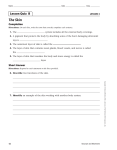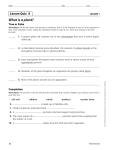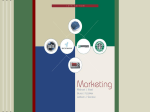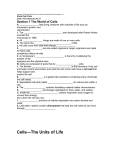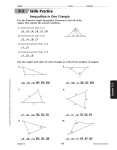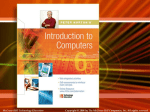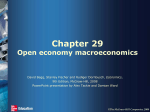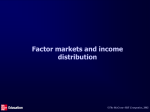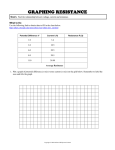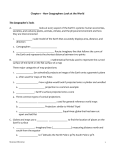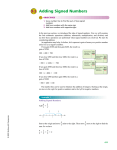* Your assessment is very important for improving the workof artificial intelligence, which forms the content of this project
Download Installing and Upgrading Windows
Survey
Document related concepts
Transcript
Installing and Upgrading Windows Chapter 12 © 2007 The McGraw-Hill Companies, Inc. All rights reserved Overview • In this chapter, you will learn to – Identify and explain the basic functions and features of an operating system – Install and upgrade Windows 2000 and Windows XP – Troubleshoot installation problems © 2007 The McGraw-Hill Companies, Inc. All rights reserved Historical/Conceptual Functions of the Operating System © 2007 The McGraw-Hill Companies, Inc. All rights reserved Functions of an Operating System • Communicate with hardware • Provide a user interface • Provide a structure for access to applications • Enable users to manipulate programs and data © 2007 The McGraw-Hill Companies, Inc. All rights reserved Operating System Traits • An OS works only with a particular type of processor • An OS begins running as soon as the PC finishes its POST • Application programs cannot run on a PC without an OS – Programs use APIs (application programming interfaces) • Flexible—allows use of new software and hardware © 2007 The McGraw-Hill Companies, Inc. All rights reserved Operating System Traits • Different OSs require different applications Operating System Application Mac OS X Microsoft Office 2004 Windows XP Microsoft Office 2006 Linux OpenOffice © 2007 The McGraw-Hill Companies, Inc. All rights reserved Communicating with Hardware • BIOS includes code that tells the computer how to talk to basic hardware – The OS works with BIOS to talk to these devices – When BIOS does not know how to talk to a piece of hardware, the OS talks directly to the device • Most OSs use device drivers provided by the manufacturer (Bring Your Own BIOS) to interpret the language necessary to talk to a new device – When there’s a problem, the OS should provide error handling or at least error notification © 2007 The McGraw-Hill Companies, Inc. All rights reserved Creating a User Interface • A user interface needs to – Show what applications are available – Provide an easy way to access applications – Provide a way to label and save the data – Disappear and allow the application to take over the screen © 2007 The McGraw-Hill Companies, Inc. All rights reserved Pick a shoe Pick an application Organizing Programs and Data • The OS needs to be able to organize and manipulate programs and data – Provides name (or label) for each program and each piece of data – Provides naming system for drives – Allows users to store data and programs in organized fashion – Allows users to manipulate data and programs © 2007 The McGraw-Hill Companies, Inc. All rights reserved CompTIA A+ Essentials Essentials © 2007 The McGraw-Hill Companies, Inc. All rights reserved Operating System Interfaces • Command-line interface – Character-based or text-based – Covered in Chapter 14 • Graphical user interface (GUI) – Uses icons and pictures – User interacts with OS by pointing and clicking with mouse © 2007 The McGraw-Hill Companies, Inc. All rights reserved Today’s Operating Systems Overview • Microsoft Windows • Apple Macintosh • UNIX • Linux © 2007 The McGraw-Hill Companies, Inc. All rights reserved Microsoft Windows • Corporate Users • • • • Windows Windows Windows Windows NT 3.1 NT 4.0 2000 XP Pro • Home Users • Windows 9x • Windows 95 • Windows 98 • Windows Me • XP Home • XP Media • Recently released—Windows Vista – Versions for corporate and home users © 2007 The McGraw-Hill Companies, Inc. All rights reserved General Windows Features • File systems – Corporate used NTFS – Home used FAT and FAT32 – Today both supported, but NTFS used for security • Plug and Play – Appeared with Windows 95 – Migrated to corporate side with Windows 2000 © 2007 The McGraw-Hill Companies, Inc. All rights reserved Windows NT 4.0, 2000 Pro, XP © 2007 The McGraw-Hill Companies, Inc. All rights reserved Windows XP • Ended the Windows 9x product line • Windows XP Home – Basic features for home users • Windows XP Professional – Advanced features include security for corporate users • Windows XP Media Edition – Advanced features for home users include ability to watch TV and movies © 2007 The McGraw-Hill Companies, Inc. All rights reserved Windows Server Products • Windows NT 4.0 Server • Windows 2000 Server • Windows 2003 Server © 2007 The McGraw-Hill Companies, Inc. All rights reserved Apple Macintosh • • • • Used GUI long before Windows Proprietary computers Current OS is OS X Macs now run on Intel CPUs • Uses BSD variant of UNIX © 2007 The McGraw-Hill Companies, Inc. All rights reserved UNIX • Oldest, most powerful OS • Many current OSs have concepts developed from UNIX • Open source—allows variants of OS © 2007 The McGraw-Hill Companies, Inc. All rights reserved Linux • UNIX-like OS written by Linus Torvalds • Runs on Intel/AMD processors • Free OS – Source code also freely available – Uses the GNU general public license (GPL) – Linux and applications bundled as Linux distributions (distros) © 2007 The McGraw-Hill Companies, Inc. All rights reserved Linux • Distributions – Fedora Core – Debian – Slackware – Ubuntu – SuSE © 2007 The McGraw-Hill Companies, Inc. All rights reserved Installing and Upgrading Windows © 2007 The McGraw-Hill Companies, Inc. All rights reserved Preparing for Installation or Upgrade 1. 2. 3. 4. 5. 6. 7. 8. 9. Identify hardware requirements Verify hardware and software compatibility Decide: Clean install or upgrade? Back up data Select an install method Identify partition and file systems to use Determine computer’s network role Decide on language and locale settings Plan for post-installation tasks © 2007 The McGraw-Hill Companies, Inc. All rights reserved Identify Hardware Requirements Core Resources • CPU • RAM • Free hard disk space Miscellaneous • Video adapter • Display • Storage devices © 2007 The McGraw-Hill Companies, Inc. All rights reserved Verify Compatibility • Hardware and software • Use Windows Marketplace (formally known as Hardware Compatibility List) © 2007 The McGraw-Hill Companies, Inc. All rights reserved Clean Install or Upgrade • Clean install – Usually done on empty hard disk – All applications must be installed • Upgrade – New OS installs on top of the old one – Many previous settings and capabilities retained – Applications don’t need to be reinstalled • Multiboot – Doing a clean install side by side with another OS – Enables you to boot to more than one OS © 2007 The McGraw-Hill Companies, Inc. All rights reserved Other Installation Methods • When deploying many computers, automated methods used • Image—complete copy of OS and applications – Norton Ghost – PowerQuest’s Drive Image – Acronis’s True Image • Remote Installation Services (RIS) © 2007 The McGraw-Hill Companies, Inc. All rights reserved Back Up Data • If data saved to central server, this step can be skipped • If data exists on local drive, it needs to be backed up • Back up to network server, DVD, USB, hard drive, etc. – Will need to restore data from this location after upgrade or reinstall © 2007 The McGraw-Hill Companies, Inc. All rights reserved Select an Installation Method • Two basic choices – CD-ROM (A+ focus) • Boot from CD and start installation – Over the network (Network+ focus) © 2007 The McGraw-Hill Companies, Inc. All rights reserved Determine Partition & File System • Partition – Create when drive first created (or use third-party tools to repartition) – If multiboot, use one partition for each OS • File system – Use NTFS whenever possible—security features are valuable – If older OSs need FAT or FAT32, use FAT or FAT32 for their partition © 2007 The McGraw-Hill Companies, Inc. All rights reserved Miscellaneous • Network role – Standalone, workgroup, or domain – Environment determines choice • Language and locale settings – Languages and displays can be configured for different countries • Post-installation tasks – Install service packs, hotfixes, etc. – Install updated drivers – Install applications © 2007 The McGraw-Hill Companies, Inc. All rights reserved Install or Upgrade • Text mode – End user license agreement (EULA) – Partition hard disk – Files copied to hard disk • Graphical mode – Enter product key – Remaining installation completes • Upgrade disks are typically cheaper – Require OS to be already installed or separate disk used to verify upgrade disk can be used © 2007 The McGraw-Hill Companies, Inc. All rights reserved Post-Installation Tasks • Similar as required for clean install – Identify installation problems – Install patches, service packs, and updates – Upgrade drivers – Restore user data © 2007 The McGraw-Hill Companies, Inc. All rights reserved Windows 2000 Professional • Hardware Requirements Component CPU Memory Hard Disk Network Display Optical Minimum Pentium 133 MHZ 64 MB 2 GB with 650 MB free None VGA resolution Not required unless installing from CD © 2007 The McGraw-Hill Companies, Inc. All rights reserved Recommended Pentium II 350 MHZ 128 MB 6.4 GB with 2 GB free Modern NIC SVGA resolution Not required unless installing from CD Install Upgrade XP Pro • Upgrade paths Windows 98 Windows Me Windows NT 4.0 SP5 or later Windows 2000 Pro (including SPs) Windows XP Home © 2007 The McGraw-Hill Companies, Inc. All rights reserved Windows XP Pro XP Professional • Hardware Requirements Component Minimum CPU Intel or AMD 233 MHZ Memory 64 MB Hard Disk 1.5 GB available hard drive space Network None Display Optical Recommended Intel or AMD 300 MHZ 256 MB 4 GB available hard drive space Modern NIC DirectX version 8 DirectX version 8 800 X 600 resolution 800 X 600 resolution Any CD or DVD Any CD or DVD drive drive © 2007 The McGraw-Hill Companies, Inc. All rights reserved XP Pro Compatibility • Upgrade Advisor – First process that runs from setup.exe – Provides list of devices and software known to have issues with XP – Can be run by itself • From Microsoft’s Web site • Or winnt32 /checkupgradeonly – On the installation CD or can be downloaded for free © 2007 The McGraw-Hill Companies, Inc. All rights reserved XP Installation • Bootable CD-ROM boots into setup – May need to set boot order in BIOS • Registration—optional • Activation – Mandatory within 30 days – Anti-piracy mechanism – System disabled after 30 days if not activated – Via Internet or phone © 2007 The McGraw-Hill Companies, Inc. All rights reserved 2000 and XP Upgrade Issues • Can upgrade to 2000 Pro from 95 and 98 but not Me • Some 9x applications won’t run on 2000 and XP • Third-party disk compression applications not supported on 2000/XP • Third-party power management applications can cause problems with 2000/XP installation © 2007 The McGraw-Hill Companies, Inc. All rights reserved Pre-Upgrade Steps • • • • • • Check compatibility Back up data and configuration files Perform “spring cleaning” Perform disk scan and defrag Uncompress all Perform virus scan and disable or remove virus-checking software • Disable CMOS virus checking • Be prepared to do clean install © 2007 The McGraw-Hill Companies, Inc. All rights reserved 2000/XP Clean Install • Steps same for both • Start by booting to CD-ROM • Text mode – Can partition drive in this mode – Choose file system (usually NTFS) © 2007 The McGraw-Hill Companies, Inc. All rights reserved 2000/XP Clean Install • Graphical mode • Enter product key – Good idea to write this on the CD © 2007 The McGraw-Hill Companies, Inc. All rights reserved 2000/XP Clean Install • Configure computer name and administrator password • Network settings © 2007 The McGraw-Hill Companies, Inc. All rights reserved Automating the Install • Scripted installation – – – – Setup Manager creates answer files Available on CD or can be downloaded Creates answer files for multiple OSs Fully automated or partially automated © 2007 The McGraw-Hill Companies, Inc. All rights reserved Automating the Install • Disk cloning problem – Unique security identifier (SID) is not unique if cloned • Solution – GhostWalker or NewSID can be used to create new SID – Sysprep sanitizes many unique settings on a computer such as SID © 2007 The McGraw-Hill Companies, Inc. All rights reserved Troubleshooting Installation Problems © 2007 The McGraw-Hill Companies, Inc. All rights reserved Text Mode Errors • No boot device – Either startup disk is bad, or CMOS not set to boot off CD-ROM first • Windows Setup requires X amount of available drive space – Check formatting and/or space of C: drive • Not ready error on optical drive – Check the CD-ROM drive and disc • BSOD – Probably due to hardware incompatibility – Check KB 165863 © 2007 The McGraw-Hill Companies, Inc. All rights reserved Graphical Mode Errors • Hardware detection errors – Could be hardware incompatibility – If non-critical hardware, find and install correct drivers • Can’t read CAB files – Check the CD-ROM for scratches – Try copying i386 files onto hard drive – Replace the CD-ROM © 2007 The McGraw-Hill Companies, Inc. All rights reserved Lockups During Install • Smart recovery, repair install – Unplug system and restart – Will automatically start where it left off • Optical drive, hard drive – Try another disc or another CD-ROM drive • Log files—track progress of install – Setuplog.txt – Setupapi.log © 2007 The McGraw-Hill Companies, Inc. All rights reserved