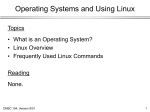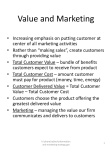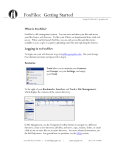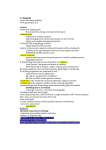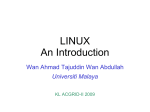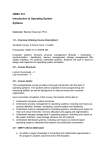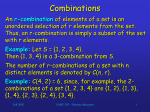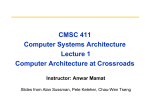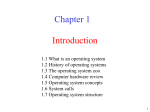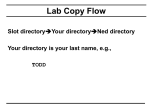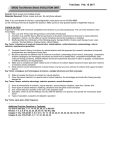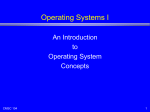* Your assessment is very important for improving the workof artificial intelligence, which forms the content of this project
Download Operating Systems
Linux adoption wikipedia , lookup
Spring (operating system) wikipedia , lookup
MTS system architecture wikipedia , lookup
Security-focused operating system wikipedia , lookup
Burroughs MCP wikipedia , lookup
Commodore DOS wikipedia , lookup
Plan 9 from Bell Labs wikipedia , lookup
Operating Systems and Using Linux Topics • What is an Operating System? • Linux Overview • Frequently Used Linux Commands Reading None. CMSC 104, Version 8/06 L03OperatingSystems.ppt 1 What is an Operating System (OS)? • A computer program • Performs many operations, such as: • Allows you to communicate with the computer (tell it what to do) • Controls access (login) to the computer • Keeps track of all processes currently running • At this point, your main concern is how to communicate with the computer using the OS CMSC 104, Version 8/06 L03OperatingSystems.ppt 2 What Is A Process? • A process is a task or program that you have requested the operating system do on your behalf. • That process is given an identifying number, called a PID (process ID). CMSC 104, Version 8/06 L03OperatingSystems.ppt 3 How Do I Communicate With the Computer Using the OS? • You communicate using the operating system’s user interface. • Graphical User Interface (GUI) – Microsoft Windows, Linux KDE • Command-driven interface - DOS, UNIX, Linux, Microsoft Command Prompt • We will be using the Linux operating system, which is very similar to UNIX. CMSC 104, Version 8/06 L03OperatingSystems.ppt 4 How Do I Communicate With the Computer Using the OS? (con’t) • When you log in to the Linux system here, a user prompt will be displayed: linux#[1]% _ where # is the number of the Linux server that you have connected to. You may use any of the Linux servers. • The number in the brackets will change as you work. It is the “number” of the command that you are about to type. • If this prompt is not on the screen at any time, you are not communicating with the OS. CMSC 104, Version 8/06 L03OperatingSystems.ppt 5 User Prompt • While the normal (or default) prompt is: linux#[1]% you can change this. • To learn Linux well enough to do this, we recommend that you take CMSC121, a one credit course. CMSC 104, Version 8/06 L03OperatingSystems.ppt 6 Linux Overview • Files and Filenames • Directories and Subdirectories • Frequently Used Commands CMSC 104, Version 8/06 L03OperatingSystems.ppt 7 Files • A file is a sequence of bytes. • It can be created by o o a text editor (xemacs or pico) a computer program (such as a C program) • It may contain a program, data, a document, or other information . • Files that contain other files are called directories (sometimes called folders). CMSC 104, Version 8/06 L03OperatingSystems.ppt 8 Linux Filenames • Restrictions o o o May not contain blanks or other reserved characters. Have a maximum length (however, make your filenames long enough to be useful and short enough to type without making a mistake. Are case sensitive. • It is best to stick with filenames that contain letters (uppercase or lowercase), numbers, and the underscore ( _ ) for now. • Filenames that start with a period are hidden files, so that when see the files in a directory, they don’t show up. CMSC 104, Version 8/06 L03OperatingSystems.ppt 9 Directories • Directories contain files or other directories called subdirectories. They may also be empty. • Directories are organized in a hierarchical fashion, or directories can contain other directories. • They help us to keep our files organized. CMSC 104, Version 8/06 L03OperatingSystems.ppt 10 Directories (con’t) /afs/umbc.edu/users/j/d/jdoe28 junk recipes pies apple CMSC 104, Version 8/06 notes cookies peach CMSC104 choc_chip L03OperatingSystems.ppt 11 Directories (con’t) • One example is to have a directory for CMSC104. • Inside you could have a directory for each project, and whatever. • Rule of Thumb: Never have more files in one directory than fits on the screen when you list them. CMSC 104, Version 8/06 L03OperatingSystems.ppt 12 Directories (con’t) • Your home directory is where you are located when you log in (e.g., /afs/umbc.edu/users/j/d/jdoe28). • The current directory is where you are located at any time while you are using the system. • Files within the same directory must be given unique names. • Paths allow us to give the same name to different files located in different directories. • Each running program has a current directory and all filenames are implicitly assumed to start with the name of that directory unless they begin with a slash. CMSC 104, Version 8/06 L03OperatingSystems.ppt 13 Subdirectories • Are used for organizing your files • For example, o o make a subdirectory for CMSC104 make subdirectories for each project CMSC104 project1 CMSC 104, Version 8/06 project2 ... L03OperatingSystems.ppt project8 14 Moving in the Directory Tree • . (dot) is the current directory. • . . (dot-dot) is the parent directory. • Use the Linux command cd to change directories. • Use dot-dot to move up the tree. • Use the directory name to move down. • Use the complete directory name (path name) to move anywhere. CMSC 104, Version 8/06 L03OperatingSystems.ppt 15 Pathnames • Pathnames that start at the beginning (and start with a /): /afs/umbc.edu/users/j/d/jdoe28 are called absolute pathnames. • Pathnames can be shorted, so that if jdoe28 is the current directory and we have a file in that directory call schedule, we can edit it with just the filename (a relative pathname): pico schedule CMSC 104, Version 8/06 L03OperatingSystems.ppt 16 Permissions • Files and directories have permissions. • There are three sets of permissions for three groups: o o Read, write, execute (or, if a directory, access) User, group, other • You are the user, and can set and change permissions. CMSC 104, Version 8/06 L03OperatingSystems.ppt 17 Frequently Used Linux Commands • passwd, man, lpr • pwd, ls, cat, more, cd, cp, mv, rm • mkdir, rmdir • ctrl-c, ctrl-z References: • Linux man pages • Links from the 104 homepage • Books and the Internet CMSC 104, Version 8/06 L03OperatingSystems.ppt 18 Linux Command Format • Fromat: cmd options arguments • Options and arguments are optional. • Options start with - or - • Options are different for each command. • Arguments are different for each command. • When in doubt, look up the command in the on-line help, man. CMSC 104, Version 8/06 L03OperatingSystems.ppt 19 man • On-line help. • Argument is the command you wish to have help for. • Option –k is most common, which looks for a description that contains the argument. • When the description of a command takes more than one screen to display, press the space bar for more information and q to quit. CMSC 104, Version 8/06 L03OperatingSystems.ppt 20 man (cont’d) • Example: [burt@linux1 ~]$ man -k passwd htpasswd htpasswd (1) - Create and update user authentication files kpasswd kpasswd (1) - change a user's Kerberos password mkpasswd mkpasswd (1) - generate new password, optionally apply it to a user passwd.nntp passwd.nntp (5) - passwords for connecting to remote NNTP servers saslpasswd saslpasswd (8) - set a user's sasl password saslpasswd2 saslpasswd2 (8) - set a user's sasl password v5passwd v5passwd (1) - change a user's Kerberos password CMSC 104, Version 8/06 L03OperatingSystems.ppt 21 passwd • Used to change your password. NAME passwd - update a user's authentication tokens(s) SYNOPSIS passwd [-k] [-l] [-u [-f]] [-d] [-n mindays] [-x maxdays] [-w warndays] [-i inactivedays] [S] [username] CMSC 104, Version 8/06 L03OperatingSystems.ppt 22 lpr • Used to print something on the printer. • You must pay per page. • Pick up your print-out at ECS-019. CMSC 104, Version 8/06 L03OperatingSystems.ppt 23 cd • Change directory. • With no argument, it will take you back to your home directory. • With a argument, it will set that directory to be your current working directory, assuming you have permission to access the directory. CMSC 104, Version 8/06 L03OperatingSystems.ppt 24 pwd • Print the current working directory. • Helpful when you forget where you are. • Has no options or arguments. CMSC 104, Version 8/06 L03OperatingSystems.ppt 25 ls • Lists the names of files in a directory. • Arguments are name(s) of file(s) and/or director(ies). • Normally, when you specify a directory, you get the contents of the directory. CMSC 104, Version 8/06 L03OperatingSystems.ppt 26 ls Options • -a all (including hidden files) • -d just show the directory, not the files in the directory • -F classify files as ordinary, directory (/), or executable (*) • --color classify with color • -l long format • -r show in reverse order • -R recursive, show the contents of all subdirectories. CMSC 104, Version 8/06 L03OperatingSystems.ppt 27 cat • Used to display the contents of a file. • If there is too much to fit on the screen, the first part scrolls off and leaves only the last screenful. • Argument is the name of a file or files. • Useful option is –n (or –number) to show the line numbers. CMSC 104, Version 8/06 L03OperatingSystems.ppt 28 more • More shows a screen full of a file at a time. SYNOPSIS more [-dlfpcsu] [-num] [+/ pattern] [+ linenum] [file] DESCRIPTION More is a filter for paging through text one screenful at a time. This version is especially primitve. Users should realize that less(1) provides more(1) emulation and extensive enhancements. • Less is a similar command with more features. CMSC 104, Version 8/06 L03OperatingSystems.ppt 29 cp • This allows you to create a new copy of an existing file. • Two mandatory arguments, source and destination. o o Source is the name of the existing file. Destination is the name for new file. • If you change the contents of the new file, you do not change the contents of the old file. CMSC 104, Version 8/06 L03OperatingSystems.ppt 30 ln • Allows you to create two names for one file by “linking” them, similar to a shortcut in Microsoft Windows. • Two mandatory options are the source and destination, just like for cp. • If you change the new version, you change the old version. CMSC 104, Version 8/06 L03OperatingSystems.ppt 31 mv • This allows you to rename a file and/or move it to a new location. • Two mandatory arguments, source and destination. o o Source is the name of the existing file. Destination is the new name and/or location for the existing file. • At completion, there is only one file. CMSC 104, Version 8/06 L03OperatingSystems.ppt 32 rm • Allows you to remove or delete a file. • Normally, once a file is removed, it is gone forever! • (UMBC has changed this and it moves the file to a backup directory, where you can recover it, if necessary. However, this is not a long-term option!) CMSC 104, Version 8/06 L03OperatingSystems.ppt 33 rm (cont’d) • The argument(s) are a list of files to remove. • Options include: o o -iinteractive, ask first (UMBC has set this as the default) -r recursive, delete the files in the subdirectories and the subdirectories. • NOTE: rm –r directory will remove directories that are not empty! CMSC 104, Version 8/06 L03OperatingSystems.ppt 34 mkdir • Used to create a new directory. • Argument(s) is/are the name(s) of the new directory(ies). CMSC 104, Version 8/06 L03OperatingSystems.ppt 35 Wildcard Characters • You will find wildcard characters useful when manipulating files (e.g., listing or moving them). • The wildcard characters are * and ? • ? is used to represent any single character. • * is used to represent 0 or more characters. CMSC 104, Version 8/06 L03OperatingSystems.ppt 36