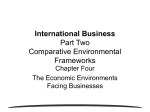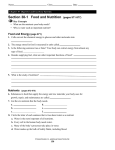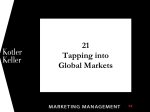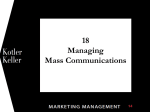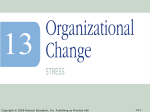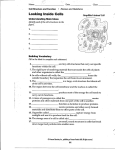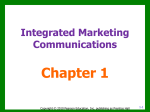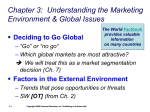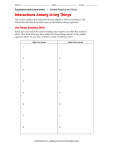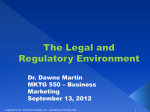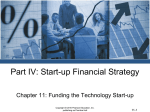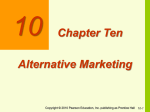* Your assessment is very important for improving the workof artificial intelligence, which forms the content of this project
Download Document
Survey
Document related concepts
Transcript
Chapter 5 Operating System • System software • Categories of operating systems • OS role in: – Providing user interaction – Managing the processor, memory, hardware – Interacting with application software – Starting the computer • Desktop and Windows features • OS role in keeping the desktop organized • Utility programs Copyright © 2011 Pearson Education, Inc. Publishing as Prentice Hall 1 System Software: The OS 1/2 • Controls computer functions (hardware, processor, memory, peripheral devices) • Provides means for software to work with CPU • Responsible for management, scheduling, and interaction of tasks • Provides user interface Copyright © 2011 Pearson Education, Inc. Publishing as Prentice Hall 2 System Software: Utilities 2/2 • Utilities: Programs that perform computer housekeeping tasks – Backup – Security – Diagnostic – Maintenance – Recovery Copyright © 2011 Pearson Education, Inc. Publishing as Prentice Hall 3 Operating System Categories • Traditionally included four categories: – Single-user, single-task • Examples: old DOS, old cell phones, old PDAs – Single-user, multitask • Examples: Windows 7*, Mac OSX*, smartphones – Multiuser, multitask • Examples: Windows 7, Mac OSX, UNIX, i5/OS – Real-time (RTOS) • Example: found in measurement instruments * Win 7, Mac OSX, etc, are multiuser due to network capabilities. Copyright © 2011 Pearson Education, Inc. Publishing as Prentice Hall 4 Real-Time Operating Systems • Systems with a specific purpose and a certain result • Uses include: – Automobiles – Printers – VoIP phones – Medical devices – Robotic equipment Copyright © 2011 Pearson Education, Inc. Publishing as Prentice Hall 5 Multiuser multitask Operating Systems • If an OS has networking capabilities then it is multiuser and called network operating system • Allow access to the computer system by more than one user • Manage user requests • Systems include: – Windows XP, Vista and Windows 7, Mac OSX – Linux – UNIX – z/OS Copyright © 2011 Pearson Education, Inc. Publishing as Prentice Hall 6 Multiuser multitask – UNIX OS • Multiuser, multitask operating system for primarily mainframes • Yet also found on PCs • AT&T Bell Labs created UNIX and then licensed it to Santa Cruz Op.Group • Vendors can modify the code: – Hewlett-Packard verison is HP/UX – Sun version is Solaris – IBM’s version is AIX Copyright © 2011 Pearson Education, Inc. Publishing as Prentice Hall 7 Multi-user multitask Mainframes Supercomputers • Other multiuser, multitask computer operating systems: – Mainframes • Handle requests from hundreds or thousands of users simultaneously • z/OS is OS of IBM zSeries mainframe – Supercomputers • Used by scientists and engineers Copyright © 2011 Pearson Education, Inc. Publishing as Prentice Hall 8 Single-User Operating Systems Single-Task Systems Multitask Systems • Perform one task at a • Perform multitasks at a time time • Old PDAs • Windows XP, Vista, Win7, Mac OSX – Palm OS originally thought of as – Windows Mobile single-user but really • Old Cell phone multi-user now due to – Proprietary OS networkability Copyright © 2011 Pearson Education, Inc. Publishing as Prentice Hall 9 Smartphones (single user multitask OS) • Old cell phone + old PDAs = new Smartphones • Smartpone OS’s: – Blackberry OS – Nokia Symbian OS - ending 2016; replaced by Microsoft Windows Phone 7 – iPhone iOS – Google Android (is Linux based) – Palm with HP webOS • It is a computer, phone, camera, Internet browser. Runs apps, including GPS Copyright © 2011 Pearson Education, Inc. Publishing as Prentice Hall 10 Desktop and Notebook Operating Systems • An operating system combined with a processor is known as a platform – Microsoft Windows OS with Intel and AMD processors – Apple Macintosh OS with Motorola, IBM, and Intel processors • OS not interchangeable between platforms • Most Applic. software is platform specific • Note Macs and Windows PCs can be networked tog. 11 Copyright © 2011 Pearson Education, Inc. Publishing as Prentice Hall Microsoft Windows • Originally a single-user OS, but starting with Windows XP, is multi-user OS because it include networking capabilities • Windows 7 is newest version • Some systems have touch screen functionality • Microsoft strived to increased functionality, improve user-friendliness, Internet, and privacy and security Copyright © 2011 Pearson Education, Inc. Publishing as Prentice Hall 12 Mac OS • First commercially available OS with pointand-click technology (GUI) • Excellence in Graphics display, Processing, System reliability, File backup • Fewer applications avail than for Windows • More expensive • Can run Windows in “boot camp” utility • Networkable (making it multi-user) Copyright © 2011 Pearson Education, Inc. Publishing as Prentice Hall 13 Mac vs. Windows • Similar functionality • Streamlined user interface • Window-like work areas on the desktop Mac Copyright © 2011 Pearson Education, Inc. Publishing as Prentice Hall Windows 14 Linux • Linus Torvalds created as a student in college, Finland ‘91 • Open-source operating system (source code is avail.) • Stable system based on UNIX • Code tweaked by Gnu Project • Free (download from Internet) – Linux distributors (Red Hat, Ubuntu, Fedora, Suse) sell versions for the support they provide.. • Linux is part of the Open Source set of software (other such OpenOffice, MySQL) Copyright © 2011 Pearson Education, Inc. Publishing as Prentice Hall • networkable 15 What the OS Does Next 8 slides… • Provides a user interface (see next slide) • Manages the CPU • Manages memory and storage • Manages hardware and peripheral devices • Coordinates application software with the CPU Copyright © 2011 Pearson Education, Inc. Publishing as Prentice Hall 16 The User Interface • Enables you to interact with the Command-driven computer • Types of interfaces: – Command-driven interface (In XP: Start > All Progrs > Accessories folder > Command prompt; In Windows 7, search on “cmd”, press <enter>.) – Menu-driven interface – Graphical user interface Menu-driven Graphical Copyright © 2011 Pearson Education, Inc. Publishing as 17 Processor Management (“interrupt”, “stacks” etc (details) of this slide not required) • Controls the timing of events the processor works on – Multitasking – Interrupts – Interrupt handler – Interrupt table – Stack - OS puts reminder where it left off when it was interrupted and did other event (task) Copyright © 2011 Pearson Education, Inc. Publishing as Prentice Hall 18 System Requirements Windows 7 Windows 7 w/o Areo: • 1GB of RAM Windows 7 w/ Areo • 4GB for x64 (64-bit) systems • [2GB of RAM for x86 systems (32-bit)], (Recall: To turn Areo on: • 128MB of video RAM right-click desktop, Personalize. Select an Areo theme.) Copyright © 2011 Pearson Education, Inc. Publishing as Prentice Hall 19 Upgrade to Windows 7? Considerations/research needed • • • • For 64-bit sys need 4 GB of RAM Is support for your current OS expiring soon? Many times current OS is best fitted to your equipment Make sure your software and devices are compatible; Recommended that you use Windows 7 Upgrade advisor – Can download this program. It scans your computer to see what software (and drivers for hardware) are on your computer and whether compatible with Win 7. – Then if software not compatible, you need to research it to find its update -- or uninstall it. Copyright © 2011 Pearson Education, Inc. Publishing as Prentice Hall 20 Virtual Memory • Instructions and data are stored in RAM temporarily as program is running. From there they go to CPU to be executed. • IF RAM GETS FULL, the data is forced to get stored on hard drive • This hard drive location is called Swap file (= Page file) • Terms: swapping = paging – Thrashing – excessive paging or swapping Copyright © 2011 Pearson Education, Inc. Publishing as Prentice Hall 21 Hardware and Peripheral Device Management • Device drivers – Programs that enable the operating system to communicate with peripheral devices – Provided by the manufacturer of the device • Plug and Play – Hardware and software standard (since Windows 95) – Facilitates the installation of new hardware b/c Wins OS has many drivers “on file” (Thus you do not have to install yourself usually) 22 Copyright © 2011 Pearson Education, Inc. Publishing as Prentice Hall Device Manager • Learn more before using • XP: right-click MyComputer, Props, Hardware Tab, Device Manager button • Vista: right-click Computer, Props, link at left is Device Manager) © 2008 Prentice-Hall, Inc. Copyright © 2011 Pearson Education, Inc. Publishing as Prentice Hall 23 23 Software Application Coordination (this slide NOT required) • Application programming interfaces (APIs) – Blocks of code contained in the operating system – Coordinate the operating system with software applications – Similar toolbars and menus – Microsoft DirectX Copyright © 2011 Pearson Education, Inc. Publishing as Prentice Hall 24 Starting the Computer (this slide NOT required) • The boot process 1. BIOS is activated. 2. A POST checks attached hardware. 3. The OS loads into RAM. 4. Configuration and customization settings are checked. Copyright © 2011 Pearson Education, Inc. Publishing as Prentice Hall 25 Handling Errors in the Boot Process (this slide IS required) Safe mode • When Windows does not boot properly, one can boot into safe mode • IT’s a diagnostic mode where minimal drivers are started up – allowing you to troubleshoot. For ex, from safe mode, you can uninstall any new devices or software that were causing the current issues and then try reinstalling. Copyright © 2011 Pearson Education, Inc. Publishing as Prentice Hall 26 The Desktop Copyright © 2011 Pearson Education, Inc. Publishing as Prentice Hall Covered in Windows 7 Supplement 27 Windows Copyright © 2011 Pearson Education, Inc. Publishing as Prentice Hall Covered in Windows 7 Supplement 28 Viewing Windows Covered in Windows 7 Supplement • • • • Side-by-side Stacked Cascading Flip 3D Copyright © 2011 Pearson Education, Inc. Publishing as Prentice Hall 29 in File Management Covered Windows 7 Supplement • The operating system provides an organizational structure for the computer’s contents. • Hierarchical structure of directories: – Drives • Folders Subfolders » Files • Windows 7: libraries (for personal documents, pictures, videos) Copyright © 2011 Pearson Education, Inc. Publishing as Prentice Hall 30 File Management Covered in Windows 7 Supplement Copyright © 2011 Pearson Education, Inc. Publishing as Prentice Hall 31 Viewing and Sorting Files and FoldersCovered in • Many views available Windows 7 Supplement – Details (Can sort on various columns, shows additional info - details) – Large Icon view PPT slides (shows title slide) – Extra Large Icon view – Tiles view (default view of Computers) – List view – Small and Medium Icon views Copyright © 2011 Pearson Education, Inc. Publishing as Prentice Hall 32 File Name Extensions 1/2 Extension Type of Document Application .doc Word processing document Microsoft Word 2003 .docx Word processing document Microsoft Word 2007 .wpd Word processing document Corel WordPerfect .xlsx Spreadsheet Microsoft Excel 2007 .accdb Database Microsoft Access 2007 .pptx PowerPoint presentation Microsoft PowerPoint 2007 .pdf Portable Document Format .rtf Text (Rich Text Format) .txt Text Copyright © 2011 Pearson Education, Inc. Publishing as Prentice Hall Adobe Acrobat or Adobe Reader Any program that can read text documents Any program that can read text documents 33 File Name Extensions 2/2 Extension Type of Document Application Hyper Text Markup Language for a Web page Joint Photographic Experts Group (JPEG) image Graphic Interchange Format (GIF) image Any program that can read HTML Most programs capable of displaying images Most programs capable of displaying images .bmp Bitmap image Windows .zip Compressed file WinZip .htm or .html .jpg .gif Copyright © 2011 Pearson Education, Inc. Publishing as Prentice Hall 34 Naming Files • File name: Name assigned plus file name extension – Ex: You type my paper and Word 2010 saves it as my paper.docx • Up to 255 characters • Characters not legal in Windows file names: “ / \ * ? < > | : • Character not legal in Mac file names: : • Mac file names are case sensitive • (I like to avoid a dot in my file name.) Copyright © 2011 Pearson Education, Inc. Publishing as Prentice Hall 35 File Path • File path or pathname of file (location of file): • Use /’s or \’s and a : follows the drive name Practice: Navigate to the folder & file specified: • S:/CS101/GO! Student Resource CD (Windows 7)/Student Data Files (01_student_data_files) • S:/perel/CS101/old stuff/aa_prac/one.txt Copyright © 2011 Pearson Education, Inc. Publishing as Prentice Hall 36 Working with Files • File management actions – Open – Copy – Move – Rename – Delete • Recycle Bin (Windows) (files deleted from C: are recoverable.) • Trash (Mac) Copyright © 2011 Pearson Education, Inc. Publishing as Prentice Hall 37 Utility Programs • Utility program (defin) - small application program that performs special functions (“housekeeping” functions, to manage resources, customize computer) example: Display Properties Utility • Change the appearance of: Desktop, Win 7/Vista: Rt-click desktop, Personalization Copyright © 2011 Pearson Education, Inc. Publishing as 38 Utility - Add or Remove Programs Called Add/Remove Programs in XP: • XP: Control Panel > Add/Remove Programs Called Programs and Features in Vista: • Win 7/Vista: Control Panel > Programs > Programs and Features Copyright © 2011 Pearson Education, Inc. Publishing as 39 Utility - File Compression Programs • Reduce the size of a file by removing redundancies (replaces repeated patterns with a shorter placeholder: The rain in Spain falls mainly on the plain.) – Rt-click on file/folder in C:, Select Send to > Compressed Folder – Unzip = extract Copyright © 2011 Pearson Education, Inc. Publishing as Prentice Hall 40 System Maintenance Utilities Disk Cleanup: • Removes unnecessary files • Choose the files to be deleted – Downloaded program files – Temporary Internet files – Offline Web pages – Recycle Bin Copyright © 2011 Pearson Education, Inc. Publishing as Prentice Hall 41 System Maintenance Utilities • Disk defragmenter: Regroups related pieces of files • Error checker: Checks for lost files and fragments Copyright © 2011 Pearson Education, Inc. Publishing as Prentice Hall 42 System Maintenance Utilities Task Manager: • ctrl + alt + del • Unfreeze frozen program – Click End Task on non-responding program • See apps running • See processes running • If ctrl+alt+del doesn’t work, turn computer off by power button. Copyright © 2011 Pearson Education, Inc. Publishing as 43 System Restore Restores your computer to how it was on a previous date. • Choose to restore to very last change to your system. • Or choose from a list of dates on the next screen to restore back to. • You are then prompted to restart .) •system restore (Microsoft video) •You can also create restore Copyright © 2011 Pearson Education, Inc. Publishing as Prentice Hall 44 Other Utilities • Utilities for “Maintaining your computer” (and “Securing your online computer”) (separate notes) • Backup: Creates a copy of the hard drive (or specific files) to another storage device – XP: Accessories folder > Sys Tools. (Else on Windows CD) – Win 7/Vista: Control Panel > Sys and Security, Backup and Restore • Utility - accommodates for disabilities: – XP: Accessories folder > Accessibility folder – Win 7/Vista: Accessories folder > Ease of Access folder They contain Magnifier, Narrator, speech recognition, etc Copyright © 2011 Pearson Education, Inc. Publishing as 45