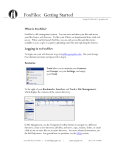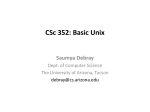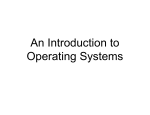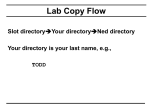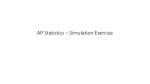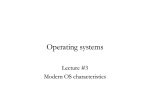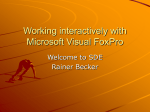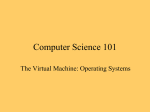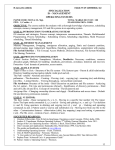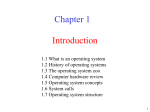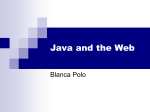* Your assessment is very important for improving the workof artificial intelligence, which forms the content of this project
Download CSc 352: Systems Programming & Unix
Berkeley Software Distribution wikipedia , lookup
Library (computing) wikipedia , lookup
MTS system architecture wikipedia , lookup
Spring (operating system) wikipedia , lookup
Plan 9 from Bell Labs wikipedia , lookup
Commodore DOS wikipedia , lookup
File locking wikipedia , lookup
Comparison of command shells wikipedia , lookup
Computer file wikipedia , lookup
CSc 352: Basic Unix Saumya Debray Dept. of Computer Science The University of Arizona, Tucson [email protected] Reading • Chapter 1: – Upto “Background Jobs” (page 17) 2 What is Unix? • Unix is an operating system – sits between the hardware and the user/applications – provides high-level abstractions (e.g., files) and services (e.g., multiprogramming) • Linux: – a “Unix-like” operating system: user-level interface very similar to Unix – code base is different from original Unix code 3 Layers of a Unix system shell commands users applications system calls shell Unix operating system kernel hardware 4 The file system • A file is basically a sequence of bytes • Collections of files are grouped into directories ( folders) • A directory is itself a file file system has a hierarchical structure (i.e., like a tree) / bb cc dd ff ee o the root is referred to as “/” … 5 “Everything is a file” • In Unix, everything looks like a file: – – – – – documents stored on disk directories inter-process communication network connections devices (printers, graphics cards, interactive terminals, …) • They are accessed in a uniform way: – consistent API (e.g., read, write, open, close, …) – consistent naming scheme (e.g., /home/debray, /dev/cdrom) 6 Referring to files: Absolute Paths • An absolute path specifies how to get to a file starting at the file system root – list the directories on the path from the root (“/”), separated by “/” / bb cc dd ff ee gg 7 Referring to files: Absolute Paths • An absolute path specifies how to get to a file starting at the file system root – list the directories on the path from the root (“/”), separated by “/” / bb cc dd ff ee absolute path: /dd/ee/gg gg 8 Referring to Files: Relative Paths • Typically we have a notion of a “current directory” • A relative path specifies how to get to a file starting from the current directory – ‘..’ means “move up one level” – ‘.’ means current directory – list the directories on the path separated by “/” / bb cc dd ff ee gg 9 Referring to files: Relative Paths • Typically we have a notion of a “current directory” • A relative path specifies how to get to a file starting from the current directory – ‘..’ means “move up one level” – ‘.’ means current directory – list the directories on the path separated by “/” / bb cc dd ff ee gg Example: ff relative to ee is: ../ff 10 Referring to files: Relative Paths • Typically we have a notion of a “current directory” • A relative path specifies how to get to a file starting from the current directory – ‘..’ means “move up one level” – ‘.’ means current directory – list the directories on the path separated by “/” / bb cc dd ff ee gg Example: cc relative to ee is: ../../cc 11 Home directories • Each user has a “home directory” – specified when the account is created – given in the file /etc/passwd • When you log in, your current directory is your home directory – can then start a shell and issue commands • Notational shorthand: A shell is just an interpreter for Unix commands – one’s own home directory: ~ – some other user joe’s home directory: ~joe 12 Input and output • Data are read from and written to i/o streams • There are three predefined streams: stdin : “standard input” usually, keyboard input stdout : “standard output” usually, the screen stderr : “standard error” for error messages (usually, the screen) Other streams can be created using system calls (e.g., to read or write a specific file) 13 Processes • Programs are executed via processes – a process is the unit of execution – consists of: • the code that is executed • the data this code manipulates • Different processes execute concurrently – each process has its own address space, stdin, stdout, etc. – their execution is managed by the operating system • Common tasks are carried out using a set of systemprovided programs called commands – the shell is also a system-provided program 14 Unix Commands • Each command performs [variations of] a single task – “options” can be used to modify what a command does – different commands can be “glued together” to perform more complex tasks • Syntax: command options arguments Examples: Command Options Options can (usually) be combined together: these are equivalent Arguments pwd cd /home/debray ls -a -l ls -al /usr/local 15 Unix Commands • Each command performs [variations of] a single task – “options” can be used to modify what a command does – different commands can be “glued together” to perform more complex tasks • Syntax: command Not always required: may have default values options arguments Examples: Command Options Arguments pwd cd typical defaults: • input: stdin • output: stdout • directory: current /home/debray ls -a -l ls -al /usr/local defaults to current directory 16 Examples of Unix commands I • Figuring out one’s current directory: pwd • Moving to another directory: cd targetdir Examples: cd / move to the root of the file system cd ~ (also: just “cd” by itself) move to one’s home directory cd /usr/local/src move to /usr/local/src cd ../.. move up two levels 17 Examples of Unix commands II • Command: ls — lists the contents of a directory – Examples: ls list the files in the current directory won’t show files whose names start with ‘.’ ls /usr/bin list the files in the directory /usr/bin ls -l give a “long format” listing (provides additional info about files) ls -a list all files in the current directory, including those that start with ‘.’ ls -al /usr/local give a “long format” listing of all the files (incl. those starting with ‘.’) in /usr/local 18 Combining commands • The output of one command can be fed to another command as input. – Syntax: command1 | command2 “pipe” Example: ls lists the files in a directory more foo shows the file foo one screenful at a time ls | more lists the files in a directory one screenful at a time How this works: • ls writes its output to its stdout • more’s input stream defaults to its stdin • the pipe connects ls’s stdout to more’s stdin • the piped commands run “in parallel” 19 Finding out about commands I Figuring out which command to use apropos keyword man –k keyword “searches a set of database files containing short descriptions of system commands for keywords” • Helpful, but not a panacea: – depends on appropriate choice of keywords • may require trial and error – may return a lot of results to sift through • pipe through more 20 Finding out about commands II Figuring out how to use a command man command “displays the on-line manual pages” • Provides information about command options, arguments, return values, bugs, etc. 21 Example: “man ls” items within square brackets are optional 22 Example: “man man” 23 Example: “man man” we can specify what kind of information we want 24 Some other useful commands • wc [file] • word count: counts characters, words, and lines in the input • grep pattern [file] • select lines in the input that match pattern • head –n [file] • show the first n lines of the input • tail –n [file] • show the last n lines of the input • cp file1 file2 • copy file1 to file2 • mv file1 file2 • move file1 to file2 25 Example: Deleting a file Figuring out which command to use: – apropos delete • produces many screenfuls of output that go by too quickly – apropos delete | more • many screenfuls of output, but shown one screenful at a time • most of the commands shown aren’t relevant 26 Example: Deleting a file… Idea 1: filter out irrelevant stuff man –k delete | grep file (1) a lot fewer results; nothing relevant 27 Example: Deleting a file… (2) Idea 2: try a different keyword man –k remove | grep file 28 Example: Deleting a file… Idea 2: try a different keyword man –k remove | grep file (3) these are the only commands that refer to removing files 29 Example: Deleting a file… Idea 2: try a different keyword man –k remove | grep file (4) this is the only user command that refers to removing files 30 Example: Deleting a file… (5) Confirm that this is the appropriate command: “man rm” strongly suggest making this your default 31 Setting defaults for your commands • Create an “alias” for your command – syntax different for different shells – bash: alias aliasName=“cmdName” e.g.: alias rm=“rm –i” – see “man alias” for details • To have this alias in force whenever you log in, add this line to the file ~/.bashrc // assuming your login shell is “bash” • To find out your login shell, run the command echo $0 32 Pattern matching: grep 33 Pattern matching: grep… (1) print the current directory show the contents of this file print out the lines that match “nation” 34 Pattern matching: grep… (2) “print all lines in the input that match the string er” 35 Pattern matching: grep… (3) “print all lines in the input that match the string er or re print all lines in the input that begin with the string er or re 36 Pattern matching in the shell • We can also use patterns in shell commands, e.g.: * matches any string […] matches any one of the characters within braces Example: ls b*c ls a[xyz]* ls *.pdf list files that begin with b and end with c list files starting with a followed by x, y, or z list files ending with “.pdf” 37 I/O Redirection • Default input/output behavior for commands: – stdin: keyboard; stdout: screen; stderr: screen • We can change this using I/O redirection: cmd < file redirect cmd’s stdin to read from file cmd > file redirect cmd’s stdout to file cmd >> file append cmd’s stdout to file cmd &> file redirect cmd’s stdout and stderr to file cmd1 | cmd2 redirect cmd1’s stdout to cmd2’s stdin 38 Getting more information about files • ls –l : provides additional info about files 39 Getting more information about files… owner group size last-modified time (1) file name no. of hard links access permissions file type normal file d directory l (ell) symbolic link 40 File access permissions access permissions for others (o) r read w write access permissions for group (g) access permissions for owner (u) x execute (executable file) enter (directory) no permission 41 Changing file access permissions Command: chmod whowhat file1 file2 … filen ∈ {r, w, x} ∈ {a, u, g, o} Example: chmod u-w foo remove write permission for user on file foo chmod g+rx bar give read and execute permission to group for bar chmod o-rwx *.doc remove all access permissions for “other users” (i.e., not owner or group members) for *.doc files chmod a+rw p* give read and write permission to everyone for all files starting with p 42 Foreground and Background Processes • Multiple processes can run concurrently – at any point, there is exactly one process that you can interact with through the keyboard (“foreground process”) – remaining processes execute “in the background” • A process can be started in the background: processName & • The execution of the current foreground process can be paused via ctrl-z – “bg” will then start it executing in the background – “fg” will bring it to the foreground 43