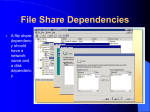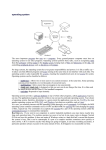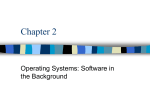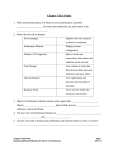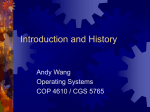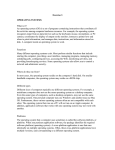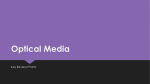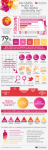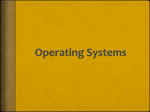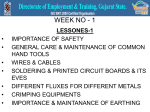* Your assessment is very important for improving the workof artificial intelligence, which forms the content of this project
Download IC100D Chapter 11
Survey
Document related concepts
Transcript
OBJECTIVES 1. Describe the characteristics of a good work space. 2. Outline steps for using a digital multimeter to perform voltage, resistance, and current checks on a system, as well as identify common DMM tests associated with personal computers. 3. List preliminary steps for diagnosing computer problems. 4. Perform visual inspections of a system. 5. Describe the three general categories of problems into which symptoms can be grouped, and differentiate between them. 6. Differentiate between software- and hardware-based troubleshooting techniques. 7. Use disk-based diagnostic tools to isolate system problems. 8. Describe the function of a POST card. 9. Describe quick checks that can be used to determine the nature of system hardware problems. 10. Describe FRU-level troubleshooting. 11. Describe the steps for isolating power supply problems. 12. Outline checks to isolate problems that produce a dead system. 13. Discuss methods of dealing with symptoms that are not defined well enough to point to a particular component. Identify basic troubleshooting procedures and good practices for eliciting problem symptoms from customers: Troubleshooting/isolation/problem determination Determine whether a problem is a hardware or software problem Gather information from user regarding: Customer environment Symptoms/Error codes Situation when the problem occurred The following list identifies some of the organizational aids you need: A parts organizer to keep track of small parts such as screws and connectors you may remove from the device. This organizer need not be extravagant. A handful of paper cups or clear plastic sandwich bags will do nicely. A small note pad or notebook to keep track of your assembly/troubleshooting steps. The following list identifies some of the organizational aids you need: (continued) A roll of athletic or masking tape. You can use the tape to make tags and labels to help identify parts, where they go, and how they are connected in the circuit. Take the time to write notes and stick them on your parts organizers, circuit boards, and cables you remove from the system, and so forth. Figure 11-1: IC Pullers Figure 11-2: Hand Tools Figure 11-3: Digital Multimeter WARNING Setting the meter—It is normal practice to first set the meter to its highest voltage range to make certain that the voltage level being measured does not damage the meter. Figure 11-4: dc Voltage Check WARNING Power off—Unlike the voltage check, resistance checks are always made with power removed from the system. TEST TIP Know what readings to expect from a multimeter when testing fuses, speakers, and typical power-supply voltages in a PC. Careful observation—The most important thing to do when checking a malfunctioning device is to be observant. Begin by talking to the person who reported the problem. You can obtain many clues from this person. Careful listening also is a good way to eliminate the user as a possible cause of the problems. Part of the technician’s job is to determine whether the user could be the source of the problem—either trying to do things with the system that it cannot do, or not understanding how some part of it is supposed to work. TEST TIP Be well aware that the user is one of the most common sources of PC problems. In most situations, your first troubleshooting step should be to talk to the user. Error message formats—Whenever a self-test failure or setup mismatch is encountered, the BIOS may indicate the error through a blank screen, or a visual error message on the video display, or an audio response (beep codes) produced by the system’s speaker. Figure 11-5: Error Messages and Beep Codes Figure 11-5: Error Messages and Beep Codes (continued) Check the outside—Check all externally accessible switch settings. Documenting things—Take time to document the problem, including all of the tests you perform and their outcomes. Your memory is never as good as you think it is, especially in stressful situations such as with a down computer. This recorded information can prevent you from making repetitive steps that waste time and may cause confusion. This information also proves very helpful when you move on to more detailed tests or measurements. Also, label all cables and connectors prior to removing them. This will assist you in reconnecting things as you progress through the troubleshooting process. Observing bootup—Carefully observing the steps of a bootup procedure can reveal a great deal about the nature of problems in a system. Faulty areas can be included or excluded from possible causes of errors during the bootup process. The observable actions of a working system’s cold-boot procedure are listed as follows, in their order of occurrence: 1 When power is applied, the power supply fan activates. 2 The keyboard lights flash as the rest of the system components are being reset. 3 A BIOS message displays on the monitor. 4 A memory test flickers on the monitor. 5 The floppy disk drive access light comes on briefly (if enabled in the CMOS bootup sequence.) The observable actions of a working system’s cold-boot procedure are listed as follows, in their order of occurrence: (continued) 6 The hard disk drive access light comes on briefly. 7 The system beeps, indicating that it has completed it power on self tests and initialization process. 8 The floppy disk drive access light comes on briefly before switching to the hard drive. At this point in the process, the BIOS is looking for additional instructions (boot information), first from the floppy drive and then from the hard drive (assuming that the CMOS setup is configured for this sequence). The observable actions of a working system’s cold-boot procedure are listed as follows, in their order of occurrence: (continued) 9 For Windows machines, the “Starting Windows message” appears on the screen. TEST TIP Memorize the order of the series of observable events that occur during the normal (DOS) boot up. You can still group errors that occur before the beep into two distinct categories: Configuration errors Hardware failures Configuration problems—You can trace the majority of all problems that occur in computer systems back to configuration settings. It is usually necessary to run the system’s CMOS setup utility in the following three situations: 1 The first situation occurs when the system is first constructed. 2 The second occurrence happens if it becomes necessary to replace the CMOS backup battery on the system board. 3 Whenever a new or different option is added to the system (such as a hard drive, floppy drive, or video display), it may be necessary to run the Setup utility (although see the note “CMOS Setup Utility and Plug-and-Play”). CMOS Setup Utility and Plug-and-Play—In most newer systems, the BIOS and operating system use Plug-and-Play (PnP) techniques to detect new hardware that has been installed in the system. These components work together with the device to allocate system resources for the device. In some situations, the PnP logic will not be able to resolve all the system’s resource needs and a configuration error will occur. In these cases, the user must manually resolve the configuration problem. Table 11-1: Common Configuration Error Codes TEST TIP Know the situations that cause a Press F1 to Continue error message to display. Errors that occur between the beep and the presentation of the operating system’s user interface (command prompt or GUI) generally have three possible sources: Hardware failure (physical problem with the boot drive) Corrupted or missing boot files Corrupted or missing operating system files Figure 11-6: The Main Menu Figure 11-7: The System Information Menu Figure 11-8: The Advanced Diagnostics Tests Figure 11-9: The Burn-In Test Report Figure 11-10: A Typical POST Card Ground yourself—Because there may be Metal Oxide Semiconductor (MOS) devices on the board, you want to ground yourself before performing this test. You can do so by touching an exposed portion of the unit’s chassis, such as the top of the power supply. Field-Replaceable Units (FRUs) are the portions of the system that you can conveniently replace in the field. TEST TIP Know which devices in a typical PC system are FRU devices. Figure 11-11: The Typical FRUs of a Microcomputer System Exchanging FRU components—Once a hardware error has been indicated, start troubleshooting the problem by exchanging components (cards, drives, etc.) with known good ones. Write it down—Make certain to take the time to document the symptoms associated with the problem, including all of the tests you make, and any changes that occur during the tests. This information can keep you from making repetitive steps. Work backwards—Once you have isolated the problem, and the computer boots up and runs correctly, work backwards through the troubleshooting routines, reinstalling any original boards and other components removed during the troubleshooting process. Error messages typically associated with configuration problems include the following: CMOS Display Type Mismatch CMOS Memory Size Mismatch CMOS Battery State Low CMOS Checksum Failure CMOS System Options Not Set CMOS Time and Date Not Set Typical error messages associated with boot-up problems include the following: General Failure Error Reading Drive x Bad or Missing Command Interpreter Non-System Disk or Disk Error Bad File Allocation Table Identify common symptoms and problems associated with each module and how to troubleshoot and isolate the problems. Contents may include: Mouse Parallel ports Hard drives Power supply Motherboards Modems BIOS USB CMOS Slot covers Floppy drive failures Sound card/audio Processor/Memory symptoms Monitor/Video Large LBA, LBA POST audible/visual error codes Troubleshooting tools (for example, multimeter) Typical symptoms associated with power-supply failures include: No indicator lights visible, with no disk drive action, and no display on the screen. Nothing works, and the system is dead. The ON/OFF indicator lights are visible, but there is no disk drive action and no display on the monitor screen. The system fan may or may not run. The system produces a continuous beep tone. Figure 11-12: Power Supply Interconnections Special consideration must be taken when a system is inoperable. In a totally inoperable system, there are no symptoms to give clues where to begin the isolation process. In addition, it is impossible to use troubleshooting software or other system aids to help isolate the problem. When the system exhibits no signs of life the best place to start looking for the problem is at the power supply: 1 Begin by checking the external connections of the power supply. This is the first step in checking any electrical equipment that shows no signs of life. 2 Confirm that the power supply cord is plugged into a functioning outlet. 3 Check the position of the ON/OFF switch. 4 Examine the power cord for good connection at the rear of the unit. When the system exhibits no signs of life the best place to start looking for the problem is at the power supply: (continued) 5 Check the setting of the 110/220 switch setting on the outside of the power supply. The normal setting for equipment used in the United States is 110. 6 Check the power at the commercial receptacle using a voltmeter, or by plugging in a lamp (or other 110 volt device) into the outlet. TEST TIP Remember the first step of checking out electrical equipment that appears dead. WARNING Turn It Off First!—Before changing any board or connection, always turn the system off first. In an ATX-style system, you should also disconnect the power cable from the power supply. This is necessary because even with the power switch off, there are still some levels of voltages applied to the system board in these units. The presence of the lights and the fan operation indicate that power is reaching the system and that at least some portion of the power supply is functional. This type of symptom results from the following two likely possibilities: 1 A portion of the power supply has failed, or is being overloaded. One or more of the basic voltages supplied by the power supply is missing while the others are still present. The presence of the lights and the fan operation indicate that power is reaching the system and that at least some portion of the power supply is functional. This type of symptom results from the following two likely possibilities: 2 A key component on the system board has failed, preventing it from processing, even though the system has power. A defective capacitor across the power input of the system board can completely prevent it from operating. Figure 11-13: Power Supply Connections Typical steps for removing a power supply: 1 Disconnect the exterior power connections from the system unit a. Unplug the power cable from the commercial receptacle b. Disconnect the monitor’s power cable from the power supply Typical steps for removing a power supply: (continued) 2 Disconnect the interior power connections a. Disconnect the power supply connections from the system board b. Disconnect the power supply connector from the floppy disk drive c. Disconnect the power supply connector from the hard disk drive d. Disconnect the power supply connector from the CD-ROM drive (if present) e. Disconnect the power supply connector to the front panel switch (if used in your case style) Typical steps for removing a power supply: (continued) 3 Remove the power supply unit from the system a. Remove the 4 retaining screws that secure the power supply unit to the rear of the system unit (Note: in some AT style cases, an additional pair of screws are used along the front edge of the power supply to secure it to the metal bracket it is mounted on) b. Store the screws properly c. Remove the power supply from the system unit by lifting it out of the unit Typical symptoms associated with system board hardware failures include: The On/Off indicator lights are visible, the display is visible on the monitor screen, but there is no disk drive action and no bootup. The On/Off indicator lights are visible, the hard drive spins up, but the system appears dead and there is no bootup. The system locks up during normal operation. The system produces a beep code with 1, 2, 3, 5, 7, or 9 beeps is produced. Typical symptoms associated with system board hardware failures include: (continued) The system produces a beep code of 1 long and 3 short beeps is produced. The system will not hold date and time. An “8042 Gate A20 Error” message displays— Error getting into Protected mode. An “Invalid Switch Memory Failure” message displays. A “DMA Error” message displays—DMA Controller failed page register test. Typical symptoms associated with system board hardware failures include: (continued) A “CMOS Battery Low” message displays, indicating failure of CMOS battery or CMOS checksum test. A “CMOS System Option Not Set” message displays, indicating failure of CMOS battery or CMOS checksum test. A “CMOS Checksum Failure” message displays, indicating CMOS battery low or CMOS checksum test failure. Typical symptoms associated with system board hardware failures include: (continued) A 201 error code displays, indicating a RAM failure. A parity check error message displays, indicating a RAM error. TEST TIP Memorize standard IBM error code numbers. Typical symptoms associated with system board setup failures include: A “CMOS Inoperational” message displays, indicating failure of CMOS shutdown register. A “Display Switch Setting Not Proper” message displays—Failure to verify display type. A “CMOS Display Mismatch” message displays— Failure of display type verification. A “CMOS Memory Size Mismatch” message displays—System Configuration and Setup failure. Typical symptoms associated with system board setup failures include: (continued) A “CMOS Time & Date Not Set” message displays—System Configuration and Setup failure. An IBM-compatible error code displays, indicating that a configuration problem has occurred. Typical symptoms associated with system board I/O failures include the following: Speaker doesn’t work during operation. The rest of the system works, but no sounds are produced through the speaker. Keyboard does not function after being replaced with a known good unit. Figure 11-14: Moving Information to an I/O Port Figure 11-15: Speaker-Related Components In Pentium-based systems, check the advanced CMOS configuration and enabling settings in the BIOS and Chipset Features screens. These settings usually include the disk drives, keyboard, and video options, as well as on-board serial and parallel ports. Figure 11-16: BIOS Enabling Settings Typically, if the boot-up process reaches the point where the system’s CMOS configuration information displays onscreen, you can safely assume that no hardware configuration conflicts exist in the system’s basic components. After this point in the boot-up process, the system begins loading drivers for optional devices and additional memory. If the error occurs after the CMOS screen displays and before the boot-up tone, you must clean boot the system and singlestep through the remainder of the boot-up sequence. Figure 11-17: The System Board Voltage Check Location TEST TIP Know what type of failures hardand soft-memory errors are and how they affect the system. TEST TIP Know the effects on the system of heat buildup and microprocessor fan failures. Figure 11-18: Keyboard-Related Components Typical symptoms associated with keyboard failures include the following: No characters appear onscreen when entered from the keyboard. Some keys work, whereas others do not work. A “Keyboard Is Locked—Unlock It” error displays. A “Keyboard Error—Keyboard Test Failure” error displays. A “KB/Interface Error—Keyboard Test Failure” error displays. Typical symptoms associated with keyboard failures include the following: (continued) An error code of 6 short beeps is produced during bootup. Wrong characters display. An IBM-compatible 301 error code displays. TEST TIP Memorize the IBM-compatible error codes. TEST TIP Know the most common conditions that will produce a keyboard error message. TEST TIP Be aware that standard 5-pin DIN and PS/2 mini-DIN keyboards cannot be hot swapped and that doing so can cause damage to the keyboard and system board. TEST TIP Be aware of the condition that causes the cursor to jump and freeze on the display. Figure 11-19: Mouse Properties Figure 11-20: The Joystick Properties Dialog Box Figure 11-21: Video-Related Components Figure 11-22: Video Failures Other common symptoms associated with display problems include the following: No display. Wrong characters displayed onscreen. Diagonal lines onscreen (no horizontal control). Display scrolls (no vertical control). An error code of 1 long and 6 short beeps is produced by the system. A “Display Switch Setting Not Proper—Failure to verify display type” error displays. Other common symptoms associated with display problems include the following: (continued) A “CMOS Display Mismatch—Failure to verify display type” error displays. An error code of 1 long and 2 short beeps indicates a display adapter problem. Figure 11-23: Video Adapters Resources Figure 11-24: The Circuitry Inside a Typical CRT WARNING Lethal voltage levels—You must exercise great caution when opening or working inside the monitor. The voltage levels present during operation are lethal. Electrical potentials as high as 25,000V are present inside the unit when it is operating. TEST TIP Memorize the values of lethal voltage associated with the inside of the CRT video monitor. The values given on tests may not be exactly the same as those stated in the textbook, but they will be in the same high range. Typical symptoms associated with floppy disk drive (FDD) failures during boot up include the following: FDD errors are encountered during bootup. The front-panel indicator lights are visible, and the display is present on the monitor screen, but there is no disk drive action and no boot up. An IBM-compatible 6xx (that is, 601) error code displays. Typical symptoms associated with floppy disk drive (FDD) failures during boot up include the following: (continued) An FDD Controller Error message displays, indicating a failure to verify the FDD setup by the System Configuration file. The FDD activity light stays on constantly, indicating that the FDD signal cable is reversed. Additional FDD error messages commonly encountered during normal system operation include: Disk Drive Read Error messages. Disk Drive Write Error messages. Disk Drive Seek Error messages. No Boot Record Found message, indicating that the system files in the disk’s boot sector are missing or have become corrupt. Additional FDD error messages commonly encountered during normal system operation include: (continued) The system stops working while reading a disk, indicating that the contents of the disk have become contaminated. The drive displays the same directory listing for every disk inserted in the drive, indicating that the FDD’s disk-change detector or signal line is not functional. TEST TIP Memorize the IBM error codes for different types of hardware devices. Causes of floppy disk problems—A number of things can cause improper floppy disk drive operation or disk drive failure. These items include the use of unformatted disks, incorrectly inserted disks, damaged disks, erased disks, loose cables, drive failure, adapter failure, system board failure, or a bad or loose power connector. Figure 11-25: FDD-Related Components Levels of troubleshooting—Basically three levels of troubleshooting apply to FDD problems: configuration, the software level, and the hardware level. No Windows-level troubleshooting applies to floppy disk drives. Typical symptoms associated with hard disk drive failures include: The computer does not boot up when turned on. The computer boots up to a system disk in the A: drive, but not to the hard drive, indicating that the system files on the HDD are missing or have become corrupt. No motor sounds are produced by the HDD while the computer is running. (In desktop units, the HDD should always run when power is applied to the system—this also applies to portables because of their advanced power-saving features.) Typical symptoms associated with hard disk drive failures include: (continued) An IBM-compatible 17xx error code is produced on the monitor screen. In HDD Controller Failure message displays, indicating a failure to verify hard disk setup by system configuration file error. A C: or D: Fixed Disk Drive Error message displays, indicating a hard disk CMOS setup failure. Typical symptoms associated with hard disk drive failures include: (continued) An Invalid Media Type message displays, indicating the controller cannot find a recognizable track/sector pattern on the drive. A No Boot Record Found, a Non-System Disk or Disk Error, or an Invalid System Disk message displays, indicating that the system boot files are not located in the root directory of the drive. The video display is active, but the HDD’s activity light remains on and no boot up occurs, indicating that the HDD’s CMOS configuration information is incorrect. Typical symptoms associated with hard disk drive failures include: (continued) An Out of Disk Space message displays, indicating that the amount of space on the disk is insufficient to carry out the desired operation. A Missing Operating System, a Hard Drive Boot Failure, or an Invalid Drive or Drive Specification message displays, indicating that the disk’s master boot record is missing or has become corrupt. Typical symptoms associated with hard disk drive failures include: (continued) A No ROM BASICS—System Halted, or ROM BASIC Interpreter Not Found message displays, followed by the system stopping, indicating that no master boot record was found in the system. This message is produced only by PCs, XTs, and some clones. A Current Drive No Longer Valid message displays, indicating that the HDD’s CMOS configuration information is incorrect or has become corrupt. TEST TIP Be able to describe the conditions indicated by Invalid Drive or Drive Specification, Missing Operating System, and the Hard Drive Boot Failure error messages. Figure 11-26: Hard Disk Drive-Related Components Hard Drive Systems—Hard drive systems are very much like floppy drive systems in structure—they have a controller, one or more signal cables, a power cable, and a drive unit. The troubleshooting procedure typically moves from setup and configuration, to formatting, and, finally, into the hardware component isolation process. TEST TIP Know that there can only be one master drive selection on each IDE channel. TEST TIP Be aware that mixing drive types on a single signal cable can disable both devices. TEST TIP Know that in newer systems, SCSI drive support and large drive support are both enabled in the BIOS. If the clean boot disk has a copy of the FDISK program on it, attempt to restore the drive’s master boot record (including its partition information) by typing the following at the A: prompt: FDISK /MBR Provided that the hard disk can be accessed with the DIR command, type and enter the following command at the DOS prompt (with the Clean Boot Disk still in the A: drive): SYS C: TEST TIP Know how and when to use the FDISK /MBR and SYS C: commands. Three conditions will produce a Bad or Missing COMMAND.COM error message. These conditions include the following: 1 The first condition occurs when the COMMAND.COM file cannot be found on the hard drive (because it has become corrupted), and no bootable disk is present in drive A:. 2 The COMMAND.COM file is not located in the hard drive’s root directory. This message is likely when installing a brand new hard drive, or a new DOS version. Three conditions will produce a Bad or Missing COMMAND.COM error message. These conditions include the following: (continued) 3 The message also occurs if the user inadvertently erases the COMMAND.COM file from the root directory of the hard drive. Figure 11-27: IDE Master/Slave Settings The troubleshooting steps for a CD-ROM drive are almost identical to those of an HDD system. The connections and data paths are very similar. Basically, four levels of troubleshooting apply to CD-ROM problems. These are the configuration level, the DOS level, the Windows level, and the hardware level. Figure 11-28: Components and Drivers Associated with CD-ROMs Figure 11-29: Control Panel/Device Manager/Settings TEST TIP Know how to retrieve a CD from a disabled CD-ROM drive. TEST TIP Remember that card-mounted IDE host adapters can be used to repair system boards with defective onboard IDE controllers and to upgrade older IDE systems. There are basically three levels of testing that apply to troubleshooting port problems. These are the DOS level, the Windows level, and the hardware level. Generally, there are only four possible causes for a problem with a device connected to an I/O port: The port is defective. The software is not configured properly for the port. The connecting signal cable is bad. The attached device is not functional. Figure 11-30: Components Associated with I/O Ports Typical symptoms associated with serial, parallel, or game port failures include: A 199, 432, or 90x IBM-compatible error code displays on the monitor (Printer Port). The on-line light is on but no characters are printed by the printer. An 110x IBM-compatible error code displays on the monitor (Serial Port). Device not found error message displays, or you have an unreliable connection. Input device does not work on the game port. Checking ports on newer Pentium-based systems—With newer Pentium systems, you must check the advanced CMOS setup to determine whether the port in question has been enabled, and, if so, whether it has been enabled correctly. Figure 11-31: Moving Information Through an AT Port Figure 11-32: Parallel Port Loopback Connections Figure 11-33: Serial Port Loopback Connections Figure 11-34: Accessing Windows 95 Troubleshooting Help Figure 11-35: Port Settings Entry Check under the Windows 9x Control Panel/ System/Device Manager window for correct serial port settings. 1 Click the Port Settings option to see the setup for the ports. Most serial printers use settings of 9600 Baud, No Parity, 8 Bits, 1 Stop Bit, and Hardware Handshaking (Xon-Xoff). 2 Click the Resources button to determine the IRQ Setup for the port. 3 Check the user’s manual to document the correct settings for the device using the port in question. Problems associated with USB ports can be addressed in three general areas: The USB hardware device The USB controller The USB drivers Figure 11-36: The USB Controller Properties Page Authority Needed—To use the Windows 2000 Device Manager utility to troubleshoot USB problems, you must be logged on as an administrator, or as a member of the Administrators group or as a member of the Administrators group. Removing Potentially Conflicting USB Drivers: 1 Disconnect any USB devices connected to the system and start the system in Safe mode. 2 Under Windows 2000, you are asked about which operating system to use. Use the up- and down-arrow keys to highlight Windows 2000 Professional or Windows 2000 Server, and then press ENTER. If alert messages appear, read each alert and then click the OK button to close it. Removing Potentially Conflicting USB Drivers: (continued) 3 Open the Device Manager, click the USB device, and then click the Remove option. 4 Click the Start menu, select the Shut Down option followed by the Restart entry, and then click the OK button. 5 Connect the USB device directly to the USB port on your computer. If the system does not autodetect the device, you must install the drivers manually. You may need drivers from the device manufacturer to perform this installation. Most scanners have three important configuration parameters to consider. These are: the I/O address, the IRQ setting, and the DMA channel setting. Figure 11-37: Scanner-Related Components Typical symptoms associated with IRQ conflicts include: The image on the screen appears misaligned. The scanning function appears to be activated and the scanner light comes on, but no image is produced onscreen. The basic components associated with the tape drive include: the tape drive, the signal cable, the power connection, the controller, and the tape drive’s operating software. Common points to check with the tape include: Is the tape formatted correctly for use with the drive in question? Is the tape inserted securely in the drive? Is the tape write-protected? Is the tape broken or off the reel in the cartridge? A section on troubleshooting modems has to be subdivided into two segments: external modems internal modems Figure 11-38: Internal and External Modem Components Typical symptoms associated with modem failures include: No response from the modem. Modem does not dial out. Modem does not connect after number has been dialed. Modem does not transmit after making connection with remote unit. Cannot get modem installed properly for operation. Typical symptoms associated with modem failures include: (continued) Garbled messages are transmitted. Cannot terminate a communication session Cannot transfer files. As stated earlier, every COM port on a PC requires an IRQ line in order to signal the processor for attention. In most PC systems, two COM ports share the same IRQ line. The IRQ4 line works for COM1 and COM3, and the IRQ3 line works for COM2 and COM4. This is common in PC compatibles. The technician must make sure that two devices are not set up to use the same IRQ channel. TEST TIP Be aware that the system may conflict with non-PNP devices for resources if it is not informed they are have been reserved. The modem’s IRQ setting is typically IRQ=3. Other common modem settings are: COM1 with IRQ=4, 5, or 7 COM2 with IRQ=3, 5, or 7 COM3 with IRQ=4, 5, or 7 COM4 with IRQ=3, 5, or 7 The modem’s IRQ setting is typically IRQ=3. Other common modem settings are: Setting up user accounts Sharing network resources Assigning users permission to access resources Change the DTR setting by entering AT&Dn. When: n = 0 the modem ignores the DTR line n = 1 the modem goes to async command state when DTR goes off n = 2 DTR off; switches modem to off-hook and back to Command mode n = 3 DTR switching off initializes modem During the data transfer, both modems monitor the signal level of the carrier to prevent the transfer of false data due to signal deterioration. If the carrier signal strength drops below some predetermined threshold level, or is lost for a given length of time, one or both modems will initiate automatic disconnect procedures. Figure 11-39: The Connection Tab of the Standard Modem Properties Dialog Box Figure 11-40: The Diagnostics Tab of the Modem Properties Dialog Box Modems have the capability to perform three different kinds of self-diagnostic tests: The local digital loopback test The local analog loopback test The remote digital loopback test Figure 11-41: Loopback Tests With an external modem, you can use the front-panel lights as diagnostic tools to monitor its operation. You can monitor the progress of a call, and its handling, along with any errors that may occur. Figure 11-42: Modem Front Panel Indicator Some very basic components are involved in the audio output of most computer systems: a sound card, some speakers, the audio-related software, and the host computer system. Several software diagnostic packages enable you to test sound card operation. Figure 11-43: Sound Card-Related Components TEST TIP Know how to correct a balance problem that occurs with add on stereo speakers. Typical symptoms associated with multimedia failures include the following: Sound not working. The system will not capture video. Software cannot access the CD-ROM. The system will not play video. Figure 11-44: Multimedia Components Identify the ramifications of repairs on the network. Examples include: Reduced bandwidth Loss of data Network slowdown Figure 11-45: Network-Related Components Be aware that in a network environment, no unit really functions alone. Unlike working on a stand-alone unit, the steps performed on a network computer may affect the operation of other units on the network. For example, disconnecting a unit from a network that uses coaxial cable creates an unterminated condition in the network. This condition can cause several different types of problems: Data moving through the network can be lost. A general slowdown of data movement across the network can occur due to reduced bandwidth. Nodes may not be able to “see,” or connect to, each other. TEST TIP Be aware of the affects of a missing terminator or bad cable/connector can have on an Ethernet network. TEST TIP Be aware of the effects that running applications across the network can have on its performance. TEST TIP Be aware that many ISA NIC cards are not PnP configurable, so they must be configured manually. One of the major concerns in most network environments is data security. Since all of the data around the network is potentially available to anyone else attached to the net, all LAN administration software employs different levels of security. Passwords are typically used at all software levels to lock people out of hardware systems, as well as out of programs and data files. No Network Node is an Island—In a network, no node is an island, and every unit has an impact on the operation of the network when it is on line. Changes made in one part of a network can cause problems, and data loss, in other parts of the network. You should be aware that changing hardware and software configuration settings for the adapter can have adverse effects when the system is returned to the network. In addition, changing hard drives in a network node can have a negative impact on the network when the unit is brought back on line. Figure 11-46: Cable Tester Figure 11-47: Isolating Network Printing Problems KEY POINTS It is normal practice to first set the meter to its highest voltage range to make certain that the voltage level being measured does not damage the meter. KEY POINTS Unlike the voltage check, resistance checks are always made with power removed from the system. KEY POINTS The most important thing to do when checking a malfunctioning device is to be observant. Begin by talking to the person who reported the problem. Many clues can be obtained from this person. Careful listening is also a good way to eliminate the user as a possible cause of the problems occurring. Part of the technician’s job is to determine whether the user could be the source of the problem—either trying to do things with the system that it cannot do, or not understanding how some part of it is supposed to work. KEY POINTS Whenever a self-test failure or setup mismatch is encountered, the BIOS may indicate the error through a blank screen, or a visual error message on the video display, or through an audio response (beep codes) produced by the system’s speaker. KEY POINTS Check all externally accessible switch settings. KEY POINTS Take the time to document the problem, including all of the tests you perform and their outcomes. Your memory is never as good as you think it is, especially in stressful situations such as with a down computer. This recorded information can prevent you from making repetitive steps that waste time and may cause confusion. This information will also be very helpful when you move on to more detailed tests or measurements. KEY POINTS Carefully observing the steps of a bootup procedure can reveal a great deal about the nature of problems in a system. Faulty areas can be included or excluded from possible causes of errors during the bootup process. KEY POINTS The majority of all problems that occur in computer systems are in the area of configuration settings. KEY POINTS In most newer systems, the BIOS and operating system use Plug-and-Play techniques to detect new hardware that has been installed in the system. These components work together with the device to allocate system resources for the device. In some occasions, the PnP logic will not be able to resolve all of the system’s resource needs and a configuration error will occur. In these cases, the user will be required to manually resolve the configuration problem. KEY POINTS Since there may be MOS (Metal Oxide Semiconductor) devices on the board, you’ll want to ground yourself before performing this test. This may be done by touching an exposed portion of the unit’s chassis, such as the top of the power supply. KEY POINTS Field Replaceable Units (FRUs) are the portions of the system that can be conveniently replaced in the field. KEY POINTS Once a hardware error has been indicated, start troubleshooting the problem by exchanging components (cards, drives, etc.) with known good ones. KEY POINTS Make certain to take the time to document the symptoms associated with the problem, including all of the tests you make, and any changes that occur during the tests. This information can keep you from making repetitive steps. KEY POINTS Once you have isolated the problem, and the computer boots up and runs correctly, work backwards through the troubleshooting routines, reinstalling any original boards and other components removed during the troubleshooting process. KEY POINTS Special consideration must be taken when a system is inoperable. In a totally inoperable system, there are no symptoms to give clues where to begin the isolation process. In addition, it is impossible to use troubleshooting software or other system aids to help isolate the problem. KEY POINTS In Pentium-based systems, check the Advanced CMOS configuration and enabling settings in the BIOS and Chipset Features screens. These settings usually include the disk drives, keyboard, and video options, as well as on-board serial and parallel ports. KEY POINTS Typically, if the bootup process reaches the point where the system’s CMOS configuration information is displayed on the screen, it can be assumed that no hardware configuration conflicts exist in the system’s basic components. After this point in the bootup process, the system begins loading drivers for optional devices and additional memory. If the error occurs after the CMOS screen is displayed and before the bootup tone, it will be necessary to clean boot the system and single-step through the remainder of the bootup sequence. KEY POINTS A number of things can cause improper floppy disk drive operation or disk drive failure. These items include the use of unformatted diskettes, incorrectly inserted diskettes, damaged disks, erased disks, loose cables, drive failure, adapter failure, system board failure, or a bad or loose power connector. KEY POINTS There are basically three levels of troubleshooting that apply to FDD problems: configuration, the DOS level, and the hardware level. There is no Windows-level troubleshooting that applies to floppy drives. KEY POINTS Hard drive systems are very much like floppy drive systems in structure—they have a controller, one or more signal cables a power cable, and a drive unit. The troubleshooting procedure typically moves from setup and configuration, to formatting, and, finally, into the hardware component isolation process. KEY POINTS The troubleshooting steps for a CD-ROM drive are almost identical to those of an HDD system. The connections and data paths are very similar. There are basically four levels of troubleshooting that apply to CD-ROM problems. These are the configuration level, the DOS level, the Windows level, and the hardware level. KEY POINTS There are basically three levels of testing that apply to troubleshooting port problems. These are the DOS level, the Windows level, and the hardware level. KEY POINTS With newer Pentium systems, it will be necessary to check the Advanced CMOS Setup to determine whether the port in question has been enabled, and, if so, whether it has been enabled correctly. KEY POINTS Most scanners have three important configuration parameters to consider. These are the I/O address, the IRQ setting, and the DMA channel setting. KEY POINTS The basic components associated with the tape drive include the tape drive, the signal cable, the power connection, the controller, and the tape drive’s operating software. KEY POINTS Every COM port on a PC requires an IRQ line in order to signal the processor for attention. In most PC systems, two COM ports share the same IRQ line. The IRQ4 line works for COM1 and COM3, and the IRQ3 line works for COM2 and COM4. This is common in PC-compatibles. The technician must make sure that two devices are not set up to use the same IRQ channel. KEY POINTS During the data transfer, both modems monitor the signal level of the carrier to prevent the transfer of false data due to signal deterioration. If the carrier signal strength drops below some predetermined threshold level, or is lost for a given length of time, one or both modems will initiate automatic disconnect procedures. KEY POINTS Modems have the capability to perform three different kinds of self-diagnostic tests. KEY POINTS With an external modem, the front panel lights can be used as diagnostic tools to monitor its operation. The progress of a call, and its handling, can be monitored along with any errors that may occur. KEY POINTS The components involved in the audio output of most computer systems are very simple. There is a sound card, some speakers, the audio-related software, and the host computer system. Several software diagnostic packages are available with the capability of testing sound card operation. KEY POINTS Be aware that in a network environment, no unit really functions alone. Unlike working on a stand-alone unit, the steps performed on a network computer may affect the operation of other units on the network. KEY POINTS One of the major concerns in most network environments is data security. Since all of the data around the network is potentially available to anyone else attached to the net, all LAN administration software employs different levels of security. Passwords are typically used at all software levels to lock people out of hardware systems, as well as out of programs and data files. KEY POINTS No Network Node is an Island—In a network, no node is an island, and every unit has an impact on the operation of the network when it is on line. Changes made in one part of a network can cause problems, and data loss, in other parts of the network. You should be aware that changing hardware and software configuration settings for the adapter can have adverse effects when the system is returned to the network. In addition, changing hard drives in a network node can have a negative impact on the network when the unit is brought back on line. REVIEW QUESTIONS 1 If the system issues a single beep and the C:\> prompt appears on the screen, what condition is indicated? REVIEW QUESTIONS 2 List the FDD-related hardware components that should be checked when floppy disk problems are suspected. REVIEW QUESTIONS 3 List three situations that would normally require that the CMOS Setup routines be run. REVIEW QUESTIONS 4 What type of problem is indicated by a “Strike F1 to continue” message during bootup? REVIEW QUESTIONS 5 What is the recommended method of using a digital multimeter to check voltage in a computer system. REVIEW QUESTIONS 6 If you are replacing components one at a time and the system suddenly begins working properly, what can be assumed? REVIEW QUESTIONS 7 List three items commonly tested using the resistance function of a multimeter. REVIEW QUESTIONS 8 What resistance reading would normally be expected from a fuse if it is functional? REVIEW QUESTIONS 9 If you are measuring across a capacitor on the system board with a DMM, what voltage reading would you normally expect to see from a DMM? REVIEW QUESTIONS 10 Which non-computer possibility should be eliminated early in the troubleshooting process? REVIEW QUESTIONS 11 What range should the voltage function of a DMM be set to for an initial measurement? REVIEW QUESTIONS 12 Logon passwords and scripts are designed to _______. REVIEW QUESTIONS 13 In a LAN environment, access and privileges to programs and data can be established by the ______. REVIEW QUESTIONS 14 What is the first step in checking a networked computer? REVIEW QUESTIONS 15 Describe two actions that should be taken if a networked printer stalls during a remote printing operation. EXAM QUESTIONS 1 If an error occurs before the single beep tone in the bootup sequence, what type of failure is probable? a. The problem is probably associated with the operating system. b. The BIOS code has become corrupted. c. A setup or configuration problem. d. The problem is hardware related. EXAM QUESTIONS 2 If an error occurs after the single beep in the bootup process, what type of problem is likely? a. The problem is probably associated with the operating system. b. The BIOS code has become corrupted. c. A setup or configuration problem. d. The problem is hardware related EXAM QUESTIONS 3 If the system refuses to boot up after a new component is installed what type of problem is normally assumed? a. The problem is probably associated with the operating system. b. The BIOS code has become corrupted. c. A setup or configuration problem has occurred. d. A hardware-related problem has occurred. EXAM QUESTIONS 4 What component has the ability to affect the operation of all the other sections of the computer system? a. The power supply b. The ROM BIOS c. The microprocessor d. The system board EXAM QUESTIONS 5 What function and reading would be appropriate for checking a system’s speaker? a. Infinity b. Near zero ohms c. 4 ohms d. 8 ohms EXAM QUESTIONS 6 What type of problem is indicated by a continuous beep tone from the system? a. A power supply failure b. An undefined problem c. A configuration problem d. A bootup problem EXAM QUESTIONS 7 If a system appears to be completely dead, what item should logically be checked first? a. The system board b. The microprocessor c. The hard disk drive d. The power supply EXAM QUESTIONS 8 The error message “Bad File Allocation Table” indicates _____ problem. a. an operating system b. a Run Time c. a configuration d. a bootup EXAM QUESTIONS 9 If a “CMOS” Display Type Mismatch” message appears on the screen, what type of error is indicated? a. An operating system problem b. A Run Time error c. A setup or configuration problem d. A bootup failure EXAM QUESTIONS 10 Which of the following is not normally considered an FRU? a. A system board b. A floppy disk drive c. A power supply d. A video controller IC










































































































































































































































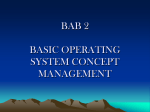
![Stanley ANSWERS Lesson_15_Task_(2)[1]](http://s1.studyres.com/store/data/003579435_1-9c4d1c0f6e255ef449386e78ad60ddaa-150x150.png)