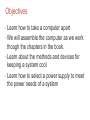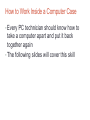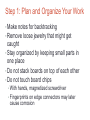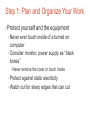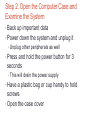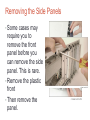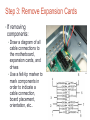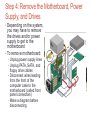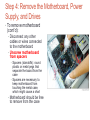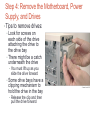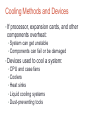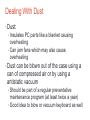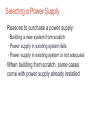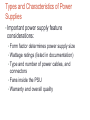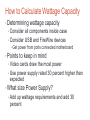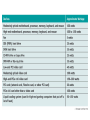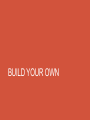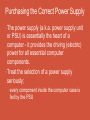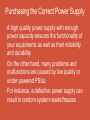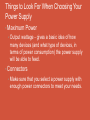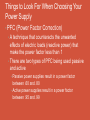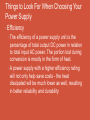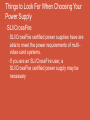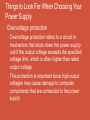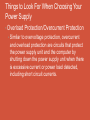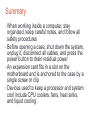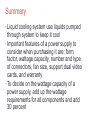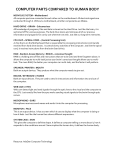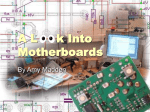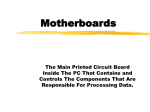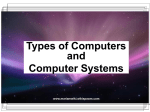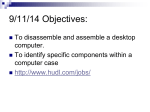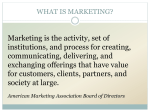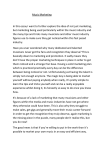* Your assessment is very important for improving the workof artificial intelligence, which forms the content of this project
Download Chapter 2
Solar micro-inverter wikipedia , lookup
Variable-frequency drive wikipedia , lookup
Power factor wikipedia , lookup
Wireless power transfer wikipedia , lookup
Alternating current wikipedia , lookup
History of electric power transmission wikipedia , lookup
Standby power wikipedia , lookup
Voltage optimisation wikipedia , lookup
Electric power system wikipedia , lookup
Audio power wikipedia , lookup
Amtrak's 25 Hz traction power system wikipedia , lookup
Electrification wikipedia , lookup
Power engineering wikipedia , lookup
Power over Ethernet wikipedia , lookup
Mains electricity wikipedia , lookup
Switched-mode power supply wikipedia , lookup
Power supply wikipedia , lookup
CHAPTER 2 Working Inside a Computer Objectives • Learn how to take a computer apart • We will assemble the computer as we work though the chapters in the book. • Learn about the methods and devices for keeping a system cool • Learn how to select a power supply to meet the power needs of a system How to Work Inside a Computer Case • Every PC technician should know how to take a computer apart and put it back together again • The following slides will cover this skill Step 1: Plan and Organize Your Work • Make notes for backtracking • Remove loose jewelry that might get caught • Stay organized by keeping small parts in one place • Do not stack boards on top of each other • Do not touch board chips • With hands, magnetized screwdriver • Fingerprints on edge connectors may later cause corrosion Step 1: Plan and Organize Your Work • Protect yourself and the equipment • Never ever touch inside of a turned on computer • Consider monitor, power supply as “black boxes” • Never remove the cover or touch inside • Protect against static electricity • Watch out for sharp edges that can cut Step 2: Open the Computer Case and Examine the System • Back up important data • Power down the system and unplug it • Unplug other peripherals as well • Press and hold the power button for 3 seconds • This will drain the power supply • Have a plastic bag or cup handy to hold screws • Open the case cover Removing the Side Panels • Which side of the case should be removed to expose the top of the motherboard? • Locate the screws that are holding down the side panel. • There are different looks to the screws that hold down the panels. A B Removing the Side Panels • On some cases there may be an additional clip holding the side. • Slide the side toward the back of the case to release it. Removing the Side Panels • Some cases may require you to remove the front panel before you can remove the side panel. This is rare. • Remove the plastic front • Then remove the panel. Step 2: Open the Computer Case and Examine the System • Clip your ground bracelet to the side of the computer case • After opening you will see the main components: • Power supply • Motherboard • Drives • Trace cables from motherboard to the component to know the purpose of each cable Step 3: Remove Expansion Cards • If removing components: • Draw a diagram of all cable connections to the motherboard, expansion cards, and drives • Use a felt-tip marker to mark components in order to indicate a cable connection, board placement, orientation, etc.. Step 3: Remove Expansion Cards • To remove expansion cards: • Remove any wire or cable connected to the card • Remove the screw holding the card to the case • Grasp the card with both hands and remove it by lifting straight up (can also rock the card from end to end) • Don’t put your fingers on edge connectors or touch a chip • It is best to store cards in an antistatic bag Step 4: Remove the Motherboard, Power Supply, and Drives • Depending on the system, you may have to remove the drives and/or power supply to get to the motherboard • To remove motherboard: • Unplug power supply lines • Unplug PATA, SATA, and floppy drive cables • Disconnect wires leading from the front of the computer case to the motherboard (called front panel connectors) • Make a diagram before disconnecting Step 4: Remove the Motherboard, Power Supply, and Drives • To remove motherboard (cont’d): • Disconnect any other cables or wires connected to the motherboard • Unscrew motherboard from spacers • Spacers (standoffs): round plastic or metal pegs that separate the board from the case • Spacers are necessary to keep motherboard from touching the metal case, which might cause a short • Motherboard should be free to remove from the case Step 4: Remove the Motherboard, Power Supply, and Drives • To remove the power supply from the case: • Look for screws that attach the power supply to the computer case • Do not remove screws that hold power supply housing together (do not take housing apart) • Sometimes power supplies are also attached to the case on the underside by recessed slots • Turn case over and look for slots • If present, determine in which direction you need to slide the power supply to free it from the case Step 4: Remove the Motherboard, Power Supply, and Drives • Tips to remove drives: • Look for screws on each side of the drive attaching the drive to the drive bay • There might be a catch underneath the drive • You must lift up as you slide the drive forward • Some drive bays have a clipping mechanism to hold the drive in the bay • Release the clip and then pull the drive forward Step 4: Remove the Motherboard, Power Supply, and Drives • Tips to remove drives: • May have to remove the drive bay in order to remove the drives • There are other ways to hold in drives in bays. Cooling Methods and Devices • If processor, expansion cards, and other components overheat: • System can get unstable • Components can fail or be damaged • Devices used to cool a system: • CPU and case fans • Coolers • Heat sinks • Liquid cooling systems • Dust-preventing tools Processor Coolers, Fans, and Heat Sinks • Intel maximum heat limit: • 185 degrees F/85 degrees C • Good processor coolers maintain a temperature of: • 90-110 degrees F (32-43 degrees C) Processor Coolers, Fans, and Heat Sinks • Cooler: sits on top of processor • Consists of a heat sink and fan • Heat sink: uses fins that draw heat away from processor • Fan: blows drawn heat away from CPU unit Processor Coolers, Fans, and Heat Sinks • Cooler (cont’d): • Made of aluminum, copper or combination of both • Bracketed to motherboard using a wire or plastic clip Processor Coolers, Fans, and Heat Sinks • Cooler (cont’d): • A creamlike thermal compound eliminates air pockets, helping to draw heat off the processor • Found between bottom of cooler heatsink and top of processor • Makes an airtight connection between fan and processor Processor Coolers, Fans, and Heat Sinks • The fan gets power form a 4-pin fan header on the motherboard • Motherboard may monitor this header for activity. Processor Coolers, Fans, and Heat Sinks • You will find additional heat sinks parentally mounted on the motherboard. • These are used to draw heat away from other components on the motherboard Case Fans and Other Fans and Heat Sinks • Case fans: help draw air out of the case to prevent overheating • Most cases have one or more positions on the case to hold a case fan • Two sizes • 120 mm • 90 mm • Large fans tend to perform better than small fans 25 Case Fans and Other Fans and Heat Sinks • Other fans: • Some graphics (video) cards come with a fan • Fan cards can be mounted next to graphics cards • Be sure to select a fan card that fits the expansion slot you plan to use Case Fans and Other Fans and Heat Sinks • Other fans (cont’d): • RAM cooler – clips over a DIMM memory module • May be powered by a SATA or 4-pin Molex power connector Liquid Cooling Systems • Liquid cooling system • A small pump sits inside the case and tubes moves liquid around components and then away from them to a place where fans cool the liquid • Case must support the installation of the multiple fans either on top, back or bottom. Dealing With Dust • Dust: • Insulates PC parts like a blanket causing overheating • Can jam fans which may also cause overheating • Dust can be blown out of the case using a can of compressed air or by using a antistatic vacuum • Should be part of a regular preventative maintenance program (at least twice a year) • Good idea to blow or vacuum keyboard as well Selecting a Power Supply • Reasons to purchase a power supply: • Building a new system from scratch • Power supply in existing system fails • Power supply in existing system is not adequate • When building from scratch, some cases come with power supply already installed Types and Characteristics of Power Supplies • Important power supply feature considerations: • Form factor determines power supply size • Wattage ratings (listed in documentation) • Type and number of power cables, and connectors • Fans inside the PSU • Warranty and overall quality How to Calculate Wattage Capacity • Determining wattage capacity • Consider all components inside case • Consider USB and FireWire devices • Get power from ports connected motherboard • Points to keep in mind • Video cards draw the most power • Use power supply rated 30 percent higher than expected • What size Power Supply? • Add up wattage requirements and add 30 percent BUILD YOUR OWN Purchasing the Correct Power Supply • The power supply (a.k.a. power supply unit or PSU) is essentially the heart of a computer - it provides the driving (electric) power for all essential computer components. • Treat the selection of a power supply seriously; • every component inside the computer case is fed by the PSU Purchasing the Correct Power Supply • A high quality power supply with enough power capacity ensures the functionality of your equipments as well as their reliability and durability. • On the other hand, many problems and malfunctions are caused by low quality or under-powered PSUs. • For instance, a defective power supply can result in random system resets/freezes Things to Look For When Choosing Your Power Supply • Maximum Power • Output wattage - gives a basic idea of how many devices (and what type of devices, in terms of power consumption) the power supply will be able to feed. • Connectors • Make sure that you select a power supply with enough power connectors to meet your needs. Things to Look For When Choosing Your Power Supply • PFC (Power Factor Correction) • A technique that counteracts the unwanted effects of electric loads (reactive power) that make the power factor less than 1 • There are two types of PFC being used passive and active • Passive power supplies result in a power factor between .60 and .80 • Active power supplies result in a power factor between .95 and .99 Things to Look For When Choosing Your Power Supply • Efficiency • The efficiency of a power supply unit is the percentage of total output DC power in relation to total input AC power. The portion lost during conversion is mostly in the form of heat. • A power supply with a higher efficiency rating will not only help save costs - the heat dissipated will be much lower as well, resulting in better reliability and durability Things to Look For When Choosing Your Power Supply • Fans • Two Types of fans • Back mounted • Top mounted Things to Look For When Choosing Your Power Supply • Cabling • In this case refers to how the cables are attached to the power supply • Standard • Modular Things to Look For When Choosing Your Power Supply • SLI/CrossFire • SLI/CrossFire certified power supplies have are able to meet the power requirements of multivideo-card systems. • If you are an SLI/CrossFire user, a SLI/CrossFire certified power supply may be necessary Things to Look For When Choosing Your Power Supply • Overvoltage protection • Overvoltage protection refers to a circuit or mechanism that shuts down the power supply unit if the output voltage exceeds the specified voltage limit, which is often higher than rated output voltage. • This protection is important since high output voltages may cause damage to computer components that are connected to the power supply Things to Look For When Choosing Your Power Supply • Overload Protection/Overcurrent Protection • Similar to overvoltage protection, overcurrent and overload protection are circuits that protect the power supply unit and the computer by shutting down the power supply unit when there is excessive current or power load detected, including short circuit currents. Summary • When working inside a computer, stay organized, keep careful notes, and follow all safety procedures • Before opening a case, shut down the system, unplug it, disconnect all cables, and press the power button to drain residual power • An expansion card fits in a slot on the motherboard and is anchored to the case by a single screw or clip • Devices used to keep a processor and system cool include CPU coolers, fans, heat sinks, and liquid cooling Summary • Liquid cooling system use liquids pumped through system to keep it cool • Important features of a power supply to consider when purchasing it are: form factor, wattage capacity, number and type of connectors, fan size, support dual video cards, and warranty • To decide on the wattage capacity of a power supply, add up the wattage requirements for all components and add 30 percent