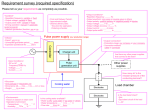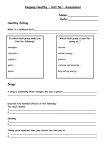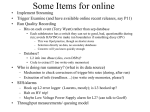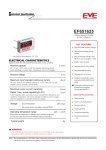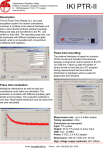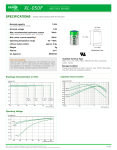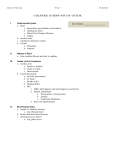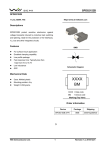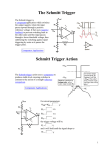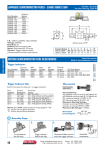* Your assessment is very important for improving the workof artificial intelligence, which forms the content of this project
Download ALTA Software Guide
Switched-mode power supply wikipedia , lookup
Stray voltage wikipedia , lookup
Voltage optimisation wikipedia , lookup
Buck converter wikipedia , lookup
Pulse-width modulation wikipedia , lookup
Control theory wikipedia , lookup
Alternating current wikipedia , lookup
Distributed control system wikipedia , lookup
Mains electricity wikipedia , lookup
Resilient control systems wikipedia , lookup
Schmitt trigger wikipedia , lookup
Opto-isolator wikipedia , lookup
ALTA Software Guide Function: •Program and control ALTA hardware. •Display incoming data in a graphical form. •Output raw data as *.alta files in c:\alta directory. Drop-down Menus •Open .alta: Fills on screen histograms with values from a raw data file. Make sure a run is not underway when doing this. •Save Histograms: Writes on screen histograms to a file. •Clear Histograms: Same as CLEAR button, clears the on screen histograms. •FPGA: Opens FPGA control panel. •Initialize Hardware: Loads electronics with the last set of control values used. •Restore Settings Files: Replaces the files which hold the last set of control values with default files tailored to a particular site. Does not load the values into the electronics. •Coincidence…Calibration: Opens the software panel used to set the control values for that particular board. •Comment: Allows you to manually enter a comment about a particular data run. Automatically appears when a run is started. Drop-down Menus •Setup: Opens the test comment panel described later. •About Alta: Shows the version number of the ALTA software. FPGA Window Uploads programs to the Field Programmable Gate Arrays which are the processors used to control the ALTA boards. Must be used any time that the electronics crate is powered off. May have to be used to cure electronics problems. Settings must be loaded into the FPGAs after they are programmed. Usually done with ‘Initialize Hardware’. •Program All FPGAs: Loads programs into all the FPGAs one at a time. Successful should be returned by all the boards. This is the only command that normally needs to be used. •Program Selected FPGA: Lets you program only the board marked under Select FPGA with a file you select. Generally only used for internal testing purposes. Control Panels Common Items: •CLOSE: The close button of course closes the window. •Restore Last: Reloads the last saved settings for this board. Whenever a value is changed it is automatically saved. •Read Back: Refreshes any panel entries which contain values that are read from the electronics. •Send: Anytime a manual entry is located next to a ‘Send’ button the value entered is not transmitted to the electronics until send is pressed. The value sent is read back into the Read Back panel to confirm that it was received correctly. Coincidence Control •CFD 0-2: Flash whenever a signal in that channel is above threshold. •Coin: Flashes whenever the coincidence condition is met. •Set Coin: Shows how many counters, 1,2, or 3 are needed for a coincidence. •1SEC: Input for GPS 1 second pulse, no longer needed. •TTT: Trigger to Time Tag board used to generate BLATCH values. •Coin En: Whether that input channel is enabled for forming coincidences. •Enable Input: Which channels are used in the coincidence decision. Note that a disabled channel is always considered to have been hit. •Coincidence Mode: Number of channels that must have hits in them. •Discriminator Threshold: Size of pulse needed before a channel is considered to have been hit. High Voltage Control •ADC READ: Reads back the actual high voltages directly from the high voltage modules. These should be fairly close to the set values. •Cal DACs: Used for calibrating the high voltage supplies. Should not normally be used. •PMT High Voltage: ‘Set’ are the voltages sent to the high voltage controller. ‘Read Back’ returns the values the controller received. There are two sets of voltages read back because the high voltage controller and the high voltage supplies are two separate boards. One reads the actual voltage being used through a voltage divider, accurate to a couple percent, the other echoes back the value sent to the controller. Note: The high voltage at each site is unique, the above values are not typical and should not be used. Temperature Control •One Sec: Flashes on the GPS second. •Auto Scan: Set to scan temperatures continuously, this is the normal mode. •CC/Auto: Set to computer control, which in this case is manual control. •R/W: Flashes when the board is read out. •Set 0 – 3: Temperature channel being either read or controlled. •All others: Used for diagnostic purposes. •Read: Reads the current temperatures, takes 4 seconds. •Read Back: Reads the current low and high set points. Only reading is allowed, values cannot be changed. •Low/High Set Point: Temperature that the heat tape either turns on or turns off. Calibration Control •Trigger: Flashes once every time calibration board fires. •Set LED O/P: Calibration pulses sent to LEDs potted into scintillators. •In Trig Set: Set to fire under internal computer control. •1 Sec Sync: Calibration set to fire at the time relative to the GPS pulse. •BNC Outputs: One to each scintillator LED. •Ext Trigger: Allows board to be triggered with external pulse. Calibration Control •TRIGGER: Manually generate a trigger pulse. •Sync Trigger: Trigger occurs at same time relative to the GPS pulse otherwise occurs whenever the computer gets around to it. •Cal Pulse: Selects where trigger pulse goes. DAQ is no longer used. •Trigger: Internal computer control or external panel input. •Trig Interval: How often to generate a trigger in seconds. Need to hit ‘enter’ or click on the up or down arrows before it registers a value entered with the keyboard. •DAC(nsec): Delay in nanoseconds before each LED fires once a trigger occurs. •DAC(mV): Since of the pulse, in mV, sent to the LEDs. Determines how much light is produced. TTAG Control •ALATCH: An ALATCH value is present. The last value is kept until a new GPS pulse occurs so this LED should blink off momentarily once per second. •BLATCH: Flashes when a BLATCH value is created by an input trigger. In current version pulse is too short to see. •1PS: GPS pulse received. •Trig: Trigger pulse received. Normally coming from the coincidence board. •1SEC I/P: Input for the GPS ‘one pulse per second’. Must be connected for the ALTA program to run. •Trig O/P: A copy of the trigger signal is output on this line, not normally used. •1SEC O/P: A copy of the 1SEC I/P goes out on this line. Can be used for testing the TTAG board if this line is connected to the Trig I/P. Not normally used. •Trig I/P: Trigger input which generates BLATCH values, normally connected to the coincidence board. There are no user software controls associated with this board. Analog Board •R/W: Flashes when the computer reads the data stored on the board. •Event Wait: Stays on while waiting for the first event to come in since the board was last read out. •LO Gain: Shows that the low gain ADC channels are activated. •Chan 0-3: Shows which channels are currently set to record ADC data. The board contains 4 channels but the 4th channel, channel 3, is not used. •HI Gain: Identical to the low gain channel but with higher amplification, these channels are no longer used due to noise considerations. The analog control software panel no longer appears in the current version of the ALTA software. The LO Gain light and low gain channel 0, 1 and 2 should be lit with channel 3 not lit. HI Gain channels have been disabled regardless of what their status LEDs indicate. Starting a Run If the electronics crate was turned off at any time since the last run the FPGAs must be reloaded and ‘Initialize Hardware’ done. After a power outage most of the Temperature module lights and all three of the Coincidence module ‘Set’ lights will be on steadily, this is the easiest way to check. If you aren’t sure what control setting were last loaded into the electronics then do ‘Restore Settings Files’ before ‘Initialize Hardware’. Restore followed by Initialize can be done at anytime if you aren’t sure about your current settings, even if you didn’t have to reload the FPGAs. Press the button. And the Run Comment window will appear: This box can be used to enter any special comments that might apply to the run. Hitting enter or clicking OK closes it and starts the run. Run Fails to Start If an error message appears when starting ALTA32 or when trying to enter Setup or start a run simply close the ALTA program and restart it. Possible errors include failure to find the GPS or exception errors on startup. These occasionally occur due to a timing conflict on the serial port used to read in the GPS data and don’t generally represent a real problem. Main Window Features •Event Status: Flashes green when an event occurs that conforms to the expected default event structure. Flashes red when an event doesn’t have the normal data structure. Red flashes should be rare unless you are doing a special run, for example using non-standard coincidence settings. •Current GPS date and time. When running this time should be incrementing every second. •CLEAR: Hitting clear not only clears the graphs it also closes the current run file. •Current temperature in the 3 doghouses and inside the electronics crate. •Display Mode: TDC/ADC is the raw timing/energy data from the 3 detectors. Diff in TDC displays differences between the TDC times in each event. GPS shows graphs related to the ALATCH and BLATCH values. The ALATCH occurs every second so the first two GPS graphs can be used to tell how many seconds have gone by since the graphs were last cleared. •Find Mean: Pressing this button displays the mean value of all counts in each of the three currently displayed graphs. •Data Display: ‘Normal’ uses all incoming data in the displayed histograms. ‘Filtered’ only graphs events that generated a green light in the Event Status display. Main Windows Features Cont. •Cursor Bin #: Current bin number of the red crosshair and the number of counts in that bin. •Zoom: Changes the x-axis scale to display more or fewer total bins. •Center: The bin number of the center of the displayed region. •Vert Scale: By default autoscales the y-axis to the bin with the most counts but can also be manually adjusted. •Stand Dev./Mean/Counts: Are calculated for all bins, inclusive, between the adjustable Left Marker and Right Marker values. •Peak: For the entire graph, not just the displayed area, lists the number of events in the bin that has the most counts. •Counts: For the entire graph, not just the displayed area, lists the total number of counts in all bins. Fields with up and down arrows can be adjusted either using the mouse on the arrows or by entering a number and hitting enter. Changing the zoom will automatically adjust the displayed range so that the bin with the most counts is centered on the display. This is a useful time saving feature for finding where the peak of the histogram is.