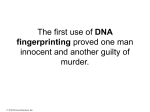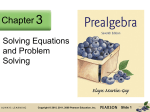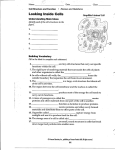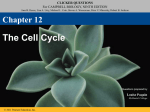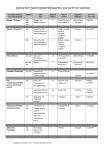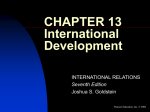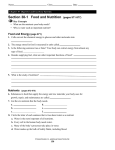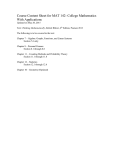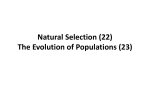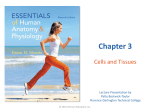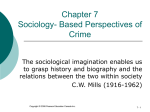* Your assessment is very important for improving the workof artificial intelligence, which forms the content of this project
Download Databases and LINQ
Entity–attribute–value model wikipedia , lookup
Concurrency control wikipedia , lookup
Microsoft Jet Database Engine wikipedia , lookup
Open Database Connectivity wikipedia , lookup
Microsoft SQL Server wikipedia , lookup
Clusterpoint wikipedia , lookup
ContactPoint wikipedia , lookup
Visual Basic 2010 How to Program © 1992-2011 by Pearson Education, Inc. All Rights Reserved. © 1992-2011 by Pearson Education, Inc. All Rights Reserved. In this chapter, we use Microsoft’s free SQL Server Express, which is installed with Visual Basic Express and Visual Studio. It can also be downloaded separately from Microsoft (www.microsoft.com/express/sql). SQL Server Express provides most of the features of Microsoft’s full (fee-based) SQL Server product, but has some limitations, such as a maximum database size of four gigabytes and allowing only one application at a time to interact with a database. © 1992-2011 by Pearson Education, Inc. All Rights Reserved. A SQL Server Express database can be easily migrated to a full version of SQL Server Chapter 11 introduced LINQ to Objects and used it to to manipulate data stored in arrays. LINQ to SQL allows you to manipulate data stored in a SQL Server or SQL Server Express relational database. The SQL in LINQ to SQL stands for SQL Server, not SQL. LINQ to SQL requires every table to have a primary key to support updating the data in tables. © 1992-2011 by Pearson Education, Inc. All Rights Reserved. A database’s tables, their fields and the relationships among them are collectively known as a database schema. LINQ to SQL uses a database’s schema to define classes that enable you to interact with the database. Next, we show how to use LINQ to SQL to retrieve information from the Books database. The database file—Books.mdf—is provided with this chapter’s examples. SQL Server database files have the .mdf (“master data file”) file-name extension. © 1992-2011 by Pearson Education, Inc. All Rights Reserved. LINQ to SQL enables you to access data in SQL Server databases using the same LINQ syntax introduced in Chapter 11. You interact with the database via classes that are automatically generated from the database schema by the IDE’s LINQ to SQL Designer. © 1992-2011 by Pearson Education, Inc. All Rights Reserved. For each table in the database, the IDE creates two classes: ◦ A class that represents a row of the table: This class contains properties for each column in the table. LINQ to SQL creates objects of this class—called row objects—to store the data from individual rows of the table. ◦ A class that represents the table: LINQ to SQL creates an object of this class to store a collection of row objects that correspond to all of the rows in the table. © 1992-2011 by Pearson Education, Inc. All Rights Reserved. Relationships between tables are also taken into account in the generated classes: ◦ In the class for a row object, an additional property is created for each foreign key. This property returns the row object of the corresponding primary key in another table. ◦ In the class for a row object, an additional property is created for the collection of row objects with foreign-keys that reference the row object’s primary key. © 1992-2011 by Pearson Education, Inc. All Rights Reserved. In this section, we demonstrate how to connect to a database, query it and display the results of the query. There is little code in this section—the IDE provides visual programming tools and wizards that simplify accessing data in applications. These tools establish database connections and create the objects necessary to view and manipulate the data through Windows Forms GUI controls—a technique known as data binding. © 1992-2011 by Pearson Education, Inc. All Rights Reserved. The basic steps we’ll perform are: ◦ Connect to the Books database. ◦ Create the LINQ to SQL classes required to use the database. ◦ Add the Authors table as a data source. ◦ Drag the Authors table data source onto the Design view to create a GUI for displaying the table’s data. ◦ Add a few statements to the program to allow it to interact with the database. © 1992-2011 by Pearson Education, Inc. All Rights Reserved. The BindingNavigator at the top of the window is a collection of controls that allow you to navigate through the records in the DataGridView that fills the rest of the window. The BindingNavigator controls also allow you to add records, delete records and save your changes to the database. © 1992-2011 by Pearson Education, Inc. All Rights Reserved. © 1992-2011 by Pearson Education, Inc. All Rights Reserved. This section presents the steps required to create LINQ to SQL classes for a database. Step 1: Creating the Project ◦ Create a new Windows Forms Application named DisplayTable. ◦ Change the name of the source file to DisplayAuthorsTable.vb. ◦ The IDE updates the Form’s class name to match the source file. ◦ Set the Form’s Text property to Display Authors Table. © 1992-2011 by Pearson Education, Inc. All Rights Reserved. Step 2: Adding a Database to the Project and Connecting to the Database ◦ To interact with a database, you must create a connection to the database. ◦ In Visual Basic 2010 Express, select View > Other Windows > Database Explorer to display the Database Explorer window. By default, it appears on the left side of the IDE. If you’re using a full version of Visual Studio, select View > Server Explorer to display the Server Explorer. From this point forward, we’ll refer to the Database Explorer. If you have a full version of Visual Studio, substitute Server Explorer for Database Explorer in the steps. ◦ Click the Connect to Database icon at the top of the Database Explorer. If the Choose Data Source dialog appears (Fig. 12.11), select Microsoft SQL Server Database File from the Data source: list. If you check the Always use this selection CheckBox, the IDE will use this type of database file by default when you connect to databases in the future. Click Continue to display the Add Connection dialog. © 1992-2011 by Pearson Education, Inc. All Rights Reserved. © 1992-2011 by Pearson Education, Inc. All Rights Reserved. In the Add Connection dialog (Fig. 12.12), the Data source: TextBox reflects your selection from the Choose Data Source dialog. You can click the Change… Button to select a different type of database. Next, click Browse… to locate and select the Books.mdf file in the Databases directory included with this chapter’s examples. You can click Test Connection to verify that the IDE can connect to the database through SQL Server Express. Click OK to create the connection. © 1992-2011 by Pearson Education, Inc. All Rights Reserved. © 1992-2011 by Pearson Education, Inc. All Rights Reserved. © 1992-2011 by Pearson Education, Inc. All Rights Reserved. Step 3: Generating the LINQ to SQL classes ◦ After the database has been added, you must select the database from which the LINQ to SQL classes will be created. ◦ LINQ to SQL uses the database’s schema to help define the classes. ◦ Right click the project name in the Solution Explorer and select Add > New Item… to display the Add New Item dialog. Select the LINQ to SQL Classes template, name the new item Books.dbml and click the Add button. The Object Relational Designer window will appear (Fig. 12.13). You can also double click the Books.dbml file in the Solution Explorer to open the Object Relational Designer. © 1992-2011 by Pearson Education, Inc. All Rights Reserved. © 1992-2011 by Pearson Education, Inc. All Rights Reserved. Expand the Books.mdf database node in the Database Explorer, then expand the Tables node. Drag the Authors, Titles and AuthorISBN tables onto the Object Relational Designer. The IDE prompts whether you want to copy the database to the project directory. Select Yes. The Object Relational Designer will display the tables that you dragged from the Database Explorer (Fig. 12.14). © 1992-2011 by Pearson Education, Inc. All Rights Reserved. Notice that the Object Relational Designer named the class that represents items from the Authors table as Author, and named the class that represents the Titles table as Title. This is because one object of the Author class represents one author—a single row from the Authors table. Similarly, one object of the Title class represents one book—a single row from the Titles table. Save the Books.dbml file. © 1992-2011 by Pearson Education, Inc. All Rights Reserved. © 1992-2011 by Pearson Education, Inc. All Rights Reserved. When you save Books.dbml, the IDE generates the LINQ to SQL classes that you can use to interact with the database. These include a class for each table you selected from the database and a derived class of DataContext named BooksDataContext that enables you to programmatically interact with the database. © 1992-2011 by Pearson Education, Inc. All Rights Reserved. © 1992-2011 by Pearson Education, Inc. All Rights Reserved. The IDE’s automatic data binding capabilities simplify creating applications that can view and modify the data in a database. You must write a small amount of code to enable the autogenerated data-binding classes to interact with the autogenerated LINQ to SQL classes. You’ll now perform the steps to display the contents of the Authors table in a GUI. © 1992-2011 by Pearson Education, Inc. All Rights Reserved. Step 1: Adding the Author LINQ to SQL Class as a Data Source To use the LINQ to SQL classes for data binding, you must first add them as a data source. ◦ Select Data > Add New Data Source… to display the Data Source Configuration Wizard. ◦ The LINQ to SQL classes are used to create objects representing the tables in the database, so we’ll use an Object data source. In the dialog, select Object and click Next >. Expand the tree view as shown in Fig. 12.15 and ensure that Author is checked. An object of this class will be used as the data source. ◦ Click Finish. © 1992-2011 by Pearson Education, Inc. All Rights Reserved. © 1992-2011 by Pearson Education, Inc. All Rights Reserved. The Authors table in the database is now a data source that can be used by the bindings. Open the Data Sources window (Fig. 12.16) by selecting Data > Show Data Sources. You can see the Author class that you added in the previous step. The columns of the database’s Authors table should appear below it, as well as an AuthorISBNs entry representing the relationship between the database’s Authors and AuthorISBN tables. © 1992-2011 by Pearson Education, Inc. All Rights Reserved. © 1992-2011 by Pearson Education, Inc. All Rights Reserved. Step 2: Creating GUI Elements ◦ Next, you’ll use the Design view to create a GUI control that can display the Authors table’s data. Switch to Design view for the DisplayAuthorsTable class. Click the Author node in the Data Sources window—it should change to a drop-down list. Open the drop-down by clicking the down arrow and ensure that the DataGridView option is selected—this is the GUI control that will be used to display and interact with the data. Drag the Author node from the Data Sources window onto the Form in Design view. © 1992-2011 by Pearson Education, Inc. All Rights Reserved. The IDE creates a DataGridView (Fig. 12.17) with the correct column names and a BindingNavigator (AuthorBindingNavigator) that contains Buttons for moving between entries, adding entries, deleting entries and saving changes to the database. The IDE also generates a BindingSource (AuthorBindingSource), which handles the transfer of data between the data source and the databound controls on the Form. © 1992-2011 by Pearson Education, Inc. All Rights Reserved. Nonvisual components such as the BindingSource and the non-visual aspects of the BindingNavigator appear in the component tray—the gray region below the Form in Design view. We use the default names for automatically generated components throughout this chapter to show exactly what the IDE creates. To make the DataGridView occupy the entire window, select the DataGridView, then use the Properties window to set the Dock property to Fill. © 1992-2011 by Pearson Education, Inc. All Rights Reserved. Step 3: Connecting the BooksDataContext to the AuthorBindingSource ◦ The final step is to connect the BooksDataContext (created with the LINQ to SQL classes in Section 12.5.1) to the AuthorBindingSource (created with in Section 12.5.2), so that the application can interact with the database. ◦ Figure 12.18 shows the small amount of code needed to obtain data from the database and to save any changes that the user makes to the data back into the database. © 1992-2011 by Pearson Education, Inc. All Rights Reserved. © 1992-2011 by Pearson Education, Inc. All Rights Reserved. © 1992-2011 by Pearson Education, Inc. All Rights Reserved. © 1992-2011 by Pearson Education, Inc. All Rights Reserved. As mentioned in Section 12.4, a DataContext object is used to interact with the database. The BooksDataContext class was automatically generated by the IDE when you created the LINQ to SQL classes to allow access to the Books database. Line 4 creates an object of this class named database. Create the Form’s Load handler by double clicking the Form’s title bar in Design view. © 1992-2011 by Pearson Education, Inc. All Rights Reserved. We allow data to move between the DataContext and the BindingSource by creating a LINQ query that extracts data from the BooksDataContext’s Authors property (lines 12–14), which corresponds to the Authors table in the database. The AuthorBindingSource’s DataSource property (line 11) is set to the results of this query. The AuthorBindingSource uses the DataSource to extract data from the database and to populate the DataGridView. © 1992-2011 by Pearson Education, Inc. All Rights Reserved. Step 4: Saving Modifications Back to the Database ◦ If the user modifies the data in the DataGridView, we’d also like to save the modifications in the database. ◦ By default, the BindingNavigator’s Save Data Button is disabled. ◦ To enable it, right click this Button’s icon and select Enabled. ◦ Then, double click the icon to create its Click event handler. ◦ Saving the data entered into the DataGridView back to the database is a three-step process (lines 22–24). © 1992-2011 by Pearson Education, Inc. All Rights Reserved. First, all controls on the form are validated (line 22)—if any of the controls have event handlers for the Validating event, those execute. You typically handle this event to determine whether a control’s contents are valid. Second, line 23 calls EndEdit on the AuthorBindingSource, which forces it to save any pending changes in the BooksDataContext. Finally, line 24 calls SubmitChanges on the BooksDataContext to store the changes in the database. For efficiency, LINQ to SQL saves only data that has changed. © 1992-2011 by Pearson Education, Inc. All Rights Reserved. Step 5: Configuring the Database File to Persist Changes ◦ By default, when you run the program in debug mode, the database file is overwritten with the original database file each time you execute the program. ◦ This allows you to test your program with the original content until it works correctly. ◦ When you run the program in release mode (Ctrl + ), any changes you make to the database persist automatically. ◦ You can persist changes between program executions in debug mode by selecting the database in the Solution Explorer and setting the Copy to Output Directory property in the Properties window to Copy if newer. © 1992-2011 by Pearson Education, Inc. All Rights Reserved. Now that you’ve seen how to display an entire database table in a DataGridView, we show how to perform several different queries and display the results in a DataGridView. The Display Query Results application (Fig. 12.19) allows the user to select a query from the ComboBox at the bottom of the window, then displays the results of the query. © 1992-2011 by Pearson Education, Inc. All Rights Reserved. © 1992-2011 by Pearson Education, Inc. All Rights Reserved. © 1992-2011 by Pearson Education, Inc. All Rights Reserved. Perform the following steps to build the Display Query Results application’s GUI. Step 1: Creating the Project ◦ First, create a new Windows Forms Application named DisplayQueryResult. ◦ Rename the source file to TitleQueries.vb. ◦ Set the Form’s Text property to Display Query Results. Step 2: Creating the LINQ to SQL Classes ◦ Follow the steps in Section 12.5.1 to add the Books database to the project and generate the LINQ to SQL classes. © 1992-2011 by Pearson Education, Inc. All Rights Reserved. Step 3: Creating a DataGridView to Display the Titles Table ◦ Follow Steps 1 and 2 in Section 12.5.2 to create the data source and the DataGridView. ◦ In this example, select the Title class (rather than the Author class) as the data source, and drag the Title node from the Data Sources window onto the form. © 1992-2011 by Pearson Education, Inc. All Rights Reserved. Step 4: Adding a ComboBox to the Form ◦ In Design view, add a ComboBox named queriesComboBox below the DataGridView on the Form. ◦ Users will select which query to execute from this control. ◦ Set the ComboBox’s Dock property to Bottom and the DataGridView’s Dock property to Fill. ◦ Next, you’ll add the names of the queries to the ComboBox. ◦ Open the ComboBox’s String Collection Editor by right clicking the ComboBox and selecting Edit Items. © 1992-2011 by Pearson Education, Inc. All Rights Reserved. You can also access the String Collection Editor from the ComboBox’s smart tag menu. A smart tag menu provides you with quick access to common properties you might set for a control (such as the Multiline property of a TextBox), so you can set these properties directly in Design view, rather than in the Properties window. © 1992-2011 by Pearson Education, Inc. All Rights Reserved. You can open a control’s smart tag menu by clicking the small arrowhead () that appears in the control’s upper-right corner in Design view. In the String Collection Editor, add the following three items to queriesComboBox—one for each of the queries we’ll create: ◦ All titles ◦ Titles with 2008 copyright ◦ Titles ending with "How to Program" © 1992-2011 by Pearson Education, Inc. All Rights Reserved. Next you must write code that executes the appropriate query each time the user chooses a different item from queriesComboBox. Double click queriesComboBox in Design view to generate a queriesComboBox_SelectedIndexChanged event handler (Fig. 12.20, lines 7–37) in the TitleQueries.vb file. In the event handler, add a Select Case statement (lines 12–34) to change the TitleBindingSource’s DataSource property to a LINQ query that returns the correct set of data. © 1992-2011 by Pearson Education, Inc. All Rights Reserved. The data bindings created by the IDE automatically update the TitleDataGridView each time we change its DataSource. The MoveFirst method of the BindingSource (line 36) moves to the first row of the result each time a query executes. The results of the queries in lines 16–18, 22–25 and 30–33 are shown in Fig. 12.19(a), (b) and (c), respectively. © 1992-2011 by Pearson Education, Inc. All Rights Reserved. © 1992-2011 by Pearson Education, Inc. All Rights Reserved. © 1992-2011 by Pearson Education, Inc. All Rights Reserved. © 1992-2011 by Pearson Education, Inc. All Rights Reserved. Customizing the Form’s Load Event Handler ◦ Create the TitleQueries_Load event handler (lines 40– 47) by double clicking the title bar in Design view. ◦ When the Form loads, it should display the complete list of books from the Titles table, sorted by title. ◦ Rather than defining the same LINQ query as in lines 15–18, we can programmatically cause the queriesComboBox_SelectedIndexChanged event handler to execute simply by setting the queriesComboBox’s SelectedIndex to 0 (line 46). © 1992-2011 by Pearson Education, Inc. All Rights Reserved. Saving Changes ◦ Follow the instructions in the previous example to add a handler for the BindingNavigator’s Save Data Button (lines 50–60). ◦ Note that, except for changes to the names, the three lines are identical. ◦ The last statement (line 59) displays the results of the All titles query in the DataGridView. ◦ Recall that the changes to the database will persist between program executions if you execute the program in release mode (Ctrl + F5). © 1992-2011 by Pearson Education, Inc. All Rights Reserved. In this section, we concentrate on LINQ to SQL features that simplify querying and combining data from multiple tables. The Joining Tables with LINQ application (Fig. 12.21) uses LINQ to SQL to combine and organize data from multiple tables, and shows the results of queries that perform the following tasks: © 1992-2011 by Pearson Education, Inc. All Rights Reserved. ◦ Get a list of all the authors and the ISBNs of the books they’ve authored, sorted by last name then first name (Fig. 12.21(a)). ◦ Get a list of all the authors and the titles of the books they’ve authored, sorted by last name then first; for each author sort the titles alphabetically (Fig. 12.21(b)). ◦ Get a list of all the book titles grouped by author, sorted by last name then first; for a given author sort the titles alphabetically (Fig. 12.21(c)). © 1992-2011 by Pearson Education, Inc. All Rights Reserved. © 1992-2011 by Pearson Education, Inc. All Rights Reserved. © 1992-2011 by Pearson Education, Inc. All Rights Reserved. © 1992-2011 by Pearson Education, Inc. All Rights Reserved. GUI for the Joining Tables with LINQ Application ◦ For this example (Fig. 12.22–Fig. 12.25), create a Windows Forms application named JoinQueries and rename the Form.vb file as JoiningTableData.vb. © 1992-2011 by Pearson Education, Inc. All Rights Reserved. We set the following properties for the outputTextBox: ◦ Font property: Set to Lucida Console to display the output in a fixed-width font. ◦ Anchor property: Set to Top, Bottom, Left, Right so that you can resize the window and the outputTextBox will resize accordingly. ◦ Scrollbars property: Set to Vertical, so that you can scroll through the output. Follow the steps from previous sections to set up the connection to the database and the LINQ to SQL classes. © 1992-2011 by Pearson Education, Inc. All Rights Reserved. Creating the BooksDataContext ◦ The code combines data from the three tables in the Books database and displays the relationships between the book titles and authors in three different ways. ◦ It uses LINQ to SQL classes that have been created using the same steps as the first two examples. ◦ As in previous examples, the BooksDataContext object (Fig. 12.22, line 7) allows the program to interact with the database. © 1992-2011 by Pearson Education, Inc. All Rights Reserved. © 1992-2011 by Pearson Education, Inc. All Rights Reserved. Combining Author Names with the ISBNs of the Books They’ve Written ◦ The first query (Fig. 12.23, lines 11–14) joins data from two tables and returns a list of author names and the ISBNs representing the books they’ve written, sorted by LastName then FirstName. ◦ The query takes advantage of the properties that LINQ to SQL creates based on foreign-key relationships between the database’s tables. ◦ These properties enable you to easily combine data from related rows in multiple tables. © 1992-2011 by Pearson Education, Inc. All Rights Reserved. © 1992-2011 by Pearson Education, Inc. All Rights Reserved. The first From clause (line 11) gets one author from the Authors table. The second From clause (line 12) uses the generated AuthorISBNs property of the Author class to get only the rows in the AuthorISBN table that link to the current author—that is, the ones that have the same AuthorID as the current author. © 1992-2011 by Pearson Education, Inc. All Rights Reserved. The combined result of the two From clauses is a collection of all the authors and the ISBNs of the books they’ve authored. The two From clauses introduce two range variables into the scope of this query—other clauses can access both range variables to combine data from multiple tables. Line 14 combines the FirstName and LastName of an author from the Authors table with a corresponding ISBN from the AuthorISBNs table. © 1992-2011 by Pearson Education, Inc. All Rights Reserved. Combining Author Names with the Titles of the Books They’ve Written ◦ The second query (Fig. 12.24, lines 27–31) gives similar output, but uses the foreign-key relationships to go one step further and get the actual title of each book that an author wrote. ◦ The first From clause (line 27) gets one title from the Titles table. © 1992-2011 by Pearson Education, Inc. All Rights Reserved. The second From clause (line 28) uses the generated AuthorISBNs property of the Title class to get only the rows in the AuthorISBN table that link to the current title—that is, the ones that have the same ISBN as the current title. Each of those book objects contains an Author property that represents the foreign-key relationship between the AuthorISBNs table and the Authors table. This Author property gives us access to the names of the authors for the current book. © 1992-2011 by Pearson Education, Inc. All Rights Reserved. © 1992-2011 by Pearson Education, Inc. All Rights Reserved. Line 29 introduces the Let query operator, which allows you to declare a new variable in a LINQ query—usually to create a shorter name for an expression. The variable can be accessed in later statements just like a range variable. The author variable created in the Let clause refers to book.Author. The Select clause (line 31) uses the author and title variables introduced earlier in the query to get the FirstName and LastName of each author from the Authors table and the Title of each book from the Titles table. © 1992-2011 by Pearson Education, Inc. All Rights Reserved. Organizing Book Titles by Author ◦ Most queries return results with data arranged in a relationalstyle table of rows and columns. ◦ The last query (Fig. 12.25, lines 45–51) returns hierarchical results. ◦ Each element in the results contains the name of an Author and a list of Titles that the author wrote. ◦ The LINQ query does this by using a nested query in the Select clause. ◦ The outer query iterates over the authors in the database. ◦ The inner query takes a specific author and retrieves all titles that the author worked on. © 1992-2011 by Pearson Education, Inc. All Rights Reserved. The Select clause (lines 47–51) creates an anonymous type with two properties: ◦ The property Name (line 47) combines each author’s name, separating the first and last names by a space. ◦ The property Titles (line 48) receives the result of the nested query, which returns the Title of each book written by the current author. The nested For Each…Next statements (lines 57–67) use the properties of the anonymous type created by the query to output the hierarchical results. The outer loop displays the author’s name and the inner loop displays the titles of all the books written by that author. © 1992-2011 by Pearson Education, Inc. All Rights Reserved. © 1992-2011 by Pearson Education, Inc. All Rights Reserved. © 1992-2011 by Pearson Education, Inc. All Rights Reserved. Notice the duplicate Title identifier in the expression book.Title.Title used in the inner Order By and Select clauses (lines 50–51). This is due to the database having a Title column in the Titles table, and is another example of following foreign-key relationships. The range variable book iterates over the rows of the AuthorISBN for the current author’s books. Each book’s Title property contains the corresponding row from the Titles table for that book. The second Title in the expression returns the Title column (the title of the book) from that row of the Titles. © 1992-2011 by Pearson Education, Inc. All Rights Reserved. Figure 12.26 demonstrates a so-called master/detail view—one part of the GUI (the master) allows you to select an entry, and another part (the details) displays detailed information about that entry. In this example, if you select an author from the Author: ComboBox, the application displays the details of the books written by that author (Fig. 12.26(b)). If you select a book title from the Title: ComboBox, the application displays the co-authors of that book (Fig. 12.26(c)). © 1992-2011 by Pearson Education, Inc. All Rights Reserved. © 1992-2011 by Pearson Education, Inc. All Rights Reserved. © 1992-2011 by Pearson Education, Inc. All Rights Reserved. © 1992-2011 by Pearson Education, Inc. All Rights Reserved. You’ve seen that the IDE can automatically generate the BindingSource, BindingNavigator and GUI elements when you drag a data source onto the Form. While this works for simple applications, those with more complex operations involve writing more substantial amounts of code. Before explaining the code, we list the steps required to create the GUI. © 1992-2011 by Pearson Education, Inc. All Rights Reserved. Step 1: Creating the Project ◦ Create a new Windows Forms Application called MasterDetail. ◦ Name the source file Details.vb and set the Form’s Text property to Master/Detail. Step 2: Creating LINQ to SQL Classes ◦ Follow the instructions in Section 12.5.1 to add the Books database and create the LINQ to SQL classes to interact with the database. © 1992-2011 by Pearson Education, Inc. All Rights Reserved. Step 3: Creating GUI Elements ◦ Add two Labels and two ComboBoxes to the top of the Form. ◦ Position them as shown in Fig. 12.27. ◦ The Label and ComboBox on the left should be named authorLabel and authorComboBox, respectively. ◦ The Label and ComboBox on the right should be named titleLabel and titleComboBox. ◦ Set the Text properties of the Labels to Author: and Title:, respectively. ◦ Also change the DropDownStyle properties of the ComboBoxes from DropDown to DropDownList—this prevents the user from being able to type in the control. © 1992-2011 by Pearson Education, Inc. All Rights Reserved. © 1992-2011 by Pearson Education, Inc. All Rights Reserved. Next, create a DataGridView called booksDataGridView to hold the details that are displayed. Unlike previous examples, do not automatically create it by dragging a data source from the Data Sources window— this example sets the data source programmatically. Instead, drag the DataGridView from the Toolbox. Resize the DataGridView so that it fills the remainder of the Form. Because this control is only for viewing data, set its ReadOnly property to True using the Properties window. © 1992-2011 by Pearson Education, Inc. All Rights Reserved. Finally, we need to add two BindingSources from the Data section of the Toolbox, one for information from the Titles table and one for information from the Authors table. Name these titleBindingSource and authorBindingSource, respectively. As in the previous examples, these appear in the component tray. These BindingSources are used as data sources for the DataGridView—the data source switches between them, depending on whether we want to view a list of Titles or a list of Authors. With the GUI creation complete, we can now write the code to provide the master/detail functionality. © 1992-2011 by Pearson Education, Inc. All Rights Reserved. Nested Class AuthorBinding ◦ As you saw in Fig. 12.26, the Author: ComboBox displays each author’s full name. ◦ This example uses data binding to display the names in the ComboBox. ◦ When you bind a collection of objects to a ComboBox’s DataSource property, the ComboBox normally displays the result of calling ToString on each object in the collection. © 1992-2011 by Pearson Education, Inc. All Rights Reserved. If the String representation is not appropriate, you can specify one property of each object in the collection that should be displayed. In this example, we want to display each author’s first and last name. Recall that the author’s name is stored as two separate fields in the database, so the auto-generated Author class does not have single property that returns the full name. For this reason, we use a class called AuthorBinding (Fig. 12.28, lines 8–11) to help display the author’s full name. © 1992-2011 by Pearson Education, Inc. All Rights Reserved. Class AuthorBinding’s Name property stores an author’s full name, and the Author property stores the Author object that contains the author’s information from the database. Class AuthorBinding is intended for use only in this example, so we defined it inside class Details— it’s a so-called nested class. Class definitions may be nested inside other classes when they’re intended to be used only by their enclosing classes—that is, they’re not meant for use by other programs. © 1992-2011 by Pearson Education, Inc. All Rights Reserved. © 1992-2011 by Pearson Education, Inc. All Rights Reserved. Configuring the Data Sources ◦ The ComboBox’s DisplayMember property is set to the String "Name" (Fig. 12.29, line 17), which tells the ComboBox to use the Name property of the objects in its DataSource to determine what text to display for each item. ◦ The DataSource in this case is the result of the LINQ query in lines 21–27, which creates an AuthorBinding object for each author. ◦ The authorComboBox will contain the Name of each author in the query result. ◦ Recall from Section 9.8 that object initializers (like lines 23– 27) can initialize an object without explicitly calling a constructor. © 1992-2011 by Pearson Education, Inc. All Rights Reserved. © 1992-2011 by Pearson Education, Inc. All Rights Reserved. © 1992-2011 by Pearson Education, Inc. All Rights Reserved. For the titleComboBox, we specify that each book’s Title should be displayed (line 29). The LINQ query in lines 33–35 returns a sorted list of Title objects and assigns it to the titleComboBox’s DataSource. Initially, we don’t want to display any data in the DataGridView. However, when you set a ComboBox’s DataSource, the control’s SelectedIndexChanged event handler is called. To prevent this when the program first loads, we explicitly set the DataGridView’s DataSource property to Nothing (line 37). © 1992-2011 by Pearson Education, Inc. All Rights Reserved. The BindingSource of a DataGridView ◦ Simple GUI elements like ComboBoxes can work directly from a data source, such as the result of a LINQ to SQL query. ◦ However, a DataGridView requires a BindingSource as its DataSource. ◦ While building the GUI, you created two BindingSource objects—one for displaying a list of Authors and one for displaying a list of Titles. ◦ You can change the columns and data displayed in the DataGridView merely by changing its DataSource between the two BindingSource objects. ◦ The DataGridView automatically determines the column names it needs to display from its BindingSource and refreshes itself when the BindingSource changes. © 1992-2011 by Pearson Education, Inc. All Rights Reserved. Method authorComboBox_SelectedIndexChanged ◦ The authorComboBox_SelectedIndexChanged event handler (Fig. 12.30, 41–57) performs three distinct operations. ◦ First, it retrieves the selected Author (lines 46–47) from the authorComboBox. ◦ The ComboBox’s SelectedItem property returns an Object, so we convert the SelectedItem property’s value to the type AuthorBinding—recall that the ComboBox’s DataSource was set to a collection of AuthorBinding objects. ◦ Then, the event handler accesses the AuthorBinding’s Author property to retrieve the wrapped Author object. © 1992-2011 by Pearson Education, Inc. All Rights Reserved. © 1992-2011 by Pearson Education, Inc. All Rights Reserved. Next, the event handler uses LINQ to retrieve the Title objects representing books that the currentAuthor worked on (lines 52–53). The results of the LINQ query are assigned to the DataSource property of titleBindingSource (line 51). The event handler sets the titleBindingSource because we want to display Title objects associated with the currentAuthor. Finally, the DataGridView’s DataSource is assigned titleBindingSource to display the books this author wrote (line 56). © 1992-2011 by Pearson Education, Inc. All Rights Reserved. Method titleComboBox_SelectedIndexChanged ◦ The titleComboBox_SelectedIndexChanged event handler (60–75) is nearly identical to authorComboBox_SelectedIndexChanged. ◦ Line 65 gets the selected Title from the ComboBox. ◦ Lines 69–71 set the authorsBindingSource’s DataSource to the list of Authors for the current book. ◦ Finally, the DataGridView’s DataSource is assigned authorBindingSource to display the authors who wrote this book (line 74). ◦ © 1992-2011 by Pearson Education, Inc. All Rights Reserved. © 1992-2011 by Pearson Education, Inc. All Rights Reserved. Our next example (Fig. 12.32) implements a simple AddressBook application that enables users to perform the following tasks on the database AddressBook.mdf (which is included in the directory with this chapter’s examples): ◦ ◦ ◦ ◦ Insert new contacts Find contacts whose last names begin with the specified letters Update existing contacts Delete contacts We populated the database with six fictional contacts. © 1992-2011 by Pearson Education, Inc. All Rights Reserved. © 1992-2011 by Pearson Education, Inc. All Rights Reserved. © 1992-2011 by Pearson Education, Inc. All Rights Reserved. © 1992-2011 by Pearson Education, Inc. All Rights Reserved. Rather than displaying a database table in a DataGridView, this application presents the details of one contact at a time in several TextBoxes. The BindingNavigator at the top of the window allows you to control which row of the table is displayed at any given time. The BindingNavigator also allows you to add a contact, delete a contact and save changes to a contact. When you run the application, experiment with the BindingNavigator’s controls. © 1992-2011 by Pearson Education, Inc. All Rights Reserved. The CD- or DVD-like buttons of the BindingNavigator allow you to change the currently displayed row. Adding a row clears the TextBoxes and sets the TextBox to the right of Address ID to zero. When you save a new entry, the Address ID field is automatically changed from zero to a unique number by the database. Recall from Section 12.5 that to allow changes to the database to persist between executions of the application, you can run the program in release mode (Ctrl + F5). © 1992-2011 by Pearson Education, Inc. All Rights Reserved. We discuss the application’s code momentarily. First we show the steps to create this application. Step 1: Creating the Project ◦ Create a new Windows Forms Application named AddressBook. ◦ Rename the Form AddressBook and its source file Contacts.vb, then set the Form’s Text property to Address Book. © 1992-2011 by Pearson Education, Inc. All Rights Reserved. Step 2: Creating LINQ to SQL Classes and Data Source ◦ Follow the instructions in Section 12.5.1 to add a database to the project and generate the LINQ to SQL classes. ◦ For this example, add the AddressBook database and name the file AddressBook.dbml. ◦ You must also add the Addresses table as a data source, as we did with the Authors table in Step 1 of Section 12.5.2. © 1992-2011 by Pearson Education, Inc. All Rights Reserved. Step 3: Displaying the Details of Each Row ◦ In the earlier sections, you dragged an object from the Data Sources window to the Form to create a DataGridView that was bound to the data in that object. ◦ The IDE allows you to specify the type of control(s) that it will create when you drag and drop an object from the Data Sources window onto a Form. © 1992-2011 by Pearson Education, Inc. All Rights Reserved. In Design view, click the Addresses node in the Data Sources window. Note that this becomes a drop-down list when you select it. Click the down arrow to view the items in the list. The item to the left of DataGridView is initially highlighted in blue, because the default control that’s bound to a table is a DataGridView. Select the Details option (Fig. 12.33) in the drop-down list to indicate that the IDE should create a set of Label/TextBox pairs for each column-name/columnvalue pair when you drag and drop Address onto the Form. © 1992-2011 by Pearson Education, Inc. All Rights Reserved. © 1992-2011 by Pearson Education, Inc. All Rights Reserved. Step 4: Dragging the Address Data-Source Node to the Form ◦ Drag the Address node from the Data Sources window to the Form. ◦ This automatically creates a BindingNavigator and the Labels and TextBoxes corresponding to the columns of the database table. ◦ The fields may be placed out of order, with the Email at the top. ◦ Reorder the components, using Design view, so they’re in the proper order shown in Fig. 12.32. © 1992-2011 by Pearson Education, Inc. All Rights Reserved. Step 5: Making the AddressID TextBox ReadOnly ◦ The AddressID column of the Addresses table is an autoincremented identity column, so users should not be allowed to edit the values in this column. ◦ Select the TextBox for the AddressID and set its ReadOnly property to True using the Properties window. © 1992-2011 by Pearson Education, Inc. All Rights Reserved. Step 6: Adding Controls to Allow Users to Specify a Last Name to Locate ◦ While the BindingNavigator allows you to browse the address book, it would be more convenient to be able to find a specific entry by last name. ◦ To add this functionality to the application, we must create controls to allow the user to enter a last name and provide event handlers to perform the search. ◦ Add a Label named findLabel, a TextBox named findTextBox, and a Button named findButton. ◦ Place these controls in a GroupBox named findGroupBox, then set its Text property to Find an entry by last name. ◦ Set the Text property of the Label to Last Name: and set the Text property of the Button to Find. © 1992-2011 by Pearson Education, Inc. All Rights Reserved. Step 7: Allowing the User to Return to Browsing All Rows of the Database ◦ To allow users to return to browsing all the contacts after searching for contacts with a specific last name, add a Button named browseAllButton below the findGroupBox. ◦ Set the Text property of browseAllButton to Browse All Entries. © 1992-2011 by Pearson Education, Inc. All Rights Reserved. Method RefreshContacts ◦ As we showed in previous examples, we must connect the AddressBindingSource that controls the GUI with the AddressBookDataContext that interacts with the database. ◦ In this example, we do this in the RefreshContacts method (Fig. 12.34, lines 8–17), which is called from several other methods in the application. ◦ Method RefreshContacts sets the AddressBindingSource’s DataSource property to the result of a LINQ query on the Addresses table. ◦ We created a Private method in this example, because there are three locations in the program where we need to update the AddressBindingSource’s DataSource property. © 1992-2011 by Pearson Education, Inc. All Rights Reserved. © 1992-2011 by Pearson Education, Inc. All Rights Reserved. Method Contacts_Load ◦ Method Contacts_Load (Fig. 12.35) calls RefreshContacts (line 23) so that the first record is displayed when the application starts. ◦ As before, you create the Load event handler by double clicking the Form’s title bar. © 1992-2011 by Pearson Education, Inc. All Rights Reserved. © 1992-2011 by Pearson Education, Inc. All Rights Reserved. Method AddressBindingNavigatorSaveItem_Click ◦ Method AddressBindingNavigatorSaveItem_Click (Fig. 12.36) saves the changes to the database when the BindingNavigator’s save Button is clicked. ◦ We call RefreshContacts after saving to re-sort the data and move back to the first element. © 1992-2011 by Pearson Education, Inc. All Rights Reserved. © 1992-2011 by Pearson Education, Inc. All Rights Reserved. The AddressBook database is configured to require values for the first name, last name, phone number or email. We have not checked for errors to simplify the code—if any of the fields are empty when you attempt to save, a SqlException exception (namespace System.Data.SqlClient) will be thrown. © 1992-2011 by Pearson Education, Inc. All Rights Reserved. Method findButton_Click ◦ Method findButton_Click (Fig. 12.37) uses LINQ to select only people whose last names start with the characters entered in the findTextBox. ◦ The query sorts the results by last name then first name (lines 45–48). ◦ When you enter a last name and click Find, the BindingNavigator allows the user to browse only the rows containing the matching last names. ◦ This is because the data source bound to the Form’s controls (the result of the LINQ query) has changed and now contains only a limited number of rows. ◦ © 1992-2011 by Pearson Education, Inc. All Rights Reserved. © 1992-2011 by Pearson Education, Inc. All Rights Reserved. Method browseAllButton_Click ◦ Method browseAllButton_Click (Fig. 12.38) allows users to return to browsing all the rows after searching for specific rows. ◦ Double click browseAllButton to create a Click event handler. ◦ Have the event handler call RefreshContacts (line 57) to restore the data source to the full list of people and clear the findTextBox. © 1992-2011 by Pearson Education, Inc. All Rights Reserved. © 1992-2011 by Pearson Education, Inc. All Rights Reserved. Our extensive LINQ Resource Center at www.deitel.com/LINQ contains many links to additional information, including blogs by Microsoft LINQ team members, sample chapters, tutorials, videos, downloads, FAQs, forums, webcasts and other resource sites. A useful tool for learning LINQ is LINQPad (www.linqpad.net), which allows you to execute and view the results of any Visual Basic or C# expression, including LINQ queries. It also supports connecting to a SQL Server database and querying it using SQL and LINQ to SQL. © 1992-2011 by Pearson Education, Inc. All Rights Reserved.