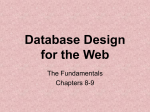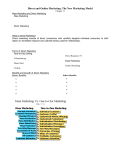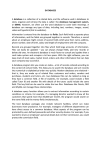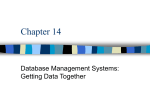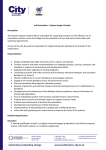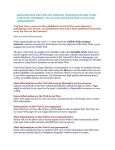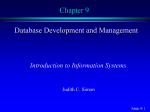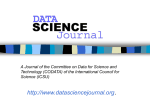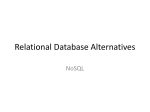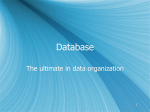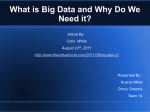* Your assessment is very important for improving the workof artificial intelligence, which forms the content of this project
Download MlibInterface5
Survey
Document related concepts
Transcript
MetaLib Tutorial MetaLib Tutorial MetaLib Tutorial MetaLib may be used at two different levels – guest users and logged on users. Guest users have limited access to the databases as well as minimal personalization privileges. Services not available to guest users either do not appear as options on the screen, or appear with a locked icon . At any time during a session if the user logs on, all current work is retained and can then be saved. 2 MetaLib Tutorial MetaLib can be accessed via the SDLN web site: www.sdln.net Click Databases 3 Click Try MetaLib 4 Click Quick Search 5 MetaLib Home Page This is the MetaLib homepage as viewed by a guest user. Note the term “guest” in the upper right. 6 To Sign In: Click on the padlock above Guest 7 To Sign in: Use your barcode number as name and last name as password, choose your home library and click Login 8 QuickSearch You will now find several pre-defined Quick Sets unlocked to search. 9 Click a Quick Set name By clicking on the Quick Set name, you can see which databases are included: 10 Try a Search Try a search in the General Quick Set for wind power Type wind power in the search box and click Go 11 Table View Results display first in Table View 12 Brief View There is also a Brief View…this view includes citation information 13 Full View And, a Full View…the query terms are highlighted 14 Icons in Full View In this view, you can see several icons: Add to Basket Allows you to add the document to your own basket Save Record Allows you to save the document on your computer Send To Allows you to email the document View Original Format Provides the original machine readable record for the document SFX SFX information for this document – tells you which databases include this document, allows you to go directly to each database listed, or directly to full text of your selected document 13 Extending the retrieved result set • MetaLib retrieves the first 30 records from each database. If you wish to extend this initial set, click “retrieve more” on the tool bar. • The system fetches another bulk of records, resorts the extended sets, and displays them on the screen. 16 Results of extending the retrieved set Additional items retrieved will have a new icon 17 Topics and Facets Also, in Table and Brief view, you will see Topics and Facets, including: Topics, Authors, Journal Titles and Dates • Topics • • • • • • • • • • • • • • • Windy (10) Review (9) Environment (6) Short story (6) Essay (4) Authors Anonymous (3) Richard A Lovett (2) Other (75) Journal Titles Time (9) Newsweek (6) Countryside and Small ... (4) Analog Science Fiction... (4) Fantasy & Science Fict... (4) You can narrow your search using these links. 18 Save Select articles you would like to save, then click the 19 My Space Click My Space 20 eShelf You will see your documents in your basket, or e-Shelf 21 Find Database Another way to search is to Find Database: 22 Find Database by Title Type business in the search box and click Go Retrieve databases You retrieve databases containing the word business: 24 Save Databases To save databases, click on the 25 Click on Database name By clicking on the link for Business Source Premier, the single database opens: You can then search this database. 26 Find Database using Locate The Locate function allows the user to search for databases by specifying values for title, vendor, or any word. Category and file type options also exist. 27 Find Databases by Category You can also choose databases by category, Select a category and click GO 28 Similar Results You get the same two databases: 29 More Categories If you choose the General Category, you will see more options: You can choose All, Books, e-Books or Magazines 30 More Categories If you select Magazines, you get 3 databases to choose from: 31 Find e-journal You can also search for individual journal titles. Selecting find e-journal takes the user to the SFX A-Z list for all SDLN libraries. Searches can be performed for all E-journals within the statewide databases. 32 Click MetaSearch MetaSearch will default to Quick Sets if you have no saved databases, default will be My Databases, if you have saved databases. 33 Click Categories Click the dropdown menu at Quick Sets to find Categories General Choose General 35 Category – General - All 36 Search All You can search them all at once Type your search, then click Go 37 Results Results are returned with the same views, Table, Brief, Full 38 Results by databases You can also get results for each database Click here 39 Choose a Database Choose Proquest Research Library You retrieve only documents from this database 40 Add some documents to your Basket Click 41 Click on My Space You will see your documents 42 My Space / eShelf Click Advanced to email, create folders, save your documents 43 Basket You will see your basket, to make a folder for this session, click 44 Name your folder and save 45 Select your documents Select your documents and click copy to folder 46 Saved in Folders Now your documents are saved in your folder 47 My Databases The databases selected when using Find Database are saved to a clipboard under My Databases: These databases are now saved to your login in My Databases You can use them to create Quick Sets to search 48 Save Searches To save previous searches to History, click previous searches, then click 49 History To view History, click My Space, History Queries can be reactivated by: • • • • clicking the query clicking the databases that were searched define the query as an Alert or remove the query from the list 50 Preferences The user can set search preferences which will be saved from session to session. Preferences that can be defined include: • • • • Default views for database lists and result lists Number of results per page Language will always be English Portal will be the library you logged into 51 Questions Nina Mentzel [email protected] 642-6835 Lucas Bialorucki [email protected] 642-6731 52