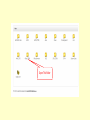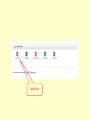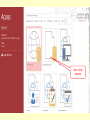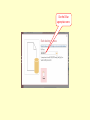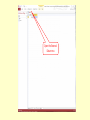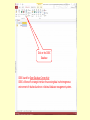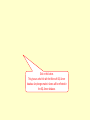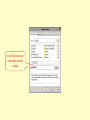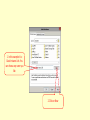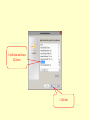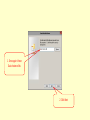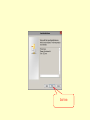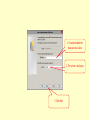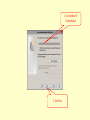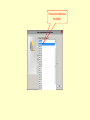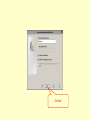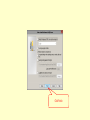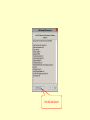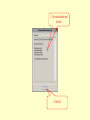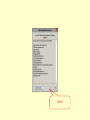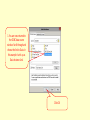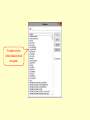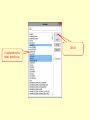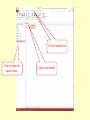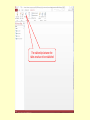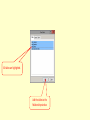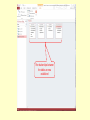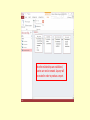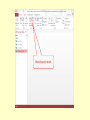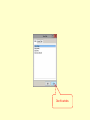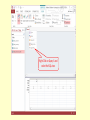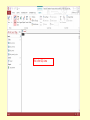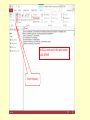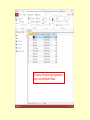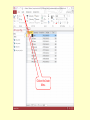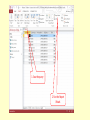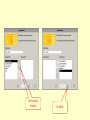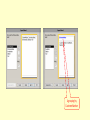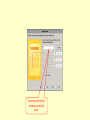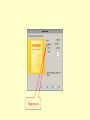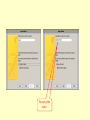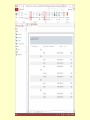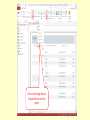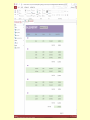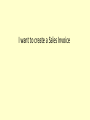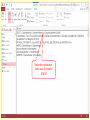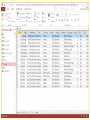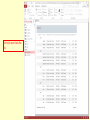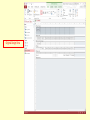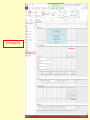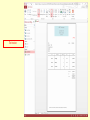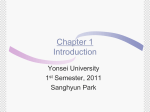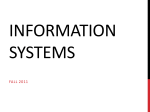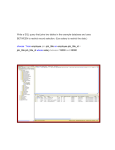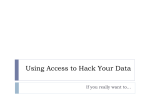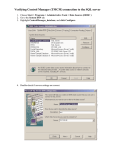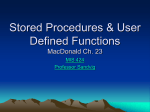* Your assessment is very important for improving the workof artificial intelligence, which forms the content of this project
Download Section 10 - ODBC and Access Reports
Tandem Computers wikipedia , lookup
Relational algebra wikipedia , lookup
Oracle Database wikipedia , lookup
Concurrency control wikipedia , lookup
Extensible Storage Engine wikipedia , lookup
Functional Database Model wikipedia , lookup
Entity–attribute–value model wikipedia , lookup
Ingres (database) wikipedia , lookup
Microsoft Access wikipedia , lookup
Microsoft Jet Database Engine wikipedia , lookup
Clusterpoint wikipedia , lookup
Microsoft SQL Server wikipedia , lookup
Relational model wikipedia , lookup
ODBC REPORTS How to Use Access to work with MS SQL Server Database Open This folder Open Access Open a blank database Give the DB an appropriate name. Open the External Data menu Click on the ODBC Database ODBC stands for Open Database Connectivity ODBC is Microsoft's strategic interface for accessing data in a heterogeneous environment of relational and non- relational database management systems. Click on this button. This gives an active link with the Microsoft SQL Server database. Any changes made in Access will be reflected in the SQL Server database. A new DSN (data source name) Name has to be created. 1. In this example it is: Oasis Instance Link. You can choose any name you like. 2. Click on New 1. Scroll down and choose SQL Server 2. Click Next 1. Once again I chose Oasis Instance link. 2. Click Next Click Finish 1. I have described the data source as Oasis 2. The server is alar\oasis 3. Click Next 1. Use Windows NT Authentication 2. Click Next Choose your database as the default. Click Next Click Finish Test the Data Source 1. The result should read like this. 2. Click OK Click OK 1. You are now returned to the ODBC data source window. Scroll through and choose the link to Oasis. In this example I set it up as Oasis Instance Link. Click OK The tables from the default database should now appear. Click OK 1. I highlighted the four tables I wanted to use. 2. Click on Database Tools. These four tables now appear in Access. 1. Table 1 can be deleted. The relationships between the tables now have to be established All tables are highlighted. Add the tables to the Relationship window. The relationships between the tables are now established Once the relationships are established, queries can now be created. A query will be created in order to produce a report. Select the query wizard. Close this window. Right Click on Query 1 and select the SQL view. This is the SQL view I want to produce a Sales Report SELECT c.CustomerNumber, c.CustomerLastName, iln.InvoiceNumber,i.SaleDate,sum(iln.QuantitySold * inv.SellingPrice) as Total from dbo_CUSTOMER c, dbo_INVOICE i, dbo_INVOICE_LINE_ITEM iln, dbo_INVENTORY inv where c.CustomerNumber = i.CustomerNumber and i.InvoiceNumber = iln.InvoiceNumber and iln.InventoryNumber = inv.InventoryNumber GROUP BY iln.InvoiceNumber, c.CustomerNumber, c.customerlastname,i.SaleDate ORDER BY c.CustomerNumber, iln.InvoiceNumber Notice the ‘dbo’ in front of each table name. The actual names of each table are preceded by ‘dbo’ The SQL is structured in the same manner as SQL SERVER To run the query This query will now be used to generate a report using the Report Wizard. Click on the Create Menu. 1. Save the query 2. Run the Report Wizard. All lines will be selected. Click Next A grouping by CustomerNumber No sorting since the SQL already pre-sorted the query. Stepped lay out The name of the report. Click on the Design View to change the format of the report. I want to create a Sales Invoice Notice the concatenation. Access uses ‘&’ instead of CONCAT The initial report looks like this. Original Design View The New Design View The Invoice