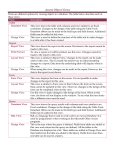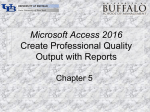* Your assessment is very important for improving the workof artificial intelligence, which forms the content of this project
Download Document
Microsoft Access wikipedia , lookup
Microsoft SQL Server wikipedia , lookup
Ingres (database) wikipedia , lookup
Entity–attribute–value model wikipedia , lookup
Functional Database Model wikipedia , lookup
Microsoft Jet Database Engine wikipedia , lookup
Versant Object Database wikipedia , lookup
Clusterpoint wikipedia , lookup
Extensible Storage Engine wikipedia , lookup
By: Nour Hilal 1 • Microsoft Access is a database software where data is stored in one or more Tables. • A Database is a group of related Tables. • Access Database file extension is .accdb 2 3 • Access Database has different objects that are used to Store, Manipulate and Retrieve Data from the Database. • Commonly used objects are: 1. Table. 2. Form. 3. Query. 4 Create blank desktop database 5 • To create a Blank desktop database, click on the File tab: Click on New. Click Blank desktop database. Enter a file name in the textbox and navigate to the appropriate folder to save the database. Click OK. Click Create. 6 Solve Activity 1.1.1 • To open an existing database click on the File tab: Click on Open. Click Computer. Click Browse, and select your database, then click Open. Click enable content in the security warning bar, under the ribbon. 7 1 2 3 4 8 – A Table is a collection of records about an entity (a person, place, or thing). (Eg. Student, Product, Patient, etc) – The Table in Access consists of Rows and Columns. – Every Column is referred to as a Field and every Row is referred to as a Record. – A Record is a group of related fields. – A Field is a specific item in a Table, defined by a Data Type. (Eg. Name, nationality, Tel Num, etc..) – A Table is the basic element in any Database. 9 Solve Activity 1.1.2 There are two different ways to view a table. • Datasheet View - looks like a grid that contain fields and records. In the Datasheet view, you can view, add, edit and delete records. • Design View - is a detailed view of the table’s structure. The Design View is used to create, modify and delete fields. 10 Table Name Records New Record Navigation bar 11 Table Name Fields Data Type for each field Field Properties 12 Tables can be created by: – Open Create tab. – Press on Table Design. – In Table Design View window, insert fields’ names and data types. – Save the table. 13 Solve Activity 2.1.4 14 15 Solve Activity 2.1.2 • Primary key is the field that uniquely identifies each record in a table. • Setting a field as a primary key will not allow any empty or replicated values in that field. • How to set a primary key?: Select the requested field, then press on primary key button in Design tab. Primary key button 16 The field’s Data Type determines the type of data that can be entered and the operations that can be performed on that data, and its Field Properties determine how the field looks and behaves. 1. Field Size: Determines the maximum number of characters of a text field, or the format of a number field. 2. Caption: Enables an alternate name to be displayed other than the field name; alternate names appears in datasheets, forms and reports . 3. Default Value: Automatically displays a specified value for a field, in a new record. (E.g. Nationality as “SAUDI”) 17 Solve Activity 2.2.4 To enter data in the table: • Open the table in Datasheet view. • Type the data in the fields. 18 19 Solve Activity 1.2.4 Using sort will list the records in a specific sequence. • Ascending sorts text data in alphabetical order or numbers from lowest to highest. • Descending sorts text data in reverse alphabetical order or numbers from highest to lowest. 20 • A Query lets you to set up criteria (search condition) and retrieve specific data from the Table. • It is like a question that you ask about the data. For example, how many students got an A grade? The answer is shown in the query results. It can be used to display only records that meet certain conditions and only for certain fields. 21 To create a query: • Open Create tab. • Press on Query Design. • Select the desired table from the table window , press Add then Close. • In the query design view, double click the desired fields to be added in the query design grid (you will see the fields being added on the bottom half of the window) 22 The Query Design view is used to create queries. The Query Design view is divided into two parts: • The top portion displays the tables. • The bottom portion (query design grid) displays the fields and the criteria. 23 • Field Row - displays the field name. • Table Row - displays the data source. • Sort Row - enables you to sort in ascending or descending order. • Show Row - controls whether the field will be displayed in the query results. • Criteria Row - is used to set the rules that determine which records will be selected. 24 A comparison operator such as equal (=), not equal (<>), greater than (>), less than (<), greater than or equal to (>=), and less than or equal to(<=) can be used in the criteria of a query. Comparison operators enable you to limit the query results to only those records that meet the criteria. 25 The logical operators are used when questions are more specific and require queries with multiple criteria. • When the criteria are in the same row of the query design grid, Access interprets the instructions using the AND operator. This means that the query results will display on the records that match all criteria. • When you have multiple sets of criteria and you need to satisfy one set only, use the OR criterion. The query results will display records that match any of the specified criteria. • The NOT logical operator returns all records except the specified criteria. 26 • Use Design view to specify the criteria; your results will be displayed in Datasheet view. • The results of the query are shown in Datasheet view, as seen in the bottom image. 27 Solve Activity 2.3.2 There are several ways to run a query 1st Method - Click Run in Design view 2nd Method - Double-click on the Query name in the Navigation Pane 28 • A Form lets you display, enter and edit data, one record at a time. • Three main reasons to use a form: 1. Less likely to edit the wrong record by mistake. 2. Data can be shown from multiple tables simultaneously. 3. Access can create forms to match paper forms. 29 30