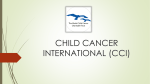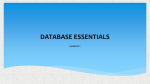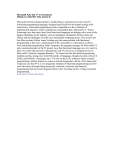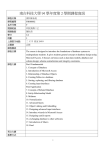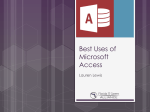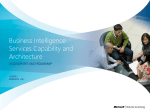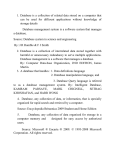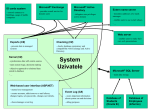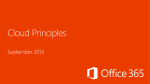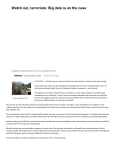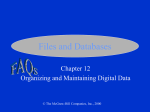* Your assessment is very important for improving the workof artificial intelligence, which forms the content of this project
Download Lesson 1 Summary Slides
Entity–attribute–value model wikipedia , lookup
Microsoft SQL Server wikipedia , lookup
Oracle Database wikipedia , lookup
Extensible Storage Engine wikipedia , lookup
Functional Database Model wikipedia , lookup
Ingres (database) wikipedia , lookup
Concurrency control wikipedia , lookup
Relational model wikipedia , lookup
Open Database Connectivity wikipedia , lookup
Clusterpoint wikipedia , lookup
Versant Object Database wikipedia , lookup
ContactPoint wikipedia , lookup
Database model wikipedia , lookup
Microsoft Office Microsoft Access 2013 Office Access 2013 Courseware # 3255 Lesson 1: Exploring the Access Environment Microsoft Office Access 2013 Lesson 1 Objectives • • • • • • • • • Identify the main components of the Access user interface Identify elements on the screen Create new blank databases Create databases in older formats Create databases from templates Open and close databases Work with the Navigation Pane Save and exporting databases Set Access options • • • • • Define the function of a database Compare databases in spreadsheets to those created in a relational database management system (RDBMS) Identify Access file types and file name extensions Identify database objects Differentiate between desktop databases and Access Web apps © CCI Learning Solutions Inc. © CCI Learning Solutions Inc. 2 Microsoft Office Access 2013 An Introduction to Databases • A database is an organized collection of information – The primary function is to store data – If the data is well-organized, retrieving the data is easy • The key to designing a database successfully lies in understanding the nature of the data © CCI Learning Solutions Inc. 3 Microsoft Office Access 2013 Databases in Spreadsheets • Many databases begin as data entered into a spreadsheet – the rows and columns are easy to understand – all the data is stored in one location • Spreadsheet databases often contain a considerable amount of repeated data – This leads to large file size – Complex data relationships cannot be represented © CCI Learning Solutions Inc. 4 Microsoft Office Access 2013 Relational Database Management Systems (RDBMS) • A RDBMS allows you to define, create and maintain databases while providing controlled access to the data • All database applications use SQL to access stored data in a standard manner • Structured Query Language (SQL) is the standard language used to create and interact with databases © CCI Learning Solutions Inc. 5 Microsoft Office Access 2013 Multiple, Related Tables • The data in a relational database is stored in multiple tables • Each table stores data about a specific aspect of the information • A complete set of information can be retrieved for a desired entity because the data stored in each table is “related” to the data stored in other tables of the database © CCI Learning Solutions Inc. 6 Microsoft Office Access 2013 What is Access? • Access 2013 is a RDBMS and a complete application development environment – Includes the tools you need to develop user-friendly interfaces and reports – Provides a user-friendly environment for accomplishing database tasks even without prior knowledge – Uses SQL code behind the scenes © CCI Learning Solutions Inc. 7 Microsoft Office Access 2013 Access Database File • An Access database file is a container for a variety of database objects • All database objects are stored within a single database file with the .accdb file name extension – Access 2007 also uses the .accdb extension – Earlier versions of Access use the .mdb extension © CCI Learning Solutions Inc. 8 Microsoft Office Access 2013 Database Objects • Tables – store data in rows and columns. In a table, each row is a record, and each record consists of one or more fields • Forms – function as user-friendly interfaces for working with data • Reports – print and summarize data • Queries – extract subsets of data from one or more tables, allowing you to view exactly the data you want • Macros – add functionality to database objects and are often used to automate certain database tasks • Modules – also add functionality to a database, and are stored collections of Visual Basic for Applications (VBA) programming language statements and procedures © CCI Learning Solutions Inc. 9 Microsoft Office Access 2013 Desktop Databases and Access Apps • An Access app is a new type of database that you create, design and modify in Access 2013 and then use in a standard web browser • You share Access apps with other users as SharePoint apps • To build an app, select the type of data you want to track and Access creates the database structure for you © CCI Learning Solutions Inc. 10 Microsoft Office Access 2013 Components of the Access 2013 User Interface • Ribbon • Navigation Pane • Backstage view © CCI Learning Solutions Inc. 11 Microsoft Office Access 2013 The Ribbon The Ribbon contains the commands and options you use to perform database tasks. Each tab contains a group of related commands. © CCI Learning Solutions Inc. 12 Microsoft Office Access 2013 The Ribbon To reduce screen clutter, contextual tabs appear only when they are applicable. For example, the Table Tools tab appears only when a table is open. © CCI Learning Solutions Inc. 13 Microsoft Office Access 2013 The Ribbon includes: Ribbon tabs Relate to a specific type of activity. You will see contextual tabs when they are applicable. Command buttons Appear on the ribbon tabs in groups. When you click a command button, an action takes place. Collapse the Ribbon button (CTRL+F1) Collapse the Ribbon to just the tab names in order to conserve space on the screen. You can still use the Ribbon while it is collapsed. To toggle between a collapsed and expanded state, press Ctrl+F1. Microsoft Access Help (F1) button Provides access to the Help system. © CCI Learning Solutions Inc. 14 Microsoft Office Access 2013 The Ribbon Each tab on the Ribbon contains groups with similar commands. If a group shows a feature with a dropdown arrow, click the arrow to display a list or a gallery of options for that feature. © CCI Learning Solutions Inc. 15 Microsoft Office Access 2013 The Ribbon Click the dialog box launcher at the lower right of a group to display a dialog box, window or task pane © CCI Learning Solutions Inc. 16 Microsoft Office Access 2013 The Navigation Pane • The Navigation Pane is a central location from which you can use any type of database object • The Navigation Pane replaces the Database window found in versions of Access previous to 2007. © CCI Learning Solutions Inc. 17 Microsoft Office Access 2013 The Navigation Pane includes: Navigation Pane menu Click the drop-down arrow to open a menu that allows you to specify which objects to show. The default selection is All Access Objects. Open/Close buttons Collapses the Navigation Pane so only its Open/Close button and shutter bar display. Object groups Organize the objects in a database so you can find what you are looking for. Database objects The tables, queries, forms and other objects that exist in the database. Each object appears in its appropriate group. Search box You can type the name of an object you want to find © CCI Learning Solutions Inc. 18 Microsoft Office Access 2013 Backstage View • Used to create, open, save, print and manage databases • Includes commands and options related to things you can do with a database itself • Shows the commands and options available on the File tab of the Ribbon © CCI Learning Solutions Inc. 19 Microsoft Office Access 2013 Looking at the Screen © CCI Learning Solutions Inc. 20 Microsoft Office Access 2013 The screen includes the following components: Title bar Lists the name of the open file and its path Quick Access Toolbar Provides access to frequently used commands. By default, includes the Save, Undo and Redo commands. Minimize, Restore/Maximize and Close buttons Enable you to minimize the program to a button on the taskbar, maximize the window to full screen, restore the window to its former size, and close the application Close object button Closes the object viewed on the right of the Navigation Pane Dialog box launcher Opens a dialog box, window or task pane when you click it Access work area When objects in the Navigation Pane are opened, the appear in the Access work area so you can work with them View buttons Enable you to switch between views of the currently selected object © CCI Learning Solutions Inc. 21 Microsoft Office Access 2013 The screen includes the following components: Status bar Indicates the currently displayed view and whether specific modes are applied. Split bar Drag this bar to increase or decrease the size of the Navigation Pane, or to increase or decrease the size of the object you are viewing in the work area. Navigation buttons Enable you to move between records in a table or form. Filter Enables you to remove or re-apply a filter Search Enables you to search and find characters in the table records. Office Account Sign in to Office (optional) to save your files online to a SkyDrive account. © CCI Learning Solutions Inc. 22 Microsoft Office Access 2013 Viewing Screen Tips • ScreenTips help identify buttons or elements on the tabs of the Ribbon and the screen • To view a ScreenTip, position the mouse pointer over the item; a tip then displays the name of the button along with a description of its purpose. © CCI Learning Solutions Inc. 23 Microsoft Office Access 2013 Using the Quick Access Toolbar • Includes buttons for frequently used commands • By default, includes the Save, Undo, Redo and Customize Quick Access Toolbar buttons • By default, located at the left of the title bar above the Ribbon • You can move the Quick Access toolbar and you can customize it by adding buttons © CCI Learning Solutions Inc. 24 Microsoft Office Access 2013 Starting Access © CCI Learning Solutions Inc. 25 Microsoft Office Access 2013 Wizards and Templates • Database templates have replaced the Database Wizard found in older versions • Some templates include objects and sample data. • The Blank database template does not include any predefined database objects © CCI Learning Solutions Inc. 26 Microsoft Office Access 2013 Creating a New Blank Database • The Blank database template creates an empty database file • Click the Browse for a location button to specify a name and location for the new database • Specify a file name and location and click OK to save your specifications • Click the Create button to create the blank database file © CCI Learning Solutions Inc. 27 Microsoft Office Access 2013 Creating Databases in Older Formats • To save a database in an older file type, display the Save as type drop-down list in the File New Database dialog box © CCI Learning Solutions Inc. 28 Microsoft Office Access 2013 Creating a Database from a Template • Click a template in the gallery • Specify a name and location • Click Create © CCI Learning Solutions Inc. 29 Microsoft Office Access 2013 Closing a Database • Use the Close command in Backstage view, OR • Close the application window to close the file and exit Access © CCI Learning Solutions Inc. 30 Microsoft Office Access 2013 Opening an Existing Database • Recently used databases appear in the Quick Access list in the Startup screen – simply click the database name to open the file • You can click the Recent tab to see a list of up to 50 database files you have recently accessed – click a database name to open the file • You can configure Access to provide quick access links to up to 25 databases at the bottom of the left panel in Backstage view – click a quick access link to open the database • You can use the Open dialog box to locate and open a database file as well © CCI Learning Solutions Inc. 31 Microsoft Office Access 2013 Using the Navigation Pane Viewing Objects • Select options in the Navigation Pane menu to control which objects display in the Navigation Pane • By default, objects display by type and all objects appear in the Navigation Pane • You can filter which objects display • You can control how objects are grouped or organized © CCI Learning Solutions Inc. 32 Microsoft Office Access 2013 Using the Navigation Pane Sorting and Filtering Objects • You can sort and filter objects in the Navigation Pane • To sort, right-click the object group heading, point to Sort By, then select an option • To filter objects, select an item in the Filter By Group list © CCI Learning Solutions Inc. 33 Microsoft Office Access 2013 Using the Navigation Pane Copying Objects • You can copy and paste objects in the Navigation Pane • Different objects have different options • You can also use the Save Object As command to create a copy of the current object with a new name © CCI Learning Solutions Inc. 34 Microsoft Office Access 2013 Using the Navigation Pane Renaming Objects • Right-click an object in the Navigation Pane and select Rename in the shortcut menu to open an object name for editing © CCI Learning Solutions Inc. 35 Microsoft Office Access 2013 Using the Navigation Pane Deleting Objects • Select an object in the Navigation Pane, then press the Delete key or click the Delete button in the Home tab on the Ribbon • You can also right-click the object in the Navigation Pane and select Delete in the shortcut menu • You will be prompted to confirm object deletions • Take care when deleting objects – make sure that they are not referenced by other objects © CCI Learning Solutions Inc. 36 Microsoft Office Access 2013 Using the Navigation Pane Setting Options • You can create custom categories and groups and set options that control how objects displays in the Navigation Pane • To create a custom category, right-click the Navigation Pane menu bar, then select Navigation Options to open the Navigation Options dialog box – Click the Add Item button to create a new category – Specify a name for the new category, then click OK – Display the Navigation Pane menu and select the new category, then drag items from the Unassigned Objects list into the Items list so that they will appear in the new category © CCI Learning Solutions Inc. 37 Microsoft Office Access 2013 Saving and Exporting Databases • Use options in the Save As tab in Backstage view to save a database with a different file name or save a database in a different location © CCI Learning Solutions Inc. 38 Microsoft Office Access 2013 Saving Databases to a Different Location • Use the Save As dialog box to save a database file to a different location • Locations can include the local network, an attached storage device, a cloud location or your organization’s SharePoint site © CCI Learning Solutions Inc. 39 Microsoft Office Access 2013 Saving a Database as a Template • On the Save As tab select Template in the Database File Types section, then click Save As to open the Create New Template from This Database dialog box © CCI Learning Solutions Inc. 40 Microsoft Office Access 2013 Access 2013 and Backward Compatibility • Access 2013 can open .accdb and .mdb database files • You can convert older files to a newer format using the Save As command • You can also save an Access 2013 database to an older format © CCI Learning Solutions Inc. 41 Microsoft Office Access 2013 Exporting Data to Alternate Formats • • • • • • • • Excel Text file XML PDF or XPS Email Access • SharePoint List (listed under More) Word Merge • ODBC Database (listed under More) Word (listed under More) • HTML Document (listed under More) © CCI Learning Solutions Inc. 42 Microsoft Office Access 2013 Access Options dialog box contains 11 tabs General Contains options for working with Access Current Database Contains options that allow you to control how a user an interact with the current database Datasheet Contains options that affect the appearance of datasheets Object Designers Contains options that control how object designers (the tools that help you create tables, queries, forms, etc.) function Proofing Contains settings for AutoCorrect and the spelling checker Language © CCI Learning Solutions Inc. Contains settings for specifying default editing, display and Help languages 43 Microsoft Office Access 2013 Access Options dialog box contains 11 tabs Client Settings Contains settings that control the behavior of the cursor, default printing margins and default open mode Customize Ribbon Contains tools you use to customize the Ribbon Quick Access Toolbar Contains tools you an use to customize the Quick Access toolbar Add-ins Contains options that allow you to view and control Microsoft Office add-ins Trust Center Contains links to privacy statements and a command button that opens the Trust Center, which controls security settings for Access © CCI Learning Solutions Inc. 44 Microsoft Office Access 2013 Lesson Summary • • • • • • • • Identify the main components of the Access user interface Identify elements on the screen Create databases in older formats Create databases from templates Open and close databases Work with the Navigation Pane Save and export databases Set database options © CCI Learning Solutions Inc. • • • • • Define the function of a database Compare databases in spreadsheets to those created in a relational database management system (RDBMS) Identify Access file types and file name extensions Identify database objects Differentiate between desktop databases and Access Web apps 45 Microsoft Office Access 2013 Review Questions 1. Which of the following is a benefit of storing data in multiple, related tables? a. It makes the tables easier to understand when you view them in Datasheet view. b. It minimizes the repetition of data. c. It makes the database larger. d. It makes the data accessible by all versions of Microsoft Access 2. Which of the following types of database objects is often used as a data entry screen? a. A query. b. A report. c. A menu. d. A form. © CCI Learning Solutions Inc. 46 Microsoft Office Access 2013 Review Questions 3. The commands and options in Backstage view are related to: a. file management tasks. b. entering data into tables. c. relating tables to one another. d. automating tasks within a database. 4. What does the globe icon in the template gallery indicate? a. The template is available in over 70 languages. b. The template will work in all versions of Microsoft Access. c. The template is for a web app. d. The template was developed by Microsoft and Google. © CCI Learning Solutions Inc. 47 Microsoft Office Access 2013 Review Questions 5. Which of the following is the native file format for Access 2013 databases? a. .mdb b. .accdb c. .db d. .sql © CCI Learning Solutions Inc. 48