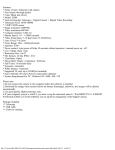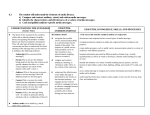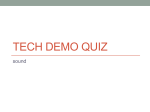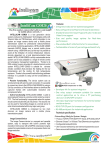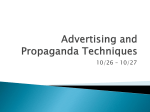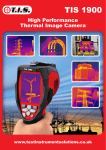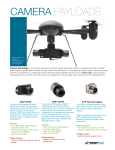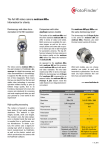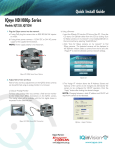* Your assessment is very important for improving the workof artificial intelligence, which forms the content of this project
Download Network / IP Camera User Manual Power Lan
Survey
Document related concepts
Transcript
Network / IP Camera Power Lan WLan User Manual Preface Congratulations on your purchase of this product. Read this manual carefully and keep it in a safe place for future reference. About this Manual This user manual has been designed to help you make the most of your IP camera and its many features and functions. Information in this document has been carefully checked for accuracy; however, no guarantee is given to the correctness of the contents. The information in this document is subject to change without notice. Copyright © Copyright 2006 This manual contains proprietary information, protected by copyright. All rights reserved. Table of Contents Introduction .................................................................................. 1 Key Features .............................................................................. 1 Package Contents ...................................................................... 2 Product Views............................................................................. 3 Front View ............................................................................3 Back View ............................................................................3 Bottom View .........................................................................3 Indicators................................................................................. 4 System Requirements ................................................................ 4 Getting Started ............................................................................. 5 Software Installation ................................................................... 5 Hardware Installation .................................................................. 6 Assembling the Stand ............................................................. 6 Connecting to a Network ......................................................... 7 Connecting Power ................................................................... 7 Initial Configuration ..................................................................... 8 Using an Internet Browser to Connect to the Camera........... 10 Using and Configuring .............................................................. 11 Web Page Layout ..................................................................... 11 Saving an Image ................................................................... 12 Recording a Video Clip.......................................................... 13 Viewing Multiple Cameras via the 4-Port Function................ 14 Configuring the Camera ........................................................... 15 Configuring Basic Settings .................................................... 16 Configuring System Settings..............................................16 Configuration Settings ................................................. 16 Firmware Upgrade ....................................................... 17 Others Settings ............................................................ 18 Configuring Network Settings.............................................19 Ethernet Settings ......................................................... 19 Wireless Settings ......................................................... 20 PPPoE Settings ........................................................... 21 DDNS Settings............................................................. 22 Configuring User Settings ..................................................23 Configuring Video Settings.................................................24 4-Port Monitor Setting ........................................................25 Configuring Advanced Settings ............................................. 25 Configuring FTP Settings ...................................................25 Configuring Mail Server Settings........................................26 Configuring GPIO Settings.................................................27 Configuring Tcp Message Settings ....................................28 Configuring Breach Manager Settings ...............................29 Appendix..................................................................................... 30 Specifications ........................................................................... 30 Maintenance ............................................................................. 33 Troubleshooting ........................................................................ 33 Glossary...................................................................................... 34 Key Features Introduction This section covers unpacking your new IP camera, its key features, and basic technical information about the product. Refer to later chapters for information on setting up and configuring the product in more detail. Key Features • 640x480 (VGA), 320x240 (QVGA), 160x120 (QQVGA) resolutions • 307,200 effective pixels • Max. frame rate 25fps at VGA resolution • 3.6 mm, F2.0 lens • Configuration and viewing via standard internet browser • Built-in microphone • Motion detection feature • Email and ftp alert feature • Automatic infrared night vision function • External GPIO sensor input 1 Package Contents Package Contents The package should contain all the following. If anything is missing or appears damaged, contact your dealer immediately. IP camera module Mounting bracket Power Lan WLan RJ-45 cable AC power adaptor Mounting screws Quick start guide Quick St art Guide CD-ROM with manual and software 2 Product Views Product Views Use the following illustrations to familiarize yourself with the camera and identify each of the parts. Front View Lens Assembly Light Sensor Power Indicator Power Lan Night Vision IR LEDs WLan LAN Indicator WLAN Indicator Microphone Back View Wireless Receiver Antenna GPIO Port DC-IN Socket RJ-45 LAN Connector GPIO Port Connectors DC 5V Lan 10 / 100 GPIO 1DO / 2DI DI1 DI2 NC COM NO Bottom View Mounting Point 3 System Requirements Indicators The following table shows what each of the LED indicators means. LED Color Description LAN Green Network activity indicator Power Green Power indicator System Requirements The system requires an ethernet port/wireless connection and an IP address. To view the IP camera images, your computer must have: • Microsoft Windows 98, ME, NT4.0, 2000, or XP operating system. A Mac or Linux based machine is also compatible. • Microsoft Internet Explorer 5.x, or later. 4 Software Installation Getting Started Read this section of the manual to learn how to set up your IP camera and use its basic functions. Software Installation You do not need to install any software for simply viewing images from the IP camera, but you will need to use the supplied auto scan software to set the camera up for the first time and find it on the network. To install the auto scan software: 1. Insert the supplied CD-ROM into your CD-ROM drive. 2. If the installation does not start automatically, use a file explorer application to execute setup.exe in the root folder on the CD-ROM. 3. Follow the on-screen instructions. 4. Install IPCam Master to use IPCam Master. 5 Hardware Installation Hardware Installation Read this section to learn how to install the camera and connect it to a network. Assembling the Stand The camera can be assembled in two different ways; either from the top of the unit or the bottom. Assemble the stand and fix it to the camera as shown. Use the three screws and plugs provided to fix the stand bracket to a wall, ceiling or other convenient fixing point. The stand can be adjusted to allow the camera a full 360º of rotation and a pan and tilt action. Power Lan Follow the above steps to mount from the base of the unit, attaching the stand bracket to the mounting point on the base of the unit. WLan Warnings • Ensure the camera is fixed securely otherwise it may fall and cause injury. • The camera is not waterproof and should not be mounted outside or in a position where it could become wet. 6 Hardware Installation Connecting to a Network The IP camera can be connected to an Ethernet network using the RJ-45 port as shown. Connect the camera to an Ethernet hub or switch using a standard cable. You can also connect the camera directly to a computer using the supplied cable. DC GPI 0/10 Lan 1 O IDO /2D 5V I 0 Connecting Power Connect the power adapter to the DC-IN socket on the camera as shown. DC GPI 0/10 Lan 1 O IDO /2D 5V I 0 Use only the power adapter with the camera. Using another adapter, not recommended by the manufacturer, may damage the camera and invalidate the warranty. 7 Initial Configuration Initial Configuration Read this section to learn how to configure and begin using the IP camera. A complete description of the features and functions can be found in the next chapter. To install the camera on a network, you first need to give it an IP address. Ask your network administrator to obtain an IP address suitable for your network, along with a netmask, the gateway address , and http port. Connect the IP camera to your network or host PC as described in “Connecting to a Network” on page 7. Note: Connecting the camera to your network before you have configured an IP address may cause problems such as address conflicts. To avoid these problems, connect the camera to an isolated PC with a hub or cross-over cable to configure the network settings. Start the IPCam Master software. Click the Update button to scan for your camera. A list of cameras connected to the network will appear in the window. 8 Initial Configuration Enter the IP address, netmask, gateway address and http port provided to you by your network administrator: Camera List Update Conifguration Fields Exit Submit If you want to connect using DHCP, check the Enable DHCP checkbox. Click the Submit button to update the camera with the new configuration. When the above steps have been completed, you can double click the name of the camera in the display window to connect to it using your default browser. Alternatvely, you can connect to the camera by entering the IP address in the browser address field. 9 Initial Configuration Using an Internet Browser to Connect to the Camera Read this section to learn how to use your Internet browser to connect to the IP camera, view images, and hear audio output. To connect to the IP camera using an Internet browser: Enter the IP address of the camera in the browser address field. 10 Web Page Layout Using and Configuring Read this chapter to learn how to operate the IP camera and take advantage of the advanced features such as alerting, and ftp transfers. Web Page Layout 1 2 3 4 5 6 Use the menu bar on the left side of the screen to perform actions and enter the sub-menus: 1. Snap Image: Click to save the current image. 2. Record AVI: Click to record an AVI video clip. 3. Configuration Setting: Click to enter the settings submenus. 4. 4-port Viewer: Click to view the output of up to four other IP cameras on the network. 5. Audio On/Off: Click to turn audio on or off. 6. Motion Indicators: These indicators flash red and blue alternately when motion is detected. See the following sections for more information on each of these menu items. 11 Web Page Layout Saving an Image To save the image currently displayed in the main window, do the following: Click the tab on the menu sidebar. A save dialog appears: Enter a filename, select a file type from the dropdown menu, and click the button. 12 Web Page Layout Recording a Video Clip To record a video clip (AVI file), do the following: Click the tab on the menu sidebar. A settings window appears: Enter the frame rate you want to record at. Enter the duration of the recording. Enter the file prefix and the file path you want to save the file to. If you want to record continuously, check the Continuous Recording checkbox. Click the recording. button to confirm all settings and begin The menu icon will turn red during recording. 13 Web Page Layout Viewing Multiple Cameras via the 4-Port Function To view up to four cameras connected to your network at one time, you can use the 4-port camera function. To view multiple cameras in the display window, do the following: Click the appears. tab on the menu sidebar. The settings screen Click Basic Setting on the menu sidebar and then Monitor in the submenu. The 4-port monitor setting screen appears: Enter the IP address, port, login and password of each camera you wish to view and check the Enable checkbox. Click the 14 button to confirm your settings. Click the screen. tab on the menu sidebar to return to the main Click the mode. tab on the menu sidebar to switch to 4-port viewing Configuring the Camera Configuring the Camera Read this section of the manual to learn how to configure the IP Camera using the settings menus. To access the settings menus, do the following: Click the button on the menu sidebar. The main settings screen appears: There are two sub menus in the menu sidebar: Basic Setting and Advanced Setting. 15 Configuring the Camera Configuring Basic Settings Read this section to learn about all the settings and options under the Basic Setting sub menu. Configuring System Settings The System submenu allows you to configure all systemrelated settings. There are three main screens, accessed via the tabs at the top of the screen: Configuration, Firmware, and Others. Configuration Settings Click the Configuration tab to access the system configuration screen: Here is displayed all system information, including firmware version and device name, and is where you can configure date and time options. Choose to either Sync with Time Server or Sync with PC Time. Check the radio button for the setting you wish to use. If you select Sync with Time Server, choose your time zone, enter NTP server details, along with another server if necessary. You can also enable daylight saving time by checking the Daylight Saving Time checkbox. 16 Configuring the Camera If you select Sync with PC Time, the current time displayed by your PC is shown. Click the button to confirm your settings. Firmware Upgrade Click the Firmware tab to access the firmware upgrade screen: Here you can upgrade the system firmware version. Warning Do not upgrade the firmware version unless you are certain that it will improve your system performance. Any unnecessary firmware upgrade may result in malfunction. Click the button and locate the folder where the firmware update is stored. Click the button to load the file. 17 Configuring the Camera Others Settings Click the Others tab to access the others screen: Here you can restore factory defaults and reboot the system remotely. Under Restore Factory Defaults, click the button to restore all factory defaults. A confirmation dialog appears. Click OK to confirm. Under Remote Reboot, click the button to reboot the system remotely. A confirmation dialog appears. Click OK to confirm. 18 Configuring the Camer Configuring Network Settings The Network submenu allows you to configure all networkrelated settings. There are four main screens, accessed via the tabs at the top of the screen: Ethernet, Wireless, PPPoE, and DDNS. Ethernet Settings Click the Ethernet tab to access the ethernet settings screen: Here you can configure all settings related to your ethernet, wireless, and DNS & HTTP port setup. Complete all the fields as required. You may not require all the fields. For instance, you will not need to complete the static IP address fields if you are installing the camera on a network that allocates addresses using DHCP. Click the button to confirm your settings. 19 Configuring the Camera Wireless Settings Click the Wireless tab to access the wireless settings screen: Here you can configure all settings related to camera access to your wireless network. If your network allows for wireless connection, complete all the fields under Configuration to connect wirelessly. Ask your network administrator for all relevant information should you need it. Connection Type Select the connection type; Infrastructure or Ad-Hoc. Auth Type Select authentication type; Open System, Shared Key, or Auto. ESSID Enter the public name of your wireless network. Region Select your region; U.S., Europe or Japan. Channel Select from channels 1 - 11 or Auto. Encryption Type Select to enable WEP encryption or not. If enabled, select the bit rate; 64 Bits or 128 Bits. WEP Key Select up to four keys to be configured when encryption is enabled. Select the key type; ASCII or HEX. Then complete the key description fields and choose one of the four keys as the default from the drop down menu. Click the 20 button to confirm your settings. Configuring the Camera PPPoE Settings Click the PPPoE tab to access the PPPoE settings screen: Here you can configure all PPPoE connection settings. If you connect to your network via PPPoE, check the Enable checkbox and choose from either an Ethernet or Wireless connection. Complete all fields under Configuration, including your username, password, and MTU setting. Click the button to confirm your settings. Once successfully configured, status details will be displayed under Status. 21 Configuring the Camera DDNS Settings Click the DDNS tab to access the DDNS settings screen: Here you can configure all DDNS connection settings. DDNS allows PPPoE or DHCP dynamic IP users to access the IP camera using a single domain name. The IP camera supports DDNS and meets the Bynamix Network Service, Inc. standard. Go to www.dyndns.org to register a domain name and obtain a username and password. Enter this domain name, username, and password in the DDNS settings screen. Click the button to confirm your settings. When the IP address of the camera changes, it will update its new address to DDNS automatically and the camera can be contacted using a domain name instead of an IP address. 22 Configuring the Camera Configuring User Settings The User submenu enables you to set up users and administrators for the system: Under User Authorization, check Enable User Check if you wish to run a login process every time you access the system. Click the button to confirm this setting. Under Add/ Modify User, enter a new username and password in the required fields to create new user names. Assign each user to either the admin or user groups. Click the button to confirm the new setting. Under Delete User, select a username from either an admin or user group you want to delete. Click the button to delete the user. 23 Configuring the Camera Configuring Video Settings The Video submenu enables you to configure all video settings: Under Profile & Options, you can alter various options: Camera Location: Enter the camera location. Click the button to confirm this setting. Display Options: Check the checkbox to show the date, time, and camera location on the display screen. Image Flip: Check to rotate the display image 180 degrees. Frame Rate: Enter the required frame rate. Click the button to confirm this setting. Under Image Parameters, you can alter image output options. Select the image compression rate, and resolution you require from the dropdown boxes. Make any adjustments for brightness, contrast, saturation, or butsharpness, hue and gamma of the image using the tons. Click the button to reset to the parameter to its default value. Under Audio Parameters, check the checkbox to turn audio on or off. 24 Configuring the Camera 4-Port Monitor Setting See “Viewing Multiple Cameras via the 4-Port Function” on page 16 for more details on settings covered under this menu. Configuring Advanced Settings Read this section to learn about all the settings and options under the Advanced Setting submenu. Configuring FTP Settings The FTP submenu enables you to configure all FTP (File Transfer Protocol) settings: When FTP alerting is enabled, the camera sends a still image to the ftp server every time the alert is triggered (see “Configuring Breach Manager Settings” on page 31 for details on how to activate this option). Enter your FTP address, along with username, password and folder to which the images will be uploaded. Check the Enable checkbox and click the confirm all settings. button to 25 Configuring the Camera Configuring Mail Server Settings The Mail submenu enables you to configure all mail server settings: When mail alerting is enabled, the camera sends a still image to a specified email address every time the alert is triggered (see “Configuring Breach Manager Settings” on page 31 for details on how to activate this option). Enter your mail server address, along with username, password, mail sender address, mail receiver address, and mail subject. Check the Enable checkbox and click the confirm all settings. 26 button to Configuring the Camera Configuring GPIO Settings The GPIO submenu enables you to configure all DI sensor and DO settings: External DI sensors can be attached via the GPIO port at the rear of the camera. The external sensor can be normally open (NO), or normally closed (NC). A normally open sensor is like an open switch that closes when triggered. A normally closed sensor is like a closed switch that opens when triggered. This must be set correctly for an external sensor to function properly. You can connect up to two DI sensors to the camera. An external DO alarm can also be attached to the camera via the GPIO port at the rear of the camera. Under DI Configuration, select a DI Index, whether you want it to be NO or NC, and Enable/Disable from the dropdown menus. Click the button to confirm all settings. Under DO Configuration, select a DO index and ON/OFF from the dropdown menu. Click the button to confirm all settings. 27 Configuring the Camera Configuring Tcp Message Settings The Tcp Message submenu enables you to configure all tcp message settings: Enter the Server IP address, port and message subject. Check the Enable checkbox and click the confirm all settings. 28 button to Configuring the Camera Configuring Breach Manager Settings The Breach Manager submenu enables you to configure all breach alert and motion detection settings: You can configure the system to capture images when either the motion sensors, DI1 or DI2 sensors are activated. To set a breach alert, do the following: Select a breach ID from the dropdown menu and enter the duration of the alert. You can configure up to five separate alerts at any one time. Select the alert trigger device and camera location from the dropdown menus. Check the radio buttons to select whether to be alerted by ftp upload, email, tcp message or external DO alarm. If external DO alarm is selected, choose the alarm type from the dropdown menu, select ON to activate the alarm, and enter the alarm length time in the DO Last field. Check the Enable checkbox and click the confirm all settings. button to The Status window lists all configured alert details; the first column lists the alarm trigger type, the second lists the action type, and the third displays whether the alert is enabled or disabled. 29 Specifications Appendix Specifications MODEL L10 (Ethernet/ LAN) W10 (Ethernet/ LAN) CMOS Sensor Number of effective pixels 307,200 pixels (VGA) 307,200 pixels (VGA) Type C3 Mount Lens C3 Mount Lens Focal length f = 6.0mm f = 6.0mm F-number F1.8 F1.8 CPU / Encode Chip MIPS / JPEG encode chip (VGA) MIPS / JPEG encode chip (VGA) Video Compression M-JPEG M-JPEG Audio Compression PCM 64kbit PCM 64kbit Image size (HxV) (Resolution) 640x480 (VGA), 320x240 (QVGA), 160x120 (QQVGA) 640x480 (VGA), 320x240 (QVGA), 160x120 (QQVGA) Image quality 5 Level (Highest, High, Medium, Low, Lowest) 5 Level (Highest, High, Medium, Low, Lowest) Frame rate Up to 15fps@VGA, Up to 25fps@QVGA Up to 15fps@VGA, Up to 25fps@QVGA Lens System / Network 30 Specifications Protocol TCP/IP, ARP, ICMP, HTTP, SMTP, FTP, DHCP, DNS, NTP, PPPoE, DDI TCP/IP, DDNS TCP/IP, ARP, ICMP, HTTP, SMTP, FTP, DHCP, DNS, NTP, PPPoE, DDI TCP/IP, DDNS Ethernet 100Base-TX / 10Base-T (RJ-45x1) 100Base-TX / 10Base (RJ-45x1) Wireless (Wi-Fi) N/A IEEE 802.11 b/g GPIO Sensor in x 2 / Alarm out x 1 Sensor in x 2 / Alarm out x 1 Status LED Power, LAN, WAN Power, LAN, WAN Night vision IR LEDs x 8 (auto/ manual) IR LEDs x 8 (auto/manual) Button Reboot/Restore factory default Reboot/Restore factory default Power supply DC Jack (5V) DC Jack (5V) User management Two layers (Administrator/Guest) Two layers (Administrator/Guest) Network settings IP & Domain name (Fixed, DHCP, PPPoE, DDNS) HTTP Port Number IP & Domain name (Fixed, DHCP, PPPoE, DDNS) HTTP Port Number Wireless (SSID MODE (Ad-HOC, Infrastructure), Wep 64/128 bit)) Interface Software functions 31 Specifications Image settings Resolution, frame rate Parameters (Brightness, Contrast, Saturation, Sharpness, Hue) Resolution, frame rate Parameters (Brightness, Contrast, Saturation, Sharpness, Hue) Camera settings Camera name, date / time (NTP, manual), frequency (60 / 50Hz) Camera name, date / time (NTP, manual), frequency (60 / 50Hz) Email / FTP Email, FTP settings / action (trigger manually) Email, FTP settings / action (trigger manually) GPIO Sensor in (enable/disable), Alarm out (enable/disable, auto/ manual) Sensor in (enable/disable), Alarm out (enable/disable, auto/ manual) Motion detection Enable/disable Enable/disable Snapshot Manual Manual Record Manual (AVI *Microsoft DirectX 8.1, VGA Card 32bit true color) Manual (AVI *Microsoft DirectX 8.1, VGA Card 32bit true color) Number of clients 20 20 Power requirements DC 5V DC 5V Operating temperature 0°C - 30°C 0°C - 30°C Operating humidity 20% - 80% 20% - 80% Supplied accessories CD-ROM, Quick Installation Guide, Network Cable, Bracket, AC Adapter Other 32 Maintenance Maintenance This product has no user servicable parts inside and removal of the case should be not be attempted except by qualified service personnel. Only use a clean cloth, slightly dampened with water to clean this camera. Do not use spirit cleaners or solvents as this may damage the plastic case and lens parts. Use a soft, dry cloth to clean the lens when required. Do not install this camera in an environment where it is likely to be exposed to dust, high humidity, high temperatures, or rain. Do not install this equipment in an enclosed space with no ventilation. The camera is likely to become warm during normal use and ventilation is required to maintain a sufficiently low operating temperature. If the camera is mounted in an enclosed space, it may overheat and may be permanently damaged. If the camera begins to function badly or stops working, and routine maintenance procedures described above do not solve the problem, contact your dealer and arrange for a service engineer to inspect the camera. Troubleshooting Problem Solution My camera doesn’t work - what should I do? You should turn off your PC and disconnect the network cable. Try rebooting in safe mode and reconnect the network cable. The image is upside down. Turn the image the right way round using the rotate function. My camera won’t connect to my network. Check the IP adress allocated to your camera is correct - if in doubt, consult your network administrator. 33 Glossary Glossary 34 Alert An alert can be in the form of an e-mail, a ftp upload or DO of an image that occurs when a sensor is triggered, or motion is detected. AVI Audio Video Interleaved. A Windows multimedia video format from Microsoft. CIF Common Interface Format. A standard video resolution format used in video conferencing. CIF resolution is 352x288 and but rate is 36.5 Mbps (at 30 fps). DHCP Dynamic Host Configuration Protocol. A system by which each piece of equipment is allocated an IP address automatically. DI sensor The DI sensor input allows you to connect an external sensor or switch to the camera that may be used to trigger an alert. The DI sensor input can be set to normally open (NO - switch closing causes an alert) or normally closed (NC - switch opening causes an alert). Ethernet The most widely used local area network (LAN) access method, defined by the IEEE as the 802.3 standard. FTP File Transfer Protocol. A standard protocol designed for transferring files over a TCP/ IP network. IP Internet Protocol. The network layer protocol in the TCP/ IP communications protocol suite (the ‘IP’ in TCP/ IP). IP contains a network address and allows messages to be routed to a different network or subnet. LED Light Emitting Diode. A semiconductor device that emits light when voltage is applied. Motion detection Camera function that cases an alert to be triggered when movement is detected in the field of view. PPPoE Point to Point Protocol over Ethernet: A standard that incorporates PPP protocol, widely used for dial-up Internet connections, into a cable modem connection that uses Ethernet as its transport to the carrier’s facilities. Protocol Standards governing the transmission and reception of data. QCIF Quarter CIF, 176x144 resolution, 9.1 Mbps (at 30 fps). Glossary Resolution Screen resolution is expressed as a matrix of dots. For example, the VGA resolution of 640x480 means 640 dots (pixels) across each of the 480 lines. RJ-45 Registered Jack 45. RJ-45 type connections are used in Ethernet devices. SNTP Simple Network Time Protocol. A protocol that allows devices to update internal clocks using a standard source available on a network. Static IP address A static IP address that is assigned manually and never changes. TCP/ IP Transmission Control Protocol/ Internet Protocol. A communications protocol developed under contract from the US. VGA Video Graphic Array. The video display standard for the PC. 35