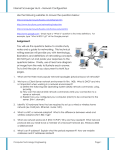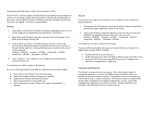* Your assessment is very important for improving the workof artificial intelligence, which forms the content of this project
Download Using Mac OS X Using wireless client software
Wake-on-LAN wikipedia , lookup
Computer network wikipedia , lookup
Policies promoting wireless broadband in the United States wikipedia , lookup
Zero-configuration networking wikipedia , lookup
Airborne Networking wikipedia , lookup
Wireless security wikipedia , lookup
Network tap wikipedia , lookup
List of wireless community networks by region wikipedia , lookup
Chapter 6: Better Living Through Network Monitoring Using Mac OS X Mac OS X doesn’t have a single interface that shows available networks quite as completely as does Windows XP — the interface on the Mac is a bit less involved, but probably also a bit easier. To “sniff” out available networks using OS X, simply open Apple’s Internet Connect application — it’s in your Applications Folder, and may very well be located on the OS X dock. When Internet Connect is open, click on the AirPort tab. You see a pulldown menu that displays each wireless network within range of your Mac (shown in Figure 6-2). Put another way, it displays each wireless network that has enough signal strength to reach your Mac. This display provides a green bar graph display of signal strength — simply choose another network from the pulldown menu. Figure 6-2: Showing signal strength in Mac OS X. You can streamline this process by putting your AirPort display in the OS X menu bar. Just go to System Preferences (in your Applications folder or on the Dock) and click on Network. In Network, click on the AirPort tab and make sure that the Show AirPort Status in Menu Bar checkbox is selected — if it’s not, select it and click the Apply Now button. When the AirPort status is in the menu bar, you always see a list of available networks in the menu bar, and you can open Internet Connect by simply using this pulldown menu. Using wireless client software Although Windows Zero Config is the easiest way for Windows users to find and examine wireless networks, it’s not the only way. Most wireless network adapters include their own client software that handles network configuration, AP selection, and more. 97 98 Part II: Boosting Performance on Your Wireless Network These client software packages usually offer a network monitoring application that gives you more network information than the software clients that are built into the operating systems. For example, these clients may provide more elaborate signal strength and SNR meters and may even offer some raw data on the actual data throughput across your wireless network (for example, showing bit or packet rates and error rates). For example, the client software included with NETGEAR’s wireless network adapters, shown in Figure 6-3, shows transmit, receive, or both transmit and receive data rates graphically and numerically (in terms of packets of data per second). It also shows the packet error rate, which, although not identical, is proportional to the BER we discussed earlier in the chapter. Figure 6-3: Checking packet throughput using NETGEAR’s wireless client software. Using Free “Stumblers” The Wi-Fi client software included with operating systems and network adapters can be very handy for tracking down available networks and for seeing really high-level representations of network performance, but they are not good tools for doing really precise measurements and monitoring of network performance. If you’re looking to really examine your wireless network environment, try this easy (and free!) solution: Download a wireless sniffer or monitoring program. The most popular (and famous) of these programs is an application known as NetStumbler — a Windows program — but there are other programs for Mac OS X, Linux, and even Pocket PC and Palm OS handheld computers. Chapter 6: Better Living Through Network Monitoring Network Stumbler The king of the network monitoring programs, at least for Windows users (which is to say, for most folks) is Network Stumbler (or NetStumbler), www.netstumbler.com. This freeware program (version 0.4.0 is current as we write) actively searches the airwaves for available wireless networks and displays a wealth of data about them, including SSID Channel Nominal speed (for example, 11 Mbps or 54 Mbps) Signal strength (in dBm) Noise (in dBm) SNR Encryption (NetStumbler doesn’t differentiate between WEP and WPA; it simply says “WEP” when encryption is on, and is blank when it’s not.) System vendor (helpful if you know you’re looking for, say, an Apple AirPort) IP address NetStumbler is easy to use — just download the software from the NetStumbler Web site and run the installer. A few seconds later, you’re ready to try it out. NetStumbler is an active scanning network monitoring tool. It finds and monitors networks by actively sending out probe requests on all the Wi-Fi channels supported by the card in your PC. Most networks respond to these probe requests, but not all do. A passive scanning monitoring tool (such as Kismet for Linux computers, or KisMAC for Mac OS X, which we discuss in the next section) sets your network adapter in a special “listening” mode (called RFMON mode) that can pick up all of the wireless traffic in your area. We mention this not because we think NetStumbler is a weak tool (we think it’s a great tool, in fact), but to let you know that there may be some networks that it won’t pick up. NetStumbler doesn’t support all wireless network adapters, but it supports many. You can find a list of supported cards in the Release Notes file on the NetStumbler site (www.netstumbler.com/downloads/netstumbler_v0.4.0_ release_notes.pdf), but you may not know which chipset is inside your card. We recommend that you just download the program and try it out. It’s free, it’s not a big download, and it won’t mess your system up at all, so try it! 99 100 Part II: Boosting Performance on Your Wireless Network The first time you run NetStumbler (to do so, just go to your Start menu and select All Programs➪Network Stumbler), you’ll want to set a few preferences. To set your NetStumbler prefs, do the following: 1. Select Options in the View menu. The Options dialog box opens, as shown in Figure 6-4. Figure 6-4: Configuring NetStumbler preferences. 2. In the General tab, click and drag the Scan Speed slider all the way to the right to the Fast setting. 3. In this same tab, make sure that the Reconfigure Card Automatically check box is selected. This allows NetStumbler to find all the networks in your area, instead of just the ones you’re already associated with. 4. If you like, you can click on the MIDI tab and select the Enable MIDI Output of the SNR check box. Choosing this option causes NetStumbler to emit (through your MIDIenabled sound card) “poor-sounding musical instrument noises.” (We’re quoting the NetStumbler help file here!) This is mostly annoying, but it can be useful in situations where you can’t closely watch the screen while you’re moving around trying to determine signal quality. The pitch of the musical instrument increases as the SNR increases. (The better the SNR, the more brain-rattling the pitch!) 5. Click OK to save your settings and close the Options dialog box. When you run NetStumbler, it automatically turns off Windows Zero Config (as long as you checked that Reconfigure Card Automatically checkbox in the preferences) and begins to actively scan all channels in the 802.11a/b/g spectrum (depending upon the network adapter you’re using) — as long as your wireless network adapter is supported. Chapter 6: Better Living Through Network Monitoring Sometimes, NetStumbler does not see any available networks, even though they are there and “should” be seen. If this happens, your network adapter may not be supported. Before you give up hope, however, go into the NetStumbler Device menu and see if there’s more than one driver for your wireless adapter. For example, for Pat’s NETGEAR RangeMax 802.11g card, NetStumbler offers a choice of two drivers (Atheros and NDIS 5.1, as shown in Figure 6-5). For this particular card, the NDIS driver works with NetStumbler, and the Atheros driver does not. It should say Unsupported next to the driver if the driver won’t work with NetStumbler, but occasionally it won’t say that — NetStumbler just won’t see all of your networks. Choose a different driver and see if that makes NetStumbler work for you! You can also check the following URL to see if your card is compatible: www.stumbler. net/compat/. If you select the NDIS driver for your wireless network adapter, NetStumbler will receive RSSI data instead of signal and noise data (measured in dBm). In this case, the signal strength data in NetStumbler will be useful, but any noise or SNR data will not be. Figure 6-5: Choosing a driver in NetStumbler. 101 102 Part II: Boosting Performance on Your Wireless Network After NetStumbler has begun monitoring the airwaves, you can find different ways to display (and therefore analyze) the data. In the left pane of the NetStumbler window (shown in Figure 6-6), you see several different display options, each with an expand/collapse plus/minus sign next to it (they’re all expanded in the figure). You can sort through your networks using these controls by Channel: You can look at individual 802.11a/b/g channels to see which access points are on which channels. This can be handy when you’re trying to figure out to which channel to assign your APs (you can figure out what the neighbors are using). Click on the plus signs next to individual channels to expand the listing of devices on each channel (listed by MAC address). SSID: You can also sort by SSID. This may seem unnecessary, but it actually can be a good tool to see if there are multiple APs using the same SSID. (Maybe your neighbors all bought identical routers during the last sale at Fry’s!) Filters: NetStumbler also provides a range of filters that let you sort through available networks to find only those that meet certain criteria. A number of these filters are available, but some of the most interesting include • Encryption On or Encryption Off: You can quickly find “open” networks (or ensure that your APs have encryption enabled) by using these filters. This can be a handy tool when you’re searching for that “free” AP at the hotel or café to check your e-mail. • ESS (AP) or IBSS (Peer): Use these filters to sort through the available networks by their status as access points and as peer-to-peer client networks. (You probably won’t want to try to associate with peer-to-peer wireless networks unless you’re absolutely sure who you’re connecting to.) • Short Slot Time (11g): This filter tells you which 802.11g networks (if any are available) are set up for “802.11g only” mode. If you’re looking for the fastest networks around, this is one way (along with signal strength) to find them. When you sort NetStumbler using these navigation tools, you see a listing of each AP or network that fits into that particular category. From this view, you can read the text columns on the right side of the window (shown in Figure 6-7) to see important network data (like SNR) at a quick glance. Chapter 6: Better Living Through Network Monitoring Figure 6-6: Navigate NetStumbler by expanding or collapsing the navigation tools on the left. Figure 6-7: Viewing NetStumbler data in column form. 103 104 Part II: Boosting Performance on Your Wireless Network To get a graphical representation of any particular network, simply click on the MAC Address of the device within the channels and SSID views and the right pane shifts to the display shown in Figure 6-8. From this view, you can see a running, time-based graphical representation of either signal strength (for the NSID drivers) or signal strength and noise (for other drivers). This display can be very handy when you’re changing your network in some way because you can watch the effects of changes unfold on your computer screen in real-time. For example, if you’re trying to find out how well your AP covers your home, you could use a laptop running NetStumbler and slowly move around the house (like the Verizon “Can you hear me now?” guy), and watch the signal strength or SNR dip and peak as you move in and out of good coverage. If you find a room with poor coverage, have a helper adjust your AP or antenna placement while you watch the SNR and use NetStumbler as a tool for optimizing placement. You can also turn on the MIDI audio output we mentioned at the beginning of this section to add an aural dimension to this process. We talk in more detail about how to do this kind of network optimization in Chapter 7, but we mention it here so you get an idea about how tools like NetStumbler can be used. Figure 6-8: Using NetStumbler to graph performance over time.