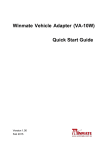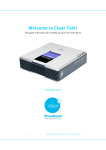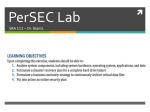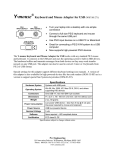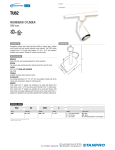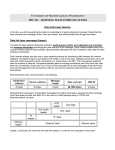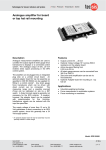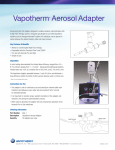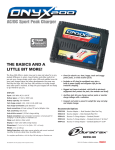* Your assessment is very important for improving the workof artificial intelligence, which forms the content of this project
Download Third-Party Adapter
Zero-configuration networking wikipedia , lookup
Policies promoting wireless broadband in the United States wikipedia , lookup
Point-to-Point Protocol over Ethernet wikipedia , lookup
Piggybacking (Internet access) wikipedia , lookup
Wireless security wikipedia , lookup
Power over Ethernet wikipedia , lookup
Parallel port wikipedia , lookup
Wake-on-LAN wikipedia , lookup
Third-Party Adapter I n s t a l l a t i o n G u i d e Notice to Users ©2003 2Wire, Inc. All rights reserved. This manual in whole or in part, may not be reproduced, translated, or reduced to any machine-readable form without prior written approval. 2WIRE PROVIDES NO WARRANTY WITH REGARD TO THIS MANUAL, THE SOFTWARE, OR OTHER INFORMATION CONTAINED HEREIN AND HEREBY EXPRESSLY DISCLAIMS ANY IMPLIED WARRANTIES OF MERCHANTABILITY OR FITNESS FOR ANY PARTICULAR PURPOSE WITH REGARD TO THIS MANUAL, THE SOFTWARE, OR SUCH OTHER INFORMATION, IN NO EVENT SHALL 2WIRE, INC. BE LIABLE FOR ANY INCIDENTAL, CONSEQUENTIAL, OR SPECIAL DAMAGES, WHETHER BASED ON TORT, CONTRACT, OR OTHERWISE, ARISING OUT OF OR IN CONNECTION WITH THIS MANUAL, THE SOFTWARE, OR OTHER INFORMATION CONTAINED HEREIN OR THE USE THEREOF. 2Wire, Inc. reserves the right to make any modification to this manual or the information contained herein at any time without notice. The software described herein is governed by the terms of a separate user license agreement. Updates and additions to software may require an additional charge. Subscriptions to online service providers may require a fee and credit card information. Financial services may require prior arrangements with participating financial institutions. 2Wire, the 2Wire logo, OfficePortal, and HomePortal are trademarks of 2Wire, Inc. All other trademarks are trademarks of their respective owners. ___________________________________________________________________________________________________________________________ Contents Preface Finding Information in this Guide . . . . . . . . . . . . . . . . . . . . . . . . . . . . . . . . . . . . . . . . . . . . . . . . . . . . . . . . . . . iii Hardware Installation Instructions Installing PCI cards . . . . . . . . . . . . . . . . . . . . . . . . . . . . . . . . . . . . . . . . . . . . . . . . . . . . . . . . . . . . . . . . . . . . . . . 1 Installing PCMCIA cards . . . . . . . . . . . . . . . . . . . . . . . . . . . . . . . . . . . . . . . . . . . . . . . . . . . . . . . . . . . . . . . . . . . 2 Installing USB Adapters . . . . . . . . . . . . . . . . . . . . . . . . . . . . . . . . . . . . . . . . . . . . . . . . . . . . . . . . . . . . . . . . . . . . 2 Installing the PC Port Adapter . . . . . . . . . . . . . . . . . . . . . . . . . . . . . . . . . . . . . . . . . . . . . . . . . . . . . . . . . . . . . . . 3 Box Contents . . . . . . . . . . . . . . . . . . . . . . . . . . . . . . . . . . . . . . . . . . . . . . . . . . . . . . . . . . . . . . . . . . . . . . . . 3 Installing the PC Port adapter on a Windows PC . . . . . . . . . . . . . . . . . . . . . . . . . . . . . . . . . . . . . . . . . . . . 3 Installing the PC Port adapter on a Macintosh Computer . . . . . . . . . . . . . . . . . . . . . . . . . . . . . . . . . . . . . . 4 Installing the 5-Port Ethernet Switch . . . . . . . . . . . . . . . . . . . . . . . . . . . . . . . . . . . . . . . . . . . . . . . . . . . . . . . . . . 4 Before You Install the 5-Port Ethernet Switch . . . . . . . . . . . . . . . . . . . . . . . . . . . . . . . . . . . . . . . . . . . . . . 4 Identifying the Ports . . . . . . . . . . . . . . . . . . . . . . . . . . . . . . . . . . . . . . . . . . . . . . . . . . . . . . . . . . . . . . 4 Installing the 5-Port Ethernet Switch . . . . . . . . . . . . . . . . . . . . . . . . . . . . . . . . . . . . . . . . . . . . . . . . . . . . . . 5 Identifying the LED Indicators . . . . . . . . . . . . . . . . . . . . . . . . . . . . . . . . . . . . . . . . . . . . . . . . . . . . . . 5 Installing the 4-Port USB Hub . . . . . . . . . . . . . . . . . . . . . . . . . . . . . . . . . . . . . . . . . . . . . . . . . . . . . . . . . . . . . . . 5 Box Contents . . . . . . . . . . . . . . . . . . . . . . . . . . . . . . . . . . . . . . . . . . . . . . . . . . . . . . . . . . . . . . . . . . . . . . . . 5 Installation . . . . . . . . . . . . . . . . . . . . . . . . . . . . . . . . . . . . . . . . . . . . . . . . . . . . . . . . . . . . . . . . . . . . . . . . . . 6 Installing the 4-Port USB Hub . . . . . . . . . . . . . . . . . . . . . . . . . . . . . . . . . . . . . . . . . . . . . . . . . . . . . . . . . . . 6 Installing Drivers for Windows 98SE Installing the Drivers . . . . . . . . . . . . . . . . . . . . . . . . . . . . . . . . . . . . . . . . . . . . . . . . . . . . . . . . . . . . . . . . . . . . . . 8 Installing Drivers for Windows ME Installing the Drivers . . . . . . . . . . . . . . . . . . . . . . . . . . . . . . . . . . . . . . . . . . . . . . . . . . . . . . . . . . . . . . . . . . . . . 11 Installing Drivers for Windows 2000 Installing the Drivers . . . . . . . . . . . . . . . . . . . . . . . . . . . . . . . . . . . . . . . . . . . . . . . . . . . . . . . . . . . . . . . . . . . . . 13 Installing Drivers for Windows XP Activating Drivers for Adapters with Built-in Drivers . . . . . . . . . . . . . . . . . . . . . . . . . . . . . . . . . . . . . . . . . . . 16 Installing Drivers for the Ethernet PC, Ethernet USB, and PC Port Adapters . . . . . . . . . . . . . . . . . . . . . . . . . . 17 Installing Drivers for the Wireless PC Card and USB Adapter . . . . . . . . . . . . . . . . . . . . . . . . . . . . . . . . . . . . . 18 Installing Drivers for the Mac OS Installing the Drivers for the PC Port Adapter . . . . . . . . . . . . . . . . . . . . . . . . . . . . . . . . . . . . . . . . . . . . . . . . . . 20 Installing the Drivers for MacOS 8.6 to 9.x . . . . . . . . . . . . . . . . . . . . . . . . . . . . . . . . . . . . . . . . . . . . . . . 20 Installing the Drivers for MacOS 10.1.3 or higher . . . . . . . . . . . . . . . . . . . . . . . . . . . . . . . . . . . . . . . . . . 22 Installing the Drivers for the Ethernet PC Card . . . . . . . . . . . . . . . . . . . . . . . . . . . . . . . . . . . . . . . . . . . . . . . . . 24 Troubleshooting Tips PCI Adapters . . . . . . . . . . . . . . . . . . . . . . . . . . . . . . . . . . . . . . . . . . . . . . . . . . . . . . . . . . . . . . . . . . . . . . . . . . . 25 Internal Phoneline Adapter . . . . . . . . . . . . . . . . . . . . . . . . . . . . . . . . . . . . . . . . . . . . . . . . . . . . . . . . . . . . . . . . . 25 Internal Wireless Adapter . . . . . . . . . . . . . . . . . . . . . . . . . . . . . . . . . . . . . . . . . . . . . . . . . . . . . . . . . . . . . . . . . . 25 Windows PCs . . . . . . . . . . . . . . . . . . . . . . . . . . . . . . . . . . . . . . . . . . . . . . . . . . . . . . . . . . . . . . . . . . . . . . . . . . . 26 Verifying IP Address for Windows 95, 98, and ME . . . . . . . . . . . . . . . . . . . . . . . . . . . . . . . . . . . . . . . . . 26 Verifying IP Address for Windows NT, 2000, and XP . . . . . . . . . . . . . . . . . . . . . . . . . . . . . . . . . . . . . . . 27 Preface This Adapter Installation Guide contains information on how to install and configure your networking solution. As part of your networking solution, you may have received one or more of the following pieces of hardware: • Ethernet Internal Card — The Ethernet Internal Card is a standard PCI adapter that connects your computer to an Ethernet or Fast Ethernet network. • Ethernet PC Card — The Ethernet PC Card is a credit card-sized Ethernet/Fast Ethernet adapter that you can use to connect a laptop PC to an Ethernet network. • Ethernet USB Adapter — The Ethernet USB Adapter provides plug-and-play local area network (LAN) connections for devices that use a USB port, such as USB-enabled PCs, laptops, and hubs. • Internal Phoneline Adapter — The Internal Phoneline Adapter allows you to build a network using standard home telephone lines. • Phoneline PC Card — The Phoneline PC Card allows you to build a network using standard home telephone lines. • PC Port — The PC Port is an adapter that you can use to connect a telephone line to your computer using one of the USB ports located on your machine. • Internal Wireless Adapter — The Internal Wireless Adapter is a standard PC Card-to-PCI bus adapter that you can use to install PC cards into computers that do not have a factory-installed PC Card slot. • Wireless PC Card — The Wireless PC Card is a wireless network card that fits into any standard PC Card Type II slot. • Wireless USB Adapter — The Wireless USB Adapter is a wireless networking device that is connected to a USB port on your computer using a USB cable. • 5-Port Ethernet Switch —The 5-Port Ethernet Switch is a networking device that allows you to connect up to five PCs or laptops using Ethernet or Fast Ethernet to form a local area network (LAN). • 4-Port USB Hub — The 4-Port USB Hub is a simple, external plug and play device that allows you to connect a variety of products that have a USB interface to your computer. Finding Information in this Guide This installation guide is divided into the following chapters: • “Hardware Installation Instructions,” which contains all the information you need to install your networking hardware. • “Installing Drivers for Windows 98SE,” which contains instructions for installing the software drivers if you are running the Windows 98SE operating system. iii • “Installing Drivers for Windows ME,” which contains instructions for installing the software drivers if you are running the Windows ME operating system. • “Installing Drivers for Windows 2000,” which contains instructions for installing the software drivers if you are running the Windows 2000 operating system. • “Installing Drivers for Windows XP,” which contains instructions for installing the software drivers if you are running the Windows XP operating system. • “Installing Drivers for the Mac OS,” which contains instructions for installing the software drivers if you are running the Macintosh operating system. • “Troubleshooting Tips,” which contains troubleshooting information for your installation. To quickly locate the information you need to install the software for your adapter card, you can use the following table. Find the device you have in the left column, and the operating system that you are running in the top row, and you will see the page number for your device driver installation information in the appropriate box. Driver Installation Locater Device Windows 98SE Windows ME Windows 2000 Windows XP Mac OS Ethernet Internal Card page 8 page 11 page 13 page 16 Not supported Ethernet PC Card page 8 page 11 page 13 page 17 page 24 Ethernet USB Adapter page 8 page 11 page 13 page 17 Not supported Internal Phoneline Adapter page 8 page 11 page 13 page 16 Not supported Phoneline PC Card page 8 page 11 page 13 page 16 Not supported PC Port adapter page 8 page 11 page 13 page 17 page 20 Internal Wireless Adapter page 8 page 11 page 13 page 16 Not supported Wireless PC Card page 8 page 11 page 13 page 18 Not supported Wireless USB Adapter page 8 page 11 page 13 page 18 Not supported 5-Port Ethernet Switch NA NA NA NA NA 4 Port USB Hub NA NA NA NA NA iv Hardware Installation Instructions This chapter describes how to install your adapter card and other networking devices. It contains the installation details for the following devices: • Ethernet Internal Card • Internal Phoneline Adapter • Internal Wireless Adapter • Ethernet PC Card • Phoneline PC Card • Wireless PC Card • Ethernet USB Adapter • Wireless USB Adapter • PC Port Adapter • 5-Port Ethernet Switch • 4-Port USB Hub Installing PCI cards This section describes how to install the following PCI adapters: • Ethernet Internal Card: Fast Ethernet is a network technology that extends traditional 10 Mbps Ethernet technology to achieve 100 Mbps transmission and reception. Your Wireless USB Adapter gives you the ability to share information and resources, such as files and printers, and take full advantage of a connected environment for work and play. • Internal Phoneline Adapter: This adapter allows you to build a network using standard home telephone lines. Using the Internal Phoneline Adapter, you do not need to install separate hardware or special cables. • Internal Wireless Adapter: This adapter is a standard PC Card-to-PCI bus adapter that you can use to install PC cards into computers that do not have a factory-installed PC Card slot. After you install the Internal Wireless Adapter in your computer, you can then insert a standard PC Card into the adapter and configure the PC Card for use. Note: To avoid static electric charges, touch an unpainted screw to the outside of the power supply before installing or working with the adapter. 1 To install your PCI adapter, follow these steps: 1. Power off the computer and unplug the power cord. 2. Remove the outer cover of your computer and locate an available PCI slot. 3. Remove the backplate (the small piece of metal that covers the opening for the PCI card on the back cover that you just removed). 4. Insert the PCI adapter into the PCI slot. 5. Secure the adapter with the screw from the backplate and replace the cover of your computer. 6. If necessary, use the supplied network cable to connect the adapter to your network hardware. Installing PCMCIA cards This section describes how to install the following PCMCIA cards: • Ethernet PC Card: A credit card-sized Ethernet/Fast Ethernet adapter that you can use to connect a laptop PC to an Ethernet network. • Phoneline PC Card: Allows you to build a network using standard home telephone lines. Using the Phoneline PC Card, you do not need to install separate hardware or special cables. • Wireless PC Card: A wireless network card that fits into any standard PC Card Type II slot. A standard Ethernet card requires a cable connection to a hub or a patch panel. Using the Wireless PC Card, you have the same connectivity without the wires. Expanding or redesigning your network is easy, and unlike cabled Ethernet, the Wireless PC Card allows you to roam throughout the network while remaining connected to the LAN. To install your PCMCIA adapter card, follow these steps: 1. Power off the computer. 2. Gently insert the front end of the PC card into the Cardbus PC slot on your laptop, until it is firmly seated. (If you have a desktop computer, you must use an internal wireless adapter in order to insert the Wireless PC Card.) Installing USB Adapters This section describes how to install the following USB Adapters: • Ethernet USB Adapter: Provides plug-and-play local area network (LAN) connections for devices that use a USB port, such as USB-enabled PCs, laptops, and hubs.The Ethernet USB Adapter connects to a USB host and comes with an RJ-45 port that is used to connect to an 2 Ethernet or Fast Ethernet LAN. Using the Ethernet USB Adapter, you can share files and printers with other network users. • Wireless USB Adapter: A wireless networking device that is connected to a USB port on your computer using a USB cable. Using the Wireless USB Adapter, you can communicate with one or more computers that are equipped with wireless adapters. Where a standard Ethernet card requires a cable connection to a hub or a patch panel, wireless networking provides the same connectivity without the wires. Expanding or redesigning your network is easy, and unlike cabled Ethernet, the Wireless USB Adapter allows users to roam throughout the network while remaining connected to the LAN. The supplied USB cable has a different type of USB connector on each end. Series A connector. The Series A USB connector plugs into the USB port on your computer. Series B connector. The Series B USB connector plugs into the back of your USB device, such as the port located on the back of your USB hub. To install the Wireless USB Adapter, simply connect the adapter to an available USB port on your computer using the supplied USB cable. Installing the PC Port Adapter The PC Port is an adapter that enables you to connect a telephone line to your computer using a USB port on your system. Box Contents Verify that your PC Port adapter box contains these items: • Y-adapter • Telephone cable (6 ft.) • 2Wire PC Port Installing the PC Port adapter on a Windows PC 1. Power off your computer. 2. Insert the PC Port adapter into an available USB port on your computer. 3. Connect one end of the supplied telephone cable to the PC Port adapter and the other end of the telephone cable to an available wall jack. Note: You may have more than one phone line in your home. Your networked computers and devices must be connected to the same phone line in order to be on the same network. 3 Installing the PC Port adapter on a Macintosh Computer 1. Power off your computer.. 2. Insert the PC Port adapter into an available USB port on your computer. You can use any USB port except the keyboard port on the iMac 3. Connect one end of the supplied telephone cable to the PC Port adapter and the other end of the telephone cable to an available wall jack. Installing the 5-Port Ethernet Switch The 5-Port Ethernet Switch is a networking device that allows you to connect up to five PCs or laptops using Ethernet or Fast Ethernet to form a local area network (LAN). The 5-Port Ethernet Switch acts as a high-speed selective bridge between your LAN devices. Before You Install the 5-Port Ethernet Switch Before you install the switch, make sure you provide proper ventilation around the switch so that heat can dissipate easily. Do not place heavy objects on the switch. Identifying the Ports The ports are located on the rear panel of the switch, as shown in the following figure: The following table describes the ports on the switch. Port Description DC Power Jack Use this port to plug in the switch using the supplied external AC power adapter. Auto-MDI Jacks Use these ports to connect Ethernet devices (such as PCs equipped with an Ethernet adapter) to your network. 4 Installing the 5-Port Ethernet Switch Follow these steps to install the 5-Port Ethernet Switch: 1. Insert the supplied power adapter into the DC power jack of the switch and plug the cable into an electrical outlet. 2. To connect a PC to the switch, use a two-pair Category 3, 4, or 5 unshielded or shielded twisted pair cable. Connect one end of the cable to your PC. Connect the other end of the cable to one of the five Auto-MDI jacks located on the back of the switch. Note: If you are using Fast Ethernet, you must use a Category 5 cable. Identifying the LED Indicators The LED indicators are located on the front panel of the switch, as shown in the following figure: The following table describes the LED indicators. LED Description Power Steady green indicates the switch is powered on. Link/Act Steady green indicates the port is connected to a LAN device. Blinking green indicates the port is sending or receiving data on the LAN. 100M Steady green indicates the port is connected to a Fast Ethernet device. Off indicates the port is connected to an Ethernet device. FDX/COL Steady green indicates the port is in full-duplex (FDX) mode. Blinking green indicates the port is experiencing collisions. Installing the 4-Port USB Hub The 4-Port USB Hub is an external plug-and-play device that allows you to connect a variety of products that have a USB interface to your computer. These products include computer monitors, printers, digital speakers, modems, digital cameras, joysticks, and multimedia equipment. Box Contents Verify that your 4-Port USB Hub box contains the following items: • 1 4-Port USB Hub • 1 USB cable • 1 power adapter 5 Installation The supplied USB cable has a different type of USB connector on each end. Series A connector. The Series A USB connector plugs into the USB port on your computer. Series B connector. The Series B USB connector plugs into the back of your USB device, such as the port located on the back of your USB hub. Installing the 4-Port USB Hub Follow these steps to install the 4-Port USB Hub: 1. Insert the supplied power adapter into the power jack of the hub and plug the cable into an electrical outlet. 2. Connect the Series A connector of the supplied USB cable to the USB port located on your computer. 3. Connect the Series B connector of the supplied USB cable to the open port on the back of the 4-Port USB Hub. 4. Connect Series A connectors of your USB devices (such as a mouse or a keyboard) into any of the available ports on the front of the hub. 6 The following illustration shows the 4-Port USB Hub connected to four USB devices. 7 Installing Drivers for Windows 98SE This chapter describes how to install the Windows 98SE software drivers for the following devices: • Ethernet Internal Card • Ethernet PC Card • Ethernet USB Adapter • PC Port Adapter • Internal Phoneline Adapter • Phoneline PC Card • Internal Wireless Adapter • Wireless PC Card • Wireless USB Adapter For information on how to install the adapter hardware, see the appropriate section in the “Hardware Installation Instructions” chapter of this guide. Installing the Drivers 1. Power on your computer. The Add New Hardware Wizard opens. Click Next to continue. 8 2. When the next window opens, select Search for a better driver for your device (Recommended), and click Next. 3. Insert the 2Wire Setup Wizard CD into your CD-ROM drive, deselect the Floppy disk drives checkbox, select the CD-ROM drive checkbox, and click Next. 4. Windows locates the best driver for your device. Click Next to continue. 9 5. After the drivers are copied, the Add New Hardware Wizard displays the adapter card appropriate to your installation. Click Finish. 6. When the System Setting Change window opens, click Yes to reboot your computer and complete the installation. 10 Installing Drivers for Windows ME This chapter describes how to install the Windows ME software drivers for the following devices: • Ethernet Internal Card • Ethernet PC Card • Ethernet USB Adapter • Phoneline PC Card • PC Port Adapter • Internal Wireless Adapter • Wireless PC Card • Wireless USB Adapter Note: For the Internal Phoneline Adapter, once you install the hardware and power on your computer, the drivers are automatically installed. You need only reboot your computer to complete the installation. For information on how to install the adapter hardware, see the appropriate section in the “Hardware Installation Instructions” chapter of this guide. Installing the Drivers 1. Power on your computer and insert the 2Wire Setup Wizard CD into your CD-ROM drive. 2. When the Add New Hardware Wizard window opens, select Automatic search for a better driver (Recommended). 3. Click Next. 11 4. After the driver files are copied, the Add New Hardware Wizard displays the adapter card appropriate to your installation. Click Finish. 5. When the System Settings Change window opens, click Yes to reboot your computer and complete the installation. 12 Installing Drivers for Windows 2000 This chapter describes how to install the Windows 2000 software drivers for the following devices: • Ethernet Internal Card • Ethernet PC Card • Ethernet USB Adapter • PC Port Adapter • Internal Phoneline Adapter • Phoneline PC Card • Wireless PC Card • Wireless USB Adapter Note: For the Internal Wireless Adapter, once you install the hardware and power on your computer, the drivers are automatically installed. For information on how to install the adapter hardware, see the appropriate section in the “Hardware Installation Instructions” chapter of this guide. Installing the Drivers 1. Power on your computer and insert the 2Wire Setup Wizard CD into your CD-ROM drive. 2. When the Found New Hardware Wizard window opens, click Next to continue. 13 1. The next window prompts you to install device drivers. 2. Select Search for a suitable driver for my device (recommended), and click Next. 3. When the Locate Driver Files window opens, deselect the Floppy disk drives checkbox, select the CD-ROM checkbox. 4. Click Next. 5. The Driver Files Search Results window opens. Click Next. 14 6. The next window prompts you to complete the installation. Click Finish to complete the installation. 15 Installing Drivers for Windows XP This chapter contains instructions for installing the software drivers for the following adapter cards using Windows XP: • Ethernet Internal Card • Ethernet PC Card • Ethernet USB Adapter • Internal Phoneline Adapter • Phoneline PC Card • PC Port Adapter • Internal Wireless Adapter • Wireless PC Card • Wireless USB Adapter For information on how to install the adapter hardware, see the appropriate section in the “Hardware Installation Instructions” chapter of this guide. Activating Drivers for Adapters with Built-in Drivers This section contains instructions for activating the drivers for the following adapters: • Ethernet Internal Card • Internal Phoneline Adapter • Phoneline PC Card • Internal Wireless Adapter Windows XP ships with drivers for the adapters listed above. To activate the drivers for one of these adapters, follow these steps: 1. Install the adapter hardware, as described in the appropriate section of this guide. 2. Power on your computer. 3. The built-in drivers for the adapter are automatically located and the adapter is installed. 16 Installing Drivers for the Ethernet PC, Ethernet USB, and PC Port Adapters This section describes how to install the software drivers for the following adapters: • Ethernet PC Card • Ethernet USB Adapter • PC Port Adapter 1. Install the adapter hardware, as described in the appropriate section of this guide. Power on your computer and insert the 2Wire Setup Wizard CD into your CD-ROM drive. 2. When the Found New Hardware Wizard window opens, make sure that Install the software automatically (Recommended) is selected and click Next to continue. 3. Click Finish to complete the installation. 17 Installing Drivers for the Wireless PC Card and USB Adapter This section describes how to install the software drivers for the following adapters: • Wireless PC Card • Wireless USB Adapter 1. Power on your computer and insert the 2Wire Setup Wizard CD into your CD-ROM drive. 2. When the Found New Hardware Wizard window opens, select Install the software automatically (Recommended) and click Next to continue. 3. The driver installs. 18 4. Click Finish to complete the installation. 19 Installing Drivers for the Mac OS This chapter describes how to install the Mac OS software drivers for the PC Port adapter and the Ethernet PC Card. For information on how to install the adapter hardware, see the appropriate section in the “Hardware Installation Instructions” chapter of this guide. Installing the Drivers for the PC Port Adapter The following instructions describe the driver installation for Macintosh OS 8.6 to 9.x and Macintosh OS 10.1.3. Installing the Drivers for MacOS 8.6 to 9.x 1. Power on your computer. 2. Mac OS recognizes the PC Port and asks if you would like to load the driver over the Internet. Click Cancel to continue. 3. Insert the 2Wire PC Port CD. Select 2Wire USB 1.2.23 from the CD and click Continue. 20 4. Accept or decline the License Agreement. Click Accept to continue your PC Port installation. Selecting Decline will end your installation. 5. Select Easy Install. Verify that Easy Install is selected in the 2Wire USB 1.2.23 window. If it is not, select it from the pull-down menu. 6. Restart your computer. Your PC Port installation is complete. Click Restart to load the PC Port settings. 7. Establish your PC Port connection. From the Apple menu, select Control Panel, then TCP/IP. Set the Connect via field to 2Wire PC Port and close the window. In the Configure field, ensure that Using DHCP Server is selected. If it is not, select it from the pull-down menu and close the window. If the Save changes window displays, click Save to complete your installation. 21 Installing the Drivers for MacOS 10.1.3 or higher 1. Power on your computer. 2. If you have set up an administrator name and password, the Authenticate screen opens. Enter your administrator name and password and click OK. 3. Insert the 2Wire PC Port CD. Select 2Wire USB 1.2.23 from the CD and click Continue. 4. Accept or decline the License Agreement. Click Accept to continue your PC Port installation. Selecting Decline will end your installation. 5. Select Easy Install. Verify that Easy Install is selected in the 2Wire USB 1.2.23 window. If it is not, select it from the pull-down menu. 22 6. Restart your computer. Your PC Port installation is complete. Click Restart to load the PC Port settings. 7. Establish your PC Port connection. From the Apple menu, select System Preferences, then click Network. Verify that Ethernet Adaptor (en1) is selected in the Show field. If it is not, select it from the pull-down menu. When the New Port Detected message displays, click OK. 8. Click Save to complete your installation. 23 Installing the Drivers for the Ethernet PC Card 1. Power on your computer. 2. Locate the DFE-690TXD folder, and double- click the Installer icon. 3. Click Install. 4. When the driver is successfully installed, the following message displays. Click Ok to restart your computer. 5. From the Apple menu, select Control Panel, then TCP/IP. 6. From the Connect via pull-down, select Ethernet slot D-Link. 7. Run the 2Wire Setup Wizard software. 24 Troubleshooting Tips This section provides troubleshooting tips for adapters. PCI Adapters PCI adapters include these models: • Ethernet Internal Card • Internal Phoneline Adapter • Internal Wireless Adapter Due to a fault in some Plug-n-Play BIOS programs, occasionally a newly installed adapter is assigned an interrupt number that is already assigned to another device. In such a case, the conflict of interrupt number causes faults in the behavior of both devices. To correct this problem, run the CMOS Setup utility and manually assign a non-conflicting interrupt number. Internal Phoneline Adapter Windows ME installs default drivers for the device during the Plug-n-Play installation. These drivers are old and may cause some networking problems (specifically with performance). You may or may not notice any problems. If you experience problems with the Internal Phoneline Adapter running under Windows ME, try updating the default Windows ME drivers for the adapter with the one supplied on the 2Wire Setup Wizard CD-ROM. To update the drivers, go to Device Manager>Network Adapters, highlight the Internal Phoneline Adapter, and select Properties to update the driver from the root of the 2Wire Setup Wizard CD-ROM. Internal Wireless Adapter You might see problems using the Internal Wireless Adapter under Windows 2000. The device and drivers install properly. However, after you install the Wireless PC Card, the adapter fails to obtain a DHCP IP address. To correct this problem, you must first install the Windows 2000 Service Pack 1 or later (the Windows 2000 Service Pack 2 is included on the 2WireSetup Wizard CD-ROM). Next, run the lucentwk2.reg file, also located on the 2Wire Setup Wizard CD-ROM in the \Orinoco Wireless \Utils directory. Finally, reboot your computer. 25 Windows PCs If the adapter indicator lights are not lit, the adapter or adapter driver may not be properly installed. To verify that the adapter or adapter driver is properly installed, check the Windows Device Manager. The following screen capture shows a 2Wire PC Port in the Network adapters list. If the adapter or adapter driver is not installed properly, the device will display with a red X or a question mark, as shown in the following screen capture. Follow these steps: 1. Unplug the adapter. 2. Uninstall the adapter drivers. 3. Restart your computer. 4. Reinstall the adapter and adapter driver. 5. Verify that the adapter is receiving a valid IP address. Verifying IP Address for Windows 95, 98, and ME To verify that the adapter is receiving a valid IP address: 1. Click the Start button. 2. Select Run. 3. Enter “winipcfg.” A dialog box opens. 4. Select the adapter, and verify that the IP address is 172.16.1.x, 10.0.1.x, or 192.168.1.x. If one of these addresses does not display, click Release and then Renew. Verifying IP Address for Windows NT, 2000, and XP To verify that the adapter is receiving a valid IP address: 1. Click the Start button. 2. Select Run. 3. Enter “ipconfig.” 4. Select the adapter, and verify that the IP address is 172.16.1.x, 10.0.1.x, or 192.168.1.x. If one of these addresses does not display, enter “ipconfig/release” and then “ipconfig/renew.” 26 Index Numerics 4-Port USB Hub box contents, 5 installing, 5, 6 with devices connected, 7 5-Port Ethernet Switch identifying ports, 4 identifying the LED indicators, 5 installing, 4 B box contents 4-Port USB Hub, 5 PC Port Adapter, 3 E Ethernet Internal Card, installing, 1 Ethernet PC Card, installing, 2 Ethernet USB Adapter, installing, 2 H hardware installation, 1 I installation 4-Port USB Hub, 5, 6 5-Port Ethernet Switch, 4 Ethernet Internal Card, 1 Ethernet PC Card, 2 Ethernet USB Adapter, 2 hardware, 1 Internal Phoneline Adapter, 1 Internal Wireless Adapter, 1 Mac OS drivers, 20 PC Port Adapter, 3 PC Port Adapter on a Macintosh, 4 PC Port Adapter on a Windows PC, 3 PCI cards, 1 PCMCIA cards, 2 Phoneline PC Card, 2 USB adapters, 2 Windows 2000 drivers, 13 Windows ME drivers, 11 Windows SE drivers, 8 Windows XP drivers, 16 Windows XP Ethernet PC drivers, 17 Windows XP Ethernet USB drivers, 17 Windows XP PC Port Adapter drivers, 17 Windows XP Wireless PC Card drivers, 18 Windows XP Wireless USB drivers, 18 Wireless PC Card, 2 Wireless USB Adapter, 3 Internal Phoneline Adapter installing, 1 troubleshooting, 23 Internal Wireless Adapter installing, 1 troubleshooting, 23 M Mac OS drivers, installation, 20 P PC Port Adapter box contents, 3 installing, 3 installing on a Macintosh, 4 installing on a Windows PC, 3 PCI adapters, troubleshooting, 23 PCI cards, installing, 1 PCMCIA cards, installing, 2 Phoneline PC Card, installing, 2 Index-27 T troubleshooting Internal Phoneline Adapter, 23 Internal Wireless Adapter, 23 PCI adapters, 23 tips, 23 U USB adapters, installing, 2 W Windows 2000 driver installation, 13 Windows ME driver installation, 11 Windows SE driver installation, 8 Windows XP drivers activating built-in, 16 Ethernet PC, 17 Ethernet USB, 17 installation, 16 PC Port Adapter, 17 Wireless PC Card, 18 Wireless USB Adapter, 18 Wireless PC Card, installing, 2 Wireless USB Adapter, installing, 3 Index-28 5100-000036-002 Rev B