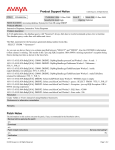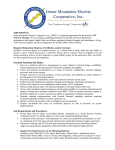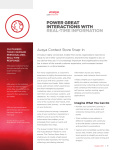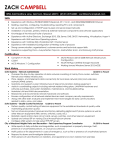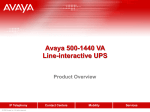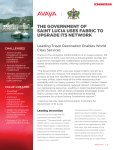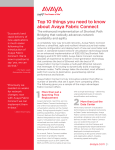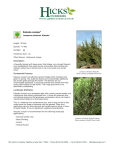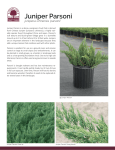* Your assessment is very important for improving the workof artificial intelligence, which forms the content of this project
Download Configuring Juniper Networks SSL VPN Security
Wireless security wikipedia , lookup
Recursive InterNetwork Architecture (RINA) wikipedia , lookup
Deep packet inspection wikipedia , lookup
Wake-on-LAN wikipedia , lookup
Distributed firewall wikipedia , lookup
Remote Desktop Services wikipedia , lookup
Computer network wikipedia , lookup
Network tap wikipedia , lookup
Zero-configuration networking wikipedia , lookup
Piggybacking (Internet access) wikipedia , lookup
Avaya Solution & Interoperability Test Lab Configuring Juniper Networks SSL VPN Security Appliance to Support Avaya IP Softphone – Issue 1.0 Abstract These Application Notes describe the steps to configure the Juniper Networks Secure Access SSL VPN appliance to support the Avaya IP Softphone application. The Juniper Instant Virtual Extranet (IVE) serves as the underlying operating system for all Juniper SSL VPN appliances. The configuration steps described in these Application Notes utilize a Juniper Secure Access model 4000 (Juniper SA-4000). However, these configuration steps can be applied to other Juniper Secure Access models using the IVE software version specified. EMH; Reviewed: SPOC 4/24/2007 Solution & Interoperability Test Lab Application Notes ©2007 Avaya Inc. All Rights Reserved. 1 of 45 SSLVPN_jpnr.doc TABLE OF CONTENTS 1. INTRODUCTION..............................................................................................................................................3 1.1. OVERVIEW ..................................................................................................................................................3 2. NETWORK TOPOLOGY ................................................................................................................................6 3. EQUIPMENT AND SOFTWARE VALIDATED...........................................................................................8 4. JUNIPER SA-4000 CONFIGURATION .........................................................................................................8 4.1. 4.2. 4.3. 4.4. 4.5. 5. NETWORK CONNECT LICENSE VERIFICATION .............................................................................................9 USER ROLE................................................................................................................................................10 NETWORK CONNECT .................................................................................................................................14 USER ACCOUNTS .......................................................................................................................................17 AUTHENTICATION REALM .........................................................................................................................20 AVAYA COMMUNICATION MANAGER CONFIGURATION ..............................................................24 5.1. 5.2. 5.3. 5.4. 5.5. 6. OVERVIEW ................................................................................................................................................24 ADD IP SOFTPHONE STATIONS ..................................................................................................................24 ASSIGNMENT OF ENDPOINTS TO NETWORK REGIONS ................................................................................25 CODEC SET CONFIGURATION ....................................................................................................................25 IP NETWORK REGION CONFIGURATION ....................................................................................................27 REMOTE PC ...................................................................................................................................................29 6.1. 6.2. 7. STARTING THE SSL VPN AND NETWORK CONNECT SESSION ...................................................................29 STARTING THE AVAYA IP SOFTPHONE ......................................................................................................33 VERIFICATION..............................................................................................................................................34 7.1. 7.2. 7.3. 7.4. 7.5. 7.6. 8. NETWORK CONNECT VIRTUAL ADAPTER ..................................................................................................34 CONNECTIVITY ..........................................................................................................................................35 ACTIVE SSL VPN USERS ..........................................................................................................................37 NETWORK CONNECT TRANSPORT MODE...................................................................................................37 AVAYA COMMUNICATION MANAGER “LIST REGISTERED-IP-STATIONS” ...................................................38 AVAYA COMMUNICATION MANAGER “STATUS STATION”.........................................................................38 TROUBLESHOOTING ..................................................................................................................................40 8.1. 9. 10. JUNIPER SA-4000 LOGS ............................................................................................................................40 CONCLUSION.................................................................................................................................................44 REFERENCES ............................................................................................................................................44 EMH; Reviewed: SPOC 4/24/2007 Solution & Interoperability Test Lab Application Notes ©2007 Avaya Inc. All Rights Reserved. 2 of 45 SSLVPN_jpnr.doc 1. Introduction These Application Notes describe the steps to configure a Juniper Networks Secure Access SSL VPN appliance to support the Avaya IP Softphone application. While all configuration modes offered by the Avaya IP Softphone are expected to interoperate with a Juniper SSL VPN, the Road Warrior configuration option is utilized in the sample configuration presented in these Application Notes. The Road Warrior configuration, also referred to as the Voice over IP configuration, makes full use of the PCs IP network connection for all signaling (H.323) and voice (Real-time Transport Protocol - RTP) communications. Juniper Instant Virtual Extranet (IVE) serves as the underlying operating system for all Juniper SSL VPN appliances. IVE is a hardened network operating system serving as a secure intermediary for data flows between external users on the public Internet and private internal corporate networks and resources. The configuration steps described in these Application Notes utilize a Juniper Secure Access model 4000, referred to as “Juniper SA-4000” throughout the remainder of these Application Notes. These configuration steps can be applied to other Juniper Secure Access models using the IVE software version specified in Table 2. 1.1. Overview The Juniper SA-4000 is a Secure Sockets Layer (SSL) Virtual Private Network (VPN) appliance capable of terminating SSL encrypted sessions from remote connections. One of the fundamental benefits of SSL VPNs is the ability to use a Web browser to securely access internal corporate resources of a private enterprise network taking advantage of the inherent SSL functionality built into standard Web browsers. Secure access to the enterprise network from a Web browser accommodates most users’ application needs operating at the application-layer, i.e., e-mail, web browsing and file sharing. However, not all applications operate at the application layer, with some requiring direct network layer access. Applications requiring direct network layer access, such as Avaya IP Softphone, interface directly with the IP network resources of the computer’s operating system on which the application is running. To function in an SSL VPN environment, these applications require a network layer client application, referred to by Juniper as a “lightweight client”. The name of Juniper’s network-layer client application is Network Connect. Juniper’s Network Connect client is pushed (downloaded) from the Juniper SA-4000 to the remote PC and installed automatically as either an Active-X control or a Java applet when a user with Network Connect privileges first starts an SSL VPN session. Upon subsequent SSL VPN sessions, the Juniper SA-4000 will first check for the existence of the Network Connect client on the remote PC, then check the Network Connect client version (upgrade if necessary) and lastly start the Network Connect session automatically based on the user’s profile settings. EMH; Reviewed: SPOC 4/24/2007 Solution & Interoperability Test Lab Application Notes ©2007 Avaya Inc. All Rights Reserved. 3 of 45 SSLVPN_jpnr.doc Juniper Network Connect can be configured to operate in two transport modes: ESP mode or oNCP mode. The names of these two Juniper Network Connect transport modes are associated with the transport protocol used for each. ESP mode uses the Encapsulating Security Payload (ESP) protocol (RFC 2406) [6] while oNCP uses Juniper’s Optimized Network Communications Protocol (oNCP). ESP, being a key component of IPSec, utilizes traditional IPSec encryption and authentication methods (AES/SHA1/MD5) using UDP port 4500 while oNCP utilizes SSL encryption methods (RC4-128) using TCP port 443. NC Mode oNCP: Optimized Network Communications Protocol ESP: Encapsulating Security Payload Encryption SSL: Rivest Cipher 4-128 (RC4-128) IPSec: AES / SHA1 AES / MD5 Transport Protocol Port TCP 443 UDP 4500 Table 1 – Juniper Network Connect Transport Mode Summary Note: oNCP supersedes Juniper’s older NCP protocol. References to NCP remain in IVE for backwards compatibility. Because ESP mode has many IPSec components, it provides an IPSec like transport connection. The primary difference between Juniper Network Connect operating in ESP mode and a traditional IPSec client has to do with remote user authentication. In Juniper Network Connect ESP mode, remote user authentication is performed through a web browser of the remote PC over the SSL (HTTPS) connection to the Juniper SA-4000. Once user authentication has successfully completed and encryption keys have been exchanged, the Juniper Network Connect client starts an ESP connection to the Juniper SA-4000 encrypting all network layer traffic destined to the enterprise network i.e., Avaya IP Softphone signaling and voice traffic. Juniper Network Connect can be configured to first attempt a connection using the ESP mode. If the connection is not able to be established (i.e. a firewall is blocking UDP port 4500 between the remote PC and the Juniper SA-4000) a connection using oNCP (SSL) will be attempted. This feature is referred to by Juniper as ESP-to-NCP fallback. EMH; Reviewed: SPOC 4/24/2007 Solution & Interoperability Test Lab Application Notes ©2007 Avaya Inc. All Rights Reserved. 4 of 45 SSLVPN_jpnr.doc Figure 1 below shows the typical flow of a Juniper Network Connect session: 1. The session starts with an HTTPS (SSL) connection from a Web browser to the SA-4000 for user authentication. 2. If the authenticated user profile is configured to auto start the Network Connect session; the Network Connect client initiates a connection to the Juniper SA-4000 using the ESP transport mode. 3. If the first Network Connect connection attempt using ESP fails, (i.e., a firewall between the Remote PC and the SA-4000 is blocking UDP port 4500) the Network Connect client “falls back” to the oNCP transport mode making another connection attempt using SSL. Figure 1 – Juniper Network Connect EMH; Reviewed: SPOC 4/24/2007 Solution & Interoperability Test Lab Application Notes ©2007 Avaya Inc. All Rights Reserved. 5 of 45 SSLVPN_jpnr.doc 2. Network Topology The sample network implemented for these Application Notes is shown in Figure 2. Two remote SSL VPN user locations are included in the sample network. Each location consists of a computer running Microsoft Windows XP with the Avaya IP Softphone application installed. The Juniper Network Connect client application (Active-X) is installed on each computer over an SSL VPN connection. Each remote location includes a residential broadband router/firewall/NAT device, D-Link and Linksys, for Internet accesses. The Juniper SA-4000 has one LAN port labeled “Outside” and one LAN port labeled “Inside”. The Outside port interconnects with the public Internet to be accessed by remote users for termination of SSL VPN connections. The Inside port interconnects with the private enterprise LAN. An IP address pool is also configured on the Juniper SA-4000 for IP address assignment to Network Connect client connections. The enterprise LAN consists of a redundant set of Avaya S8710 Media Servers running Avaya Communication Manager, a G650 Media Gateway and IP/digital/analog Telephones. Note: In the sample configuration, the Juniper SA-4000 is positioned as an exterior security device with a direct Internet connection. If the Juniper SA-4000 is installed in a traditional DeMilitarized Zone (DMZ) configuration, ensure any exterior firewalls are configured to allow SSL connections (TCP port 443) as well as Network Connect ESP connections (UDP 4500 by default) through to the Juniper SA-4000. EMH; Reviewed: SPOC 4/24/2007 Solution & Interoperability Test Lab Application Notes ©2007 Avaya Inc. All Rights Reserved. 6 of 45 SSLVPN_jpnr.doc Figure 2 - Network Diagram EMH; Reviewed: SPOC 4/24/2007 Solution & Interoperability Test Lab Application Notes ©2007 Avaya Inc. All Rights Reserved. 7 of 45 SSLVPN_jpnr.doc 3. Equipment and Software Validated The information in these Application Notes is based on the software and hardware versions list in Table 2 below. Equipment Avaya S8710 Media Servers Avaya G650 Media Gateway IPSI (TN2312BP) C-LAN (TN799DP) MedPro (TN2302AP) Avaya IP Softphone Avaya 4625SW IP Telephone Juniper SA-4000 Dell Laptop Dell Laptop D-Link – DI-604 Linksys - BEFSR41 Software Version Avaya Communication Manager 3.1.2 (R013x.01.2.632.1) FW 022 (HW6) FW 016 (HW1) FW 108 (HW12) R6.0 (Product Version: 6.00.54) R2.5 (H.323) IVE 5.4 R2.1 (build 11529) Windows XP Professional Windows XP Professional Firmware 3.51 Firmware 1.04.05 Table 2 – Software/Hardware Version Information 4. Juniper SA-4000 Configuration This section describes the steps necessary to configure the Juniper SA-4000 to support users of the Avaya IP Softphone application over an SSL VPN connection. It is assumed that the installation and basic administration of the SA-4000 has been performed. Refer to [2] and [3] for additional information. The following areas will be covered in this section. 1. Network Connect license verification 2. User Role creation 3. Network Connect configuration 4. User Accounts creation 5. User Realm configuration EMH; Reviewed: SPOC 4/24/2007 Solution & Interoperability Test Lab Application Notes ©2007 Avaya Inc. All Rights Reserved. 8 of 45 SSLVPN_jpnr.doc 4.1. Network Connect License Verification As stated in the Section 1, the Juniper SA-4000 Network Connect feature is required to use the Avaya IP Softphone application with the SSL VPN. To verify the licensed features of the SA-4000, click System > Configuration > Licensing from the SA-4000 left navigation menu. The installed license details are displayed. A specific reference to Network Connect or All Features must be present to use the Network Connect feature. The license displayed below shows all features enabled. EMH; Reviewed: SPOC 4/24/2007 Solution & Interoperability Test Lab Application Notes ©2007 Avaya Inc. All Rights Reserved. 9 of 45 SSLVPN_jpnr.doc 4.2. User Role A User Role defines user session parameters and access features. The sample configuration creates a new User Role called Avaya Softphone Users. By grouping all softphone users into a specific User Role, configuration options, such a extending the maximum session time, can be set to only affect softphone users. The following steps create a new User Role for Avaya Softphone users with the Network Connect and Web access features enabled. 1. From the SA-4000 left navigation menu, click Users > Users Roles. 2. Click New Role. 3. In the Name and Description fields, enter descriptive text for this user role. EMH; Reviewed: SPOC 4/24/2007 Solution & Interoperability Test Lab Application Notes ©2007 Avaya Inc. All Rights Reserved. 10 of 45 SSLVPN_jpnr.doc 4. Under Access features, select the features to enable for this user role. The minimum feature required to support the Avaya Softphone application is Network Connect. The Web feature is a common user feature and also enabled in the sample configuration. All remaining fields may be left default. Click Save Changes when finished. EMH; Reviewed: SPOC 4/24/2007 Solution & Interoperability Test Lab Application Notes ©2007 Avaya Inc. All Rights Reserved. 11 of 45 SSLVPN_jpnr.doc 4.2.1. Session Options The Avaya IP Softphone application, being a communication tool and requiring access to the enterprise network for extended periods, may require the Juniper SA-4000 default session options to be modified for Avaya IP Softphone users. The following steps set the Session Options for the new Avaya Softphone Users user role. 1. From the left navigation menu, click Users > Users Roles > Avaya Softphone Users > General > Session Options The Session Options default values are displayed for the new Avaya Softphone Users user role. The Maximum Session Length has been extended from the default of 60 minutes to 240 minutes (4 hours) in the sample configuration as shown below. NOTE: The value used for the Maximum Session Length is specific to the enterprise security policies and network environment in which the SA-4000 is installed. While the Avaya Softphone application will function properly with shorter Maximum Session Length intervals, the Avaya IP Softphone user experience may be negatively impacted due to Network Connect session terminations requiring the user to manually start a new session. 2. For Avaya Softphone users who leave the PC idle for extended periods of time, the Idle Timeout value may be of concern. However, it will not have an impact on the Avaya Softphone application as long as the Idle timeout application activity option remains at the default value of Disabled. This allows periodic application activity from Avaya Softphone (e.g., H.323 messages, ICMP keepalives) to be counted as session activity and maintain the session until the Maximum Session Length is reached. All remaining fields may be left default. Click Save Changes when finished. EMH; Reviewed: SPOC 4/24/2007 Solution & Interoperability Test Lab Application Notes ©2007 Avaya Inc. All Rights Reserved. 12 of 45 SSLVPN_jpnr.doc 4.2.2. Network Connect Settings The following Network Connect settings are specific to a User Role allowing independent groups of users to have different settings. 1. From the left navigation menu, click Users > Users Roles > Avaya Softphone Users > Network Connect The Network Connect default values are displayed for the new “Avaya Softphone Users” user role. Enable the Auto-launch Network Connect feature to start the Network Connect client application on the remote PC automatically when the user authentication successfully completes using an HTTPS Web connection. 2. Enable TOS Bits Copy feature: Network Connect can copy IP TOS bits from the inner IP packet header to the outer IP packet header. Enable this feature to take advantage of QoS prioritization options offered by network service providers. Routers in the network are able to identify, prioritize, and appropriately forward Network Connect ESP packets across the network. NOTE: This Network Connect QoS feature applies to UDP packets while in Network Connect ESP mode only. Network Connect in oNCP mode, using SSL packet encapsulation, is unchanged by this QoS feature. Also, the Network Connect client does not inter-work with the Microsoft QoS Packet Scheduler. All remaining fields may be left default. Click Save Changes when finished. EMH; Reviewed: SPOC 4/24/2007 Solution & Interoperability Test Lab Application Notes ©2007 Avaya Inc. All Rights Reserved. 13 of 45 SSLVPN_jpnr.doc 4.3. Network Connect 4.3.1. Access Policies The Network Connect Access Control allows policies to be written that control the network resources that users can connect to when using Network Connect. The sample configuration shown below uses the default “Initial Network Connect Policy” which allows full access to all network resources for all User Roles. From the left navigation menu, click Users > Resource Policies > Network Connect > Network Connect Access Control to view the default policy. 4.3.2. Connection Profile A Network Connect Connection Profile defines the mechanism to use for IP address assignment to Network Connect clients as well as the details of the Network Connect Transport mode and settings. The sample configuration creates a new Connection Profile called Avaya Softphone NC and maps to the Avaya Softphone Users user role created in Section 4.2. 1. From the left navigation menu, click Users > Resource Policies > Network Connect > NC Connection Profiles. Click New Profile. 2. In the Name and Description fields, enter descriptive text for this Network Connect profile. EMH; Reviewed: SPOC 4/24/2007 Solution & Interoperability Test Lab Application Notes ©2007 Avaya Inc. All Rights Reserved. 14 of 45 SSLVPN_jpnr.doc 3. Under IP address assignment, select how IP addresses are to be assigned to remote Network Connect clients. The DHCP server option allows a DHCP server located in the private enterprise network to assign the IP addresses while the IP address pool option allows the SA-4000 to assign the IP addresses from a defined address range. The IP address pool option is used in the sample configuration. The IP address range used for the IP address pool must not conflict with any IP address assignments used throughout the enterprise private LAN and must also be routable within the enterprise private LAN. 4. Under Connection Settings ensure the Transport option of ESP is selected using the associated default values. Encapsulating Security Payload (ESP) is the preferred Network Connect transport protocol to use for performance sensitive “real-time” applications, such as Avaya IP Softphone. Note: Avaya test results confirm the ESP Network Connect transport mode provides superior performance for voice packets over a variety of network conditions compared to the oNCP transport mode when using Avaya IP Softphone. The choice of Encryption and Compression options are specific to the corporate security policies of the enterprise customer. Test results using all available Encryption and Compression options had no measurable impact to voice performance. EMH; Reviewed: SPOC 4/24/2007 Solution & Interoperability Test Lab Application Notes ©2007 Avaya Inc. All Rights Reserved. 15 of 45 SSLVPN_jpnr.doc 5. Under Roles, select Policy applies to SELECTED roles. Select Avaya Softphone Users from the Available roles list. Click Add to move to the Selected roles list. 6. All remaining fields may be left at default values. Click Save Changes when finished. EMH; Reviewed: SPOC 4/24/2007 Solution & Interoperability Test Lab Application Notes ©2007 Avaya Inc. All Rights Reserved. 16 of 45 SSLVPN_jpnr.doc 4.4. User Accounts The IVE operating system running on the SA-4000 supports many common authentication mechanisms, including Windows NT Domain, Active Directory, RADIUS, LDAP, NIS, and RSA. IVE also supports a local authentication server with a local user database. IVE is preconfigured with one local user authentication server called “System Local.” The default “System Local” authentication server is used in this sample configuration. The steps below create a new user account in the local authentication server with a username of “avayauser1”. A second user account with a username of “avayauser2” is also created, but not shown, for illustration purposes later in these Application Notes. 1. From the left navigation menu, click Authentication > Auth. Servers. Under the Authentication/Authorization Servers column, click System Local. EMH; Reviewed: SPOC 4/24/2007 Solution & Interoperability Test Lab Application Notes ©2007 Avaya Inc. All Rights Reserved. 17 of 45 SSLVPN_jpnr.doc 2. Make note of the default Password options and Password management parameters that appear. An understanding of these parameters is needed when creating user accounts. The password options used for the sample configuration are shown below. Click the Users tab then New. EMH; Reviewed: SPOC 4/24/2007 Solution & Interoperability Test Lab Application Notes ©2007 Avaya Inc. All Rights Reserved. 18 of 45 SSLVPN_jpnr.doc 3. Enter a new user name and password. All remaining fields may be left at default values. Click Save Changes when finished. EMH; Reviewed: SPOC 4/24/2007 Solution & Interoperability Test Lab Application Notes ©2007 Avaya Inc. All Rights Reserved. 19 of 45 SSLVPN_jpnr.doc 4.5. Authentication Realm An Authentication Realm specifies the server to use for authentication, user access policies and user to User Role mapping. The default IVE Authentication Realm, named Users, is used in the sample configuration. The “Users Authentication Realm” default values for the Authentication Server (“System Local” the same Auth Server used in Section 4.4 ) and Authentication Policy (allow users to sign in from any IP address) are maintained in this sample configuration. The steps below create a new Role Mapping Rule under the Users Authentication Realm. This Role Mapping Rule uses the user names of Avaya Softphone users created in Section 4.4 as the matching criteria of the rule. When a match occurs, the user is assigned to the User Role of Avaya Softphone Users created in Section 4.2. 1. From the left navigation menu, click Users > User Realms > Users > Role Mapping 2. Click New Rule. The Role Mapping Rule page is displayed as shown below. 3. For the Rule based on field select Username from the drop down menu. 4. In the Name field, enter descriptive text for this Role Mapping Rule. 5. Under the Rule: If username… section, select is from the drop down list. In the next field, enter the user names of the Avaya Softphone users created in Section 4.4 (avayauser1 and avayauser2). 6. Under the …then assign these roles section, select Avaya Softphone Users from the Available Roles list. Click Add to move to the Selected Roles list. 7. Stop processing rules when this rule matches: a. Not checked, allows additional rules to be checked for a match if this rule matches b. Checked, stops checking for additional rules if this rule matches. The sample configuration prevents additional rules from being checked if a match is found. This limits the roles assigned to softphone users to only the Avaya Softphone Users role. 8. All remaining fields may be left at default values. Click Save Changes when finished. EMH; Reviewed: SPOC 4/24/2007 Solution & Interoperability Test Lab Application Notes ©2007 Avaya Inc. All Rights Reserved. 20 of 45 SSLVPN_jpnr.doc EMH; Reviewed: SPOC 4/24/2007 Solution & Interoperability Test Lab Application Notes ©2007 Avaya Inc. All Rights Reserved. 21 of 45 SSLVPN_jpnr.doc 9. The Users Authentication Realm Role Mapping summary page is displayed. The new Avaya Softphone Rule is shown at the bottom of the list. The rules are executed in order with one being the first rule to execute. EMH; Reviewed: SPOC 4/24/2007 Solution & Interoperability Test Lab Application Notes ©2007 Avaya Inc. All Rights Reserved. 22 of 45 SSLVPN_jpnr.doc The sample configuration prioritizes the Avaya Softphone Rule by moving it to the top of the list. Based on the setting chosen in Step 7 above, when a match occurs, no other rules are checked. To move the Avaya Softphone Rule to the top of the list, select the check box for the Avaya Softphone Rule then select the up arrow icon until it has been repositioned to the top of the list. Clicking Save Changes makes the change permanent and renumbers the rules as shown below. EMH; Reviewed: SPOC 4/24/2007 Solution & Interoperability Test Lab Application Notes ©2007 Avaya Inc. All Rights Reserved. 23 of 45 SSLVPN_jpnr.doc 5. Avaya Communication Manager Configuration This section illustrates the configuration steps for Avaya Communication Manager specific to the sample configuration presented in these Application Notes. It is assumed that the basic configuration on Avaya Communication Manager has already been completed; see [1] for addition information. All administrative commands discussed in this section are executed on Avaya Communication Manager using the System Access Terminal (SAT). After the completion of the configuration in this section, perform a save translation command to make the changes permanent. 5.1. Overview The following provides an overview of the tasks to be performed in this section. IP Softphone stations are created and assigned extension numbers. The IP Softphone stations are mapped to network region 6 using the IP address assigned by the Juniper SA-4000 at the start of an SSL VPN session. Endpoints on the enterprise LAN are in network region 1. Calls between remote IP Softphones, network region 6, and endpoints at the enterprise site, network region 1, and will use either the G.711 or G.729a codec (codec set 1 defined in Section 5.3). The IP Softphone user has the ability to choose either the G.711 or G.729a codec for these calls by either selecting “Local Area Network” (G.711) or “Cable, xDSL or ISDN” (G.729a) from the “Bandwidth Settings” option in the IP Softphone application. Which codec to use will be based on the quality of the network and available bandwidth available from the location the SSL VPN and IP Softphone application is running. For calls between two remote IP Softphone users with SSL VPN connections, the G.729a codec will be the only codec available (codec set 2 defined in Section 5.4). The IP Softphone user does not have control of the codec selection in this case. 5.2. Add IP Softphone Stations Add an IP Softphone station using the “add station” command. For the sample configuration, extensions 50001 and 50006 are created as IP Softphone stations. The parameters relevant to the sample configuration are shown in bold below for station 50001. With the IP Softphone field set to “y”, Avaya Communication Manager knows to apply the appropriate treatment to this station. add station 50001 Page 1 of 4 STATION Extension: Type: Port: Name: 50001 4620 IP avayauser1 Lock Messages? n Security Code: 1234 Coverage Path 1: Coverage Path 2: Hunt-to Station: STATION OPTIONS Loss Group: 19 Speakerphone: Display Language: Survivable GK Node Name: Survivable COR: Survivable Trunk Dest? 2-way english internal y BCC: TN: COR: COS: 0 1 1 1 Personalized Ringing Pattern: 1 Message Lamp Ext: 50001 Mute Button Enabled? y Media Complex Ext: IP SoftPhone? y IP Video Softphone? n EMH; Reviewed: SPOC 4/24/2007 Solution & Interoperability Test Lab Application Notes ©2007 Avaya Inc. All Rights Reserved. 24 of 45 SSLVPN_jpnr.doc 5.3. Assignment of Endpoints to Network Regions Mapping IP Softphone users to a dedicated network region enables configuration parameters to be set specifically for IP Softphone users. IP endpoints, both Telephones and Softphones, can be explicitly assigned to a network region based on an IP address mapping. IP Softphone users connecting to the enterprise network over an SSL VPN are dynamically assigned an IP address from the IP address pool configured on the Juniper SA-4000, Section 4.3.2. The IP address to network region map is defined in Avaya Communication Manager using the “change ip-networkmap” command. As shown in Figure 1, the sample configuration maps all IP Softphone users connecting through the Juniper SA-4000 SSL VPN to network region 6. The parameters relevant to the sample configuration are shown in bold below. change ip-network-map Page 1 of 32 IP ADDRESS MAPPING From IP Address 192.168.1 .70 . . . . . . . . . (To IP Address 192.168.1 .79 . . . . . . . . . Subnet or Mask) Region 6 VLAN n n n n Emergency Location Extension 5.4. Codec Set Configuration IP Softphone users will likely be connecting to the enterprise network through the SSL VPN over the public Internet with no network Quality of Service capabilities. Therefore, codec selection is essential for a good user experience. To provide a flexible configuration for IP Softphone users, the sample configuration defines two codec sets. Codec set 1 is configured with both the G.711 mu-law and G.729a codecs, with G.711 listed first to designate it as the preferred codec. Codec set 2 is configured with only the G.729a codec. All codec definitions in both codec sets are defined with 2 voice frames per packet. Although not required, the sample configuration enables media encryption in both codec sets using the Advanced Encryption Standard (AES). While enabling AES media encryption has no benefit while RTP voice packets are traversing the SSL VPN connection, when the packets exit the SSL VPN and enter the enterprise network the AES encryption will be effective. EMH; Reviewed: SPOC 4/24/2007 Solution & Interoperability Test Lab Application Notes ©2007 Avaya Inc. All Rights Reserved. 25 of 45 SSLVPN_jpnr.doc Define an IP Codec Set using the “change ip-codec-set” command. The parameters relevant to the sample configuration are shown in bold below for both codec set 1 and 2. change ip-codec-set 1 Page 1 of 2 Page 1 of 2 IP Codec Set Codec Set: 1 Audio Codec 1: G.711MU 2: G.729A 3: 4: 5: 6: 7: Silence Suppression n n Frames Per Pkt 2 2 Packet Size(ms) 20 20 Media Encryption 1: aes 2: 3: change ip-codec-set 2 IP Codec Set Codec Set: 2 Audio Codec 1: G.729A 2: 3: 4: 5: 6: 7: Silence Suppression n Frames Per Pkt 2 Packet Size(ms) 20 Media Encryption 1: aes 2: 3: EMH; Reviewed: SPOC 4/24/2007 Solution & Interoperability Test Lab Application Notes ©2007 Avaya Inc. All Rights Reserved. 26 of 45 SSLVPN_jpnr.doc 5.5. IP Network Region Configuration Two network regions are configured in the sample configuration. Network region 1 is local to the enterprise main site, while network region 6 is mapped to IP Softphone users connecting to the enterprise network through the Juniper SA-4000 SSL VPN. 5.5.1. Network Region 1 The following screens illustrate the configuration for Page 1 of network region 1. The parameters relevant to the sample configuration are shown in bold. While the focus of this section is inter-region connectivity, observe that the Codec Set to be used for intra-region connections is set to “1”. Intra-region and Inter-region IP-IP Direct Audio determines the flow of RTP audio packets. Setting these fields to “yes” enables the most efficient audio path be taken. change ip-network-region 1 Page 1 of 19 IP NETWORK REGION Region: 1 Location: 1 Authoritative Domain: avaya.com Name: Main Campus MEDIA PARAMETERS Intra-region IP-IP Direct Audio: yes Codec Set: 1 Inter-region IP-IP Direct Audio: yes UDP Port Min: 2048 IP Audio Hairpinning? y UDP Port Max: 3029 DIFFSERV/TOS PARAMETERS RTCP Reporting Enabled? y Call Control PHB Value: 46 RTCP MONITOR SERVER PARAMETERS Audio PHB Value: 46 Use Default Server Parameters? y Video PHB Value: 26 802.1P/Q PARAMETERS Call Control 802.1p Priority: 6 Audio 802.1p Priority: 6 Video 802.1p Priority: 5 AUDIO RESOURCE RESERVATION PARAMETERS H.323 IP ENDPOINTS RSVP Enabled? n H.323 Link Bounce Recovery? y Idle Traffic Interval (sec): 20 Keep-Alive Interval (sec): 5 Keep-Alive Count: 5 EMH; Reviewed: SPOC 4/24/2007 Solution & Interoperability Test Lab Application Notes ©2007 Avaya Inc. All Rights Reserved. 27 of 45 SSLVPN_jpnr.doc The following screen illustrates Page 3 for network region 1, which defines the inter-network region connectivity. The focus is the connectivity between network region 1 endpoints and the IP Softphone endpoints in network region 6. These connections will use codec set 1. change ip-network-region 1 Page 3 of 19 Inter Network Region Connection Management src rgn 1 1 1 1 1 1 1 dst codec direct Total rgn set WAN WAN-BW-limits 1 1 2 2 y :NoLimit 3 2 y :NoLimit 4 2 y :NoLimit 5 2 y :NoLimit 6 1 y :NoLimit 7 Video WAN-BW-limits Intervening-regions Dyn CAC IGAR :NoLimit :NoLimit :NoLimit :NoLimit :NoLimit n n n n n 5.5.2. Network Region 6 The following screens illustrate the configuration for Page 1 of network region 6. The parameters relevant to the sample configuration are shown in bold. Observe that the Codec Set to be used for connections within region 6 is set to “2”. More specifically, IP Softphone to IP Softphone calls will use Codec Set 2. Intra-region and Inter-region IP-IP Direct Audio determines the flow of RTP audio packets. Setting these fields to “yes” enables the most efficient audio path be taken. With the Juniper SA-4000 Policies set appropriately and Inter-region IP-IP Direct Audio enabled, RTP audio packets for IP Softphone to IP Softphone calls will route between the IP Softphone SSL VPN connections local to the Juniper SA-4000. change ip-network-region 6 Page 1 of 19 IP NETWORK REGION Region: 6 Location: 6 Authoritative Domain: avaya.com Name: IP Softphone Users MEDIA PARAMETERS Intra-region IP-IP Direct Audio: yes Codec Set: 2 Inter-region IP-IP Direct Audio: yes UDP Port Min: 2048 IP Audio Hairpinning? y UDP Port Max: 3029 DIFFSERV/TOS PARAMETERS RTCP Reporting Enabled? y Call Control PHB Value: 46 RTCP MONITOR SERVER PARAMETERS Audio PHB Value: 46 Use Default Server Parameters? y Video PHB Value: 26 802.1P/Q PARAMETERS Call Control 802.1p Priority: 6 Audio 802.1p Priority: 6 Video 802.1p Priority: 5 AUDIO RESOURCE RESERVATION PARAMETERS H.323 IP ENDPOINTS RSVP Enabled? n H.323 Link Bounce Recovery? y Idle Traffic Interval (sec): 20 Keep-Alive Interval (sec): 5 Keep-Alive Count: 5 EMH; Reviewed: SPOC 4/24/2007 Solution & Interoperability Test Lab Application Notes ©2007 Avaya Inc. All Rights Reserved. 28 of 45 SSLVPN_jpnr.doc The following screen illustrates Page 3 for network region 6, which defines the inter-network region connectivity. The assignment of the inter-network region connectivity between network region 1 and 6 in Section 5.5.1, automatically created a symmetrical configuration for region 6. This is illustrated in the first line of the configuration shown below. change ip-network-region 6 Page 3 of 19 Inter Network Region Connection Management src rgn 6 6 6 dst codec direct Total rgn set WAN WAN-BW-limits 1 1 y :NoLimit 2 3 Video WAN-BW-limits :NoLimit Intervening-regions Dyn CAC IGAR n 6. Remote PC This section describes the steps necessary to start an SSL VPN session from a remote PC to the Juniper SA-4000 and using the Avaya IP Softphone application over the VPN. This section assumes the Avaya IP Softphone application is installed on the remote PC. 6.1. Starting the SSL VPN and Network Connect Session From a Web browser, enter the URL of the Juniper SA-4000, “http://<IP address or FQDN of SA-4000>”. The SA-4000 will automatically redirect the browser request to a Welcome login screen over an HTTPS connection. Log in using a user name mapped to the “Avaya Softphone Users” role on the SA-4000. EMH; Reviewed: SPOC 4/24/2007 Solution & Interoperability Test Lab Application Notes ©2007 Avaya Inc. All Rights Reserved. 29 of 45 SSLVPN_jpnr.doc Because the “Auto-Launch Network Connect” feature was enabled in Section 4.2.2, Network Connect automatically starts once users mapped to the “Avaya Users Role” are authenticated. A web page similar to the one shown below is displayed indicating Network Connect is starting. The first time users log in to the SSL VPN, the Network Connect client application must be installed on the remote PC. This is done automatically by the Juniper SA-4000 by pushing the Network Connect client to the PC over the SSL VPN connection and initiating the install remotely. A status window, similar to the one shown below, is displayed informing the user that the Network Connect client is being installed. Note: To install Network Connect, users must have appropriate privileges on the Microsoft Windows PC; see [2], [4] and [5] for additional information. If the user does not have these privileges, use the Juniper Installer Service available on the SA-4000 from the Maintenance > System > Installers page to manually install the Network Connect client on the remote PC. Note: Network Connect requires signed ActiveX or signed Java applets to be enabled within the web browser to download, install, and launch the Network Connect client application. EMH; Reviewed: SPOC 4/24/2007 Solution & Interoperability Test Lab Application Notes ©2007 Avaya Inc. All Rights Reserved. 30 of 45 SSLVPN_jpnr.doc Once installed, the Network Connect client application is automatically launched on the remote PC. A status window similar to the one shown below is displayed informing the user that the Network Connect client is being stated. The Network Connect client status window is displayed. At this stage, the Network Connect client has been started and is attempting to contact the Juniper SA-4000 and negotiate the protocols to use for the connection. Once the Network Connect session has started, the above Network Connect status window disappears and the Network Connect icon appears in the Microsoft Windows system tray as highlighted below. EMH; Reviewed: SPOC 4/24/2007 Solution & Interoperability Test Lab Application Notes ©2007 Avaya Inc. All Rights Reserved. 31 of 45 SSLVPN_jpnr.doc At this point the SSL VPN and Network Connect session has started successfully and the web browser displays the users SSL VPN home page. The sample configuration uses the Juniper SA4000 default home page, as shown below. EMH; Reviewed: SPOC 4/24/2007 Solution & Interoperability Test Lab Application Notes ©2007 Avaya Inc. All Rights Reserved. 32 of 45 SSLVPN_jpnr.doc 6.2. Starting the Avaya IP Softphone With the Juniper Network Connect session started on the remote PC, start the Avaya IP Softphone application. The following screen illustrates the parameters used by IP Softphone in the sample configuration. Once successfully register with Avaya Communication Manager over the Network Connect SSL VPN connection, the IP Softphone window appears similar to the one shown below. EMH; Reviewed: SPOC 4/24/2007 Solution & Interoperability Test Lab Application Notes ©2007 Avaya Inc. All Rights Reserved. 33 of 45 SSLVPN_jpnr.doc 7. Verification This section provides some options to verify the SSL VPN and Network Connect session has been established and IP Softphone is able to register with Avaya Communication Manager and make calls. 7.1. Network Connect Virtual Adapter When the Juniper Network Connect client is installed on the remote PC, a virtual network adapter is created on the PC. Running the “ipconfig /all” command in a Command Prompt window on the PC will show the details the virtual adapter. The abridged output of the “ipconfig /all” command run on the PC used in the sample configuration is shown below. Although the DHCP parameters are shown in the output, the configuration of the SA-4000 in Section 4.3.2 used an IP address pool for client IP address assignments. The IP address assigned to this PC, 192.168.1.70, is in the range of the designated address pool. C:\>ipconfig /all Ethernet adapter Network Connect Adapter: Connection-specific DNS Suffix Description . . . . . . . . . . Physical Address. . . . . . . . DHCP Enabled. . . . . . . . . . Autoconfiguration Enabled . . . IP Address. . . . . . . . . . . Subnet Mask . . . . . . . . . . Default Gateway . . . . . . . . DHCP Server . . . . . . . . . . DNS Servers . . . . . . . . . . Lease Obtained. . . . . . . . . . . . . . . . . . . . : : : : : : : : : : : Juniper Network Connect Virtual Adapter 00-FF-08-21-C0-84 Yes Yes 192.168.1.70 255.255.255.0 192.168.1.70 10.200.200.200 192.168.1.30 Wednesday, March 21, 2007 3:09:34 PM Lease Expires . . . . . . . . . . : Wednesday, March 28, 2007 3:09:34 PM EMH; Reviewed: SPOC 4/24/2007 Solution & Interoperability Test Lab Application Notes ©2007 Avaya Inc. All Rights Reserved. 34 of 45 SSLVPN_jpnr.doc 7.2. Connectivity 7.2.1. Remote PC to Avaya Communication Manager Verify the connectivity from the remote PC to Avaya Communication Manager through the Juniper Network Connect VPN connection. This can be accomplished with a simple ping test from the remote PC to the IP address of the Avaya gatekeeper device the IP Softphone will register with. Open a Command Prompt window on the remote PC and enter the ping command followed by the IP address. In the sample configuration, the IP Softphone registers to the C-LAN interface of the Avaya G650 Media Gateway. The C-LAN interface is assigned with IP address 192.168.1.10. The following screen illustrates the ping test in the sample configuration. C:\>ping 192.168.1.10 Pinging 192.168.1.10 with 32 bytes of data: Reply Reply Reply Reply from from from from 192.168.1.10: 192.168.1.10: 192.168.1.10: 192.168.1.10: bytes=32 bytes=32 bytes=32 bytes=32 time<10ms time<10ms time<10ms time<10ms TTL=63 TTL=63 TTL=63 TTL=63 Ping statistics for 192.168.1.10: Packets: Sent = 4, Received = 4, Lost = 0 (0% loss), Approximate round trip times in milli-seconds: Minimum = 0ms, Maximum = 0ms, Average = 0ms C:\> EMH; Reviewed: SPOC 4/24/2007 Solution & Interoperability Test Lab Application Notes ©2007 Avaya Inc. All Rights Reserved. 35 of 45 SSLVPN_jpnr.doc 7.2.2. Juniper SA-4000 to Internal Servers Verify the connectivity from the Juniper SA-4000 to the configured servers on the private network (e.g., default route, DNS). This can be done from the Systems Maintenance page of the SA-4000. From the left navigation menu of the SA-4000, click Maintenance > System. Click Test Connectivity to run the test. The following screens illustrates the Connectivity Test results from the sample configuration. The DNS and default gateway of the private network successfully responded. EMH; Reviewed: SPOC 4/24/2007 Solution & Interoperability Test Lab Application Notes ©2007 Avaya Inc. All Rights Reserved. 36 of 45 SSLVPN_jpnr.doc 7.3. Active SSL VPN Users Displaying all active SSL VPN users is a useful administrative tool offered by the Juniper SA4000 to see details of the active SSL VPN sessions. From the left navigation menu of the SA4000, click System > Status > Active Users. The page displayed below from the sample configuration shows three active users; one from the Administrator Realm and two from the Users Realm mapped to the “Avaya Softphone Users” Role. 7.4. Network Connect Transport Mode If the Network Connect transport mode is configured on the SA-4000 for ESP, the Network Connect client will attempt to start the Network Connection session using ESP. If the ESP session can not be started for some reason, i.e., a firewall between the remote PC and the SA4000 is blocking UDP port 4500, the Network Connect client will “fallback” to oNCP transport mode and attempt the connection using oNCP (TCP port 443). To determine which transport mode the Network Connect session is using from the remote PC, ESP or oNCP, double-click the Network Connect icon in the Microsoft Windows system tray, as highlighted below. This will open the Network Connect status window. EMH; Reviewed: SPOC 4/24/2007 Solution & Interoperability Test Lab Application Notes ©2007 Avaya Inc. All Rights Reserved. 37 of 45 SSLVPN_jpnr.doc The sample Network Connect status window shown below indicates the Transport Mode being used as well as other useful information about the active Network Connect session. 7.5. Avaya Communication Manager “list registered-ip-stations” The Avaya Communication Manager “list registered-ip-stations” command, run from the SAT, can be used to verify the registration status of the IP Softphones and associated parameters as highlighted below. list registered-ip-stations REGISTERED IP STATIONS Station Ext 50001 50006 50020 Set Type 4620 4620 4625 Product ID IP_Soft IP_Soft IP_Phone Prod Rel 5.242 5.242 2.500 Station IP Address 192.168.1.71 192.168.1.70 192.168.1.60 Net Orig Rgn Port 6 6 1 Gatekeeper IP Address 192.168.1.10 192.168.1.10 192.168.1.10 TCP Skt y y y 7.6. Avaya Communication Manager “status station” The Avaya Communication Manager “status station” command, run from the SAT, can be used to verify the current status of an administered station. The Service State: in-service/off-hook shown on Page 1, abridged below, indicates the IP Softphone with extension 50006 is participating in an active call. status station 50006 Administered Type: Connected Type: Extension: Port: EMH; Reviewed: SPOC 4/24/2007 Page 1 of 6 GENERAL STATUS Service State: in-service/off-hook TCP Signal Status: connected 4620 N/A 50006 S00012 Parameter Download: complete Solution & Interoperability Test Lab Application Notes ©2007 Avaya Inc. All Rights Reserved. 38 of 45 SSLVPN_jpnr.doc Page 4, abridged below, displays the audio status of an active call between two IP Softphones. The highlighted fields shown below indicate the following: • • • • Other-end IP Addr value is from the Juniper SA-4000 IP Address Pool indicating the call is with another SSL VPN connected IP Softphone. Audio Connection Type: ip-direct indicates audio RTP packets are going direct between IP Softphone via the SA-4000. Both stations are in Network Region 6. G.729A codec is being used. status station 50006 Switch Port G.729A Page AUDIO CHANNEL Port: S00012 IP Other-end IP Addr :Port 192.168. 1. 71 :2048 Audio: Node Name: Network Region: 6 Audio Connection Type: ip-direct 4 of 6 IP Set-end IP Addr:Port 192.168. 1. 70:2048 6 Page 4, abridged below, displays the audio status of an active call between a IP Softphone and a Main Campus IP Telephone. The highlighted fields indicate the following: • • • • Other-end IP Addr value indicates the call is with an IP telephone at the main campus. Audio Connection Type: ip-direct indicates audio RTP packets are going direct between IP Softphone via the SA-4000. Call is between Network Region 1 and Network Region 6. G.711mu-law codec is being used. status station 50006 Switch Port G.711MU Page AUDIO CHANNEL Port: S00012 IP Other-end IP Addr :Port 192.168. 1. 60 :2512 Audio: Node Name: Network Region: 1 Audio Connection Type: ip-direct EMH; Reviewed: SPOC 4/24/2007 4 of 6 IP Set-end IP Addr:Port 192.168. 1. 70:2048 6 Solution & Interoperability Test Lab Application Notes ©2007 Avaya Inc. All Rights Reserved. 39 of 45 SSLVPN_jpnr.doc 8. Troubleshooting This section provides some useful tools for troubleshooting. 8.1. Juniper SA-4000 Logs The Juniper SA-4000 provides several logging capabilities. 8.1.1. User Access To access the User Access log click System > Log/Monitoring > User Access > Log from the left navigation menu of the SA-4000. The screen below shows the User Access log from the sample configuration illustrating user “avayauser1” starting an SSL VPN session, being successfully authenticated by the “System Local” authentication server and starting a Network Connect session. EMH; Reviewed: SPOC 4/24/2007 Solution & Interoperability Test Lab Application Notes ©2007 Avaya Inc. All Rights Reserved. 40 of 45 SSLVPN_jpnr.doc 8.1.2. Network Connect A Network Connect logging filter must first be created before Network Connect packets are written to the log. To access the Network Connect Logging Filters page, click Users > Resource Policies > Network Connect > Logging from the left navigation menu of the SA-4000. The Network Connect Logging Filters page is display as illustrated below. Make note of the warning message displayed on this page. A Network Connect logging filter policy defines which Network Connect packets to show in the log and to which users the filter applies. The steps below create a new Network Connect Logging Filter Policy illustrating the values used in the sample configuration. The sample configuration creates a new Policy called “NC Filter – ASU – ALL” which includes all Network Connect packets for Avaya Softphone Users. 1. Click New Policy. 2. In the Name and Description fields, enter descriptive text for this Network Connect Logging Filter Polity EMH; Reviewed: SPOC 4/24/2007 Solution & Interoperability Test Lab Application Notes ©2007 Avaya Inc. All Rights Reserved. 41 of 45 SSLVPN_jpnr.doc 3. Under Resources, enter the matching criteria for Network Connect packets. A resource of *:* means match on all. 4. Under Roles, select the user group (User Roles) for which the policy applies. 5. All remaining fields may be left at default values. Click Save Changes when finished. EMH; Reviewed: SPOC 4/24/2007 Solution & Interoperability Test Lab Application Notes ©2007 Avaya Inc. All Rights Reserved. 42 of 45 SSLVPN_jpnr.doc To access the Network Connect log click System > Log/Monitoring > NC Packets > Log from the left navigation menu of the SA-4000. The screen below shows the Network Connect log from the sample configuration illustrating the Network Connenct packets containing the Avaya IP Softphone H.323 RAS message (port 1720) exchange with the C-LAN interface of the Avaya G650 Media Gateway. EMH; Reviewed: SPOC 4/24/2007 Solution & Interoperability Test Lab Application Notes ©2007 Avaya Inc. All Rights Reserved. 43 of 45 SSLVPN_jpnr.doc 9. Conclusion The Avaya IP Softphone combined with the Juniper Networks Secure Access SSL VPN appliance provides a secure and reliable solution for remote worker telephony over a broadband Internet connection. The Juniper Network Connect client demonstrated interoperability with the Avaya IP Softphone application and provided a comparable level of performance for voice packets, while in ESP mode, as a traditional IPSec VPN connection. 10. References Avaya Application Notes and additional resources can be found at the following web address http://www.avaya.com/gcm/master-usa/en-us/resource/. Avaya Product Support web site can be found at the following web address http://support.avaya.com/. [1] Administrators Guide for Avaya Communication Manager, Doc ID: 03-300509 [2] Juniper Networks Secure Access Administration Guide – Instant Virtual Extranet Platform – Release 5.4 [3] Juniper Networks Secure Access Quick Start Guide [4] Juniper Networks WSAM and Network Connect Error Messages – Release 5.4 [5] Juniper Networks Secure Access Client Side Changes Guide – Release 5.4 [6] RCF 2406 – IP Encapsulating Security Payload (ESP) http://www.ietf.org/rfc/rfc2406.txt EMH; Reviewed: SPOC 4/24/2007 Solution & Interoperability Test Lab Application Notes ©2007 Avaya Inc. All Rights Reserved. 44 of 45 SSLVPN_jpnr.doc ©2007 Avaya Inc. All Rights Reserved. Avaya and the Avaya Logo are trademarks of Avaya Inc. All trademarks identified by ® and ™ are registered trademarks or trademarks, respectively, of Avaya Inc. All other trademarks are the property of their respective owners. The information provided in these Application Notes is subject to change without notice. The configurations, technical data, and recommendations provided in these Application Notes are believed to be accurate and dependable, but are presented without express or implied warranty. Users are responsible for their application of any products specified in these Application Notes. Please e-mail any questions or comments pertaining to these Application Notes along with the full title name and filename, located in the lower right corner, directly to the Avaya Solution & Interoperability Test Lab at [email protected] EMH; Reviewed: SPOC 4/24/2007 Solution & Interoperability Test Lab Application Notes ©2007 Avaya Inc. All Rights Reserved. 45 of 45 SSLVPN_jpnr.doc