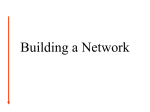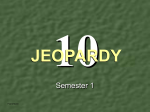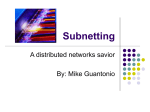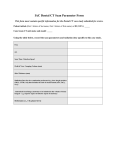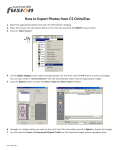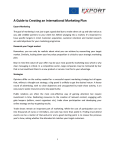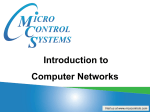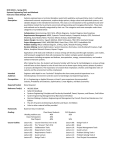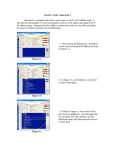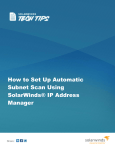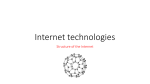* Your assessment is very important for improving the workof artificial intelligence, which forms the content of this project
Download How to Simplify Network Discovery using SolarWinds® Engineer`s
Parallel port wikipedia , lookup
Distributed firewall wikipedia , lookup
Piggybacking (Internet access) wikipedia , lookup
Recursive InterNetwork Architecture (RINA) wikipedia , lookup
Computer network wikipedia , lookup
Wake-on-LAN wikipedia , lookup
List of wireless community networks by region wikipedia , lookup
Airborne Networking wikipedia , lookup
Network tap wikipedia , lookup
How to Simplify Network ® Discovery using SolarWinds Engineer’s Toolset © 2014, SolarWinds Worldwide, LLC. All rights reserved. Share: Creating an effective network monitoring framework is highly reliant on the tools you use to do the job. One common denominator while monitoring your devices is that you should have a robust network discovery mechanism. By discovering all the devices in a network, as well as the resources connected to them, network administrators can gather useful information like status of each device, machine type, location, and more. It gives them a glimpse of what devices they will monitor and the resources connected to it Attempting network discovery manually can be very cumbersome and time consuming—especially in environments that are growing and changing. Manually adding each device is impractical. There are, however, third-party tools that make this process much easier. Many of these tools provide scheduled periodic network scanning that sends notifications whenever new devices are added to the network. One such tool that provides this type of automatic device discovery is SolarWinds Engineer's Toolset. How to Make Network Discovery Easy with SolarWinds Engineer’s Toolset Every day administrator performs different network discovery tasks based on their IT needs and requirements. These can vary from simple tasks like discovering just a list of MAC addresses to very detailed tasks like conducting network inventory for generating reports. Network managers repeatedly think about automating essential network discovery tasks, which is difficult for administrators to perform manually including: Below, we’ll show you how to use Engineer’s Toolset to accomplish network discovery tasks such as: How to scan IP addresses to identify which IP addresses are used and free How to discover a single subnet or a range of subnets using ICMP and SNMP in real time How to scan subnets and build information correlating IP addresses to MAC addresses How to discover all subnets and masks on a network by scanning route tables on a router How to scan open ports on the network How to discover devices connected to each port on a switch or hub How to discover and build a detailed network inventory Share: 2 #1 How to Scan IP Addresses to Identify Which IP Addresses are Used/UnUsed The Ping Sweep Tool in Engineer’s Toolset can be used to scan a range of IP addresses using ICMP pings. It shows which IP addresses are in use and which are currently free. Also, administrators can look up the DNS name for each IP address using your configured DNS and WINS servers. To use the Ping Sweep tool Step 1: From the Launch Pad, click Network Discovery, select the Ping Sweep tool, and click Launch. Step 2: Enter IP ranges to scan: Type a comma-delimited list of IP addresses to scan. You can type a range using dashes, you can use wildcards (* and ?), as well as subnet identifiers. Step 3: If you want to use a file containing a large IP range, click From File, and then select the file. The file is parsed and each line specifies a multiple range of IPs. Step 4: Select Responding, Not Responding, or All in the Scan for list. Share: 3 Step 5: Click Start Ping Sweep. Step 6: If you want to export the results, click the drop-down box in top right corner, and then click Export Table. Share: 4 Step 7: To check the items you want to export, select the format you want to export to from the Export Format options and click OK. Ping Sweep has the ability to export or print results to any of the following: Comma Delimited file (CSV) Plain Text file (TXT) HTML Excel® spreadsheet Copy to the clipboard #2 How to Discover a Single Subnet or a Range Of Subnets using ICMP and SNMP in Real Time The IP Network Browser tool in Engineer’s Toolset can scan a subnet and show the details about the devices on the subnet. Each IP address is sent a PING. For each responding address, IP Network Browser attempts to gather more information using SNMP. IP Network Browser can discover any device with an IP address. If the device has an SNMP agent and the correct SNMP community string is included in the IP Network Browser Settings, IP Network Browser can discover more about the device. Share: 5 To scan a single device Step 1: Type a hostname or IP address in the Hostname or IP Address field. Step 2: Click Scan Device. To scan a subnet Step 1: Type an IP address in the Subnet Address field. Step 2: Type the subnet mask in the Subnet Mask field, and then click Scan Subnet. To scan an IP range Step 1: Type the beginning IP address in the Beginning IP Address field. Step 2: Type the final IP address of the range in the Ending IP Address field, and then click Scan Address Range. To Export the data Step 1: Click File > Export Wizard, check the nodes you want to include, and then click Next. Share: 6 Step 2: Select the discovery groups you would like included in the report, and then click Next. Step 3: Specify SNMP community strings, and then click Export. Note: Network Sonar can discover your network and create a Microsoft® Access database. #3 How to Scan Subnets and Build Information Relating IP Addresses To MAC Addresses The MAC Address Discovery tool for Engineer’s Toolset can discover the MAC addresses, hardware manufacturer, IP address, and hostnames of the devices connected to your local network. If you want to discover the MAC addresses of devices connected to remote subnets, run the tool on a laptop that you can plug into the remote subnets. To start your discovery Step 1: Select the local subnet from the Local Subnet list. If your computer is attached to one subnet, only one choice is provided in the list. Step 2: Click Discover MAC Addresses. Share: 7 To export discovered results Step 1: Click File > Export, and then select the type of export. Step 2: Check the information you want to export. Step 3: Specify the name and path for the exported information. #4 How to Discover all Subnets and Masks on a Network by Scanning Route Tables on a Router The Subnet List tool from Engineer’s Toolset builds a list of network subnets by scanning route tables on a seed router. The target router must have SNMP enabled, and administrators must know the SNMP community string. To retrieve subnet lists for your network Step 1: Enter the hostname or IP address of the router or server. Step 2: Enter or select SNMP Credential for a core router. Step 3: Click Retrieve Subnets. Share: 8 Note: Subnet List Tool creates subnet lists by scanning route tables. If subnets have been summarized into a summary route on the router you are scanning, Subnet List cannot discover all your subnets. Direct the tool to a different router, one that does not have routes summarized. To export, copy or print discovered results Step 1: Click File > Export, select the export format and click OK. Step 2: Click Edit and select either Copy or Copy All. Step 3: Click File > Print, and then select the information you want to print. #5 How to Scan Open Ports on the Network The Port Scanner tool from Engineer’s Toolset remotely discovers the status of TCP ports on devices. You can specify a range of IP addresses to include in the scan, and then scan a Quick List of port numbers or manually select the ports from a list that includes their common purposes. To begin scanning ports Step 1: Type the beginning and ending IP addresses of the computers whose ports you want to scan. Step 2: If you want to use a Quick List for your scan, check Use Quick List, and then type a list of ports or select a predefined Quick List. Step 3: If you want to select ports from a list which includes common port definitions, complete the following procedure: a. Click Settings. b. Check the ports you want to scan in the Available Ports list. c. If you want to add a new port, type the port and a description in the Add New Port window grouping, and then click Add New. d. If you want to delete a port, select the port, and then click Delete. e. If you want to change the sort or filter the window to show only those ports already selected, check the appropriate field. Share: 9 f. Click OK. Step 4: Click Scan. To export, copy, or print results Step 1: Click File > Export, select the export format and click OK. Step 2: Click Edit and select either Copy or Copy All. Step 3: Click File > Print, and then select the information you want to print. #6 How to Discover Devices Connected to Each Port on a Switch or Hub The Switch Port Mapper tool remotely discovers the devices connected to each port on a switch or hub. It also discovers the MAC address, IP address, and hostname of connected devices, as well as details about each port. Port mapping is done by discovering and correlating port information to MAC address and IP address information. The MAC and IP address information is discovered through a layer 3 device such as a router or server directly connected to the same subnet as the switch or hub. To map your switch or hub Share: 10 Step 1: Start Switch Port Mapper. Step 2: Type the IP address or host name of the switch you want to map, and then select or type in the credentials or community string used to communicate with the switch. Step 3: If your switch is a Layer 3 switch, check Get Layer 3 info from switch. Step 4: If your switch is not a Layer 3 switch, type the IP address or host name of the router the switch is connected to in the Layer 3 Device field. Then, select or type in the credentials or community string used to communicate with the router. Step 5: Click Map Ports. Step 6: If you want to enable or disable an interface, right-click the interface in the results table, and then click Enable/Disable Interface. To export results Step 1: Click the drop-down arrow at top right corner, click Export, select the export format, and then click OK. Share: 11 #7 How to Discover and Build a Detailed Network Inventory Network Sonar is a high-performance network discovery tool that allows you to build a database of the structure and devices on a TCP/IP network. It enables you to produce a detailed network inventory in just minutes and generate reports using built-in templates. With Network Sonar, there’s no need for special agents or data collectors. Network Sonar uses standard SNMP to collect detailed information about your network and produce a network inventory. To start the wizard Step 1: Open Network Sonar, check Discovery Wizard, and then click OK. Step 2: If you are creating a new database, click Create a New Discovery Database, and then complete the following steps. a. Type a name and then select the type of database you want to create in the Save as type field: Sonar Database Access Database b. Click Save. Step 3: If you want to use a previously created database, click Open an Existing Discovery Database, select your database, click OK, and then click Next. Share: 12 Step 4: Type your SNMP community strings into the Add field, click Add, and then click Next. Step 5: Click Specify a Seed Router and Discover Network Topology. (A seed router is any router in your network. A server, switch, or workstation that supports SNMP can also be used. However, for best results use a core router.) Step 6: Type an IP address or hostname in the Hostname or IP address field and then click Add. Step 7: Click Discover Network Topology. Step 8: Click OK on the Network Topology window and then click Next. Step 9: Check the subnets you want to include, click Next, and then click Start Discovery. Using Network Sonar's built-in reports and graphs, you can quickly and easily visually display your network inventory. Share: 13 Top 5 Reasons to Try SolarWinds Engineer’s Toolset Engineer’s Toolset delivers an advanced collection of monitoring, discovery, diagnostic, and Cisco ® tools. Here are the top 5 reasons to use SolarWinds Engineer’s Toolset: Over 50 network tools in one complete package Monitoring tools include Real-Time Interface Monitor, SNMP Real-Time Graph, and more Diagnostic tools include Ping Sweep, DNS Analyzer, and Trace Route, and more Network discovery tools include Port Scanner, Switch Port Mapper, Advanced Subnet Calculator, and more Cisco management tools include Real-time NetFlow Analyzer, Config Downloader, and more Share: 14 About SolarWinds SolarWinds (NYSE: SWI) provides powerful and affordable IT management software to customers worldwide. Focused exclusively on IT Pros, we strive to eliminate the complexity in IT management software that many have been forced to accept from traditional enterprise software vendors. SolarWinds delivers on this commitment with unexpected simplicity through products that are easy to find, buy, use, and maintain, while providing the power to address any IT management problem on any scale. Our solutions are rooted in our deep connection to our user base, which interacts in our online community, thwack®, to solve problems, share technology and best practices, and directly participate in our product development process. Learn more at http://www.solarwinds.com. Share: 15