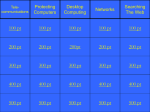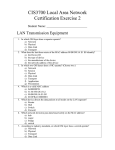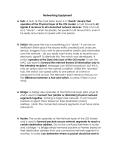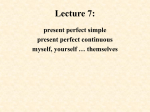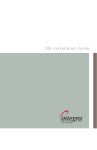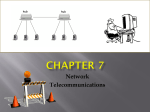* Your assessment is very important for improving the workof artificial intelligence, which forms the content of this project
Download Building A Home Network Building A Wired Home Network
Distributed firewall wikipedia , lookup
Recursive InterNetwork Architecture (RINA) wikipedia , lookup
Computer network wikipedia , lookup
Wake-on-LAN wikipedia , lookup
Network tap wikipedia , lookup
Airborne Networking wikipedia , lookup
Zero-configuration networking wikipedia , lookup
Building A Home Network What is a Home Network? A home network is a collection of two or more home computers connected together through a wired or wireless connection. Why should I network my computers together? There are many advantages to building a home network. It allows you to share files between computers, and lets you share resources like printers, scanners or Internet connections. Is it hard to network computers together? Networking computers WAS difficult in the past, but today’s home routers or gateways make it a snap. Often, it’s as easy as connecting the computers to the router and restarting them. What do I need to build a home network? That depends on the kind of home network you want to build. This document will help you set up a wired network using a network hub and multiple IP addresses. You will need at least two computers and a network hub, which you will need to purchase from a third-party retailer. Building A Wired Home Network There are three different ways that you can build a wired network to share your Rogers Yahoo! Hi-Speed Internet connection: Using a Home Router Using a home router or gateway is the fastest and easiest way to share your Internet connection. A home router acts as a DHCP server, meaning it receives an Internet address from your modem and then automatically assigns Internet addresses to all of the computers connected to it. If you wish to set up your home network in this manner, please see the Building a Home Network Using a Home Router/Gateway document. Using Windows XP or Windows Vista Internet Connection Sharing Windows XP and Windows Vista both offer Internet Connection Sharing, which allows you to share your Internet connection among two or more computers in your home. If you wish to set up your home network in this manner, please see the Building A Home Network Using Internet Connection Sharing document. Using a Hub and Multiple IP Addresses A hub lets you physically connect many computers, but does not provide the logic required to assign each computer an IP address. Rogers Yahoo! offers additional IP addresses for a small monthly fee, and when combined with a hub, this is a viable home networking option if you do not wish to purchase a router (please note that this option is not available for Ultra-Lite customers). This is the configuration described in this document. If you wish to set up your home network using one of the methods described above, please see the appropriate document as noted. Building A Wired Home Network With Multiple IP Addresses Introduction In order to connect to the Internet, your computer needs an IP address. This unique address is what identifies your computer on the Internet, and allows you to communicate with all the other computers connected to the Internet. Rogers Yahoo! provides one IP address per account, but you have the option of purchasing a second IP address in order to connect one or more additional computers. Setup Time Between 30 minutes and 2 hours depending on the number of computers and whether or not you need to install Ethernet cards Advantages Does not require a separate router which are generally more expensive than network hubs, does not require a server to be running for other computers to have Internet access Disadvantages Requires purchase of an additional IP address for each computer you wish to connect to the Internet, requires a network hub not provided by Rogers Yahoo! Additional Requirements You will need a network hub to share your modem signal with all of your computers. BEFORE YOU BEGIN: 1. Shut down all of your computers. 2. Unplug the modem power cable from the wall socket, and the Ethernet cable from both the modem and the computer. Physical Connections 1. Connect the modem to the crossover port on the network hub. 2. Connect each of your other computers to the network hub. 3. Plug the modem power cable back into a wall socket and wait until it is online. 4. Once your modem is online, plug in and power on the network hub (if required) and then power on your computers. Computer Setup - Windows XP and Windows Vista When you have finished connecting everything, your computers should automatically connect to the network and the Internet. Open Internet Explorer and try to visit some websites. If you connect, that's great! You're all finished! If you can't connect to any websites, try the following three steps: Step 1 - Check your network • Make sure the computers are properly connected to the hub. • Make sure the hub is properly connected to the modem. • Make sure your modem and hub (if required) are turned on, and that your modem is connected to the Internet. Step 2 - Refresh your network connection/Restart your computer • If you are familiar with the command window and IPCONFIG, release and renew your IP address manually. • If not, restart your computer. This will automatically refresh your network settings. Once you have renewed your IP address, or your computer has restarted, open Internet Explorer and try to visit some websites. If you connect, that's great! You're all finished! If you can't, continue below: Step 3 - Check your network settings with SHS Run the Rogers Self Healing Software (SHS) to check that your network connection is properly set up. If SHS isn't installed, you can install it from the Rogers Yahoo! CD. To learn how to manually check your network connection settings, please continue to the next page. Checking Your Wired Network Connections Windows XP 1. Click Start and then My Network Places - the My Network Places window appears. 2. Now click View Network Connections - the Network Connections window appears. If there are no network connections listed: 1. Click Create a new connection - the New Connection Wizard appears. 2. Click Next - the Network Connection Type window appears. 3. Select Set up a home or small office network and click Next, and then Finish - the Network Setup Wizard appears. 4. Click Next, and Next again - the Network Setup Wizard will search for your network. 5. Select This computer connects to the Internet through a residential gateway or through a computer on my network and click Next. 6. Enter a computer description and computer name, then click Next. 7. If you have already entered a network name using another computer, enter the same name here. If not, enter a unique, personalized name for your network. 8. Choose if you want to activate file and printer sharing. If you intend to share files or printers among your computers, this must be on. If you do not intend to share files and printers, this should be turned off. 9. Click Next to apply the network settings, and then Finish. Your network is now configured. 10. Click Yes to restart your computer if prompted, or restart your computer manually. If there are network connections listed: 1. Click on the icon of the network connection you wish to check, and then click Change settings of this connection - the Local Area Connection Properties window appears. 2. Ensure the following items are there and checked, as shown in the image below: • • • • Client for Microsoft Networks File and Printer Sharing for Microsoft Networks QoS Packet Scheduler Internet Protocol (TCP/IP) 3. Select Internet Protocol (TCP/IP) and then click Properties - the Internet Protocol (TCP/IP) Properties window appears. 4. Ensure that Obtain an IP address automatically and Obtain DNS server automatically are both selected, as shown in the image below: 5. Click OK and then OK again. Your network is properly configured. Windows Vista 1. 2. 3. 4. Click Start, and then Control Panel. From the options on the left, click on Classic View. Double-click Network and Sharing Center, the Network and Sharing Center appears. Your network connection will appear as a Local Area Connection under Network (Private Network). 5. If there is no Local Area Connection, it means that Windows Vista did not detect a network adapter in your computer (to provide you with an Ethernet port). 6. If there is a network adapter in your computer, you will need to find out why Windows is not detecting it, which is beyond the scope of these instructions. Please consult Windows Help for further assistance with troubleshooting your network adapter. 7. If there is no network adapter in your computer, you will need to install one to proceed. If you’re not comfortable doing this, most major electronics stores like Best Buy or Future Shop can take care of the installation for a small fee. You can also use a USB-to-Ethernet adapter, or connect your modem using a USB connection (if your modem has a USB port). IPCONFIG instructions IPCONFIG is a utility in Windows XP and Window Vista which you can use to refresh your network settings (release/renew your IP address) without restarting your computer. To refresh your network settings using IPCONFIG: 1. 2. 3. 4. Click Start, then Run - The Run window appears. In the Open field, type cmd. Click OK - the Command Window appears. In the Command Window, type ipconfig /release and press Enter - your network connection will be released. 5. In the Command Window, type ipconfig /renew and press Enter - your network connection will be refreshed.