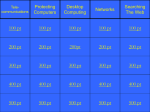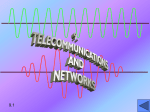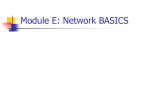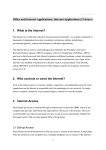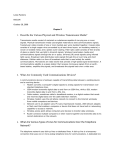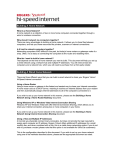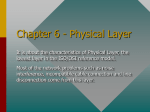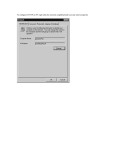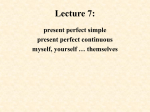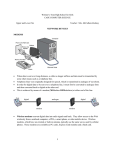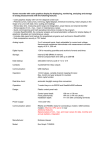* Your assessment is very important for improving the workof artificial intelligence, which forms the content of this project
Download DSL Installation Guide
Recursive InterNetwork Architecture (RINA) wikipedia , lookup
TCP congestion control wikipedia , lookup
Registered jack wikipedia , lookup
Remote Desktop Services wikipedia , lookup
Point-to-Point Protocol over Ethernet wikipedia , lookup
Piggybacking (Internet access) wikipedia , lookup
Wake-on-LAN wikipedia , lookup
Cracking of wireless networks wikipedia , lookup
DSL Installation Guide Thank you for choosing Integra Telecom’s DSL service! Introduction This guide will walk you through the DSL installation process and will help you configure a computer to access the Internet. If you require assistance, please contact Integra’s ISP Support at 1-866-871-1114 or visit our website at www.integratelecom.com. E-mail Support Integra e-mail can be accessed with Integra's WebMail client at webmail.integra.net or your existing e-mail program. For instructions on how to configure e-mail programs, please visit E-mail Support at www.integratelecom.com/ispsupport/e-mail.asp or contact ISP Support at 1-866-871-1114. Minimum Requirements of Computer The computer must conform to the minimum requirements of the installed operating system and have an Ethernet Network Interface Card (NIC) with a standard RJ-45 connector. The RJ-45 is the 8-pin connector used for data transmission. Please consult your computer documentation or manufacturer if assistance is needed. Table of Contents 1: Modem Installation _ _ _ _ _ _ _ _ _ _ 2 Connect Modem _ _ _ _ _ _ _ _ _ _ 2 Install Phone Filters _ _ _ _ _ _ _ _ _ 2 2: Configure Operating System _ _ _ _ _ _ _ 3 Windows XP/2000 _ _ _ _ _ _ _ _ _ 4 Windows Me/98 _ _ _ _ _ _ _ _ _ _ 5 Mac OS X _ _ _ _ _ _ _ _ _ _ _ _ 6 Mac OS 8–9.2 _ _ _ _ _ _ _ _ _ _ _ 6 Step 1: Modem Installation 1.1: Connect DSL Modem to Computer, Router or Hub Equipment You must use the Paradyne modem provided by Integra Telecom. 1. To power your modem, plug your modem into a power outlet. If the power connection is successful, the POWER light located on the front of the modem will be on. 2. To connect your modem to the telephone line, plug the phone cord from the wall jack into the LINE port in the back of the modem. If the telephone line connection is successful, the STATUS light located on the front of the modem will be on. 3. To connect the modem to your computer, router or hub equipment, plug the cable provided by Integra into the LAN port in the back of the modem. You then need to plug the cable into your computer or other equipment. If the LAN connection is successful, the LAN light located on the front of the modem will be on. Please note: The model number found on the bottom of the modem will determine the necessary type of Ethernet cable. Model 6381 requires a straight-through cable (black or blue). Models 6310, 6350 and 6351 require a crossover cable (red with yellow ends). For hub equipment: If plugging the cable into the uplink port, use a crossover cable. If plugging the cable into other hub ports, use a straight-through cable. If the POWER or STATUS lights are not illuminated on the Paradyne modem, please contact ISP Support at 1-866-871-1114 for more assistance. If the LAN light is not on, please check the cable connection and make sure that the driver for your network card is correctly installed on the computer. Status LAN Power Phone Line USB LAN Power Reset 1.2: Install DSL Phone Filters on Telephone Lines Wall Phone Since DSL combines data and voice on one telephone line, the data signal may create noise that can be heard when talking on the phone. The phone filters provided by Integra will remove the data noise. You will need to put a phone filter on each phone line that shares the same phone number as the DSL modem. The filters must be installed with the WALL cord plugged into the phone jack and the phone or fax cord plugged into the PHONE port. DO NOT INSTALL A PHONE FILTER BETWEEN THE MODEM AND PHONE JACK OR BETWEEN THE MODEM AND PHONE OR FAX. Phone Jack Filter Phone/FAX Power Outlet Modem Cable Phone Jack Phone/FAX Computer, Hub or Router 2 Step 2: Configure Operating System Set up computer(s) to automatically receive IP Address(es). Scenario 1: Integra Provided Phone Jack Modem Router Customer Provided Computer Please note: You have this network configuration if you only have one computer. You must set your computer to automatically receive IP addresses using the configuration found on the pages indicated below. Scenario 2: Integra Provided Customer Provided Computer Phone Jack Modem Router or Firewall Computer Please note: You have this scenario if you have multiple computers and your own router or firewall. Since Integra will assign a static IP address to your account, you must assign the static IP address to your router or firewall. For instructions on how to assign the static IP address to your router or firewall, please refer to your router or firewall documentation. Your computers must be set to automatically receive IP addresses using the instructions in the configuration found on the pages indicated below. Scenario 3: Integra Provided Customer Provided Computer Phone Jack Router Hub Equipment or Switch Computer Please note: You have this scenario if you have multiple computers and hub equipment. You must set your computers to automatically receive IP addresses using the configuration found on the pages indicated below. If you have: Windows XP/2000, go to page 4, Mac OS X, go to page 6, 3 Windows Me/98, go to page 5, Mac OS 8–9.2, go to page 6. Windows 2000/XP 1. Close all open windows and programs. 2. For Windows 2000: Click the Start button, go to Settings, and select Network and Dial-up Connections. For Windows XP (category view): Click the Start button, select Control Panel, select Network and Internet Connections, and select Network Connections. For Windows XP (classic view): Click the Start button, select Control Panel, and select Network Connections. 3. Open Local Area Connection. 4. In the Local Area Connection Status window, click Properties. 5. While in the Local Area Connection Properties window: • Double click Internet Protocol (TCP/IP). 6. While in the Internet Protocol (TCP/IP) Properties window: • Select Obtain an IP address automatically. • Select Obtain DNS server address automatically. • Click OK to close the Internet Protocol (TCP/IP) Properties window. 7. Click OK to close the Local Area Connections Properties window. 8. Click Close to close the Local Area Connection Status window. 4 Windows Me/98 1. Close all open windows and programs. 2. Click the Start button, go to Settings and select Control Panel. 3. Find and open Network. 4. Double click on the entry for TCP/IP -> “_ Ethernet card _”. 5. While in the TCP/IP Properties window: • IP Address tab: Select Obtain an IP address automatically. • Gateway tab: Remove any IP addresses in Installed Gateways. • DNS Configuration tab: Select Disable DNS. • Click OK to close the Internet Protocol (TCP/IP) Properties window. 6. Click OK on the Network window. 7. You may be prompted for your Windows CD-Rom. If so, place it in the CD tray and follow the on-screen instructions. (If prompted to keep a newer copy of a file, you want to keep the newer file.) 8. Click Yes to restart the computer. 5 Macintosh OS X 1. Close all open windows and programs. 2. From the desktop, click the Apple icon on the menu bar. Select System Preferences. 3. Click on the Network icon. 4. While in the Network configuration window: • Location: Select Automatic. • For Show: Select Built-in Ethernet. 5. Click the TCP/IP tab. • For Tiger and Panther, Configure IPv4: Select Using DHCP. For Jaguar, Configure: Select Using DHCP. 6. Click Apply Now to save your changes. Macintosh OS 8-9.2 1.Close all open windows and programs. 2. From the desktop, click the Apple icon on the menu bar. 3. Select Control Panels and select TCP/IP. 4. While in the TCP/IP window: • Connect via: Select Ethernet • Configure: Select Using DHCP Server. 5. Click the box in the upper left of the window to close. 6. When prompted, click on Save. 6 IP Address: Subnet Mask: Default Gateway: Primary DNS: Secondary DNS: __________________________ 255.255.255.0 __________________________ 204.130.255.3 64.122.32.71 www.integratelecom.com Copyright 2006. Integra Telecom, Inc. DSL Installation Guide _ 606