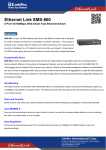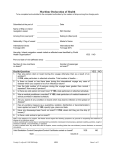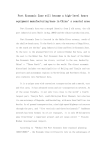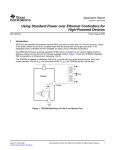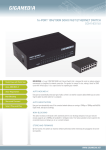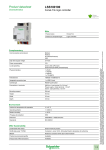* Your assessment is very important for improving the workof artificial intelligence, which forms the content of this project
Download SoftRouter Plus User Guide
Computer network wikipedia , lookup
Wireless security wikipedia , lookup
Network tap wikipedia , lookup
Distributed firewall wikipedia , lookup
Parallel port wikipedia , lookup
Recursive InterNetwork Architecture (RINA) wikipedia , lookup
Wake-on-LAN wikipedia , lookup
List of wireless community networks by region wikipedia , lookup
Piggybacking (Internet access) wikipedia , lookup
Dynamic Host Configuration Protocol wikipedia , lookup
Remote Desktop Services wikipedia , lookup
VICOMSOFT SoftRouter Plus User Guide For Macintosh © 1999, Vicomsoft, a division of Vicom Technology Ltd. The Vicomsoft software and documentation are copyrighted with all rights reserved. Under the copyright laws, they may not be copied, in whole or in part, without the written consent of Vicomsoft This exception does not allow copies to be made for others, whether or not sold. Under the law, copying includes translating into another language or format. All third party trade marks are acknowledged. Changes to Documentation or Software. Vicomsoft reserve the right to revise this Guide and/or the Vicomsoft software and to make any changes without the obligation to notify any person of such changes. License, Warranty, Limitation of Liability. Details of the software License, Warranty and Limitation of Liability are found in Appendix C of this User Guide. Users of Vicomsoft software are specifically referred to these matters. Support. Support for Vicomsoft products is provided to registered users through the following contacts. Contacting Vicomsoft Support and Product Information World Wide Web: Email - Information: http: //www.vicomsoft.com/ [email protected] USA & Canada Email - Support: Email - Sales: Address: Telephone: Fax : [email protected] [email protected] 465 Fairchild Drive, Suite 201, Mountain View, CA 94043 650 691 9520 650 691 9838 UK & International Email - Support: Email - Sales: Address: Telephone: Fax : [email protected] [email protected] 2 Durley Road, Bournemouth, BH2 5JJ, England +44 (0) 1202 293 233 +44 (0) 1202 310 241 Doc: MacSRP - 07/99 Table of Contents 1 2 3 4 5 6 7 Introduction ........................................................................... 9 What is the Vicomsoft SoftRouter Plus? ................................. 9 What is the Vicomsoft WebCache Server? ............................. 9 About this Guide.................................................................. 11 What Do you Need?............................................................. 13 Information Required from your Internet Service Provider...... 15 Installing the SoftRouter Plus............................................... 16 Auto Setup the SoftRouter Plus ............................................. 17 Using the Vicomsoft SoftRouter Plus..................................... 18 Purchase Product Online....................................................... 20 SoftRouter Plus Scenarios ..................................................... 21 SoftRouter Plus Port Capabilities ......................................... 21 Scenarios ............................................................................. 23 Network to Internet Integration............................................ 24 Local Area Network Integration ........................................... 24 Wide Area Network Integration........................................... 25 PPP Serving ......................................................................... 26 MultiNoding/IP Aliasing..................................................... 27 Multihosting on Web Servers................................................ 28 The Open Transport IP Address............................................. 29 TCP/IP Client Applications on the SoftRouter Plus Computer 29 TCP/IP Server Applications on the SoftRouter Plus Computer 30 Multi-Homing...................................................................... 31 Customizing the SoftRouter Plus........................................... 33 Setting SoftRouter Plus Preferences ....................................... 33 Editing Ports in Basic User Mode........................................... 42 General Settings................................................................... 42 Login Options....................................................................... 46 Connect Options ................................................................... 48 Advanced Edit Port Settings Options .................................... 51 Access Rights....................................................................... 51 PPP Options ......................................................................... 52 Operating the SoftRouter Plus .............................................. 53 About User Modes................................................................. 53 Starting and Stopping the SoftRouter Plus ............................ 54 The SoftRouter Plus Menus.................................................... 55 The SoftRouter Plus Status Window...................................... 56 The Port List Display........................................................... 57 Managing Local Users........................................................... 60 Managing Remote Users........................................................ 61 Vicomsoft WebCache Server ................................................ 62 Vicomsoft WebCache Server Transparent Access................... 63 WebCache Status Window ................................................... 64 Offline Mode ....................................................................... 64 Display catalog of cached pages........................................... 65 Display local server list....................................................... 66 WebCache Server Administration ........................................ 69 Local Administration ........................................................... 69 General................................................................................ 69 Proxy................................................................................... 71 Cache Control ...................................................................... 72 Security............................................................................... 73 Advanced ............................................................................ 73 WebHeader ......................................................................... 75 3 Table of Contents Remote Administration of the WebCache..............................76 Administering cached web sites............................................. 76 Remote WebCache Configuration ..........................................79 Remote WebHeader Configuration........................................81 Create or Modify a WebHeader ............................................82 8 The DNS Server and Cache...................................................83 The Domain Name Server .....................................................83 Local Name Resolution .........................................................84 Fixed Address Resolution......................................................84 9 The DHCP Server .................................................................87 What is a DHCP Server? ......................................................87 Configuring DHCP ................................................................87 Customizing the DHCP Server ..............................................88 DHCP Clients File................................................................90 10 Setting Up Remote Access Services ........................................93 PPP Serving ..........................................................................94 Dial-In Client Security.........................................................96 Setting up Dial-In Ports ........................................................98 Setting Up Remote Access Clients ..........................................99 11 Inbound Mapping and Firewall Protection............................ 103 Inbound Mapping ................................................................ 103 12 IP Addressing and Routing................................................... 105 TCP/IP Addressing ............................................................. 105 TCP/IP Routing................................................................... 107 The SoftRouter Plus Routing Process..................................... 111 13 Internet Filters ................................................................... 115 Administering Internet Filters............................................. 115 User Defined Filter............................................................. 115 Protocol Filters................................................................... 119 14 Multihosting ...................................................................... 123 How Does SoftRouter Plus Multihosting Work? ................... 123 Multihosting Setup ............................................................. 124 15 The Vicomsoft Administrator Console ................................. 127 Remote Management ........................................................... 127 16 Troubleshooting.................................................................. 131 Testing the SoftRouter Plus ................................................. 131 Modem Problems................................................................. 134 Login Problems.................................................................... 134 Tracing Ports....................................................................... 134 Problems with Internet or Local Hosts.................................. 135 Performance Considerations ................................................ 136 APPENDICES .......................................................................... 137 A B C Manual Client Configuration............................................... 137 Setting up Macintosh Open Transport Clients....................... 138 Setting up Macintosh MacTCP Clients ................................. 139 Setting up Other Windows Clients ...................................... 142 Setting up Unix Clients ....................................................... 143 AppleScript Commands ...................................................... 145 AppleScript, SoftRouter Plus Commands ............................. 146 Legal and CommercialÊMatters ........................................... 149 Legal Matters ..................................................................... 149 Table of Contents Commercial Matters............................................................150 Feedback ............................................................................150 D Vicomsoft SoftRouter Plus Worksheet..................................151 Index ..................................................................................158 5 Additional User Upgrades Additional User Upgrades Your Vicomsoft SoftRouter Plus software license allows you to use it for the licensed number of concurrent users. Licenses for additional concurrent users are available. Prices and ordering information can be found on the Vicomsoft Web Site at: http://www.vicomsoft.com/ Alternatively, please email [email protected] or use the other contact information provided at the front of this Guide. 7 1 Introduction What is the Vicomsoft SoftRouter Plus? The Vicomsoft SoftRouter Plus is a TCP/IP software router application that runs on a single Macintosh and interconnects local and wide area networks of computers to each other as well as to the Internet. The SoftRouter Plus uses a Network Address Translation system to connect a private TCP/IP network to the public Internet. This allows multiple ÒclientÓ computers to share a single Internet connection and a single IP address, simultaneously. This feature provides an effective Firewall, preventing any unwanted intrusion to your private network from the public Internet. The SoftRouter Plus supports a variety of connection methods to the Internet, including modem, ISDN cards and Terminal adapters (TA), cable access, hardware routers, leased line and xDSL. A modem or an ISDN connection to the Internet is dialled automatically on demand, using PPP or SLIP protocol and disconnected when no longer in use. Local area networks can use Ethernet, Token Ring or AppleTalk (via LocalTalk or AppleTalk routing). Wide area Intranet links can be set up to use PPP or SLIP for dial-in or dial-out. Throughout this manual we will refer to PPP as the connection method, in each instance you may also use SLIP. The SoftRouter Plus can be used as a Remote Access Server, with password security. For a basic Internet access the SoftRouter Plus configures itself and your client computers automatically, employing a familiar Macintosh user interface. Client configuration is achieved using a built-in DHCP Server, supporting multi-subnet fixed and dynamic IP address management for up to 1023 clients. 9 Chapter 1. Introduction Vicomsoft SoftRouter Plus What is the Vicomsoft WebCache Server? The Vicomsoft WebCache Server is an application module that captures copies of Internet web pages and images that are requested by its clients and serves them locally when they are asked for again. Web caching can enhance performance for network users, as each client benefits from the locally stored information requested by all users. It can also reduce Internet bandwidth utilization by reducing repeated downloads of the same information. These benefits apply regardless of the performance of your direct Internet connection. The Router products provide integrated transparent access to the WebCache Server. When Transparent mode is switched on all web connections to port 80 are redirected to the specified caching server address and caching server responses are returned through the Router to the client. If Transparent Access is switched off then cache redirection is disabled and all web connections are routed normally. The client and the caching server are unaware of the redirection process and neither need to be reconfigured when the Transparent mode is enabled or disabled. The transparent access feature can be used with the Vicomsoft WebCache Server module or you can use it to direct clients to your existing web caching server. The Vicomsoft WebCache module can be run on the same host machine as the Router software or on separate hardware, allowing you to optimize your network and hardware usage and performance. 10 Vicomsoft SoftRouter Plus Chapter 1. Introduction About this Guide The Vicomsoft SoftRouter Plus offers a comprehensive set of TCP/IP routing and network administration facilities. To provide a progressive introduction to these capabilities and the product, this User Guide define two levels of complexity, referred to as the Basic and Advanced User Modes. The first chapters include information on the following subjects: ¥ ¥ ¥ System and network requirements for SoftRouter Plus configurations. SoftRouter Plus scenarios and configuration options. Operating and customizing the SoftRouter Plus. The later chapters explain how you can use the SoftRouter Plus to: ¥ ¥ ¥ ¥ ¥ ¥ ¥ Control user access to the SoftRouter Plus and to public network locations. Manage inbound connections through the firewall to internal servers. Monitor and log user activity. Provide secure dial-in remote access to your LAN. Customize the built-in DHCP Server to support multiple LAN segments and fixed addresses. Configure manual routing tables to work with other gateways and routers in a multisegment Intranet. Configure and Setup Multihosted web sites with the SoftRouter Plus. Here we describe each Chapter and its contents. Chapter 2 describes the SoftRouter PlusÕs scenarios and configuration options. While Chapter 3 describes how the SoftRouter Plus works with Open Transport. Chapters 4 and 5 provide reference material on the SoftRouter PlusÕs operating and configuration facilities. Chapters 6 and 7 provide full details on the Vicomsoft WebCache server how to configure and Administer the cache, and how to use the WebHeader features. Chapters 8 through 12 provide detail on features, such as how to configure the SoftRouter PlusÕs DNS Server feature, the DHCP Server and setting up remote access, as well as the concepts of TCP/IP addressing, routing and firewalls. These are the Advanced User Mode features of the software. Chapter 13 explains the Internet Filters, allowing you to lock out access to specific sites from inside the SoftRouter Plus. Chapter 14 describes the SoftRouter Plus's Multihosting feature, allowing you to host multiple IP addresses on one computer. Chapter 15 describes the SoftRouter Plus's Administrator Console feature. This feature allows you control and adjust your SoftRouter PlusÕs configuration from either your local network or from a remote location on the Internet or a dial in connection. Chapter 16 describes hints and tips for solving problems with the SoftRouter PlusÕs configuration and setup. If you are not familiar with TCP/IP routing concepts, we recommend that you set up the SoftRouter Plus by following the QuickStart Guide. By the end of Chapter 5 you should be able to connect clients on your Local Area Network through the SoftRouter Plus to your Internet Service Provider and should have an understanding of the way the SoftRouter Plus operates. This will provide a starting point for understanding the later material in this User Guide. 11 Chapter 1. Introduction Vicomsoft SoftRouter Plus What Do you Need? To use the SoftRouter Plus to access the Internet you need an account with an Internet Service Provider. The equipment and information you require in order to connect will depend on the kind of service you choose. The service may be: ¥ ¥ A dial-up service for which you are responsible for providing a suitable modem/ISDN and any routing facilities required at your premises. This is the most common type of service. In this case you need to obtain from your Service Provider all the information specified in the next Chapter. A leased line or cable service, for which the Service Provider installs connection and routing equipment at your premises. You then connect your Ethernet network directly to the Service ProviderÕs equipment. In these cases your Provider may assign you an IP address for your Internet connection. In some cases you may also be expected to provide other items, such as a Domain Name Server or a mail server. If you are required to provide the connection equipment, you should select the fastest modem or ISDN facility you can, as this will minimize the delays for users accessing web and FTP sites. The SoftRouter Plus supports analog modems and external ISDN Terminal Adapters (TA) via the Macintosh serial ports using the Modem Control panel or Apple Modem Tool software (which is supplied with the SoftRouter Plus). You must ensure that the cable you use to connect your Macintosh to the modem is a high speed serial cable supporting hardware handshaking. Various internal ISDN cards are also supported via the Comms Toolbox connection software provided by the card manufacturers. At the time of writing, Vicomsoft has tested the SoftRouter Plus with cards made by Sagem, Hermstedt, 4-Sight, Harmonix and SCii. If your Internet service is provided through an Ethernet interface, for example, via a cable modem, xDSL modem or a router, the SoftRouter Plus computer requires a separate Ethernet interface for this connection. This may be the built-in Ethernet interface on the Macintosh or a plug-in Ethernet card. One or more local area network (LAN) connections are required on the SoftRouter Plus Macintosh for the Client computers. These may use any combination of the built-in Ethernet or LocalTalk interfaces, as well as plug-in Ethernet or Token Ring cards. One network interface is required for each physical LAN segment you wish to connect. The SoftRouter Plus supports Ethernet and Token Ring on NuBus or PCI machines. PCI Ethernet may operate at the 100 MBit/sec fast Ethernet standard. This enables the SoftRouter Plus to work as a Router between 10 MBit/sec and 100 MBit/sec Networks. You may also use the SoftRouter Plus as a Remote Access Server, allowing users to dial into your network to access the internal network servers or to connect through to the Internet. For this purpose you can add modems or ISDN TAs, using multi-port serial cards to augment the two Macintosh built-in serial ports if necessary. The Vicomsoft SoftRouter Plus runs on any MacOS-compatible system with the following minimum specifications: ¥ ¥ ¥ ¥ ¥ 12 A Macintosh or MacOS-compatible computer with at least a 68040 processor. At least 6 MBytes available memory. Up to 15 MBytes of available disk space. System Software version 7.5.3 or later. Open Transport version 1.1.1 or higher. Vicomsoft SoftRouter Plus Chapter 1. Introduction Notes on CPU requirements: 1 2 To achieve optimum throughput with an external ISDN TA or a high speed modem, a Macintosh with a high speed serial port is recommended. These are standard on Quadra AV and PowerPC models. On lower-specification systems, a high speed port can be provided using a plug-in serial card. To support both LocalTalk clients and high speed modem or ISDN on the built-in serial ports, the Mac should be a PowerPC. Please read the notes on Performance Considerations in Chapter 15 for more details. 13 Chapter 1. Introduction Vicomsoft SoftRouter Plus SoftRouter Plus QuickStart Guide The next section of this User Guide gives a very quick break down of what is required and how to install your SoftRouter Plus application. We recommend that you use the SoftRouter Plus QuickStart Guide as your guide for installing the software as it includes more detailed information. Information Required from your Internet Service Provider Before configuring you must have some information with regards to your connection type. To help you keep a record of this we provide a SoftRouter Plus worksheet at the back of this Guide, we suggest you print this and fill it in. Please make sure you have the following information about your Internet account and your network requirements: General Information Do you have a static IP address or a dynamic IP address assigned to you by your Internet Service Provider? If static, what is it? Did your ISP assign you a subnet mask? If so, what is it? What is the DNS Address of your ISP (or note the IP address for your own DNS server)? How are your computers networked together (e.g., via Ethernet, Token Ring or LocalTalk cabling)? Dial-up connections What is the telephone number you must dial in order to establish your PPP or SLIP Internet connection (if you are using PPP or SLIP)? What is your username and password information for your PPP or SLIP connection to the Internet? Does your ISP require a login script? If so, what are the prompts? What type of modem, ISDN Terminal adapter or ISDN Card are you using to connect to the Internet? xDSL , Router or Cable modem Did your ISP assign you a default gateway or router IP address? If so, what is it? It is suggested that once you have the SoftRouter Plus working, you make a copy of the preferences and perform a ÒSave Config AsÓ from the ÒFileÓ menu. This saves a text file of your configuration which can be printed. This will help out if any problems arise. 14 Vicomsoft SoftRouter Plus Chapter 1. Introduction Installing the SoftRouter Plus To install the SoftRouter Plus, double-click on the ÒInstall SoftRouterÓ icon. With this installer you have the option to ÒShow Other InstallationsÓ. The first installer window will install both the SoftRouter Plus and the WebCache Server. The second window, gives you the option to install the SoftRouter Plus OR the WebCache Server. Both applications can only be installed onto a disk with a System folder. Drag the Vicomsoft SoftRouter Plus icon to your Startup Disk on the right. This will create a folder on the disk called ÒVicomsoft SoftRouter PlusÓ. The following files are installed: Vicomsoft SoftRouter Plus folder ¥ ¥ ¥ ¥ ¥ ¥ ¥ ¥ The SoftRouter Plus application. The Vicomsoft Local Administrator application. The CyberUpdater application. The Log File Generator application. The WebCache Server Module application. Online help files in HTML Format. One or more ReadMe files providing supplementary information about the version you have installed. A LocalHtml Folder. Contained in this folder is an Admin folder, an Images folder and all the Local HTML files used by the WebCache Server. ¥ Example WebHeader and Template HTML files. System folder/Extensions folder ¥ ¥ ¥ Apple Modem ToolÑ Used to make modem PPP and SLIP connections. Ò-Gateway-ÓÑ Extension enabling TCP/IP client or server applications to be used on the SoftRouter Plus computer. ÒVicomsoft System MenuÓÑ Extension enabling a menu option to allow you to control the SoftRouter Plus without loading the user interface. System folder/Preferences folder ¥ A ÒVICOM SettingsÓ folder which includes the DHCP Clients file, the Gateway Name file and all other Preferences files. 15 Chapter 1. Introduction Vicomsoft SoftRouter Plus Configuring the SoftRouter Plus To use the SoftRouter Plus to connect a LAN to the Internet you must have a Network Address Translation (NAT) port for your Internet connection and a Local Area Network port for your client network. You must also have this icon in the main Status window to allow other TCP/IP applications to run on the SoftRouter Plus computer. Auto Setup the SoftRouter Plus When the SoftRouter Plus is first launched Darko, the Auto Setup Guru, offers to help you configure the SoftRouter Plus automatically. You can run this Auto-Setup sequence at any time by selecting ÒAuto ConfigureÓ from the ÒNetworkÓ menu when the SoftRouter Plus is turned off. The Auto Setup Guru will attempt to use your existing configuration, this information can be changed manually after auto setup is completed. Start Auto-Setup: will build the configuration without interaction, only prompting you when key information is required. Select this option if you are using a Modem, ISDN TA, Cable Modem, xDSL Modem (e.g. ADSL), Router. Cancel Auto-Setup: will allow you to leave the automatic setup process, without making any changes. If this is the first time the SoftRouter Plus has been launched, the Status window will appear with no ports listed. You will then need to manually configure the SoftRouter Plus. The QuickStart Guide fully explains how to configure the SoftRouter Plus specially for users of ISDN Card or Lease line connection. What follows is a list of the steps that Darko will take to configure the SoftRouter Plus. The Auto setup process is fully described in the Vicomsoft SoftRouter Plus QuickStart Guide, we suggest you use the QuickStart Guide when you install the SoftRouter Plus. Step 1 - How will you connect? First, Darko will ask you how you intend to connect to your Internet Service Provider. You can connect using an Ethernet connection (xDSL, Cable modem or Router) or you can connect using a modem or an ISDN Terminal Adapter (TA). Step 2 - Using PPP or Using Ethernet Using PPP If you select ÒUsing PPPÓ, Darko will look for previous settings to make a PPP port for your Internet connection. If you have used MacPPP, FreePPP or Open Transport PPP, Darko will import the information from the most recently used configuration. If Darko finds an Open Transport PPP or Remote Access configuration Darko will prompt you to enter your Password for this connection. Using Ethernet If you select ÒUsing EthernetÓ Darko will help you make an Ethernet NAT port for your Internet connection. All the information requested for the above steps should have been supplied to you by your Internet Service Provider. Review the section ÒInformation Required from Your Internet Service ProviderÓ for more details. Step 3 - Building a Local Area Network (LAN) Port 16 Vicomsoft SoftRouter Plus Chapter 1. Introduction If your clients are connected to the SoftRouter Plus using LocalTalk cabling, then select AppleTalk (MacIP). MacIP allows TCP/IP packets to be carried over a LocalTalk network to reach the SoftRouter Plus. If your clients are connected to the SoftRouter Plus using Ethernet or TokenRing cabling, then select the appropriate connection device. We strongly recommended that you use two Ethernet devices, if using a Cable modem to connect to the Internet. This puts you on a separate physical network from the Cable provider and enables you to use the DHCP server function of the SoftRouter Plus to simplify network address administration. Step 4 - Entering a DNS Address Darko will ask you to enter your DNS address into the field provided. You may have received the DNS address information from your Internet Service Provider. If your ISP does not give you a DNS (Domain Name Server) IP address, leave the DNS Address blank. Step 5 - Enabling DHCP The SoftRouter Plus includes a function called DHCP (Dynamic Host Configuration Protocol) that can send TCP/IP configuration information automatically to the clients on an Ethernet network. This saves having to configure them manually. If you only have one Ethernet device, and are using an Ethernet NAT port, this option will not appear. Note: Many cable modem providers who assign dynamic IP addresses use a DHCP server to do so. If you are using a cable modem and have a dynamic IP address from your Cable Provider, you should not opt to assign the computers on your LAN dynamic IP addresses. If you only have one Ethernet Interface you must configure your client computers manually. Step 6 - Completed Auto Setup Once you have completed the Auto Setup you can test your connection by following the Testing SoftRouter Plus section in the Troubleshooting section of this Guide or you can use the Online Help by selecting ÒVicomsoft Online HelpÓ from the ÒHelpÓ menu. You can then move on to Configuring your Client Computers. 17 Chapter 1. Introduction Vicomsoft SoftRouter Plus Configuring your Client computers Each Client computer on your local network should be set up to use SoftRouter Plus to connect to the Internet. PCs, UNIX Systems and Macintoshes have different set up systems. Example instructions for the most common Client operating systems are provided in detail in the SoftRouter Plus QuickStart Guide. If you have any problems with configuring your client machines we suggest you use the Online Help by selecting ÒVicomsoft Online HelpÓ from the ÒHelpÓ menu. Using the Vicomsoft SoftRouter Plus Congratulations. You have set up the SoftRouter Plus and you can now use it to share your Internet connection. The default SoftRouter Plus configuration should meet basic operating requirements. However, you may wish to adjust or add to these settings. The File menu item ÒSave Config AsÓ saves the current setup as a text file that can be viewed or printed using SimpleText or any other text editor. This will provide a record of your configuration and will be requested by Vicomsoft if you seek technical assistance. We also recommend that you make a backup of your Vicom Settings folder, located in the System folder, Preferences folder. 18 Vicomsoft SoftRouter Plus Chapter 1. Introduction Purchase Product Online Once you have connected to the Internet, you will be given the option to Purchase the product. To Purchase the SoftRouter Plus simply select the ÒPurchaseÓ option in the ÒNetworkÓ menu and this window will be displayed. If you have already purchased the SoftRouter Plus, this option will not be available for selection. When you click on the Purchase button the SoftRouter Plus will load your Web Browser and you will be taken to the Vicomsoft OnlineComms Store. Once you have entered all your details, you will be sent an e-mail to confirm your order. Once your order has been confirmed and your details checked you will be sent another email along with an attachment and a URL so you can download your newly purchased SoftRouter Plus. Once you have downloaded and installed the SoftRouter Plus, the attached file will need to be copied into your SoftRouter Plus folder. When you next launch the SoftRouter Plus you will then need to enter the details that have been sent to you along with the file. Your SoftRouter Plus will then be a fully working version registered to you. 19 2 SoftRouter Plus Scenarios About this Chapter This chapter explains some of the Scenarios in which you might wish use the SoftRouter Plus. The SoftRouter Plus offers a comprehensive range of features to address the following types of network requirements: ¥ ¥ ¥ ¥ ¥ ¥ Network Integration with the Internet Local Area Network Integration Wide Area Network Integration PPP Serving MultiNoding/IP Aliasing Multihosting on Web Servers This Chapter provides examples of each of these scenarios to help you determine how to apply SoftRouter Plus as a solution to your specific network requirements. We begin by explaining the SoftRouter Plus port capabilities in general and then describes how SoftRouter Plus ports can be configured for each of the above capabilities. For each type of configuration, it provides a definition, a network illustration and a checklist of which port configurations are required. SoftRouter Plus Port Capabilities The SoftRouter Plus requires a port for each connected network. Further, there must be a logical port for each subnet, though multiple ports can be created on a single Ethernet interface. As a result, it is very important to understand ports: configurations, mapping ports to physical IP subnets and PPP address mapping. Learning these concepts will make it easier to determine what kind of port you will require and how to configure it for each anticipated task . The SoftRouter Plus supports a variety of connection methods to the Internet, these include, modem, ISDN cards and Terminal adapters (TA), cable access, hardware routers, leased line and xDSL. A modem or an ISDN connection to the Internet is dialled automatically on demand, using PPP protocol and disconnected when no longer in use. Wide area Intranet links can be set up to use PPP for dial-in or dial-out. The SoftRouter Plus can be used as a Remote Access Server, with password security. 21 Chapter 2. SoftRouter Plus Scenarios Vicomsoft SoftRouter Plus Port Configuration Connection Methods PPP: A PPP port can provide network access for remote clients or they can support connections to remote dial-up networks such as the Internet or another private network. The remote network must also support dial-up connections and could include another Vicomsoft SoftRouter Plus for this purpose. A PPP port can be configured as follows: Dial upÑAnswer only: The port is set to accept incoming calls. Dial upÑDial only This configuration is used for dialling out to other routers or gateways for wide area routing connections. Dial upÑAnswer and Dial The port is set to accept incoming calls and to dial out when necessary, with the Network Address Translation checked you can use this option to connect to the Internet and accept incoming calls. Network Address Translation This setting can be checked with both, Dial Only and Dial and Answer options. When selected the SoftRouter Plus will use the Network Address Translation feature when connected, e.g. to the Internet. Ethernet: Create an Ethernet port if you need to connect computers using Ethernet cabling. Each Ethernet interface appears as a separate menu item. Network Address Translation When selected in combination with an Ethernet Card the SoftRouter Plus will use the Network Address Translation feature when connected, e.g. to the Internet. Token Ring: Create a Token Ring port if you are connecting to a Token Ring network. Token Ring is available as a port option if a supported Token Ring adapter is installed. 22 Vicomsoft SoftRouter Plus Chapter 2. SoftRouter Plus Scenarios Scenarios The following examples show what you can accomplish with SoftRouter Plus, using the previous port configurations for the following purposes: Local Area Network Integration, Wide Area Network Integration, PPP Serving, MultiNoding/IP Aliasing and Multihosting on Web Servers. While each of these is shown as a separate example for clarity, they can be combined in more complex configurations as you wish. The network addresses shown in these examples are in one of the ranges defined by InterNIC for use by private networks. If the SoftRouter Plus or any of its connected networks is to connect to the public Internet then, you must use NAT on all Internet ports or all the network addresses you use must be legal public addresses, correctly assigned for your use by the InterNIC or an approved delegated authority. (e.g. your ISP) The SoftRouter Plus supports any TCP/IP Host system, including PCs, Macs, minis, mainframes, printers, terminal adapters, terminal servers, network computers, routers, gateways, firewalls, proxy servers, etc. Please note that the SoftRouter Plus does not provide routing services for protocols other than IP, such as IPX/SPX, etc. 23 Chapter 2. SoftRouter Plus Scenarios Vicomsoft SoftRouter Plus Network to Internet Integration With the SoftRouter Plus, you can connect your entire Local Area Network or even a Wide Area Network, to the Internet, using just one Internet Connection or account, as illustrated below. Internet 192.168.1.254 Internet Connection Network A Local Area Network 192.168.1.0 Vicomsoft SoftRouter Plus To connect your network(s) to the Internet, you will need the following port configurations on your SoftRouter Plus machine: ¥ ¥ A Network Address Translation port with a legal IP address, which is either a PPP Dial out or Direct connection via Cable Modem/Leased line, etc. Ethernet port with an IP address on Network A (e.g., 192.168.1.254) In addition to its routing capability, the SoftRouter Plus provides a DHCP Server which allows the use of the SoftRouter Plus to manage the assignment of IP addresses to machines. Chapter 6 provides more information on the DHCP Server function. Local Area Network Integration With the SoftRouter Plus, you can interconnect Ethernet and Token Ring Networks, as illustrated below. Network A 10 BaseT Ethernet 192.168.1.0 192.168.1.254 192.168.3.254 Host System 192.168.2.254 Vicomsoft SoftRouter Plus Network B 100 BaseT Fast Ethernet 192.168.2.0 Network C Token Ring Network 192.168.3.0 To interconnect these networks, you will need the following port configurations on your SoftRouter Plus machine: ¥ ¥ ¥ Ethernet port with an IP address on Network A (e.g., 192.168.1.254) Fast Ethernet port with an IP address on Network B (e.g., 192.168.2.254) Token Ring port with an IP address on Network C (e.g., 192.168.3.254) More details of TCP/IP routing are provided in Chapter 12. In addition to its routing capability, the SoftRouter Plus provides a DHCP Server which allows you to set the local machines for Server configuration and use the SoftRouter Plus to manage the assignment of addresses to machines. Chapter 9 provides more information on the DHCP Server function. 24 Vicomsoft SoftRouter Plus Chapter 2. SoftRouter Plus Scenarios Wide Area Network Integration With the SoftRouter Plus you can integrate two or more offices using a wide area network, as illustrated below. In this example it is assumed that a Branch Office wishes to connect to its Head Office when users need to access Head Office servers. The Branch Office SoftRouter Plus initiates a dial-up connection on demand and, once connected, two-way communications are possible between the two sites. Network C Branch Office 192.168.3.0 Network A Head Office Network 192.168.1.0 Network B Dial-Up Connection 192.168.1.254 192.168.2.100 Vicomsoft SoftRouter Plus 192.168.2.101 192.168.3.254 Vicomsoft SoftRouter Plus In order for the Head Office to be interconnected and to allow the Branch Office to connect to their internal network as illustrated above, you will need the following port configurations on your SoftRouter Plus machine at the Head Office site: ¥ ¥ Ethernet port with an IP address on Network A (e.g., 192.168.1.254) PPP Dial upÑAnswer Only port with an IP address on Network B (e.g., 192.168.2.254) For the Branch Office to be interconnected and to connect to the Head Office network as illustrated above, you will need the following port configurations on your SoftRouter Plus machine at the Branch Office site: ¥ ¥ Ethernet port with an IP address on Network C (e.g., 192.168.3.254) PPP Dial upÑDial out port with an IP address on Network B (e.g., 192.168.2.101) The Branch Office SoftRouter Plus is set up with its dial-up port as its Default Port, so that all external access attempts are routed through this port. More details of the routing table needs of complex configurations are provided in Chapter 9. 25 Chapter 2. SoftRouter Plus Scenarios Vicomsoft SoftRouter Plus PPP Serving The SoftRouter Plus includes a PPP Server, which allows for multiple dial-in connections. Each PPP dial-in port can be set up with a static IP address or you can use dynamic address assignment. The following example shows a SoftRouter Plus providing remote access services for up to two simultaneous remote users. More dial-in ports could be provided by installing a multiport serial interface card. When connected, remote users are able to access the same TCP/IP facilities on the LAN and other Intranet connections as the locally-connected users. Network A 192.168.1.0 Dial Up Connections Remote Users 192.168.1.254 Vicomsoft SoftRouter Plus To set up SoftRouter Plus for remote access using PPP Serving, as illustrated above, you will need the following port configurations on your SoftRouter Plus machine: ¥ ¥ Ethernet port with an IP address on Network A (e.g., 192.168.1.254). Two PPP Dial upÑAnswer Only ports, both set up for Dynamic addressing. For more information on PPP Server and Client set-up, refer to Chapter 10. A Note About Dynamic PPP Address Assignment When a remote client connects to a PPP dial-in port that is set for dynamic addressing, the SoftRouter Plus will assign it the next available address above a base IP address. This base address can be defined manually within the preferences. If the base address is not defined, the SoftRouter Plus defaults to use the address of the first Ethernet network in the Port List. For example, if the Ethernet port has an address of 192.168.1.254, the first dial-in PPP port will be assigned an IP address of 192.168.1.101 upon connection by a client. The next one is assigned 192.168.1.102 and so on. Since the DHCP Server function in the SoftRouter Plus also assigns IP addresses and these default to the address range below the Ethernet Port address, these default address assignment processes should avoid address assignment conflicts. If you choose to manually override the default behaviour, please ensure that you select a PPP Server Base address that is outside of any DHCP Server range you define. The default IP address we use 192.168.1.254. The DHCP Server defaults to 100 clients with a range set to 192.168.1.1 to 192.168.1.100 giving you 192.168.1.101 to 192.168.1.253 as IP addresses that you can assign manually. 26 Vicomsoft SoftRouter Plus Chapter 2. SoftRouter Plus Scenarios MultiNoding/IP Aliasing When using the SoftRouter Plus, multiple logical TCP/IP networks can co-exist on a single Ethernet backbone using a single Ethernet card, as illustrated below. This results in reduced cost, as you do not need multiple cards to support complex subnet configurations. In the following example, the SoftRouter Plus provides two logical IP networks on a single physical Ethernet. This arrangement may be useful during transition from one IP addressing policy to a new one, to support computers with two different IP address ranges. Or it may be used to support two different groups of users, with the SoftRouter Plus providing different access privileges to each. Networks A, B Ethernet LAN 192.168.1.0 192.168.2.0 Vicomsoft Internet Gayeway To configure multiple TCP/IP networks on a single Ethernet card, as illustrated above, create the following SoftRouter Plus configuration: ¥ ¥ An Ethernet port assigned to an Ethernet interface with an IP address on Network A (e.g., 192.168.1.254) An Ethernet port assigned to the same Ethernet interface, with an IP address on Network B (e.g., 192.168.2.254) Note: Each address MUST be in a different subnet range, but there is no other limit to the number of addresses that can be assigned to a single Ethernet interface. 27 Chapter 2. SoftRouter Plus Scenarios Vicomsoft SoftRouter Plus Multihosting on Web Servers When using the SoftRouter Plus, you can maintain multiple virtual web servers that are transparently hosted by the same physical server. Remote browsers will be unaware that they are accessing a multi-domain site. It works with all web servers since it operates at the router level and no web server specific plug-ins are required. In the following example two virtual web sites, on legal IP addresses, are set up as separate directories within one web server application. The Internet service provider who hosts your Domain Name Service (DNS) can map two host names to two addresses as follows: www.firstco.com - 194.196.57.34 www.secondco.com - 194.196.57.35 The SoftRouter Plus redirects access requests for these addresses to the two separate directories in the physical server. Internet Internet Connection Ethernet NAT Port 194.196.57.33 Vicomsoft SoftRouter Plus LAN Port 192.168.1.x Web Server 192.168.1.y Web Server Web Server webpages/first/ webpages/second/ To configure SoftRouter Plus for the network illustrated above, you will need the following port configurations on your SoftRouter Plus machine: ¥ ¥ ¥ An Ethernet port with a legal static IP address as authorized by InterNIC via your ISP. In this example, it is 194.196.57.33. A LAN port with an IP address of 192.168.1.254. Multi-hosting configuration settings as follows: 194.196.57.34 194.196.57.35 192.168.1.y 192.168.1.y /webpages/first/ /webpages/second/ Further details for Multihosting configuration facility are provided in Chapter 14. 28 3 The Open Transport IP Address About this Chapter It is possible to run TCP/IP applications such as a web browser, email client or even a mail or web server on the SoftRouter Plus computer. However, since the SoftRouter Plus is handling all IP packets, data sent or received by the application must pass through the SoftRouter Plus rather than Open Transport. During installation, the SoftRouter Plus places a OpenÊTransport driver file called Ò-Gateway-Ó in your Extensions folder. When set to use this driver, Open Transport will send and receive all data through the SoftRouter Plus. Open Transport must always have an IP address, because of this the SoftRouter Plus selects one of its port and ÔattachesÕ TCP/IP to that port. The SoftRouter Plus will mark this port with a icon in the status window ports list. The SoftRouter Plus computer then assumes the IP address of that port and will automatically configure your TCP/IP control panel to allow this to happen. You can change the ÔattachedÕ port (known as the Mac Port) by highlighting the new port you wish to attach TCP/IP to and then select ÒChange this MacÕs TCP/IP Address...Ó from the ÒPortsÓ menu. Note that you should quit any currently running TCP/IP applications before doing this, and must also be in ÒAdvanced User modeÓ to see this option within the ÒPortsÓ menu. TCP/IP Client Applications on the SoftRouter Plus Computer A client TCP/IP application is any application that uses Open Transport to connect to a server on your local network or across the Internet. For example, a web browser is a client application that connects to a web server on a TCP/IP network. Client applications initiate connections to listening server applications. Client applications running on the SoftRouter Plus computer are used in exactly the same way as on any other client computer. The application will be able to access any TCP/IP network connected to the SoftRouter Plus. Since the SoftRouter Plus must handle traffic for all machines on the network, the client application may work more slowly than it would on a stand-alone computer. However, in most cases the slowdown will not be noticeable. 29 Chapter 3. The Open Transport IP Address Vicomsoft SoftRouter Plus TCP/IP Server Applications on the SoftRouter Plus Computer A server TCP/IP application is any application that makes its services available to other computers connected to the IP network. A prime example is a web or mail server. Server applications listen for connections initiated by client applications Server applications running on the SoftRouter Plus computer are reachable on the network at the IP address of the attached port. Here is an example: Port 1 193.119.100.129 Vicomsoft SoftRouter Plus Internet Port 2 192.168.1.254 Port 3 192.168.2.254 Computer E 192.168.2.2 Computer B 192.168.1.2 Computer C 17.254.3.61 Computer A 192.168.1.1 Computer D 192.168.2.1 The SoftRouter Plus computer is running a web server. Open Transport is attached to the SoftRouterÕs Ethernet port at 192.168.1.254, so the web server is accessible from the Internet at 193.119.100.129, while the computers on all the internal networks access the web server at address 192.168.1.254. Please note that this setup poses a potential security risk, as any computer on the Internet will be able to access the web server running on the SoftRouter Plus computer. However, server applications running on other client computers (i.e. computer A or D) will notÊbe accessible. It is important that a Mac running Server applications has a fixed IP address. Therefore Open Transport should be attached to a Port which has a fixed address. If the Internet connection (e.g. the NAT port) has a dynamic address, an internal network port will automatically be selected. 30 Vicomsoft SoftRouter Plus Chapter 3. The Open Transport IP Address Multi-Homing Open Transport uses the IP address of the attached port. TCP/IP applications on the SoftRouter Plus computer are always accessible at the IP address of the attached port for internal network clients and at the NAT port address for external Internet users, although this may be one in the same. For some intranets, it may be a requirement that server applications on the SoftRouter Plus computer should be accessible at all the IP addresses of the SoftRouter PlusÕs ports. The Multi-Homing option provides this facility. To enable Multi-Homing, select ÒPreferencesÓ from the ÒEditÓ menu. Select the Network Tab and check the Enable Multi-Homing check-box, then click on OK in the Preferences window. Multi-Homing is provided as an option, but we recommend that users leave this option unless they understand the reasons they require it. Port 1 193.119.100.129 Vicomsoft SoftRouter Plus Internet Port 2 192.168.1.254 Port 3 192.168.2.254 Computer B 192.168.1.2 Computer C 17.254.3.61 Computer A 192.168.1.1 Computer E 192.168.2.2 Computer D 192.168.2.1 The chart below shows the address that each client in the diagram above should use, depending on which port is mirrored and the Multi-Homing setting. Multi-Homing Disabled Enabled Mirrored Port 192.168.1.254 Client computer A D C 193.119.100.129 A B C 192.168.1.254 A B C 193.119.100.129 A B C Server address 192.168.1.254 192.168.1.254 193.119.100.129 193.119.100.129 193.119.100.129 193.119.100.129 192.168.1.254 192.168.2.254 193.119.100.129 192.168.1.254 192.168.2.254 193.119.100.129 SoftRouter Plus must be loaded and turned on before any Server application is loaded, because it must get its IP address from the SoftRouter Plus. TCP/IP on the SoftRouter Plus machine must be set to load only when needed, otherwise nothing will work as expected. 31 4 Customizing the SoftRouter Plus About this Chapter This Chapter describes how to change the following default SoftRouter Plus settings: SoftRouter Plus Preferences ¥ ¥ ¥ ¥ ¥ ¥ General Network Security Logging PPP Server Web Caching Port Configurations ¥ ¥ ¥ Editing ports in Basic User Mode Advanced Edit Port Settings options Serial Port Settings Buttons Setting SoftRouter Plus Preferences This describes the facilities for changing the SoftRouter Plus preferences. The Preferences window is opened by choosing ÒPreferencesÓ from the ÒEditÓ pull-down menu. The Preferences window provides settings for several parts of the SoftRouter Plus, accessible through the Tabs at the top of the window. 33 Chapter 4. Customizing the SoftRouter Plus Vicomsoft SoftRouter Plus General Launch & Quit Inactive at Application Launch: When selected, SoftRouter Plus will not start routing or provide any services such as DHCP until it has been manually switched On. Active at Application Launch: When selected, SoftRouter Plus will start routing and providing other services such as DHCP as soon as the application is launched. Set TCP/IP on this Mac to use the SoftRouter Plus on Launch: When selected, the SoftRouter Plus will automatically configure Open Transport to use one of its port addresses whenever the SoftRouter Plus application is launched. See Chapter 3 for more details on choosing the port address. It creates a configuration in your TCP/IP control panel called VICOM. We recommend users should leave this option switched on unless they know of a configuration which does not require it. If this option is switched off you must manually configure the TCP/IP control panel. Ask For Confirmation Before Quitting: When selected, the SoftRouter Plus prompts the user for confirmation before quitting if the SoftRouter Plus is switched on. This stops users from accidentally quitting the SoftRouter Plus when it may be in use by other people. The prompt will time out after 30 seconds and the SoftRouter Plus will quit. Show User Interface When Router Application Launches: When selected, the SoftRouter Plus user interface will be displayed when the router is launched. Quit Router When Interface Quits: When selected, the SoftRouter Plus router will quit when the user interface quits. Display Packet Scale: This changes the packets per second display. You can select from a range of scale sizes. The scale changes automatically if throughput increases, but it will not change back to a lower scale than selected. Trace Scale: Choose from three trace time scales. Throughput: This display shows the current rate of throughput through all the SoftRouter Plus ports per second. Port Count: Ports can be set to display the number of routed packets, the number of bytes per second or no traffic information in the SoftRouter Plus Status window. 34 Vicomsoft SoftRouter Plus Chapter 4. Customizing the SoftRouter Plus Display and Log Addresses As Names: When checked, name resolving will be carried-out on all remote and local addresses when a log is generated. This converts logged IP addresses to host names where ever possible. User Mode Basic User Mode provides the menus and controls you need to configure the SoftRouter Plus for dial-up Internet access and to support local and dial-in users. Advanced User Mode provides additional set-up facilities for routing, access, firewall control and DHCP management. These features are accessed through additional items in the Network pull-down menu and through extra controls in the Edit Port Settings window. Sounds Activity Sounds: The SoftRouter Plus makes sounds during certain activities (such as starting or stopping the SoftRouter Plus). Ring on incoming calls: If this option is checked the SoftRouter Plus will make a Òtelephone ringingÓ sound when an incoming call is received. 35 Chapter 4. Customizing the SoftRouter Plus Vicomsoft SoftRouter Plus Network Addresses Default Gateway Address: This is the address the SoftRouter Plus will send packets to when it knows no explicit route to the destination address. Router, Cable modem and xDSL users (with static IP Addresses) may need to enter an IP address here. DNS Addresses: This information is used by the SoftRouterÕs DNS Server as parent DNS Servers. If you are using DHCP the IP address of the LAN port will be assigned as a DNS address (If you are using the SoftRouters DNS Server option). These may be the DNS addresses supplied by your Internet Service Provider or a local DNS Server on your internal network. You can enter upto 5 DNS Servers, which will be searched in order starting from the top. This information will only be passed to the TCP/IP control panel of the SoftRouter Plus machine if you turn the DNS Server feature off. WINS Address: The DHCP server can also serve the address of a WINS server, if you have one. Default Domain Name: Enter your own Domain name here if you with this information to be sent to your DHCP Clients. NAT User Timeout: The SoftRouter Plus allows multiple users to connect simultaneously to the Internet up to the limit of the license purchased. This user time-out defines the idle time after which a userÕs NAT connection will be closed. This allows new users to connect when previous users have finished their Internet sessions. The number of current users is shown in the SoftRouter Plus Status window, along with the maximum licensed value. Select ÒView UsersÓ in the ÒFileÓ menu to see a list of the currently connected users and their remaining times. DNS Configuration Enable DNS Caching: When DNS Caching is enabled the SoftRouter to monitor and cache the results of client requests to remote name servers. If it can resolve a client request using cached information then it does so, giving a faster response. All other requests are routed to the remote DNS address defined by the DNS addresses field. This will happen as long as the DNS Server Offline button is not checked. 36 Vicomsoft SoftRouter Plus Chapter 4. Customizing the SoftRouter Plus Enable DNS Serving: When DNS Serving is enabled the LAN network port address can be set as the DNS address for its clients. The SoftRouter Plus then serves all their DNS requests itself. When a client asks the server to resolve a name the DNS returns the address immediately if it knows it. Otherwise it forwards the request to the upstream servers, making recursive requests if necessary and returning the results to the client, caching resolved addresses for reuse. This will happen as long as the DNS Server Offline button is not checked. DNS Server Offline: When the SoftRouter is being operated off-line from the Internet this should be option should be checked. The SoftRouter will then not then attempt to forward domain name requests to a remote DNS and will only serve cached or local addresses it already knows. The DNS Offline mode will normally be used in conjunction with the Vicomsoft WebCache Server's Off-line feature, permitting transparent off-line operation. Enable DHCP Serving: When ÒcheckedÓ DHCP is activated and DHCP will serve IP addresses to your Client machines, please see Chapter 8, The DHCP Server. You must make sure that you also have the option ÒCan Serve DHCPÓ, please see ÒEditing Ports in Basic User ModeÓ described later in this chapter for details about this option. Use RIP Protocol: When checked the Routing Information Protocol (RIP) is utilized. This allows the SoftRouter Plus to exchange routing table information with other directly connected TCP/IP routers. This is on by default. For more details about RIP and Routing see Chapter 10, IP Addressing and Routing. Disable Port Scanning: When selected, the SoftRouter Plus will not scan for Server applications on the local network ports. This information will be displayed via the WebCache and can be accessed via http://vicomsoft.local/ Route local pactets only: When selected, the SoftRouter Plus will only route TCP/IP packets that relate to ports that the SoftRouter Plus has been configured with. Enable Multi-Homing: When selected, the SoftRouter Plus will allow access to Server applications on the SoftRouter Plus computer at the IP addresses of all the LAN ports. More details on the use of Multi-Homing are provided in Chapter 3, The Open Transport IP Address. 37 Chapter 4. Customizing the SoftRouter Plus Vicomsoft SoftRouter Plus Security This security display will change depending on if you have a Remote Management version of the SoftRouter Plus. If you have a Remote Management version, you will find the Security options described in Chapter 14, Vicomsoft Remote Administrator Console. Set Administrator Password: Adding password protection prevents inadvertent or unauthorized modification of the SoftRouter Plus configuration. When an Administration password is set, any attempt to change the SoftRouter PlusÕs operational state will be intercepted with a password challenge. Activity status can still be viewed even when a password has been set. To remove the administration password, leave blank entries in the edit boxes. Administrator Lock Timeout: This is the length of time the User Interface will stay unlocked. The time starts after you have entered the password, and activity has stopped. once this time has passed you will need to enter the password before you can edit any of the settings. The password control will not take effect until after the current management session has been closed or Lock User Interface has been selected from the File Menu. The following screen shot shows the locked interface display. 38 Vicomsoft SoftRouter Plus Chapter 4. Customizing the SoftRouter Plus Logging Enable logging: When checked the SoftRouter Plus will record user events and traffic activity to a binary log file. This file can be processed manually or automatically each day, to generate a text file listing the information collected. A binary log file can be processed at any time by selecting ÒGenerate Log file...Ó from the ÒFileÓ menu or by running the Vicomsoft Log Generator application. Once the binary log file is processed the binary file is deleted. Automatically Generate Text Log: When checked the SoftRouter Plus will generate a text log file at the time and day(s) specified. The SoftRouter Plus logs the following details to the output file: ¥ ¥ ¥ ¥ A header giving the date range for the log. A log of PPP port connection and disconnection events indicating the instigator, time and duration for each connection. A traffic analysis by host address, showing the total volume of traffic in bytes, broken down for principal applications and the total durations for the data transfer activities. Attempts to access barred locations. See Chapter 4 for details of the Access Rights facilities. 39 Chapter 4. Customizing the SoftRouter Plus Vicomsoft SoftRouter Plus PPP Server Gateway Name: Assign a name to the SoftRouter Plus. The SoftRouter Plus uses the Computer Name within Sharing Setup unless otherwise set. Authenticate Clients Using: Select the type of authentication for remote dial-ins. Options are Vicomsoft PPP Users, MacOS Users & Groups or Radius Server. PPP Server Base Address: When set, this will determine the IP address range that remote dial-in users will receive when they connect, only if the dial in ports are set to Dynamic. Radius Server Address: If you are using a Radius central server for authentication, enter the serverÕs IP address here. Radius Secret: If you are using a Radius central server for authentication, enter the password in this field for accessing the server. AppleShare Admin Password: If you are using an AppleShare Server on the same machine as the SoftRouter Plus and you wish to use MacOS Users & Groups, you will need to enter your AppleShare Admin Password so the SoftRouter Plus can access Users & Groups. Please see Chapter 10, Setting up Remote Access Services for more details about setting up PPP Serving. 40 Vicomsoft SoftRouter Plus Chapter 4. Customizing the SoftRouter Plus Caching Access the Web Through a Cache: Once this box is checked ensure that the web cache server Port number in this screen is set to the TCP port number on which the caching server is operating (e.g. the Cache Port option). The default port number for the Vicomsoft WebCache Server is 8080. Other caching servers typically use port number 8080 or 8000. The SoftRouter Plus is configured by default to route all web page requests to the caching server. If the WebCache Server module is on the same machine as the SoftRouter Plus then the ÒCache IP Address can be left blank. In order to use the Transparent caching mode, all client web server requests must pass to the Internet via the SoftRouter Plus. This can be done most easily by setting up the clients to use the SoftRouter PlusÕs DHCP Server function. For manually-configured clients, set their default router to be the SoftRouter PlusÕs address. You do not need to enter anything into the clients Caching settings within the web browser software. If you wish to run a browser on the same machine as the caching server and use it to access the cache then this browser must be set up in Proxy mode. This browser cannot use the Transparent access mode as the Router would not be able to distinguish between its web requests and outgoing requests from the caching server on the same machine. To do this, open the Browser settings and select the Proxy options. Enter the local host address 127.0.0.1 and port 8080 for HTTP proxy access. For more details on the Vicomsoft WebCache Server please see Chapters 6 & 7. 41 Chapter 4. Customizing the SoftRouter Plus Vicomsoft SoftRouter Plus Editing Ports in Basic User Mode The following paragraphs describe the controls in the Basic User Mode. The Advanced User Mode windows have an expanded set of facilities. These additional facilities are described later in this chapter. The SoftRouter Plus needs a port for each connected network, both directly attached and dial-up. Ports can be created or edited at any time. However, if you edit an existing port that uses a PPP connection, while it is connected, the port will disconnect if OK is selected to exit the Edit port window and all the users using the port will be disconnected. General Settings You can add new ports, by selecting ÒNew PortÓ, in the ÒPortsÓ menu. You can also manually Edit Ports by double-clicking the port in the SoftRouter Plus status window or by highlighting the port you wish to edit and selecting ÒEdit PortÓ from the ÒPortsÓ menu. The Edit Port settings window will appear: Port Name: If you type a name into this field it will be shown in the Ports list in the SoftRouter Plus status window, otherwise a default name will be used. Connection Method: This pop-up menu shows the connection methods and includes a list of all installed interfaces. Only the network interfaces supported by SoftRouter Plus can be selected. The following methods can be selected for SoftRouter Plus Ports: ¥ ¥ ¥ 42 PPP /SLIP: These are the methods for a dial up connection to the Internet using a Comms Tool Box Tool, or a dial in connection. Modem: This option means you will use the details from your Modem control panel. Ethernet: This method is used to connect Client computers using Ethernet cabling and also for Cable modem or xDSL users. Vicomsoft SoftRouter Plus Chapter 4. Customizing the SoftRouter Plus ¥ ¥ AppleTalk (Mac IP): This method sends TCP/IP packets within AppleTalk packets. It is used to connect Macintosh Clients using LocalTalk cabling. LeoTCP: This option allows you to select a LeoTCP configuration to connect to your ISP, if you have LeoTCP installed. Using: This will display the interface that you are using for this port. ¥ ¥ ¥ ¥ Modem control panel: Allows you to open the Modem control panel to edit your Modem setup. No Tool Selected: This will be displayed when you need to select a CommsToolbox Tool. Once selected this button will then display the name of the selected CommsToolbox. Built In: This is what will be displayed if you select the Built in Ethernet device, or the correct card slot if you select an ethernet card from one of the slots. AppleTalk¨: This will be displayed if you select MacIP. Modem control panel This button allows you to open the Modem control panel. If you have a CCL modem script that was supplied with your modem you will be able to select it here. Once you have selected the proper modem script for you modem close the Modem control panel and continue to configure your port settings. 43 Chapter 4. Customizing the SoftRouter Plus Vicomsoft SoftRouter Plus No Tool Selected This option is used to select and configure the Comms Toolbox tool for either Dial out or Dial in port. If a tool is already selected, the name of the button will be set to the name of the tool. When this button is clicked the standard Comms Toolbox ÒConnection SettingsÓ window is displayed. This example shows the settings for the Apple Modem Tool. The window will be different for other Comms Toolbox tools. Hardware handshaking (also known as full flow control) is essential for speeds above 9,600 bps. The Apple Modem Tool should be set to ÒDTR & CTSÓ handshake, as shown in the example above. IP Address Static: when this box is checked you will be able to enter an IP address and Subnet mask for this port. The Local network Port must always have a static IP Address. SoftRouter Plus default IP address is 192.168.1.254, this is used during Auto Setup. You should only change this if your SoftRouter Plus system is connected to an existing local TCP/IP network with a different address range. The NAT port may have a fixed or dynamic address depending on your Internet Service Provider. To use a static address, check the ÒStaticÓ box and enter the address in the text field in Òxxx.xxx.xxx.xxxÓ format. To use a dynamic address, leave the box unchecked. SoftRouter Plus will disable the text field and put Ò1.1.1.1Ó and Ò255.255.255.255Ó in it to indicate that the port has not yet acquired its dynamic address. Subnet Mask: Allows you to set the subnet mask for the entered IP address, the default subnet mask will be 255.255.255.0. Network Properties Network Address Translation: With this option selected all traffic through this port with be translated to look as if it comes from just the one IP address. This option enables the SoftRouter Plus firewall automatically. Only one port should have this option turned on and this should be the port that connects to the Internet. 44 Vicomsoft SoftRouter Plus Chapter 4. Customizing the SoftRouter Plus Can Serve DHCP: This will enable any computer that can connect to this computer over an Ethernet network to be provided with it own address information. DHCP needs to be enabled in the Preferences as well for this to happen. !!! Never use this option if you have a single Ethernet card and a cable modem or an xDSL modem. You risk becoming the DHCP server for your neighbourhood and then passing the subsequent traffic through your SoftRouter Plus. Port Probe: You can set the SoftRouter Plus to check Ethernet and Token Ring ports regularly. If one fails this check, the SoftRouter Plus will stop the port. You should then investigate for a problem before resetting the port to restart it. DHCP Client ID: This box allows you to enter a DHCP Client ID. If your SoftRouter Plus is being Served DHCP by a DHCP Server that requires an ID name, you can enter that name in this box. 45 Chapter 4. Customizing the SoftRouter Plus Vicomsoft SoftRouter Plus Login Options Login Options allows you to set up the details required to log in to your Internet Account at your Service Provider. This Tab is only available if you have selected PPP, SLIP or Modem as the method in the General tab. Login Using: Use this pop-up menu to select the method required for logging into your Service Provider or remote network. Most Service Providers support PAP or CHAP login methods. A few require scripted or more complex login sequences. The relevant fields will be activated according to your menu selection. Tel. No: This field appears if you have selected Modem as the connection method in the General tab. Enter the telephone number for your ISP here. Depending on what you have selected in the Login Using menu you will be able to use one all or none of the following options. User Name: Enter your PAP/CHAP login account name here. Password: Enter your PAP/CHAP login password here. Provider: This pop-up menu presets the prompts sent by several Internet access providers and gateways including the SoftRouter Plus. If one of these matches your Service ProviderÕs script, you may select it to fill in the prompts and then type in the responses, such as your username and password. Login Script: The login script fields define a sequence of host prompts to wait for and responses to send for each prompt. prompt prompt prompt 46 Login: Password: Protocol: respond with account user name respond with account password respond with protocol type, such as PPP or SLIP Vicomsoft SoftRouter Plus Chapter 4. Customizing the SoftRouter Plus Most scripted hosts will prompt for a username and password, but some providers may require other prompts, delays or responses before a TCP/IP connection is established. In the above example there are three prompts shown with corresponding responses. To create a script, type each prompt and response on a separate line in the table. The popup menu to the left of each line allows you to define whether the text is a prompt to wait for, a response to send or send hidden or a delay in seconds before the next script action. The check-box at the right of each send or send hidden, line indicates whether a Return (CR) character is to be sent after the response. The table defaults each line function to the reverse of the previous one and adds a (CR) to each response line. Therefore most scripts can be entered simply by typing each text entry and moving down the table using the TAB key. Scripting Options In some situations it may be necessary to use both a script and PAP, for example, if you need to use an X.25 PAD to reach the Service Provider, but the Service Provider then requires PAP for login. In such cases, you should select ÒScript and PPP PAP/CHAPÓ in the pop-up menu, define the script entries in the Login Script fields and also enter your PAP/CHAP username and password. When using a login script to log into a service provider, you may need to send several Carriage Return (CR) characters to "wake up" the provider. Some providers may not respond to a carriage return (CR) and may require a carriage return line feed character sent to them (CRLF). A Delay between sending each character is also another possible requirement. To accommodate this, the SoftRouter Plus allows three special character sequences in a "Send" string of a login script. \r sends a CR (carriage return) \n sends a CR LF (carriage return followed by line feed) \d causes a one second delay For example, to send three CRs with a one second delay between them, one would use: \r\d\r\d\r 47 Chapter 4. Customizing the SoftRouter Plus Vicomsoft SoftRouter Plus Connect Options Connect Options allows you to configure many options with regards to your Dial up connection. This Tab is only available if you have selected PPP, SLIP or Modem as the method in the General tab. Connection Type: This pop-up menu tells the SoftRouter Plus how the port should handle the modem, ISDN TA or ISDN card. Dial Only: Answer Only: Answer and Dial: Dial out to an ISP or other PPP Server as required. The port will only be used to accept incoming calls, i.e. act as a PPP Server. Dial out as required and allow incoming calls. When set to Answer and Dial, if the port is currently being used for dial out, it will not be able to accept incoming calls until the current dial out session has been cleared. Dial Out Allow Auto Connect: The SoftRouter Plus will automatically try to connect whenever a packet needs to be sent through this port. This means that client computers can generate a connection to the Internet if the SoftRouter Plus application is switched on, but not connected. If it is not set, the only way to establish a connection is manually by selecting the port and choosing ÒConnectÓ from the ÒPortsÓ menu. This option is on by default. Automatically Re-Dial on Link Failures: If the connection is dropped for a reason outside of the control of SoftRouter Plus, such as your ISP dropping the connection or a line failure, SoftRouter Plus will attempt to re-establish the connection. This is useful if you wish to maintain a permanent connection. Login Retries: This is the number of times that SoftRouter Plus will attempt to establish a connection when logging onto the ISP. Login Time-out: This determines if the SoftRouter Plus will disconnect if there is no response from the provider for the specified time. Dial In Dial In Security: This defines the protocol used to authenticate dial-in users. The options will be based upon the PPP Server settings within the Preferences. 48 Vicomsoft SoftRouter Plus Chapter 4. Customizing the SoftRouter Plus Options for Vicomsoft PPP Users or MacOS Users & Groups ¥ ¥ ¥ Users (PAP / CHAP): Uses PAP (Password Authentication Protocol) or CHAP (Challenge Handshake Authentication Protocol) to obtain the clientÕs user ID and password. Clients should set their PPP software to use PAP or CHAP. Users (Minimal Prompts): The SoftRouter Plus sends Òlogin:Ó and Òpassword:Ó prompts and validates the responses. Users (Full Prompts): This displays the login banner before sending the Òlogin:Ó and Òpassword:Ó prompts. The banner provides a welcome message, including the SoftRouter Plus Name if this is set in the General Preferences and the SoftRouter Plus's version number. Options for Radius ¥ Radius Authentication (PAP / CHAP): This requires that you have a Radius server in place at the address specified in the PPP Server settings within the Preferences. The SoftRouter Plus will then ask the Radius server to authenticate usernames and passwords. For a full description of the PPP dial in server and authentication facilities of the SoftRouter Plus, see Chapter 10. Connection Monitoring Keep Alive Tickle: Some Internet Service Providers automatically close the connection if it is idle for a specified time. Set this option to prevent this. The SoftRouter Plus will then send a ÒdummyÓ packet every 30 seconds to prevent the remote end from timing out when there is no real traffic. Enabling this function will not affect performance. If the SoftRouter Plus disconnects, this option will not cause a redial. PPP Echo Request Interval: can be set to send periodic PPP signalling packets to check the link. If a reply to an Echo packet is not received 10 times, the connection has been lost and the SoftRouter Plus will disconnect the port and wait for another connection attempt. Setting this value to low could cause the port to disconnect under heavy traffic. Disconnection Limit Connection Time To: This specifies the maximum time the port can remain connected. The SoftRouter Plus will close the connection after this time expires, even if there is traffic through the port. The port will then re-connect as normal, when a connection is requested. Disconnect After Inactivity Period Of: If no traffic is received through the port within the specified time, the connection will be dropped. Disconnect If Instigator Inactive For: If no traffic is received by the machine that initiated the connection, the connection will be dropped, even if there is traffic through the port from another machine. Specify MRU: The default Maximum Receive Unit (MRU) for the PPP Port is set to 1500 bytes. This can be changed and then negotiated with the Service ProviderÕs equipment during connection. The MTU (Maximum Transmit Unit) value for a PPP port is fixed at 576 bytes. The SoftRouter Plus will only send out packets of 576 bytes in size. With some rare combinations of hardware and software you may experience problems connecting or receiving data from your Internet Service Provider. To fix this problem we suggest that you set your MRU value to 1000 or 576. 49 Chapter 4. Customizing the SoftRouter Plus Vicomsoft SoftRouter Plus Framing: can be set to force a synchronous or asynchronous PPP connection to the Internet or it can be set to automatically detect the type of connection of the Service Provider and use the appropriate mode. This is only applicable for ISDN or leased line adapters. 50 Vicomsoft SoftRouter Plus Chapter 4. Customizing the SoftRouter Plus Advanced Edit Port Settings Options When Advanced User Mode is enabled in the Preferences, the Create / Edit Port Settings window has two additional tabs. Access Rights Access Rights are set using the ÒAccess RightsÓ Tab in the ÒEdit PortÓ window for an individual port. They determine which local hosts (computers) can use this port and which remote hosts can be accessed through this port. The SoftRouter Plus imposes no restrictions by default. To set up Host Access rights, click on the ÒHost Access RightsÓ tab. The following window will be displayed: Each of the list boxes is activated by setting the check box above it. The lists can contain IP addresses only (It is not possible to enter computer names) of corresponding computers. By selecting one of the two radio buttons above the list, you can choose whether the restriction applies to listed computers or computers not listed. !!! Before entering an address, you must ensure that the required list is enabled using the appropriate check box. The ÒAuto-ConnectÓ list contains the IP addresses of computers on local networks that can or cannot cause this port to automatically connect. This is only valid for ports that need to establish a connection, such as PPP or SLIP and then only if the ÒAllow Auto ConnectÓ option is set (in ÒConnect OptionsÓ). The ÒLocal AccessÓ list contains the IP addresses of computers on local networks that can or cannot use this port. Computers not listed here are not allowed to use this port. Alternatively, if you select the ÒClients not listedÓ radio buttons, only computers that are not in the list will be able to use the port (and access the Internet through it). The ÒRemote AccessÓ list contains the IP addresses of remote computers that can be accessed through this port. No other computers can be accessed through this port. This list can also be used to specify hosts that cannot be accessed, by selecting the ÒHosts not listedÓ radio button. This can be used to augment the Host Access Rights detailed above, by providing control over access to known absolute numeric addresses. 51 Chapter 4. Customizing the SoftRouter Plus Vicomsoft SoftRouter Plus Note: Keep in mind if you are using DHCP to assign IP addresses to clients, the clients computers may not always have the same IP address and may not be restricted by your Host Access Rights entries. To avoid this problem, you can manually assign clients IP addresses, see Appendix A or you can assign IP addresses via the DHCP Clients file, see Chapter 8, the DHCP Server for more details. PPP Options PPP Options: This Tab displays settings for detailed PPP and PAP or CHAP protocol options and is only available for Dial up ports. It is very unlikely that you will find it necessary to make any changes in the LCP or IPCP configurations, as these are negotiated during call establishment and we would recommend that users leave these options at their default settings. The Retry and Time-out settings can be adjusted to achieve successful connections under adverse conditions. 52 5 Operating the SoftRouter Plus About this Chapter This Chapter describes the facilities for monitoring and controlling the SoftRouter Plus. These include the menu bar icon, the menus, controls and status displays presented in the window. As well as the Domain name server and Gateway Names file. The SoftRouter Plus also supports AppleScript, for certain items. For a full AppleScript dictionary see Appendix B, AppleScript Commands. About User Modes The SoftRouter Plus can be operated in one of two User Modes: Basic User Mode provides the menus and controls you need to configure the SoftRouter Plus for dial-up Internet access and to support local and dial-in users. Advanced User Mode provides additional set-up facilities for routing, access, firewall control and DHCP management. These features are accessed through additional items in the Network pull-down menu and through extra controls in the Edit Port Settings window. To set the user mode, select the General Tab in Preferences, then select either Basic or Advanced as required. 53 Chapter 5. Operating the SoftRouter Plus Vicomsoft SoftRouter Plus Starting and Stopping the SoftRouter Plus The SoftRouter Plus is started and stopped by any of the following methods. ¥ Click on the On/Off Switch in the Status Window. ¥ ¥ ¥ Select Start SoftRouter /Stop SoftRouter from the ÒNetworkÓ menu. Keyboard Shortcut (Control & G). Select Start SoftRouter/Stop SoftRouter from the SoftRouter menu bar icon. The SoftRouter Plus's Preferences can be set so that when the application is launched, it turns itself on. The SoftRouter Plus can be launched when the computer is switched on by copying an alias into the Startup Items folder of the System folder. To make sure that the SoftRouter Plus is the first application to launch, insert a space before the name of the alias. All ports are reset when the SoftRouter Plus is started. Directly Attached ports such as Ethernet connections will be automatically connected. Dial-up ports will connect at the appropriate time, according to their settings. These ports can also be connected manually. All ports are disconnected when the SoftRouter Plus is stopped. This may take some time depending on the connection methods in use. For example, a modem might take up to a minute to hang up the line. 54 Vicomsoft SoftRouter Plus Chapter 5. Operating the SoftRouter Plus The SoftRouter Plus Menus The SoftRouter Plus's facilities are accessed through its menus. The menus are listed below as they will be seen in Advanced mode and in the order that they are displayed. Items that are not displayed in basic mode are indicated with a bullet (¥) marker. As with all applications, not all menus items will be available all of the time. !!! File Save Config As... Hide SoftRouter Plus Status View Users... ¥ View Routing Tables... PING Host... User Account Setup... Generate Log File... Lock User Interface Quit Edit Preferences Network Purchase Auto Setup Stop SoftRouter Plus Zero All Counters ¥ Routing Tables... ¥ Inbound Mapping... ¥ Internet Filters... ¥ DHCP Setup... ¥ Multihosting Setup... Ports New Port... Edit Port... Delete Port Stop Port Reset Port Start Tracing Port ¥ Trace TCP/IP Packets... Make Default Port ¥ Change this Macs TCP/IP Address Connect Help Vicomsoft Online Help... The additional menu items are described in detail in this User Guide as listed below: ¥ ¥ ¥ ¥ ¥ DHCP Setup Inbound Mapping Routing Tables Internet Filters Multihosting see see see see see Chapter Chapter Chapter Chapter Chapter 9 11 12 13 14 55 Chapter 5. Operating the SoftRouter Plus Vicomsoft SoftRouter Plus The SoftRouter Plus Status Window The SoftRouter Plus Status window shows the current activity of the SoftRouter Plus and the status of all the ports. The window looks like this: Items in the status window have the following functions: Turns the SoftRouter Plus on or off. Displays packet throughput. This display shows the current rate of throughput through all the SoftRouter Plus ports. Port , Address, Status: The type, IP address and status of each SoftRouter Plus port. Internet Users: The number of current users and the licensed limit. SoftRouter Messages: The current operating state of the SoftRouter Plus including the IP Address of the machine causing a connection. On/Off Switch: Throughput: Packets per second: The SoftRouter Plus Status window can be resized by click dragging the bottom right of the status window. 56 Vicomsoft SoftRouter Plus Chapter 5. Operating the SoftRouter Plus The Port List Display If the Port List is not visible within the Status window, click and drag down on the bottom right of the window to show it. A typical Port List display is shown below; Port If there is a problem with a port, an exclamation mark is displayed next to its icon under the Port Type heading. A green dot is displayed next to the icon of the default port. The Port name is either a default name corresponding to its connection method or a name you have entered in the Edit Port Settings window, please see Chapter 4 for more details. Address The IP address of each port is displayed. If the port is set for dynamic addressing and it is not connected, the word ÒDynamicÓ is displayed. When a connection has been successfully established the assigned IP address will be displayed. Status The port message indicates connection status, such as ÒConnectedÓ or ÒNot connectedÓ. If the port has been disabled for any reason, an error message is displayed here. If the port is connected and port counts or throughput are enabled that information is shown. The information in the Status column can be altered in the General tab of the ÒPreferencesÓ. 57 Chapter 5. Operating the SoftRouter Plus Port status displays an icon showing the current status of the port: Dial Up port: Indicates that the port is ready to dial out or receive a call. If this is a dial-out port and auto-connect is set, the port will attempt to make the connection whenever a packet is routed through this port. If the port is set to dial-in, then the port will answer on incoming calls. Indicates that a remote user is dialling into this port and that the SoftRouter Plus is answering the call. Indicates that the dial-up port has connected successfully and is able to transmit and receive packets. It may be disconnected by selecting ÒStop PortÓ, ÒReset PortÓ or by stopping the SoftRouter Plus. Open Link port: Indicates that the port is not connected. If auto-connect is set, then the port will attempt to make the connection whenever a packet is routed through this port. The port may also become connected if the hardware or driver software is set up to connect automatically. Indicates that the port is connected and able to send and receive packets. The port will be disconnected if ÒStop PortÓ or ÒReset PortÓ is selected or if the SoftRouter Plus is switched off. The port may also be disconnected if the hardware or OS software detects an error. Directly Attached port: Indicates that the port is active. Directly attached ports are always connected unless they are disabled or the SoftRouter Plus is switched off. Disabled or Stopped port: Indicates that the port has been disabled or stopped. If an exclamation mark is shown to the right of the port icon, the port has been disabled by the SoftRouter Plus and will need to be reset before it will become active again. If there is no exclamation mark, the port has been stopped by the user. The port message will indicate why the port was disabled or stopped. 58 Vicomsoft SoftRouter Plus Vicomsoft SoftRouter Plus Chapter 5. Operating the SoftRouter Plus Managing Ports All port management functions are accessed by selecting a port in the SoftRouter Plus Status window and choosing the appropriate command from the ÒPortsÓ menu. New Port: Creates a new port and opens the Create New Port Settings window. Edit Port: Opens the Edit Port Settings window for the selected port. You can also double click the port in the Status window to edit that port. Delete Port: Deletes the selected port. Stop Port: The SoftRouter Plus disconnects the selected port and no further traffic will be routed through this port until it is started. Start Port: Starts a stopped port, but does not attempt to open a connection for Dial-out ports. Reset Port: Clears the ÒdisabledÓ status on the port and then starts the port. Start Tracing: Opens the trace window for the selected port. This window shows all traffic through the port and is used to diagnose network problems. The trace window should not be left open during normal operation because it will slow down the SoftRouter Plus considerably. Trace TCP/IP Packets: Opens the trace window to show all traffic between the SoftRouter Plus and Open Transport, e.g. for TCP/IP applications running on the same machine. Change this MacÕs TCP/IP Address: Attaches Open Transport to the selected ports IP address. Make Default Port: Makes the selected port the default port. Chapter 9, IPÊAddressing and Routing, gives more details of the way the SoftRouter Plus makes its routing decisions. Connect: Attempts to open the connection for the selected port. Changes to ÒDisconnectÓ when the port is connected. 59 Chapter 5. Operating the SoftRouter Plus Vicomsoft SoftRouter Plus Managing Local Users Select ÒView UsersÓ in the ÒFileÓ menu to display a list of current users. The list shows the following items; User Name: Either as defined within the DHCP Client File (see Chapter 6) or as set within the Network Identification setting on the client system. IP Address: The IP address of the client computer. Port In Use: The name of the port that a Network Address Translation user is currently using. Service: Displays the services in use by that user, i.e. Network Address Translation, DHCP, Bootp or WebCache. See Chapter 9, for more details. Port Time Left: The time remaining before the userÕs NAT session times out. This value remains at or near the time-out period set in the NAT user time out while the user is active. It counts down to zero if the users connections remain inactive or if all connections are closed. DHCP Time Left: The lease time remaining for the DHCP served address. Hardware Address: This is the unique hardware address of the client's network interface adapter card. The options available in the ÒView UsersÓ window are; Display: Allows you to hide or show a column displayed in the Users View by selecting the view you wish to hide or show. Disconnect: To disconnect a user, highlight the user entry in the table and select the ÒDisconnectÓ button. The user will be disconnected from that port until their next attempt to re-connect. 60 Vicomsoft SoftRouter Plus Chapter 5. Operating the SoftRouter Plus Managing Remote Users Selecting ÒUser Account Setup...Ó from the ÒFileÓ menu of the SoftRouter Plus, the following window will be displayed. Here you can enter usernames and passwords for remote users to dial in and connect to the SoftRouter Plus. The SoftRouter Plus will also use Mac OS User & Groups and RADIUS Servers for authentication. Vicomsoft Users supports CHAP (Challenge Handshake Authentication Protocol) and PAP (Password Authentication Protocol) for dial in authentication. MacOS Users & Groups will allow you to select minimal/full prompts or Users and Groups (PAP). The RADIUS server specification supports CHAP. The list shows each userÕs name, password and if they are active. Users that are not active will not be able to dial in and connect to the SoftRouter Plus or connect remotely. To set up a user account select ÒNewÓ and enter the user's details. For more details on remote users dialling into the SoftRouter Plus, please see Chapter 10, Setting up Remote Access Services. Remote Management Options If the Remote Administration option has been purchased the following options will also be displayed in this window. With these options you can configure users to View or Manage the SoftRouter Plus via the Vicomsoft Administrator Console. Can See: This specifies if the user can connect and display the SoftRouter Plus Status window via the Vicomsoft Administrator Console . Can Manage: This specifies if the user can connect and edit the SoftRouter Plus setup via the Vicomsoft Administrator Console. The Vicomsoft Administrator Console is fully described in Chapter 15, The Vicomsoft Administrator Console. 61 6 Vicomsoft WebCache Server The Vicomsoft WebCache Server module is installed with default settings that enable it to operate immediately on startup. It provides an "Off-line" operational mode that allows web pages to be cached for later viewing while disconnected from the Internet. This can be used in educational situations for example, where a teacher can focus student attention on specific pre-selected web content. The WebCache Server module provides a catalog of cached items that can be viewed and browsed by any client. This facility is particularly useful in Off-line mode, when only the cached pages can be accessed. It can also be configured using password-protected web browser access. The unique Web Header feature allows system administrators to include announcements in all pages served to client browsers. The WebCache Server has been carefully optimized to deliver high throughput with minimum transit delay. Incoming data from a remote Internet web server is pipelined to multiple requesting clients and to disk concurrently, while it is being received, to minimize the delay for access to new pages. When a new request is received that requires data from a remote web server the WebCache forwards the request. As the data is received from the remote server it is pipelined to the requesting client in real time with minimal delay. New client requests for data that is already being received are served at LAN speeds from the disk cache until they catch up with the incoming data stream from the remote server. They then receive the remaining data in real time as it arrives. This Chapter describes how to set up and operate the features and facilities of the Vicomsoft WebCache Server. If you have set up the Router to use the WebCache Server then client web requests will be passed to the WebCache and it will start to store the pages and objects that they access. 62 Vicomsoft SoftRouter Plus Chapter 6. Vicomsoft WebCache Server Vicomsoft WebCache Server Transparent Access The SoftRouter Plus is configured by default to route all web page requests to the caching server. You can switch this option on or off as follows: ¥ ¥ Select ÒPreferencesÓ from the ÒEditÓ menu. Select the Caching tab. ¥ Click the check box called ÒAccess the WEB through a CacheÓ to enable or disable Transparent Caching. Ensure that the web cache server Port number in this screen is set to the TCP port number on which the caching server is operating. The default port number for the Vicomsoft WebCache Server is 8080. Other caching servers typically use port number 8080 or 8000. Enter the address for the caching server's host machine. If the WebCache Server module is on the same machine as the SoftRouter Plus then the server address can be left blank. Close the Preferences window by selecting OK. If you enable Transparent web caching then ensure that the WebCache Server module is running. The module is launched automatically when the SoftRouter Plus starts up in its default settings. ¥ ¥ ¥ ¥ In order to use the Transparent caching mode, all client web server requests must pass to the Internet via the SoftRouter Plus. This can be done most easily by setting up the clients to use the SoftRouter Plus's DHCP Server function. For manually-configured clients, set their default router to be the IP address of the SoftRouter PlusÕs local network port. IMPORTANT NOTE: If you wish to run a browser on the same machine as the caching server and use it to access the cache, this browser must be set up in Proxy mode. This browser cannot use the Transparent access mode as the SoftRouter Plus would not be able to distinguish between its web requests and outgoing requests from the caching server on the same machine. To do this, open the Browser settings and select the Proxy options. Enter the local host address 127.0.0.1 and port 8080 for HTTP proxy access only. 63 Chapter 6. Vicomsoft WebCache Server Vicomsoft SoftRouter Plus WebCache Status Window The WebCache Server Status window can be opened on by using the ÒFileÓ menu item ÒShow StatusÓ and closed using the File/Close menu item. The Status window displays the Server activity levels as bar graphs of locally served and remotely served traffic levels. Markers on the bar graphs show recent peak values and the Ratio bar indicates the proportion of locally and remotely served data. The radio buttons allow you to toggle between current throughputs and averages over the previous hour. Click the "Reset History" button to clear the recorded throughputs that are used to display the averages. Offline Mode The server can be switched to Offline operation using the Preferences dialog item ÒOffline modeÓ. In this mode the Server will not attempt to request new or out-of-date pages from the Internet and will only serve pages that are already cached. In the Off-line mode it is important for clients to be able to find out which pages are cached, as these are the only ones they can view in a browser. The WebCache Server provides a "Catalog of cached pages" facility to make this possible. The Catalog is available to clients at any time, whether or not the WebCache Server is off-line. To open the User menu, enter the URL http://vicomsoft.local/ at a browser that is using the WebCache Server. 64 Vicomsoft SoftRouter Plus Chapter 6. Vicomsoft WebCache Server Display catalog of cached pages Click the User menu item "Display catalog of cached pages" to show a list of web sites that are stored in the Server. Note that it may take several seconds to display catalog lists if the server is running on slow hardware and has a lot of cached data. You can click on any host name to see the items currently cached from that server and view any page by clicking its name. Pages and other items are sorted alphabetically, under separate subheadings according to their types. The main Home and Index HTML pages are at the top of the list and movies, sounds and images are listed with distinctive icons. Items that are out of date have faded icons and will be refreshed if they are viewed when the cache is online. If an item has been Protected by the Administrator from update or deletion, then a padlock is shown on its icon. 65 Chapter 6. Vicomsoft WebCache Server Vicomsoft SoftRouter Plus Display local server list Click the User menu item "Display local server list" to show a list of server machines that are currently running on your local network. For this list to be created you must make sure that the Port scan feature is active in the SoftRouter Plus preferences. You can click on any of the displayed servers listed to be taken directly to that server. You can use the ÒServiceScan.inpÓ file to dynamically allocated and fixed addresses. This file is found in the ÒVICOM SettingsÓ folder in your System/Preferences folder. The exclusion list will look like this; ;This file provides configuration information for the ;Vicomsoft Local Server Locator. ; ;The Server Locator scans the dynamically allocated and fixed addresses ;known to the DHCP Server, looking for servers running on the ports listed in this file. ; ;After each scan it waits for the "Minimum time between scans" before rechecking. ;For each address it waits for the "Time to wait for reply". ; ;Comment lines, like this one, have a semi-colon as the first character. ; ;Time to wait for reply in secs 2 ; ;Minimum time between scans in secs 10 ; ;The comma-delimited list below specifies the TCP Port numbers to scan. ;For each TCP Port number the file can define a URL Type or Method (e.g http), ;and a text description. These fields determine the way the Local Server List is ;displayed in a browser. If the Method field is defined then an active link is ;displayed in the browser, allowing the user to click to connect to that service. ;If the service cannot be reached via a web browser then the Type/Method field ;should be left blank. ;The text description is displayed alongside all servers that are active on the Port number. ; ;These servers are to be scanned: ; ;Port, Type/Method, Description ; 21, ftp, Ftp server 80, http, Web server 548, ,AppleShare IP Server ; ;Examples of other server descriptions: 66 Vicomsoft SoftRouter Plus Chapter 6. Vicomsoft WebCache Server ; ;139, , NetBios ;8080, , Web cache 67 7 WebCache Server Administration About this Chapter You can administer the WebCache Server locally by selecting ÒPreferencesÓ from the ÒEditÓ menu. You can also view or modify the preferences remotely, using any web browser. These two methods are described in the next two Sections. Local Administration The Preferences menu option opens a multi-tab dialog with OK and Cancel buttons. Click Cancel at any time to close the dialog and discard all settings make in any tab. Click OK at any time to enter all the changes made in any tab. The next sections describe the settings in each tab of the dialog. General Server Configuration This Server Name: this is the name used by this Server when it sends requests to remote web servers. It defaults to the machine's name. Server Port: The port number the WebCache Server listens to. The default is 8080. If you change it you must also change the Port number configured in the SoftRouter Plus's Cache setup for transparent operation. Cache operating mode Cache off/passthrough: check this box to disable the caching function. All client requests are then forwarded directly to the remote web server and no pages are cached by the server. Off-line mode: check this box to take the WebCache Server off-line from the Internet. In this mode the Server will continue to serve web objects that it has cached, but will return an error page if it does not have a cached copy of a requested object. 69 Chapter 7. WebCache Server Administration Vicomsoft SoftRouter Plus Enable logging: Check this box to switch on activity logging. In this mode a text log is generated in Extended Common Log Format (CLF) that lists all served web items. The log file replaces the Referrer field in the Extended CLF structure with text that records whether each item was served from cache or directly from the remote web site. The log file can be processed by any utility that recognizes CLF to produce activity reports. One popular log analyser utility is called "Analog". The WebCache installer includes a sample configuration file that you can use with Analog. Analog is available at http://www.statslab.cam.ac.uk/~sret1/analog/. For ease of use, the "WebCache - analog.cfg" file should be copied into the Analog 3 folder. To use it, drag and drop the "WebCache - analog.cfg" file onto the Analog 3 application. The config file looks for and processes files that end with "CacheLog.txt" that are located in the Analog 3 folder. The output web page is saved into the same folder as the "WebCache - analog.cfg" file (i.e. the Analog 3 folder) and is called "webcache.stats.html". Miscellaneous Minimum size of items to be displayed in catalog: the catalog of cached items can be viewed in any browser. It displays a list of all HTML pages that have been stored and also lists movies, sounds and image files. Users will normally not wish to see all of the small embedded image files in the list, so you can restrict multimedia files listed by setting a minimum size here. The default is 100 KBytes. Ask for confirmation before quitting: a warning message is displayed if Quit is manually selected, to reduce the risk of inadvertently shutting down the Caching Server module. If you prefer, you can suppress the warning by unchecking this checkbox. 70 Vicomsoft SoftRouter Plus Chapter 7. WebCache Server Administration Proxy Use this screen only if you want to set up the WebCache Server to work via an upstream Proxy Server, for example a corporate firewall or a web caching server operated by your Internet Service Provider. Access the Internet through a proxy server Click in the checkbox and enter the following details that are required for access to the upstream server: ¥ ¥ ¥ Proxy Server address Proxy port (typically 8000 or 8080) Proxy authentication (if required) 71 Chapter 7. WebCache Server Administration Vicomsoft SoftRouter Plus Cache Control Cache refresh frequency: for each request it receives, the caching server must decide whether to serve a cached copy of the requested object or to seek a fresh copy. This decision is based on information in the request, information received from the original web server and the time since the object was last refreshed. If the WebCache Server checks for a fresh copy very frequently then it must wait more often for Internet delays before responding to requests. If it checks very infrequently then there is a risk that it will serve an out-of-date copy of the information. You can use the slider to select one of eight decision profiles to choose the optimum refresh frequency for your users. The eight profiles are preset, but the Advanced tab allows you to customize them to meet your specific needs. Cache folder location: cached web objects are stored on disk in a folder called "WebPages". This box shows the current path to the location of the WebPages folder. Click on the "Change" button to select a different location. Cache size: use this slider to limit the amount of disk space used by the WebCache Server for cached objects. The slider is calibrated as a percentage of the total disk capacity and as you move it shows both the actual number of MBytes selected and the percentage. Max size of file to cache (KB): adjust this limit to avoid filling a limited cache capacity with large downloaded files. If you have a large disk then you can safely increase this limit if users wish to cache large objects. Days to keep cached files: A housekeeping task executes periodically in the background to clear out old files. You can set this limit to ensure that old files are removed from the cache during this cleanup. Cleanup cache now: use this button to trigger the housekeeping task immediately if you have just reduced the "Days to keep cached files" setting and want to release cache space immediately. 72 Vicomsoft SoftRouter Plus Chapter 7. WebCache Server Administration Security Set an Administrator name and password in this tab to control remote web access to the WebCache Server settings. The checkbox cannot be set to enable remote administration until a User Name and Password have been entered. Advanced This tab allows you to view and/or customize the WebCache Server's eight refresh frequency decision profiles. These profiles tune the frequency with which the WebCache Server checks the freshness of its cached data by asking the remote web server. More frequent checks result in delays while the remote server responds. Less frequent checks increase the risk of serving out-of-date or inappropriate versions of requested information. To view the default settings supplied by Vicomsoft, select the setting you wish to modify using the slider. A table of these settings is listed below for reference. To modify a setting, select it and change its profile items. You can use the "Restore defaults for this setting" button to revert any setting to the values as delivered. Profile options you can tune are: Honor client's cache directives: the client's browser may send a no-cache directive in its request. Some browsers always do this. If you set this checkbox then the Server will obey this directive and will not cache any pages requested by these browsers. This will reduce the effectiveness of the cache. 73 Chapter 7. WebCache Server Administration Vicomsoft SoftRouter Plus Honor server's cache directives: web servers may send a no-cache directive for pages that are known to change very frequently or to contain dynamic or user-specific information. It is normally preferable to obey this directive to avoid serving stale or personal information to the client. However you may want to override the remote server if you know that you want to be able to use the served information off-line. Cache pages with cookies, Cache cgi-bin pages: you can choose to cache pages that are requested with cookies or whose URL includes a cgi-bin reference. A cookie or a cgi request may include personal profile information that determines the responses of the web server, so if you enable this option you risk caching user-specific or stale data. Again, this may be your intention for off-line browsing or in situations where you are prepared to take these risks to improve caching performance. Default expiry time: the HTTP specifications allow servers to specify the expiry time for a web object so that caches can determine when they should seek a fresh copy. However, this option is seldom sent by servers, so the cache administrator must decide how frequently to check for new information. This setting determines the default expiry time for such objects. After this time the Server will check with the remote web server to see if the object has changed before sending its cached copy to the client. Overrun server's expiry time by: if the remote web server has specified an expiry time then the cache can be set to overrun this deadline before re-checking with the remote server. This can be useful in situations where the remote server sets a very short expiry time, for example as a way to ensure that each user refresh delivers a different version of the page. Default refresh frequency profiles: the following table summarizes the initial default values for the eight profiles. Refresh rate Honor client's cache directives Honor server's cache directives Cache pages with cookies Cache cgi-bin pages Default expiry time Overrun server expiry time by 74 Low 1 No 2 No 3 No 4 No 5 No Default 6 No 7 No High 8 Yes No No No No Yes Yes Yes Yes Yes Yes Yes No No No No No Yes No No No No No No No 12 hr 8 hr 4 hr 2 hr 1 hr 1 hr 30 min. 15 min. 4 hr 1 hr 1 hr 30 min. 30 min. 0 0 0 Vicomsoft SoftRouter Plus Chapter 7. WebCache Server Administration WebHeader This tab enables a unique WebHeaders feature that sends a frame with each web page served by the web cache. The frame can contain any HTML data configured by the administrator, either from a local file or from a web server. This feature can be used to display organisational notices such as conferences or meeting schedules or it can be used to display a list of links. If the main WebHeader checkbox is enabled you can enter a URL for the web page to be displayed in the frame. You can also set the height of the display and if it should be scrollable. If the URL is left blank or the WebCache is off-line, WebHeader will look for a local file in the local HTML directory called ÒWebHeadersÓ. The WebHeader frame is displayed in browsers that support Java script and frames. You can use the Òexclusions.txtÓ file to list web sites that you do not wish the WebHeader to be displayed upon. This file is found in the ÒVICOM SettingsÓ folder in your System/Preferences folder. The exclusion list will look like this; ; List web sites in this file which should not be displayed with a WebHeader. ; ; For example: ; ; Example 1 shows that any web page on the www.vicomsample.com web site ; will not show a WebHeader. ; www.vicomsample.com ; ; Example 2 shows that any web page on any machine with vicomexample ; in the domain name part of the URL will not show a WebHeader ; vicomexample ; ; Example 3 shows that the test.html web page on the www.vicomtest.com ; web site will not show a WebHeader ; www.vicomtest.com/test.html ; www.ibm.com setiathome.ssl.berkeley.edu With an exclusion list with these two entries the WebHeader will not be displayed on the www.vicomsoft.com web site main page. With the hotmail.com entry, the WebHeader will not be displayed on any Hotmail web site page. 75 Chapter 7. WebCache Server Administration Vicomsoft SoftRouter Plus Remote Administration of the WebCache The remote administration option provides similar controls to those in the local interface, using a web browser to access the WebCache. Some of the administration features are only available if your browser has JavaScript capability. This has been tested with Netscape Communicator and Microsoft Internet Explorer version 3 and later on Mac OS and Windows systems. To connect to the Server from any browser, open the URL http://vicomsoft.local/admin. Note that this host name is the same as that used for clients to reach the Catalog of cached pages, but the "admin" directory is protected by the password defined in the Preferences. Enter the Administrator access name and password to display the web administration main menu page: The main menu provides Administration access to the catalog of cached pages and to Configuration pages where you can change the WebCache settings. Administering cached web sites Click "Display catalog of cached pages" to see a list of web servers for which the cache contains stored pages. This catalog is similar to that seen by clients, but includes a "Toolkit" icon beside each item. Note that it may take several seconds to display catalog lists if the server is running on slow hardware and has a lot of cached data. Click the "Toolkit" icon beside a server to open a "Host Folder Operations" window for the server. 76 Vicomsoft SoftRouter Plus Chapter 7. WebCache Server Administration You can use the menu in this window to select operations to Protect, Unprotect or Erase all currently-cached items for the selected server. When you have selected an operation in the menu, click "Apply". Some browsers will close the operations window at this point. On others you should click "Close" . Protect site contents: this option prevents the WebCache Server from deleting or refreshing any of the currently cached items for this Server. It can be used to preserve large cached files beyond their normal expiry times. If new pages are later cached then these will not be protected unless this operation is repeated. Unprotect site contents: this option removes the protection for all of the currently cached items for this Server. They can then be deleted or refreshed by the Server in the normal way. Erase site: this option deletes all currently cached items for the selected site immediately. When you refresh the Catalog this web server will not be listed until new copies of its pages are cached. Administering individual items: if you click on the name of a server you will see a list of the individual items stored for that site. Each has a "Toolkit" icon that opens a Properties window for the item. 77 Chapter 7. WebCache Server Administration Vicomsoft SoftRouter Plus This window displays the file name, size and date information for the item and its Protected status. You can use the controls to change its Protected state or Erase it from the cache, then click "Apply Changes". Protected: this checkbox shows if the cached item has been Protected from update or deletion. Click the checkbox to change the item's Protection state. Erase this item: select this menu option to delete the currently cached copy of this item. When you refresh the Catalog it will not be listed until a new copy has been cached. 78 Vicomsoft SoftRouter Plus Chapter 7. WebCache Server Administration Remote WebCache Configuration Click WebCache configuration to open the main configuration page: These settings are described in detail in the ÒLocal AdministrationÓ section. When you have made changes, send them to the Server using the button "Activate New Settings". The Advanced WebCache Configuration screen allows you to customize the refresh frequency settings. It displays a table showing the current settings for the eight profiles and provides editing controls that you can use to select any profile and modify its settings. If you make any changes, click "Activate New Settings" to send the changes to the WebCache Server. The bar at the bottom of each page or the browser's "Back" button, will get you back to the main menu. 79 Chapter 7. WebCache Server Administration Vicomsoft SoftRouter Plus Click the User menu item "Display local server list" to show a list of server machines that are currently running on your local network. For this list to be created you must make sure that the Port scan feature is active in the SoftRouter Plus preferences. This displays the same list that would be displayed when you select the menu item "Display local server list" from the User Menu. 80 Vicomsoft SoftRouter Plus Chapter 7. WebCache Server Administration Remote WebHeader Configuration The WebHeader feature sends a frame with each web page served by the WebCache Server. The frame can contain any HTML data configured by the administrator, either from a local file or from a web server. With the remote WebHeader configuration you can select from a list of different WebHeader templates or you can create your own with the WebHeader editor. With the WebHeader Editor, we provide a few basic Templates that will allow you to create a WebHeader to suite your own needs and display the information that you wish it to display. Select the WebHeader template that you wish to use to create a WebHeader, then select the ÒCreate New WebHeader using this templateÓ. You may also select one of the WebHeaders that you may have created previously and select ÒModifyÓ. 81 Chapter 7. WebCache Server Administration Vicomsoft SoftRouter Plus Create or Modify a WebHeader When you select ÒCreate New WebHeader using this templateÓ or ÒModifyÓ from the WebHeader Editor page, this page will be displayed. If you are Modifying a previous WebHeader that WebHeaders information will be display along with the WebHeader itself at the top of the web page. Depending on the WebHeader that you are making you will be asked to enter the Information you wish to display. You will also be asked to enter a name to assign to this WebHeader. 82 8 The DNS Server and Cache The Domain Name Server Whenever a client wants to reach a remote server across the Internet, the name of the target server must be looked up by the client machine and converted into a numeric IP address. This applies for all services - web, email, FTP etc. If the machine has not recently connected to the required server and remembered its IP address it will ask a Domain Name Server (DNS) to do the lookup for it. This must happen before the client machine can send any request to server and can cause significant connection delays when the Internet is busy. The Vicomsoft routing products include integral Domain Name Caching and Serving options to provide improvements in performance and flexibility. This Chapter describes these features and provides configuration instructions for them. Domain Name Caching When DNS Caching is enabled the Router monitors and caches the results of client requests to remote name servers. If it can resolve a client request using cached information then it does so, giving a faster response. All other requests are routed to the remote DNS address defined by the client. To use this mode, client machines are supplied with the addresses of remote DNS servers in the usual way. DHCP clients will receive the addresses configured in the Network Preferences tab of the Router and manually configured clients should have DNS addresses entered in their control panels. Domain Name Serving When DNS Serving is enabled the Router's address can be set as the DNS address for its clients. It then serves all their DNS requests itself. When a client asks the server to resolve a name the DNS returns the address immediately if it knows it. Otherwise it forwards the request to the upstream servers, making recursive requests if necessary, returns the results to the client and caches resolved addresses for reuse. To use this mode the client is set up with the Router address as its DNS address, so all client name server requests are sent directly to the Router's DNS function. If the Router is set up in this mode then it serves its own address to DHCP clients whenever they ask for their IP and DNS address information. 83 Chapter 8. The DNS Server and Cache Vicomsoft SoftRouter Plus Local Name Resolution The Vicomsoft DNS also provides local name resolving features which operate when DNS Caching or Serving are enabled. The DNS can be given or will learn, the names of servers on the local network and will resolve these to the correct IP addresses. Local server names and addresses can be entered manually or they can be learned as a result of address assignments by the integral DHCP Server. Fixed Address Resolution If you assign fixed names to IP addresses using the DHCP Names File then the integral DNS will resolve these names for local network users. For example, you may have a DHCP Names file entry: - 192.168.1.25 TheWebServer Users on the local network who are set up to use the Router for DNS can then enter the URL "http://TheWebServer.local/" in their browsers and they will connect to a web server at IP address 192.168.1.25. For more advanced DNS configurations you can create a Gateway Names file as a text file. This file should be created in standard UNIX Hosts file format, a sample file is installed in the ÒVICOM SettingsÓ folder in your System/Preferences folder. The file will look like this; ; This file can be used to configure the Name Server within the Vicomsoft Routers. ; ; This section lists the authoritative name servers for a particular domain ; In this example, the machine called "nt.vicomsample.com" is the authoritative ; name server for the domain "vicomsample.com" vicomsample.com. NS nt.vicomsample.com. ; This section defines which domain name (machine) is on which IP address. ; We also have to define a Time To Live (TTL) value in seconds. ; In this example, we have setup a domain name of "nt.vicomsample.com" ; which is on an IP address of 192.168.1.100 nt.vicomsample.com. 86400 IN A 192.168.1.100 ; We can also identify the computer and the operating system ; associated with the above line. HINFO 'NT_166' 'Windows NT4' nt2.vicomsample.com. 86400 I N HINFO 'None' 'MSDOS' test.vicomsample.com. 86400 HINFO 'Macintosh' A 192.168.1.200 IN A 'MACOS' 192.168.2.100 ; This section defines which IP address is related to which domain ; name (machine), i.e. this is the opposite to the "A" records listed above. 84 Vicomsoft SoftRouter Plus Chapter 8. The DNS Server and Cache 192.168.1.100 86400 IN PTR 192.168.1.200 86400 IN PTR nt.vicomsample.com. nt2.vicomsample.com. ; CNAME stands for Canonical Name, which is like an alias to an "IN A" entry ; In the example below, "www.vicomsample.com" is an alias to ; "nt.vicomsample.com". www.vicomsample.com. vicomsample.com. ftp.vicomsample.com. mail.vicomsample.com. proxy.vicomsample.com. CNAME nt.vicomsample.com. CNAME nt.vicomsample.com. CNAME nt.vicomsample.com. CNAME nt.vicomsample.com. CNAME nt.vicomsample.com. www.my-nt.vicomsample.com. CNAME nt.vicomsample.com. my-nt.vicomsample.com. CNAME nt.vicomsample.com. www.nt.vicomsample.com. CNAME nt.vicomsample.com. my.vicomsample.com. CNAME nt.vicomsample.com. machine1.vicomsample.com. CNAME test.vicomsample.com. ; This section defines MX ( Mail eXchange ) entries used by Mail Servers. ; In this example, all mail for the domain "vicomsample.com" will be sent to ; mail.vicomsample.com. vicomsample.com. 86400 IN MX 10 mail.vicomsample.com. ; NOTE: It is VERY improtant that you add a period "." to ; the end of each domain name. The DNS does not support Zone or wild card queries, so it will not currently operate in a primary/secondary DNS configuration. DHCP Address Resolution Users whose IP addresses are assigned via DHCP may not always receive the same IP address, unless the DHCP Clients file has been configured to reserve a fixed address for them. So personal servers are difficult to access on these machines. The Vicomsoft DNS solves this problem by linking the name server with the DHCP server. Most DHCP clients can specify a Host Name when requesting a DHCP address or the Host Name may be defined in the DHCP Names File. So, if you are using the Router as both DHCP Server and Domain Name Server then it can track the assignment of IP addresses to client machines and resolve a client machine's Host Name to its currently-assigned DHCP address. For example: 08:00:54:b0:fd:36 08:12:07:be:5f:72 03:11:0c:3e:ea:9c 0.0.0.0 192.168.1.120 0.0.0.0 dynamicMac WebServer MyServer A machine is configured with a Host Name of "MyServer" and has acquired its IP address from the DHCP Server. If it is running a personal web server, this can be reached by other LAN clients using the URL "http://MyServer.local/" without needing to know its current IP address. 85 9 The DHCP Server About this Chapter The Vicomsoft SoftRouter Plus incorporates a DHCP server to simplify the setup and maintenance of its attached TCP/IP networks. This chapter covers the benefits of DHCP and explains how to setup your network to use it. For users needing more detail, it also explains how the DHCP server operates. Note: To customize the DHCP Server and access the ÒDHCP SetupÓ choice from the ÒNetworkÓ menu, you must be in Advanced User Mode. For basic/default DHCP server functionality, Basic User Mode is sufficient. What is a DHCP Server? DHCP stands for Dynamic Host Configuration Protocol. Using DHCP, client computers do not require individual, manual configuration. Instead, they obtain their IP addresses from the SoftRouter Plus each time they start up. This reduces the work required to setup client computers and reduces the likelihood of user errors. The SoftRouter PlusÕs built-in DHCP server provides this configuration service for Open Transport, Windows and Unix clients. It also allows the older BOOTP protocol to be used by, for example, MacTCP clients. Configuring DHCP Setting up the DHCP server 1. Select ÒPreferencesÉÓ from the ÒEditÓ menu item in the Internet Gateway application. 2. Select the ÒNetworkÓ tab at the top of the window and check the ÒEnable DHCP ServingÓ box. 3. Select OK. 4. Edit the LAN or Network port, on which you wish to serve DHCP and make sure the Can Serve DHCP box is checked. This can be found under the General tab. 5. The DHCP server is now ready to accept requests from Client computers for IP addresses and will serve an Automatic range of IP addresses based on each Network Port address. 6. If you wish to change the address ranges or other default settings, then see the section below on Configuring the Server. Setting up the DHCP clients The SoftRouter Plus QuickStart Guide gives full details on configuring client computers to use the DHCP Server. A note about MacIP clients Clients connected to a MacIP port can also obtain their IP addresses from the SoftRouter Plus acting as an address server. However, this is done within the MacIP protocol (also known as ÒKIPÓ) and so these MacIP address assignments are not governed by the DHCP methods and settings. 87 Chapter 9. The DHCP Server Vicomsoft SoftRouter Plus Customizing the DHCP Server When it starts, the DHCP Server operates in its default mode. You can change its settings using the ÒDHCP SetupÓ item in the ÒNetworkÓ menu to adjust the maximum number of addresses the server will assign, the ranges of addresses it can distribute and the lease time for DHCP assignments. You must be in Advanced User Mode to access this function. The server can assign up to 100 simultaneous client addresses in its default configuration. This limit can be adjusted up to a maximum of 1023 in the Maximum clients box. DHCP clients are issued with addresses on a limited lease and they can renew at any time during this period. The default DHCP lease time of 60 minutes can be modified in the Lease Time box. BOOTP clients are assigned addresses indefinitely. Each Ethernet port has a separate ÒEnable DHCPÓ Check-box which can be accessed in its Edit Port Settings window, for more information please see Chapter 4, Customizing the SoftRouter Plus. It is therefore possible to define which of the directly-connected LANs the DHCP Server will accept DHCP requests from. This is especially important if you are using a cable modem with a dynamic IP address on one Ethernet device and your LAN is networked together via a separate Ethernet card. When a client needs to start up TCP/IP operations, it broadcasts a request for address information. The DHCP Server assigns an IP address and sends it to the client together with the subnet mask, a Router address and the domain name server address information. This information is acknowledged by the client and used to set up its configuration. When the DHCP lease time reaches half way for a client, the client will ask the DHCP server if it can re-new or still use the IP address. If the so the DHCP lease time will be reset. The DHCP Server calculates a default dynamic address range for each configured SoftRouter Plus Ethernet port. The default number of IP addresses to assign is 100, the default DHCP time out is 60 minutes. The default behaviour is as follows: The server assigns addresses in each PortÕs subnet range starting at host address zero. It assigns increasing host numbers up to a maximum of one less than its own port address. So, by selecting a suitable port address, i.e. 192.168.1.254, you can serve 253 addresses. 88 Vicomsoft SoftRouter Plus Chapter 9. The DHCP For most network systems it will be unnecessary to modify the defaults, but if necessary, the dynamic address ranges can be edited and augmented by the user. Turn of automatic ranges and then select the ÒNew RangeÓ you can then enter your own range. The ÒDelete RangeÓ button will delete a selected range. Served address ranges need not be constrained to the directly connected networks if suitable BOOTP relay agents exist in the routing system. 89 Chapter 9. The DHCP Server Vicomsoft SoftRouter Plus DHCP Clients File A text file called ÒDHCP ClientsÓ is put in the ÒVICOM SettingsÓ folder (in the System/Preferences folder) by the Installer. You can use SimpleText or other text editors to edit this file to define fixed address assignments for specific client computers. This is useful in the case you have any servers that must have the same address at all times. You can also use it to assign a user or machine name to each client, making it easier to monitor which clients are active and to trouble-shoot client problems. The file format is: <Media Access Control (ÒMACÓ) Address> <TAB> <IP Address> <TAB> <Name> For example: 08:00:54:b0:fd:36 08:12:07:be:5f:72 03:11:0c:3e:ea:9c 0.0.0.0 192.168.1.120 192.168.1.121 My_dynamic_Mac Web_Server_fixed Fixed_admin_PC The MAC address is the physical address of the Ethernet or Token Ring adapter in the client machine. (it has no direct relationship to ÒMacintoshÓ). An Ethernet address is represented as xx:xx:xx:xx:xx:xx, where each ÒxÓ is a hexadecimal character. For example you can find the MAC address of a Macintosh computer running Open Transport on Ethernet by opening the AppleTalk or TCP/IP Control Panel and selecting ÒGet InfoÓ in the ÒFileÓ menu. In MacTCP, hold down the Option Key while clicking the Ethernet icon to display the MAC address. If the IP address is entered as Ò0.0.0.0Ó then the DHCP Server will assign an address automatically. If any other valid address is entered then this will be reserved for that client only and always assigned to it when an IP address is requested. The Name field can be up to 16 characters, containing no spaces or tabs. It is preferable that if you are going to assign static IP addresses by manually configuring a client or by using the DHCP Clients file, make sure to use IP addresses outside the range set in the DHCP Setup window. 90 Vicomsoft SoftRouter Plus Chapter 9. The DHCP View DHCP Clients During SoftRouter Plus operation, the DHCP ServerÕs current list of assigned addresses and active clients can be displayed by selecting ÒView UsersÓ in the ÒFileÓ menu. A client machine can override any name given to it in the DHCP Clients file by sending its name to the DHCP Server when requesting an IP address. Client machines with Mac OS 8.5 or above may enter a DHCP Client ID, this name will appear in place of the hardware address. Restarting the SoftRouter Plus If you restart the SoftRouter Plus, at any time, the DHCP Server will remember the currently assigned IP addresses. Client machines requesting an IP address after a restart of the Server will therefore be given an address that is not already in use by another client computer. 91 10 Setting Up Remote Access Services About this Chapter The SoftRouter Plus can be set up to permit remote computers to dial in using a modem or ISDN. In this mode, it acts as a PPP Server or Remote Access Server. This capability can be used on a SoftRouter Plus that is also providing other SoftRouter Plus services. The PPP Server function can be used to support individual remote users wishing to dial into your TCP/IP network via PPP client software or it can be used create a wide area intranetwork. If a remote Gateway dials into the PPP Server, the two networks can be linked together as a Wide Area Intranet. The SoftRouter then route traffic to allow users at each site to access TCP/IP facilities at the other site. A high speed link such as ISDN is recommended for inter-connecting a Wide Area Intranet. This chapter describes how to configure the SoftRouter Plus for use as a PPP Server and provides examples of remote client configurations for typical desktop computers. 93 Chapter 10. Setting Up Remote Access Services Vicomsoft SoftRouter Plus PPP Serving The SoftRouter Plus includes a PPP Server, which allows for multiple dial-in connections. Each PPP dial-in port can be set up with a static IP address or you can use dynamic address assignment. If you only wish to create one dial in port, for users to connect to, it is suggested that you give it a static address, this is a the easiest way and allows you full control over the dial in user. The following example shows an SoftRouter Plus providing remote access services for up to two simultaneous remote users. More dial-in ports could be provided by installing a multiport serial interface card. When connected, remote users are able to access the same TCP/IP facilities on the LAN and other Intranet connections as the locally-connected users. Network A 192.168.1.0 Dial Up Connections Remote Users 192.168.1.254 Vicomsoft SoftRouter Plus To set up the SoftRouter Plus for remote access using PPP Serving, as illustrated above, you will need the following port configurations on your SoftRouter Plus computer: ¥ ¥ ¥ Ethernet port with an IP address on Network A (e.g., 192.168.1.254). In the Preferences/PPP Server a PPP Base Server address of 192.168.1.200 is entered. Two PPP Dial upÑAnswer Only ports, both set up for Dynamic addressing. For a remote client to dial in to the SoftRouter Plus it will need to have a Dial Up Networking configuration setup with the correct phone number and connection details. Once the connection is made, the remote client will be assigned an IP address according to the SoftRouter Plus configuration. A Note About Dynamic PPP Address Assignment When a remote client connects to a PPP dial-in port that is set for dynamic addressing, the SoftRouter Plus will assign it the next available address above a base IP address. This base address can be defined manually, in the Preferences/PPP Server. If the base address is not defined, the SoftRouter Plus defaults to use the address of the first Ethernet network in the Port list. For example, if the Ethernet port has an address of 192.168.1.100, the first dial-in PPP port will be assigned an IP address of 192.168.1.101 upon connection by a client. The next one is assigned 192.168.1.102 and so on. If your Ethernet IP address is 192.168.1.254 you must enter a PPP Base Server address because there is no next available IP address. If you define a PPP Base server address of 192.168.2.100 the first dial in port and connection will receive the IP address 192.168.2.100, the second port and connection will get the address 192.168.2.101. Upon disconnection the IP address becomes free for the next caller. 94 Vicomsoft SoftRouter Plus Chapter 10. Setting Up Remote Access Services If you assign a dial in port a static IP address, such as 192.168.1.100, the dial in client will be assigned 192.168.1.101. In this case we suggest you use a different network per port, so the first dial in would be 192.168.1.100 the second, 192.168.2.100, etc.. Note: Since the DHCP Server function in the SoftRouter Plus also assigns IP addresses ensure that you select a PPP Server Base address that is outside of any DHCP Server range you define. DHCP and PPP are two different protocols and therefore they do not interact. 95 Chapter 10. Setting Up Remote Access Services Vicomsoft SoftRouter Plus Dial-In Client Access Once connected, remote access clients can access all of the same network facilities as local clients. These include: ¥ ¥ Local TCP/IP network servers. The Internet, via an Internet port on the SoftRouter Plus itself or via another SoftRouter Plus. Dial-In Client Security The SoftRouter Plus provides dial-in password security. Security works through Mac OS Users & Groups, Vicomsoft PPP Users or Radius Servers. Each remote client will then need an account defined by a username and a password. The remote userÕs name and password are sent to the SoftRouter Plus by the client and authenticated during each connection attempt. The SoftRouter Plus can be configured to require Password Authentication Protocol (PAP) or a Unix-style login to obtain this information. If PAP is selected, the SoftRouter Plus will attempt to use the secure CHAP protocol first and then will fall back to PAP if CHAP is not available. To use PAP, dial-in clients should enter their username and password into the ÒAuthenticationÓ field of their PPP dialler. To use a Unix login, the user or the PPP dialler responds to username and password prompts, the prompts are: Login: Password: To select the method you wish to use the Authentication settings in the ÒEditÓ menu, ÒPreferencesÓ, in the PPP Server tab. Depending on what you have set here, the following options will be available for you to use, as described in Chapter 5. MacOS Users & Groups Vicomsoft PPP Users Radius Server Login Script X X PAP X X X CHAP X X Vicomsoft PPP Users To set up a user account in Vicomsoft Users, select ÒUser Account Setup...Ó in the ÒFileÓ menu of the SoftRouter Plus and select New User. Enter the user's name, password and ensure that you make the user Active. Mac OS Users & Groups To set up a new remote user in Mac OS Users & Groups: 1. 2. 3. 4. 5. 6. Open the Users & Groups control panel. Select ÒNew UserÓ from the ÒFileÓ menu. Type in the account username. Double-click on the user icon. Type in the account password. Drag the user icon to the ÒVIP Gateway GroupÓ group icon. To add an existing user to the SoftRouter PlusÕs Group: 96 Vicomsoft SoftRouter Plus Chapter 10. Setting Up Remote Access Services 1. Open the Users & Groups control panel. 2. Drag the user icon to the ÒVIP Gateway GroupÓ group icon. NOTE: If the SoftRouter Plus is running on the same computer as an AppleShare Server, make sure that you enter the administration password in the Preferences/PPP Server tab. Refer to Chapter 4, Customizing the SoftRouter Plus, for additional information. You will not be able edit users via the Users & Groups control panel, you must use the Administration program supplied with your AppleShare server. Radius Server Enter the Radius server secret into the Preferences/PPP Server tab and the IP address of the Radius server computer. Then set up user accounts on the Radius server according to the instructions for that software. 97 Chapter 10. Setting Up Remote Access Services Vicomsoft SoftRouter Plus Setting up Dial-In Ports In order to use the SoftRouter Plus as a PPP Server, you need to create one or more new ports to answer incoming calls. A single dial-in port can be provided using one of the serial interfaces on the SoftRouter Plus computer. If all the built-in serial interfaces are in use or more dial-in ports are required to support simultaneous remote clients, you can add more by plugging in a multiport serial card. To configure each dial-in port, select ÒNew PortÓ from the ÒPortsÓ menu and configure it as follows: Under the General Tab Port Name: You may want to give the Port a name such as ÒRemote Access PortÓ, which then appears in the Port list in the SoftRouter Plus Status window. Method: This pop-up menu shows a list of all installed interfaces. Select PPP or SLIP. Address: You can set the SoftRouter Plus to serve either static or dynamic addresses for remote dial-in access. For static addressing check the Static Address box and enter an IP number on the 192.168.x.x network, such as 192.168.30.100. Ensure that no other port has an IP address on the same network. We recommend the network range of 192.168.x.x for private networks. Please see Chapter 11, IP Addressing and Routing, for more information on network addresses. For dynamic addressing, leave the Static Address box unchecked. If you choose this addressing option, you may want to set the PPP Base Server setting in the Preferences. Under the Connect Options Tab Type: Choose an Answer option: ¥ ¥ ÒDial up - Answer onlyÓ sets the port to accept incoming calls. ÒDial up - Answer and DialÓ also enables the port to initiate outgoing calls. Dial In Security: There are four options possible for checking incoming caller identity: ¥ ¥ ¥ ¥ Users and Groups (PAP/CHAP): Uses Password Authentication Protocol (PAP) or CHAP to authenticate the clientÕs username and password. This is the fastest authentication method. Users and Groups (Minimal Prompts): Uses a login script; prompts are Òlogin:Ó and Òpassword:Ó. Users and Groups (Full Prompts): Displays a login banner with the SoftRouter Plus name and version before prompting for ÒloginÓ and ÒpasswordÓ. Radius Authentication Server: Uses a Radius Server to authenticate the User name and password. The options displayed will depend on the authentication type you have selected in the PPP Server tab of the Preferences, described in the Dial-In Client Security section. Limit Connection Time To: This specifies the maximum time the port can remain connected. The SoftRouter Plus will close the connection after this time expires, even if there is traffic through the port. 98 Vicomsoft SoftRouter Plus Chapter 10. Setting Up Remote Access Services Setting Up Remote Access Clients The client remote access service is set up with a combination of a TCP/IP stack and a PPP dialler. The following examples include details on how to set up clients for common configurations: OT/PPP and Windows 95/98 Dial-Up Networking Open Transport PPP The Open Transport PPP configuration consists of setting up the Modem, TCP/IP, and the PPP control panels. Setting up TCP/IP 1. 2. 3. Open the TCP/IP control panel. Select ÒPPPÓ in the Connect via pop-up menu. Select ÒUsing PPP ServerÓ in the configuration pop-up menu. Once the Modem PPP and TCP/IP control panels are set up, open the PPP control panel and click on the ÒConnectÓ button. Setting up Modem 1. 2. 3. Open up the Modem control panel. Select the appropriate serial port and modem settings. Close the Modem control panel. Setting up PPP 1. 2. 3. 4. Open the PPP control panel. Enter the phone number of the SoftRouter PlusÕs dial-up line. If the SoftRouter Plus security is set to PAP, enter your username and password in the connection settings. If the SoftRouter PlusÕs Security is set to Login Script, click the ÒoptionÓ button and highlight the ÒProtocolÓ tab. Enable the check-box ÒUse terminal windowÓ then click Ok. 99 Chapter 10. Setting Up Remote Access Services 100 Vicomsoft SoftRouter Plus Vicomsoft SoftRouter Plus Chapter 10. Setting Up Remote Access Services Windows 95/98 Dial-Up Networking The Windows 95/98 operating system has built-in dial-up networking that allows you to establish a PPP connection. The configuration consists of setting up a Dial-Up Networking connection and the Network control panel. Dial-Up Networking 1. 2. 3. 4. From the Windows desktop click on My Computer | Dial-Up Networking | Make New Connection. Change My Connection to ÒVIG Dial-UpÓ and select the appropriate driver for your modem. Click ÒNextÓ and enter the correct phone number for the Vicomsoft SoftRouter PlusÕs dial-up line. Click ÒNextÓ and click ÒFinishÓ. Network 1. 2. 3. 4. 5. 6. 7. Open the Network control panel and click ÒAddÓ. Click ÒAdapterÓ. Click ÒAddÓ, select ÒMicrosoftÓ in the left window and ÒDial-Up AdapterÓ in the right window. Click ÒOKÓ. Click ÒAddÓ, select ÒMicrosoftÓ in the left window and ÒTCP/IPÓ in the right window. Click ÒOKÓ. Close the Network control panel. Dialling Out 1. 2. Double-click on the ÒVIG Dial-UpÓ DUN icon. If your SoftRouter Plus has the ÒUsers & Groups (PAP)Óoption set, enter your username and password. Once the Dial Up Network and Network protocols are setup, double-click on your Dial Up Network connection and click on ÒConnectÓ. 101 11 Inbound Mapping and Firewall Protection The SoftRouter Plus as a Firewall A firewall is a router which blocks all or some IP traffic from reaching an IP network. This is particularly important when connecting to the Internet, as without this security, anybody on the Internet could make use of resources on your local network. If the SoftRouter Plus is connected to the Internet using a port with Network Address Translation (NAT) enabled, then it automatically provides effective firewall protection against unwanted incoming traffic from the Internet. Applications running on the SoftRouter Plus computer itself will always be accessible on a connected NAT port. Other ports, without NAT, can communicate freely. Inbound Mapping Inbound mapping can be used to enable specific access for users on the Internet to selected servers on your local network through the firewall if required. The Inbound Mapping facility is used to permit servers on your local network to be accessed from outside the firewall at specific TCP or UDP port numbers. Use this to make internal IP servers (e.g., web or email servers) accessible to clients connected to the Internet and to permit those UDP-based applications that require ports to be mapped to operate through the firewall. Inbound Mapping can be set up using the ÒInbound MappingÉÓ item in the ÒNetworkÓ menu and is only available in Advanced User Mode. To enable inbound traffic to reach a specific local server, create an entry by clicking ÒNew HostÓ and enter the local IP address of the computer to be reached. Then click on the port field to enter the port number range supported by this server. Typically this may be a mail, FTP or web server and you will enter the well-known port number for the service. The popup menu provides a convenient way to enter the common port numbers. You can enter a range of port numbers by selecting the starting port number in the From Port field section and then entering the ending port number in the To Port field. A range is from one port number to another, i.e. and entry of 1000 in the From Port and 1024 in the To Port section maps 24 ports to the host IP address that is entered. It does not a map a request for one port number to another port number. 103 Chapter 11. Inbound Mapping and Firewall Protection Vicomsoft SoftRouter Plus In the two examples shown a machine on the local network has been assigned the IP address 192.168.1.150 and is running both an FTP Server and a Web Server. Both these Services will be accessible from the Internet using the IP address of the SoftRouter Plus's NAT Port.We also have an entry for a user who wishes to play an Internet game from a computer on IP address 192.168.1.160. This game requires a range of ports to be mapped, thus we have the entry 192.168.1.160 and port 2000 to port 2050, meaning that any incoming traffic with port numbers 2000, 2001, 2002, 2003, etc... to 2050 will be re-directed to 192.168.1.160. Users on the Internet wanting to get to the FTP or web server on the internal network would use the 193.119.100.129 address and all requests for ports 20, 21 and port 80 will be inbound mapped through to the correct server at 192.168.1.150. A user on the internal network, 192.168.1.120, who wants to get to the same web server would use the 192.168.1.150 IP address because he is on the same logical network. For other port numbers that are used please refer to the manufacture of the software package you wish to use, or check Internic for a list of known ports. Use the ÒDuplicate HostÓ button to duplicate an existing service and ÒDelete HostÓ to remove unwanted entries. Note: Each TCP or UDP port number can only be mapped to a single host address on your internal network. For this reason, where possible, choose the TCP option rather than UDP for client-side services. 104 12 IP Addressing and Routing About this Chapter This chapter provides some background on how TCP/IP packets are addressed and routed on the Internet and describes the way the SoftRouter Plus makes its routing decisions. It goes on to explain how to configure and monitor the routing information used by the SoftRouter Plus. TCP/IP Addressing Each computer connected to a TCP/IP network has a unique address. The convention is to show the address as four numbers separated with a full stop, for example Ò192.168.1.100Ó. This address is know as an IP address. Each number in the sequence must be between 0 and 255. The address represents a 32 bit binary number split into four 8 bit octets. It consists of two parts: the network number (n) and the host number (h). The network number is defined by the first part of the address, 192.168.1 in this example. The host number is the second part, 100 in this example, please see Network Mask below. The first number in the sequence defines the class of the network number, which determines how the address is divided into its two parts: First number range 0 1-126 127 128-191 192-223 224-255 Network class not allowed Class A not allowed Class B Class C not allowed Network portion n.h.h.h n.n.h.h n.n.n.h (n) = network number (h) = host number The network number identifies the logical network that the host is connected to. Since the SoftRouter Plus is connected to several networks, each port must have an IP address with a unique network number. A connection to a network may have a Static or Dynamic IP address. A static address is predefined and set before the computer is connected to the network. A dynamic address is acquired during the connection process with the help of a special addressing protocol and may be different each time it connects. Network Mask The network mask tells a router how to divide an IP address into its two parts: the network number and the host number. The network mask for any network can be deduced from the Class of the addresses assigned on the network: Network class A B C Network mask 255.0.0.0 255.255.0.0 255.255.255.0 105 Chapter 12. IP Addressing and Routing Vicomsoft SoftRouter Plus The network mask is a 32 bit binary number with a ONE at each bit in the Network part of the address and a ZERO at each Node address bit. Subnetting WeÕve explained that an IP address consists of two parts, the host number and the network number. This notion has been extended by the concept of subnets, which are introduced in order to allow organizations to further subdivide their IP networks without computers outside their network (e.g. on the Internet) being aware of it. Subnetting simply splits a single large address range up into a number of smaller ranges. For example, a Class C network address defines a single network with up to 256 host addresses. By subnetting, this can be structured as, for example, 8 subnets, each with 32 host addresses. Subnetting divides the host number field into two subfields: a subnet number and a true host number on that subnet. The interconnected LANs within an organization will be given the same network number but a different subnet number. This division will not be visible to routers outside that network. The division between the subnet part or the host address and the actual host part is specified in local router configurations using a subnet mask. TCP/IP Ports Since TCP/IP is a multi-session protocol, a computer running TCP/IP might have several connections (sessions) opened at once. In order to distinguish between these sessions, each session is assigned a TCP/IP port number when it opens. In order to use a TCP/IP service a computer needs to know both the IP address of the host providing the service and the port number the service is located on. Most TCP/IP services use a pre-defined port number referred to as a well known port. For example, FTP uses ports 20&21, Telnet uses port 23, SMTP uses 25, web uses 80 and so on. 106 Vicomsoft SoftRouter Plus Chapter 12. IP Addressing and Routing Subnet Mask A subnet mask, taken together with the Network mask, divides an IP address into three parts: ¥ ¥ ¥ The network number, defined by binary ONEs in both masks The subnet number, defined by binary ONEs in the subnet mask and binary ZEROs in the Network mask The host number defined by binary ZEROs in both masks. In the example above, a Class C network was divided up into 8 subnets, each with 32 host addresses. The Network and Subnet masks for this case would be: Network mask: 255.255.255.0 Subnet mask: 255.255.255.224 A simple rule for calculating the subnet mask for a Class C network is to make the last number in the mask 256 minus the number of addresses per subnet, in this case 256 - 32 = 224. 256 /(divided by) X (the number of networks required) = Y The number of machines you can have per Network. then, 256-Y = The subnet mask. 256/8=32 machines per network. 256-32=224, this gives you the subnet mask 255.255.255.224 Every machine on your subnetted network must have the same subnet mask to work. On simple networks with no subnetting the subnet mask is the same as the network mask. On subnetted networks, local hosts and routers use the extra subnet masked bits to make local routing decisions about which cable a host is on. The public Internet is unaware of these subnet divisions and simply routes packets to the ÒboundaryÓ router or routers for the network, based on its Network address only. The SoftRouter Plus defaults the subnet mask to be the same as the Network mask, based on the address class of a port. TCP/IP Routing Computers communicate over a network using a network protocol. The SoftRouter Plus works only with the IP network protocol. This is the network protocol used on the Internet network and supports a range of session layer protocols, including TCP and UDP. These, in turn, support the application layer protocols such as HTTP for World Wide Web services, SMTP and POP3 for electronic mail, FTP for file transfer and so on. Data is transmitted over a network in a series of network packets. A packet contains the IP address of the computer that sent the packet (source address) and the address of the computer that is to receive the packet (destination address). 107 Chapter 12. IP Addressing and Routing Vicomsoft SoftRouter Plus The need often arises to connect several computer networks. The Internet is itself a series of joined networks. A router connecting an office LAN to the Internet will have at least two networks: the local network, such as Ethernet and the Internet network. The purpose of the router (also known as a gateway) is to transfer packets between these networks. Two computers on the same IP network communicate with each other directly and do not involve a router. When they need to communicate with a computer on a different network, they must pass the packets to an appropriate router or gateway. Computers and routers maintain routing tables to help choose the next router for some destination subnets or groups of subnets. To avoid having to remember the appropriate gateway for every possible network number, most computers and routers have a default gateway. This is the address of a router to which all packets destined for unknown networks are sent. Suppose we have a network like this: Port 1 193.119.100.129 Vicomsoft SoftRouter Plus Internet Port 2 192.168.1.254 Port 3 192.168.2.254 Computer B 192.168.1.2 Computer C 17.254.3.61 Computer A 192.168.1.1 Computer E 192.168.2.2 Computer D 192.168.2.1 Computers A and B are on a Class C network with no subnetting and a network (and subnet) number of 192.168.1. They have host numbers of 1 and 2. They are accessing the Internet through an Internet provider with an address of 193.119.100.129 (Class C network, subnet number 193.119.100, host number 129). We also assume that computers A and B have their default gatewayÊ set to 192.168.1.100. Computer A talks to computer B directly since they are on the same subnet (192.168.1). Computer A cannot talk directly to the service providerÕs host, because they are on a different subnets. In this case it will send the packet to the SoftRouter Plus, which receives it on port 1. The SoftRouter Plus will see that the packetÕs destination subnet number is the same as for portÊ2 (193.119.100) and will forward the packet to that port. Responses from the service providerÕs host are received on port 2. If they are addressed to computer A or B, the router will notice that the packetÕs destination subnet number is the same as for portÊ1 (192.168.1) and forward the packet to that port. Default Port or Default Gateway Most destination addresses on the Internet will not have the same subnet number as any port on the local router, so a router has to be able to forward packets to other routers if it cannot deliver them itself. The Default gateway provides this function if the router is permanently connected to networks with fixed addresses. 108 Vicomsoft SoftRouter Plus Chapter 12. IP Addressing and Routing An example of this is illustrated on the previous page. When computer A wants to talk to Internet host at 17.254.3.61, it finds that the destination has a different network number and is therefore on a different network and sends the packet to the SoftRouter Plus. The SoftRouter Plus looks for a port with the same network number (17) and fails to find one, so it should send the packet to its Default Port or gateway/router. However, in the case of the SoftRouter Plus, it may be disconnected from the Internet when it receives a packet for delivery and it may not know the router address it will connect to when it dials up the Internet Service. To solve this, the SoftRouter Plus automatically makes the first NAT port the default port. All packets with unknown destination network numbers are forwarded to this port. Returning to the example above, network 17 is an unknown network as none of the ports have this network number. The packet for host 17.254.3.61 will therefore be sent through port 2 as it is the default port. About Routing Tables A routing table tells a router which path to use to reach a network not attached to it directly. These tables may be necessary when more than one router is used and a router is connected to more than one network. In this case a default port or default gateway may not provide an effective or efficient solution. Here is an example: 202.1.1.110 Head Office Network: 202.1.1.0 202.1.1.1 Head Office Internet Gateway 213.1.1.1 Network: 213.1.1.0 214.1.1.1 Network: 214.1.1.0 213.1.1.2 214.1.1.2 Branch Office 1 Internet Gateway 205.1.1.1 Branch Office 2 Internet Gateway 206.1.1.1 205.1.1.20 206.1.1.50 Branch Office 1 Network: 205.1.1.0 Branch Office 2 Network: 206.1.1.0 This example uses the standard notation of showing the host number as 0 to denote the entire network. For example, Ò202.1.1.0Ó represents the class C network with network/subnet number Ò202.1.1Ó, while Ò202.1.1.222Ó would be a host on that network. 109 Chapter 12. IP Addressing and Routing Vicomsoft SoftRouter Plus In order for a host on the 202.1.1.0 network to reach a host on the 205.1.1.0 network, the packet must be routed through the head office SoftRouter Plus and through the branch office 1 SoftRouter Plus. The 202.1.1.0 host would have its default gateway set to the head office SoftRouter Plus, so it would send the packet to it. The head office SoftRouter Plus does not have the 205.1.1.0 subnet attached to it, so it needs to know that 205.1.1.0 network is reached via the branch office 1 SoftRouter Plus on its 213.1.1.0 network. This could be achieved using default routing, but since we have a similar problem for the 206.1.1.0 network, we need to tell the head office SoftRouter Plus which specific route to use for each network. In this example each of the SoftRouter Plus could have a routing table with two entries: SoftRouter Plus Head Office Head Office Branch Office Branch Office Branch Office Branch Office 1 1 2 2 Destination Network 205.1.1.0 206.1.1.0 202.1.1.0 206.1.1.0 202.1.1.0 205.1.1.0 Route 213.1.1.2 214.1.1.2 213.1.1.1 213.1.1.1 214.1.1.1 214.1.1.1 In practice, since both branch office SoftRouter Plus use only one route, it is possible to mark the 213.1.1.0 and 214.1.1.0 as default ports and the SoftRouter Plus would then not need a routing table. However, since the head office gateway has two different routes, it must have a routing table. Such a table can be created automatically or manually in the SoftRouter Plus. The rest of this chapter describe these options. 110 Vicomsoft SoftRouter Plus Chapter 12. IP Addressing and Routing The SoftRouter Plus Routing Process The SoftRouter Plus routes all packets by carrying out the following steps in order. The SoftRouter Plus executes the next step only if a route has not already been found. · · · · · The SoftRouter Plus compares the network number of the packet with the network number of each of its ports. The ports are searched in order from top to bottom as they appear in the port list in the SoftRouter Plus Status window. If a port with the same network number is found the packet is forwarded through that port. The SoftRouter Plus searches the routing table for the network the packet is destined for. If the network is found the packet is forwarded to the route/gateway specified in the routing table. There can be multiple routing table entries for a network. If a default port has been set, the SoftRouter Plus forwards the packet through that port. If a default gateway has been set, the SoftRouter Plus forwards the packet to that gateway/router. If all of the above steps fail, the packet is discarded. Managing SoftRouter Plus Routing Information Routing tables in the Vicomsoft SoftRouter Plus are only required if the SoftRouter Plus is running on a network in which it is connected to at least one other IP router. They can be built in two ways. The simplest way to build routing tables is to set the SoftRouter Plus to use RIP (Routing Information Protocol), in the SoftRouter Plus preferences, to build and maintain them automatically. RIP is a standard protocol supported by most routers and used to exchange information about the networks they are connected to. Manual routing entries can also be set up. If there are manual entries, the SoftRouter Plus will use these as well as or instead of, any entries discovered by the RIP process. This may be necessary in a network where other routers do not use RIP or dial up links are used to connect different Networks together by routers. While the SoftRouter Plus is running, the current routing tables can be viewed by selecting ÒView Routing TablesÉÓ in the File pull-down menu. The routes in use are listed, showing the next router address for each network or subnet in the table and the Hop Count which is known for that destination network. If the Hop Count is shown as 16 or more, the route has been marked as unusable as a result of RIP communications. 111 Chapter 12. IP Addressing and Routing Vicomsoft SoftRouter Plus Routing Information Protocol (RIP) The RIP protocol enables routing tables to be built and maintained automatically using information received from other routing devices. The SoftRouter Plus can receive and use RIP information and transmit it to other routers. RIP is needed only if you are operating a SoftRouter Plus in a multi-router network. To enable RIP, choose ÒPreferencesÓ from the Edit pull-down menu and select Network Tab. If the ÒUse RIP protocolÓ check-box is checked it will start the RIP transmit and receive processes. If there are other RIP compliant devices on the network, the SoftRouter Plus will build a routing table automatically. 112 Vicomsoft SoftRouter Plus Chapter 12. IP Addressing and Routing Manual Routing Entries Manual routing entries are useful for non permanent link, e.g. Dial up connections or WAN (Wide Area Network) configurations. Routing entries can be configured by choosing ÒRouting TablesÉÓ from the Network pull-down. The following window will appear: Network: The address of the network that is reached via this route. On networks using a subnet mask which is the same as the network mask the host number of the address should always be 0. See previous subnet masks and network masks covered earlier in this chapter. Via Gateway: The address of the router or gateway to which packets destined for this entryÕs network will be forwarded. The address entered should be that of a router which is on a network range the SoftRouter Plus has on one of its ports. Hop Count: The number of routers/gateways the packet of data will travel through to get to the destination network. This should not include the SoftRouter Plus itself. 113 13 Internet Filters About this Chapter This chapter explains how to use the Internet Filters functionality within the Vicomsoft SoftRouter Plus. Internet Filters within the Vicomsoft SoftRouter Plus allows the administrator to prevent access to selected Internet sites. Access controls can be defined using any combination of User Defined filters and Protocol Filters. This is a centrally administered control mechanism. There is no requirement for any client software agent and so the facility is platform independent. Client applications, including web browsers, FTP and News readers, are denied access to these selected services by the Vicomsoft SoftRouter Plus. The clients cannot bypass or override these controls. Administering Internet Filters This section describes the Internet Filters settings window, which is accessed by selecting ÒInternet FiltersÓ from the ÒNetworkÓ menu. This will cause the Internet Filters window to appear. This section describes the Internet Filters settings window, which is accessed by selecting ÒInternet FiltersÓ from the ÒNetworkÓ menu. This will cause the Internet Filters window to appear. The Internet Filters window has two views panels selected through the TABs at the upper left of the window. There are also four buttons at the bottom of the screen which will be visible, regardless of which view is being displayed. The text in two of these buttons will change according to the current status, hence there are six descriptions below. Check Host: This will allow you to enter either the domain name or address of a host and test it against the selected filters. A message will then be displayed showing whether or not access to that host would be allowed. Cancel: This will close the Internet Filters window, leaving all settings unchanged. If changes have been made to any of the settings, the Cancel button will leaving settings unchanged. OK: This will close the Internet Filters window, implementing any changes that have been made. Apply: If changes have been made to any of the settings, they can be made by clicking this button. User Defined Filter This section details how to create User Defined Filters. Use these filters or to create your own custom filters based on any combination of host name ranges or IP address ranges. The User Defined Filters can be enabled or disabled by clicking the User Defined Filter Active check box. 115 Chapter 13. Internet Filters Vicomsoft SoftRouter Plus When User Defined Filters are disabled, the SoftRouter Plus permits all access attempts except those specified by or the Protocol Blocks. Two lists of host and domain name rules can be edited. On the left is a list for specific Host Names to be Permitted or Prohibited. On the right you can enter host or domain names containing one or more asterisk (*) characters to denote Wild Cards. A Wild Card entry allows you to specify a range of host names that have any sequence of characters in place of the asterisk. Any entry, in either list, can be a numeric IP address or an alphanumeric string. Each entry can be set to Permitted, Prohibited or Inactive by clicking its check box control. This combination of facilities can be used to build powerful and complex filters. In normal operation, the Vicomsoft SoftRouter Plus tests all new host name access attempts against the defined rules in sequence and obeys the first one it finds that applies. The specific Host Name list is scanned first. If there is no match in this list, the Wild Card entries are checked in sequence from the top of the list. If no rule is found that explicitly Permits or Prohibits an access attempt then the default rule applies. In the example screen shown, Internet users are only permitted to reach the following hosts: 116 Vicomsoft SoftRouter Plus 1 2 3 4 Chapter 13. Internet Filters no "www" server except www.apple.com no site with ".guns" in the domain any host in a .edu domain except ftp.badsite.edu any host in a .com domain Single new entries are made by clicking the Add button. This opens a new entry, where you can type a string. The Enter button changes to Enter Text, click it or press the Enter or Return key to put your new entry into the list. If you try to enter a wild card character in the specific names list or a specific name in the Wild Card list, you will be asked if the entry should be added to the appropriate list instead. If you have a large number of rules to enter, click the Multi-Add button. After you complete each entry, press return and a new one is opened for your next string. The "Enter" button changes to Finish Entering. Click it to end the Multi-Add sequence. The Remove button allows you to delete entries and the Edit button will allow you to modify a selected entry. As soon as you have modified the Internet Filters the OK button text changes to Save Changes and the Cancel button text changes to Discard Changes. The Wild Card list entries are scanned in sequence, so you must get them in the right order to achieve the constraints you need. They can be selected and dragged individually or in groups to change their order. Discontinuous selections will group together when dragged to a new location in the list. Use the mouse with the Shift key for continuous selections and with the Command key to toggle separate entries into or out of the selection. Any change you make to one check box in a multiple selection will be applied to all entries in the selection. Help screens with brief explanations of filter rules can be displayed at any time by clicking the ShowÊHelp button. Once you have a set of rules that achieves the restrictions you require, click the Save Changes button to save them into the Preferences file. You can export your filters to a file using the Export button and import them using the Import button. In this way you can back up your filters, maintain several alternative sets of filters or exchange sets with other Vicomsoft SoftRouter Plus users. Restricting Access by IP Address Access to a site based upon its IP address can be restricted through the User Defined Filter window. This can also be used to restrict access to complete networks, as well as individual computers. 117 Chapter 13. Internet Filters Vicomsoft SoftRouter Plus Through the above example, access to all sites would be restricted with two exceptions. 1 2 The host at address 196.57.8.221 would be allowed. Any computer with a network address starting with 157.149 would be allowed. This can be useful when preventing access to all hosts except those on a company network or for setting up an Extranet. The two previous examples can be combined to form a comprehensive local barring list. This example means that we have applied the following access rules to our site. If a rule is satisfied, subsequent rules will be ignored. 1 All services on 196.57.8.221 are permitted. 2 All www sites are prohibited except for 196.57.8.221 and www.apple.com 3 All sites with GUNS in the name are prohibited except for 196.57.8.221 4 All .edu sites are permitted except for www services and ftp.badsite.edu. 5 All .com sites are permitted but not for www services except for 196.57.8.221 and www.apple.com 6 All services on any host with an address starting with 157.149 are permitted except for www services and sites with GUNS in the name. 7 All other services are prohibited. 118 Vicomsoft SoftRouter Plus Chapter 13. Internet Filters There are also four buttons at the bottom of the screen which will be visible, regardless of which view is being displayed. The text in two of these buttons will change according to the current status, hence there are six descriptions below. Show Help: This will change the window display to show help information on the current view. Check Host: This will allow you to enter either the URL name or address of a host and test it against the selected filters. A message will then be displayed showing whether or not access to that host would be allowed. Cancel: This will close the Internet Filters window, leaving all settings unchanged. Discard changes: If changes have been made to any of the settings, the text within the Cancel button will change to read ÒDiscard ChangesÓ. This will close the window as with the Cancel button, leaving settings unchanged. OK: This will close the Internet Filters window, implementing changes. Save changes: If changes have been made to any of the settings, the text within the OK button will change to read Save Changes'. The window will then close implementing changes. Barred Web Redirection IP Address If a user attempts to access a barred site through their web browser, it will be redirected to a specific page that can display a message indicating why the connection has been rejected. The default web page is displayed as follows. If preferred the barred web redirection IP address can be set to point to another web site by specifying the new IP address in the edit box. For example, you can use an internal Personal Web Server (PWS) with a static IP address. If an address of 0.0.0.0 is specified, the user will receive a standard message from their web browser indicating that the site cannot be found. Protocol Filters 119 Chapter 13. Internet Filters Vicomsoft SoftRouter Plus The protocol blocks restrict access to selected services based upon their Internet Protocol port number. 120 Vicomsoft SoftRouter Plus Chapter 13. Internet Filters The following list describes some protocols that are well known and can be barred, their Internet description and the standard port numbers associated with each. Protocol News File Transfer Web Terminal Mail Chat/phone Description nntp ftp http telnet smtp/pop3/uucp irc TCP/IP Port 119 20 & 21 80 23 25/110/117 194 Web Caching Servers If your Internet Services Provider (ISP) has implemented a web caching server and the client browser is configured to use the facility, the Internet Filters may not work in the way that is expected. This is because caching servers do not work on a standard TCP/IP port and this port number can vary between individual ISP's. If you are connecting through a service that uses a web caching server, you have one of the following options to ensure that your Internet Filters are effective. 1 2 Prevent access to the Web Caching Server by barring the address in the User Defined host access rights section. Rely upon your ISP to police the content of their own caching server. If in doubt, conduct some testing from a number of computers in your Network and satisfy yourself that your Internet Filters are performing as expected. 121 Vicomsoft SoftRouter Plus 14 Chapter 14. Multihosting Multihosting About this Chapter The current Mac OS Open Transport implementations only permit a single IP address to be used by applications running on a Macintosh. Users wishing to host multiple Web servers on a single computer therefore require a means to map multiple destination addresses to a single Web server address and to forward information about which actual server was requested by the client. This function is frequently referred to as ÒMulti-HomingÓ, as this term more specifically refers to the ability of a single host to respond to multiple IP interfaces, Vicomsoft has chosen to use ÒMultihostingÓ to describe this function. The SoftRouter Plus provides a transparent method for doing this which is independent of Web Server or Web Browser capabilities. This chapter explains how the facility works and how to set it up. How Does SoftRouter Plus Multihosting Work? The two methods currently in use to provide Multihosting on Macintosh-based Web Servers are: ¥ ¥ Redirection: A front-end application sends back a redirect instruction to the browser, telling it the real address to send its request to. The Host: A field in a web page request can be used within a web server to direct requests to specific directories within the server. The first option results in web browser redirection, which some users of web hosting services find unacceptable. The second requires that the web browser implements the Host field and that the web server can detect and respond to it. The SoftRouter Plus redirects requests in transit, so that the browser is not aware of the redirection. The server does not need to do anything and no special capabilities are assumed in either browser or server. The SoftRouter Plus Multihosting option maps selected destination addresses to one or more different addresses on a different network or subnetwork. For web server addresses, it can simultaneously insert a directory path name into the destination URL for an HTTP GET or HEAD packet. You can also specify a default page file name to be inserted for each translated IP address. The SoftRouter Plus also translates the Server address in packets returning to the client to maintain the TCP/IP transaction integrity. You can therefore use this facility to map IP addresses to real or virtual hosts in your network. 123 Chapter 14. Multihosting Vicomsoft SoftRouter Plus Caution: It is a requirement that all packets between the browsers and the web servers MUST pass through the SoftRouter Plus in both directions in order for Multihosting to operate. There can be no direct or alternative route that bypasses the SoftRouter Plus. This applies equally to local access and Internet access, as the web serverÕs addresses and absolute URLs are only valid if they pass through the SoftRouter Plus. It is therefore necessary to set web servers up to route all their traffic through the SoftRouter Plus. Alternatively, the web server can be co-located on the SoftRouter Plus machine, so that all traffic must transit the SoftRouter Plus on its way to and from the Server. Multihosting Setup To set up a Multihosting web server that allows users on both the Internet and internal network to be used you need at least two valid public Internet IP addresses which are DNSmapped to web server names in registered domains. One IP address is allocated to the SoftRouter Plus, the other IP address(es) are used to access the different areas of the multihosting web server. The SoftRouter Plus can be configured to redirect packets with these destination addresses to one or more real server addresses and optionally to specify a directory path and/or home page for each. To configure the Multihosting facility, you can use the built-in set-up window or you can import the information as a text file. To open the set-up window, select the Multihosting item in the Network pull-down menu (ensure that you are in Advanced User Mode). To create a new entry, click the New Address button. You can then edit the following fields by using the tab button to switch between them: Active: This allows you to select if the entry is active and being routed or not. IP Address: This is the IP address at which the Server will be reached from the Internet. You will normally set up your DNS so that a suitable host name will resolve to this address. Server Address: This is the actual, local IP address of the Server that will receive the incoming packets sent to ÒIP AddressÓ. Server Prefix: This is the directory path name that the web server needs to get to the actual root directory for this virtual server. It can be left blank if this server has the same root directory as the main web server. If you enter a Prefix, it should be in the format /directory_path/. i.e., it must include the slash characters. See examples below. Vicomsoft SoftRouter Plus Chapter 14. Multihosting Server Home File: You can enter the file name to be used as the default page for this server. This allows a single root directory to contain home pages for multiple virtual sites. Your web server may not need you to enter the exact web page to be shown if accessing a directory. The check box to the left of each entry allows you to enable or disable this item. It defaults to ÒEnabledÓ. Click ÒEnterÓ or ÒNew AddressÓ to complete the entry. To modify an existing entry, highlight it and change the fields. When you have finished setting up Multihosting, click OK. Changes can be made at any time without stopping the SoftRouter Plus and they will become effective as soon as they are entered. The screen-shot on the previous page illustrates the following example configuration: A Web Server at 194.196.57.33 supports two virtual web sites located in two different folders, ÒfirstcoÓ and ÒsecondcoÓ, which are both located in a folder called ÒwebpagesÓ. These web sites are reachable at public IP addresses: 194.196.57.34 and 194.196.57.35 respectively. In this scenario the Web Server is running on the same computer as the SoftRouter Plus, using the Internet NAT portÕs address. The NAT port is set to the actual IP address 194.196.57.33. The Multihosting entries are: IP Address 194.196.57.34 194.196.57.35 Server Address 194.196.57.33 194.196.57.33 Server Prefix /webpages/firstco/ /webpages/secondco/ The ÒServer Home FileÓ field has been left blank as some web servers will present a ÒdefaultÓ web page to requests made to directories. The Multihosting information is stored in a text file in the Vicomsoft Settings Folder inside the Preferences folder in your System folder. The file is called ÒMultihosting SetupÓ and it can alternatively be created or edited using any text editor. The format required is as follows: The format of each entry is: <enable> <multihosted address> - <server address> <server prefix> <home file> <enable> is ÒYÓ to enable the entry or ÒNÓ to disable it <multihosted address> is the address to multihost (e.g. 194.196.57.16) Ò-Ó is required and is here for future expansion <server address> is the address of the server that will serve this address <server prefix> is the location of html files on the server for this address <home file> is the name of the home file for the multihosted address The last two fields are not mandatory and should be replaced by Ò-Ó if they are empty. The fields should be separated by one or more spaces or TABs. A semicolon (Ò;Ó) can be inserted at the start of a line to define the line as a comment. 125 Chapter 14. Multihosting Vicomsoft SoftRouter Plus ; An example Multihosting Setup file Y 194.196.57.35 194.196.57.33 Y 194.196.57.34 194.196.57.33 N 194.196.57.36 194.196.57.33 /webpages/secondco/ /webpages/firstco/ - - Multihosting on a different Server In this scenario the web server is running on a different computer to the SoftRouter Plus, so the SoftRouter Plus may have an NAT port set to the actual IP address - 194.196.57.33, but will redirect requests for 194.196.57.34 and 35 to a web server at on the internal Ethernet network at the address of 192.168.1.200. The Multihosting entries are: IP Address 194.196.57.34 194.196.57.35 Server Address 192.168.1.200 192.168.1.200 Server Prefix /webpages/default0/ /webpages/default1/ The ÒServer Home FileÓ field has been left blank as some web servers will present a ÒdefaultÓ web page to requests made to directories. In this case the server at 192.168.1.200 will have its Routing setup so that all traffic returns to the SoftRouter Plus computer. This completes the loop, as all redirected traffic must flow through the SoftRouter Plus for Multihosting to work. 15 The Vicomsoft Administrator Console About this Chapter This Chapter describes the Vicomsoft Administrator Console option that can be purchased along with the SoftRouter Plus. If you have not purchased this option, then please disregard this chapter. Remote Management The Vicomsoft SoftRouter Plus now includes an Administrator Console feature. This will allow you to remotely change and adjust your SoftRouter Plus settings from any machine on the Local Network or even from a location on the Internet. This will be contained in a separate installer, so you can install the Administrator Console on to any machine that you may wish to control the SoftRouter Plus from. Copies of the Vicomsoft Administrator Console can be downloaded from the Vicomsoft web site at: http://www.vicomsoft.com/ This installer will install a Vicomsoft Administrator Console folder, this folder will contain a single file called the Vicomsoft Administrator Console. When launched you will only be presented with a ÒFileÓ menu. When you select "ConnectÓ you will be prompted to enter the IP address of the SoftRouter Plus and your user name and password. The username and password must be entered into the Vicomsoft users menu. You then have two options that you can set for a user, you can allow the user to see the SoftRouter Plus by selecting Can See. You can also allow the user to see and manage the SoftRouter Plus by selecting both Can See and Can Manage. When connected the Status screen for the Internet Gateway or SoftRouter Plus that yuo are connected to will be displayed. This Status window shows a PC Admin console connecting to an Internet Gateway running on a Macintosh. 127 Chapter 15. The Vicomsoft Administrator Console Vicomsoft SoftRouter Plus All the Preferences will work and be displayed as normal. Those commands that for the Local display only will be displayed as local options. The only Local only Options are Local Display and Local User mode. Security for Remote Management Set User Interface Password: Adding password protection prevents inadvertent or unauthorized modification of the SoftRouter Plus configuration. When an Administration password is set, any attempt to change the SoftRouter PlusÕs operational state will be intercepted with a password challenge. Activity status can still be viewed even when a password has been set. Vicomsoft SoftRouter Plus Chapter 15. The Vicomsoft Administrator Console To remove the administration password, leave blank entries in the edit boxes. UI Lock Timeout: This is the length of time the User Interface will stay unlocked, once this time has passed you will need to enter the password before you can edit any of the settings. The password control will not take effect until after the current management session has been closed or Lock User Interface has been selected from the ÒFileÓ menu. The following screen shot shows the locked interface display. Enable Remote Management: Setting this check box allows you to connect from a remote computer. If you leave the options below unchecked, then any valid user can connect the SoftRouter Plus from an IP address. Allow Remote Access from any directly connected client: Setting this option means that the SoftRouter Plus can only be controlled by a directly connected client. Allow Remote Access from the specified IP address ranges: This option allows you to set specific IP address ranges for controlling the SoftRouter Plus remotely. 129 16 Troubleshooting About this Chapter TCP/IP networks are notoriously difficult to set up and operate. Vicomsoft seeks to reduce the complexity of the process wherever possible. When the SoftRouter Plus does not work as you think it should, ask some basic questions: ¥ ¥ ¥ ¥ ¥ If it never worked, are you sure you followed the installation steps in this Guide? Have you followed the Online Help from the Help menu? Was it working before? Check what you did that stopped it. Is your Internet Service operating? If these steps do not solve the problem, read this chapter. Help is also provided in the Vicomsoft SoftRouter Plus Read Me installed with the Software. Vicomsoft also has a Support Area on our Web site, where we maintain tutorials, technical notes, answers to Frequently Asked Questions and a Support Request form. http://www.vicomsoft.com/support/ Testing the SoftRouter Plus This section is also available in the Online help section provided with the SoftRouter Plus. To view the online help, select Vicomsoft Help from the Help menu option and it will be presented to you in your default browser. You will then be able to click on the links to take you through the testing process. Modem, ISDN Card and ISDN TA users should start from step 1. xDSL, Router or Cable modem users should proceed to step 7. Modem Users 1. Highlight the NAT Port and select Connect in the Ports pull-down menu. If you are using a modem, you should hear the modem dial. After a while you should see "Connected" alongside the NAT PPP port in the SoftRouter Plus's main status window. If so, proceed to step 9. 2. Highlight the NAT PPP Port and select Reset Port in the Ports pull-down menu. The modem, ISDN card or TA has failed to connect to the Internet correctly, therefore we need to find out why. To do this, highlight the NAT PPP Port and select Trace Port in the Ports menu. Then select Connect in the Ports menu, the trace window will show the connection process. 3. If you see "Dialling out" and no more messages, the modem or ISDN device does not appear to have dialled or the ISP has not answered the call. Check the modem or ISDN TA is plugged in/connected correctly. Check the phone number you have entered. If you are using an ISDN card or ISDN TA which does not use the Apple Modem Tool or Modem Control panel, check that the ISDN tool is configured correctly. 131 Chapter 16. Troubleshooting Vicomsoft SoftRouter Plus 4. If you are using PAP to log into your ISP and you see "login name or password failed" appear in the trace window, please re-enter your user name and password into the SoftRouter Plus. Check with your ISP that the username and password you are using is correct. 5. If you are using a login script and you see "Waiting for xxxxxx", it means that the login script is set-up to wait for some text which is never received. Check the login script and confirm with your ISP that it is correct. 6. If you see "Config_Req" constantly, it means that the SoftRouter Plus and the ISP cannot get a good enough PPP connection. Read Chapter 7, Troubleshooting, in the SoftRouter Plus User Guide. xDSL , Router and Cable modem users 7. With a cable modem and a static IP address turn the SoftRouter Plus On to connect, then move to step 9. 8. With an xDSL , Router or Cable modem and a dynamic IP address, when you turn the SoftRouter Plus on, your port should turn from Dynamic to an IP address. If not check your port setup and try again. If you still do not get assigned an IP address, read Chapter 7, Troubleshooting, in the SoftRouter Plus User Guide. All Users 9. Once you are connected, select "Ping Host" from the File menu. The default address of 195.224.200.2 is the IP address of an Internet server based at Vicomsoft. Press the start button. The SoftRouter Plus will send 5 "pings" to the remote host. If all is OK, the remote host will send back 5 pings in return which the SoftRouter Plus will receive. If you get the message "Received after x seconds", proceed to step 12. 10. If Ping Host fails, it means the SoftRouter Plus can not see the Vicomsoft Internet server. Enter the IP address of your ISP's Domain Name Server into the Ping Host box and press the start button again. If that works, a problem on the Internet maybe preventing you from reaching Vicomsoft's Internet server, proceed to step 12. 11. xDSL , Router and Cable modem users with a staticly assigned IP address should try to ping the IP address of the default Gateway they have been told to use and have entered into the Default Gateway option within the SoftRouter Plus's preferences. If you are an xDSL , Router or Cable modem user with a dynamic IP address, go to the Default Gateway option and you should see an IP address in that box. Can you ping that address correctly? If the default Gateway IP address cannot be pinged check with your ISP what address you should enter into that box. Read Chapter 7, Troubleshooting, in the SoftRouter Plus User Guide. 12. Launch a web browser on the SoftRouter Plus machine and enter a web server address (e.g. www.vicomsoft.com). If you receive a web page, proceed to step 14. If not, try entering an IP address in place of a web address, (i.e. 195.224.200.2). Do you get Vicomsoft's web page? If so check your Name Server Address entry in the Preferences/Network tab, it may be wrong. 13. Open Transport is not communicating to the SoftRouter Plus correctly. Check that you see icon in the status window ports list. If not read Chapter 7, a port with a Troubleshooting, in the SoftRouter Plus User Guide. 14. You can access the Internet from the SoftRouter Plus machine. You now have to set-up the client machines. Vicomsoft SoftRouter Plus Chapter 16. Troubleshooting 133 Chapter 16. Troubleshooting Vicomsoft SoftRouter Plus Modem Problems When using the Modem control panel, it is important to choose the right CCL modem script. If your modem script does not appear in the list, you may have to use the Apple Modem Tool and enter a custom INIT string for your modem. For speeds of 9,600 bps and above it is essential to have a hardware flow control cable and for ÒDTR & CTSÓ flow control to be enabled. When using the Apple Modem Tool, if your modem does not appear in the list select ÒHayes CompatibleÓ instead. Specific initialization strings may also be required for certain combinations of modems and Service Provider equipment. If a modem appears to be ÒhungÓ try resetting the port. If problems still occur, refer to the manual that came with the modem or contact Vicom Technical Support for assistance. AppleTalk(MacIP) Problems LocalTalk interferes with high-speed serial connections. It may be necessary to get a separate serial card to drive a modem; see ÒPerformance ConsiderationsÓ below for more details. Login Problems If the modem connects but the SoftRouter Plus cannot log in, check that the login sequence is correct. Tracing a port can be very helpful in tracking down login problems. Tracing Ports The Trace window is used to monitor the traffic through a port. This is particularly useful when trying to solve login problems, as you can see the login sequence. If a login fails, the Trace window will indicate the reason such as time-out, waiting for prompt or wrong username and password, etc. Only use the Trace window for diagnostic purposes as it will slow the SoftRouter Plus down substantially during normal operation. To open a trace window for a port, select the port and choose ÒStart Tracing PortÓ from the ÒPortsÓ menu. The Trace window looks like this: Vicomsoft SoftRouter Plus Chapter 16. Troubleshooting The title of the window shows the name of the port. The list displays packets going through the port and any messages generated by the SoftRouter Plus. The Login Monitor is shown for the dial up port and displays the data exchanged during the connection phase. Note: If you find that you keep getting LCP_Config_REQ, repeated in the Trace window, you should try changing your Framing and/or your MTU value, see Chapter 6, Customizing the SoftRouter Plus. Problems with Internet or Local Hosts If you can connect to the Internet Service Provider but are not able to reach Internet servers, check that you are using the correct Domain Name Server address in the name server Address field in the Preferences of the SoftRouter Plus. If your client computers cause the SoftRouter Plus to dial out and connect to your ISP and seem to get a response but no web page, check and make sure that your Internet connection port is setup to be an NAT port, i.e. make sure that NAT is selected in the General Tab, Network Properties of your dial out port. If your client computers cannot communicate through the SoftRouter Plus, check the client setup. You can use ÒPing HostÓ in the ÒFileÓ menu of the SoftRouter Plus to investigate these problems further. Pinging Hosts The SoftRouter Plus includes a useful diagnostic tool called ÒPINGÓ. This allows you to send an echo request (ping) packet to an IP address and check to see if it responds. With the SoftRouter Plus running and connected to the Internet, use ÒPing HostÓ in the ÒFileÓ menu to open the Ping window. The SoftRouter Plus defaults to the address of a Vicomsoft Internet Server you can use to verify that you can access Internet services. Click ÒStartÓ. As each ping is sent, the SoftRouter Plus will display ÒSent, waiting for replyÓ. If the SoftRouter Plus can reach Vicomsoft the message will change to ÒReceived after x.xxx secondsÓ. If not, the message will change to ÒTimed OutÓ after about 15 seconds. If this works, use Ping to check that the SoftRouter Plus can reach a Domain Name Server or a web site. Enter the IP address of the Domain Name Server for your Service Provider or a web site name in the ÒHost nameÓ field and click ÒStartÓ. You can also use Ping to check that Client computers can be reached. 135 Chapter 16. Troubleshooting Vicomsoft SoftRouter Plus Note: A Macintosh Client will usually only echo a Ping if a TCP/IP application such as a Web Browser has been launched on it. The correct Port Because Open Transport must always have an IP address, the SoftRouter Plus attaches itself to one of the GatewayÕs port addresses for this purpose. The SoftRouter Plus computer then assumes the IP address of that port. The SoftRouter Plus automatically configures your TCP/IP control panel when launched. The SoftRouter Plus marks the port with in the Status window ports list. You can change the attached, when in advanced mode, port by highlighting the port whose address you wish to use and selecting ÒMacÕs Current TCP/IP AddressÓ from the ÒPortsÓ menu. Note that you may have to quit and restart any currently running TCP/IP applications while doing this. SoftRouter Plus must be loaded and turned on before any Server application is loaded, because it must get its IP address from the SoftRouter Plus. TCP/IP on the SoftRouter Plus machine must be set to load only when needed, otherwise nothing will work as expected. Performance Considerations Serial ports on some earlier Macintosh models do not work well with speeds above 9,600 bps. The processor on these models is not fast enough to handle the amount of incoming traffic, so some data is lost. An additional problem arises when LocalTalk is used. Since LocalTalk is driven by the same chip as the serial port, it interferes with reception of incoming data. This is caused by any LocalTalk activity, such as File Sharing, Printing or using E-mail. Serial speeds above 9,600 bps cannot be used on low performance systems if the SoftRouter Plus is configured for LocalTalk. Please note that more recent Macintosh models do not usually suffer from these limitations. Serial port speed limitations can be solved by using a separate serial card such as a ÒHurdlerÓ from Creative Solutions Inc. or ÒSmart SerialÓ, for PCI machines, from Keyspan Inc. Any other processor-intensive or network-intensive task, such as file sharing or a mail server, will slow down the SoftRouter Plus. In extreme cases this may cause the client computers to time out and lose connections. A Manual Client Configuration About this Appendix Client computers must be set up so that they can use the SoftRouter Plus when they need to connect to the Internet. All client computers need to have three items of information to be able to use the Internet. These are: 1. A unique IP address for the client computer. 2. An IP address of a Domain Name Server (usually your Internet ProviderÕs DNS). 3. The IP address of a default router or gateway. The above information can either be set up automatically, using the DHCP Server or manually for each client. The SoftRouter Plus QuickStart Guide described how to do this assuming you are using the DHCP Server function. This is the recommended method wherever possible, as it removes the need to set each computer up manually with all the correct host and router address information. It ensures that client addresses are unique and it recovers them automatically when computers are removed from the network. However, there are many reasons why a computer might need a fixed IP address: for other computers on the local area network to access it via its IP address, for administrators to utilize the logging function and/or the Host Access Rights from within the SoftRouter Plus or if youÕre running an Internet server such as a web or email server on your local area network. This Appendix describes Mac, Windows and Unix system configuration. Please use this information in conjunction with the documentation provided with your client equipment and its TCP/IP software. 137 Appendix A. Manual Client Configuration Vicomsoft Internet Gateway Setting up Macintosh Open Transport Clients 1. Launch the TCP/IP control panel. 2. Configure your control panel as follows: ¥ Connect via ÒEthernetÓ for Ethernet cabling or ÒMacIPÓ for LocalTalk cabling. ¥ Configure ÒManuallyÓ. ¥ Enter the static IP address for this computer (it must be in the same network range as your LAN port if you want the computer to remain behind the firewall - i.e., 192.168.1.150 if the LAN port has an IP address of 192.168.1.254) ¥ Enter the appropriate Subnet mask (for the address above, the subnet mask would be 255.255.255.0; refer to the chapter on IP Addressing and Routing for more information on subnet masks). ¥ In the Router Address field, enter the IP address of the LAN port, e.g. 192.168.1.254. ¥ Your DNS address, if you are using the SoftRouter PlusÕs DNS Server it will be 192.168.1.254. If you are not using the SoftRouters DNS Server, enter your ISPÕs DNS addresses should be entered in the Name Server Address box. No other data should be entered in the control panel. Vicomsoft Internet Gateway Appendix A. Manual Client Configuration Setting up Macintosh MacTCP Clients 1. Launch the MacTCP control panel 2. In the first window, select LocalTalk, Ethernet or the appropriate cabling scheme for your network. Click More to open the second window. 3. 4. 5. 6. 7. Obtain Address Manually. In the Gateway Address box, enter the IP address of the LAN port on the Gateway (i.e., the IP address LAN port). In the Domain Name Server Information field, enter a dot Ò.Ó in the Domain box and enter your ISPÕs DNS address in the IP Address box and set it as the Default. Click OK. 8. Back in the first window, enter the static IP address for this Mac (it must be in the same network range as your LAN port if you want to use the SoftRouter Plus - i.e., 192.168.1.101 if the LAN port has an IP address of 192.168.1.254). 9. Close the control panel. 10. Restart the computer. 139 Appendix A. Manual Client Configuration Vicomsoft Internet Gateway Setting up Windows 95/98 Clients 1 Open the Network Control Panel. Double-click on ÒTCP/IPÓ in the network component list. Click on IP Address tab: 2 3 Select ÒSpecify an IP address:Ó. Enter your IP address. The address should be provided by your network administrator. The network number of the address must be same as the network number of the GatewayÕs Ethernet or Token Ring port. The ÒSubnet mask:Ó field should be set to Ò255.0.0.0Ó for class A networks, Ò255.255.0.0Ó for class B networks and to Ò255.255.255.0Ó for class C networks. Please see Chapter 9 on Routing for further explanation of network classes. Click on the Gateway tab: 4 5 6 Enter the GatewayÕs IP address. Click ÒAddÓ to insert the entry as the first item in the Installed Gateways list. Vicomsoft Internet Gateway Appendix A. Manual Client Configuration 7 Click on the DNS tab: 8 Select ÒEnable DNSÓ. Add the Domain Name Server IP address to DNS Server Search Order list. This address should be supplied by your Internet Service Provider. Restart the computer. The SoftRouter Plus should now be accessible. 9 141 Appendix A. Manual Client Configuration Vicomsoft Internet Gateway Setting up Other Windows Clients TCP/IP setup procedures vary according to the software installed. The following is a typical example, based on Netmanage NEWT: 1 On a client NEWT computer select the ÒIP AddressÓ item from the ÒHardware...Ó window in the ÒCustomÓ application. Enter your assigned IP address and click ÒOKÓ. 2 Select the ÒDefault gatewayÓ item from the ÒServicesÓ menu of the ÒCustomÓ application. Enter the GatewayÕs IP address. 3 Select the ÒDomain Servers...Ó item from the ÒServicesÓ menu of the ÒCustomÓ application. Enter the domain name server address as provided by your Internet Service Provider. 4 Restart the computer. The SoftRouter Plus should now be accessible. Vicomsoft Internet Gateway Appendix A. Manual Client Configuration Setting up Unix Clients Because of the wide range of Unix versions and Command Line and Graphical user interface shells in use, it is beyond the scope of this guide to provide detailed information on configuration of these systems. If you are installing a new Unix system, refer to its installation instructions to set up the addresses. Some general guidance is provided below for adapting existing installations to use the SoftRouter Plus. Typically, an existing Unix computer will already have an IP address. The most likely change you will have to make when you install the SoftRouter Plus is to add a routing table entry to define the SoftRouter Plus as its default router. The following command (or an equivalent) will show the existing routing table: netstat -nr The first two columns in the routing table (Destination and Gateway) are the items that are the most important. There should be an entry such as Ò0.0.0.0Ó in the Destination column and it is necessary to edit this entry to set the SoftRouter PlusÕs address in the Gateway field. To add an item manually to the routing tables, your system will provide a command such as ÒrouteÓ. The format of this command will be something like this: route add 0.0.0.0 [SoftRouter Plus Address] [hop count] Enter the appropriate command, using the SoftRouter PlusÕs internal IP Address and setting the hop count to 1. Once you have tested it successfully you should add this command to the systemÕs start-up file. This file will probably be found in the Ò/etcÓ directory and the file name will start with ÒrcÓ. Insert the tested route command to the start-up file to execute it every time the Unix computer is started. 143 B AppleScript Commands About this Appendix The Vicomsoft SoftRouter Plus now supports AppleScript, this allows the user full control over the SoftRouter Plus. The SoftRouter Plus supports Apple's Required set of AppleScript Commands: open: Open the specified object(s) open alias -- list of objects to open print: Print the specified object(s) print alias -- list of objects to print quit: Quit application quit run: Sent to an application when it is double-clicked run 145 Appendix B. AppleScript Commands Vicomsoft Internet Gateway AppleScript, SoftRouter Plus Commands The SoftRouter Plus now supports the following AppleScript Commands; GetPortIPAddress: Gets the IP address of the named or indexed port GetPortIPAddress string -- Name or number of the port to get an IP address for Result: string GetMaxUsers: Returns the maximum number of users allowed to use the NAT port. GetMaxUsers Result: integer DisconnectUser: Disconnect a user from an NAT port DisconnectUser string -- Username or ip address to disconnect fromport string -- The name or address of the port from which the user should be disconnected GetUserList: Returns a list of users and timeouts for a port GetUserList string -- Name or number of the NAT port from which to get the user list Result: list -- A list of usernames or IP addresses with associated timeouts GetDHCPList: Returns a list of DHCP hardware addresses, usernames and timeouts GetDHCPList Result: list GetNumUsers: Get the number of users currently using the NAT port GetNumUsers Result: integer MakeDefaultPort: Makes the specified port the default MakeDefaultPort string -- Name or number of the port to make the default GetPortList: Returns the list of port names GetPortList Result: list StopPort: Stops a port StopPort string -- Name or number of the port to stop StartPort: Starts a port StartPort string -- Name or number of the port to start ResetPort: Resets a port ResetPort string -- Name or number of port to reset OpenConnection: Opens connection on a port OpenConnection string -- Name or number of port to dial StartRouting: Starts routing StartRouting StopRouting: Stops routing StopRouting GetPortStatus: Gets the current status message for a port GetPortStatus string -- Name or number of port to get status Result: string Vicomsoft Internet Gateway Appendix B. AppleScript Commands IsPortConnected: Determines if a port is connected to a remote host IsPortConnected string -- Name or number of port to check Result: integer 1 = Connected 0= Not connected IsPortConnecting: Checks if a port is currently connecting IsPortConnecting string -- Name or number of port to check Result: integer 1 = Connecting 0 = Not connecting 147 C Legal and CommercialÊMatters Legal Matters License The purchase price of the software includes a personal non-exclusive license for the person/company purchasing the license to use or install the program and associated files for their own purposes, on ONE Macintosh computer at one time. The license does NOT include the right to make any copies of the program and files for any purpose other than backup or to have the program installed on more than one Macintosh at one time. No copies of all or portions of manuals are to be made. Any copies of software or installation on more than one hard disk or copies of manuals (or portions thereof) shall constitute a breach of copyright and shall be dealt with to the fullest extent of the applicable law. The word ÒbackupÓ means a copy for the licenseeÕs own personal security in the event of failure of the disks provided by Vicomsoft Technology Limited. The licensee undertakes not to transmit any copy of his backup to any third party, whether for sale or otherwise. Any such unauthorized transfer shall constitute a breach of license and copyright. Should the licensee desire to transfer his license to use the software to a third party, he shall firstly obtain the consent in writing of Vicomsoft Limited which consent shall not be unreasonably withheld. Licensees requiring copies of Vicomsoft software to run on multiple CPUs should contact Vicomsoft to obtain details of quantity discounts and site licenses. Warranty Should the supplied disks fail, for reasons of defect in material within 12 months of purchase and registration, Vicomsoft will replace such failed disk for the Registered Owner free of charge. Notwithstanding the above, Vicomsoft shall not replace or be obliged to replace any disk if it has failed as a result of misuse. Disclaimer Fitness For Particular Purpose Vicomsoft makes no representations or warranties of any kind whatsoever with respect to the software or the contents thereof, other than that herein set out and specifically disclaims warranty for fitness for any particular purpose. Vicomsoft shall not be liable for errors contained in the software or herein or for incidental or consequential damages in connection with the furnishing, performance or use of the software or the manuals. Changes to Software or Documentation Vicomsoft reserves the right to revise the software and/or the User Guide and to make changes in the content thereof, without the obligation to notify any person of such changes. Trademarks Acknowledged 149 Appendix C. Legal and CommercialÊMatters Vicomsoft Internet Gateway All trademarks, Service Marks and the like owned or used by third parties and mentioned in this guide are hereby acknowledged. Commercial Matters Technical Support Vicomsoft shall provide technical support via Email or by telephone, only to bonaÊfide licensees of Vicomsoft software who have completed, signed and returned their Warranty Registration forms. Upgrades From time to time Vicomsoft issues upgrades to the Vicomsoft software. These upgrades shall only be available at special discount prices to bona fide licensees of Vicomsoft who have completed, signed and returned their Warranty Registration forms. Feedback Vicomsoft have been creating communications products since 1985. Many people have provided input which has contributed to the many improvements and enhancements. Input from users, corporate support departments, VARs and dealers regarding future improvements and enhancements, is actively encouraged and gratefully accepted. D Vicomsoft SoftRouter Plus Worksheet Vicomsoft SoftRouter Plus Worksheet We suggest that you fill out the following pages with all the correct information, regarding your Internet connection and configuration of SoftRouter Plus. If you have any problems, you will then have all required information to hand when reconfiguring the SoftRouter Plus or talking to Vicomsoft Technical Support. You should also, do a Save Config As, from the ÒFileÓ menu, this will save your configuration as a text file and make a copy of your Vicomsoft TCP/IP Preferences, found in the System/Preferences Folder, in the VICOM Settings folder. Vicomsoft's Technical Support Area on the Web Vicomsoft's Technical Support team have an area on the Vicomsoft web site. This area is constantly updated to address common questions and problems our users experience. The site contains: ¥ ¥ ¥ ¥ ¥ Frequently Asked Questions (FAQs) Tutorials Vicomsoft Software Updaters Application Notes and Version Histories Contacting Technical Support The main page for the Technical Support area can be found at: http://www.vicomsoft.com/support/ 151 Notes: CLII - VICOM Internet GatewayWorksheet Vicomsoft Internet Gateway Appendix D. Vicomsoft Internet Gateway Worksheet Owner Details Name: _________________________________ Organization: _ _ _ _ _ _ _ _ _ _ _ _ _ _ _ _ _ _ _ _ _ _ _ _ _ _ _ _ _ _ _ _ _ Vicomsoft SoftRouter Plus Version:___________ Users: _ _ _ _ _ _ _ _ _ _ _ _ Serial Number:______________________________ Internet Service Provider: _______________________ Contact number: _______________________ Connection Method: ISDN IP Address type: Modem Hardware Router Cable Modem xDSL Other ___________ Dynamic Static IP address: _______________ Subnet Mask: _______________ Domain Name Server (DNS) Address: _______________ Vicomsoft Internet GatewayWorksheet - CLIII Notes: CLIV - VICOM Internet GatewayWorksheet Vicomsoft Internet Gateway Appendix D. Vicomsoft Internet Gateway Worksheet Gateway machine: Classic Networking (MacTCP) Open Transport Client Machines: Classic Networking (MacTCP) Open Transport Network is: Ethernet LocalTalk Token Ring Cable Modem / Hardware Router Users If you had a static IP address Default gateway/Router: __________________ Modem / ISDN Users Name of modem /ISDN device:____________________________ Telephone Number: Login via: Username: ____________________________ PAP _______________ CHAP Password: _______________ Script: Wait for Send Delay _____________________________ Wait for Send Delay _____________________________ Vicomsoft Internet GatewayWorksheet - CLV Appendix D. Vicomsoft Internet Gateway Worksheet Wait for Send Delay _____________________________ Wait for Send Delay _____________________________ Wait for Send Delay _____________________________ Wait for Send Delay _____________________________ Wait for Send Delay _____________________________ Wait for Send Delay _____________________________ Wait for Send Delay _____________________________ CLVI - Vicomsoft Internet GatewayWorksheet Vicomsoft Internet Gateway Notes: 157 - VICOM Internet GatewayWorksheet : Index A Ê AccessÊControl Access Internet through proxy server AccessÊRights Access the Web Through a Cache Activity Meter Scale Sounds Trace AddressÊClasses AddressÊList Administering Cached web sites Administering individual items Administration Cached web sites Administering individual items Erase site Erase this item Protect site contents Protected Unprotect site contents Advanced Edit Port Settings User Modes AdvancedÊUserÊMode Advanced, Preferences Cache cgi-bin pages Cache pages with cookies Default expiry time Honor clientÕs cache directives Honor serverÕs cache directives Overrun serverÕs expiry time Allow Auto Connect AppleÊModemÊTool Apple Script Commands SoftRouter Plus Commands AppleTalkÊProblems Authentication Auto Setup Automatic Cancel Step 1 Step 2 Step 3 Step 4 Step 5 Step 6 AutomaticÊlaunch AutomaticÊstart Automatically Re-Dial Packet Scale Port Count Throughput Trace Scale Ê 115 Ê 71 Ê 51 Ê 41 Ê Ê 56 Ê 56 Ê 35 Ê 56 Ê 105 Ê 142 Ê 76 Ê 77 Ê Ê 77 Ê 77 Ê 78 Ê 77 Ê 78 Ê 77 Ê Ê 51 Ê 53 Ê 35 Ê 73 Ê 73 Ê 73 Ê 73 Ê 73 Ê 73 Ê 73 Ê 48 Ê 13, 16, 44 Ê Ê 145 Ê 146 Ê 134 Ê 52 Ê Ê 17 Ê 17 Ê 17 Ê 17 Ê 17 Ê 18 Ê 18 Ê 18 Ê 54 Ê 54 Ê 48 Ê 34 Ê 34 Ê 34 Ê 34 Index B Ê BackupÊcopies,Ênon-transferable Basic User Mode BOOTP BreachÊofÊcopyright C Ê 149 Ê 35, 53 Ê 87 Ê 149 Ê Cache cgi-bin pages Cache Control, Preferences Cache folder location Cache refresh frequency Cache size Cleanup Cache now Days to keep cached files Max. size of file to cache Cache folder location Cache Off/passthrough Cache pages with cookies Cache refresh frequency Cache size Can Manage Can See Can Serve DHCP Catalog of Contents CHAP Class Cleanup Cache now Clients Configuration Ethernet LocalTalk MacTCP NetmanageÊNEWT OpenÊTransport OtherÊWindows ServerÊAddressing WindowsÊ95/98 CommsÊToolbox Configuration Clients Ports ConfiguringÊPorts Connect Options Allow Auto Connect Automatically Re-Dial Disconnect After Inactivity Disconnect If Instigator Inactive Framing Keep Alive Tickle Limit Connection Time Login Retries Specify MRU Time-out Connect To... Connection Monitoring ConnectionÊSettings Connection Type Ê 73 Ê 72 Ê 72 Ê 72 Ê 72 Ê 72 Ê 72 Ê 72 Ê 72 Ê 69 Ê 73 Ê 72 Ê 72 Ê 61 Ê 61 Ê 45 Ê 65 Ê 46, 48, 52 Ê 105 Ê 72 Ê Ê 18, 137 Ê 139 Ê 139 Ê 139 Ê 142 Ê 138 Ê 142 Ê 18 Ê 140 Ê 44 Ê Ê 18 Ê 42 Ê 42 Ê Ê 48 Ê 48 Ê 49 Ê 49 Ê 49 Ê 49 Ê 49 Ê 48 Ê 49 Ê 48 Ê 127 Ê 49 Ê 44 Ê Index AnswerÊandÊDial AnswerÊOnly DialÊOnly ControlÊPanel MacTCP Network TCP/IP Copying forÊbackupÊpurposes ofÊmanuals,ÊnotÊpermitted ofÊsoftware,ÊlimitedÊlicense Create a WebHeader Custom,ÊNEWT CustomizingÊtheÊSoftRouter Plus Modify a WebHeader D Ê 48 Ê 48 Ê 48 Ê Ê 139 Ê 140 Ê 138 Ê Ê 149 Ê 149 Ê 149 Ê 82 Ê 142 Ê 33 Ê 82 Ê Default Domain Name Default expiry time Default gateway DefaultÊPort Default refresh fequency profiles Delay DHCP Clients ClientsÊFile Server Settings DHCP Address Resolution DHCP Client ID Dial In DialÊInÊSecurity OpenÊPort UsersÊandÊGroups Dial Out Dial-in ClientÊaccess ClientÊsecurity ClientÊset-up Clients Ports Disable Port Scanning Disconnect After Inactivity Disconnect If Instigator Inactive DisconnectÊUser Disconnection Display and Log Display local server list DNS Router IP DNS Server Offline Domain Name Server DHCP Address Resolution Domain Name Caching Domain Name Serving Enable DNS Caching Enable DNS Serving Ê 36 Ê 73 Ê 36, 107, 111, 142 Ê 111 Ê 73 Ê 46 Ê 87, 142 Ê 87 Ê 90 Ê 87, 138, 140 Ê 87, 88 Ê 85 Ê 45 Ê 48 Ê Ê 48 Ê 48 Ê 48 Ê Ê 96 Ê 96 Ê 99 Ê 93 Ê 98 Ê 37 Ê 49 Ê 49 Ê 60 Ê 49 Ê 34 Ê 66 Ê 138, 139, 142 Ê 15 Ê 37 Ê 83, 84 Ê 85 Ê 83 Ê 83 Ê 36 Ê 37 Index Fixed Address Resolution Local Name Resolution Offline DNS Mode DynamicÊAddress Dynamic PPP Address Assignment E Ê 84 Ê 84 Ê 37 Ê 42, 44 Ê 94 Ê EditÊPortÊSettings Allow Auto Connect Automatically Re-Dial Connection Type DialÊInÊSecurity Disconnect After Inactivity Disconnect If Instigator Inactive Framing Keep Alive Tickle Limit Connection Time Login Options Login Retries Method Modem control panel No ToolÊSelected PortÊName Specify MRU StaticÊAddress Time-out EnableÊDHCP Enable DHCPÊServing Enable DNS Caching Enable DNS Serving Enable logging Enable Remote Management Erase site Erase this item Ethernet ExtensionsÊfolder F Ê 42 Ê 48 Ê 48 Ê 48 Ê 48 Ê 49 Ê 49 Ê 49 Ê 49 Ê 49 Ê 46 Ê 48 Ê 42, 44 Ê 43 Ê 44 Ê 42 Ê 49 Ê 42, 44 Ê 48 Ê 87 Ê 37 Ê 36 Ê 37 Ê 69 Ê 129 Ê 77 Ê 78 Ê 42, 44, 138, 140 Ê 16 Ê Feedback FileÊmenu PingÊHostÉ Firewall Fixed Address Resolution FlowÊControl Framing FreePPP FullÊPrompts G Ê 150 Ê Ê 135 Ê 103 Ê 84 Ê 44 Ê 49 Ê 15 Ê 48 Ê -Gateway-ÊExtension GatewayÊNamesÊFile General, Preferences Cache Off/passthrough Enable logging Off-line Mode Server Name Server Port Ê 16, 29 Ê 60 Ê 69 Ê 69 Ê 69 Ê 69 Ê 69 Ê 69 Index SoftRouter Plus Troubleshooting SoftRouter Users Remote Users H Ê Handshake Honor clientÕs cache directives Honor serverÕs cache directives Hops Internet Filters I Ê 44 Ê 73 Ê 73 Ê 113 Ê 115 Ê InboundÊMapping Installation Open Transport Instigator Internet Filters Web Caching Servers InternetÊServiceÊProvider Account Configuration DomainÊNameÊServer IPÊAddress TelephoneÊnumber IPÊAddress IPCPÊSettings ISDN J K Ê 103 Ê 16 Ê 16 Ê 51 Ê 115 Ê 121 Ê Ê 15 Ê 15 Ê 15 Ê 15 Ê 15 Ê 105, 138, 139, 140 Ê 52 Ê 13 Ê Ê Keep Alive Tickle KIP L Ê Ê 131 Ê 61 Ê 61 Ê 49 Ê 87 Ê LaunchÊState LCPÊSettings LicensedÊUsers Timeout Limit Auto-Connect LocalÊAccess RemoteÊAccess Limit Connection Time Local Administration Local Name Resolution LocalTalk Problems Logging Login Options Delay Login Script LoginÊUsing Password Prompt ProviderÊmenu Response Ê 34 Ê 52 Ê 36 Ê Ê 51 Ê 51 Ê 51 Ê 49 Ê 69 Ê 84 Ê 136, 138 Ê 134 Ê 39 Ê 46 Ê 46 Ê 46 Ê 46 Ê 46 Ê 46 Ê 46 Ê 46 Index Scripting Options Tel. No. User Name LoginÊProblems Login Retries Login Script LoginÊScript Logon Script,ÊScripted M Ê 15 Ê Mac Port ClientÊApplications ServerÊApplications MacÊPort MacIP Addresses Clients Problems MacPPP MacTCP MailÊServer Management Facilities Administration Access Managing Ports Max. size of file to cache menu Edit File SoftRouter Plus Method MinimalÊPrompts Modem Problems Modem control panel ModemÊSettings Multi-Homing Access Chart Multi-PortÊserialÊcards Multihosting Vicomsoft Administrator Console N Ê 47 Ê 46 Ê 46 Ê 134 Ê 48 Ê 46 Ê 96 Ê Ê 29 Ê 30 Ê 29 Ê 42, 44 Ê 87 Ê 87 Ê 134 Ê 15 Ê 139 Ê 103 Ê Ê 76 Ê 59 Ê 72 Ê 55 Ê 55 Ê 55 Ê 55 Ê 42, 44 Ê 48 Ê Ê 134 Ê 43 Ê 43, 44 Ê 31, 37 Ê 31 Ê 98 Ê 123 Ê 127 Ê Name Name Caching NameÊServers NAT Network Address Translation Time-out Network NetworkÊControlÊPanel WindowsÊ95/98 NetworkÊmask Network Preferences DNS Server Offline Enable DHCPÊServing Enable DNS Caching Ê 40 Ê 83 Ê 87 Ê Ê 44 Ê 60 Ê 113 Ê Ê 140 Ê 105, 107 Ê Ê 37 Ê 37 Ê 36 Index Enable DNS Serving NewÊLog NEWT No ToolÊSelected Notices changesÊtoÊsoftwareÊorÊmanuals commercialÊmatters technicalÊsupport trademarksÊacknowledged upgrades warranty O Ê Off-line mode Offline DNS Mode Offline Mode On/OffÊSwitch OnlineComms Store OpenÊTransport OpenÊTransportÊPPP OperatingÊtheÊSoftRouter Plus Options for Radius Overrun serverÕs expiry time P Ê 37 Ê 39 Ê 142 Ê 44 Ê Ê 149 Ê 150 Ê 150 Ê 149 Ê 150 Ê 149 Ê 69 Ê 37 Ê 64 Ê 54, 56 Ê 20 Ê 29, 99, 101 Ê 99 Ê 53 Ê 49 Ê 73 Ê PAP PAPÊTimeout Password PasswordÊAuthenticationÊProtocol PingÊHost Port Address Configuration Dial-in List Name number PortÊAddress PortÊName Port Probe Ports menu StartÊTracingÊPort PPP Settings PPPÊServer Preferences Advanced Cache Control General General Logging Network PPP Server Proxy Security Security WebHeader Ê 46, 48, 52, 96 Ê 52 Ê 15, 46 Ê 46 Ê 135 Ê Ê 42 Ê 42, 98 Ê 98 Ê 56, 57 Ê 42 Ê 106 Ê 44 Ê 42 Ê 45 Ê Ê 134 Ê Ê 52 Ê 93, 94 Ê 33, 69 Ê 69, 73 Ê 69, 72 Ê 69 Ê 33 Ê 33 Ê 33 Ê 33 Ê 69, 71 Ê 69, 73 Ê 33 Ê 75 Index Preferences,ÊCaching Ê Access the Web Through a Cache Ê 41 Preferences,ÊGeneral Ê 34, 35 Active At Application Launch Ê 34 ActivityÊSounds Ê 35 AskÊforÊconfirmation Ê 34 Inactive At Application Launch Ê 34 RingÊonÊIncomingÊCalls Ê 35 Set Mac Port Ê 34 Show User Interface When Router Application Launches Preferences,ÊLogging Ê 39 Daily Logging Ê 39 Enable Logging Ê 39 StartÊAÊNewÊLog Ê 39 Preferences,ÊNetwork Ê 36 Default Domain Name Ê 36 Default gateway Ê 36 Disable Port Scanning Ê 37 DNSÊAddress Ê 36 Multi-Homing Ê 37 Route Local Packets Only Ê 37 UseÊRIPÊProtocol Ê 37 WINS Address Ê 36 Preferences,ÊPPP Server Ê 40 AppleShare Admin Password Ê 40 Authentication Ê 40 BaseÊServerÊAddress Ê 40 Name Ê 40 RadiusÊsecret Ê 40 RadiusÊserverÊaddress Ê 40 Preferences,ÊSecurity Ê 38, 128 Administration Lock Timeout Ê 38 Administration Password Ê 38 Enable Remote Management Ê 129 Set User Interface Password Ê 128 UI Lock Timeout Ê 129 Problems Ê 131 Prompt Ê 15, 46 Properties,ÊWindowsÊ95/98 Ê 140 Protect site contents Ê 77 Protected Ê 78 Protocol Ê CHAP Ê 15 MacIP Ê 42, 44 PAP Ê 15, 52 PPP Ê 15, 42, 44 SLIP Ê 15, 42, 44 Protocol Filters Ê 119 ProviderÊmenu Ê 46 Proxy Address Ê 71 Proxy Authentication Ê 71 Proxy Port Ê 71 Proxy, Preferences Ê 71 Access Internet through proxy server Ê 71 Proxy Address Ê 71 Proxy Authentication Ê 71 Proxy Port Ê 71 Pull-downÊmenus Ê 55 Ê 34 Index Purchase Q Ê QuantityÊdiscounts R Ê 149 Ê Radius Server Redirection RemoteÊAccessÊServer Remote Administration Remote Management Connect To... Remote Users Can Manage Can See Remote WebCache Configuration Advanced WebCache Configuration Create a WebHeader Display Local Server List Modify a WebHeader WebCache Configuration WebHeader Configuration WebHeader Editor Response Restricting IP Addresses Retries RIP Route Local Packets Only Routing RoutingÊInformationÊProtocol RoutingÊprocess RoutingÊtable hopÊcount manual network viaÊgateway S Ê 20 Ê 96 Ê 119 Ê 93 Ê 76 Ê Ê 127 Ê Ê 61 Ê 61 Ê 79, 81 Ê 79 Ê 82 Ê 79 Ê 82 Ê 79 Ê 81 Ê 81 Ê 15, 46 Ê 117 Ê 52 Ê 112 Ê 37 Ê 105 Ê 112 Ê 111 Ê 109 Ê 113 Ê 113 Ê 113 Ê 113 Ê Auto Setup, Step 1 How will you connect Auto Setup, Step 2 Using Ethernet Using PPP Auto Setup, Step 3 Building a LAN Port Auto Setup, Step 4 Entering a DNS Address Auto Setup, Step 5 Enabling DHCP Auto Setup, Step 6 Completed - Test Script Scripting Options Security, Preferences Password User name SerialÊInterfaceÊCards Ê Ê 17 Ê Ê 17 Ê 17 Ê Ê 17 Ê Ê 18 Ê Ê 18 Ê Ê 18 Ê 15 Ê 47 Ê 73 Ê 73, 75 Ê 73 Ê 136 Index SerialÊPortÊLimitations Server Name Server Operation Server Port Server URL Servers Set Administration Lock Timeout Set Administration Password Set User Interface Password SiteÊLicenses SoftRouter Plus Dynamic PPP Addresses LAN Integration Multihosting MultiNoding/IP Aliasing Port Capabilities Port Configuration PPP Serving RoutingÊInformation Scenarios WAN Integration SoftRouter PlusÊmenu EditÊPort SourceÊaddress Specify MRU StartÊTracingÊPort Start/Stop StartupÊItems,ÊSystemÊFolder StaticÊAddress Status Window StatusÊWindow CondensedÊView StandardÊView Subnet mask number Subnet Mask Subnetting Support onlyÊtoÊregisteredÊusers SystemÊRequirements DiskÊspace Hardware MacOSÊversion Memory Modem,ÊISDN Network S Ê SoftRouter Plus Network to Internet T Ê 136 Ê 69 Ê 62 Ê 69 Ê 76 Ê 103 Ê 38 Ê 38 Ê 128 Ê 149 Ê Ê 26 Ê 24 Ê 28 Ê 27 Ê 21 Ê 22 Ê 26 Ê 111 Ê 21, 23 Ê 25 Ê Ê 42 Ê 107 Ê 49 Ê 134 Ê 54 Ê 54 Ê 42, 44 Ê 64 Ê 56 Ê 56, 57 Ê 56, 57 Ê 106 Ê 107 Ê 107 Ê 44 Ê 106 Ê 131, 150 Ê 150 Ê 13 Ê 13 Ê 13 Ê 13 Ê 13 Ê 13 Ê 13 Ê Ê 24 Ê TCP/IP port Tel. No. Throughput Monitor Ê 138 Ê 106 Ê 46 Ê 56 Index Time-out TracingÊPorts Transparent Access Troubleshooting AppleTalkÊProblems InternetÊHosts LCP_Config_REQ LoginÊProblems MacIPÊProblems ModemÊProblems PerformanceÊConsiderations PING Host Test Test Cable modem Test ISDN TracingÊPorts U Ê UI Lock Timeout UnixÊScript Unprotect site contents Upgrades onlyÊtoÊregisteredÊusers UseÊRIPÊProtocol UserÊID User Name UserÊName UserÊTimeout UsersÊandÊGroups V Ê 129 Ê 46 Ê 77 Ê 150 Ê 150 Ê 37 Ê 15 Ê 46 Ê 15 Ê 36 Ê 96 Ê VICOM Settings exclusions.txt Gateway Names File ServiceScan.inp Vicomsoft SoftRouter Plus WebCache Server ViewÊDHCPÊClients ViewÊUsers W Ê 48, 60 Ê 134 Ê 41, 63 Ê 131 Ê 134 Ê 135 Ê 135 Ê 134 Ê 134 Ê 134 Ê 136 Ê 135 Ê 131 Ê 131 Ê 131 Ê 134 Ê Ê 75 Ê 84 Ê 66 Ê Ê 9, 11 Ê 9, 11 Ê 91 Ê 60 Ê WebÊServer WebCache Server Administration Administration Cached web sites Catalog of Contents Display local server list Domain Name Server Local Administration Remote Administration Server Operation Status Window Transparent Access WebHeader, Preferences User name Well-knownÊPorts Ê 103 Ê 41, 62, 63, 65, 66, 69 Ê 69 Ê 76 Ê 65 Ê 66 Ê 83 Ê 69 Ê 76 Ê 62 Ê 64 Ê 41, 63 Ê 75 Ê 75 Ê 103, 106 Index Wide-AreaÊNetwork WindowsÊ3.x WindowsÊ95/98 WindowsÊ95/98ÊDial-up WINS Address X Y Z Ê Ê Ê Ê 93, 98 Ê 140 Ê 140 Ê 101 Ê 36