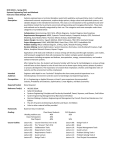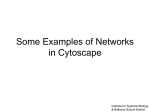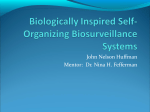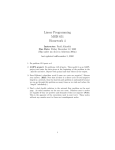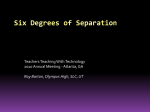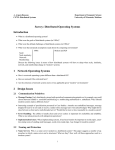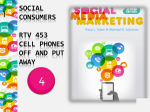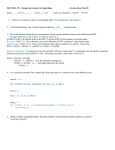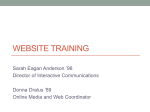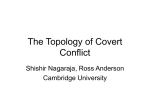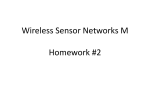* Your assessment is very important for improving the workof artificial intelligence, which forms the content of this project
Download AdRem MyNet Toolset®
Survey
Document related concepts
Transcript
AdRem MyNet Toolset Version 1.x Getting Started Guide Detecting Network Nodes in Local Network ©2009 AdRem Software, Inc. This document is written by AdRem Software and represents the views and opinions of AdRem Software regarding its content, as of the date the document was issued. The information contained in this document is subject to change without notice. ADREM SOFTWARE MAKES NO WARRANTS, EITHER EXPRESS OR IMPLIED, IN THIS DOCUMENT. AdRem Software encourages the reader to evaluate all products personally. AdRem Software and AdRem MyNet Toolset are trademarks or registered trademarks of AdRem Software in the United States and other countries. All other product and brand names are trademarks or registered trademarks of their respective owners. AdRem Software, Inc. 410 Park Avenue, 15th Floor New York, NY 10022 USA Phone: +1 (212) 319-4114 Fax: +1 (212) 832-4114 Email: [email protected] Web site: http://www.adremsoft.com Table of Contents TABLE OF CONTENTS .......................................................................................................... 3 INTRODUCTION ................................................................................................................... 4 MAIN PROGRAM FEATURES............................................................................................................... 4 INSTALLATION ...................................................................................................................... 5 MINIMUM SYSTEM REQUIREMENTS .................................................................................................. 5 INSTALLING AND STARTING THE PROGRAM...................................................................................... 5 PROGRAM LAYOUT ............................................................................................................................. 7 Main Program Toolbar ............................................................................................................ 7 Status Bar ................................................................................................................................ 8 Introduction This guide intends to help users to understand and start using AdRem MyNet Toolset. The program allows the users to detect and fully discover all nodes in a local network and present basic information about a node: IP address, MAC address, DNS Name, Location, Name or Type. The nodes are displayed on the graphical network map as icons in order to have a clear view on what is in the network. What is more, the program allows the user to personalize popup menu for each node for an easy access to common network tools. The application provides two views by which the user can display the discovered nodes. Furthermore, the set of predefined tools which comes with MyNet Toolset, allows the user to run basic network tools on discovered nodes. Main Program Features AdRem MyNet Toolset enables you to: ♦ detect various nodes in a local network (Windows, NetWare, Mac OS, Linux, BSD, UPnP and most common printers, switches and routers), ♦ display detected nodes on a graphical map, ♦ browse basic information about the nodes, ♦ run predefined network tools on discovered nodes, ♦ personalize menu for each node for easy access to common network tools, ♦ connect to a network device using one of the predefined tools, ♦ search desired nodes in the local network, ♦ view popular services running on a node. Adobe, Adobe AIR and the Adobe AIR logo are either registered trademarks or trademarks of Adobe Systems Incorporated in the United States and/or other countries. 4 Installing, Starting and Program Layout Installation Minimum System Requirements ♦ ♦ ♦ ♦ ♦ Windows XP or higher, Windows Server 2003 or higher. Intel Pentium 4 3GHz, AMD Athlon™ 64 3400+ processor (or equivalent) 128 MB of system memory 128 MB of graphics memory Notes ♦ In order to detect all nodes their firewalls must allow Ping and SNMP connections. ♦ To discover NetWare machines, the Novell Client must be installed on machine with running MyNet Toolset. ♦ After the program is started for the first time, the Adobe AIR 1.5 or higher is checked for availability. In the case, it is not installed, the appropriate information is displayed. ♦ AdRem MyNet Toolset can be run on 32/64 bit platforms. Installing and Starting the program AdRem MyNet Toolset contains all the components necessary to install the program. One of the requisite elements of MyNet Toolset successful installation is Adobe AIR. If it is not already installed on a computer, the user can install it in one of the steps of the installation wizard. During the program installation process, the user can also specify a different location for installing the program. After the program is installed, it can be run by clicking the button available in the Programs ► AdRem MyNet Toolset 1.0 folder. The AdRem MyNet Toolset (which is the main program window) is opened. Once the program is started, you will be asked to register the product. In order to do so, please click on Register button on the left side of the registration window. You will be instantly redirected to the AdRem registration page where you can finish the registration process. The registration key will be sent to the email address, provided during registration on the AdRem registration page. After receiving the key, click on Unlock button on the left side of the AdRem MyNet Toolset window. Type in the registration key in the Enter Code field and click OK. If you decide to register the product later, please click Continue to start discovering your network. The process of discovering nodes in your network will be started immediately. It 5 AdRem MyNet Toolset 1.x may take a while, depending on the size of your network. Discovered nodes will be shown on the graphical map in the Map view, which is the default view of the program. Figure 1 Startup window Notes ♦ In order to close the program completely, it is necessary to right-click the MyNet Toolset icon in the system tray and choose Exit. Otherwise, if the program is closed by clicking the X icon located in the upright corner, only the MyNet Toolset GUI will be closed. ♦ The discovered network map is automatically saved and will be opened next time the program is started. If you want to update the map click on Refresh button. 6 Installing, Starting and Program Layout Program Layout The AdRem MyNet Toolset main window layout is designed for managing all nodes discovered in your network in a more convenient way. Figure 2 Main program window The MyNet Toolset program layout consists of following elements ♦ Main Toolbar - allows the user to quickly run the most important tools. ♦ Display Pane - displays all discovered nodes in your networks. ♦ Status Bar - displays the date of nodes last discovery, information about the total number of nodes and how many of them are active and how many are inactive. ♦ Zoom Toolbar - displays the tools enabling the user to zoom in or out the network view. Main Program Toolbar The main toolbar of MyNet Toolset is divided into two main sections. On the left the Map, Details, View By, Refresh, Configure Tools and SNMP Profiles buttons are available. Whereas on the right, a Search panel is available. The following list (in alphabetical order) describes all available buttons on the MyNet Toolset window toolbar: 7 AdRem MyNet Toolset 1.x ♦ Configure Tools – opens Configure Tools window, where the user can change the options of predefined tools as well as create new tools. ♦ Details – presents the discovered nodes in a form of a table, which includes more detailed information about nodes in the network. ♦ Map – default view of the application. Presents discovered nodes in a form of a map. ♦ Refresh – updates the group of discovered nodes, by rescanning the network. ♦ View By – allows grouping the nodes belonging to currently displayed map into sections, based on various characteristics. ♦ Search – allows finding desired network devices. ♦ SNMP Profiles – opens SNMP Profiles window, where the user can manage multiple SNMP profiles, used to obtain detailed information about nodes from various SNMP communities. Note The user can find desired network devices, by using the search panel. It allows searching nodes by entering the ‘name’ or ‘IP address’ of a node in the Search field. Status Bar The program status bar displays valuable information about the detected network and contains the following elements: ♦ All – displays the total number of nodes detected by the program. If the Remove Inactive Nodes option is not used, the program displays the total number of nodes detected, based on all performed discovery processes. ♦ Active – displays the number of active nodes detected by the program during the last discovery process. ♦ Inactive – displays the number of nodes which did not respond to the program during the discovery process. The user can remove inactive nodes from the map view. In such case, the program removes all inactive nodes from the list of all discovered nodes, Therefore, the total number of nodes will be also changed. ♦ Last discovery – displays the exact date and time when the last network discovery process was performed. ♦ Zoom Toolbar – allows adjusting the zoom in order to manage the size of the displayed map. This toolbar contains the following icons: Zoom in – allows the user to zoom in on the currently displayed map, Zoom out – allows the user to zoom out on the currently displayed map, Zoom 100% – sets the zoom factor to default 100 %, Zoom To Fit – automatically adjust the view, so that all its devices are visible at once. Note The Zoom Toolbar located at the bottom of the main program window, is available only for the Map view. 8