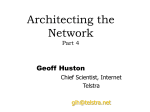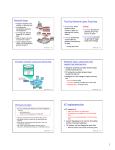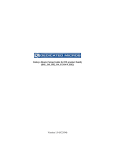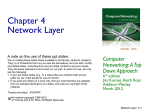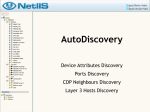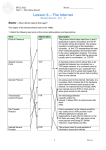* Your assessment is very important for improving the workof artificial intelligence, which forms the content of this project
Download Network Configuration Guide
Survey
Document related concepts
Transcript
Network Configuration Guide Port Forwarding can be one of the more involved tasks you’ll need to perform to be able to set your PC up for remote viewing, but it doesn’t have to be difficult. When taken one step at a time, we can very quickly and easily determine how your network is set up, and once that’s known then the forwarding itself is very straight-forward. Forwarding is necessary because of routers. Routers are devices that split a connection up amongst many computers. One single internet address can host thousands of computers using a router. The problem comes from when you have more than one router; splitting up a connection over, and over, and over again. Configuring more than one router is difficult and does not normally work. Is your modem a router? Many modems have routers built-in to them, so our first step is to determine if your modem is also a router. This can be accomplished several ways : Either contact your Internet Service Provider (ISP) and ask them, look up the modem on the internet (The manufacturer’s product page should tell you), or to look at a list of routers to see if your modem is there. A good list of routers is here : http://www.portforward.com/ My modem is NOT a router. If your modem is not a router, look at how the computer Is connected to the modem. If your computer is connected directly from the modem to the PC, then you do not have a router at all! Your connection is not being split up at all, and you do not need to do any forwarding! This is the easiest setup, but these days a setup like this is somewhat rare. Modem DVR Internet If your modem is not a router, but you have your computer connected to a separate router, then you will need to configure port forwarding on your router. See page 3 for setup. DVR Router Modem Internet My modem IS a router. If your modem IS a router, then you need to determine if it’s the only one present. If you have more than one router, then you’ll need to bypass all but one of them. The first step is determining whether or not there is a second router present. Follow the cable from your computer, does it connect directly into the back of the modem? If so, then you only have one router (The modem). You will need to configure port forwarding on that modem. See page 3 for setup. If your computer is connected to another device between it and the modem, then you need to determine what kind of device it’s connected to. Hubs and Switches do not split up a connection like a router does (They only split up cables), and do not require any forwarding. But if you’ve got a router in between the computer and the modem, this means you’ve got two routers present, and that creates a problem. You will need to bypass the 2nd router, or you need to turn the router inside of the modem off. Turning off a router is done by setting the modem to ‘bridging’ mode. This cannot be done on all routers, and to do this you should contact your ISP. Ask them if they can help you set the modem into bridging mode. Once the modem is in Bridging mode, you only have one router, and need to set up port forwarding on that. See page 3 for setup. If you cannot set your modem to bridging mode, then you need to bypass the router. Typically this is done by plugging the computer directly into the back of the modem. If there are not enough jacks to plug the computer directly into the modem, use a hub or switch to increase the number of jacks present. Run a cable from the modem into a hub, then run a cable from the hub to your computer. If you still need the router then you can also plug the router into the hub, just do not plug the DVR into the router. Now that the router has been bypassed, set up port forwarding on the modem (See page 3). Modem Internet Hub/Switch Network DVR Router Setting up Port Forwarding A Router MUST be configured for port forwarding in order to be able to view your DVR from a remote location. Because a router splits up a connection, there may be many computers within the network; the router does not know which PC a connection request must go to, so the router throws the request away. Port Forwarding tells a router to always send the connection request to a specific computer, in our case the DVR. BUSINESS CONNECTIONS : If you have a business internet connection, then you will want to contact your ISP and find out if they must set up the port forwarding for you. Many business connections use special modems that cannot be configured yourself. If this is the case, you must contact your ISP and ask them to set up port forwarding on the following ports : Port 80 (If you cannot use 80, then we recommend using 8000 instead), Port 5140, Port 5150, and Port 5160. Please note : It is not enough merely to ‘Open’ a port. If a port is ‘Open’ then your connection request will not be blocked, but forwarding is STILL required to tell the router which computer to send the connection request to! Many ISP’s may misunderstand this and only ‘Open’ the port, but because forwarding is not set up you still will be unable to connect. Please make certain the ISP has actually forwarded, and not just opened, your ports! PERSONAL CONNECTION : Setting up Port Forwarding on a personal connection is done by accessing the router and entering in the ports you wish to forward manually. This process is detailed on Page 4 of this guide. SETTING UP PORT FORWARDING: Step 1: It is recommended that you use the EZWatch IP service or a Static IP Address before attempting to remotely access your EZWatch Pro server. You can sign up for EZWatch IP at www.ezwatchip.com or contact your ISP to obtain a Static IP address. Step 2: Go to Start > All Programs > EZWatch Pro 4.0 > Main Console > Network Service. Step 3: In the Network Service window, click on the Start button to begin streaming your EZWatch Pro cameras live; thus allowing other people to log on to the system. Step 4: You still may need to configure security features on your DVR in order to allow Remote Access. By default, security applications such as anti-virus programs (Norton™, McAfee™), software firewalls (Windows Firewall™, ZoneAlarm™), & hardware firewalls (Routers, Modems) are typically going to block remote connections similar to EZWatch Pro Remote Access. Anti-Virus Programs Anti-Virus programs such as Norton Anti-Virus™ and McAfee Anti-Virus™ may need to be configured in order for you to use the EZWatch Pro software applications. Please refer to the user manual of your antivirus program in order to properly “Allow” the EZWatch Pro software to be used. If it requests a certain port number, the default ports for EZWatch Pro Remote Access are 5150, 5160, 80, & 8000. Software Firewalls Software firewalls such as Windows Firewall™ and ZoneAlarm™ may also need to be configured to allow Remote Access. Typically, you will either need to “Allow” the EZWatch Pro Software to be used or you need to enter a port number similar to anti-virus programs or hardware firewalls. The default ports for EZWatch Pro Remote Access are 80, 5140, 5150, and 5160. To set-up Windows Firewall™ follow these steps. Step 1: Click on your Windows Start Button > Control Panel > Security Center > Windows Firewall. Step 2: Click on the Exceptions tab at the top of the window. Step 3: Click on Add Port. Step 4: Enter EZWatch Pro as the Name, Enter 80 as the Port, and select TCP. Repeat this step for ports 5140, 5150, and 5160. Step 5: Click on OK to submit the information and then exit the window. Hardware Firewalls Hardware equipment such as wireless routers and some modems have built in firewalls to help prevent unwanted connections to your computer and network. In order to allow programs such as Remote Access, you need to open ports in your hardware firewall as well. Opening these ports allow certain types of data such as video, audio, ect. to transmit to the internet. This is commonly known as Port Forwarding. If you are using a router or modem, you need to obtain the Make and Model number of the unit. Please follow the steps for assistance in setting up Port Forwarding in your router or modem. Step 1: Open a web browser such as Internet Explorer or Mozilla Firefox. Go to the web address www.portforward.com. Step 2: Click on the Port Forwarding link at the top of the page. Step 3: On the next page there is a list of available routers/modems. router/modem by the Make and the Model. You need to locate your Note: If your router or modem is not listed here, please contact your ISP if they provided the modem for you, or the manufacturer of the unit for further instructions. Step 4: Once you have located your router/modem the next page will ask you to select the program you are forwarding ports for. EZWatch Pro will not appear in this list of programs. You need to use the Default Guide to set up Port Forwarding for EZWatch Pro. Step 5: On the next page, follow the step-by-step instructions provided for your specific router/modem to set up Port Forwarding. The default ports for EZWatch Pro 4.0 Remote Access are 80, 5140, 5150, and 5160. You will need to enter each one of these ports. Note: www.portforward.com will not set up port forwarding for you. It simply provides step-by-step instructions on setting up port forwarding on your router/modem. You will need to access your router/modem configuration using your Internet Explorer browser in order to add the ports.