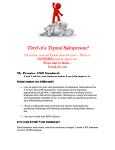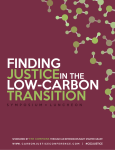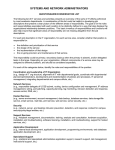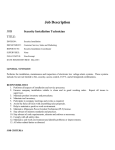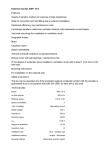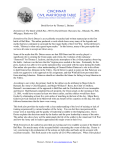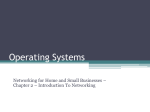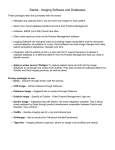* Your assessment is very important for improving the workof artificial intelligence, which forms the content of this project
Download Patterson Software Installation Guide
Distributed firewall wikipedia , lookup
Computer network wikipedia , lookup
Wireless security wikipedia , lookup
Network tap wikipedia , lookup
Piggybacking (Internet access) wikipedia , lookup
Airborne Networking wikipedia , lookup
List of wireless community networks by region wikipedia , lookup
Remote Desktop Services wikipedia , lookup
Wake-on-LAN wikipedia , lookup
Patterson Software Installation Guide © Copyright 2008, Patterson Dental Supply, Inc. All rights reserved. Microsoft is a registered trademark and Windows Vista, Windows XP, Windows 2000 are trademarks of Microsoft Corporation. 2202 Althoff Drive PO Box 1267 Effingham, IL 62401 Corporate (217) 347–5964 Sales (800) 294–8504 Fax (217) 342–6950 Technical Support (800) 475–5036 Technical Support Fax (217) 342–4571 Contents Introduction 1 Using This Installation Guide.................................................................................................... 1 Requirements 2 Minimum System Requirements................................................................................................ 2 Operating System ........................................................................................................ 2 Minimum Requirements .............................................................................................. 2 Recommended Hardware Requirements ..................................................................... 3 Hardware and Software to Avoid .............................................................................................. 3 Configurations Not Supported..................................................................................... 3 Determining Your Server Machine 4 Additional Server Requirements................................................................................................ 4 Performance Tuning 5 Multi-User Only ........................................................................................................................ 5 Packet and Cache Size................................................................................................. 5 Database Options....................................................................................................................... 6 Multi-User Guide 7 A Brief Overview ...................................................................................................................... 7 What is a Network? ..................................................................................................... 7 Definitions................................................................................................................... 7 Components of a LAN ................................................................................................ 7 Components of a WLAN............................................................................................. 8 Server and Workstation ............................................................................................... 8 Network Adapter ......................................................................................................... 9 Wireless Network Adapter .......................................................................................... 9 Cabling ........................................................................................................................ 9 Network Operating System ......................................................................................... 9 Network Protocols..................................................................................................... 10 Network Protocol ...................................................................................................... 10 Network Application ................................................................................................. 10 Network Cables 11 Connecting Your Computer to the LAN ................................................................................. 11 Connecting Your Computer to the WLAN.............................................................................. 12 Network Configuration 13 Introduction ............................................................................................................................. 13 Patterson Software Installation Guide Contents • i Windows 2000 Network Setup For TCP/IP ............................................................................13 To Review and Confirm Windows 2000 Configuration ...........................................13 Network Components................................................................................................14 Network Settings using Windows XP .....................................................................................15 To Review and Confirm Windows XP Configuration ..............................................15 Network Settings using Windows Vista ..................................................................................17 To Review and Confirm Windows Vista Configuration ...........................................18 Installation 21 Sharing the CD-ROM Drive......................................................................................30 Upon Completion of Installation ...............................................................................31 Startup/Shutdown Procedures 32 What You Need to Know ........................................................................................................32 Multi-User .................................................................................................................32 Single-User ................................................................................................................33 Making Backups 34 Backups....................................................................................................................................34 Making Backups – EagleSoft ....................................................................................34 Making Backups – Patterson Imaging.......................................................................35 When to Make Backups.............................................................................................35 Auto Backup..............................................................................................................36 More Tips On Your Backups ....................................................................................36 Multi-User Image Storage 37 Storing Images Using a Multi-User Setup ...............................................................................37 Step 1: Locate Where Your Files Are Stored ...........................................................37 Step 2: Share That Data Directory With All Workstations ......................................37 Step 3: Identify the Shared Directory Through Patterson Software .........................37 Setting Up The Share in Preferences .......................................................................................38 Network .....................................................................................................................38 Local..........................................................................................................................39 Allow Edit .................................................................................................................39 Steps for Moving the Location of the Server...........................................................................40 Appendix 41 Checklist For Multi-User Installations.....................................................................................41 Technical Bulletins ..................................................................................................................42 Disabling the Power Saver Option...........................................................................................42 In Windows 2000 ......................................................................................................42 In Windows XP .........................................................................................................44 In Windows Vista ......................................................................................................46 An Office’s Responsibility to its Hardware.............................................................................49 Notes ii • Contents 50 Patterson Software Installation Guide Introduction Using This Installation Guide Welcome to the Patterson Software installation guide. This guide is designed to assist individuals with the installation of Patterson software. The intent is to document all past research and findings to facilitate a quality installation of software and hardware. This guide was developed to help acquaint you with the installation process and to provide you with the information on the procedures involved. Before installing the Patterson software, we encourage you to read the entire manual. For more information on the various features of Patterson, please review the corresponding Patterson User’s Guide. Below is an outline of the manual: Patterson Software Installation Guide • Hardware Requirements • Multi-User Section • Troubleshooting Steps and Technical Bulletins • Installing Multi-User and Single-User • Backups and Storing Files Introduction • 1 Requirements Minimum System Requirements Power User rights are required on all machines for all Windows® users. Operating System The Server requirements only apply to multi-user. 64-bit Operating Systems are not supported. Windows XP Home is not supported. Server • Windows 2000 Server • Windows 2003 Server • Windows 2000 Professional • Windows XP Professional • Windows Vista Business, Ultimate and Enterprise We recommend using a dedicated server with a network of six or more workstations. Workstations • Windows 2000 Professional • Windows XP Professional • Windows Vista Business, Ultimate and Enterprise Minimum Requirements For more information, read the Patterson Hardware Requirements sheet. These minimum requirements are for all Patterson Software users. 2 • Requirements • Dedicated Server – IBM-compatible Pentium IV 1 GHz; 512MB of RAM, 40GB hard drive, backup device • Server/Workstation – IBM-compatible Pentium IV 1 GHz; 512MB of RAM, 40GB hard drive, backup device • Workstation – IBM-compatible Pentium IV 1 GHz; 256MB of RAM, 20GB hard drive • Monitor – Super VGA color monitor; 1024x768, 32-bit color • Input Devices – mouse, keyboard • CD-ROM drive Patterson Software Installation Guide Recommended Hardware Requirements For the most up-to-date information on Hardware Requirements, visit us online at http://patterson.eaglesoft.net. Select the Customer Care tab and select Hardware Requirements. Hardware and Software to Avoid This section details items known to perform poorly with Patterson Software. To ensure a stable installation and efficient support, we recommend that these be avoided. If these are encountered while a support specialist is troubleshooting an area of concern, this area cannot be serviced until these items are removed. Configurations Not Supported Patterson Software Installation Guide • Compressed hard drives • “Dummy” Terminals • Novell, LANtastic or other non-Windows networks • Energy Star compliant system power saver setup will disconnect a workstation from the Patterson Software database • Certain antivirus programs that have been known to cause issues such as McAfee, Panda and Spy Doctor Requirements • 3 Determining Your Server Machine Additional Server Requirements Before beginning the software installation, it is necessary to decide which machine on your network should be designated as the server. Because all other workstations will be connecting to and accessing this machine for data, the server machine has additional specifications. With this in mind, we have provided some recommendations: • Do not attach a printer to the server Attaching a printer to the server on a large network will slow down your overall performance. Since there is a lot of network traffic to and from the server, a printer on the server could create even more congestion. • The server must be the least used machine on the network If the server is a regularly used workstation, the network performance will be affected. Most of the server’s processing power is already spent transmitting data back and forth between workstations, so using the server as a workstation on a large network could increase performance problems. • Install the backup device on the server Installing the backup device on the server enables you to make the backup process quicker and more convenient. If the backup device is installed on a workstation, you will have to back up across the network, which is time-consuming and often difficult. For more information, see the Patterson Hardware Requirements sheet at www.eaglesoft.net. 4 • Determining Your Server Machine Patterson Software Installation Guide Performance Tuning Multi-User Only Packet and Cache Size The packet size setting is used to establish the size of the data packets being sent across the network. The packet and cache sizes are automatically established on your server. To view the setting, click on Start and select Programs | Patterson Software | Technical Reference. Once the Technical Support Aid window has appeared, click Database Setup. It is important to note that the settings of the network packets and/or cache size will only have an effect on Patterson Software products. These changes will not affect network performance in other applications. Patterson Software Installation Guide Performance Tuning • 5 Packet Size The packet size will appear as (AUTO). This means that the software will adjust the packet size according to the function being processed, processor speed and available RAM. Cache Size The cache size will appear as (AUTO). This means that the software will adjust the cache size according to the function being processed, processor speed and available RAM. Database Options This feature will enable the Patterson Software Database Server and Messenger Server to start as a Windows® service. Note: The Assistant Database cannot be set to start as a Windows Service. Select Start | Programs |Patterson Software |Technical Reference. From here, select the Database Setup button. In the Database Setup window, select the check box Start Patterson Software Database Server as a Windows Service. Select OK. By selecting this preference, the Start Patterson Software Server and Stop Patterson Server icons will still start and stop the database service and the Messenger service. Deselect this preference for the Database Server to function as they do currently. Prior to restarting the computer or the server, you need to remove the preference Start Patterson Database Server on Startup. When using this feature, the Server icon will no longer appear in the task bar. The Stop and Start Server icons will function exactly as they do now. Administrative rights may be needed to enable this function. 6 • Performance Tuning Patterson Software Installation Guide Multi-User Guide A Brief Overview What is a Network? Networks consist of two or more computers connected and running software, allowing them to communicate with one another. Users on a network can share computer resources, such as hard drives, printers, modems, CD-ROM drives and even processors. The efficient sharing of resources saves time in transferring data from one computer to another. It also saves money by sharing expensive equipment such as printers. This all leads to increased productivity for your office. When the computers connected to the network are all close together, such as in the same building, the network is called a Local Area Network (LAN) or a Wireless Local Area Network (WLAN) Definitions Workstation – A computer that utilizes Patterson Software. Also referred to as a Client. Server – The computer that stores the database accessed by all workstations. On smaller networks, one computer can serve as both a workstation and a server. Switch/Hub – The hardware component used to connect all the computers on the network. These can be both wired or wireless. Access Point – A hardware device that acts as a communication hub for users of a wireless network. Wireless Network Interface Card (NIC) – Provides a hardware interface between the computer and wireless network. Site Survey – A program used in conjunction with a wireless network card to determine the coverage area of a wireless network. Router – A device that forwards packets between networks. The forwarding decision is based on network layer information and routing tables, often constructed by routing protocols. Components of a LAN The minimum hardware components required to build a LAN include: Patterson Software Installation Guide Multi-User Guide • 7 • At least one computer that can act as a server to share its resources • At least one computer, also known as a workstation or client, that will access the shared resources • A network adapter (card) for each computer • Cabling to connect the two computers • A hub/switch that allows the computers to communicate with each other The minimum software components required to build a LAN include: • A network operating system or a network-aware operating system Note: Operating systems in their beta test phases are not supported. • Appropriate network protocol drivers • Network-aware applications (any application that has the ability to accept data or send data across the network is considered networkaware) Components of a WLAN The minimum hardware components required to build a WLAN include: • At least one computer that can act as a server to share its resources • At least one computer, also known as a workstation or client, that will access the shared resources • A network adapter (card) for each computer • Access point that allows the computers to communicate with each other • Server computer must be on a wired network The minimum software components required to build a WLAN include: • A network operating system or a network-aware operating system Note: Operating systems in their beta test phases are not supported. • Appropriate network protocol drivers • Network-aware applications (any application that has the ability to accept data or send data across the network is considered networkaware) Server and Workstation In any network configuration, at least one of the computers on the network is configured to share resources. Computers that make resources available to other machines on the network are called servers. The process of making a resource available to other computers is called sharing the resource. In terms of Patterson Software, the resource being shared is the data that is contained in the Data Folder including: DENTAL.DB, DENTAL.LOG, AUDIO, CUSTOM DRAWTYPES, DOCUMENTS, IMAGES, INDICATORS, XML and 8 • Multi-User Guide Patterson Software Installation Guide METAFILES. Contrary to many File-Server/Slave network configurations, it is not necessary to share hard drives or map network drives for the workstation to connect to the database. With Practice Management and Clinical, these files are normally stored in C:\EagleSoft\Data. With Patterson Imaging, these files are normally stored in C:\Patterson Imaging\Data. Network Adapter Network adapter cards are installed into each computer on the LAN. These cards do the actual work of moving data from computer to computer over the network. This happens through translation of digital personal computer signals into electrical and optical signals for the network’s cables. The cards also assemble data into packets for transmission and verify source-to-destination transmissions. A twisted-pair Ethernet network (10BaseT or 100BaseT) connection uses an RJ-45 connector. The RJ-45 connector is similar to an RJ-11 telephone connector but has more conductors. Wireless Network Adapter Wireless network adapters are installed into each computer on the WLAN. These cards provide a hardware interface between the computer and the wireless network. These cards do the actual work of moving data from computer to computer over the wireless network. This happens by using an Access Point (AP) to centralize wireless communication and bridge wireless network cards to wired network segments through the wireless/wired network cards. Cabling Twisted-Pair Cable Twisted-pair cable consists of two insulated strands of copper wire twisted together. Twisted-pair wires are often grouped together and enclosed in a protective sheath to form a cable. Unshielded twisted-pair cable is commonly used for telephone systems and is already installed in most office buildings. A shielded twisted-pair cable is less susceptible to electrical interference and supports higher transmission rates over longer distances than unshielded twisted-pair cable. This cable medium can carry a signal for 100 meters (about 328 feet). Network Operating System When setting up your multi-user network for use with the Patterson Software system, you are required to set up one of the previously listed operating systems (depending on the size of the network) as the operating system on the server. If you have 10 or more workstations, a Microsoft Server Operating System is required. Patterson Software Installation Guide Multi-User Guide • 9 Network Protocols A protocol is a set of rules governing communications between two stations. Just as two people need to understand the same language in order to speak to each other, workstations need to be running the same protocol driver in order to communicate on the same network. A network protocol, or protocol driver, is generally responsible for the packaging and routing of data and application messages on the network. Network Protocol TCP/IP This protocol is an industry-standard protocol providing communications between dissimilar end systems. Patterson Software requires this protocol for all networks. Network Application The main network application you will be using is Patterson Software. 10 • Multi-User Guide Patterson Software Installation Guide Network Cables Connecting Your Computer to the LAN When you are finished installing and configuring your network card, the next step is to connect the cables that link your computer to the other computers on your network. The following section describes twisted-pair networking. Twisted-Pair Ethernet The advantages of a twisted-pair Ethernet system are that the cable is generally less expensive than thick Ethernet systems, and it is also relatively easy to install and maintain. The following table describes the hardware components. Item Description Network card with RJ-45 connector port The connector port on the back of your network card connects the card to the network cable. RJ-45 connector An RJ-45 connector is located at each end of the twisted-pair cable. To connect the cable to the card, align the connector so the small plastic tab is in line with the slot in the receptacle. Push in the connector until you hear a click. (The connector is similar to the plastic plug used to connect a telephone cord to a wall outlet.) Hub/Switch The computers on a twisted-pair system are connected to each other by using a hub/switch. The cable from each computer is plugged into a socket in the hub. Patterson Software Installation Guide Network Cables • 11 Connecting Your Computer to the WLAN When you are finished installing and configuring your access point, the next step is to link your computer to the other computers on your network. 12 • Access Point Configure your Access Point Site Survey Complete your Site Survey Wireless Client Configure your wireless clients (workstations) Patterson Software Installation Guide Network Configuration Introduction After the network hardware components are in place, it is necessary to configure the network for your operating system. There is one network configuration we have fully tested and support: TCP/IP protocol. It is necessary to use this network configuration according to your operating system. If this configuration is not followed, Patterson Software will not support any performance problems that may occur with your program. This chapter will explain in detail how to set up the following: • Windows 2000 Professional Setup • Windows 2000 Server Setup • Windows XP Network Setup • Windows Vista Network Setup Windows 2000 Network Setup For TCP/IP For offices NOT using Patterson Branded Hardware, we recommend a professional trained in installation and maintenance of a Windows 2000 system be employed to set up machines running Windows 2000 server or Windows 2000 workstation. TCP/IP network setup is required on Windows 2000. To Review and Confirm Windows 2000 Configuration 1. Go to Start | Settings | Control Panel and double click on the Network and Dial-up Connections icon. 2. If your Ethernet network card is installed and configured properly, a Local Area Connection icon will appear. To Change the Identification of the Server/Workstation Changing the Computer Name or Workgroup name requires the computer to be rebooted before the changes can take Patterson Software Installation Guide effect. 1. From the Control Panel, double-click System icon. 2. Click the Network Identification tab and click Properties. 3. Click in the Computer Name box to edit the computer name. Network Configuration • 13 4. Select the Workgroup radio button. Click in the Workgroup box to edit the Workgroup name. Network Components When the Ethernet card is installed, all network components should automatically be configured by Windows 2000 (see the following image). 1. Go to Start | Settings | Control Panel and double click on the Network and Dial-up Connections icon. 2. Right-click Local Area Connection and choose Properties. Editing a Protocol 1. To edit the TCP/IP protocol, select the protocol. 2. Select the Properties button. 3. From the IP Address window, select the Specify an IP Address radio button. 4. Enter the IP Address and subnet mask. Requirements for IP Addresses and subnet masks Specific IP addresses (see example below) Subnet mask should be 255.255.255.0 (same for all computers) A unique IP address for each computer A static IP address is recommended but not required. 14 • Network Configuration An example of an IP address setup for three workstations and a server: Patterson Software Installation Guide Server: 10.0.0.1 Workstation 1: 10.0.0.2 Workstation 2: 10.0.0.3 Workstation 3: 10.0.0.4 The IP Address window is displayed below (see the following image). 5. Click OK when finished. Network Settings using Windows XP For offices NOT using Patterson branded hardware, we recommend a professional trained in installation and maintenance of a Windows XP system be employed to set up machines running a Windows XP Professional server or a Windows XP Professional workstation. TCP/IP network setup is required on Windows XP. To Review and Confirm Windows XP Configuration 1. Go to Start | Settings | Control Panel or Start | Control Panel and double-click on the Network Connections icon. 2. If your Ethernet network card is installed and configured properly, a Local Area Connection icon will appear. To Change the Identification of the Server/Workstation Patterson Software Installation Guide 1. From the Control Panel, double-click System icon. 2. Select the Computer Name tab and select Change. 3. Select the Computer Name box to edit the computer name. Network Configuration • 15 4. Select the Workgroup radio button. Select the Workgroup box to edit the Workgroup name. 5. Select OK. You will be prompted to restart your computer. 6. Once you have restarted your computer, you can check your network connection by going to Network Connections, double-click on Entire Network | Microsoft Windows Network | Workgroup Name. Computer names should be limited to no more than 15 characters. Avoid using spaces, asterisks, pound signs, punctuation marks and ampersands. Network Components 16 • Network Configuration 1. Go to Start | Settings | Control Panel and double-click on Network Connections. 2. Right-click Local Area Connection and choose Properties. 3. You will be able to add your Adapter, Client, Services and Protocols from this screen. 4. Select OK when you are finished. Patterson Software Installation Guide Editing a Protocol 1. To edit the TCP/IP protocol, select the protocol. 2. Select the Properties button. 3. From the IP Address window, select the Specify an IP Address radio button. 4. Enter the IP Address and subnet mask. Requirements for IP Addresses and subnet masks: • Unique IP addresses (Note: Static IP addresses are recommended but not required.) • Subnet mask should be 255.255.255.0 (same for all computers) An example of an IP Address setup for three workstations and a server • Server: 10.0.0.1 • Workstation 1: 10.0.0.2 • Workstation 2: 10.0.0.3 • Workstation 3: 10.0.0.4 The IP Address window is displayed below (see the following image). 5. Click OK when finished. Network Settings using Windows Vista For offices NOT using Patterson branded hardware, we recommend a professional trained in installation and maintenance of a Windows Vista system be employed to set up machines running a Windows Vista server or a Windows Vista workstation. TCP/IP network setup is required on Windows Vista. Patterson Software Installation Guide Network Configuration • 17 To Review and Confirm Windows Vista Configuration 1. Go to Start | Settings | Control Panel or Start | Control Panel and double-click the Network and Sharing Center icon. 2. On the left-hand side of the screen, select Manage Network Connections. 3. If your Ethernet network card is installed and configured properly, a Local Area Connection icon will appear. To Change the Identification of the Server/Workstation 18 • Network Configuration 1. From the Control Panel, double-click System icon. 2. On the right-hand side of the screen, click on Change Settings. 3. Click in the Computer Name box to edit the computer name. 4. To change Workgroup name, select Change. Patterson Software Installation Guide 5. Select the Workgroup radio button. Click in the Workgroup box to edit the Workgroup name. 6. Select OK. You will be prompted to restart your computer. 7. Once you have restarted your computer, you can check your network connection by going to Network. Any and all other computers in the same workgroup will be listed. Computer names should be limited to no more than 15 characters. Avoid using spaces, asterisks, pound signs, punctuation marks and ampersands. Network Components Patterson Software Installation Guide 1. Go to Start | Settings | Control Panel or Start | Control Panel and double click on the Network and Sharing Center icon. 2. On the left-hand side of the screen, click on Manage Network Connections. 3. Right click Local Area Connection and choose Properties. Network Configuration • 19 4. You will be able to add your Adapter, Client, Services and Protocols from this screen. 5. Select OK when you are finished. Editing a Protocol 1. To edit the TCP/IPv4 protocol, select the protocol. 2. Click the Properties button. 3. From the IP Address window, select the Specify an IP Address radio button. 4. Enter the IP Address and subnet mask. Requirements for IP Addresses and subnet masks: • Unique IP addresses (Note: Static IP addresses are recommended but not required.) • Subnet mask should be 255.255.255.0 (same for all computers) An example of an IP Address setup for three workstations and a server • Server: 10.0.0.1 • Workstation 1: 10.0.0.2 • Workstation 2: 10.0.0.3 • Workstation 3: 10.0.0.4 The IP Address window is displayed below (see the following image). 5. 20 • Network Configuration Select OK when finished. Patterson Software Installation Guide Installation Patterson EagleSoft Installation Instructions Administration Rights are required to install Patterson software Install Patterson EagleSoft Version 15.00 on your Server machine first. After the database upgrades successfully, install the rest of the machines. 1. Please review all installation instructions before beginning the installation. You should have one compact disc labeled Patterson EagleSoft Version 15.00. 2. Close all running programs. 3. Make a backup (same as daily backup). 4. Insert the compact disc into the CD-ROM drive. The following Patterson EagleSoft Installation screen will automatically appear. If not, click on Start and choose Run. Type “D:\essetup.exe” in the open field. (If the CDROM drive on your computer is represented by a letter other than ‘D’, substitute the appropriate letter) and click OK. 5. Please be patient. The estimated time for installing this product is between five and 15 minutes depending upon the speed of your computer. 6. Patterson Software Installation Guide Single-click Install EagleSoft. Installation • 21 7. Click Next. 8. Read the License Agreement. If you agree to the terms, select the radio button I accept the terms in the license agreement. 9. Click Next. NEW CUSTOMER INSTALLATIONS: Skip to the next step. (This screen will not appear) 10. Click Yes. Click No to cancel installation. The license number will be affixed to the front of the protective sleeve containing the EagleSoft CD. 11. Click Next. 22 • Installation Patterson Software Installation Guide SINGLE USERS: Skip to the Next Step (This screen will not appear) Workstation Only – this machine functions only as a workstation and does not store your data. Server and Workstation – this machine functions as a workstation and server, which stores your data. Server Only – this machine is only used to store your data. Select the checkbox to Startup Server at boot to start the server automatically at startup (optional). This step applies to the Server machine only. Select the checkbox Install Fast CheckIn to install the Fast CheckIn patient kiosk on this computer (optional). 12. Click Next. Select additional components if desired and click Next. Use the Change button to browse to a new location for installation. 13. Click Next. Verify the Summary information. 14. Click Next. Patterson Software Installation Guide Installation • 23 15. Click Install. 16. Click Finish. 17. Click OK. MULTI USERS: Repeat steps 4-17 for each machine on your network. Once the installation has been completed on the Server machine, you may start the EagleSoft Server to allow the database to upgrade. A status bar will appear to show your database is being upgraded. Remember, do not start EagleSoft until the database upgrade has completed and the new version of Patterson EagleSoft has been installed on this machine. NOTE: THE DATABASE UPGRADE MAY TAKE 15 MINUTES TO THREE HOURS TO COMPLETE DEPENDING ON THE SIZE OF YOUR DATABASE AND THE SPEED OF YOUR COMPUTER. 24 • Installation Patterson Software Installation Guide Patterson Imaging Multi-User Installation Instructions 1. Please review all installation instructions before beginning the installation. You should have one compact disc labeled Patterson Imaging. 2. Close all running programs. 3. Make a backup (same as daily backup). Before loading any new software, back up important office data. 4. Insert the compact disc into the CD-ROM drive. The following Installation screen will automatically appear. If not, click on Start and choose Run. Type “D:\pi.exe” in the open field. (If the CD-ROM drive on your computer is represented by a letter other than ‘D’, substitute the appropriate letter), and select OK. Patterson Software Installation Guide 5. Select Install Patterson Imaging. 6. Select Next. Installation • 25 7. Select the radio button to Accept the Terms. Select Next. 8. Enter your license number exactly as it appears. Select Next. The license number is located on the back of your CD holder. 9. Select the Change button to install Patterson Imaging in a location other than the default (optional). 10. Select the applicable workstation configuration. 11. If desired, select the checkbox to Startup Server at Boot to automatically start the server engine on logon. Select Next. 26 • Installation Patterson Software Installation Guide 12. Verify the Summary Report and select Next. 13. Select Install. 14. Select Finish. 15. You will be prompted to reboot your computer prior to using Patterson Imaging. Select OK. Repeat this installation process on all computers using Patterson Imaging. Patterson Software Installation Guide Installation • 27 Patterson Imaging Bridge – New Clients Only 16. Select Install Patterson Imaging Bridge. 17. Select Next. 18. Select the desired bridge and select Next. 28 • Installation Patterson Software Installation Guide 19. Select Install. 20. Select Finish. After the reboot, the following screen should appear to install the Patterson Bridge. Contact Patterson Client Services to continue this process. Call 877.498.6505 for assistance. For information on purchasing the Patterson Imaging Bridge, please call 877.498.6505. Install the Patterson Bridge on the Server machine only. Patterson Software Installation Guide Installation • 29 Patterson Digital Integration Users 21. To install your digital integration option, select Start ⏐Run. Type “D:\pi.exe” in the open field. (If the CD-ROM drive on your computer is represented by a letter other than ‘D’, substitute the appropriate letter), and select OK. 22. Select Skip to Digital Integrations. 23. Select the appropriate button. Follow the Patterson Digital instructions included in this packet. Sharing the CD-ROM Drive If you need to install the program on a computer that does not have a CDROM drive, you will need to share the CD-ROM of a computer in the office that has a CD-ROM. To do this, use the following instructions: Do not put the Patterson Software compact disk in the CD-ROM drive yet. 1. 30 • Installation On the computer with the CD-ROM drive, double-click the My Computer icon. A window similar to the one below will appear: Patterson Software Installation Guide 2. Click one time on the CD-ROM drive so that it is highlighted. Then, click File | Sharing and Security. 3. Select the Shared This Folder radio button. Leave the share name as it is. It will most likely match your CD-ROM drive letter. 4. Select the Permissions button. 5. Select the access level checkboxes. 6. Select the Apply button at the bottom of the window. Click OK. 7. The CD-ROM drive is now shared and the icon for your CD-ROM drive should now have a picture of a hand under it. Upon Completion of Installation Upon completion of installation, please do the following: Patterson Software Installation Guide • Store new program compact disc(s) and CD wallet containing your license number in a safe place at the office. • Read the product documentation to gain better understanding of the many features and benefits available to you. Installation • 31 Startup/Shutdown Procedures What You Need to Know Multi-User When installing the multi-user software, you were offered the option to load the server upon startup of your computer system. If you do this, the database will be accessible to all other workstations once the server is turned on and logged into your Windows network. If this is the case, please disregard the rest of this section. To view the available Patterson Software modules, click on Start | Programs | Patterson Software. A box similar to the one below will display the available options. If you choose not to start the Patterson Software database engine upon startup of your server computer, you will need to go through the daily process of starting the server before any workstation will be able to access the data. Included in the example shown above is the highlighted option called Start Patterson Software Server. After selecting this option, the database server will be started and all workstations on the network will be able to access the data contained within the Patterson Software database. This process must be performed before starting Patterson Software on any workstation. To Start the Server From the Windows XP or 2000 desktop, select Start | Programs | Patterson Software | Start Patterson Software Server. An icon will appear in the system tray once the engine has started successfully. This indicates your practice database is now available for all workstations. At this time, you can start Patterson Software from any workstation. Note: The Patterson Software Server icon (SQL) should always appear in the system tray when you’re using Patterson Software. It should not be closed. 32 • Startup/Shutdown Procedures Patterson Software Installation Guide To Shut Down the Server Once you have finished your work for the day, you will want to make sure all computer workstations are properly shut down and turned off. Also, you will want to go through the process of shutting down the server. To shut down the server, do the following: 1. Exit from Patterson Software on all workstations. 2. From the Windows XP or 2000 desktop on the server, select Start | Programs | Patterson Software | Stop Patterson Software Server. To verify that the database engine is shut down, make sure that there is not a Patterson Software icon in the system tray. Note: Backups should be made after shutting down the server, not before. Failure to shut down the Patterson Software server will result in important database files not being backed-up. Single-User Shutting down a single-user version of Patterson Software is the same as above, except there is no server to shut down. To start Patterson Software, simply go to Start | Programs | Patterson Software and select Patterson Software . To shut the program down, click on File and Exit. Select Yes if you want to exit the program. Note: Make sure you have exited Patterson Software before making backups. Patterson Software Installation Guide Startup/Shutdown Procedures • 33 Making Backups Backups Making a backup is one of the most important things you can do for your office. Backups are a form of insurance against fire, power outages, theft and other misfortunes. If you lose your office data for any reason, a recent backup tape will save your office staff time and money. This section provides information on what to back up, how often to back up and where to store a backup. Both single- and multi-user backup procedures involve backing up the same files and folders: the Data folder containing – custom draw types, dental.db, dental.log, documents, audio, images, documents, indicators and metafiles. Single users, however, will back up at the same computer they use to do all their work. They also need to exit Patterson Software. The backup process for a multi-user involves a few more steps. Since the data on your multi-user system is located on your server machine, it is necessary to perform your daily data backups from your server machine. Remember: This process can only occur once you have completed the shutdown procedures explained in the previous section. If you are having problems making backups, verify the path. Making Backups – EagleSoft The log file in the program directory is auto-archived when necessary. The archived file is renamed to reflect the date of archiving and appear in the data directory as such: • 9-12-2002.log It is important that ALL pertinent data is backed up including these archived files. If you are using Clinical along with Practice Management, there are six subdirectories that should be backed up along with the aforementioned files. Starting with Version 15.00, the files are located in C:\ EagleSoft\Data \<date> (seen in the example). Earlier installations are located in the following path: c:\Eaglsoft… or C:\Program Files\EagleSoft… If you are having problems making backups, verify that your path is set up correctly. The default paths are: 34 • Making Backups Patterson Software Installation Guide • C:\ EagleSoft\Data \Audio • C:\ EagleSoft\Data \Images • C:\ EagleSoft\Data \Metafile • C:\ EagleSoft\Data \Custom draw types • C:\ EagleSoft\Data \Documents • C:\EagleSoft\Data\Indicators • C:\ EagleSoft\Data \Data2* *Note: This path is for offices that have purchased the Dual Database module. * IMPORTANT NOTE * The Patterson database engine must be shut down before a successful backup can be performed. Failure to shut down the Patterson Software server will result in important database files not being backed up. If you are unsure of these steps, please refer to the Shutdown Procedure section. Making Backups – Patterson Imaging There are subdirectories that should be backed up along with the aforementioned files. Starting with version 15.00, the files are located in C:\ Patterson Imaging\Data \<date> (seen in the example). Earlier installations are located in the following path: C:\Program Files\Patterson Imaging… If you are having problems making backups, verify that your path is set up correctly. The default paths are: • C:\ Patterson Imaging\Data \Image • C:\ Patterson Imaging\Data \Documents * IMPORTANT NOTE * The Patterson database engine must be shut down before a successful backup can be performed. Failure to shut down the Patterson Software server will result in important database files not being backed up. If you are unsure of these steps, please refer to the Shutdown Procedure section. When to Make Backups It is the office’s responsibility to make backups consistently. The more backups your office makes, the more your data is protected and insured against catastrophe. We recommend the following for backup frequency: 1. Daily backup – a separate tape or drive should be used for each day the office is open and rotated weekly. 2. Monthly backups. 3. Yearly backups. Note: A separate tape should be used for each type of backup. Patterson Software Installation Guide Making Backups • 35 Auto Backup IMPORTANT This option will not replace your daily, monthly or annual backup. Auto Backup will This feature enables Patterson Software to automatically create local backups of the database at startup. This should be used as a fail-safe backup and not relied upon as your sole means of backing up data. This can be set up through Technical Reference. The backups will consist of a zip file containing the dental.db and dental.log files at the time of the execution. not: • Protect your data from a hard drive failure • Protect your data from theft or damage from external forces • Copy or store any image, document or audio files Auto Backup is a system tool and not a replacement for external backup media. Select Start | Programs | Patterson Software | Technical Reference. From here, select the Database Setup button. Select the Auto Backup button. To use the Auto Backup, select the checkbox Use Auto Backup. Enter the number of days between Server startup that you wish to perform an automatic backup. Enter the highest number of backup files you wish to keep at any given time. Use the button to browse to the auto backup folder if this hasn’t been done before. Note: This system should not be relied upon as the sole means for data backup. Patterson recommends using an additional process as your primary data backup. More Tips On Your Backups Where to Store Backups It is a good idea to store your backups in a safe, fire/waterproof location, such as a safe deposit box. More importantly, keep your backups at an off-site location. Make Sure You are Making a Correct Backup To verify that you are making the backup correctly, restore it at least once a month. If you have questions on this procedure or need assistance, contact your hardware provider. Patterson Hardware users can call the Patterson Technology Center for assistance. The Patterson Technology Center can verify backups for a fee. For more information, contact the Patterson Technology Center. 36 • Making Backups Patterson Software Installation Guide Multi-User Image Storage Storing Images Using a Multi-User Setup The purpose of this section is to detail the steps involved with saving and accessing images from all workstations in your network. Please make sure that your backup procedure includes backing up your images, audio, indicators, custom draw types, documents and metafile directories. The following are steps required to have your network configured properly. Step 1: Locate Where Your Files Are Stored When Patterson Software is installed as a server or server/workstation, it creates six folders within the C:\ EagleSoft\Data directory: audio, images, metafile, custom draw types, documents and indicators or C:\Patterson Imaging\Data directory: images, custom draw types, documents. All users must be given full access to the Data folder. Step 2: Share That Data Directory With All Workstations The Data directory must be shared with all Patterson Software users. Share this directory with all stations on the network. Refer to your operating system manual for more information. Step 3: Identify the Shared Directory Through Patterson Software After you have shared your data directory, start the Patterson Software program on one of the workstations. A window similar to the following will appear. Patterson Software Installation Guide Multi-User Image Storage • 37 Browse the network to find the data directory. Once you have found the data directory, highlight and click OK. Your images will now be stored in the data directory from all workstations. Setting Up The Share in Preferences Under the File menu, select Preferences to set up the share path to the Data folder. Three new options allow you to configure your network share path. The Network Share directs data into the database on all network machines. In General Preferences, select from the following options to configure your shared data location: Network Select the Network button to browse to the server across a network. 38 • Multi-User Image Storage Patterson Software Installation Guide Select the correct server location and folder on the network tree and select OK. Local Select the Local button to browse to the correct folder on your local machine. The following warning appears: Do not use the Local setting if you are operating in a multi-user network environment. Select Yes to continue. Select No to return to the General Preferences. The following is an example of a local path. Allow Edit Select Allow Edit to manually change the path information without browsing. The Computer and Share fields become enabled to allow for editing. Select the field and enter the new information. Patterson Software Installation Guide Multi-User Image Storage • 39 Steps for Moving the Location of the Server Attention: Multiple servers cannot run at the same time. A network should only have one server designated. 1. Make a backup of the Data directory including dental.db and dental.log files, as well as the images, audio, custom draw types, documents, metafile and indicators directories. 2. Set up the new hardware and make sure the network is functioning properly. 3. Install the Patterson Software as a server or a server/workstation on the new machine. 4. Restore your backup to the correct directories on the new computer and verify that the database engine starts successfully. The database engine must start with your database successfully before you proceed with #5. 5. Use the uninstall feature and then delete all dental.db, dental.log, images, audio, custom draw types, documents, metafile and indicators directories or files on the old server. Remove any shortcuts for Patterson Software programs. 6. Share the Data folder with full access on the new server. 7. Under File | Preferences | General, set up the Share by browsing to the new server location. 8. Confirm that all workstations can access the current shared files such as images and documents. 9. Reinstall Patterson Software as a workstation only on the old server. 10. Redirect your backup system to the new server. 40 • Multi-User Image Storage Patterson Software Installation Guide Appendix Checklist For Multi-User Installations To Ensure a Quality Installation Please use the following checklist to ensure a quality multi-user installation: The majority of the printing should be done from the workstations and not the server machine. The backup device has been installed on the server. If the network has more than six workstations, a machine has been dedicated to operate only as the database server. All Patterson Software client programs have been installed onto each workstation. The program eaglesoft.exe or pi.exe is being executed from each local machine. It is not being executed by accessing a shared drive on the network. Each workstation on the network is using the same workgroup. Each workstation on the network has a unique computer name. The computer name and any shared printer names do not contain any spaces or periods. Unsupported hardware or configurations are not being utilized. See section on hardware and software to avoid. The server machine is not operating on a compressed hard drive. The Startup and Shutdown procedures within this manual have been read and understood. The underlying principles have also been communicated to the office staff. An initial backup of files dental.db and dental.log, including the images, audio, custom draw types, documents, metafile and indicators directories, has been completed with no errors. See the Backup section for more information. The TCP/IP protocol has been established for each computer on the network. No additional network (for example, Novell, LANtastic) has been included on this Windows network. Coaxial cable is not being used. Data folder has been shared with Full Access and each workstation has browsed to the shared folder. Patterson Software Installation Guide Appendix • 41 Technical Bulletins Before Troubleshooting Networking Concerns Before proceeding with any troubleshooting steps, consider the following: • Has this configuration ever worked before, or did this just start happening? If it just started, what has changed between the time this configuration was working and the time it stopped working? • Has new hardware, cabling or software been added? If this new addition is removed, does the problem go away? • Have any new Windows Updates been installed? • Is this problem occurring on one computer, several or all of them? • Is the connection to the computer active? Is there a light on the hub/switch that corresponds to the computer that you are troubleshooting? • Do any error messages appear when the computer is booting up? • Can you see the other computers through My Network Places/Network? • It may be necessary to reroute network cabling away from sources of electrical interference (such as fluorescent lights) • Add permissions for Patterson Software (must be a power-user) Disabling the Power Saver Option In Windows 2000 Here are the steps for disabling power management in Windows 2000. 1. 42 • Appendix Go to Start | Settings | Control Panel and double click on the Power Options icon. Patterson Software Installation Guide 2. 3. Set the following areas to Never: • Turn off monitor • Turn off hard disks • System standby Click OK to save your changes. To disable the standby function when shutting off your computer, follow these instructions. Patterson Software Installation Guide 1. From the Power Option Properties window, click the Advanced tab. 2. Make sure the drop down list box under When I press the power button on my computer is set to Power Off. 3. Click OK to save your changes and exit. Appendix • 43 To disable the Hibernate support function, follow these instructions: 1. From the Power Option Properties window, click the Hibernate tab. 2. If checked, deselect the Enable hibernate support checkbox. 3. Click OK to save your changes and exit. In Windows XP To disable the Power Management feature in Windows XP: 1. 44 • Appendix Go to Start | Settings | Control Panel and double-click on the Power Options icon. Patterson Software Installation Guide 2. 3. Set the following areas to Never: • Turn off monitor • Turn off hard disks • System standby • System hibernates Click OK to save your changes. To disable the standby function when shutting off your computer, follow these instructions. 1. From the Power Option Properties window, click the Advanced tab. 2. Make sure the drop down list box under When I press the power button on my computer is set to Shut down. 3. Click OK to save your changes and exit. To disable the Hibernate support function, follow these instructions: Patterson Software Installation Guide 1. From the Power Options Properties window, click the Hibernate tab. 2. If checked, deselect the Enable hibernate support checkbox. 3. Click OK to save your changes and exit. Appendix • 45 In Windows Vista To disable the Power Management feature in Windows Vista: 1. Go to Start | Settings | Control Panel or Start | Control Panel and double-click on the Power Options icon. 2. Click on either Choose when to turn off the display OR Change when the computer sleeps. 3. Set the following areas to Never: 4. • Turn off the display • Put the computer to sleep Click Save Changes to save your changes. To disable the standby function when shutting off your computer, follow these instructions. 46 • Appendix Patterson Software Installation Guide 1. From the Power Options window, click the Choose what the power buttons do. 2. Make sure the drop down list box for When I press the power button is set to Shut down and the drop down list box for When I press the sleep button is set to Do Nothing. 3. Click Save Changes to save your changes and exit. To disable the Hibernate support function, follow these instructions: Patterson Software Installation Guide Appendix • 47 48 • Appendix 1. From the Power Options Plan Settings window, click on Change advanced power settings. 2. Click the plus signs next to Sleep | Hibernate after and then click on the current setting. 3. Use the down scroll arrow until Never is selected. 4. Click OK to save your changes and exit. Patterson Software Installation Guide An Office’s Responsibility to its Hardware A network requires routine maintenance in the same manner that an automobile does. In fact, automobiles and networks are analogous in several important ways. For example, an automobile needs an oil change every 3,000 miles, and the tires must be rotated and balanced every 10,000 miles. It might even get washed once or twice a week. This type of tight maintenance schedule is also important to a computer network. If an automobile owner never changed the oil, could he blame his mechanic if his engine burned up? Certainly not. The driver is responsible for the maintenance of his own automobile. The same is true of computer networks. Having a hardware technician inspect a network does cost money, but it is necessary and should be considered part of normal maintenance. Many computer problems can be avoided by a good maintenance regimen. Think of it not as an unnecessary or frivolous expense, but as a prophy for your network. There are several points that might be covered by such an inspection. General system performance and reliability might be discussed and weighed against installing updated drivers for system devices such as printers or network cards. Often, hardware manufacturers rewrite drivers as part of their own problemresolution process. In most cases, they post their updated drivers on the Internet. You should also have the hardware tech delete any unnecessary files. Uninstalling old or unused programs is part of this process. This helps to speed up the following maintenance chore: DEFRAG. Fewer programs and files to scan or defragment will speed the process of running those utilities. Heavy use over a long period of time may sometimes lead to deterioration of both the storage surfaces and the mechanical portions of the drive as well. Running DEFRAG will help your computer run more efficiently in some cases. When files are deleted, or programs are installed or uninstalled, files become fragmented. That means that instead of being arranged on the disk drive in a contiguous, consecutive manner, files are scattered about piecemeal, or in fragments. This slows down the hard drive because it must now make several passes in order to get an entire file that it might need. Avoid potential viruses and spyware. These programs are insidious and will affect every aspect of your system. Virus protection software and Spyware blockers will help you detect, detain and destroy potential hazards. This is one area where you can never be too careful. The importance of a backup. One of the most important responsibilities in maintaining your hardware is examining your backup process. A hardware professional can watch the procedure and verify that a good, restorable backup tape is being produced every night. Backups are important for two reasons. First, and most importantly, a backup can be restored in the event of theft, natural disaster or data corruption. Secondly, in unique support situations, a backup tape could be restored by a Patterson Software support specialist for further data analysis. A computer network requires at least yearly inspections by a local hardware expert, just as a vehicle merits an occasional tune up. Observing a strict maintenance schedule will have benefit for a dental office many times over in network stability and reliability, and furthermore could avert an untimely breakdown in the future. Patterson Software Installation Guide Appendix • 49 Notes 50 • Notes Patterson Software Installation Guide Patterson Software Installation Guide Notes • 51