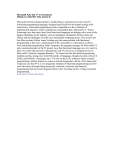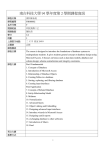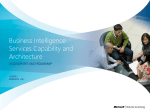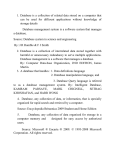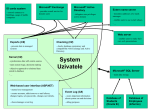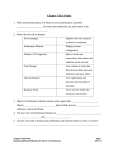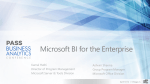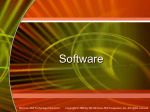* Your assessment is very important for improving the workof artificial intelligence, which forms the content of this project
Download Windows 7 Advanced Training Manual
Survey
Document related concepts
Transcript
Microsoft Windows 7 Advanced Training Manual Table of Contents Section 1: Making Windows 7 Work for You ............................................................................... 1 Lesson 1.1: Meet the Control Panel ...................................................................................................... 2 Opening the Control Panel ..................................................................................................................................2 Control Panel Overview .......................................................................................................................................3 Navigation Basics ................................................................................................................................................6 Changing the View ...............................................................................................................................................8 Lesson 1.2: Common Customization Tasks.......................................................................................... 9 Personalizing Your Computer ..............................................................................................................................9 Modifying Screen Resolution ............................................................................................................................. 15 Working with Multiple Monitors ........................................................................................................................ 17 Changing your Sound Scheme ........................................................................................................................... 22 Changing the Date and Time ............................................................................................................................. 25 Setting the Volume and Sound Properties .......................................................................................................... 27 Lesson 1.3: Advanced Customization Tasks ...................................................................................... 30 Changing How Your Mouse Behaves ................................................................................................................. 30 Setting Your Language ....................................................................................................................................... 34 Modifying Startup Programs.............................................................................................................................. 35 Viewing System Information .............................................................................................................................. 40 Lesson 1.4: Setting Accessibility Options ........................................................................................... 42 Opening the Ease of Access Center.................................................................................................................... 42 Changing Mouse Options................................................................................................................................... 43 Optimizing Your Display .................................................................................................................................... 45 Changing Input Methods .................................................................................................................................... 48 Accessing Commonly Used Options ................................................................................................................... 54 Lesson 1.5: Customizing User Accounts ............................................................................................. 55 Opening User Accounts...................................................................................................................................... 55 Adding a User Account ...................................................................................................................................... 56 Changing User Account Properties ................................................................................................................... 58 Removing a User Account .................................................................................................................................. 58 Section 1: Review Questions ................................................................................................................ 60 Section 2: Networking with Windows 7 ...................................................................................... 62 Lesson 2.1: Overview of Networking .................................................................................................. 63 Networking Terms .............................................................................................................................................. 64 Hardware Requirements .................................................................................................................................... 65 Using the Networking and Sharing Center ........................................................................................................ 68 Setting up an Internet Connection...................................................................................................................... 69 Setting up a Simple Network .............................................................................................................................. 75 Using the Homegroup ........................................................................................................................................ 78 Lesson 2.2: Other Networking Tasks .................................................................................................. 82 Viewing your Network Map ............................................................................................................................... 82 Network Sharing and Discovery ........................................................................................................................ 84 Sharing Drives, Folders, & Resources............................................................................................................... 86 Browsing the Network ........................................................................................................................................ 90 Basic Network Troubleshooting ......................................................................................................................... 92 Lesson 2.3: Advanced Networking Tasks ........................................................................................... 94 Mapping a Network Drive .................................................................................................................................. 94 Connecting to a Network Printer ....................................................................................................................... 95 Connecting to a Domain or Workgroup ............................................................................................................. 98 Managing Network Connections and Protocols .............................................................................................. 102 The Credential Manager and Windows Vault .................................................................................................. 106 Lesson 2.4: Wireless Networking ...................................................................................................... 108 Types of Wireless Networks ............................................................................................................................. 108 Wireless Networking Hardware and Terms ..................................................................................................... 109 Connecting to a Wireless Network ................................................................................................................... 110 Wireless Network Troubleshooting .................................................................................................................. 112 Section 2: Review Questions .............................................................................................................. 113 Section 3: Maintaining and Optimizing your Computer .......................................................... 115 Lesson 3.1: Maintaining your Computer.......................................................................................... 116 Cleaning Up Your Hard Disk ........................................................................................................................... 116 Defragmenting your Hard Disk ....................................................................................................................... 118 Repairing Hard Disk Errors ............................................................................................................................ 122 Setting Power Options ..................................................................................................................................... 125 Lesson 3.2: Optimizing your Computer ........................................................................................... 129 Using Windows Update .................................................................................................................................... 129 Clearing Temporary Internet Files and Cookies ............................................................................................. 132 Scheduling Tasks .............................................................................................................................................. 135 About Fast User Switching............................................................................................................................... 144 Lesson 3.3: Using Windows Defender............................................................................................... 145 Opening Windows Defender ............................................................................................................................ 145 Interface Overview ........................................................................................................................................... 146 Performing a Scan ........................................................................................................................................... 148 Removing Malicious Objects............................................................................................................................ 151 Using Quarantine............................................................................................................................................. 151 Setting Defender Options ................................................................................................................................. 151 Lesson 3.4: Keeping your Family Safe.............................................................................................. 156 Opening the Parental Controls Center ............................................................................................................ 156 Setting Games Ratings ..................................................................................................................................... 157 Setting Time Limits........................................................................................................................................... 161 Restricting Applications ................................................................................................................................... 162 Web Filtering and Activity Reporting .............................................................................................................. 163 Section 3: Review Questions .............................................................................................................. 168 Section 4: Hardware and Software ........................................................................................... 170 Lesson 4.1: The Basics of Managing Software ................................................................................. 171 Installing Software Packages ........................................................................................................................... 171 Removing Software Packages .......................................................................................................................... 175 Changing Startup Programs ............................................................................................................................ 177 Setting Program Compatibility Options ........................................................................................................... 181 Lesson 4.2: Advanced Software Management ................................................................................. 185 Enabling or Disabling Windows Features ....................................................................................................... 185 Using Windows Task Manager ........................................................................................................................ 187 Changing Default Applications ........................................................................................................................ 193 Setting File Types ............................................................................................................................................. 195 Setting Processor Affinity ................................................................................................................................. 196 Lesson 4.3: Managing Hardware ...................................................................................................... 200 Viewing System Information ............................................................................................................................ 200 Checking your System’s Score ......................................................................................................................... 201 Opening the Device Manager .......................................................................................................................... 203 Viewing Hardware and Devices....................................................................................................................... 203 Lesson 4.4: Advanced Hardware Management ............................................................................... 208 Updating Device Drivers ................................................................................................................................. 208 Improving System Performance ....................................................................................................................... 211 Managing Your Hard Disks ............................................................................................................................. 216 Creating a Partition ......................................................................................................................................... 219 Deleting a Partition ......................................................................................................................................... 224 Section 4: Review Questions .............................................................................................................. 227 Index ........................................................................................................................................... 229 Section 1: Making Windows 7 Work for You In this section you will learn how to: Open and navigate through the Control Panel Change your view in the Control Panel Personalize your computer Change the resolution of your monitor Use multiple monitors Use different sound schemes Change the date and time Modify sound properties Modify mouse properties Change your display language Choose which programs launch when you start your computer View system information Open and use Ease of Access (accessibility) options Optimize your display Change input methods Add, modify, and remove user accounts Microsoft Windows 7 Advanced 2 Lesson 1.1: Meet the Control Panel Welcome to CSULB’s Windows 7 Advanced Courseware! In this manual we will expand on the functionality of your computer, its networking and communication abilities, and cover more advanced topics relating to your computer and the workings of an operating system. To begin, we will explore the Control Panel. You can modify many aspects of Windows here and intermediate users will have access to all the options they need to control their computer. Master the workings of the Control Panel and you can consider yourself a seasoned Windows 7 user! Opening the Control Panel The Control Panel is opened by clicking Start Control Panel: Microsoft Windows 7 Advanced 3 Control Panel Overview The Control Panel contains an address bar and search box like many other folders. The different commands are categorized into eight groups: At-a-Glance: Control Panel • Click Start Control Panel • Provides commands to modify and customize almost everything Windows does. 4 Microsoft Windows 7 Advanced As we progress through this manual, we will cover most of these options in detail. For now, let’s go over the different sections: Options Description System and Security This section deals with the overall operation and stability/security of Windows 7. Here, you can open the Action Center, check system settings, manage Windows Update settings and power consumption options, and access other administrative tools. Action Center Windows Firewall System Windows Update Power Options Backup and Restore BitLocker Drive Encryption Administrative Tools Network and Internet Use this option to modify how your computer will interact with others if you are on a network. Manage network settings, set up and use the Homegroup network to interact with other Windows 7 computers, and modify Internet Explorer 8 settings. Network and Sharing Center Homegroup Internet Options Hardware and Sound This option allows you to modify settings for all hardware connected to your computer. This can include printers and scanners, mice, keyboard, speakers, digital cameras and audio devices, game controllers, and modems. You can also modify AutoPlay options for removable media, adjust sound and power usage options, and change display settings. Devices and Printers AutoPlay Sound Power Options Display Programs Install or uninstall third-party programs, set which programs will be associated with which file type, and manage gadgets. Programs and Features Default Programs Desktop Gadgets 5 Microsoft Windows 7 Advanced Options Description User Accounts and Family Safety Manage users on your computer. These options are useful if the computer is to be used at home or in an office setting where many people will share the same computer. Use Windows CardSpace and the Credentials Manager to manage personal data. User Accounts Parental Controls Windows CardSpace Credential Manager Appearance and Personalization Adjust the look and feel of your computer here. Manage how the Start menu looks, adjust a number of visual elements, customize how a folder displays its contents, and view fonts that are installed on your computer. Personalization Display Desktop Gadgets Taskbar and Start Menu Ease of Access Center Folder Options Fonts Clock, Language, Region Use this option to change the date and time, change the language pack that is installed on your computer, or change other regional options such as currency and number formats. Date and Time Region and Language Ease of Access Windows 7 includes a number of different options for users who are differently abled. Enhanced contrast, text-to-speech options, and user input options allow almost anyone to have full access to Windows Ease of Access Center Additional Options If you have some hardware or software on your computer that can directly influence the day-to-day operation of your computer, you may see additional options in the Control Panel. Some options are repeated in the different categories. Microsoft Windows 7 Advanced Navigation Basics When you open the Control Panel, all of the primary categories of options are listed in green, with the most commonly used category options in blue. For example, consider the Hardware and Sound option: When you click a category, a navigation pane will appear on the left side of the window. This pane shows you where you are in relation to the other categories. Notice that the address bar now shows the category name as well: 6 Microsoft Windows 7 Advanced Clicking the actual Hardware and Sound link will open all category options, as shown in the diagram below. If you clicked the blue “Add a device” link, you would be taken directly to the sub option in the red box: Sometimes when you have clicked a link to view the details of a category or clicked a sub option, you will see some related Control Panel options: Beside the address bar at the top of the window are Back and Forward navigation buttons. You can also return to the home screen of the Control Panel by clicking Control Panel Home: 7 Microsoft Windows 7 Advanced You might have noticed that some Control Panel sub options have a small Windows Shield icon beside them. The options can only be modified by computer administrators and may be password protected: Changing the View For a complete listing of all sub commands in the Control Panel, click the “View by” combo box and select either Large or Small icons: This will list all commands that do a specific thing with your computer. (You may see more or fewer icons on your computer.) This view simply removes categorization and alphabetically lists all commands. Depending on your comfort level with the options in the Control Panel, you may find it faster to not have to navigate through the categorization options. In fact, some of the options shown above are not visible under the Category view. To revert back to the standard Control Panel layout, change the “View by” combo box back to Category. 8 Microsoft Windows 7 Advanced Lesson 1.2: Common Customization Tasks Now that you have been introduced to the main categories of the Control Panel, you will modify some of the settings that give your profile a personal touch. In this lesson we will cover how to change color and sound schemes, change the date and time, and how to change the resolution of your screen. Personalizing Your Computer Modern graphics cards and graphics chipsets have the ability to display millions of colors and vibrant visual effects. Windows 7 takes advantage of this technological capability and allows you to create a bright and colorful interface to suit your liking. Click Start Control Panel Appearance and Personalization Personalization to view how you can customize Windows 7. (You can also access these options by right-clicking the desktop and clicking Personalize.) This window lets you change all desktop settings at once. You can scroll through the themes that come with Windows 7 here and click any theme to apply it; it’s as simple as that. If you would rather pick and choose your settings, use the four commands at the bottom of the window. 9 Microsoft Windows 7 Advanced 10 Let’s go over these four commands now: Commands Description Desktop Background At the top of the Desktop Background feature, you can use the combo box to choose the source for your wallpaper. You can also click Browse to select any other folder that contains images. Next, you can select one or more images to use as your wallpaper. To select multiple images, hover your mouse over a picture and then click the checkbox in the upper-left corner. Repeat this until you have selected all the images you want: Now you can adjust how the image will be displayed on your screen. These options will force the image to conform in different ways relative to your screen resolution: Microsoft Windows 7 Advanced Commands 11 Description Finally, if you have selected more than one image to use as a background, you can control how often Windows switches between images: When you have finished choosing your options, click Save Changes. Window Color Here you can select a color, disable or enable window border transparency, and select the color intensity. If you don’t like any of the current colors, click “Show color mixer” to define your own: Microsoft Windows 7 Advanced Commands Description When you have finished, click “Save changes.” Sounds Pick from a number of sound schemes in this window using the Sound Scheme combo box: 12 Microsoft Windows 7 Advanced Commands 13 Description Sound schemes play different sounds when something happens in Windows (starting up, emptying the Recycle Bin, a warning window, etc.). Select any sound from the list and click Text to hear it. When you have finished, click OK to save any changes. Microsoft Windows 7 Advanced 14 Commands Description Screen Saver Windows comes with a few screen savers that are automatically activated after a certain period of inactivity. Choose a screen saver, modify its properties by clicking the Settings button, and apply a password if you wish. Click OK to save your settings. Microsoft Windows 7 Advanced 15 Modifying Screen Resolution Monitors come in two main types: cathode ray tube (CRT, which looks like a television) or liquid crystal display (LCD, flat screens that are now the norm). Depending on the size of your monitor, you can adjust the amount of information that can fit on the screen by changing the number of pixels (individual dots of color that make up your screen) that are displayed at once. Changing the amount of pixels is called changing the resolution. Screen resolution is measured in horizontal x vertical pixels. The default Windows 7 resolution is 1024x768 pixels, which will fit comfortably in a 17” CRT or LCD monitor. Larger monitors, like 19” or 21” and above, can support larger resolutions. Very large resolutions, such as 1600x1200 pixels and above, are useful when you need to do fine graphical work or if you are a video game enthusiast. Larger resolutions require more processing and graphical power if you are going to be playing games or using other graphics-heavy tasks. Depending on the age of your computer, a large resolution will result in your computer becoming slower, so you may need to find a compromise when dealing with larger resolutions. From the Control Panel, click Appearance and Personalization and then click “Adjust screen resolution” under the Display heading: Microsoft Windows 7 Advanced 16 Here, you can choose the resolution and orientation of your monitor. Every monitor has a native resolution. This means that the monitor has a certain number of physical pixels, like 1280x1024 or 1440x900. Monitors are capable of displaying resolutions smaller than their native resolutions, but smaller resolutions make things look a bit blurry. If you try to display a resolution that is larger than the native resolution, the picture may appear garbled or may not display anything at all. Windows 7 can detect the native resolution of most monitors. It is recommended that for the clearest picture and the least amount of strain on your eyes, you should leave the resolution at whatever Windows decides is best. Microsoft Windows 7 Advanced 17 To change your resolution, click the Resolution combo box and select a size: Working with Multiple Monitors Windows 7 is capable of using several different monitors at once. This means that you can have one large virtual desktop that is split across multiple monitors, two independent displays, or have the same image mirrored across all monitors. Having one large virtual desktop is very useful because you can physically drag and drop windows from one screen to another and have many programs open and visible at once. The cost associated with purchasing a second monitor is well worth the extra working space that multiple screens can provide. To use more than one monitor at a time, you need to have multiple display adapters installed. If you have a laptop computer, you probably have a second VGA monitor port on the side or the back: Your laptop should be capable of using both the screen installed inside the laptop and an external display at the same time. 18 Microsoft Windows 7 Advanced If you have a desktop computer purchased as a package from a store, you may only have one video output port. If you have a custom built computer or a computer that was designed more for games or graphical work, you likely have a separate video card. These cards are attached to the motherboard and stick ports out of the back of your computer. Ports Description VGA (Video Graphics Array) Nearly every monitor has a VGA port, including most flat screen televisions. VGA ports are usually blue, but may also be black. S-Video (Separate Video) Often incorrectly called Super Video, this format is now rarely used because it cannot support high resolutions. Many flat screen televisions have an S-video port. DVI DVI is a more common format, slowly replacing VGA. DVI is capable (Digital Video Interface) of transferring audio and video over the same cable. DVI ports are usually white, but may also be black. HDMI (High Definition Multimedia Interface) HDMI is the norm with modern high definition. Like DVI, HDMI can carry visual and audio information on the same cable. (In fact, you can purchase adapters to convert HDMI to and from DVI.) High definition digital cable and satellite feeds use this format, as do Blu-Ray disc players and modern gaming consoles. At the time of publication, the HDMI 1.4 format was under production, a format that can support 3D video on capable monitors and televisions. 3D displays literally display 2 overlapped pictures at once that are filtered by a pair of polarized glasses worn by the user. Microsoft Windows 7 Advanced 19 Many modern graphics cards have dropped the S-video format and use a combination of DVI and HDMI ports: If you have more than one monitor attached to your computer, the Screen Resolution window will look something like this: Here you can see all of your monitors at once. You may need to click the Identify button in the upper right-hand side of the window to see which monitor is which, depending on how your computer decided which video output port should be labeled #1. Microsoft Windows 7 Advanced 20 If it turns out that the monitors are not in the right order, you can either physically move the monitors or click and drag the monitor number to the location you want: Click Apply to accept these new locations. Once the monitors are in their correct locations, you can change individual monitor options by selecting a monitor at the top of the window and then using the combo boxes to modify settings: 21 Microsoft Windows 7 Advanced The options are: Options Description Display Select between the different displays attached to your computer. This command does the same thing as clicking an individual display. Resolution Change the resolution of the selected screen. Orientation Choose between Landscape (wider) and Portrait (taller). Some LCD displays have the ability to rotate 90 degrees. Having this taller screen makes Portrait orientation ideal for desktop publishing, such as newspapers and brochures. Multiple Displays Choose between the following options: Duplicate these displays: Each display shows the same thing. Extend these displays: Your desktop flows from one screen to the next. Click and drag windows from one screen to another. Show desktop only on X: Will show everything on monitor x and disable all other monitors. Click OK to make any changes. Your screens will probably flicker a few times while Windows configures the video output. After you make certain changes, you will be prompted to confirm your choice. Click OK to accept the changes, or Cancel to revert to your initial settings. Microsoft Windows 7 Advanced 22 Changing your Sound Scheme Windows uses .wav (wave) files as the sound format for system sounds. The startup noise, crumpled paper noise when emptying the Recycle Bin, and the various other sounds you hear when using Windows are all .wav files. Windows 7 includes a few sound schemes; a collection of themed sounds that will play when you perform certain actions with your computer. To hear the available sound schemes from the Control Panel, click Hardware and Sound and then click “Change system sounds,” found under the Sound heading: This will display the Sounds tab of the Sound dialog : Microsoft Windows 7 Advanced Select a theme from the Sound Scheme combo box: Selecting a new theme will replace all of the critical Windows sounds with sounds in a related theme. You can also select an action from the Program Events list and click Test to hear the sound. 23 Microsoft Windows 7 Advanced If you want to change a sound to another clip, use the Sounds combo box to select a different sound: 24 Microsoft Windows 7 Advanced 25 If you have another sound file you want to use, click the Browse button, and navigate to the folder that contains the sound files. If you want to save the modified scheme, click the Save As button and give the scheme a name. Finally, click OK to confirm any changes. Changing the Date and Time If you are moving to a different region of the world, or have suffered a power loss which can throw off the clock time, you can change the date and time in the Control Panel. Click Clock, Language, and Region and then click “Set the time and date” under the Date and Time heading: Now click the “Change date and time” button: Microsoft Windows 7 Advanced 26 Use the < and > buttons on either side of the month to change the month, and then click a day to change the date. Click the hour, minute, or second time and type the proper time. When you are satisfied with all adjustments, click OK. You can also click the clock in the Taskbar and then click “Change date and time settings:” Microsoft Windows 7 Advanced 27 Setting the Volume and Sound Properties Your computer probably came with a set of speakers to use for sound. Nearly every computer also has the ability to use a microphone, speakers, and other sound recording/playback equipment. Windows allows you to change the volume settings for all playback devices in one spot. The easiest way to adjust the volume is to click the speaker icon in the taskbar and then click and drag the slider up or down: If your keyboard has an integrated volume control, it can also be used to adjust the volume up or down. You can also mute the audio by clicking the speaker icon under the volume slider. Microsoft Windows 7 Advanced If you click the Mixer link, you will be able to control the output for all devices and certain programs: To modify other sound properties from the Control Panel, click Hardware and Sound and then click “Manage audio devices:” 28 Microsoft Windows 7 Advanced 29 To modify an audio device, select the device and click Properties. If you have a surround system with more than two speakers, use the Configure button to change the sound hardware setup. Click OK to save any changes you have made. Microsoft Windows 7 Advanced 30 Lesson 1.3: Advanced Customization Tasks In addition to esthetics, Windows 7 lets you customize many more things. In this lesson, we will explore how to customize the mouse and the language Windows uses, disable startup programs, and view system information. Changing How Your Mouse Behaves In the Control Panel, click Hardware and Sound and then click Mouse under the Devices and Printers heading. This will open the Mouse Properties dialog box: Microsoft Windows 7 Advanced 31 Under the “Button configuration” heading, you can reverse the operation of the left and right mouse buttons to accommodate left or right-handed people. To adjust the double-click speed, click and drag the slider and test it by double-clicking the folder icon. ClickLock allows you to click and drag to select something without having to hold the left mouse button down all the time. The other tabs in the Mouse Properties dialog box are as follows: Tabs Description Pointers Change which type of mouse pointer scheme you want to use. You also have the ability to download new pointer schemes to have a more customized look: Microsoft Windows 7 Advanced 32 Tabs Description Pointer Options Control how the mouse pointer will behave. Control how sensitive the mouse pointer will be when the mouse is moved, choose if the pointer will automatically snap to a command or button when you move your mouse close to a command, choose to show a pointer trail, decide if you want the mouse pointer to disappear when you type something, and have a pointer locator be displayed if you like: Microsoft Windows 7 Advanced 33 Tabs Description Wheel Nearly every mouse you can buy comes equipped with a scroll wheel. This lets you scroll up or down through information on your screen. Many new mice also feature the ability to scroll sideways through data that is too wide for the screen. Adjust these properties to control how your mouse wheel will behave: Hardware The Hardware tab displays technical information about your mouse: Microsoft Windows 7 Advanced 34 Setting Your Language If you speak a different language than the default American English language of Windows, the best thing to do is to make sure you choose the appropriate language when Windows 7 is being installed on your computer. However, this is not always possible, particularly if you are using a public computer or if you are purchasing the computer second-hand. Fortunately, you can adjust the language using the Control Panel if you are an administrator. Windows uses two different types of language files. A Windows 7 Multilingual User Interface Pack (MUI) requires a license and only provides translation for most of the user interface. The second type of language file is a Windows 7 Language Interface Pack (LIP). These files do not translate as much of the interface as MUIs, but are freely available on Microsoft’s Web site. LIPs require a parent language. Any part of the interface that is not translated by the LIP is displayed in the parent language. Before changing the language, you need to acquire a MUI or LIP from Microsoft. Once you have acquired a MUI or the LIP, click Clock, Language, and Region and then click “Change display language” under the Region and Language heading: Next, click “Install/uninstall languages:” Microsoft Windows 7 Advanced 35 When the Install or Uninstall Display Languages wizard launches, click the “Install display languages” option: Then, follow the instructions to install your language pack. Modifying Startup Programs When your computer first starts, it may seem like there are no other programs running. However, you may be surprised at how many different programs and services are actually running in the background. Think of an operating system behaving like a TV program, like the evening news. Even though all you can see is someone reading the headlines to you, there are plenty of cameramen, producers, reporters, engineers, and many other people who all make the show work. The same is true for an operating system. The majority of startup programs and services used in Windows are hidden and add extra functionality. Depending on the different software packages that are installed on your computer, there may be a number of programs that run as inactive icons in the taskbar. Microsoft Windows 7 Advanced 36 Many of these icons will partially start a particular program so that when you need to use that program, the core of the program is already loaded and ready to go. In most cases, this is a useful operation. However, each of these icons uses some of your computer’s resources. Many of these programs can cause your computer to become sluggish. Have you ever heard someone complain that their computer seems really slow, even though they may not have even a single program running? The number of icons in their taskbar will likely tell the tale… In some cases, you may have caught a virus or some malware that causes pop-up advertisements to appear or undesirable things to happen. We will learn more about removing this harmful software later in this manual. For now, we will concentrate on disabling a program from starting in the first place. In Windows Vista, you could use a feature of Windows Defender called Software Explorer. The version of Windows Defender included with Windows 7 has dropped this feature because it was deemed not integral to the prevention of spyware and malware, which are usually harder to track down than programs that simply start when your computer starts. Therefore, let’s explore two different ways to modify the programs that start when your computer starts. Click Start All Programs and look for a folder called Startup: This folder contains shortcuts to some different programs that are installed on your computer. Normally, items are added to this folder when you install a program. Microsoft Windows 7 Advanced 37 As you may have guessed, there is a certain tradeoff of speed versus convenience when items are added to the Startup folder. If you have many items in this folder, all of them will start at once. However, lots of items will also drastically increase the amount of time needed to start your computer. Even the most powerful desktop computer can still reach a performance bottleneck if you try to do too much at once. Modifying this folder is easy: right-click an item and click Delete to remove it or, if you wish to add items here, open the Startup folder by right-clicking it in the Start menu and clicking Explore: When you explore the folder, you can then drag and drop or paste items here. For example, we have added a shortcut to Windows Media Center to the Startup for our personal user account folder below. This means that when Windows starts, Windows Media Player will also start: Notice that when the Startup folder was right-clicked, there were two Explore options: Explore and Explore all users. As we will see later in this section, Windows 7 is capable of supporting many different users, each of which has their own data, programs, settings, and so on. When you install a program in Windows 7, you may see the option to install the program for only your account or for all user accounts. If you install it for just yourself, you will be the only one who can see and use the program. But if you install a program for all users, then everyone who has an account on the computer will be able to use the program. Microsoft Windows 7 Advanced The second option for removing options involves using the System Configuration utility (commonly known by its launch command, “msconfig”). This program gives you much finer control over the programs and services (with emphasis on controlling the hidden ones) that start when you start your computer. Later in this manual, we will explore the System Configuration utility in more detail. For now, let’s go over how to disable startup items. To use this program, click Start, type “msconfig” into the search box, and then press Enter to launch the program: 38 Microsoft Windows 7 Advanced 39 When the System Configuration utility appears, click the Startup tab: Depending on the number of programs and third-party software you have installed, you may see many items. People who have been using their computer for a long time may have several dozen items here! Every item is a program, and each item uses its own memory and computer resources. However, none of them are actually required; they are all supplemental to the core operation of your computer. Therefore, you can enable or disable items at will to troubleshoot a program or increase computer performance. When you do make a change and click OK, you will be prompted to restart the computer in order for the changes to take effect. After your computer restarts, you will again be prompted to let you know changes were made. We will cover more of the System Configuration utility later in this manual. Microsoft Windows 7 Advanced 40 Viewing System Information For an overall report on your computer and its capabilities, click System and Security System. This will open the System dialog box. You can also view System information opening the Start menu, right-clicking the Computer button, and then clicking Properties: Microsoft Windows 7 Advanced 41 The System dialog will appear and show you the version of Windows that is currently installed, processor speed, memory, and system type, as well as network information. The links in the navigation pane provide access to other areas of your computer where you can modify hardware and software settings. Microsoft Windows 7 Advanced 42 Lesson 1.4: Setting Accessibility Options Windows features a number of different options to make it easier for people who are differently-abled to use a computer. In this lesson we will explore what options are available and which ones would help in certain situations. Opening the Ease of Access Center The Ease of Access Center is accessible by clicking the blue logo at the login screen. A window will appear and let the user enable or disable many of the accessibility options we will discuss in this lesson. Windows will also read the options in the window to you if you move your mouse over an option. This enables some users to change accessibility options on the computer before they log into their user account. To set accessibility options from the Control Panel, click Ease of Access Ease of Access Center: Microsoft Windows 7 Advanced 43 If your computer is equipped with speakers, you will hear the narrator start reading the text on the screen when the Ease of Access Center first opens: Changing Mouse Options With the Ease of Access Center open, click “Make the mouse easier to use:” Microsoft Windows 7 Advanced 44 This section lets you choose a high-contrast color scheme for your mouse and/or choose a larger mouse pointer. Simply click the radio button beside the option you want and then click Apply to see how it looks. The other commands available in this window are useful for people who have trouble using the mouse and holding it steady. Mouse Keys lets you use the 8, 6, 2, and 4 keys on the numeric keyboard to move the mouse pointer up, right, down, and left respectively. The Ease of Access Center can also have the mouse automatically put the focus on one window by hovering over it with the mouse. When you are satisfied with the options on this screen, click the OK button to accept the changes. Microsoft Windows 7 Advanced 45 Optimizing Your Display If you have difficulty seeing things on the screen because of colorblindness or farsightedness, Windows can modify the color scheme and size of things on the screen to make the content easier to see. While in the Ease of Access Center, click “Make the computer easier to see:” There are a number of different options available for use in this window. Let’s break each of them down piece by piece. At the top of the list is the ability to enable a high contrast color scheme which displays white text on a black screen: This particular mode is also useful if you are going to be using your computer outdoors or in a very bright area. The white-on-black text makes things much easier to see in a bright environment. Next in the list is text narration. Voice synthesis has been around for several years, which allows a computer to read a piece of text aloud to you. Many translation programs are available that make a computer read text in one language and translate it to another. Windows 7 features a voice synthesizer that can read text in different dialog boxes. Microsoft Windows 7 Advanced 46 Click the check box to enable or disable either feature: The next section of the screen display focuses on being able to increase the size of text on your computer. Larger text is, of course, easier to read, although you will not be able to fit as much information on the screen: Microsoft Windows 7 Advanced 47 The screen magnifier is another handy tool in the Ease of Access Center. It provides magnification to help someone who has trouble seeing. Click the check box to turn on the magnifier and click Apply. Your entire screen will become magnified; by default it will be twice as large: The Magnifier dialog box offers several options. You can choose to have this tool start every time Windows starts, use 2x to 9x magnification, and choose if the magnification box will follow the mouse focus (by clicking a window), keyboard focus (by pressing Tab to jump to a text box), or text editing (where the mouse will follow the cursor in a text document). When you are not changing a magnification setting, the Magnifier will fade away and become a magnifying glass. Click the glass to reopen the Magnifier options window. The final section of this window offers some final tweaks to make different screen elements easier to see. If you have difficulty seeing or discerning between different colors, click “Adjust the color and transparency of the window borders:” Microsoft Windows 7 Advanced 48 Click “Fine tune display effects” to display the Appearance settings dialog box. Scroll to the bottom of the list until you reach the Basic and High Contrast themes: Other enhancements include making the blinking cursor in a text box or word processing document thicker, and turning off unnecessary animations. This will help avoid confusion for people who have difficulty focusing on a computer screen. As a final note on modifying the visual elements of Windows, one of the easiest things to try to make the screen easier to read is to decrease the screen resolution. Windows 7 requires a minimum resolution of 800x600 pixels. Changing Input Methods We know that the mouse settings can be modified to help differently abled people use their computer. Now we will learn how you can modify the keyboard and even use a microphone to command your computer. Microsoft Windows 7 Advanced 49 Click “Make the keyboard easier to use” in the Ease of Access Center: Let’s review the different keyboard options. At the top of the window is the Mouse Keys option, which we know will move the cursor by using the arrow keys on the numeric keypad. The next option is a feature called Sticky Keys, which is used to replace multiple key shortcuts (such as Ctrl + Alt + Delete) by pressing one key at a time. This is designed to help people with one limb or who use their mouth or feet to write to perform multiple key operations. For example, if you wanted to write “Hello, how are you?” while using only one finger, the key inputs would be: Shift ‘ Shift h e l l o , <spacebar> h o w <spacebar> a r e <spacebar> y o u Shift / Shift ‘ Normally, you would make a double-quote or question mark by pressing Shift + ‘, or Shift + / respectively. With Sticky Keys enabled, you instead press Shift (your computer’s internal speaker will beep) and then press the next key as if you still had the Shift key held down. Microsoft Windows 7 Advanced 50 Sticky Keys is activated by checking the box to enable it, or by pressing the Shift Key five times in succession. You can disable Sticky Keys by pressing two keys at once. These options and more are available by clicking Set up Sticky Keys: The next keyboard enhancement is Toggle Keys, which plays a tone when the Caps Lock, Num Lock, or Scroll Lock keys are pressed. This was designed as a notification to let you know when these keys have been pressed and avoid frustration over why the computer SUDDENLY DECIDED TO PUT EVERYTHING IN CAPITAL LETTERS. The final keyboard enhancement is called Filter Keys. This is designed to help people with unsteady hands more effectively by filtering out sudden multiple keystrokes. Microsoft Windows 7 Advanced Filter Keys is also designed to ignore keystrokes from people who tap their fingers on the keyboard. Click Set up Filter Keys for more advanced options: This section of the Ease of Access Center also lets you specify how long the computer should wait for a key to be pressed before responding to a keystroke. 51 Microsoft Windows 7 Advanced 52 The final two keyboard options help by always underlining keyboard shortcuts and prevent windows from being arranged when they are dragged to the edge of the screen (Aero Snap): Windows supports other accessibility options as well, such as the use of an on-screen keyboard and voice recognition. In the Ease of Access Center, click “Use the computer without a mouse or keyboard:” Windows 7 supports touch and multiple touch hardware. This means that you can use your finger or a stylus to interact with items on a touch-sensitive screen. Microsoft Windows 7 Advanced 53 The on-screen keyboard gives you full access to a keyboard you can use to with the mouse, your finger, or a stylus: You can still use the actual keyboard when the on-screen keyboard has been enabled. One final accessibility feature of Windows 7 is voice recognition. You can use a microphone to open programs and type documents. Click the Use Speech Recognition link to open the Speech Recognition Options window: Microsoft Windows 7 Advanced 54 Speech recognition is not new; in fact, IBM and other partners were experimenting with automated speech recognition as early as the 1940. The fundamentals of speech recognition will be explored in CSULB’s Windows 7 Expert courseware; however, if you want to experiment with it, remember to speak clearly, not too fast and not too slow, and have patience. The more you use speech recognition, the more accurately your computer will detect your voice. Accessing Commonly Used Options You can access a number of the most commonly-used accessibility options in the Start menu. Click Start All Programs Accessories Ease of Access: Microsoft Windows 7 Advanced 55 Lesson 1.5: Customizing User Accounts It is commonplace now to have at least one personal computer in a household at a time. In fact, it is often the case that each member of the household has access to their own! However, if you share a computer at home or at work, you can use accounts. This enables everyone to sign in, use programs, store their own data, and customize the interface to their liking. This lesson will show you, if you are a computer administrator, how to create, modify, and remove user accounts. Opening User Accounts When you first turn on your computer, you have to log in by clicking your user name and entering a password. In the Control Panel, click User Accounts and Family Safety User Accounts. If you are a computer administrator, you will see your account details: Click “Manage another account” to view all user accounts on your computer. Microsoft Windows 7 Advanced If you are the only user, you will actually see two accounts: yours, and a guest account: Double-click any user account to view or modify its properties. Adding a User Account Click Accounts and Family Safety “Add or remove user accounts:” 56 Microsoft Windows 7 Advanced 57 Click the “Create a new account” link near the bottom of the window. Give the new account a name and then choose the account type: Standard users have nearly full access to the computer, but they are not allowed to make any changes that will affect any other user or compromise the security of the computer. Administrators have full access to all features. Click Create Account to proceed. The new account will be shown in the list of current accounts: Microsoft Windows 7 Advanced 58 Changing User Account Properties In the Control Panel, click User Accounts and Family Safety “Add or remove user accounts” to view all accounts: Click a user account to view the account details: Select any of the options in the list to perform that action on the account. Any new accounts that have been created by you are not immediately equipped with a password, so you have the option to create the password for the account. If the user has forgotten a password, they must contact an administrator in order to have it reset. Removing a User Account Click any of the accounts in the list to view its properties and then click “Delete the account:” Microsoft Windows 7 Advanced When you click this link, you can choose to keep all files associated with that profile on your desktop or delete all files associated with the account: If you delete the account, you will be asked to confirm your choice; click Delete Account. 59 Microsoft Windows 7 Advanced Section 1: Review Questions 1. A. B. C. D. 2. When you encounter this icon beside a link or setting, what does this mean? It will lead to the Control Panel It can be used by everyone except the Guest account It can only be opened by an administrator It can only be used with Windows Firewall Changing the “View by” combo box in the Control Panel: Makes items appear in black and white Makes it easier for people who have used previous Windows versions to find what they are looking for C. Provide less functionality D. Provide more functionality A. B. A. B. C. D. Which resolution puts the most information on the screen? 1024 x 768 pixels 1280 x 1024 pixels 800 x 600 pixels Only monitor size determines the amount of information A. B. C. D. Which is true when dealing with Date and Time settings in the Control Panel? Anyone can modify the date/time You cannot change the time zone Daylight savings time is applied automatically Daylight savings time can only be applied by an administrator A. B. C. D. Which statement is true when modifying mouse properties? The mouse can be made to work for left or right-handed people You can apply a different pointer scheme You can increase or decrease double-click sensitivity All of the above A. B. C. D. What does HDMI stand for? High Definition Multimedia Interface High Data Multimedia Interface Heuristic Data Management Interface None of the above 3. 4. 5. 6. 60 Microsoft Windows 7 Advanced A. B. C. D. Which Ease of Access enhancement is designed to allow people with the use of only one hand to type easier? Sticky Keys Mouse Keys Key Lock Toggle Keys A. B. C. D. Which statement best describes a high-contrast color scheme? All Windows elements are displayed in primary colors only The mouse and cursor on the screen are made very large to be easier to see All text is made bright yellow Text and window outlines are displayed white on black A. B. C. D. Which statement is true regarding the Guest account? The Guest account is always on The Guest account allows anyone to use the computer The Guest account provides the same privileges as administrators All of the above are false A. B. C. D. Which statement best describes what happens when you erase an account? Nothing; the account is simply erased You have the option to save the person's profile picture You have the option to save the person's e-mail if they used Windows Live Mail You have the option to save all personal files before deleting the account 7. 8. 9. 10. 61 Microsoft Windows 7 Advanced Section 2: Networking with Windows 7 In this section you will learn how to: Identify some key terms relating to networking Use the Network and Sharing Center Set up a new Internet connection Set up a simple network Set up and use the Homegroup View other computers, printers, and devices on a network with the network map Share files, folders, and drives with others on a network Browse a network Troubleshoot common network issues Map a network drive Connect to a network printer Connect to a domain or workgroup Manage network connections and protocols Use the Credentials Manager and Windows Vault Recognize wireless network hardware and types of networks Set up and use a wireless network Troubleshoot wireless connection issues 62 Microsoft Windows 7 Advanced 63 Lesson 2.1: Overview of Networking Networking can be defined as the ability of one device to communicate with another via a communication protocol and medium. The explosion of Internet popularity from the late 1990s until the present day has made manufacturers of hardware and software recognize the need for easy communication. Virtually every new building contains network cable along with electricity and telephone wires. The popularity of different wireless protocols has also made many electronic devices easy to connect with each other. There are two main types of computer networks. An intranet is an internal network of two or more computers that is used by an organization, such as an office building or school. For the most part, these networks are private and require you to enter a password in order to access the information. An intranet is commonly referred to simply as a network. “Our office network contains twenty computers and two servers.” An internet is a collection of intranets that communicate with each other. The Internet (with a capital “I”) is a collection of public Web sites. The Internet is the largest internet. The Internet is mainly used by Web browsers that retrieve Web page information from a server. In this section, we will discuss different types of intranets and peer-to-peer networking (where your computer communicates directly with other computers). Microsoft Windows 7 Advanced 64 Networking Terms Before we get started, let’s look at some terms that are associated with networking. Domain A group of computers and devices connected to a central server, allowing the group to be managed as a single unit. E-mail A means of sending electronic messages from one computer to another over the Internet or other network. An e-mail may contain data other than text, such as image and music files. FTP Acronym for File Transfer Protocol. A type of communication protocol used to transfer data from one computer directly to another, usually mediated by a third-party program. HTTP Acronym for Hyper Text Transfer Protocol. A type of communication protocol used mainly to transfer Web site information (like HTML files) and components over the Internet or other network to a user's computer. Internet Synonym for World Wide Web. A large collection of interconnected computer networks that span the globe. The term "internet" (lower case “i”) is actually a name given to a particular collection of computers, like those used by businesses, schools, or the military. The term "Internet" (with a capital “I”) is the largest internet, encompassing all publicly available computer networks. ISP Acronym for Internet Service Provider. An ISP sells access to the Internet to large corporations and individual users alike. Many ISPs also provide hosting services, which allow users to post their own Web site. Network A group of computers and devices connected electronically (wired or wireless). Workgroup A collection of computers on the same network identified by a singular name. Having an identifiable workgroup name makes networking and sharing resources easier. 65 Microsoft Windows 7 Advanced Hardware Requirements There are several different types of networks that you can create. You can even create a network by linking two computers together via the parallel (LPT) printer ports! However, such networks are quite slow by modern standards. Therefore we will focus on the networking hardware that is most common to everyone and readily available at most computer retail outlets. Hardware Description Network Interface Card (Wired or Wireless) A Network Interface Card (NIC) comes in three different flavors. Most older PCs use a NIC circuit board that is installed inside the computer containing a network port to plug in a piece of network cable: Another option is a wireless network card, a circuit board that is installed inside your computer with an antenna sticking out the back. This type of NIC requires a wireless transmitter, which we will discuss in a moment. Lastly, and most commonly, most new computers come equipped with a NIC already built onto the motherboard. This onboard card saves space inside your computer and helps keep the cost down. 66 Microsoft Windows 7 Advanced Hardware Description Virtually every laptop computer contains an onboard wireless NIC. Network (Ethernet) Cable If you use a wired NIC, you will need a piece of network cable, called Ethernet cable. This cable looks similar to a phone cable, only it is about twice the size. It has a plastic clip on the end which will snap into the cable port on the NIC: While two computers can use a special cable (cross-over cable) to physically connect to each other (NIC-to-NIC), a normal Ethernet cable (straight cable) is used in all other networking scenarios. When connecting more than two computers, you will need to use an intermediary device like a router, switch, or hub (explained below). Networking cables can come in many different kinds and lengths. For home networking a simple CAT5 Ethernet cable will be fine. This cable is usually blue or grey. Router A router is a networking device which allows you to connect many computers together into a simple network and share an Internet connection. Routers automatically assign each computer connected to it with a unique IP address (a form of Internet street address) and manage the incoming Internet connection, thus sharing the Internet and resources between all computers. 67 Microsoft Windows 7 Advanced Hardware Description Routers can be either wired or wireless; wireless ones usually have antennae: If using a wired connection, plug one end of an Ethernet cable into the router and one in your computer. If you are using a wireless NIC on your computer (most laptops have a wireless NIC built in), your computer will search the airwaves for any wireless connection. Once a connection is found, you can establish a link and use all resources just as you could with a wired connection. Both wired and wireless routers contain plugs where you can physically connect a computer. Routers are most commonly used in home networks and small office settings. Most routers provide a good layer of protection as well by employ a hardware firewall. Switch In basic terms, a switch allows for network resource sharing like a router, but it does not provide direct usage of an Internet connection. A switch can allow all computers to use an Internet connection, but one computer must have an external connection to the Internet that must be on at all times, effectively acting as a server. This “always on” computer will have two NICs: one connected to the external Internet connection, and the other connected to the switch sharing the information with everyone else. Hub A hub provides simple sharing capabilities between two or more computers but provides no Internet support. However, a hub is not as “smart” as a router or switch. A router or switch keeps a list of computers that are connected to it and which port each is connected to. When data enters a router or switch, it will be directed to the intended recipient. When data enters a hub, it is broadcast to all connected computers until the intended recipient is found. Therefore, a hub is not as fast or effective for network use as a router or switch and as such is not often used. Microsoft Windows 7 Advanced Using the Networking and Sharing Center Some networking options, such as the ability to connect to a high-speed Internet connection, are automatic. However, other networking options require you to perform some setup operations. To help make this process easier, Windows includes the Networking and Sharing Center in the Control Panel. Click Start Control Panel Network and Internet Network and Sharing Center: Let’s look at what the Network and Sharing Center offers: 68 Microsoft Windows 7 Advanced 69 In the main portion of the window, you can see the general overview of your current network. “My current network map” shows that my computer is connected to a router, and the router is connected to the Internet. Setting up an Internet Connection There are two different types of Internet connections: dial-up and high-speed (or broadband). A dial-up connection uses a modem to physically connect your computer to a phone line. When using dial-up Internet, all voice calls on the phone line are not available. Dial-up Internet is also quite slow compared to modern high-speed, though dial-up Internet can be used almost anywhere in the world where there is telephone service, including cellular service. However, using a cellular device as a pass-through for dial-up Internet is extremely expensive. A few people have made the news with their “surprise” bills in the tens of thousands of dollars, and one man in Malaysia was faced with a $218 trillion USD bill (later determined to be a computer error)! The second type of Internet service is high-speed. This type of connection can come via satellite, coaxial connection (cable TV), or over the phone line. High-speed via phone line Internet is called DSL, or Digital Subscriber Line. DSL uses a higher frequency transmission than that of voice calls, which is why someone with DSL service can use the phone and Internet at the same time on the same line. If you are connecting to the Internet via dial-up, you will have received an e-mail address (which usually doubles as your Internet user name) and password from your ISP. You will also receive a phone number which your computer will dial to “talk” to the server on the other end of the line. If you are connecting via DSL or other types of broadband, you will receive a modem, e-mail address, password, and connection information from your ISP. To set up a dial-up connection, set up the hardware according to the directions given by your ISP or equipment manufacturer. In the Networking and Sharing Center under the “Change your network settings” heading, click “Set up a new connection or network:” Microsoft Windows 7 Advanced Select “Set up a dial-up connection” and then click Next: Now enter all of the information that was given to you by your ISP: 70 Microsoft Windows 7 Advanced 71 If you like, you can share the dial-up account with all users of the computer by clicking the check box to allow other people to use this connection. Sometimes you can use a dial-up (or high speed) connection to connect to a corporate network. For example, if you were working from home and needed to access data on your company network, you may be able to connect via a Virtual Private Network (VPN). You will use a user name and password that was supplied by your IT department to connect to your company’s network just as if you were connecting from your desk. If you want to subscribe to a wired high-speed service or connect to an intranet that then leads to the Internet, set up any necessary equipment according to the manufacturer/ISP/IT department specifications. Then simply plug in the network cable and Windows should be able to set up the basics for you. However, you may need to manually set up the properties of a network. If you are setting up a high-speed connection, click “Set up a new connection or network:” Select “Connect to the Internet” and click Next: Microsoft Windows 7 Advanced 72 Click the connection method you want to use: If you see the Wireless option, your computer has determined that you have a wireless NIC installed and configured, and your computer is in range of a wireless Internet distribution point, such as a wireless router. (The wireless router should already be connected to a broadband connection.) If you click Broadband (PPPoE stands for Point-to-Point Protocol over Ethernet), you need to have the necessary hardware and connection set up by your ISP. Notice that there is a checkbox located at the bottom of the window. This will show other connection options you can use that your computer is not currently set up to handle. For example, clicking this link may show you a link to connect to a dial-up service because you don’t have a dial-up modem installed in your computer. Microsoft Windows 7 Advanced 73 If you select Wireless, Windows will use your wireless NIC to scan for available wireless signals. Any networks within range will appear in a list above the System Tray: Microsoft Windows 7 Advanced 74 If you clicked the Broadband option, you will enter the details provided by your ISP and click Connect: Most people, especially home users, will only use one Internet connection. Whatever method you use to connect, Windows will remember and make that connection the default one. If you have a laptop or tablet computer, you have probably taken it from place to place and interacted with different networks. Windows is capable of remembering many different networks that it has joined. If you take your computer to a library with wireless Internet access and sign onto the network with a password, Window can recall the credentials and sign you in automatically. If you want to remove yourself from a wireless network when using a portable computer, you likely have a switch or button on your computer to turn off the wireless card. However, if you want to disconnect from one wireless connection (so you could join another one for example), click the wireless icon in the System Tray: Microsoft Windows 7 Advanced 75 Locate the wireless network which you are currently using, click it to highlight it, and then click Disconnect: Setting up a Simple Network Windows allows you to create a simple ad-hoc network between computers without having to go through a central router, switch, or hub. In order to set up this network, you will need to have a wireless NIC installed in each computer you want in the network. Make sure that all the computers to be used in the network are reasonably close together (within thirty feet or ten meters) in order to maintain a good, consistent connection. As long as the computers stay within the same room or only one wall away, the connection should remain stable. Open the Network and Sharing Center and click “Set up a connection or network.” Then, highlight “Set up a wireless ad-hoc (computer-to-computer) network” and click Next: Microsoft Windows 7 Advanced Windows will provide a quick explanation of an ad hoc network, warning you that this may disconnect you from any wireless networks you are currently using. Click Next: Give a name to the ad hoc network from 1 to 32 characters long and define a security type: If you don’t have any security concerns, use the Open option. 76 Microsoft Windows 7 Advanced 77 If you wish to apply basic security, the WEP (Wired Equivalent Privacy) protocol is a basic and easy to use protocol. With this method, a network key is used as an encoding/decoding device. In simple terms, transmissions sent are multiplied by a security key (a number) and become a scrambled message. The recipient, whose computer knows the corresponding key, divides the message by the key and produces the original message. If the decoded message is also scrambled, then the message was intercepted and changed somehow. This indicates either a transmission error or a security breach. The third option, WPA2-Personal, provides a stronger level of key protection. In a nutshell, newer wireless hardware can detect the signature applied by the sender of the message. The recipient asks a central server if the sender is legitimate, and if so, the recipient will decode the message. Otherwise, the server will stop the message from being sent and decoded. For this example, we will use the simpler WEP security protocol. Each type of security protocol defines what a key can be. If you hover your mouse over the Security key/Passphrase text box, you will see a speech bubble appear dictating the rules for your current security protocol: We will enter the minimum requirements: a five character key. Click Next and you will be ready to use the network: There is a link at the bottom of the confirmation window that lets you share an Internet connection with someone else. This is useful if a desktop computer has an Internet connection Microsoft Windows 7 Advanced 78 and a wireless NIC, and someone else comes in with a laptop with a wireless NIC. The laptop user can connect to the ad hoc network and use it until they leave the range of the network or shut down their computer. Then the network will be disabled. Using the Homegroup Windows 7 introduces the Homegroup which makes it very easy for members of the same network in a home or small office to share information. When you connect to a network for the first time, Windows asks you what type of network you are using: 79 Microsoft Windows 7 Advanced Let’s review the different types: Networks Description Home network This option is designed to give computers in a small network the ability to share information easily. Network discovery is automatic (meaning your computer will look for other network-capable devices that can communicate with a laptop computer). Here is where the Homegroup is established; we will go over the details in a moment. Work network Use this setting in an office or larger network environment. This setting, like the Home network, is one you can use for sharing data. The difference is that this setting is capable of using more of the advanced networking tasks which will be covered later in this manual. Public network Open the Network and Sharing Center and create an ad-hoc network. As this is an open conference, it is recommended you place as high a security level on your network as you can. Remember to follow the protocols for the security key. If you already defined the network type and want to change it to Home, you can do this from inside the Network and Sharing Center. Click the network type under your current network: Now you can choose between the three network types again. Microsoft Windows 7 Advanced 80 If you click the Home network, Windows will take a moment to look for compatible devices on the network: If any devices are found, Windows will walk you through the steps to create the Homegroup. First, select what sort of information you want to share and click Next: Microsoft Windows 7 Advanced 81 After a moment, Windows will provide you with a password that other computers can use to become a part of the Homegroup. Write down the password or click the link to print the password and instructions: Other computers with Windows 7 can join and use the Homegroup if they are part of the same network. (This will usually mean the computers on the same router or switch.) To join the Homegroup using another computer: Click Start Control Panel. Click “Choose Homegroup and sharing options” under the Network and Internet heading. Click Join Now and then follow the directions to enter the Homegroup password. Microsoft Windows 7 Advanced 82 Lesson 2.2: Other Networking Tasks Now that you are familiar with some of the network terms and have a connection established, we will explore some of the options you can use with your network. In this lesson we will cover how to view all parts of your network, share resources with others on your network, and troubleshoot some common problems. Viewing your Network Map Your network map is a road map showing all locations on your network and the connections that bind all locations and devices together. When you first open the Network and Sharing Center in the Control Panel, you will see a basic network map. However, if you want to view an entire map with all nodes, click “See full map:” Microsoft Windows 7 Advanced Depending on your network configuration, you may not see much of a change in diagrams. However, the full map does provide you with more specific information: To view specific information about an object in the map, or other objects that are somehow a part of the network, click the link at the bottom of the network map: 83 Microsoft Windows 7 Advanced 84 This will open a list of all network devices. Double-click an object to view and modify properties, provided you have the correct access to that device: Network Sharing and Discovery You can control a number of different network options in the Network and Control Center. To view and change these settings, click “Change advanced sharing settings” in the list of tasks on the left: Microsoft Windows 7 Advanced 85 You can change settings for Home, Work, and Public networks: Let’s go over the settings for the different network profiles. Setting for the Home and Work profiles and the Public profile are specified separately: Settings Description Network discovery When this setting is enabled, your computer will scan the network for other computers. This enables you to see and communicate with other devices. If you plan to do any file sharing or other network activity with two or more computers, it is best to leave this option enabled at all times. File and printer sharing Enable this setting to be able to share files and USB printers on your computer. Public folder sharing Your computer contains a Public folder. Any files in this folder can be accessed by people who log onto your computer with their own profile. If you wish, you can also allow people on your network to view (and modify if you choose) files in your Public folder. Media streaming Media streaming enables pictures, music, and videos from your computer to be sent to other network devices capable of viewing the media. These devices include Windows Media Center PCs, the Xbox 360 game console, and some home stereo receivers. Click the “Choose media streaming options” link to enable and customize this Microsoft Windows 7 Advanced Settings 86 Description feature. File sharing connections By default, Windows uses 128-bit encryption to protect data before it is sent to another computer. This helps prevent malicious users from intercepting and using your data. Some network devices only use 40 or 56-bit encryption, so Windows you can enable this option to encrypt data for these other devices. The concepts behind file encryption are beyond the scope of this manual, so we recommend you leave these settings alone. Password protected sharing By default, only users who have a user account on the computer itself will be able to access the files and folders remotely. Turn this option off to disable password protection and have your computer wideopen to others on the network. Once you have specified any changes, click “Save changes” at the bottom of the window. Sharing Drives, Folders, & Resources We saw in the last section of this lesson how you can prepare your computer for file and resource sharing. Enabling certain features in Network and Sharing Center as well as defining a Homegroup will let you share information with other users on your network. In this part of the lesson you will learn how to actually start sharing this information. To share information with other computer/network users, right-click any file or folder and point to Share with: Microsoft Windows 7 Advanced 87 As you can see from the image, you can share information with your Homegroup, only certain users, or nobody (if you were already sharing that particular resource). Homegroup (Read) lets other Homegroup users look at the information but not modify anything. Homegroup (Read/Write) does allow other users to make changes. This is particularly useful if something like a time log or a folder full of pictures needs to be viewed and edited by everyone in the Homegroup. If you choose the “Specific people” option, the File Sharing dialog will open. You can then use the combo box to give certain individuals access to the files. Select a user and then click the Add button: Click the Share button to share the file with this user or group of users. If you enabled public folder sharing in the Network and Sharing Center, than any files you want to share with people on your network can be placed in the computer’s Public folder. Simply copy and paste the files or folders you want to share into the Public folder: Microsoft Windows 7 Advanced 88 Windows also gives you the option to share an entire hard disk or optical media drive (provided a CD or DVD has been inserted). To share a disk, open the Computer folder and right-click any hard disk or CD/DVD ROM icon Share with Advanced Sharing: This will display the Sharing tab of the disk’s Properties box. Click the Advanced Sharing button to continue: Microsoft Windows 7 Advanced When the Advanced Sharing dialog box appears, check the “Share this folder” checkbox and then make changes as you see fit: 89 Microsoft Windows 7 Advanced 90 You can click the Permissions button to adjust who has the ability to modify which settings on the drive. Users will require Full Control if they will be allowed to create files locally on your shared resource. Click OK to share the drive. Browsing the Network To browse the network, open Windows Explorer and then click the Network link at the bottom of the navigation pane: After a few moments of searching, Windows will show you the computers, network infrastructure, and other devices available on the current network. If you see multiple listings for the same network name, this means that a particular user has different parts of their computer visible for everyone to see. Double-click an item to view contents or modify properties. Microsoft Windows 7 Advanced You will likely have to supply login information in order to view the content of each item: If you plan to access this network location many times, we recommend that you check the “Remember my credentials” checkbox. This will save you from having to enter your username and password every time you try to access this resource. Windows stores your login information which you can later edit or delete with the Credentials Manager, which we will discuss in the next lesson. 91 Microsoft Windows 7 Advanced 92 After you sign into the network resource, you can browse and interact with files and other devices just as if they were available locally on your own computer: Basic Network Troubleshooting If you seem to be having trouble getting your network properly configured so all users can view each other and have access to the resources they need, you might have a problem somewhere in the hardware or software of your network. Here are a few steps you can try: Steps Description Verify your hardware is working Network hardware is pretty tough stuff so you probably won’t have much trouble with it. However, it is not invincible. If your NIC card is not functioning properly, any hardware errors should appear in the Device Manager in the Control Panel of your computer. (We will cover the Device Manager later in this manual.) Check all cables The best networking equipment won’t work if it isn’t plugged in! Each network cable should be firmly inserted and make a click sound when the plastic catch is engaged. Even if you do hear a click, make sure the cable is actually pushed all the way in. The plastic catch on older network cables will wear out if they have been inserted and removed many times. Each piece of network equipment has a connection and activity LED that is situated beside the port. The connection LED should be solid, and the Microsoft Windows 7 Advanced Steps 93 Description activity light will flash as information is transferred to and from the device. Also, each piece of networking equipment needs to have its own power source. Verify that each device has a proper power connection. You would be surprised how many network problems are solved by correcting the dreaded NPI error (Not Plugged In!). Networking hardware, particularly wired and wireless routers, will also sometimes become stuck, even though all status LEDs are lit. Chances are unplugging the device, waiting a few seconds, and then plugging it back, in will fix the issue. Start small and work If you are new at setting up networks and have found that a large up network is having trouble with connections, you might want to start by connecting only the bare necessities first, verifying that everything is working, and then adding one piece at a time. Verify your network connections Check the Network and Sharing Center network map to make sure there are no connection errors due to a resource suddenly becoming unavailable, such as a power outage. Verify your IP address You can discover your IP address by using a utility called “ipconfig” which is run using the command prompt. Click Start, type “cmd” in the search box, and then press Enter. When the command prompt appears, type “ipconfig /all” to view all of your network properties. You can also do a bit of network troubleshooting using the command prompt. Type “ipconfig /release” and press Enter. This will force your computer to forget the current network properties used by your NIC. Now, type “ipconfig /renew” and press Enter. (This operation may take a few moments.) This command forces your computer to browse the current network and ask for new network credentials from your network server or ISP. Microsoft Windows 7 Advanced 94 Lesson 2.3: Advanced Networking Tasks In this lesson we will discuss some advanced networking tasks. These tasks include mapping a network drive to access a central resource or connect to a shared/network printer, connecting to a domain, and learning how to keep track of your network connection and the protocols used to transfer data. We will also discuss how to save and edit passwords for private network sources. Mapping a Network Drive If you have access to a central server either at home or at the office, the network administrator can divide a hard drive into portions for each user of the network. Having a central storage for your work helps ensure that data loss will be minimized because most servers are routinely backed up or mirrored (meaning that the data exists in two places at once). Some mapped network drives are also capable of being used through the Internet so you can have access data just about anywhere you want. Once you have connected to a network drive, you use it just as you would a normal hard disk. You can create new files and folders and then open them as easily as you could on your own computer. To map a network drive, open Windows Explorer, open your Computer folder, and then click “Map network drive:” Microsoft Windows 7 Advanced 95 When the Map Network Drive dialog box appears, choose a drive letter to assign to the mapped drive, and then specify the folder location. The usual format for mapping a drive is \\server_name\your_name, such as \\fileserver\johnsmith: If you leave the “Reconnect at logon” check box selected, you will always map this drive when you log into your Windows account (preventing you from having to do this every time you log in). You will most likely have to supply a password for the network drive. When you have entered the proper information, you will be able to see the mapped drive in your computer folder along with the other hard disks. Connecting to a Network Printer Not everyone has the desk space to have their own printer. Therefore, many homes and offices incorporate a central printer that can be connected to a network in one of three ways. Most large capacity laser and inkjet printers have a network port and can be plugged directly into a router, switch, or hub. Many new large capacity printers also come with the ability to run on a wireless network. The third method (and the most cost-effective for small applications) is to simply share a printer that is connected to one computer. The only catch is that the computer attached to the printer must remain on at all times so other users have access. Microsoft Windows 7 Advanced 96 To add a network printer, go to the Control Panel and click Hardware and Sound Add a printer. When the Add Printer dialog box appears, click “Add a network, wireless, or Bluetooth printer:” Your computer will search all locations and computers in your network workgroup, which will take a minute or two. In order for a network printer to be shared, both your computer and the printer must be members of the same domain (or workgroup). We will cover the steps needed to connect to a domain in the next portion of this lesson. Microsoft Windows 7 Advanced 97 Any available recognized printing services will be displayed in a list. Select the printer you want to use and click Next: When you install a network printer, your computer needs a printer driver to communicate properly. A printer driver can be added to your computer in a number of ways: If the printer is attached to someone’s computer, the driver will be downloaded and installed from the host computer. If the printer came with a driver disc, you can install the driver on your computer and then install the network printer. Windows includes a large driver database for many printers. If the local database does not contain the driver, you can connect to Windows Update and search for a driver that way. You can download the printer driver from the manufacturer’s Web site and install it as if you were using a driver disc. Microsoft Windows 7 Advanced 98 If the driver installed successfully, you will see the following dialog. You can give the printer another name (such as “3rd floor printer” or “Accounting”) and click Next: Finally, you can set this printer to be your default printer and print a test page to make sure everything is working correctly: Connecting to a Domain or Workgroup A computer domain is a logical step up from a regular network. Having computers connected to a domain means that a system administrator can perform tasks to all computers and devices (such as printers) as a unit. If a program needed to be installed on all computers, the system administrator could do so from the central server. Although the time-saving benefits of this Microsoft Windows 7 Advanced 99 feature are obvious, the benefits are only worthwhile when many machines are connected to the domain. This is why domains are typically only used in very large networks. Logging on to a domain requires your user account to be set up on a server before you attempt to connect to the domain. You will need to get the domain name, your user name, and your password from your system administrator. Each member of a domain will have a similar IP address. A computer workgroup is like a smaller version of a domain. Workgroup computers are all part of the same network, and can easily share files. In fact, the Homegroup is a type of workgroup that is defined by Windows. To modify your domain settings, click System and Security System in the Control Panel. Click the “Change settings” link: Microsoft Windows 7 Advanced When the System Properties dialog box appears, click the Change button: 100 Microsoft Windows 7 Advanced 101 You can now change your computer’s name and choose to connect to a domain or a workgroup. Select the correct radio button, type the name of the domain or workgroup, and then click OK: Your computer will scan the domain or workgroup to see if any other device happens to have the same name. If a duplicate name does exist, you will have to enter a different name for your computer. If everything checks out ok, you will see a message welcoming you to the domain or workgroup. Microsoft Windows 7 Advanced 102 Managing Network Connections and Protocols If you work in a setting where you have the ability to access several networks, you can configure Windows to change settings depending on the network and communication protocol you want to use. To do this, while viewing the Network and Sharing center, click “Change adapter settings:” To change the properties of an adapter, double-click an adapter to view the Status dialog and then click the Properties button: Microsoft Windows 7 Advanced 103 You will now be able to view specifics about your connection: Using the dialog, you have control over almost every aspect of your network connection. Click the Configure button to view advanced options about the hardware (NIC) that provides you with your network connection. You can specify operational parameters for your device depending on its make and functionality. The list in the center of the Properties dialog lets you enable or disable a feature by checking or clearing a checkbox. Select any item from this list and click the Properties button. For example, the Client for Microsoft Networks item is used to send and receive data over networks used by Microsoft. This includes items such as retrieving updates for Windows using Windows Update. Modify any of the properties in this dialog box to suit your needs. Depending on the property that has been modified, you may need to restart your computer for the settings to apply. These settings are mostly beyond the scope of this manual; however, there is a useful property that you can modify depending on your network situation. Microsoft Windows 7 Advanced 104 All computers connected to a network use an IP address. This 12-digit number (xxx.xxx.xxx.xxx) is the method that computers use to tell each other apart. In most situations, a server or router will dynamically, automatically assign new network devices an IP address that doesn’t conflict with another on the same network. However, there are certain times when assigning a static IP address (one that will never change) is advantageous. For example, servers on a network almost always have static IP addresses. This is because the servers usually handle data from both inside and outside the network and are almost always turned on 100% of the time. If some external resource needs to exchange information with a server, it is much more efficient to give the server a static IP. This prevents the external resource from having to search the network to find the server. Many printers that have a wired or wireless NIC are also assigned static IP addresses for the same reasons. To assign a static IP address, open the Properties of the network adapter, highlight the Internet Properties v4 (TCP/IPv4) option, and click Properties: When the Properties dialog opens, your computer will likely show that the IP address and DNS server information were set to configure themselves automatically. Microsoft Windows 7 Advanced 105 Now enter the information provided to you from your IT department. It is important you enter the information exactly: Click OK to apply the settings. It will take a minute or two for the new settings to be applied. If everything checks out, your IP address will be a semi-permanent part of the network. As long as your computer is turned on and connected to the network, external resources will be able to reference your computer by using that exact IP address. Microsoft Windows 7 Advanced 106 The Credential Manager and Windows Vault The modern computing world has definitely made some things much easier and faster. However, our dependence on all this technology also requires us to remember a lot of extra information, like PIN numbers and passwords. This becomes even more complicated if you also have to remember individual passwords for all the networks, servers, computers, and domains you may deal with over the course of the day. Windows 7 helps this process go a little smoother by offering a new Credential Manager and a credentials backup program, Windows Vault. This program remembers the username and password information for the different network resources you use. To open the Credentials Manager, open the Control Panel User Accounts and Family Safety Credential Manager: At-a-Glance: Credential Manager • Click Start Control Panel User Accounts and Family Safety Credential Manager. • A single location to view and manage all credentials associated with your user account. Microsoft Windows 7 Advanced 107 Any network resources you have successfully accessed in the past with a username and password will be visible here: Most of the time, you will see Windows-based credentials here. Click an item to view details: Here you have the option to edit the information or remove the credential. You also have the option to back up your existing credentials to an external file or restore credentials you backed up in the past. Many existing and upcoming Microsoft products will be able to interact with the Credential Manager, including Microsoft Office Outlook 2007 and 2010, some different Windows Live services, and more. For more information of using the Credential Manager with other programs, refer to the program documentation or use an Internet search engine. Microsoft Windows 7 Advanced 108 Lesson 2.4: Wireless Networking Since the first long-distance wireless transmission from Newfoundland to England in 1901, wireless technology has come a long way. From early AM radio to satellite communication, wireless technology has helped us communicate on increasingly capable networks. Chances are you have owned at least one cell phone in the last few years. If so, you have used a wireless network. No matter how simple or complex, all of the transmission technology we have today uses radio waves, including the ability to create a computer network without any wires. Wireless Internet access is now standard in most airports, libraries, and educational institutions. With the decreasing cost of wireless technology, it’s easy to go to your local computer store and in a few minutes, have the ability to get Internet access in the tub, the kitchen, upstairs or downstairs, and even outside your house! In this lesson we will discuss the nature of wireless networks and how to get connected to a wireless network. Types of Wireless Networks The Institute of Electrical and Electronics Engineers (IEEE) creates standards for networking. The 802.11 standard covers wireless networks. The a, b, g, and n notations identify different flavors of the 802.11 standard: 802.11b was the first version to reach the marketplace. It is the slowest and least expensive of the three. As mentioned above, 802.11b transmits at 2.4 GHz and can handle up to 11 megabits per second. 802.11a was next. It operates at 5 GHz and can handle up to 54 megabits per second. It is mostly used in larger wireless network environments. 802.11g is a mix of both worlds. It operates at 2.4 GHz, giving it a cost advantage over 802.11b, but it has the 54 Mbps speed of 802.11a. 802.11n has a maximum speed of 144Mbps, the same speed as most wired Internet connections. When dealing with a home or small business network, there are two wireless modes: ad-hoc and infrastructure. An ad-hoc network lets devices connect directly to each other (peer-topeer). An infrastructure network requires a central device (usually a wireless router) for all wireless devices to use. The router in turn provides a hardware firewall, Internet sharing, and protocols for all transmissions. All wireless signals using 802.11 standards from the IEEE operate at 2.4 GHz. Some cordless phones may provide interference when using a wireless network signal. 109 Microsoft Windows 7 Advanced Wireless Networking Hardware and Terms In order to establish and use a wireless network, you will need a few pieces of hardware: Hardware Description Wireless Router/Modem All communication between wireless devices goes through the router. The router provides a gateway for an external Internet signal to be used by everyone on the network. You can also manage and configure a wireless security scheme for your network using the router. Some ISPs will provide you with a wireless coaxial (cable) modem or DSL modem upon request. Wireless NIC A wireless NIC comes in four different flavors: PCI card for desktops: Antenna sticks out the back USB device for desktop/laptop: Convenient but short range PCMCIA card for laptops: Swap in/out easily; portable but older technology Built-in wireless NIC: Available in nearly every laptop. There are a few IBM-compatible desktop machines with built-in wireless technology, while nearly every modern Macintosh computer includes wireless capability built-in. The NIC card will communicate with the wireless router or access point. Wireless Access Point If you need to extend your wireless range, the most cost-effective option is to use a wireless access point (WAP). This device looks like a router but is used to detect and amplify a wireless signal, like a radio repeater tower. A wireless access point can also be connected to a switch or wired router in order to get the wireless signal up in the air. Larger Transmitter / Directional Antennas A standard wireless router has effective broadcast radius of about 300 feet, and for most small applications, this is enough. Larger transmitters can broadcast a wireless network over larger distances, but usually cost a great deal more and require a broadcasting license. Larger antennas can help boost signal distance, and you can purchase directional antennas that broadcast in a certain direction using a miniature parabolic dish or flat panel. Microsoft Windows 7 Advanced 110 Connecting to a Wireless Network If your wireless NIC has been successfully installed, then Windows will begin looking for available wireless networks. If Windows has found available networks, you will see this icon in the taskbar: If you click this icon, you will be shown a list of available networks: Highlight a wireless network to use and click Connect: Microsoft Windows 7 Advanced 111 In most instances, you will be required to enter a password to have access to the network. Enter the password and click Connect. If you were given a USB flash drive containing network configuration settings, insert it now and Windows will take care of the rest. (The information on the USB flash drive would have been previously set up by your network administrator.) Enter the password for the network and click OK. If the wireless network you are connecting to has Internet access, you will see an icon like the following. The more bars that are illuminated, the better the signal between your computer and the wireless access point: If the icon in the System Tray contains a small caution sign, this means that you are successfully connected to the wireless access point, but there is an issue that prevents you from accessing either network items or the Internet: Microsoft Windows 7 Advanced 112 Wireless Network Troubleshooting Most wireless network issues are related to either: Interference from other wireless devices such as cordless phones or microwaves Range (remember, most wireless devices cannot effectively transmit more than 300 feet) Blocking issues due to thick materials that the signal cannot travel through Interference When another 2.4 GHz device is being used in the area, and it is causing intermediate connectivity of your wireless network, the simple answer is to change the channel ID. Every router has the ability to change the wireless channel it is using to transmit. You can access these settings by entering the IP address of the router into a Web browser. This will bring up a simple Web page produced by the router that allows you to modify the channel ID and various security settings. By allowing wireless devices to change channels, collision of wireless signals is minimized. The best channels to try using are channels 1, 6, and 11 because these channels are the furthest apart on the 2.4 GHz frequency, which helps prevent wireless collisions. Range If you believe distance is part of the issue, move the wireless devices closer together or adjust their position in the room. If that doesn’t work, an extender or WAP (wireless access point) can then be used to extend your wireless capabilities. Larger or directional antennas may help, but are only effective if they are used on both ends. For example, if you use a larger antenna at your access point, then your computer should be able to listen more effectively. However, if you don’t upgrade the antenna on your end, your wireless equipment might not have enough broadcast power to reply to the access point. Blocking When dealing with blocking issues, moving the wireless devices can easily help troubleshoot this. A wireless signal can penetrate many different materials, but the denser the material, the more the signal will degrade. If you have a multi-story house, it is best to put the router in a middle or top floor and as close to the center of the house as possible. If you have a wireless router in the basement of your house, try to position it as high as you can to the ceiling to ensure the best signal throughout the rest of the building. If you seem to have a good signal but the overall speed at which you can browse is still reduced, the problem is likely interference. Click the wireless icon in the System Tray and count how many wireless access points are visible. If there are more than 10 or 15 in the area, don’t feel left out because your network speed is slow. The airwaves are simply getting too crowded. Unfortunately, there isn’t much that can be done about a wireless frequency that is getting full. Use more directional antennae to cut down on interference. Microsoft Windows 7 Advanced 113 Section 2: Review Questions A. B. C. D. The Internet (with a capital I) properly refers to: A myth A collection of internets A collection of intranets A collection of Ethernets A. B. C. D. Which network device contains direct support for an Internet connection? Ethernet Switch Hub Router A. B. C. D. If you have one network port and one wireless NIC in your computer, which statement is true? You cannot use a switch You can create an ad hoc Internet connection with another computer You can only share files on your desktop All of the above are true A. B. C. D. An “open” wireless connection, in terms of security, means: You can install a network printer Anyone can see the contents of your Documents folder Anyone can join the network without a NIC Anyone can join the network without a password A. B. C. D. Which statement about public folder sharing is false? It means you can share all your profile folders The command to start this feature is found in the Network and Sharing Center You can put any type of file in your Public Folder Folder sharing can be turned on or off A. B. C. D. Your wired network connection does not seem to be working. What step should you perform to diagnose the problem? Check all Ethernet cables Check all power cables on network equipment Verify your IP address All of the above should be done 1. 2. 3. 4. 5. 6. Microsoft Windows 7 Advanced A. B. C. D. Mapping a network drive is the same as: Sharing a hard drive Sharing your Public folder Sharing your e-mail folder None of the above A. B. C. D. In order to successfully communicate with each other, all computers in a network need to be part of the same: Room Workgroup Brand Ethernet A. B. C. D. Which type of wireless network connection has the fastest theoretical speed? 802.11n 802.11a 802.11g 802.11b A. B. C. D. Which type of interference can affect a wireless network? Other wireless devices like cordless phones Blocking due to concrete or metal Range from wireless access point All of the above 7. 8. 9. 10. 114 Microsoft Windows 7 Advanced 115 Section 3: Maintaining and Optimizing your Computer In this section you will learn how to: Clean up and defragment your hard disk Check for and repair disk errors Set power options Use Windows Update Clear temporary Internet files Schedule your computer to perform a task at a specified time Switch between users on the computer Open and use Windows Defender Use Parental Controls to block content, assign usage times, and monitor Internet usage Microsoft Windows 7 Advanced 116 Lesson 3.1: Maintaining your Computer In 1965, a man by the name of Gordon E. Moore, a co-founder of Intel Corp., stated that the processing power of computers would double approximately every 18 months. Thus far, that trend seems to be more or less true. However, even the latest and greatest computer can become slow and inefficient if not properly cared for. In this section of the manual we will discuss how to maintain and optimize your computer. We will start our examination by cleaning up unnecessary files on your computer. Cleaning Up Your Hard Disk You can gain a small performance increase by simply removing the old files you no longer need. This will obviously free up extra disk space too. Many of the files on your computer are your responsibility for managing. However, there are a number of system files saved by Windows that are only stored for convenience and are not vital to the operation of your computer. You can use the Disk Cleanup utility to remove these files. Click Start All Programs Accessories System Tools Disk Cleanup: Windows will scan the selected hard disk for many different types of files: Microsoft Windows 7 Advanced After a few moments, you will see the summary of files that can be removed from your computer to help clear up space: Windows selects the most common file types with a check box. Scroll up and down the list to see what files are available for clean up, and check or uncheck certain items as you see fit. Depending on the files you have selected, the total amount of disk space you gain will be adjusted accordingly. None of the files here are necessary, so you can remove all of them. Click OK to erase the selected files; you will be asked to confirm your choice. Windows will show a progress meter as the files are deleted: 117 Microsoft Windows 7 Advanced 118 Keep in mind that Disk Cleanup may remove hundreds of small files, and thusly create several small holes in the data on your drive. If you want to give your computer a clean sweep and get the best efficiency, clean up your temporary files before defragmenting, which is our next topic. Defragmenting your Hard Disk As you use your computer throughout the day, the files you use can shrink or grow depending on the work that is being done. If a file that was ten megabytes grows to twelve, it obviously won’t fit in the ten megabytes of space that it used to occupy. Therefore, an appropriate location somewhere else on the hard disk must be found before the file can be saved. There are two types of hard disks. A traditional drive uses multiple platters that spin at high speeds (5,400, 7,200, or 10,000 RPM). An arm moves back and forth across the surface of the disk and is capable of reading/writing data. A new trend in hard disks that will likely replace the traditional drives are SSD drives (solid state drive/disk). These drives work like very large USB flash drives that are faster and use less power than a traditional drive. They also generate less heat and are completely silent because they contain no moving parts. SSDs do, however, have one drawback compared to their traditional counterparts, but we will explore this in a moment. With both types of disk, a deleted file leaves a “hole” in the continuity of the data. Some smaller files can help fill that empty space, but the chances that the hole will be exactly filled are slim. Therefore, as time goes on, your hard disk will become full of empty space with files scattered throughout your drive. This is called fragmentation, and can cause considerable slowdown to your computer. If you use a traditional platter-style disk, your hard disk is forced to jump all over the place in order to collect the bits and pieces of each file. Although a traditional style of hard disk does operate very quickly, this “seek time” does add up. Consider the following diagram. It represents a hard disk and all of its information: The top portion represents a fragmented traditional hard disk. All red files, for instance, belong to one program. The defragmenting program in Windows will take all of the red files and put them in one spot, while pushing the other files further down the hard disk. This process repeats for the blue, green, burgundy, and yellow files until all files are grouped together with no gaps. Microsoft Windows 7 Advanced 119 The traditional hard disk will perform faster overall because less time is spent having to go over the gaps in the data. By default, Windows 7 will defragment your hard disk every Wednesday at 1 a.m., provided your computer is turned on. If not, your hard disk will not be defragmented. For most people, this once-a-week regime is more than enough. In fact, for most casual users who use the Internet, e-mail, and type documents or play a few games will probably be fine to defragment their hard disk once every month or two. However, if you routinely transfer very large files (hundreds of megabytes) or simply do a lot of different things with your computer, you might want to defragment every few days. If you have a SSD drive in your computer, you should NOT defragment your hard disk, for a couple of very good reasons: SSD disks have a shorter life span compared to their traditional counterparts because they have a limited number of write/erase cycles. (A 64 gigabyte SSD performing constant write/erase cycles will theoretically begin to degrade after 30 years of continual use.) SSDs are designed to write data in such a way as to space it evenly across all of the available space, thus minimizing the number of times each bit of the disk has to be written or erased. The gaps in the data are actually intentional! As we mentioned earlier, SSDs have no moving parts. Because the data is electronically accessed via address and not by waiting for a spinning disk to rotate and then be read, it takes the same amount of time to access every different bit of an SSD. This means that you will never notice slowdown, even after months of continuous heavy use and fragmentation. Check your manufacturer’s specifications to find out of your computer uses a SSD disk. Microsoft Windows 7 Advanced 120 To start Disk Defragmenter, click Start All Programs Accessories System Tools Disk Defragmenter: If you work in a small office or at home, your computer probably isn’t on 24 hours a day. Therefore, in order to defragment your computer, you will need to do it manually. When you open Disk Defragmenter, you can see the level of fragmentation on all hard disks and the percentage of fragmentation the last time Disk Defragmenter was used. Microsoft Windows 7 Advanced 121 The length of time required to defragment a hard disk varies greatly. It all depends on how large your drive is, how much free space is available to use when shuffling files, and how fragmented your hard disk was to begin with. To check the level of fragmentation for a drive, select one from the list and click “Analyze disk:” You will see a report stating the percentage of fragmentation, as you can see in the above image. If the percentage hasn’t changed from the last time, you don’t need to defragment. Microsoft Windows 7 Advanced 122 To defragment a disk, select one from the list and click “Defragment disk:” You should leave your computer alone if you are defragmenting a disk. Doing something intensive like saving lots of files can be detrimental because you will be changing the files as they are being organized. Repairing Hard Disk Errors As we mentioned earlier, a traditional hard disk contains two main components: a platter assembly with several disks that spin, and a reading mechanism that moves back and forth across the disks reading and writing information. Sometimes errors on hard disks occur, mainly due to power issues. If a hard disk is writing information and the power cuts out, the file could write over something else or create an error on the disk. SSD drives work the same way. If power is lost during a write/erase operation, you may end up with a disk error. This can lead to all kinds of problems. If the file was something vital to the operation of Windows, your computer might not start at all or you may see the infamous “Blue Screen of Death.” If it was an important document or spreadsheet and the program you use does not create recovery files, chances are the file will be lost and you will have to start over. Such incomplete files are called file system errors. In extreme cases, a drive can be used so much in one portion or a virus could corrupt part of the drive and simply make it unusable. These unusable areas are called bad sectors. When these things start to happen, you do have one last line of defense. Windows has the ability to search for disk errors and can sometimes repair errors, or at least will place a quarantine flag on that part of the hard disk, preventing the same error from happening again. Microsoft Windows 7 Advanced 123 If you do consistently come across hard disk errors, chances are your hard disk is slowly dying or there is something else physically wrong with your computer. Back up your data and seek expert IT help right away! You can perform this scan and other hard disk tasks by opening the Computer folder, selecting a hard disk, and then clicking Properties: Microsoft Windows 7 Advanced 124 When the Properties window appears, click the Tools tab and then click “Check now.” This will launch a program called Check Disk: Check Disk is a special type of program that can’t run on a hard disk when the disk is in use. That is, you cannot run the program on the hard disk that contains Windows files while using Windows, although you can run Check Disk on another drive. We will cover this in a moment. Check Disk gives you two options: one to check for file system errors and one that will search for and try to recover (or at least block access to) bad sectors. Check either or both boxes and then click Start: Microsoft Windows 7 Advanced 125 If running Check Disk on the hard disk containing Windows, you will be prompted to schedule a disk check: Click the “Schedule disk check” button. This will prompt the computer to start Check Disk the next time it is turned on and before Windows begins to load. If you are performing a check on a drive other than the drive containing Windows, open the properties of that drive and click the button to Check Now again. Select the check options and then click Start. The scanning process can take several minutes depending on the size of your hard disk. You will see a progress bar as the check is underway. When the test is completed, you can see a detailed listing of the drive properties and the problems (if any) that were encountered along the way. Setting Power Options Windows 7 is designed for use on many different computer platforms, not just a desktop PC. At the time of publication, the popularity and convenience of laptop and tablet computers had taken off thanks to drastically cheaper LCD screens and other miniaturized components, such as SSDs. Many people purchase these portable computers over the traditional desktop model because they don’t have the space for one and many laptops are just as powerful as their desktop cousins. And with battery technology getting stronger, lighter, and more efficient all the time, you can now purchase laptops that have enough battery strength to run for several hours. Windows includes power saving options to help extend the battery life of a laptop computer and help conserve more energy if using a desktop computer. Microsoft Windows 7 Advanced 126 To change these options, open the Control Panel and click Hardware and Sound Power Options: By default, Windows will use the Balanced power plan: To view or change details of a plan, click the “Change plan settings” link. With the Balanced plan, your screen will turn off after 10 minutes if inactivity. If you don’t use your computer at all after 30 minutes, Windows will put the computer to sleep. If your computer does double-duty as a server or acts as some other network resource when you aren’t using it, select the High Performance plan. Conversely, if you are using a laptop and want to get as much life from the battery as possible, choose the Power Saver plan. This will shut off the screen after only a few minutes of inactivity and will make the computer use the Sleep function to keep power usage to a minimum. Microsoft Windows 7 Advanced 127 You can also customize the different power characteristics by using the navigation pane options. Let’s go over these options now: Options Description Require a password on wake up If you work in an office setting or are going to a conference with your computer, and the power options have made the computer go to sleep, you can help keep your data more secure by requiring a password upon wake up. Choose what the power buttons do Every computer has a power button somewhere on the machine used to turn it on. By default, if you are using Windows and you press the power button, all open programs will close and your computer will shut down. If you have a sleep button on your computer or on your keyboard, pressing the button will make the computer save all opened information and then go into a low power mode. Both the power button and the sleep button are programmable. They can be set to do nothing, sleep, hibernate, or shut down. Create a power plan If you have power needs that are not met by any of the three default plans, you can customize a plan. First, choose the plan that is closest to the power options you want, give the plan a name, and click Next: Microsoft Windows 7 Advanced Options 128 Description Choose when to turn off the monitor and when the computer should go to sleep. Use the combo boxes to choose anywhere from one minute to five hours (or not at all) and click Create: Choose when to turn off the display Use this option to modify when the screen will power off in your preferred plan. Select anywhere from 1 minute to 5 hours (or never). Change when the computer sleeps Use this option to modify when the computer will save the current work and go to sleep in your preferred plan. Select anywhere from 1 minute to 5 hours (or never). Microsoft Windows 7 Advanced 129 Lesson 3.2: Optimizing your Computer In this lesson we will continue our examination of how to keep your computer in top shape to get the most performance and overall ease of use. In this lesson we will explore the very important task of keeping your computer up to date, clearing temporary Internet files for privacy, scheduling the computer to perform a task on its own, and how to switch users. Using Windows Update Microsoft Windows 98 popularized a critical feature for the online home PC: an online, semiautomated, and, most importantly, very easy to use update system that kept the computer up to date and running well. Microsoft has continued using Windows Update right up to Windows 7. The beauty of this system was the fact that these updates could, for the most part, be installed in the background while you were using your computer for something else. Computer security is forefront these days if you do any online banking or shopping, and one of the easiest ways to get into trouble is using older software that malicious users have found a way to exploit. Therefore, with full automatic updates enabled, even the most novice computer users can enjoy some peace of mind in knowing that their computers are at least ready to handle and deflect any attacks on the data contained therein. In a nutshell, Windows Update checks your Windows copy for authenticity and runs a small program to determine what important system files need to be updated. Any new updates are automatically downloaded and installed. After restarting, your computer will then be up to date and ready to go. To use Windows Update, open the Control Panel and click System and Maintenance Windows Update: By default, Windows will automatically look for updates, download, install them, and inform you when the process is complete. This will be sufficient for most people. But if you are in an area where high-speed Internet is not available, this option is not favorable because all of your Microsoft Windows 7 Advanced 130 Internet bandwidth will be tied up by Windows Update while updates are being downloaded. Therefore, Windows Update is completely customizable. Depending on how your computer was originally set up, you may see a warning stating that Windows Update has never been configured or is off. In this case, click “Turn on automatic updates” or “Let me choose my settings:” If you clicked “Let me choose my settings,” you will see these options: Microsoft Windows 7 Advanced 131 Use the combo box to select between these options: “Download and install updates automatically” is the default, recommended setting. “Download updates but let me choose whether to install them” is recommended for more experienced users that have a fast Internet connection. “Check for updates but let me choose whether to download and install them” is recommended for experienced users or users with a slow Internet connection. “Never check for updates” is not recommended unless your computer will never transfer information over a network or use the Internet. There are two types of updates: critical and recommended. Critical updates are those updates that affect the usability of Windows itself and are usually related to security. Recommended updates include additional drivers for your hardware, language packs, or supplemental programs to make Windows more usable. When you install certain updates, you will have to restart your computer in order to save the changes. Most critical updates will require you to reboot. Back in the Windows Update window, there is a list of commands in the navigation pane: Commands Description Check for updates By default, your computer is set to check for updates and install them automatically. If you have chosen different settings for Windows Update, you have the option to see what updates are available before downloading them. Clicking this link will reconnect to the Windows Update Web site and see if there is anything new to download. If there is, click the blue text to view the corresponding items that are available. Click the Install updates button to install any critical updates: Change settings By default, critical updates are downloaded and installed every day. However, check the box for recommended updates to keep your computer up to date on all fronts. Microsoft Windows 7 Advanced 132 Commands Description View update history Windows keeps a log of all updates that have been performed on your computer. Click this link to view the list: Restore hidden updates You have the option to hide certain updates or save them for installation later. If you have done this with any of the updates, click this link to pick and install any hidden updates. Updates: Frequently Asked Questions This link displays an article in the Help and Support Center that explains the working details and frequently asked questions about Windows Update. Clearing Temporary Internet Files and Cookies If you recall our previous lesson, you can free up some of your hard disk space by using the Disk Cleanup utility. One category of files that can be cleaned up is the Temporary Internet Files. These are files that have been used by Internet Explorer and are used to hold Web page data, personal login information, and other private information (which can be collectively referred to as “cookies”). However, when using the Disk Cleanup utility, all temporary files are deleted at once. Using the Control Panel or the Tools menu of Internet Explorer, you have the ability to erase only certain files from the Temporary Internet Files. From the Control Panel, click Network and Internet Internet Options: Microsoft Windows 7 Advanced If you are using Internet Explorer, click Tools Internet Options: 133 Microsoft Windows 7 Advanced 134 The Internet Properties dialog box will appear and display the General tab. If you check “Delete browsing history on exit,” then every time you finish using Internet Explorer and close the program, your personal browsing history will be deleted. To delete it manually, click the Delete button: Microsoft Windows 7 Advanced 135 When the Delete Browsing History dialog box appears, there are six different categories of data you can erase. Check or uncheck the options you want to use and click Delete: That’s all there is to it. Note that this feature only works with Microsoft Internet Explorer. If you use a third-party Web browsing program such as Mozilla Firefox or Apple’s Safari Web Browser, you will have to clear temporary Internet files according to that program’s guidelines. Scheduling Tasks We have seen that certain Windows components such as Disk Defragmenter and Windows Update can be scheduled to run automatically. Windows 7 lets you schedule many other different operations to happen at a specified time. Microsoft Windows 7 Advanced 136 Open this utility by clicking Control Panel System and Maintenance Schedule tasks: The Task Scheduler main page shows a list of all tasks which are set to run and a list of those tasks that are currently running. For the most part, the tasks that are by default enabled on your computer deal with the background operation of your computer: On the left side of the screen is a navigation pane which provides a library of all available tasks that you can set up. The size of the Task Scheduler Library will grow depending on the software packages you have installed on your computer. Let’s take a look at the different options available when you have selected a task. Microsoft Windows 7 Advanced 137 We will use the Customer Experience Improvement Program as an example: On the left side of the navigation pane, the Customer Experience Improvement Program folder is selected. A folder can contain multiple tasks, each with their own characteristics. When you have selected a task from the folder, the properties of the task are shown below the folder contents. Each task has six different categories of properties: Categories Description General Provides vital statistics about the task. Gives a brief description and security options. Triggers Shows the event that will make the task go into action. Actions Specifies what the task will do when activated. Conditions Sometimes a task will run only if the trigger and certain conditions are satisfied. Settings Displays additional settings that will determine the behavior of the task. Microsoft Windows 7 Advanced Categories Description History Displays all events involving the task since the task was enabled. 138 On the right-hand side of the screen is an Actions pane. This pane shows a list of commands you can perform to create a new task, run or disable a task, and modify properties of a task: Let’s create a basic task in a folder that will display a message on the screen at a specified time. Click the Task Scheduler Library to highlight it, and then click New Folder in the Actions Pane. Name the new folder My Task and click OK: Microsoft Windows 7 Advanced 139 Microsoft Windows 7 Advanced Click the My Task folder in the Navigation Pane to open it. Click Create Basic Task to start the Task Wizard: First, give the task a name and description: Click Next. A task can begin on one of many different occasions. We will schedule the trigger to happen One Time: 140 Microsoft Windows 7 Advanced Next, specify the date and time when the task will happen: At the specified time, we want a message to appear on the screen: Now enter the information to be displayed: 141 Microsoft Windows 7 Advanced Finally, you will be shown the details of your task. Click the checkbox to open the Properties dialog box if you wish. (You can open the properties of a task at any time by clicking the Properties command in the Actions pane when a task is selected.) 142 Microsoft Windows 7 Advanced The Properties box displays the six different categories of settings you can modify for a particular task. Click any of the tabs across the top and make changes as you see fit: In the case of our message box, it will appear on the screen when the time arrives: 143 Microsoft Windows 7 Advanced 144 About Fast User Switching Windows 7 has the capability to support a number of different users. Each person has their own profile, complete with programs and settings that are customized to their liking. You can switch quickly from one user account to the other using the Start Menu. If someone else needs the computer only for a minute or to do some small task, click Start, point to the > icon beside Shut down, and then click Switch User: Windows won’t close any of your programs, and in fact you will still be logged in as the computer returns to the main login screen. Under your profile name, the words “Logged In” will appear. The other person can click their user name, log in, and then use whatever programs they need. When finished, they can log out or click the Switch User command as well and they themselves can remain logged in while you continue your work. Be careful if you are planning to leave yourself logged in. If you plan to switch users with many people, this can take a significant toll on the computer’s memory. The more users are logged in at once, the more the computer needs to keep track of. Logging more people in can make the computer very slow; you also risk losing data if a program should crash due to lack of memory. Be careful when switching between more than three people. If you don’t need to use the computer for a while, it is best to log off and allow computer resources to be used by others. Microsoft Windows 7 Advanced 145 Lesson 3.3: Using Windows Defender Computer security is a very serious issue for most of society. Our bank accounts, stocks, retirement savings, and credit cards are all controlled by computer. Serious system attacks are statistically quite low, but when they occur, it usually spells a world of trouble for a lot of people. It is unlikely that your computer will be the victim of a large scale attack. However, it is important to protect yourself from potentially dangerous files and software. Fortunately, it is relatively easy to defend yourself once you understand the nature of malicious files. One of Windows 7’s security measures is Windows Defender. In this lesson (and in the rest of this section) we will cover how to use the security features built into Windows 7. Opening Windows Defender Windows Defender is designed to run when your computer starts and provide background protection against spyware and other harmful programs. Remember that Windows Defender does not protect against viruses. Windows Defender does have an interface you can use. Open the program by clicking Start and then typing “windows defender.” Click the program listing to open it: At-a-Glance: Windows Defender • Click Start Type “windows defender” and press Enter. • Provides real-time protection and scanning capability to prevent against malware. Microsoft Windows 7 Advanced 146 Interface Overview The main Windows Defender screen will display the results of the last scan performed by your computer or display information regarding a particular threat that has been detected (though hopefully the latter never happens!): The commands at the top of the window provide all the functionality you will need for Windows Defender: Commands Description Home Click this link to return to the home screen of Windows Defender. Scan By default, clicking the Scan command will perform a quick scan to check for malware. The only files that will be checked are the files that deal with the operation of Windows as a program. However, if you click the pull-down arrow Microsoft Windows 7 Advanced 147 Commands Description beside the Scan command, you can choose to perform a full scan or a custom scan. A full scan will scan your entire computer and all drives (including CD/DVD, USB flash drives, and floppy disk drives). Click the Custom Scan command to choose a particular drive or folder to scan. History Windows Defender keeps a record of all potentially harmful instances of malware or unknown programs while scanning or while monitoring your day-today activities. Select any item in the History list to view details relating to that program, including the file or program in question. Tools The Tools command lets you set options to dictate how Windows Defender will operate: The Options command lets you modify many different aspects of Windows Defender. Choose when to scan, how Defender should react to threats it encounters, modify how the program will monitor add-ons to programs like Internet Explorer, and specify which files or folders to skip when scanning. Any files or programs deemed high-threat that cannot be deleted are Quarantined. Click the Quarantined items link to view the files and restore them if you know they are safe to use. Microsoft Windows 7 Advanced 148 Commands Description Allowed items shows a list of files that will not be scanned by Windows Defender. The Windows Defender Web site will display information on the program itself and provide the latest security updates. You do not have the visit the site in order to get all the latest updates if you are using Windows Update. All new updates are available via Windows Update. Help The Help command provides a special link to Windows Help and Support that deals with Windows Defender. View definitions, a full manual, and more helpful information in this file. Performing a Scan To perform a basic scan, where only the core files of Windows are scanned for errors, simply click the Scan command. You will be shown the scan progress as it searches: To perform a full scan, click the pull-down arrow and select Full Scan: Microsoft Windows 7 Advanced 149 Every file in every drive will be scanned for malware (which could take quite a while if you have several different programs installed). Click the Custom Scan option to select a particular drive or folder. Highlight the folders to use and click OK. Click the Scan Now button to begin scanning the chosen locations. Microsoft Windows 7 Advanced 150 Microsoft Windows 7 Advanced 151 Removing Malicious Objects If Windows Defender finds an object that could cause problems or is actively running, it will be flagged and presented to you once the scan is completed. You then have the option to delete the object in question. The object will be deleted or disabled to the point where it won’t operate anymore. In some instances, an object cannot be deleted but you can still place it in quarantine. This places the object in a special folder in which permissions have been established to prevent the program from accessing information outside of that folder. Using Quarantine If Windows Defender finds a malicious program or file on your computer and cannot remove it by conventional means, then the object will be quarantined. This means it will be placed into a special folder that has a block on it preventing anything inside from getting out. View the quarantined items in Windows Defender by clicking the Tools command and then clicking Quarantined Items: The Quarantine folder will list all files or programs that have been locked up. You can view a program and its characteristics by selecting it. You then have three options: you can remove all of the quarantined items, remove only the selected item, or restore the selected item. You must be an administrator to use any of these commands as re-enabling a piece of malicious software could cause a lot of trouble for the other computer users! Setting Defender Options There are a great number of options that can be modified to change the performance of Windows Defender. For most home and office users, the default options combined with a little care and common sense will provide strong protection against most threats from malware. Nonetheless, Windows Defender can be customized or even disabled. Microsoft Windows 7 Advanced 152 Click the Tools command and then click Options: Let’s go over each of the sections of the Options. Click an option category from the list in the left and then make your changes: Let’s look at the different options: Options Description Automatic scanning Enable or disable automatic scanning of your computer by Windows Defender. If automatic scanning is selected, specify the date, time, type, and other options: Microsoft Windows 7 Advanced 153 Options Description Default actions In order to stay on top of malware, Windows Defender (or any similar tool) needs to have an updated list of definitions to look out for. The definition packs that are downloaded by Windows Update contain default instructions to follow when a high, medium, or low alert item has been found. However, each of these threat categories are customizable in that you can choose to ignore or remove a threat when found instead of following the directions from Windows Update: Real-time protection Windows Defender operates in the background but is by default designed to keep watch over all activities on your computer in order to keep it safe. However, you can make Windows Defender rule with an iron fist or only alert you to certain changes on your computer: Excluded files and folders Use the Add button to define folder locations that will not be scanned: Microsoft Windows 7 Advanced Options 154 Description Excluded file types You can make Windows Defender skip over certain types of files. Type the extension of file that Windows Defender will ignore and click Add: Advanced options Windows Defender has the ability to scan inside certain archived files or folders (such as a .zip file) and look for potentially harmful data You can also enable the scanning of e-mail and removable storage devices. Windows Defender (and other virus/malware scanning programs) employs a special type of searching involving heuristics, a term often used in artificial intelligence. Heuristics, in a nutshell, is a type of searching that learns as it goes and can detect patterns and characteristics of potentially harmful software. This means that Windows Defender can look for problems that might arise from software not included in the searching instructions provided by Windows Update. Finally, you can choose to create a restore point as a safety catch. This means if a program that behaves like a form of malware (but that you know for a fact is not) from being deleted or quarantined by Widows Defender. Administrator This last option lets you turn Windows Defender on or off. You can also display the options history of other users on the computer: Microsoft Windows 7 Advanced 155 Microsoft Windows 7 Advanced 156 Lesson 3.4: Keeping your Family Safe Computer security is obviously a big issue for businesses and banks. It is also an issue to the average person, with identity theft, credit card fraud, and privacy invasions making the news all too frequently. As a parent, you can be as knowledgeable as anyone else when it comes to security, but it is almost impossible to keep watch over everything your kids do. Fortunately, Windows 7 has some tools to help you protect your family such as controlling what game types can be installed and played, setting time limits for everyone, and simply restricting certain programs from being used. Opening the Parental Controls Center In the Control Panel, click User Accounts and Family Safety Parental Controls. A list of all computer users will be shown: Microsoft Windows 7 Advanced 157 At-a-Glance: Parental Controls • Click Start Control Panel User Accounts and Family Safety Parental Controls. • Lets computer administrators control content and usage of the computer by standard users. Choose the account in which you want to establish parental control. (Note that only standard users are affected by parental control changes.) First, click the On radio button to turn on parental controls for this account. Now you can control various aspects of that person’s usage. We will cover the different options as we progress through this lesson: Setting Games Ratings Video games come in all shapes and sizes, from quick online games to sweeping epics that have budgets and production quality that rivals many Hollywood films. Nearly every video game on the market today has a rating on it somewhere which states the intended audience. Windows 7 has the ability to recognize the rating of most games, and thusly you can specify which type of game certain users can install and play. Microsoft Windows 7 Advanced 158 Games are rated according to their content, defined by a combination of violence, blood and gore, language, nudity, sexuality, gambling, alcohol or drug references, and more. The default games rating system is supplied by the Entertainment Software Ratings Board (ESRB) and is used in greater North America as well as some other regions. If you live in a different region with a different ratings system, you can modify the rating system by clicking User Accounts and Family Safety Parental Controls and then clicking Game Rating Systems from the list on the left: Select the rating system for your region and click OK: Microsoft Windows 7 Advanced 159 To modify the game settings for a user, click a user name, and then click the Games link: By default, the Yes radio button will be selected and the user can play games. If No is selected, no games will be allowed. To modify game settings, click the “Set game ratings” link: Microsoft Windows 7 Advanced 160 There are some games that are unrated, such as free games on the Internet and some game demos that can be downloaded. They do not contain an electronic rating that Windows can detect. To counter this, click the “Block games with no rating” radio button. Now select the maximum rating of game a user is allowed to play. For example, consider the ESRB rating system. If you click the Teen rating, all games that bear the T mark and those meant for an early age will be permitted to install. The titles marked Mature and Adults Only will not be permitted. Underneath the age classification, you can customize the rating you have chosen by checking the content you want to block, no matter what game rating limit you have defined: When you have completed assigning game controls, click OK. While still viewing the Game Controls for a specific user, you can choose to always block or always allow specific games. Click “Block or Allow specific games:” Microsoft Windows 7 Advanced 161 When you click this link, your computer will scan the installed programs for those that have a game rating in their software, as well as all of the games included with Windows: Remember that not all games have a rating in their software. In the list of available games, each user will by default be assigned to use the game rating they have been assigned. If a user has a maximum game rating of Teen, then he would not be able to play two of the games on the list according to the Teen rating that was assigned to him. However, you can choose to always allow a user to play these games or always block them, no matter what rating they were assigned. Click OK to apply any game overrides. Setting Time Limits In addition to applying a game rating system for a certain user, you can also control how much time someone is allowed to spend on the computer. Click the Time Limits link in the user’s parental control profile: Microsoft Windows 7 Advanced 162 This will display a schedule that you can use to specify when a user is allowed to use their profile on the computer. Simply click and drag in one hour blocks to specify when their profile will be usable: Click OK to apply the time limit changes. Restricting Applications In addition to blocking games, you have the ability to block the usage of programs on a computer. Click the Allow and block specific programs link. By default, the user is allowed to use all programs that are installed on the computer: Microsoft Windows 7 Advanced 163 If you click the second radio button, your computer will scan all hard disks and look for any program files: Place a check mark beside the programs that are allowed. If there is a particular program that was perhaps designed for your organization and didn’t show up in this list, click the Browse button at the bottom of the window and enter the file execution path. When you have completed program selection, click OK. If a user tries to use a program that has been blocked, they will receive a warning stating the program has been disallowed. Web Filtering and Activity Reporting In addition to controlling video game and program access, computer administrators can also block specific Web content and view usage of other users. These tools used to be a part of Windows itself, but now they are actually a part of Windows Live services. These settings must be downloaded and enabled before use. Microsoft Windows 7 Advanced 164 Click the “How do I install additional controls” link in the Parental Controls window: This will open a page in Windows Help and Support that directs you to a Web page controlled by Microsoft. Click the link in the Web page that directs you to download this package which is available at http://download.live.com/familysafety. If you have not installed Windows Live Essentials on your computer, you will be directed to do so now. If you are familiar with downloading and installing programs yourself, click the link to download the Windows Live Family Safety pack and make sure the following item is checked when you install Windows Live Essentials: Once the installation is complete you will need to close and then reopen the Parental Controls window. The Windows Live Family Safety pack should be visible at the bottom of the window: Microsoft Windows 7 Advanced Now if you click a user who you want to monitor, you will be prompted to sign into Windows Live and set up the Family Safety controls: After a few moments, you will see a window that displays all computer users. Any nonadministrator accounts will have a checkmark beside them indicating that they will be monitored by the Windows Live Family Safety Filter. 165 Microsoft Windows 7 Advanced Click Save to apply these settings: After another few moments, you will receive an e-mail from the Windows Live Family Safety Filter service and you will see that basic settings have been applied: 166 Microsoft Windows 7 Advanced 167 You can modify these settings by clicking the link at the bottom of this window, which directs you to familysafety.live.com. From here you can manage parents (usually computer administrators) and children and manage computers where the Family Safety Filter has been installed: If your account is being monitored by the filter, you will see a new icon in the System Tray: Whichever computer administrator who controls the Family Safety Filter will be able to change settings. Microsoft Windows 7 Advanced 168 Section 3: Review Questions A. B. C. D. By default, Disk Defragmenter is scheduled to run early Wednesday morning. This is only effective if: There are more than two user accounts The computer is left on all the time Your computer has two or more accounts None of the above A. B. C. D. Which of the following statements is true about Disk Cleanup? It can be run only after restarting your computer, not while Windows is running It has the ability to recover files from bad sectors The program is found in the Properties window of a hard disk All of the above statements are true A. B. C. D. Windows Update does not provide which of the following functions? It will defragment your hard disk once updates are installed It can be turned off It can download updates but not install them until you say so All of the above are provided A. B. C. D. An automated task will only run if the __________ satisfy the _________. Settings, Tasks Actions, Conditions Conditions, Actions Conditions, Triggers A. B. C. D. Windows Defender is not designed to detect or eliminate: Spyware Viruses Malware Startup Programs A. B. C. D. Which of the following words best fits this statement? “A custom scan in Windows Defender lets you specify which ________ to scan.” Programs Users Folders Parental Controls 1. 2. 3. 4. 5. 6. Microsoft Windows 7 Advanced 169 A. B. C. D. Which of the following is not an option in Windows Defender? View scan history Software Explorer Quick scan Custom scan A. B. C. D. Windows Defender uses ____________ to seek out program functionality that could potentially be harmful. Windows Update Parental Controls Heuristics The resource monitor in the Control Panel A. B. C. D. Which activity is available through Parental Controls? Activity reporting of a user's usage Block specific programs and games Establish computer time limits All of the above A. B. C. D. In order to monitor games using Parental Controls, the hard drive must be formatted with a: Video card NTFS file system FAT 32 file system Guest account 7. 8. 9. 10. Microsoft Windows 7 Advanced Section 4: Hardware and Software In this section you will learn how to: Install and remove software packages Change which programs launch when your computer boots Set program compatibility options Install or remove programs that are a part of Windows Use Windows Task Manager Set default applications Assign programs to use certain files Set processor affinity View system information Check your system’s score View hardware and devices attached to your computer Update drivers and keep your computer running in good order Manage hard disks Create and delete partitions 170 Microsoft Windows 7 Advanced 171 Lesson 4.1: The Basics of Managing Software Windows 7 comes equipped with some basic software that will satisfy the needs of most novice users. You can browse the Internet, listen to and watch digital media, produce word processing documents, etc. However, there are many varieties of programs that aren’t included with operating systems because the cost and size of the operating system would get out of hand in a hurry. Installing your own programs might sound intimidating, but it really isn’t. The programs designed to work with Windows are usually very easy and methodical to install. In this lesson, we will learn how to install and manage different software packages. Installing Software Packages The power of the home computer has come a long way. Even a basic home computer still has enough power to act as a server on the Internet, produce 3D graphics in games and applications, and work with large spreadsheets and databases. In order to do all of these things, you need to install extra software that was designed and built for that purpose. When you go to a store and buy a piece of software, the program files are usually stored on a CD-ROM or DVD-ROM. When you download a program from the Internet, it will most likely be a single executable archive that contains all the necessary files to run a program. These files need to be installed (copied and arranged) on your computer in order to make the program work. When a program installs, a few important things happen. First, the files for the program are copied from the source onto a hard disk. This usually includes installing icons on your desktop and in the Start menu so you can start the program. Finally, the program details are entered into the computer’s registry. (In a nutshell, the registry is something the computer uses to keep track of what programs are installed where. Some simple programs do not need a registry entry, but programs that do require one will not work properly if the registry is altered.) All of these actions are performed by a program that comes with Windows that installs other programs correctly. As an example, let’s install a program that is used to view PDF files (Portable Document Files). A company called Adobe Systems created this file format in 1993. PDF files are similar to a completed two-dimensional word processing document that can be opened and read. Many government forms or company order forms also use PDF format because they are easy to print, fill out, and submit. PDFs can also be viewed on nearly any computer platform, be it PC, Mac, Linux, or on a mobile device. Finally, PDFs are usually easy to transfer across the Internet because of their small file sizes. Microsoft Windows 7 Advanced 172 In order to view a PDF file, you need to download and install a PDF viewer. We will use a program from Adobe Systems called Adobe Acrobat Reader which can be downloaded for free from Adobe’s Web site. We will demonstrate how to download the program using Microsoft Internet Explorer 8. The download directions for other Web browsing programs may be slightly different. Visit www.adobe.com and find the link to download the file onto your computer. Web sites often change, but it will probably look something like this: You will be directed to another Web page where you can begin to download the program. At the time of publication, Adobe was also offering some additional software. We will opt not to install this extra software and continue by clicking the Download button: Microsoft Windows 7 Advanced 173 Click the bar that appears at the top of the Internet Explorer window. This warning appears to let you know that a separate utility (called an add-on) needs to be activated in order to download the file. Click this bar: Now click “Install this add-on:” You will be asked to allow this program to make changes to your computer. Click Yes to proceed. Eventually you will see a window showing you the download and installation progress: Microsoft Windows 7 Advanced 174 When the installation is complete, close the Download Manager window. The program is now ready to use. You will see an icon on your desktop and a new entry in the Start menu. Doubleclick the desktop icon or click the Start Menu icon to open and use the program: Depending on the nature of the program, there may be several other installation options which you must specify when a program is installed. These options include adding extra icons to your computer, installing supplementary services, selecting the graphical capabilities of your Microsoft Windows 7 Advanced 175 computer, and more. These steps need to be done one at a time, and usually have a Next button to advance to the next step. For most users, simply clicking the Next button will install the program with all of the default settings. Once you have completed all the setup requirements, click Install or Finish to make the installation program go to work. Some products will require you to restart your computer in order to finalize the installation. This will clear any temporary files from memory and update any files that were in use. You are now ready to use the program. Removing Software Packages When you no longer want or need a program, you can uninstall it to free up the hard disk space it occupied. However, uninstalling a program is not as simple as deleting the files that were used to run it. The registry entries must also be erased, along with other operations that will remove all aspects of a program. Windows makes this process, like program installation, very easy. In the Control Panel, click “Uninstall a program” under the Programs heading: Microsoft Windows 7 Advanced This will open a new window that lists all programs installed on your computer: Let’s remove the Adobe Acrobat Reader that we just installed. Click the program name and then click the Uninstall command: 176 Microsoft Windows 7 Advanced 177 You will be prompted to confirm your choice; click Yes to continue: Windows will compile a list of files and settings that will need to be removed and then uninstall the program: As with the installation process, each program is different. Some programs (like games) will prompt you to retain certain files and settings for use in the future. Sometimes you will be required to restart your computer as well. This will remove any temporary files and then remove the last bit of the registry entries. Changing Startup Programs Sometimes when you install a program there are some supplementary programs that install as icons in the System Tray. These programs may include notification programs for instant messaging programs or a utility where you can change settings for something like your graphics card or a touch-enabled device. If you don’t want a certain program to start when Windows starts, or if you want to have a number of programs that you use every day start, you can modify your computer in one of two ways. Microsoft Windows 7 Advanced 178 The first way is to use the Startup folder in your Start menu: Right-click the folder and click “Explore all users.” Now you can add (or remove) any file or program shortcut you like to or from this folder. However, do not add too many items to this folder, only what you feel is necessary. Having a large number of items starting at once will greatly increase the time needed to start your computer and will take a toll on your memory resources. The second method gives you a great amount of control over your computer, not just what items start when your computer starts. However, this program should only be used by IT professionals or if you are sure about your actions. Click Start and then type “msconfig” into the Search box. Microsoft Windows 7 Advanced Click the msconfig item to open the System Configuration Utility: 179 Microsoft Windows 7 Advanced 180 Click the Startup tab. Every program that starts with your computer, including the invisible background programs and System Tray items, are shown here. The number or items shown here will vary greatly from one computer to another, but overall, the more programs you have installed, the larger this list will be: As you can see above, there are very few programs that run on our test machine because we have very few pieces of software installed on it. It doesn’t take long for this list to grow: If your computer uses a touch screen or a webcam, there is likely a monitor program that runs when your computer starts. If you have a high-end sound or graphics card, a control utility will run. Windows Live will run a number of small utilities here depending on the services you have installed. Adobe Systems will install an update utility here that checks for new versions of its software. All of these little programs are great, but it doesn’t take long for your computer to become bogged down by starting all of these items. You probably know someone (perhaps even yourself) who has purchased a new computer from a large retail chain. Everything probably came in the same box with easy setup instructions, and the salesperson probably swore up and down that this computer was very fast and equipped with the latest hardware. But when the computer was turned on and the initial setup was completed, it probably took forever to get going once it was used. Microsoft Windows 7 Advanced 181 This isn’t the fault of the consumer for buying the wrong computer or the salesperson not telling the truth. This slowness is the result of the computer manufacturer installing several small programs to keep your new computer up to date, inform you of new products offered by the manufacturer, and other little programs here and there to supposedly help the user do more with their computer. These programs are collectively referred to as bloatware; multiple software packages that many people don’t even realize they have or will never use. Even the most expensive, cutting edge gaming computer can be brought to its knees by simply having too many things to do when you turn it on. These computers, the ones with all these extra startup items, will benefit the most by using the System Configuration Utility! Nothing in the Startup list is actually required for Windows to run, not even the ones made by Microsoft or the computer manufacturer. They are all supplemental to Windows itself. Using the System Configuration Utility, you can disable many programs (or all of them) at once. However, unless you know exactly what each program does, we recommend you disable them one at a time. This will prevent any big surprises when you restart your computer and find that an item you always used to use has disappeared. To change the programs that start when your computer starts, simply uncheck the box beside an item you want to remove, and then click OK: You must restart the computer in order for the changes to take effect. When you do restart your computer, you should notice the time it takes to do so decrease slightly, depending on which programs and how many you disabled. If it turns out that you want to keep the functionality of a startup program after all, run the System Configuration Utility again, re-enable the feature, and then click OK. You will have to restart your computer again to commit the change. We will explore the other features of this utility in the Windows 7 Expert courseware. Setting Program Compatibility Options “Newer is better” does not always hold true. Though each version of an operating system (not just Microsoft Windows) is designed to fix problems and overall be a better product than the last version, a new version can cause problems for people who use older software packages. Each operating system uses a kernel, which can be visualized as a core group of files that operate to provide services to other programs. However, some new kernel iterations don’t Microsoft Windows 7 Advanced 182 support older programs or file systems. Fortunately, Windows 7 has the ability to simulate older versions of Microsoft Windows in order to make some older programs run. Use Windows Explorer to locate the folder where the program is installed. Highlight the file that is actually used to start the program. The file will be listed as an application, or have an .exe or .com file extension: Microsoft Windows 7 Advanced 183 Right-click the file and click Properties and then click the Compatibility tab. Check the “Run this program in compatibility mode for:” checkbox and then select the operating system environment which the program was designed to use: Click OK to apply the changes and then attempt to run the program. If one option in the list does not work, try another one, even if that program was not designed to work in that version of Windows. The worst that can happen is that it still won’t work, so don’t be afraid to experiment. Microsoft Windows 7 Advanced 184 The Compatibility tab offers extra options. Many of these options are for programs that were designed to run in a console window: Keep in mind that some compatibility modes will work better than others. It may take some time to find a configuration that works for you, but it may end up saving you a lot of money by not having to buy the newest versions of certain software. If compatibility mode doesn’t work, there are a few more options you can try. First, you may need to contact the manufacturer of your software to see if the software supports Windows 7. Sometimes manufacturers release software upgrades to make their software work better with different versions of Windows, but don’t rely on this option. In many cases, it is actually cheaper for that manufacturer to build a new version of their software that is designed to work with the newest version of Windows. We will discuss another option in the next lesson that might work by changing the way your CPU performs. You may also be able to use XP Mode. Windows XP is arguably the most popular and reliable version of Windows yet, though time will tell if Windows 7 is set to take over that spot in history. Windows 7 Ultimate is capable of simulating a computer within your computer, one that runs Windows XP. You can install and use programs using this “virtual PC” and chances are if everything else didn’t work, Windows XP mode should. We will discuss XP Mode in CSULB’s Windows 7 Expert courseware. Your last resort would be to use an Internet search engine to see if other people are having similar problems with this particular version of your software. There is a plethora of information available on making certain old programs work with Windows 7, so you may yet be in luck. Microsoft Windows 7 Advanced 185 Lesson 4.2: Advanced Software Management By now you should be capable of installing nearly any software package and making it work to your liking. In this chapter, we will continue our examination of different administrative options you can perform on your computer by discussing some advanced file and program options. Enabling or Disabling Windows Features We know that Windows 7 can be customized visually to nearly any degree and that the startup behavior or programs can be changed. Now we will cover more about the modification of Windows as a program by discussing features used by Windows in its own day-to-day operations. From the Control Panel, click Programs and Features, and then click “Turn Windows features on or off”: The Windows Features dialog box will appear, showing all of the available Windows features: Microsoft Windows 7 Advanced 186 Any box that is checked, such as Games and Remote Differential Compression, means that this feature is on and enabled in full. The check boxes that are filled in and have a + sign beside them, like Microsoft .NET Framework 3.5.1, indicates that the feature is partially enabled. If we click the + sign beside Print and Document Services, we can see that one of the features is enabled for use: Check or uncheck any feature you like to enable or disable that feature. The default features provide most users with all of the tools they need, and if additional features are needed for a certain task, Windows will enable them automatically. In fact, you may never need to modify any of the Windows components. More features will give you more functionality, especially if you need certain tools for IT development. Once you have made the changes you need, click OK. You will likely be prompted to insert the Windows 7 DVD-ROM in order to install and use the features. You may also have to restart your computer to commit the changes. Microsoft Windows 7 Advanced 187 Using Windows Task Manager Windows Task Manager is a program that gives real-time performance analyses and statistics about the programs currently running on your computer. The easiest way to use Task Manager is to press Ctrl + Alt + Delete. This will show a screen similar to the login screen where you can log off, switch a user, or change your password. Click the Task Manager link to open Task Manager: At-a-Glance: Task Manager • Press Ctrl + Alt + Delete Start Task Manager • Real-time monitoring of programs, services, network activity, and computer statistics. Microsoft Windows 7 Advanced Let’s look at the available tabs: Tabs Description Applications This shows a list of all currently running tasks, or programs. If a program is having trouble or is frozen, the status will likely show “Not responding.” Click any task in the list to highlight it, and then you can choose to End it or Switch To the task: 188 Microsoft Windows 7 Advanced 189 Tabs Description Processes This option shows you every process that is currently running on your computer. It also shows how much of the CPU and memory the process is using. You can sort the entries in the list according to any of the list headings. For example, if you click the CPU heading, all processes will be sorted from least usage to most usage. Click CPU again to sort from most to least. Click the “Show processes from all users” button to see what each person who is logged onto the computer (if applicable) is using. Microsoft Windows 7 Advanced Tabs Description Services Services are similar to processes in that they show all programs and routines that are used to make the computer function the way it should. Many services are used for online support to handle traffic over the Internet or network: 190 Click the Services button to see a full list of services that are available to use on the computer. The settings in the Services dialog box should only be modified by an IT professional. They can assign certain services to start automatically or only when requested to do so. If you plan to use the computer strictly offline, many of the services can be disabled since most services are used to handle requests for interconnectivity between different computers. Microsoft Windows 7 Advanced Tabs Description Performance The Performance tab gives a visual readout of CPU and Memory usage as well as statistics about what your computer is doing: 191 Click the Resource Monitor button to see a more detailed readout of different statistics relating to CPU usage, primary hard disk access, network traffic, and memory access/faults: Microsoft Windows 7 Advanced Tabs Description Networking The Networking tab will display a graph showing the network traffic that is being transmitted through each network access. This means if you have a wireless and wired connection hooked to your computer through different controllers, you can monitor the traffic through each as a percentage of their maximum speed: 192 Microsoft Windows 7 Advanced Tabs Description Users See a list of all users who are logged onto the computer. You can manually disconnect someone from the computer if you have administrative rights, or you yourself can log off of the computer using this tab. 193 Changing Default Applications Windows will use some programs as the default applications for certain tasks. For example, typically Internet Explorer will be the default browser and Windows Media Player will let you listen to music and watch DVDs or videos. However, if you prefer to use another program to perform these tasks, you can configure Windows to always use your specified program instead of the Microsoft default. You can control these programs by clicking Programs Default Programs in the Control Panel. There are four different options in this menu: The first option allows you to set the default programs. Use this option to set which file types will be used with the programs included with Windows 7 (and other Microsoft products). At-a-Glance: Set Default Programs • Click Start Control Panel Programs Default Programs. • Set which programs will be used to perform common actions on your computer and control which programs will open a specific file type. Microsoft Windows 7 Advanced 194 For example, if you select Windows Media Player from the list and then click “Choose defaults for this program,” you can select which media files will be used by the program: Check or uncheck the file types to use with the Windows Media Player: Microsoft Windows 7 Advanced 195 Setting File Types The second option in the Default Programs window lets you associate files with non-Microsoft products. For example, you may want to use a different media program instead of Windows Media Player to play music. Once the program is installed on your computer, click the “Associate a file type or protocol with a program” link in the Default Programs window. After a moment of searching, your computer will list all file types on your computer and the applications that currently use them: Scroll to the MP3 option (the file type that we will be working with for this example) and then click the Change Program button: Microsoft Windows 7 Advanced 196 Highlight the program from the list that you want to use or click the Browse button to select some other application that you know the file will work with. Once you have selected your preferred application, click OK: As a side note, you can use the Change AutoPlay settings link in the Default Programs window to choose which program will be used to play audio CDs, DVDs, software and games, blank media, and specialty media like Blu-Ray and Video CD. Use the combo box to select the desired action for each media type: Setting Processor Affinity Many new computers come equipped with multiple processing cores. This means that the CPU physically contains two or more processing cores on a single chip. Each processing core operates at the specified clock speed, has its own forms of super-fast memory called cache, and can operate independently or together with the other core(s). This means that in a sense, there is the processing power of multiple computers inside your computer. Many new computers have dual-core processors; some have three cores, and high-end gaming computers and servers have four or more cores. Microsoft Windows 7 Advanced 197 Here is an example of what a dual-core processor looks like “under the hood:” The top left and right hand side of the CPU contain the actual processing cores that do the calculation. The darker areas under each core contain the cache (a form of super-fast RAM). When the computer is instructed to perform a task, the computer bundles information from the hard disk, memory, and other inputs together and sends it to the CPU. The CPU then calculates the results and sends the information back to the other computer components. When multiple CPU cores are introduced into this equation, things get a bit more complex. If a computer programmer decides not to optimize their code for multiple processors, it is up to the computer and operating system to decide how to distribute the information bundle that needs computing. Sometimes the processing tasks may get divided evenly across the cores or one core may do all the work while the other stays idle. On the other hand, if a computer programmer decides to optimize their code for multiple cores, they can control how each processing core will behave and what data it will compute. Programming for multiple CPU cores does take extra effort on the part of the programmer, but the advantage is that the computer will operate more efficiently in the long run. So how does all this affect you, the end user? If you try to run older programs on a computer that uses multiple CPU cores, sometimes the programs will still work but won’t operate properly. Windows 7 lets you manually choose how many processing cores you want to use for a specific task. By configuring this setting, you may be able to make those older programs run just fine. You can use these settings to help fix program compatibility options. (Not to mention impress your frazzled coworkers!) Microsoft Windows 7 Advanced 198 To set processor affinity, you first need to open a program. Start the Task Manager and then click the Processes tab. Right-click the process associated with the program that isn’t working correctly and click Set Affinity: Microsoft Windows 7 Advanced Now you can choose how many processor cores to use with the current program. Click OK. (Notice that the two cores are counted as CPU 0 and CPU 1. This is because computers count things and reference lists of information starting at 0, not 1.) 199 Microsoft Windows 7 Advanced 200 Lesson 4.3: Managing Hardware Every operating system serves two basic purposes: to distribute the computer’s resources so a user can run programs, and to allow the software to interact with hardware. Every piece of hardware has a special program called a driver that allows for interaction between the computer and the hardware. In this lesson we will discuss how to view the hardware that is connected to your computer and manage hardware properties. Viewing System Information To view the system details of your computer, open the Control Panel and click System and Security System. You can also view system details by clicking Start and then right-clicking the Computer button Properties: Microsoft Windows 7 Advanced 201 This screen displays information about the version of Windows you are using, some basic information about your computer, your computer name and workgroup name, and activation status. This screen acts as a gateway to more detailed information about your computer. Checking your System’s Score Windows 7 incorporates a number of impressive but computer-taxing visual effects. In order to take advantage of all the graphical enhancements Windows has to offer, your computer must meet certain hardware requirements: 1GHz 32 or 64-bit processor 1 gigabyte of RAM (32-bit) or 2 gigabytes of RAM (64-bit) 128 megabytes of video memory with DirectX 9 compliant hardware 40 gigabyte hard disk with at least 15 gigabytes of free space DVD-ROM drive for installation Fortunately, these requirements are standard on most computers available for sale, and easily attainable for enthusiast computer users. Windows 7 ranks the capabilities of your hardware on a scale of 1.0 to 7.9 and records the score as the Windows Experience Index. Click the link in the System window to see details about your score: Microsoft Windows 7 Advanced 202 Each component of your computer is given a rating and the overall score (like the performance of your computer) is determined by the weakest performing component. In the case of our test machine, the processor is the slowest overall component with a score of 5.0 /7.9: The system score is determined when Windows is first installed on your computer. If you change a hardware component, or if you download a new and better performing driver for a hardware component, you can run the tests again to see if your score has improved. Low scores may prohibit certain programs from installing in the future. Don’t feel cheated if your computer didn’t perform as well as you thought it would. Windows 7 and all of its graphical features place heavy demands on your hardware. In the next lesson, we will explore how modify or disable Windows features and help improve your performance without having to purchase new hardware. The everyday computer is capable of quite a lot, provided it isn’t being choked by too much at once! Microsoft Windows 7 Advanced 203 Opening the Device Manager To view all hardware components and modify their properties, use the Device Manager. This is accessible in the Control Panel by clicking Hardware and Sound and then clicking Device Manager under the Devices and Printers heading: Remember that only administrators can view and modify hardware details. All pieces of hardware fit into certain categories. Any devices not recognized by the computer or do not have a driver assigned to them are listed in “Other devices.” Click the white arrow beside any entry to view all pieces of hardware associated with that category of hardware. For example, the category named “Display adapters” contains all devices responsible for creating visual output: Viewing Hardware and Devices Double-click the component in the category to view details about the hardware: Microsoft Windows 7 Advanced The Properties window for each piece of hardware on your computer contains four tabs that detail all aspects of the device: Tabs Description General Gives an overview of the device that details what it is, what category it is under, and what overall resource it occupies. Any device issues are listed here as well: 204 Microsoft Windows 7 Advanced Tabs Description Driver Windows 7 includes a large generic driver database that is used to get most of your vital hardware working right from installation. This means that you are likely to get a video driver and all drive controllers working right away. Every once in a while, manufacturers of your hardware components will release new drivers, mainly to fix design problems that have emerged over time. This tab allows you to view driver details including specific files, update the driver using a CD-ROM or Internet download, roll back the driver to the previous version if the new driver causes trouble, disable the device for the time being, or uninstall the device: 205 Microsoft Windows 7 Advanced Tabs Description Details Use this tab to explore the properties and details of a device. Use the combo box and choose a category: 206 Microsoft Windows 7 Advanced Tabs Description Resources All pieces of hardware built into or connected to your computer are given memory resources to use by the operating system. Though memory conflicts are rare, any conflicts will be listed in this section. You can also view the memory resources that are assigned to this device: 207 Microsoft Windows 7 Advanced 208 Lesson 4.4: Advanced Hardware Management Now that you are familiar with where to locate information about your computer’s hardware, we will cover a few advanced hardware topics. In this final lesson, we will show you how you can squeeze the most performance out of your computer. Updating Device Drivers Every once in a while device manufacturers will release a new software driver to deal with issues with incompatibility, memory conflicts, or security holes. If the driver change is significant enough, Microsoft will add this new driver to their generic driver database, accessible via Windows Update. Update a driver by double-clicking it in the Device Manager and then clicking the Driver tab. Click the Update Driver button: Microsoft Windows 7 Advanced 209 Now, specify where to look for a new driver. If you downloaded the driver from the Internet or have an installation CD, click the “Browse my computer” option. If you want to have Windows 7 search for you (using Windows Update), click the “Search automatically” option: If Windows detects an update online or different driver files somewhere else on your computer, then it will automatically download and begin to update them. Once the update is complete, you will probably need to restart your computer. This will clear temporary files from memory and restart the computer using the new driver. If you have chosen to update something by downloading a file from the manufacturer, be sure to read the instructions carefully before installing the driver. Most drivers can simply be installed on top of the older one; however, some drivers will require you to uninstall the old one first. Failing to do this may cause problems. Microsoft Windows 7 Advanced 210 Newer is not always better. Sometimes a new driver or generic driver may cause problems. If you feel that a new driver has caused problems on your computer, open the Properties window for the device again. Under the Driver tab, click Roll Back Driver: You will be asked to confirm your choice: Microsoft Windows 7 Advanced 211 Some drivers by large manufacturing companies have first passed through Microsoft’s Windows Hardware Quality Laboratories (WHQL) and received certification. This means that a driver has been checked from top to bottom by Microsoft technicians to ensure all the proper criteria for the driver have been met. Whenever possible, we recommend you use WHQL certified drivers. However, there are thousands of manufacturers out there that produce new hardware every day and it’s impossible to thoroughly check each driver. Many drivers for specialty equipment may be flagged as non-WHQL compliant. For the most part, it is OK to install these drivers, as you can always remove the driver and hardware if it doesn’t work properly. If you do need to install a non-WHQL certified driver, make sure you acquired the driver directly from the manufacturer. Any warranty or tech support plan will not cover damage to your computer or hardware from using experimental (beta) or modified drivers. Improving System Performance The power of today’s computer technology over that of even a year ago is staggering. Most desktop computers have an average processor speed approaching 3 gigahertz, or a minimum of 3,000,000,000 operations per second! (Never mind multiple processing pipelines, dual processors, hyper threading, and other advanced technologies.) Compare the power of your computer to a modern diesel locomotive. It has enough power to pull several train cars, each weighing several tons, at 60 mph/100 kph or more. However, keep adding cars to the train or making the cars heavier, and eventually one locomotive won’t have enough power. If we translate that into computer terms, the average desktop computer can run several programs at once and support the files of multiple users. However, there will come a time where your computer will show signs of lag by simply doing too much at once. Windows has the ability to manage several programs at once, but in order to run programs, the operating system must also take a share of the resources. Now add visual effects, high-resolution background images, multiple monitors, and a lot of startup services, and you can see that the amount of available resources for other programs can quickly get eaten away. For most people, using the default settings and perhaps running two or three programs will be no problem. However, if you want to increase the performance of your computer, particularly if you are going to play a game, there are a number of things you can do. We will discuss disabling visual elements, removing startup programs, defragmentation, and hardware upgrades. Visual Elements Windows 7 uses a lot of resources to provide visual effects. Translucent borders, a shadow under your mouse, menus and windows that fade in and out, a background image, button visual styles, and more are all standard on the Windows desktop. However, none of them are Microsoft Windows 7 Advanced 212 actually needed. Disabling these features will give you the easiest and most effective performance boost. You can disable visual features in the Control Panel by clicking System and Security System, and then clicking “Advanced system settings:” The System Properties dialog box, Advanced tab will appear. Click the Settings button under the Performance heading: Microsoft Windows 7 Advanced 213 Now click the “Adjust for best performance” radio button: Notice how the checkboxes have all been cleared. Click OK; this will revert the visual styling of Windows to the classic look of Windows 98 or 2000: Microsoft Windows 7 Advanced 214 Next, right-click an empty part of the desktop and then click Personalize. Scroll to the bottom of the available themes and then select Windows Classic: This will disable the background image. Your desktop might not seem very visually pleasing, but if you use your computer strictly for business or games, this graphically minimalist interface will offer a decent performance gain. The operation of Windows and its programs will not be affected by these changes, apart from the text and images looking a bit crisper. Restart your computer after modifying these visual elements for best effect. This will clear the memory and load only the necessities for Windows. If you want to get even greater performance, try enabling a high contrast theme. Startup Items We know that removing startup items will provide another performance boost. Anything that doesn’t have to load when your computer starts will leave extra room for other programs. You can disable startup items by: Removing unnecessary programs and icons from the Startup folder Using msconfig to disable other unnecessary background features Defragment and Disk Cleanup You will get yet another performance boost from your computer by regularly cleaning and defragmenting your hard disk. This will eliminate unnecessary files and then eliminate gaps in the files of your hard disk. Less search time required by the hard disk will not provide a large performance boost, though the decreased time needed to perform day-to-day activities on a well-organized drive will make your whole computer run more efficiently. (See Lesson 3.1 for more information on defragmenting.) Microsoft Windows 7 Advanced 215 Hardware Upgrade All the performance boosts we have discussed so far, when combined together, will yield anywhere from 10-35% faster performance. However, no matter how much you tune your computer, adding faster hardware will almost always give you better performance. Your computer relies on three main things to perform day-to-day operations: A CPU to perform all the computation RAM to provide working space for programs A hard disk to hold all information Different upgrades will yield different results. It is generally accepted that providing more RAM will give you the best performance boost over the more expensive CPU or hard disk. More RAM allows for more programs to operate at once, or allows programs a greater share of memory. The less time the computer spends transferring information between the RAM and hard disk, the better the overall performance. Adding a more powerful CPU will obviously give you more performance, but only to a point. If you have a very powerful CPU but a small or slow hard disk feeding it information, much of the CPU’s processing time will be wasted waiting for the hard disk to catch up. It’s like buying a fast sports car to drive to the end of your driveway so you can catch the bus. Installing New Hardware In the early days of home computing, installing a new piece of hardware required extensive knowledge of computer architecture and a lot of patience. Today, however, you can buy all the necessary components, from the CPU to the cooling fans to the expansion cards, put everything together, and install Windows in an afternoon. Computer parts are made modular so nearly any component you buy from a store will likely fit into your computer without much hassle. To make things easier, Windows may already have a generic driver that will work until you get the proper drivers installed. Installing something such as a sound or video card is not too difficult a task. The cards are designed to fit only one way in one slot, and all you need to do is fix the card securely to the chassis of the computer and secure it with a screw. Some higher powered components such as a specialty graphics card will need extra power from your power supply. However, if you forget to attach the power supply to the component, it will either not work at all (signaling there is a problem) or will actually make a noise (stating something is wrong). Microsoft Windows 7 Advanced 216 It is very important to note that not all hardware is installed in the same manner. Be sure to carefully read the documentation that comes with the hardware and follow the steps. In most cases, you usually follow these three steps. First, turn off your computer and physically install the hardware inside your computer or attach it to the outside per the directions that were given to you. Next, turn the power on and log in. Windows will detect the new hardware and try to find a generic driver for it. If none is found, insert the install media that came with the hardware. Windows will scan the media for the proper driver and test the hardware. Finally, you will likely be required to restart in order for Windows to use the proper driver for the device. You should now be ready to use your new hardware! Remember, it is very important to read the directions first. Sometimes installing the hardware before the driver will cause problems and, should something go wrong, will likely void the product’s warranty. If you are installing a new hard disk into a computer that already has a hard disk with Windows 7, you will see a wizard appear that will walk you through the steps of formatting a hard disk. If you are installing a hard disk into a computer with no operating system, first install the hardware physically into the computer per the manufacturer’s directions. Turn on the computer and place the Windows 7 DVD into your CD/DVD drive. The Windows 7 installation program will automatically begin to run, and will prepare the hard disk for use with Windows. Managing Your Hard Disks Windows 7 gives you the ability to control the size and partitions of your hard disk. A partition is a section of a physical hard disk that is logically separated from the other data. This means that, as far as the computer is concerned, the partition behaves exactly like a physical hard disk. Such a partition is called a logical partition. You can install programs and store data on a partition. The rest of the hard disk could be formatted, but the partition would remain untouched. Microsoft Windows 7 Advanced 217 You can control partitions and other computer management options by clicking Start, rightclicking Computer, and then clicking Manage: This will open the Computer Management window. Using this utility, you can allocate drive space, create new partitions, and more. It is possible to split one drive into two using this command, but care must be taken when doing so. It is recommended you defragment the drive you want to split first. This will help reduce the likelihood of lost data due to a badly fragmented drive. At-a-Glance: Computer Management • Click Start Right-click Computer Manage • Controls computer tasks, performance, and user accounts/activity and provides utilities to format/shrink/expand/partition hard disks. Microsoft Windows 7 Advanced 218 Here is what the Computer Management window looks like: In the leftmost column, under the Storage category, click Disk Management. After a moment, you will see information pertaining to the hard disks on your computer. If you have a CD or DVD inserted, the contents of the disk will also be shown here: As you can see, there is one physical hard disk and one optical drive installed inside my computer. Disk 0 (remember, computers start counting at 0) is a 300 gigabyte drive which contains two partitions, splitting it into two logical drives. The 100 megabyte (0.1 gigabyte) drive was created when Windows 7 was installed. The size of this System Reserved disk may be different on your computer. Microsoft Windows 7 Advanced 219 If you click the diagram for any drive, or select a drive from the list at the top of the window, you can perform actions on the drive. The rightmost column of the Computer Management window is labeled Actions. With a drive selected, click More Actions All Tasks. This will display a submenu which can be used to perform actions on the partition/drive: Creating a Partition Windows 7 gives you the ability to split large disks into smaller, logical volumes. This is called creating a partition. Before creating a partition, you should defragment the volume to make the process go faster. If you are using an SSD disk, perform a disk cleanup beforehand. Microsoft Windows 7 Advanced 220 Select the disk to split, and then click More Actions All Tasks Shrink Volume. Windows will take a moment to scan the drive for available space and then display the following dialog: You are shown the available space to use for the new partition. You can make the partition any size up to the value in the second text box (146152 megabytes in the image above). Enter a size to make the drive and then click Shrink. After a few moments, the new partition should appear as unallocated space: Microsoft Windows 7 Advanced 221 Now you can create a new logical drive in the unallocated space. Highlight the unallocated space and click More Actions All Tasks New Simple Volume: Click Next. You can now specify how much of the unallocated space you want to use for the partition. In this case, we will use all of it: Click Next. The next step allows you to either assign the new partition a drive letter or mount it as an extension to an existing NTFS drive. In this example, we will assign the drive E:, though it could be named any other drive letter not already in use: Microsoft Windows 7 Advanced 222 Click Next. You can now choose to format the drive and specify different options relating to how the new drive will be used. You can also give the drive a name. We will call this new drive “Backup:” The two options at the bottom of this window allow you to perform a quick format, where the partition is assigned and the drive file structure is defined. If any old data existed in the free space beforehand, such as if partition markers were removed but not deleted, then it is possible to recover data from that free space. File and folder compression is a way to provide more storage on a drive, and can only be applied to an NTFS drive. This comes at a cost of slower drive access because files and folders need to be decompressed when moved off and compressed when copied on. Note that some file types, such as digital media, do not compress very well at all. On the other hand, large volumes of text documents or data output from a program will compress very well, allowing you to store a lot of data on a drive. The wizard will finalize the drive partition information: Microsoft Windows 7 Advanced Click Finish to begin operations on the new drive partition. After a moment, you will see the new drive appear in the Computer Management window: 223 Microsoft Windows 7 Advanced 224 The new drive will be ready to use right away. In fact, Windows Explorer should detect it just as if you plugged in a USB drive: Deleting a Partition You can remove partitions just as easily as you can create them. Highlight a partition to delete and click More Actions All Tasks Delete Volume. You will be warned that this will delete all data on that particular disk: Click Yes to continue. After a moment, the deleted disk will become unallocated space which you can partition again. However, in this case we will expand the C: drive to absorb this extra unallocated space: Microsoft Windows 7 Advanced 225 Select the C: drive, and then click More Actions All Tasks Extend Volume: Click Next. By default, Windows will examine all hard disks and the entire physical disk that contains C: to gather information about any free space: As you can see, the only free space found was the disk we just erased a moment ago. We want to extend C: to absorb this space, so click Next. Microsoft Windows 7 Advanced Click Finish to complete the process: The C: drive is now returned to its initial size: 226 Microsoft Windows 7 Advanced 227 Section 4: Review Questions A. B. C. D. When installing most programs on your computer, what is one common option to see? Choose where on your computer to install Register your software for extra support Choose to place icons on the desktop for the installed program All of the above A. B. C. D. Which startup modification tool allows you to start files and custom icons when you log into your computer? Windows Defender Modifying the Startup folder Msconfig's Startup Tab All of the above A. B. C. D. You are using the compatibility tool on an old program. When you select a different version of Windows, you are emulating a different _________. Start Menu DirectX version Kernel Device Manager 1. 2. 3. When enabling Windows components, what does this checkbox tell you? 4. A. B. C. D. 5. A. B. C. D. All components are enabled Most components are enabled No components are enabled The components are currently being used and you cannot modify them When you click the CPU heading in the Processes tab of the Task Manager once, what happens? The column of data is selected All processes are stopped All processes are sorted from least to most usage All processes are sorted from most to least usage Microsoft Windows 7 Advanced A. B. C. D. Your system score is determined by: The slowest hardware component The fastest hardware component The average of hardware components The oldest (but not necessarily the slowest) hardware component A. B. C. D. Your video card is listed in the __________ item of the Device Manager. Monitors Sound, video and game controllers Display adapters System devices A. B. C. D. If an updated hardware driver does not install properly, you must… Remove the hardware; it is not compatible with your computer Roll back the driver Update the driver again Disable the driver A. B. C. D. Which hardware upgrade should give you the best overall performance boost? More hard drive space A faster CPU More memory (RAM) A new monitor A. B. C. D. What is the best description of a hard disk partition? A folder where all drivers are stored An extension of a physical hard disk made to work as a separate disk Must not be larger than 50% of a disk space Is only used on servers 6. 7. 8. 9. 10. 228 Microsoft Windows 7 Advanced 229 Index Adjusting Volume .......................................................................................................................... 26 Blu-Ray .......................................................................................................................................... 17 Check Disk ........................................................................................................................... 123, 124 ClickLock ........................................................................................................................................ 30 Compatibility Mode .................................................................................................................... 179 Computer Management ..................................................................................................... 213, 214 Deleting partitions .................................................................................................................. 220 Partitions ................................................................................................................................. 218 Tasks ........................................................................................................................................ 215 Configuring Internet Connections................................................................................................. 68 Control Panel Additional Options ...................................................................................................................... 5 Appearance and Personalization ................................................................................................ 5 Clock, Language, Region ............................................................................................................. 5 Ease of Access ............................................................................................................................. 5 Green vs. blue ............................................................................................................................. 6 Hardware and Sound .................................................................................................................. 4 Network and Internet ................................................................................................................. 4 Opening ....................................................................................................................................... 2 Programs ..................................................................................................................................... 4 System and Maintenance ........................................................................................................... 4 User Accounts and Family Safety................................................................................................ 5 View by........................................................................................................................................ 8 Controlling File Types .................................................................................................................. 191 Credential Manager .................................................................................................................... 105 Date and Time ......................................................................................................................... 24, 59 Default Programs ................................................................................................................ 189, 192 Device Manager ............................................................................................ 91, 199, 204, 223, 224 Disk Cleanup................................................................................................................ 115, 117, 131 Disk Defragmenter ...................................................................................... 117, 119, 121, 134, 164 Drivers Rolling back ............................................................................................................................. 206 Updating.................................................................................................................................. 204 DVI ................................................................................................................................................. 17 Ease of Access ..............................................................................................5, 41, 42, 43, 50, 51, 60 Common options....................................................................................................................... 53 Display options.......................................................................................................................... 44 Filter Keys ............................................................................................................................ 49, 50 High contrast color schemes..................................................................................................... 47 High-Contrast ...................................................................................................................... 43, 60 Microsoft Windows 7 Advanced 230 Input methods........................................................................................................................... 48 Magnifier ................................................................................................................................... 46 Mouse Keys ................................................................................................................... 43, 48, 60 Mouse options .......................................................................................................................... 42 On-screen keyboard ............................................................................................................ 51, 52 Speech recognition ................................................................................................................... 52 Sticky Keys ..................................................................................................................... 48, 49, 60 Toggle Keys ......................................................................................................................... 49, 60 Voice features ........................................................................................................................... 44 Fast User Switching ..................................................................................................................... 142 File Transfer Protocol .................................................................................................................... 63 Hard Drives Creating new partition ............................................................................................................ 218 Hardware Properties................................................................................................................... 200 HDMI ............................................................................................................................................. 18 HTTP .............................................................................................................................................. 63 Internet Explorer ................................................................................................. 131, 132, 145, 189 IPCONFIG ....................................................................................................................................... 92 Language Files ............................................................................................................................... 33 Language Interface Pack ........................................................................................................... 33 Multilingual User Interface Packs ............................................................................................. 33 Modifying Windows Features ..................................................................................................... 181 Mouse Properties.......................................................................................................................... 30 MSCONFIG............................................................................................................. 37, 174, 210, 223 Multiple monitors ................................................................................................................... 17, 19 Networks Ad-hoc ......................................................................................................................... 74, 78, 107 And domains ........................................................................................................... 93, 95, 97, 98 Browsing.................................................................................................................................... 90 Glossary ..................................................................................................................................... 63 Hardware .................................................................................................................................. 64 Homegroup ............................................................................................................................... 77 Homegroup password............................................................................................................... 80 Hubs .......................................................................................................................................... 66 Internet vs. intranet .................................................................................................................. 62 IP address ................................................................................................................................ 103 Managing connections ............................................................................................................ 101 Mapping network drive .............................................................................................. 93, 94, 113 Network map ...................................................................................................................... 68, 81 Networking and Sharing Center................................................................................................ 67 NIC ........................................................................................64, 65, 66, 74, 77, 91, 102, 109, 112 Routers .......................................................................................65, 66, 68, 74, 94, 107, 108, 111 Sharing and Discovery ............................................................................................................... 83 Sharing files ............................................................................................................................... 85 Microsoft Windows 7 Advanced 231 Sharing printers......................................................................................................................... 94 Sharing with other users ........................................................................................................... 85 Sharing with your network ....................................................................................................... 87 Switches .................................................................................................................................... 66 Troubleshooting ................................................................................................................ 91, 111 Wireless..................................................................................................................................... 71 Wireless access point .............................................................................................. 108, 111, 113 Wireless NIC ............................................................................................................................ 108 Wireless signal strength ............................................................................................................ 73 Wireless types ......................................................................................................................... 107 Workgroup .................................................................................................................. 63, 95, 197 NTFS .................................................................................................................................... 165, 218 Parental Controls ................................................................................................ 152, 154, 164, 165 Blocking applications .............................................................................................................. 159 Monitoring accounts ............................................................................................................... 162 Rating games ........................................................................................................................... 154 Time limits ............................................................................................................................... 157 Web filtering ........................................................................................................................... 160 PDF .............................................................................................................................................. 168 Performance Tips ........................................................................................................................ 207 Personalizing Your Wallpaper ......................................................................................................... 9 Power Options .................................................................................................................... 124, 125 Processor Affinity ........................................................................................................................ 192 Screen Resolution ......................................................................................................................... 14 Native resolution....................................................................................................................... 15 Software Installing .................................................................................................................................. 167 Program compatibility ............................................................................................................ 180 Removing ................................................................................................................................ 172 Startup programs .................................................................................................................... 173 Sound schemes ............................................................................................................................. 21 SSD .............................................................................................................................................. 117 Startup Folder ............................................................................................................................... 36 Startup Programs ............................................................................................................ 29, 35, 207 S-Video .......................................................................................................................................... 17 Switch User ................................................................................................................................. 142 System Information ........................................................................................................ 29, 40, 197 System Score ............................................................................................................... 197, 198, 224 Task Manager ...................................................................................................................... 183, 223 Task Scheduler .................................................................................................................... 135, 137 Temporary Internet Files ............................................................................................................ 131 Delete browsing history .......................................................................................................... 134 User Accounts ............................................................................................................... 54, 152, 154 Adding ....................................................................................................................................... 55 Microsoft Windows 7 Advanced 232 Changing picture ....................................................................................................................... 57 Permission levels....................................................................................................................... 56 Removing .................................................................................................................................. 57 Viewing list ................................................................................................................................ 54 VGA ............................................................................................................................................... 17 WEP ............................................................................................................................................... 76 Windows Aero............................................................................................................................. 207 Windows Defender ............................................... 35, 143, 144, 145, 146, 149, 151, 164, 165, 210 About quarantine .................................................................................................................... 148 Interface .................................................................................................................................. 144 Options .................................................................................................................................... 148 Real time protection ............................................................................................................... 150 Removing objects.................................................................................................................... 148 Scanning .................................................................................................................................. 146 Scheduling scan ....................................................................................................................... 149 What is? .................................................................................................................................. 143 Windows Media Player ............................................................................................... 189, 190, 191 Windows Update ........................................ 102, 128, 129, 130, 131, 134, 145, 149, 151, 164, 165 WPA2-Personal ............................................................................................................................. 76