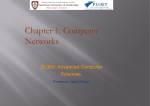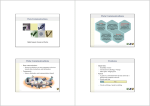* Your assessment is very important for improving the workof artificial intelligence, which forms the content of this project
Download How a Wireless NetWorks
Remote Desktop Services wikipedia , lookup
Wireless USB wikipedia , lookup
Dynamic Host Configuration Protocol wikipedia , lookup
Distributed firewall wikipedia , lookup
Airborne Networking wikipedia , lookup
Recursive InterNetwork Architecture (RINA) wikipedia , lookup
Network tap wikipedia , lookup
Computer network wikipedia , lookup
IEEE 802.11 wikipedia , lookup
Policies promoting wireless broadband in the United States wikipedia , lookup
Wake-on-LAN wikipedia , lookup
Wireless security wikipedia , lookup
Zero-configuration networking wikipedia , lookup
R V N E T W O R K I N G. C O M
A Wireless Net Works!
February 2004
A Wireless Net Works!
Version 1.0
RVNETWORKING.COM
Palm Springs, California
Copyright Notices
Licensee agrees that on all copies of the Materials it shall affix the following notice:
© RVNETWORKING.COM 2001-2004. All Rights Reserved. Unauthorized use or distribution is
strictly prohibited.
WARRANTY DISCLAIMER; EXCLUSION OF CERTAIN DAMAGES
The Materials delivered hereunder are provided "AS IS", without any warranty of any kind. ALL
WARRANTIES, EXPRESS, IMPLIED OR STATUTORY, INCLUDING WITHOUT LIMITATION,
THE IMPLIED WARRANTIES OF MERCHANTABILITY, FITNESS FOR A PARTICULAR
PURPOSE AND NON-INFRINGEMENT, ARE HEREBY DISCLAIMED.
INDEPENDENTLY OF ANY OTHER LIMITATION HEREOF AND REGARDLESS OF
WHETHER THE PURPOSE OF ANY REMEDY SET FORTH HEREIN IS SERVED, IT IS
AGREED THAT IN NO EVENT SHALL LICENSOR (OR ITS LICENSORS, AS APPLICABLE)
BE LIABLE FOR SPECIAL, INCIDENTAL OR CONSEQUENTIAL DAMAGES OF ANY KIND
RELATING TO THE MATERIALS OR THIS AGREEMENT, WHETHER LIABILITY IS BASED
ON BREACH OF A CONTRACTUAL, STATUTORY OR COMMON LAW DUTY OF ANY KIND.
2 -Wa y S ate l l it e U s er s
N etw o r k Dia g r a ms
R al l y
2 00 4
Table of Contents
A Wireless Net Works! i
Introduction
1
Overview 2
Using a Network to Increase Productivity
Ethernet and Hubs 4
And, Then Came Bridges 4
Arrival of the Router 5
3
Networking Terminology and Concepts 6
Three Essential Elements of Networking 6
What is a Network? 7
Addressing Network Addressing 8
How Does Data Flow? 10
Demo Network 11
What is an Ethernet LAN? 13
Media Access Control 13
Ethernet/802.3 Variations 14
What is Wi-Fi? 15
IEEE 802.11 - Wireless LANs (WLANs)
WLAN Types - Operating Modes 16
Security 16
WLAN MAC and Collisions 17
Other 802.11 Details 18
Wi-Fi Alphabet Soup
15
19
Roaming in a WLAN 20
Reusing 802.11b and 802.11g Channels 21
Reusing 802.11a Channels 22
Increasing the Available Bandwidth 23
Identifying Wi-Fi Devices 24
Wireless Adapter 24
Access Point 25
Residential Gateway 25
Part 2 - Configuration
1
Configuring Wireless LANs 2
Configuring an Ad Hoc Client 2
Configuring an Infrastructure Client 6
Using Windows Services for Wireless Networks
Configuring an Access Point 11
7
Example Satellite Users’ Networks 15
Using a DW4000 - Example 1 15
Using a DW6000 - Example 2 16
Using a DW6000 - Example 3 17
Using a DW4020 - Example 4 18
© 2004, RVNETWORKING.COM
Table of Contents iii
Miscellaneous Topics 19
Domain Name Services (DNS) 19
Address Resolution Protocol (ARP) 19
Private Addresses and Network Address (Port)Translation (NAT/NAPT)
DHCP 20
Proxy Servers 20
Windows Miscellany 20
Windows Warnings 21
Q & A and Hands-on Session
iv A Wireless Net Works!
20
22
© 2004, RVNETWORKING.COM
A Wireless Net Works!
Networks…Ethernet…
and Wi-Fi!
(Maybe a bit about IP, too)
February 2004
RVNetworking.com
BJ Consulting, Inc.
Introduction
The purpose of this document is to first provide a little information about networks and why they are
used. Then, the focus will be on understanding what a Local Area Network (LAN) is, how Ethernet
and wireless LANs work, and how to set them up.
Connecting to the Internet and sharing the connection with everyone on the LAN - even if that LAN
consists of only two users - is something that more-and-more people are doing these days. This
document should be of interest to anyone in that group.
© 2004, RVNETWORKING.COM
1
Overview
Why Use a Network?
Networking Terminology and Concepts
What is an Ethernet LAN?
What is Wi-Fi?
Wi-Fi Alphabet Soup
What is an Access Point? A Residential Gateway?
Configuring Wireless LANs (WLANs)
Example Configurations
Miscellaneous Stuph
Hands-on Lab
Overview
The following topics will be covered:
• Why are networks used? - The short answer is: so you can both be online, at the same time.
• Networking terminology - A few important terms are defined, to provide a common foundation
for understanding.
• How does an Ethernet LAN work? - The function of Ethernet LANs will be briefly discussed.
• How does a WLAN work? - The function of Wi-Fi/wireless LANs (WLANs) will be discussed.
• Wi-Fi alphabet soup - The different “flavors” of WLANs will be described and compared.
• Access points and gateways - An access point and a residential gateway device will be described
and contrasted with legacy network devices including hubs, bridges, switches, and routers.
• Configuring WLANs - The parameters that can be changed and how to set them are covered.
• Example configuration - Examples will be shown for each of the two types of WLANs.
• Miscellaneous topics - Things discussed here include DHCP (Dynamic Host Configuration
Protocol), NAT (Network Address Tranlation), Proxy servers, and certain error messages.
• Hands-on Lab - Setting up a wireless infrastructure LAN will be the objective of the session. You
should bring a fully-charged laptop and a wireless NIC (I have 3 to loan). You will follow a lab
sheet, to configure a laptop and surf the Internet.
2
© 2004, RVNETWORKING.COM
Why Use a Network? – Productivity!
Using a Network to Increase Productivity
When Local Area Networks (LANs) started appearing in the workplace, it didn’t take management
long to figure out that if you put all the PCs and the (expensive) peripherals on a cable, then everyone
could access the resources — without ever leaving their desk! Not only that, but they could now
cost-justify the resource across all members of the LAN.
Networks went from being a “nice” frill, to a “necessary” investment” to a “business essential”!
And, of course, networks allow you to both be online, at the same time!
© 2004, RVNETWORKING.COM
3
Then Came Hubs, Bridges and
Routers
Multiple Collision Domains
One Broadcast Domain
Bridge
Hub
(10BaseT)
One Collision Domain
Router
Multiple Collision Domains
Multiple Broadcast Domains
Ethernet and Hubs
As PCs proliferated and the value of networks became common knowledge, more and more PCs
were put onto local networks (LANs). Ethernet LANs dominated the landscape and Ethernet LANs
can only support a limited number of users. When there are too many users on the LAN, the number
of data “collisions” becomes excessive, sometimes to the point of the LAN becoming almost useless.
At best, the network works, but very slowly. Everyone is said to be in the same collision domain.
This means that if more than one PC transmits at a time, a collision will occur. Then, all
transmissions become garbage.
When Ethernet networks started using Unshielded Twisted Pair (UTP) cable, which is just higher
grade telephone cable, devices called hubs were used to interconnect all the devices on the LAN.
They were all plugged into the hub. Everyone was still in the same collision domain, cause a hub
will repeat every transmission that comes in, out every other port. So, everyone still hears the
transmission.
And, Then Came Bridges
When users started complaining about the network being too slow, bridges were developed. Bridges
segment the network into multiple collision domains, one per port. This means one PC on each port
can transmit at the same time without problems. Bridges typically have two or three ports. Switches,
which came much later, have many ports: at least 8, typically, and perhaps hundreds. Bridges and
switches use the same undelying technology: bridging. Switches just have a lot more “bells and
whistles”.
4
© 2004, RVNETWORKING.COM
There is one type of message called a broadcast. A broadcast is for all hosts on the network. Bridges
and switches will always forward broadcasts out all ports. When bridged networks grew to be quite
complex, and especially if there were backup (redundant) bridges in place, a new problem arose in
the network environment: broadcast storms. Because all bridges forwarded all broadcasts out all
ports, these messages to everyone could sometimes hog all of the available bandwidth. This tended
to happen in the mornings, when many employees all turned on their PCs at about the same time and
their PCs all started sending out broadcast messages, to try and locate network resources.
As said earlier, each port of a bridge defines a collision domain. However, all ports are said to be in
the same broadcast domain.
Arrival of the Router
One of the primary reasons for the creation of the router was to contain broadcasts – to eliminate
broadcast storms. Each port or interface of a router defines both a collision domain and a broadcast
domain. Broadcast messages on one port are not forwarded out any other interfaces, by default.
As it turns out, routers can also provide additional security. In fact, the original firewall was nothing
more than filters configured on a router.
A router’s primary goal is to forward packets - from one IP subnet (broadcast domain) to another!
© 2004, RVNETWORKING.COM
5
Three Essential Elements
Data Services
Protocols
Transmission
Media
Something to Share - Data
Rules - For Sending and Receiving Data
Pathway – UTP or the Air
Networking Terminology and Concepts
This section will provide definitions and descriptions of some important networking concepts and
terms. Later sections will use these terms to furrther clarify the understanding. Let’s start by defining
the essential elements for networking.
Three Essential Elements of Networking
One good description of a network and networking says that there are three essential elements:
• Something to Share – In the case of a computer data network, this is data. In the Public Switched
Telephone Network (PSTN), it is voice.
• Pathway – There must be a pathway connecting the entities that have something to share. For
computer networks, this is the media and all intervening devices. For the PSTN, it is the twisted
pair wires that connect each home to the central-office telephone switch at each end, and all
connecting wires and switches in-between.
• Rules – Rules, or protocols, define how something is accomplished. At a presentation such as
this, for example, the usual protocol is that a listener will raise his/her hand or otherwise get the
presenter’s attention if there is a question, rather than just blurt it out. For computer networks,
there are many, many protocols in use, many of which have commonly used TLAs (Three-Letter
Acronyms), like TCP (Transmission Control Protocol) and FTP (File Transfer Protocol). Some,
of course, have only two, or more than three letters, like IP (Internet Protocol) and SMTP (Simple
Mail Transfer Protocol). These acronyms and others will be covered later.
6
© 2004, RVNETWORKING.COM
What is a Network?
A collection of connected devices
An Ethernet LAN
An IP subnet
Network
An internetwork
The Internet
The segment
The wire
What is a Network?
There are many ways this term is used. At its simplest, a network is a collection of connected
devices. If it is a Local Area Network (LAN), then the devices are connected to a common medium,
such as coaxial cable or Unshielded Twisted Pair (UTP) or the air. A network is often called the wire,
and sometimes the segment. But, watch out, because those terms are used in other ways, also.
If a bridge connects multiple Ethernet LANs, all of the connected LANs are part of the same IP
network or subnet, though each is a complete local network.
If a router connects multiple Ethernet LANs, each of the connected LANs is a separate IP network
or subnet.
An internetwork is most frequently defined as multiple networks interconnected by routers, though
the term network is also sometimes used for this definition. In fact, the entire Internet is sometimes
referred to as the Net(work).
Today, the terms IP network and IP subnet are frequently used interchangeably. Though there are
some technical distinctions, it is not usually necessary to be aware of them.
© 2004, RVNETWORKING.COM
7
Addressing Network Addressing
• Physical (Local) Addresses
• IP (Network) Addresses
Network Address
Postal Address
Domain
Country
Network
Zip Code
Subnet
Postal Route
Segment
Street
Host
House
Application
Person in House
Addressing Network Addressing
Just as a postal address denotes a physical location in the world, a network addresses denotes a
physical location on the network. Just as a package might be temporarily enclosed inside a shipping
container, addressed to the next major stop along the delivery path, a packet is temporarily enclosed
inside a frame, addressed to the next router along the message delivery path.
Layers 1 and 2 - Physical Addresses – Local
On a LAN, every device has a unique identifier that is called many things, including physical
address, node address, Data Link (Layer) address, MAC (Media Access Control) address, and
Burned-in address (BIA). This address is local to the directly connected environment.
Layer 3 - IP Network Addresses – End-to-end
Think of a network address as very similar in purpose to the address on an envelope that goes
through the US Mail. The complete address uniquely identifies a single individual at a single home,
somewhere in the world. Different parts of the address identify different levels in the hierarchy of
worldwide addresses: the country, the state or province, the city, the street, the house, and the
individual.
Similarly, an application on a single device anywhere on a routed IP network, including the Internet,
is uniquely identified by its IP address and a port number. Like a postal address, a complete network
address, has different parts that identify different levels in the network hierarchy: On the Internet,for
example, only the domain is of concern. When the packet reaches the domain, direcway.com, for
example, the next level (the subnet) will then be looked at, by Direcway’s routers, in this case.
8
© 2004, RVNETWORKING.COM
Unlike the Data Link Layer, the Network Layer goes end-to-end. Whereas the MAC address is local
to a single hop of the path, the IP address goes on at the source of the data and is removed only when
the packet reaches the final destination. Packet delivery is the most important job of the Network
Layer
A Domain Name Server (DNS) will translate the domain name, such as AlfaZed.com, to the actual
IP address, that is used for routing: 209.50.251.106.
Unicast, broadcast, and multicast
For both MAC addresses and IP addresses, the intended destination can be a single host, a group of
hosts, or all hosts. These address types are called, respectively, unicast, multicast, and broadcast.
© 2004, RVNETWORKING.COM
9
Host-to-Host Communications
Host #1
Application
Presentation
Session
}
Data
Transport
IP
Header
Network
Data Link
Physical
Frame
Header
IP
Header
{
0101101010110001
Application
Presentation
Session
Transport
TCP Hdr
Data
TCP Hdr
Data
TCP Hdr
Data
Host #2
Network
Frame
Trailer
Data Link
Physical
How Does Data Flow?
The animation shows how data can flow from one host, on its way to another. Within the source and
destination computers exists many layers of functionality, which will be described with an example:
• An application creates the data - Perhaps, you have used Outlook Express, to write an email.
• A process layer protocol - Preparing the email text to send would call upon the Simple Mail
Transfer Protocol (SMTP). SMTP will add information that will be used by the SMTP process
on the receiving computer.
• Transmission Control Protocol (TCP) - TCP will set up a connection and then ask IP to send the
email.
• Internet Protocol (IP) - IP will send the packet, after determining the destination IP address. This
unit of data, often called a datagram, will remain intact until the packet is delivered to the
destination. The IP address and the IP datagram go end-to-end.
• Data link and physical protocols - Perhaps you are sending via your WLAN, to your gateway PC,
which is connected to the Direcway modems. Regardless of whether it is a dial-up link, an
Ethernet LAN, or wireless, this part of the trip differs, hop-by-hop. It is local to each leg of the
journey. Perhaps the local link is wireless, to the host system, satellite, to the Network Operations
Center (NOC), in Virginia, and via leased line, out to the Internet backbone.
After traversing one or more Internet backbone links, the packet will again get off the “Interstate”
and onto the final links at the other end. The packet will be unwrapped completely on the destination,
until the email text (the data) has been reached, within the destination user’s mail program.
10
© 2004, RVNETWORKING.COM
A Local Network – Local Addresses
1
3
1
6
9
2
6
4
12
5
8
Demo Network
Layers 1 - A Physical Connection
We’re going to describe a demo network, for the purpose of clarifying how a computer data network
works. Let’s start by defining the Physical Layer of our network. Reach out an grab your neightbor’s
hand on each side of you. If you are at the end of a row, then after we add routers to the networks,
you can “connect” with the end person on the row just in front or in back of you with one hand,
depending on which end of the row you are sitting.
This, remember, is one of the essential elements of networking: A physical path from sender to
receiver.
Layer 2 - A Local Network
Let’s say that each chair in a row has a number associated with it. The number uniquely identifies
that chair in the row that it is in, though the same number may also exist in the next row.
Some protocols have what is called a handshake: a series of messages that must be exchanged,
before data can be sent. Shaking the hand of your neighbor and asking permission to send data,
before passing a message would be the equivalent in our network.
Looking at the graphic, you can see that, within each row (network), if you just knew in which
direction any given seat number was located, it would be pretty straight-forward to forward data to
anyone in your row. The seat numbers are analogous to MAC address on a LAN.
© 2004, RVNETWORKING.COM
11
An Internetwork – End-to-end
(Network) Addresses
Network 1
Router
1
1
3
6
2
4
5
Network 3
Network 2
Router
2
1
9
6
12
8
Layer 3 - An End-to-end Internetwork
There is only one path through our internetwork. However, the same basic things need to happen
here, as on the Internet: A message created by any user on one network, needs to be able to reach
any user on the other network. The rest of this page is a detailed example that depicts this process.
Let’s say that user 8, in Network 2 has written a note to user 4, in Network 1 and put the note in an
envelope that says: “From: Network 2, Seat 8, To: Network 1, Seat 4. With computers, the
networking software on the source computer will determine the destination IP address and whether
it is on the local network or on a different subnet. The datagram will be addressed to the destination.
If the destination is on the local network, the message will be addressed directly to the destination.
If on a different network, it will be addressed to the local router, to forward. In our example, since it
is for the other network, the envelope will be placed inside a larger “local” envelope (a frame) that
says “From Seat 8 to Seat 1”. As the envelope is passed down the row towards the router in seat 1,
each user will look at the local address, see that it is not for them, and pass it down.
When the router in seat 1 receives the envelope, the smaller envelope is removed from the larger one,
which is discarded. A router must know which way to send a packet, based on the the row number
(network). This time, the local envelope will be addressed “From Seat 2 to Seat 1” and sent on
Network 3.
The router in Network 1, after removing and discarding the outer envelope, will put the message in
a new larger envelope that says, “ From Seat 1 to Seat 4” and pass it down the row. The packet will
then pass from seat to seat, with each host checking to see if it is addressed to it. When it gets to Seat
4, that person will recognize their own address, take the smaller envelope (packet) out of the larger
envelope (frame) and then take the message out of the packet and read it.
12
© 2004, RVNETWORKING.COM
An Ethernet LAN
Media Access Control (MAC)
A
B
Collision
What is an Ethernet LAN?
In the Internet Model, the lower two layers of functionality are often referred to simply as “network
access”. This is where the local frame is created and sent, hop-by-hop. Different protocols and
frames are used for different link types, though all are similar. Ethernet is the most widely use local
area network (LAN) type, with wireless LANs second, at least in the home or small office
environment.
Media Access Control
When there is only a single device at each end of a communication link, there aren’t many rules
needed for the communication. However, when there are many devices connected to the media, it
becomes more important to have an orderly way of sharing the media, so that everyone gets a chance
to transmit. The protocols that define this are called Media Access Control or MAC protocols. The
MAC protocol of Ethernet (802.3) is called CSMA/CD — Carrier Sense (always monitor the cable
for transmissions), Multiple Access (you can see that part - all devices are connected to the same
cable or hub)/Collision Detection (this part means to keep monitoring the cable, and, if a collision
occurs, follow the collision procedure, to deal with it).
CSMA/CD is a form of contention, which is also used by wireless LANs. Contention means that a
device will just start transmitting, whenever it has data to send, IF the media is inactive - that is, as
long as nobody else is transmitting.
Only one device can transmit at a time, or a collision will occur. Each device creates a voltage change
on the cable when it transmits. If a second transmission is added, this will cause further change on
the cable. This is what is meant by a collision. And, the end result is that both frames will be
© 2004, RVNETWORKING.COM
13
corrupted and will have to be retransmitted. Collisions were a normal occurence on the original
Ethernet LANs, which used coaxial cable, as pictured. Later, 10BaseT was defined - it uses UTP and
hubs, as described earlier. 10BaseT also had collisions. In a contention environment, when there are
too many users on the LAN, the network gets slow. That is because the ratio of collisions to
successful transmissions goes up. Eventually, the network becomes almost unuseable.
Remember that this is why bridges were first introduced — to create multiple collision domains. But,
that was when coaxial cable was the normal network medium. With 10BaseT (UTP and hub)
networks, switches were added to solve the same problem. Switches, however, with many more
ports than bridges, take the solution further, often providing a collision domain to each individual
user.
If there is more than one device in a collision domain (i.e., on a switch port), the receive circuitry
must be used to check for collisions while transmitting, so it is not possible to also receive data. With
only a single device per switch port, there is no need to check for collisions, so full-duplex
communication can be used.
Ethernet/802.3 Variations
Though many different 802.3 variants exist, they differ primarily at the Physical Layer and they are
all referred to as Ethernet. 10BaseT, 100BaseT, 1000BaseT, 10000BaseT are all called Ethernet, for
example. Some have other names, as well, such as Fast Ethernet (100 Mbps) and Gigabit Ethernet
(1 Gbps). Current technologies are even using Ethernet in Metropolitan Area and Wide Area
networks (MANs and WANs).
14
© 2004, RVNETWORKING.COM
What is Wi-Fi? –
An IEEE 802.11b WLAN
WEP
WPA
802.11i
Access Point
Ad Hoc Mode
Infrastructure Mode
What is Wi-Fi?
There are many different types of wireless networks including cellular voice networks, satellite TV
and data networks, Personal Area Networks (PANs), and wireless LANs (WLANs). This document
will focus on 802.11 WLANs. Though there are several existing and merging 802.11 standards, the
primary focus will be on 802.11b WLANs.
WLANs use a contention media access method that is very similar to Ethernet’s. In fact, 802.11 was
originally referred to as Wireless Ethernet. A vendor organization called Wireless Ethernet
Compatibility Alliance (WECA) was formed, to test compatibility among different products and
interoperability with Ethernet LANs. The name was later changed to the Wi-Fi Alliance, after the
term “Wi-Fi”, for Wireless Fidelity, caught on. Wi-Fi became associated with 802.11b and, more
recently, with 802.11g, a faster version of 802.11 that is compatible with 802.11b.
IEEE 802.11 - Wireless LANs (WLANs)
The Institute of Electronic and Electrical Engineers (IEEE) is the standards organization that
standardized 802.11. The orginal specification operated at either 1 or 2 Mbps. Now, the group is
looking at speeds up to 100 Mbps, with proprietary versions going that fast already. It is important
to note, however, that wireless LANs have even more overhead than Ethernet and actual throughput
is about half of the transmission rate. So, for example, 802.11b, which has a transmission rate of 11
Mbps, has a throughput of approximately 5.5 Mbps.
© 2004, RVNETWORKING.COM
15
WLAN Types - Operating Modes
WLANs can operate in one of two modes:
• Ad hoc – This is a peer-to-peer mode, where different devices communicate directly with one
another. With only two or three devices total on the LAN, this is the appropriate choice.
• Infrastructure (default) mode – In this setup, there is an Access Point (AP) that is physically
connected to the wired Ethernet LAN. The access point communicates with the wireless devices
and with the devices on the wired LAN. It takes Ethernet frames from the wired LAN, converts
them to the wireless frame format, and transmits them on the wireless LAN, and vice versa.
Wireless devices do not communicate with one another directly, but through the access point.
This is the default mode for both access points and NICs.
Security
There is a current security standard, an upcoming security standard, and interim solution, proposed
by the Wi-Fi Alliance:
• Wired Equivalent Privacy (WEP) - The currently included security feature is called WEP.
Although, it is better than nothing, the encryption scheme WEP uses is considered easy to break.
Additionally, when using WEP, throughput can be reduced significantly, perhaps by as much as
30 %.
• Wireless Protected Access (WPA) - This is the interim solution proposed by the Wi-Fi Alliance.
It specifies a subset, of the upcoming IEEE security standard. It is consider to be much more
secure, with one exception, than WEP. The exception is when a short key is used and manually
shared(i.e., configured on all clients). This would only occur on a small WLAN Many current
wireless products will be able to do a software upgrade, to include this. but, because WPA totally
replaces WEP, all devices on the WLAN must be using it.
• IEEE 802.11i - This is the upcoming standard that includes all of the features and improvements
of WPA plus a much stronger encryption algorithm. Because of this, hardware will typically need
to be upgraded or replaced, to get the new features.
16
© 2004, RVNETWORKING.COM
Avoiding Collisions with Random
Backoff Time
Oh, good! My random backoff
timer expired and the medium
Okay,
is still free. That means
thatthe
I medium
I have
data
to
nowbut
free.
get to transmit now!issend,
theI’ll set
my
timer.is busy.
medium
Okay,
medium
I havethe
data
to
issend,
now free.
I’ll
but the set
my
timer. is busy.
medium
WLAN MAC and Collisions
Like Ethernet before LAN switches, the wireless LAN environment has collisions. It uses something
called Carrier Sense, Multiple Access/Collision Avoidance(CSMA/CA). Only the last part differs
from Ethernet: it uses Collision Avoidance, instead of Collision Detection. Actually, the CA part
isn’t always used, so it usually functions very much like an Ethernet LAN...without the wires!
The graphic illustrates how both Ethernet and Wi-Fi reduce the chance of a second collision, after
one has occurred.
© 2004, RVNETWORKING.COM
17
Transmission Speed and Distance
5.5 Mbps
11 Mbps
2 Mbps
Other 802.11 Details
Transmission Speeds
Another interesting feature of WLANs is that the speed or bps rate decreases with distance between
devices. For 802.11b, it is 11 Mbps, almost the same as the original Ethernal LAN, at close distances.
As distance increases and the signal weakens, it will be stepped down, first to 5.5 Mbps, then to 2
Mbps, and then to 1 Mbps. It works similarly, on higher speed WLANs.
Channels
In this context, a channel is a range of frequencies that are used, much as it is in analog television
transmission. The different 802.11 standards specify different frequency ranges, or bands, as well as
a different number of channels that are completely independent...that is, there is no overlap in
frequency, at all! This is important, because overlapping frequencies cause interference and can
cause your wireless LAN to be inoperative. Other devices, such as microwave ovens and cordless
telephones can also cause interference for some Wi-Fi devies.
Some of the different possibilities are discussed in more detail later.
18
© 2004, RVNETWORKING.COM
Wi-Fi Alphabet Soup
802.11
802
.11
1997, The Original
1 and 2 Mbps
WLAN Security
with Europe
802.
1
1g
2005?, 2.4/5 GHz?
100+ Mbps?
2003, 2.4 GHz,
Up to 54 Mbps
802
.11
i
.11h
2
0
8
Interoperability
n
802.11a
802.
11b
1999, 2.4 GHz,
Up to 11 Mbps
1999, 5 GHz,
Up to 54 Mbps
1e
802.1
WLAN QoS
Wi-Fi Alphabet Soup
There is almost an entire alphabet of wireless LAN standards or proposed standards. Collectively,
they define a wide range of speeds, frequencies used, and methods of encoding and transmitting the
data. Here are some of the details, in alphabetical order:
• 802.11 - The original standards didn’t have a letter. They defined speeds of 1 and 2 Mbps over
three different physical layers: Frequency Hopping Spread Spectrum (FHSS), Direct Sequence
Spread Spectrum (DSSS), and Infrared.
• 802.11a - Like 802.11b, this was standardized in 1999. But, because of the higher frequencies,
devices were much more expensive and it didn’t take off right away. It operates in the 5 GHz
bands and supports speeds up to 54 Mbps. It also provides up to 8 non-overlapping channels,
which may be increased, in the future.
• 802.11b - This was standardized in 1999 and provides up to 11 Mbps and only 3 non-overlapping
channels in the 2.4 GHz range. This is what is frequently called Wi-Fi.
• 802.11e - This standard aims to provide prioritization for some data, such as voice on a WLAN.
• 802.11g - Standardized in 2003, 802.11g provides up to 54 Mbps, but, like 802.11b, still only 3
non-overlapping channels in the 2.4 GHz range. The Wi-Fi name has also been applied here.
• 802.11h - This standard focuses on being compatible with the European channel definitions.
• 802.11i - This standard promises a very secure WLAN environment.
• 802.11n -This is the future of WLANs and the details remain murky. It promises 100 Mbps or
more and may operate in both the 2.4 and 5 GHz bands. The goal is a standard by the end of 2004.
© 2004, RVNETWORKING.COM
19
WLAN Roaming
Roaming in a WLAN
In larger environments (those with more than one access point), it is possible to have seamless
roaming, between the coverage areas of the access points...much as we do in a cellular telephone
network. The graphic illustrates such an environment, in which a laptop user moves from one access
point to the other.
20
© 2004, RVNETWORKING.COM
Channel Reuse – 802.11b and
802.11g
Only 3
Non-overlapping
Channels
6
11
1
6
11
6
11
6
1
1
11
1
6
Reusing 802.11b and 802.11g Channels
The graphic illustrates an 802.11b or 802.11g “cellular” wireless network, which keeps reusing the
only three non-overlapping transmission channels available: 1, 6, and 11.
The important thing to note is that the different cells of coverage are able to operate, with
overlapping coverage areas , but without interference from each other, because of the
non-overlapping frequencies being used.
If you have a wireless LAN, which is operating on the default channel of 6, and another RVer pulls
into the site next to you, and is also operating a WLAN on the default channel, you will create
significant interference with one another. In fact, channel six will create some interference for all
channels from 2 to 10. However, if you use a client utility for discovering WLANs and you see that
your neighbor is using channel 6, you can just change your configuration, to use channel 1 or 11.
© 2004, RVNETWORKING.COM
21
Channel Reuse – 802.11a
8 Non-overlapping
Channels
38
40
48
42
40
46
36
44
36
34
34
42
42
38
48
Reuse all 8 Channels
34
46
44
46
46
38
34
38
42
38
42
46
34
Only reuse 4 Channels
Reusing 802.11a Channels
Like 802.11b and 802.11g channels, 802.11a channels can also be reused. But, you have eight
completely non-overlapping channels to use. This makes it much easier to plan extended wireless
networks, with roaming capabilities.
Notice that on the right side of the graphic, only 4 of the channels are being reused. The reason that
you might want to only reuse some of the channels is explained on the next page.
22
© 2004, RVNETWORKING.COM
Channel Co-location
Channels 1, 6, & 11 (The three non-overlapping 802.11b
channels)
Total (theoretical)Data Rates:
• 802.11a = 8 * 54 Mbps
= 432 Mbps
• 802.11g = 3 * 54 Mbps
= 162 Mbps
Total Data Rate = 33 Mbps
Increasing the Available Bandwidth
As shown in the graphic, the amount of bandwidth available for users can be increased, by placing
multiple access points in the same location. This is known as co-location.
© 2004, RVNETWORKING.COM
23
Wireless LAN Devices
Wireless Bridge
Wireless
Residential
Gateway
PCI Adapter
Wireless
Workgroup
Bridge
PCMCIA Card
Ethernet Converter
CF Card
Access Point
USB Adapter
Identifying Wi-Fi Devices
There are only three types of Wi-Fi devices that you should know about. These three devices will be
described in this section:
• Wireless Adapter
• Access Point
• Residential Gateway
A fourth category of device, the wireless bridge, either connects separate locations, point-to-point,
or they connect a small group of users (a workgroup), to the rest of the network.
Wireless Adapter
This is really part of all wireless devices: access points, residential gateways, and wireless bridges
all have one, most often built-in. This is what contains the radio used for transmitting and receiving
wirelessly. There are really only two form factors: the Compact Flash (CF) card and the PCMCIA
or PC-Card. All of the others “types” have one of these two integrated, including PCI cards, USB
devices, access points, and gateways. As a client adapter, it usually comes with a CDROM
containing the driver and a client utility.
24
© 2004, RVNETWORKING.COM
Access Point
An access point is really two devices in one: it is a wireless hub, analogous to the Ethernet hubs of
10BaseT. All wireless users connected (associated) to the access point share the available
bandwidth. They must take turns transmitting. And, they all communicate with one another via the
access point.
An access point is also a wireless translational bridge - it takes frames from the wired (Ethernet)
network and transmits them on the wireless (Wi-Fi) network...and, vice versa.
Dirersity Antennas
Because of the nature of radio waves to bounce off anything they encounter, a problem called
multipath interference crops up in indoor WLANs. A diversity antenna is really two antennas. Both
are monitored and for any given transmission, the one with the better signal will be used.
Residential Gateway
A residential gateway is an “all-in-one” device for small networks. It looks just like an access point
and that is one of the devices included. It also has router functionality, and a built-in Ethernet switch,
typically 4 or 8 10/100 Mbps ports.
© 2004, RVNETWORKING.COM
25
26
© 2004, RVNETWORKING.COM
A Wireless Net Works!
Part 2…
Setting Up Your Own
Wireless Network
February 2004
RVNetworking.com
BJ Consulting, Inc.
Part 2 - Configuration
This chapter contains all of the information related to setting up your own wireless LAN. The
information contained here assumes that Microsoft Internet Connection Sharing (ICS) has already
been enabled on the Broadband connection that will be shared, by local network users.
If not, you need to go the Windows properties for the broadband connection. Click on the Advanced
tab and click in the box labelled “Allow other network users to connect through this computer’s
Internet connection.”
On newer versions of Windows, this will also cause the local (Ethernet or wireless) connection to be
assigned an IP address of 192.168.0.1, with a subnet mask of 255.255.255.0. The other fields on this
connection are not used and remain empty.
© 2004, RVNETWORKING.COM
1
Installing an Ad Hoc Client – Step 1
The License Agreement
The Welcome Screen
Configuring Wireless LANs
Configuring WLANs involves two tasks, for the default of infrastructure WLANs: configuring the
access point and configuring the client adapters. For ad hoc WLANs, only client adapters need be
configured, but there is an additional parameter that needs to be considered. The various parameter
options will be discussed in the context of example configurations
Configuring an Ad Hoc Client
The graphic shows the first couple of screens for installing and configuring a Linksys ad hoc client.
On the first screen, Install is clicked, to begin the installation. On the second screen, Next is clicked,
to accept the license agreement and continue.
2
© 2004, RVNETWORKING.COM
Installing an Ad Hoc Client – Step 2
Channel Selection
Wireless Mode and SSID
Selecting the Operating Mode, SSID, and Channel
On the left screen, you can see AdHoc Mode being selected. Also, the Service Set ID (SSID) name
has been changed from the default (linksys, in this case), to Barbz-adhoc. Then, Next is clicked, to
continue. This is the first line of defense - to use a non-default SSID, on client adapter and access
points. More about this when configuring the access point is discussed.
On the right screen, you can see that the default of channel 6 is selected. Then, Next is clicked, to
continue. This is what you would change if a neighbor’s WLAN was causing interference on yours.
On an infrastructure client (there is an access point), you cannot select the channel. It is determined
by scanning for available access points. It is on the access point you would change the channel, to
avoid interference.
There are a couple of additional options that can be changed on some ad hoc client adapters, but it
is rarely necessary to either know about or to change any of them. They mostly affect some of the
technical details of operation. The defaults are usually the best options to use.
Configuring IP
Not shown is the option to use automatic IP address configuration or to manually configure the IP
address, a gateway (default route), and DNS IP addresses. This can also be configured through the
Windows client connection and adapter Properties, to be looked at later.
© 2004, RVNETWORKING.COM
3
Installing an Ad Hoc Client – Step 3
Basic Configuration Completion
Accept Settings Screen
Accepting the Settings and Exiting the Utility
On the left screen here, the settings are displayed, giving you the chance to accept them and continue
(click Next) or go Back and change them.
On the right screen, Exit is clicked to complete the configuration. You are then given the option to
use the settings immediately.
4
© 2004, RVNETWORKING.COM
Installing an Ad Hoc Client – Step 4
Profiles Screen
WLAN Monitor
Monitoring the Wireless LAN
The left screen shows the Link Information display, which gives an indication of the signal strength
and quality. There is more of this type of information available on the Site Survey screen, which is
displayed when you click on the center tab. If you click on More Information, details about the
configuration are displayed, including IP address, channel, and more.
The right screen shows available profiles, which have been configured on this device. Not all client
adapters support profiles. If you attach to more than one WLAN, profiles can save you a lot of effort.
Without them, you would have to change your configuration, every time you connect to a different
WLAN. With profiles, you just select the profile that matches your current location.
© 2004, RVNETWORKING.COM
5
Installing an Ad Hoc Client – Step 5
Accepting the Settings
Security Settings
Configuring WEP and Confirming the Settings
On the left, WEP is being configured. All current 802.11 devices support WEP. WEP, though not
completely secure, is the second line of defense. You should use 128-bit WEP, which is more secure
than the other choice, 64-bit WEP. Many client utilities will allow you to enter the encryption key in
either text form or in hexadecimal. Some utilities will not give you a choice. When text is a choice,
the hexadecimal value for the key will be automatically generated, when you enter the text. Most
clients will also give you the option of entering up to 4 keys, which can be manually rotated on a
regular basis. This makes it more secure, but takes extra effort.
A related option is whether to use Open authentication or Shared Key authentication. This is
configured through the Window client adapter properties, which will be covered later.
The right screen displays the new settings. You can click Exit, to not save the changes, click Yes, to
accept the settings, or go Back, to change something.
Configuring an Infrastructure Client
The process for configuring an infrastructure client is essentially the same as that for configuring an
ad hoc client, with the exception of the channel assignment, which is configured on the access point
in infrastructure WLANs. In this case, the wireless client will continually scan for available WLANs
(access points). Certain other functions that relate to the technical operation of the WLAN can also
be configured on some ad hoc clients, but not on infrastructure clients.
6
© 2004, RVNETWORKING.COM
Using Windows to Show Available
WLANs
Right-click and select “View Available Networks”
Using Windows Services for Wireless Networks
If you right-click on the icon for the wireless LAN connection (in the System Bar, at lower right of
your monitor - at the upper left of the graphic), you will see any active wireless networks in the area
listed. This is shown on the left side of the graphic. Just click on a network, to select it, enter any
passphrase or hexadecimal key, and click Connect. If you have entered everything correctly, you
should be connected to the chosen WLAN and you can start using the network. If you entered
anything, such as the passphrase, incorrectly, it may not be obvious that there was a problem, but
you will not be able to access the WLAN or the Internet.
Windows Connection Properties - Wireless Tab
If you click on Advanced, you will be shown the standard Windows Connection Properties window
(Wireless tab), for the wireless adapter. This is shown on the right side of the graphic. You can also
get here by right-clicking on the icon that represents the wireless connection, and selecting
Properties. How you get to the connection icon varies, by version of Windows.
If Use Windows to configure my wireless network settings is checked, a few other things become
available, including the ability to configure security and the Advanced option, at the lower right of
the window (shown grayed out, in the figure). This is shown, on the next page.
Whether or not you use Windows to configure your wireless client or not, depends upon the quality
of the client utility that came with your adapter and on your preferences. Sometimes, pre-installed
adapters do not come with a client utility and, so, Windows is the only choice for configuration. If
the client adapter comes with an easy-to-use client utility, chances are it will provide more
functionality than using Windows. In this case, keep Use Windows to configure my wireless
network settings unchecked, most of the time.
© 2004, RVNETWORKING.COM
7
Using Windows to Configure the
Client
Using Windows to Configure the Client
The Windows Wireless Network Connection Properties are again shown. Notice that Use
Windows to configure my wireless network settings is checked, in the screen on the left. The
Configure (allows security configuration), Refresh (scan for wireless networks again), Move Up
(change preference order of available netorks), and Advanced buttons are also enabled.
When the Advanced button is clicked, the smaller window shown at the right is displayed. It is best
to make sure that the top choice is NOT selected. Select either the second or third choice, depending
upon which type of network you have. Otherwise, if a WLAN of the other type moves into the
vicinity, your client adapter may try to connect to it, if the signal is strong. But, connection will
always fail, because your configuration is set to the other type. Also, do not check Automatically
connect to non-preferred networks.
8
© 2004, RVNETWORKING.COM
Using Windows to Configure the Type
of Authentication
Configuring the Type of Authentication
The Windows Wireless Network Connection Properties are shown again, but this time the
General tab is displayed. If you click on the Configure... button, the Adapter Properties are
displayed, as shown on the right. If you look at the list shown, you will see that many of the items
listed have already been discussed (i.e., Channel ESSID [same as SSID], Network Type, Use WEP).
All of the others (but one) are concerned with the operation of the WLAN and the defaults are almost
always used.
The item that is selected, Authentication Type, was mentioned earlier. You should make sure that
this is set to Open System. The other option, Shared Key, is considered to be much less secure and
should never be used.
If you double-click Internet Protocol (TCP/IP) or click once to select it and then click Properties,
you will see the screen shown on the next page.
© 2004, RVNETWORKING.COM
9
Using Windows to Configure the
TCP/IP Properties
Subnet = 192.168.0.0
Host = 2
The TCP/IP Properties
As with so many things in the Windows environment, how you get to the above screen varies, by
version of Windows. Also, how the information is displayed - one screen versus separate tabs, for
example, also varies by version. The information and what it means, however, is always the same.
The following IP addresses are shown in the graphic:
• IP Address - This is used for sending and receiving data. The easiest thing is to use DHCP
(discussed later) to automatically assign IP addresses. But, this doesn’t always work properly.
Windows 98SE, for example, needs to have a manually assigned IP address, in order to send and
receive email or to browse the Web, without using a proxy server (also discussed later). The
important thing to remember is that if you manually assign IP addresses, you must give hosts on
the same WLAN an IP address that is in the same subnet.
• Subnet Mask - This tells all of the communications software which part of the IP address
represents the network (subnet) number. On a small network, this will usually be 255.255.255.0,
which says that the first three bytes represent the network number. The IP addresses shown in the
figure, for example, represents host 2 on the 192.168.0.0 subnet. Any number from 1 to 254 in
the fourth position would represent a host on this subnet.
• Default Gateway - When using Microsoft’s Internet Connection Sharing (ICS) and some other
connection sharing solutions, this will be the IP address 192.168.0.1. It will almost always be
host 1 on the subnet. Default Gateway should not be specified on the Windows PC that is sharing
the Internet connection, i.e., the PC connected to the Direcway modems. Notice that the Default
Gateway is on the same subnet as the PC that is being configured. This is important.
• DNS Server Addresses - All client computers need at least the Default Gateway IP address as a
Domain Name Server (DNS). You can add others, as well, such as the Direcway DNS addresses.
10
© 2004, RVNETWORKING.COM
The Basic Setup Page
Configuring an Access Point
This and the next two pages show the various windows used for configuring a Linksys residential
gateway. The standard options exist on all 802.11 access points, though each manufacturer’s
products may also include proprietary features. We will discuss only the standard options. Because
there is an access point, the wireless LAN will operate in the default infrastructure mode. Were it
not present, all clients would have to be set to ad hoc mode, to communicate.
Configuring the Basic Options and WEP
The following options exist on the Basic Setup Page on a Linksys BEFW11S4 Residential Gateway,
as shown on the left side of the graphic:
• Host Name, Domain Name, and WAN Connection Type - Whether or not these need to be set
depends upon the service provicer. Host and domain names do not need to be set, for
Direcway.com, though, as you can see, you can assign a host name, if you want. For users with
a DW4000, WAN Connection Type is not used. For the DW4020 and the DW6000, you can
either use your router functions or not. It is best to use the functionality, since it can provide you
with additional security. To use the router functions, select Static IP from the popup menu. This
will provide text fields to enter an IP address (use 192.168.0.2), the subnet mask (use
255.255.255.0), a default gateway IP address (use 192.168.0.1), and DNS IP addresses (use the
DNS addresses from your service provider).
• LAN IP Address - If you are not using the router functionality, this will be on the 192.168.0.0
subnet. If you are using the router functions, then it must be on a different subnet, say
192.168.1.0. On the 192.168.0.0 subnet, it can be any address, except 192.168.0.1, since that
address is needed for the connection sharing host (the DW4020, DW6000, or the PC hooked up
© 2004, RVNETWORKING.COM
11
to the DW4000. It should be the x.x.x.1 So, for example, if using a DW4000, you might assign
the IP address 192.168.0.6, as shown in the graphic. Use a subnet mask of 255.255.255.0. On
other subnets, it is recommended that it be assigned the x.x.x.1 host address, 192.168.1.1, for
example.
• Wireless: Enable - On a Linksys access point, you must Enable the wireless functionality. With
this disabled, you would still have a router, but there would be no WLAN.
• SSID - This is the same identifier that we discussed early. It should match on the access point
and on all clients that are to connect to the wireless LAN. You should always change this from
the default, which varies by manufacturer. The default values for the different manufacturer’s
access points can be found on the Web.
• SSID Broadcast - This should be set to Disable, to provide a little additional security. Most
clients use passive scanning, when looking for available access points. With SSID broadcast
disabled, your access point won’t be visible. Clients will need to have the SSID configured.
However, there are many tools available, such as NetStumbler, which perform active scanning.
In this case, your access point will still respond to an active request, with its SSID. Some access
points will also allow you to turn this response off.
• Channel - By default, Channel 6 is used. However, if there is another WLAN in the vicinity, or
perhaps an older microwave over, that is causing inteference, you can change this to use a
different channel. Remember that for 802.11b and 802.11g, the non-overlapping channels are 1,
6, and 11, so you should always choose one of theses. With 802.11a, there are 8 channels
available, so it is much less of an issue. The channel to use is set on the access point. Client
devices will scan for the strongest channel available.
• WEP: Mandatory or Disable - Unless you are using WPA, you should always set WEP to
Mandatory, or to whatever it is called on your access point. Then click on WEP Key Setting,
to see the windows shown on the right of the graphic.
• WEP Key - Select 128Bit, from the popup menu. Then, either type the passphrase and click
Generate, or enter the key in hexadecimal directly. Click Apply to use the key. Click Apply
again, to use the settings on the Basic Setup Page.
12
© 2004, RVNETWORKING.COM
Password and DHCP Pages
Configuring the Router Password and DHCP
On the left side of the graphic, you can see the password page. You should always change the default
password for your access point/router. Like the default SSID, the default password is obtainable
from several different web sites.
On the right side of the graphic is the DHCP (Dynamic Host Configuration Protocol) Page. Be sure
to disable DHCP on your router, as shown in the graphic, if you have a DW4000, or if you have either
a DW4020 or a DW6000 and you are not using the router functionality. Assigning IP addresses is
only a function of the router, if your DW4020 or DW6000 is connected to the WAN port of your
router and your LAN is connected to a LAN port.
© 2004, RVNETWORKING.COM
13
Advanced Pages – Wireless
Use the defaults!
Configuring the Advanced Options
These options affect the timing and other operation of your wireless LAN. You should not need to
change any of these options, from the default setting.
14
© 2004, RVNETWORKING.COM
Example Satellite Network 1
– DW4000
10.x.x.x
Satellite
Network Operations Center
(NOC)
Firewall/NAT
Coaxial
Cables
Leased Line
10.x.x.x
USB
DW4000
Wireless
Residential
Gateway
(LAN)
192.168.0.1
Infrastructure Mode
192.168.0.2
192.168.0.3
Internet
192.168.0.4
Example Satellite Users’ Networks
On this and the next few pages are example network setups, using DW4000, DW4020, and DW6000
Satellite modem devices.
Using a DW4000 - Example 1
The following notes should clarify some of the details of the example network:
1 The 802.11 wireless network is operating in infrastructure mode, since there is an access point.
2 All LAN devices are on the same IP subnet, the 192.168.0.0 subnet. The WAN port of the
residential gateway/router is not used.
3 The gateway/host computer will have IP address 192.168.0.1, subnet mask 255.255.255.0. This
IP address is used on all clients as the default gateway and as the first DNS server address. You
can add other DNS addresses to clients, as well.
4 DHCP is automatically enabled, with the gateway/host PC acting as the DHCP server, when
using Microsoft ICS. It is important to only have one DHCP server on a network, so it should be
disabled on the wireless router.
5 Microsoft File and Printer Sharing is enabled - A Microsoft LAN without a File Server operates
in peer-to-peer mode.
6 On the gateway PC, the IP address for the satellite adapter will be set by the install/setup
program. It will typically be a 10.x.x.x address, with the 255.255.255.0 subnet mask. There will
be no default gateway set in the TCP/IP properties, for either adapter, though a default gateway
address is used by the Direcway software and is visible in the DW Navigator info.
© 2004, RVNETWORKING.COM
15
Example Satellite Network 2
– DW6000
10.x.x.x
Satellite
Network Operations Center
(NOC)
Firewall/NAT
Coaxial
Cables
Leased Line
Wireless
Residential
Gateway
10.x.x.x
192.168.0.2
(WAN)
Infrastructure Mode
192.168.1.1
192.168.1.3
(LAN)
Internet
DW6000
192.168.0.1
192.168.1.2
192.168.1.4
Using a DW6000 - Example 2
The following notes should clarify some of the details of the example network:
1 The 802.11 wireless network is operating in infrastructure mode, since there is an access point.
2 All LAN devices are on a different subnet, from the DW6000 (or the DW4020) and the WAN
port of the wireless router. The 192.168.1.0 subnet is used, in the example. Give your wireless
router an IP address on this subnet, such as 192.168.1.1. This IP address is used on all LAN
clients as the default gateway and as the DNS server address. You can add other DNS addresses
to clients addresses, as well.
3 The DW6000/DW4020 router will have an IP address 192.168.0.1, subnet mask 255.255.255.0.
The WAN IP address on the wireless router must be on this same subnet. Set the wireless router’s
default gateway to be 192.168.0.1.
4 DHCP can be enabled on the wireless router, for the LAN clients.
5 Microsoft File and Printer Sharing is enabled - A Microsoft LAN without a File Server operates
in peer-to-peer mode.
6 On the gateway PC, the IP address for the satellite adapter will be set by the install/setup
program. It will typically be a 10.x.x.x address, with the 255.255.255.0 subnet mask. There will
be no default gateway set in the TCP/IP properties, for either adapter, though a default gateway
address is used by the Direcway software and is visible in the DW Navigator info.
16
© 2004, RVNETWORKING.COM
Example Satellite Network 3
– DW6000
10.x.x.x
Satellite
Network Operations Center
(NOC)
Firewall/NAT
Coaxial
Cables
Leased Line
10.x.x.x
Wireless
Residential
Gateway
Infrastructure Mode
192.168.0.2
(LAN)
192.168.0.5
Internet
DW6000
192.168.0.1
192.168.0.3
192.168.0.4
Using a DW6000 - Example 3
The following notes should clarify some of the details of the example network:
1 The 802.11 wireless network is operating in infrastructure mode, since there is an access point.
2 All LAN devices are on the same IP subnet, the 192.168.0.0 subnet. The WAN port of the
residential gateway is not used.
3 The DW6000 (or DW4020) will have an IP address 192.168.0.1, subnet mask 255.255.255.0.
This IP address is used on all clients as the default gateway and as the DNS server address. You
can add other DNS addresses, as well.
4 DHCP should be disabled on the wireless router, allowing the Direcway router to act as the
DHCP server. It is important to only have one DHCP server on a network.
5 Microsoft File and Printer Sharing is enabled - A Microsoft LAN without a File Server operates
in peer-to-peer mode.
6 On the gateway PC, the IP address for the satellite adapter will be set by the install/setup
program. It will typically be a 10.x.x.x address, with the 255.255.255.0 subnet mask. There will
be no default gateway set in the TCP/IP properties, for either adapter, though a default gateway
address is used by the Direcway software and is visible in the DW Navigator info.
© 2004, RVNETWORKING.COM
17
Example Satellite Network 4
– DW4020
10.x.x.x
Satellite
Network Operations Center
(NOC)
Firewall/NAT
Coaxial
Cables
Leased Line
Access Point/ Ad Hoc Mode
Switch
10.x.x.x
Built-in
Switch
192.168.0.5
Internet
DW4020
192.168.0.1
192.168.0.2
Using a DW4020 - Example 4
The following notes should clarify some of the details of the example network:
1 The 802.11 wireless network is operating in ad hoc mode, since there is no access point.
2 All LAN devices are on the same IP subnet, the 192.168.0.0 subnet.
3 The DW4020 or DW6000 will have an IP address 192.168.0.1, subnet mask 255.255.255.0. This
IP address is used on all clients as the default gateway and as the DNS server address. You can
add other DNS addresses, as well.
4 DHCP should be disabled on the wireless router, allowing the Direcway router to act as the
DHCP server.
5 Microsoft File and Printer Sharing is enabled - A Microsoft LAN without a File Server operates
in peer-to-peer mode.
6 On the gateway PC, the IP address for the satellite adapter will be set by the install/setup
program. It will typically be a 10.x.x.x address, with the 255.255.255.0 subnet mask. There will
be no default gateway set in the TCP/IP properties, for either adapter, though a default gateway
address is used by the Direcway software and is visible in the DW Navigator info.
18
© 2004, RVNETWORKING.COM
Odds and Ends
Miscellaneous Topics
The next couple of pages contain some notes about some of the more important protocols that you
may hear about, in the process of setting up an RV Home Network.
Domain Name Services (DNS)
When packets are being routed through the Internt, the numeric IP address is used. Yet when you
send an email, you send it to [email protected], for example, not typically to an IP address.
Likewise, you might type something like http://www.alfazed.com, not 209.50.251.106. Your
computer sends out a DNS request, which gets passed up the line, until some DNS server can provide
the IP address that corresponds to the name. Then, the data can be sent.
Address Resolution Protocol (ARP)
Another important protocol for IP is called the address resolution protocol (ARP). Remember that
the IP address goes end-to-end. However, at each hop of the path, a local MAC address must be used.
ARP is the way that the router gets the MAC address of the next hop router or of the final destination.
Sometimes a PC will also use ARP to get the address of the local router or of the destination, if it is
on the same subnet. Or, the PC is configured with a default gateway: the address of the local router.
© 2004, RVNETWORKING.COM
19
Private Addresses and Network Address (Port)Translation (NAT/NAPT)
At one time, it was believed that not everyone would want to be on the Internet, so a range of IP
addresses were set aside as private. Anyone at all can use these addresses. However, these addresses
will not be routed on the Internet. Companies that had used private addresses and later wanted to be
on the Internet had a problem. That is when network address translation (NAT) was devised.
Theses private addresses can connect to the Internet by using something called Network Address
Translation (NAT) or NAT with Network Address Port Translation (NAPT). Typically, the NAT
server is on the same device as the firewall. So, when a private IP address request is headed for the
Internet, the NAT server will translate the private address to a unique and non-private IP address,
from a pool of addresses that are configured on this server. This address is dynamically assigned.
When NAT with NAPT is used, a single non-private IP address can server literally thousands of
private IP addresses. This has helped stretch the lifetime of IP version 4.
With the satellite connection, a static (private) IP address is assigned. This is an IP address that is in
the private network of the Hughes network operation center (NOC). Then, when you have a request
for the Internet, a non-private IP address is dynamically assigned, by the NOC’s NAT server.
The Direcway business service provides a static non-private address, for the extra fee. This costs
more, because it permanently assigns one of a limited number of available IP addresses. Whereas
the private addresses are virtually inexhaustible, since everyone can use the same ones within their
network.
Anyone using Microsoft's Internet Connection Sharing (ICS) is using one of the private IP network
addresses: Class C network 192.168.0.0.
DHCP
Dynamic Host Configuration Protocol (DHCP) is a protocol that automatically assigns an IP address
to a PC or other host that requests one. The address is not permanently assigned, but can be reused
by a different host later. This also helps to stretch the lifetime of IPv4. Newer Windows operating
systems includes DHCP functionality. This is always the easiest approach to setting up a home
network. However, in some cases, you must manually assign the IP addresses to the devices on your
network. Windows 98SE seems to often have problems communicating, when DHCP is used.
Proxy Servers
A proxy server is an intermediary, between your PC and the Internet. When you send a request to
the Internet, it is intercepted by the Proxy server, who then creates a new request, using a different
address, and sends that out to the Internet. When the reply comes back, the proxy server doesn’t just
forward it to you. It creates a new packet and sends that to you. This provides a degree of protection
from malicious users on the Internet, but is not 100% protection. When your browser is set to use
the proxy host and the host is unavailable, your requests will not make it to the Internet. This is why
there are times when you must reconfigure your browser to not use the proxy.
Windows Miscellany
The following Windows configuration parameters must be set correctly, to use Windows Internet
Connection Sharing:
• The Windows workgroup should match on all devices that will share the satellite connection. The
Windows default is MSHOME. On some versions of Windows, it will work, even with users in
different workgroups, but the performance may be compromised.
• The IP address of the gateway/host computer (DW4000) or of the Direcway router (DW4020 or
DW6000) must be set to 192.168.0.1. With the DW4000 and Microsoft ICS, some versions of
Windows will set this IP address automatically and other versions will not.
20
© 2004, RVNETWORKING.COM
Windows Warnings
1 With the DW4000, do not configure a default gateway on the Ethernet or wireless adapter of the
host (gateway) PC. If you do, neither the gateway nor the clients will be able to browse.
2 Original Microsoft Windows Configuration: When the setup asks for your name, enter the name
you want to log in with, in the future. Once this has been entered, it should not be changed. You
can add more users, but don't ever remove the first one.
3 Likewise, when you give your PC a hostname, do NOT ever change it, even though the system
will let you.
Note If it’s not broken — Don’t Fix It!
© 2004, RVNETWORKING.COM
21
Q& A and Hands-on Time
Q & A and Hands-on Session
After answering any final questions that may come, up there will be a hands-on session. The purpose
of this session is to have you see how it really is easy to do!
A lab sheet will be handed out with specific information for the setup.
The objective is to configure your wireless card to surf the Internet, from your seat.
22
© 2004, RVNETWORKING.COM