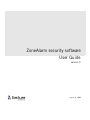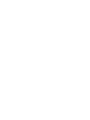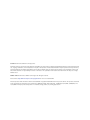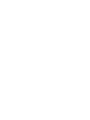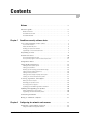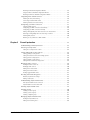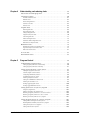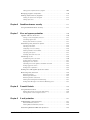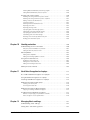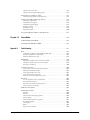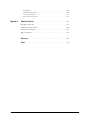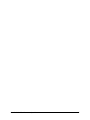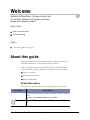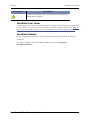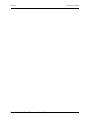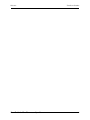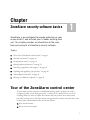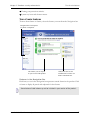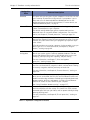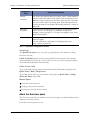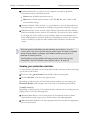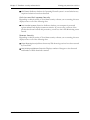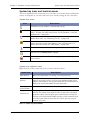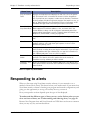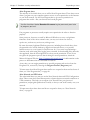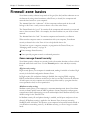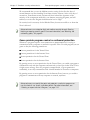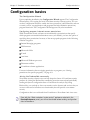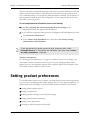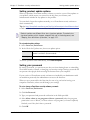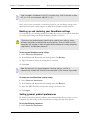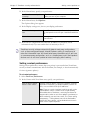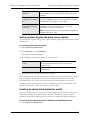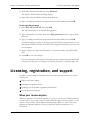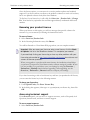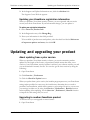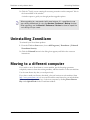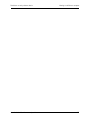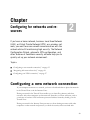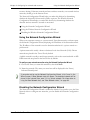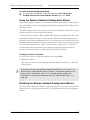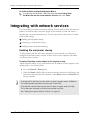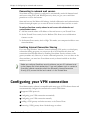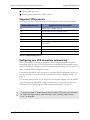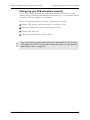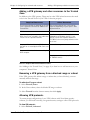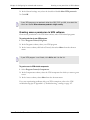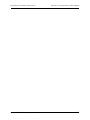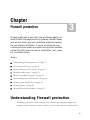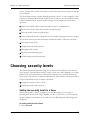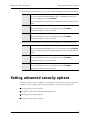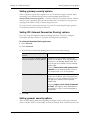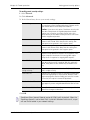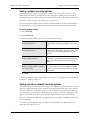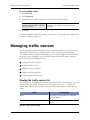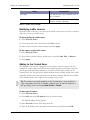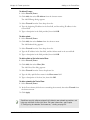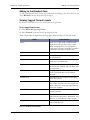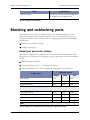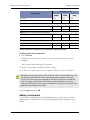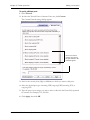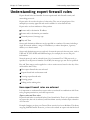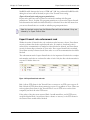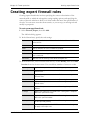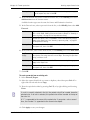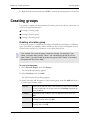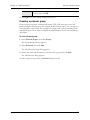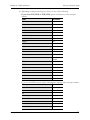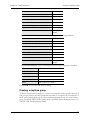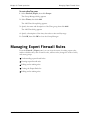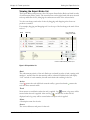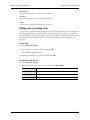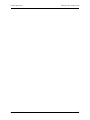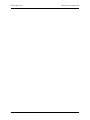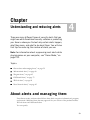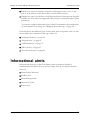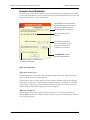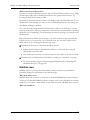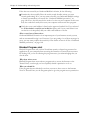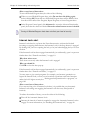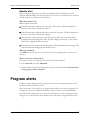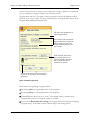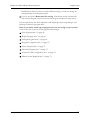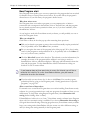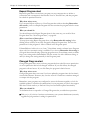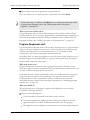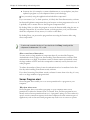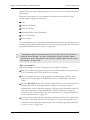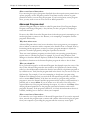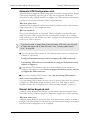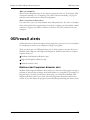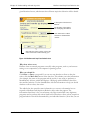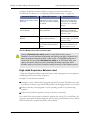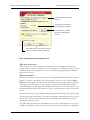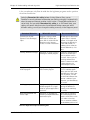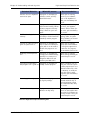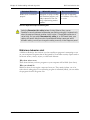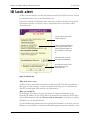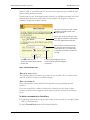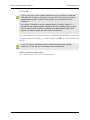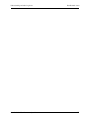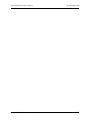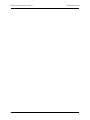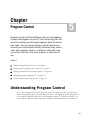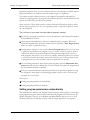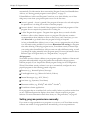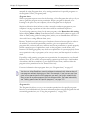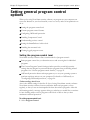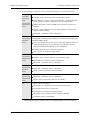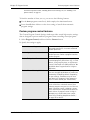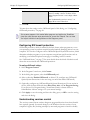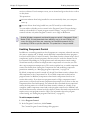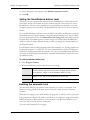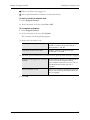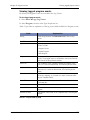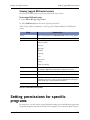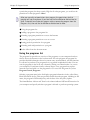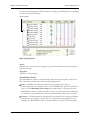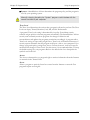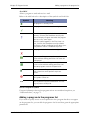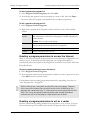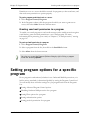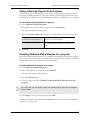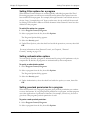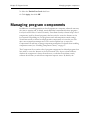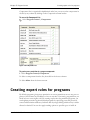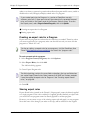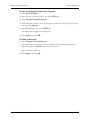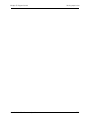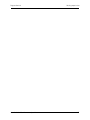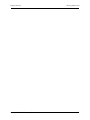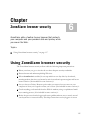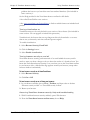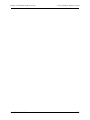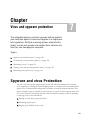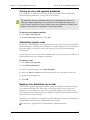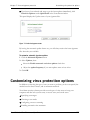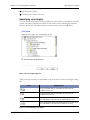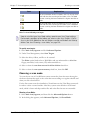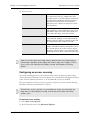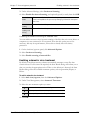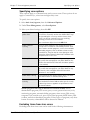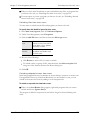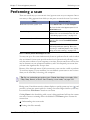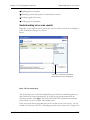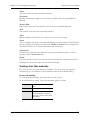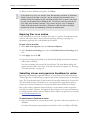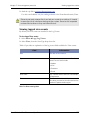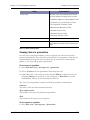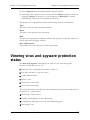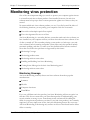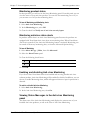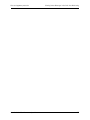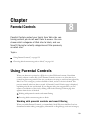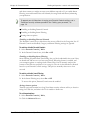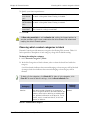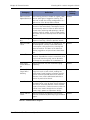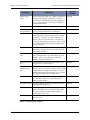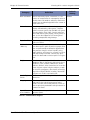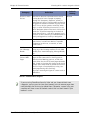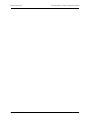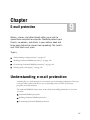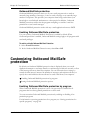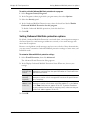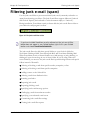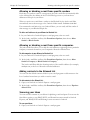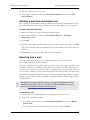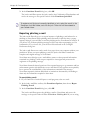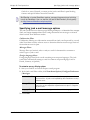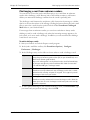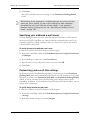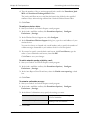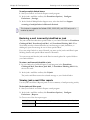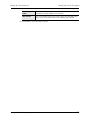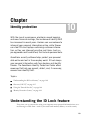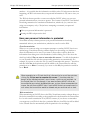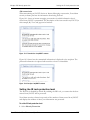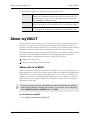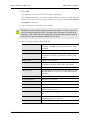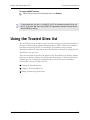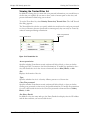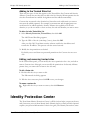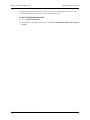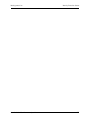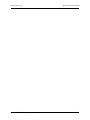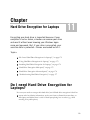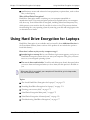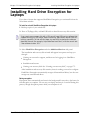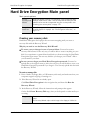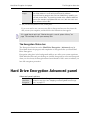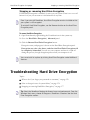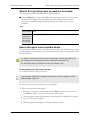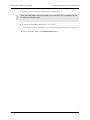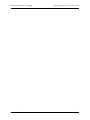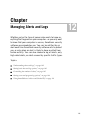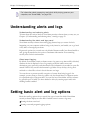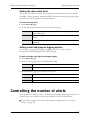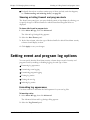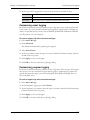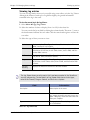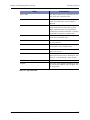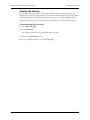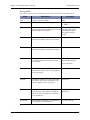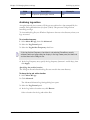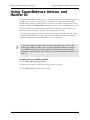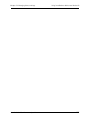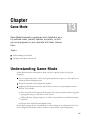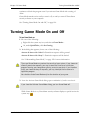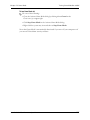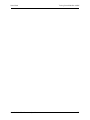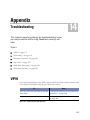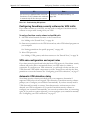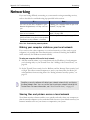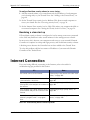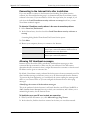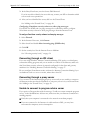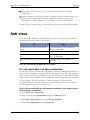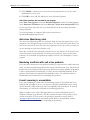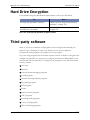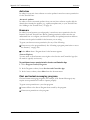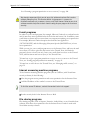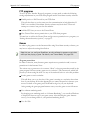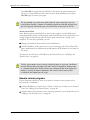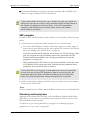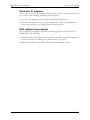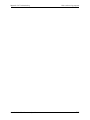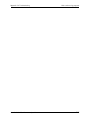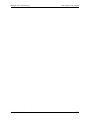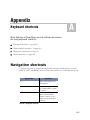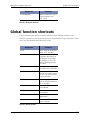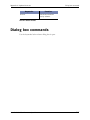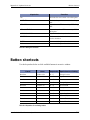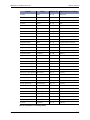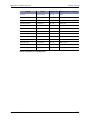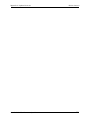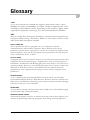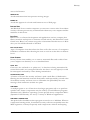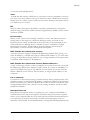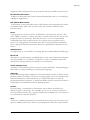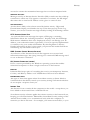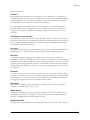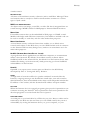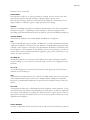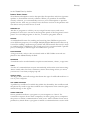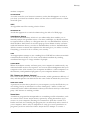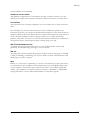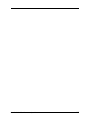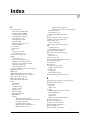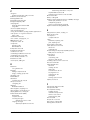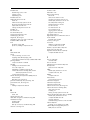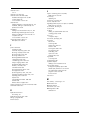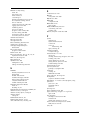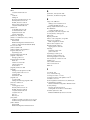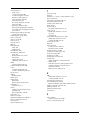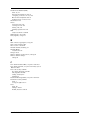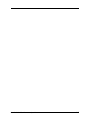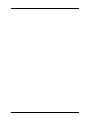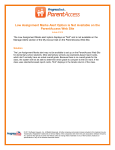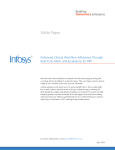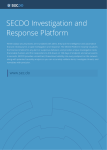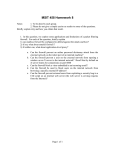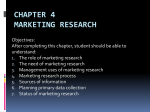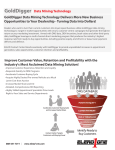* Your assessment is very important for improving the workof artificial intelligence, which forms the content of this project
Download the ZoneAlarm User Manual. - Clear Creek Communications
Survey
Document related concepts
Transcript
ZoneAlarm security software User Guide version 9 August 24, 2009 © 2009 Check Point Software Technologies Ltd. All rights reserved. This product and related documentation are protected by copyright and distributed under licensing restricting their use, copying, distribution, and decompilation. No part of this product or related documentation may be reproduced in any form or by any means without prior written authorization of Check Point. While every precaution has been taken in the preparation of this book, Check Point assumes no responsibility for errors or omissions. This publication and features described herein are subject to change without notice. ©2003–2009 Check Point Software Technologies Ltd. All rights reserved. Please refer to http://www.checkpoint.com/copyright.html for a list of our trademarks. All other product names mentioned herein are trademarks or registered trademarks of their respective owners. The products described in this document are protected by U.S. Patent No. 5,606,668, 5,835,726, 5,987,611, 6,496,935, 6,873,988, 6,850,943, and 7,165,076 and may be protected by other U.S. Patents, foreign patents, or pending applications. Contents Welcome . . . . . . . . . . . . . . . . . . . . . . . . . . . . . . . . . . . . . . . . . . . . . . . . . . . . . ix About this guide . . . . . . . . . . . . . . . . . . . . . . . . . . . . . . . . . . . . . . . . . . . . . . . ix Guide Conventions . . . . . . . . . . . . . . . . . . . . . . . . . . . . . . . . . . . . . . . . . . . . . ix ZoneAlarm User Forum . . . . . . . . . . . . . . . . . . . . . . . . . . . . . . . . . . . . . . . . . . .x ZoneAlarm Readme . . . . . . . . . . . . . . . . . . . . . . . . . . . . . . . . . . . . . . . . . . . . . .x Chapter 1 ZoneAlarm security software basics . . . . . . . . . . . . . . . . . . . . . . . . . . 1 Tour of the ZoneAlarm control center . . . . . . . . . . . . . . . . . . . . . . . . . . . . . . 1 Tour of main features. . . . . . . . . . . . . . . . . . . . . . . . . . . . . . . . . . . . . . . . . . . . 2 About the Overview panel . . . . . . . . . . . . . . . . . . . . . . . . . . . . . . . . . . . . . . . . . 4 Viewing your protection statistics . . . . . . . . . . . . . . . . . . . . . . . . . . . . . . . . . . . . 5 System tray icons and shortcut menus . . . . . . . . . . . . . . . . . . . . . . . . . . . . . . . . 7 Responding to alerts . . . . . . . . . . . . . . . . . . . . . . . . . . . . . . . . . . . . . . . . . . . . 8 Firewall zone basics . . . . . . . . . . . . . . . . . . . . . . . . . . . . . . . . . . . . . . . . . . . 10 Zones manage firewall security . . . . . . . . . . . . . . . . . . . . . . . . . . . . . . . . . . . . 10 Zones provide program control as outbound protection . . . . . . . . . . . . . . . . . . . . . 11 Configuration basics . . . . . . . . . . . . . . . . . . . . . . . . . . . . . . . . . . . . . . . . . . . 12 Setting product preferences . . . . . . . . . . . . . . . . . . . . . . . . . . . . . . . . . . . . . 13 Setting product update options . . . . . . . . . . . . . . . . . . . . . . . . . . . . . . . . . . . . 14 Setting your password . . . . . . . . . . . . . . . . . . . . . . . . . . . . . . . . . . . . . . . . . . 14 Backing up and restoring your ZoneAlarm settings . . . . . . . . . . . . . . . . . . . . . . . 15 Setting general product preferences . . . . . . . . . . . . . . . . . . . . . . . . . . . . . . . . . 15 Setting contact preferences . . . . . . . . . . . . . . . . . . . . . . . . . . . . . . . . . . . . . . 16 Setting product display and proxy server options . . . . . . . . . . . . . . . . . . . . . . . . . 17 Creating an online fraud protection profile . . . . . . . . . . . . . . . . . . . . . . . . . . . . . 17 Licensing, registration, and support . . . . . . . . . . . . . . . . . . . . . . . . . . . . . . 18 When your license expires. . . . . . . . . . . . . . . . . . . . . . . . . . . . . . . . . . . . . . . . 18 Renewing your product license . . . . . . . . . . . . . . . . . . . . . . . . . . . . . . . . . . . . 19 Accessing technical support . . . . . . . . . . . . . . . . . . . . . . . . . . . . . . . . . . . . . . 19 Updating your ZoneAlarm registration information . . . . . . . . . . . . . . . . . . . . . . . . 20 Updating and upgrading your product . . . . . . . . . . . . . . . . . . . . . . . . . . . . . 20 About updating from a prior version . . . . . . . . . . . . . . . . . . . . . . . . . . . . . . . . . 20 Upgrading to another ZoneAlarm product . . . . . . . . . . . . . . . . . . . . . . . . . . . . . 20 Uninstalling ZoneAlarm . . . . . . . . . . . . . . . . . . . . . . . . . . . . . . . . . . . . . . . . 21 Moving to a different computer . . . . . . . . . . . . . . . . . . . . . . . . . . . . . . . . . . 21 Chapter 2 Configuring for networks and resources . . . . . . . . . . . . . . . . . . . . 23 Configuring a new network connection . . . . . . . . . . . . . . . . . . . . . . . . . . . . 23 Using the Network Configuration Wizard . . . . . . . . . . . . . . . . . . . . . . . . . . . . . . 24 User Guide for ZoneAlarm security software i Disabling the Network Configuration Wizard . . . . . . . . . . . . . . . . . . . . . . . . . . . . 24 Using the Wireless Network Configuration Wizard . . . . . . . . . . . . . . . . . . . . . . . . 25 Disabling the Wireless Network Configuration Wizard . . . . . . . . . . . . . . . . . . . . . . 25 Integrating with network services . . . . . . . . . . . . . . . . . . . . . . . . . . . . . . . . 26 Enabling file and printer sharing . . . . . . . . . . . . . . . . . . . . . . . . . . . . . . . . . . . 26 Connecting to network mail servers . . . . . . . . . . . . . . . . . . . . . . . . . . . . . . . . . 27 Enabling Internet Connection Sharing . . . . . . . . . . . . . . . . . . . . . . . . . . . . . . . . 27 Configuring your VPN connection . . . . . . . . . . . . . . . . . . . . . . . . . . . . . . . . 27 Supported VPN protocols . . . . . . . . . . . . . . . . . . . . . . . . . . . . . . . . . . . . . . . . 28 Configuring your VPN connection automatically . . . . . . . . . . . . . . . . . . . . . . . . . 28 Configuring your VPN connection manually . . . . . . . . . . . . . . . . . . . . . . . . . . . . 29 Adding a VPN gateway and other resources to the Trusted Zone . . . . . . . . . . . . . . . 30 Removing a VPN gateway from a blocked range or subnet. . . . . . . . . . . . . . . . . . . 30 Allowing VPN protocols . . . . . . . . . . . . . . . . . . . . . . . . . . . . . . . . . . . . . . . . . 30 Granting access permission to VPN software . . . . . . . . . . . . . . . . . . . . . . . . . . . 31 Chapter 3 Firewall protection. . . . . . . . . . . . . . . . . . . . . . . . . . . . . . . . . . . . . . . . . . 33 Understanding Firewall protection . . . . . . . . . . . . . . . . . . . . . . . . . . . . . . . . 33 Choosing security levels . . . . . . . . . . . . . . . . . . . . . . . . . . . . . . . . . . . . . . . . 34 Setting the security level for a Zone . . . . . . . . . . . . . . . . . . . . . . . . . . . . . . . . . 34 Setting advanced security options . . . . . . . . . . . . . . . . . . . . . . . . . . . . . . . . 35 Setting gateway security options . . . . . . . . . . . . . . . . . . . . . . . . . . . . . . . . . . . 36 Setting ICS (Internet Connection Sharing) options . . . . . . . . . . . . . . . . . . . . . . . 36 Setting general security options . . . . . . . . . . . . . . . . . . . . . . . . . . . . . . . . . . . . 36 Setting network security options . . . . . . . . . . . . . . . . . . . . . . . . . . . . . . . . . . . 38 Setting wireless network security options . . . . . . . . . . . . . . . . . . . . . . . . . . . . . . 38 Managing traffic sources . . . . . . . . . . . . . . . . . . . . . . . . . . . . . . . . . . . . . . . 39 Viewing the traffic source list . . . . . . . . . . . . . . . . . . . . . . . . . . . . . . . . . . . . . 39 Modifying traffic sources . . . . . . . . . . . . . . . . . . . . . . . . . . . . . . . . . . . . . . . . 40 Adding to the Trusted Zone . . . . . . . . . . . . . . . . . . . . . . . . . . . . . . . . . . . . . . . 40 Adding to the Blocked Zone . . . . . . . . . . . . . . . . . . . . . . . . . . . . . . . . . . . . . . 42 Viewing logged Firewall events. . . . . . . . . . . . . . . . . . . . . . . . . . . . . . . . . . . . . 42 Blocking and unblocking ports . . . . . . . . . . . . . . . . . . . . . . . . . . . . . . . . . . 43 Default port permission settings . . . . . . . . . . . . . . . . . . . . . . . . . . . . . . . . . . . 43 Adding custom ports . . . . . . . . . . . . . . . . . . . . . . . . . . . . . . . . . . . . . . . . . . . 44 Understanding expert firewall rules . . . . . . . . . . . . . . . . . . . . . . . . . . . . . . . 46 How expert firewall rules are enforced . . . . . . . . . . . . . . . . . . . . . . . . . . . . . . . . 46 Expert firewall rule enforcement rank . . . . . . . . . . . . . . . . . . . . . . . . . . . . . . . . 47 Creating expert firewall rules . . . . . . . . . . . . . . . . . . . . . . . . . . . . . . . . . . . . 48 Creating groups . . . . . . . . . . . . . . . . . . . . . . . . . . . . . . . . . . . . . . . . . . . . . . . 50 Creating a location group . . . . . . . . . . . . . . . . . . . . . . . . . . . . . . . . . . . . . . . . 50 Creating a protocol group . . . . . . . . . . . . . . . . . . . . . . . . . . . . . . . . . . . . . . . . 51 Creating a day/time group . . . . . . . . . . . . . . . . . . . . . . . . . . . . . . . . . . . . . . . . 53 Managing Expert Firewall Rules. . . . . . . . . . . . . . . . . . . . . . . . . . . . . . . . . . 54 Viewing the Expert Rules list . . . . . . . . . . . . . . . . . . . . . . . . . . . . . . . . . . . . . . 55 Editing and re-ranking rules . . . . . . . . . . . . . . . . . . . . . . . . . . . . . . . . . . . . . . 56 User Guide for ZoneAlarm security software ii Chapter 4 Understanding and reducing alerts . . . . . . . . . . . . . . . . . . . . . . . . . . 59 About alerts and managing them . . . . . . . . . . . . . . . . . . . . . . . . . . . . . . . . . 59 Informational alerts . . . . . . . . . . . . . . . . . . . . . . . . . . . . . . . . . . . . . . . . . . . 60 Firewall alerts/Protected . . . . . . . . . . . . . . . . . . . . . . . . . . . . . . . . . . . . . . . . . 61 MailSafe alert . . . . . . . . . . . . . . . . . . . . . . . . . . . . . . . . . . . . . . . . . . . . . . . . 62 Blocked Program alert . . . . . . . . . . . . . . . . . . . . . . . . . . . . . . . . . . . . . . . . . . 63 Internet Lock alert. . . . . . . . . . . . . . . . . . . . . . . . . . . . . . . . . . . . . . . . . . . . . 64 Remote alert . . . . . . . . . . . . . . . . . . . . . . . . . . . . . . . . . . . . . . . . . . . . . . . . 65 Program alerts . . . . . . . . . . . . . . . . . . . . . . . . . . . . . . . . . . . . . . . . . . . . . . . . 65 New Program alert. . . . . . . . . . . . . . . . . . . . . . . . . . . . . . . . . . . . . . . . . . . . . 68 Repeat Program alert . . . . . . . . . . . . . . . . . . . . . . . . . . . . . . . . . . . . . . . . . . . 69 Changed Program alert . . . . . . . . . . . . . . . . . . . . . . . . . . . . . . . . . . . . . . . . . . 69 Program Component alert . . . . . . . . . . . . . . . . . . . . . . . . . . . . . . . . . . . . . . . . 70 Server Program alert . . . . . . . . . . . . . . . . . . . . . . . . . . . . . . . . . . . . . . . . . . . 71 Advanced Program alert . . . . . . . . . . . . . . . . . . . . . . . . . . . . . . . . . . . . . . . . . 73 Automatic VPN Configuration alert . . . . . . . . . . . . . . . . . . . . . . . . . . . . . . . . . . 74 Manual Action Required alert . . . . . . . . . . . . . . . . . . . . . . . . . . . . . . . . . . . . . 74 OSFirewall alerts . . . . . . . . . . . . . . . . . . . . . . . . . . . . . . . . . . . . . . . . . . . . . . 75 Medium-rated Suspicious Behavior alert . . . . . . . . . . . . . . . . . . . . . . . . . . . . . . 75 High-rated Suspicious Behavior alert . . . . . . . . . . . . . . . . . . . . . . . . . . . . . . . . 77 Malicious behavior alert . . . . . . . . . . . . . . . . . . . . . . . . . . . . . . . . . . . . . . . . . 81 ID Lock alert . . . . . . . . . . . . . . . . . . . . . . . . . . . . . . . . . . . . . . . . . . . . . . . . . 82 New Network alerts . . . . . . . . . . . . . . . . . . . . . . . . . . . . . . . . . . . . . . . . . . . . 83 Chapter 5 Program Control . . . . . . . . . . . . . . . . . . . . . . . . . . . . . . . . . . . . . . . . . . . . 89 Understanding Program Control . . . . . . . . . . . . . . . . . . . . . . . . . . . . . . . . . . 89 Setting program permissions automatically . . . . . . . . . . . . . . . . . . . . . . . . . . . . 90 Setting program permissions manually . . . . . . . . . . . . . . . . . . . . . . . . . . . . . . . 91 Setting general program control options . . . . . . . . . . . . . . . . . . . . . . . . . . . 93 Setting the program control level . . . . . . . . . . . . . . . . . . . . . . . . . . . . . . . . . . . 93 Custom program control features . . . . . . . . . . . . . . . . . . . . . . . . . . . . . . . . . . . 95 Configuring OSFirewall protection . . . . . . . . . . . . . . . . . . . . . . . . . . . . . . . . . . 96 Understanding services control . . . . . . . . . . . . . . . . . . . . . . . . . . . . . . . . . . . . 96 Enabling Component Control . . . . . . . . . . . . . . . . . . . . . . . . . . . . . . . . . . . . . . 97 Setting the SmartDefense Advisor level . . . . . . . . . . . . . . . . . . . . . . . . . . . . . . . 98 Enabling the automatic lock . . . . . . . . . . . . . . . . . . . . . . . . . . . . . . . . . . . . . . 98 Viewing logged program events . . . . . . . . . . . . . . . . . . . . . . . . . . . . . . . . . . . 100 Viewing logged OSFirewall events . . . . . . . . . . . . . . . . . . . . . . . . . . . . . . . . . . 101 Setting permissions for specific programs . . . . . . . . . . . . . . . . . . . . . . . . 101 Using the programs list . . . . . . . . . . . . . . . . . . . . . . . . . . . . . . . . . . . . . . . . 102 Adding a program to the programs list. . . . . . . . . . . . . . . . . . . . . . . . . . . . . . . 105 Granting a program permission to access the Internet . . . . . . . . . . . . . . . . . . . . 106 Granting a program permission to act as a server . . . . . . . . . . . . . . . . . . . . . . . 106 Granting send mail permission to a program . . . . . . . . . . . . . . . . . . . . . . . . . . 107 Setting program options for a specific program . . . . . . . . . . . . . . . . . . . . 107 Setting Advanced Program Control options. . . . . . . . . . . . . . . . . . . . . . . . . . . . 108 Disabling Outbound Mail protection for a program. . . . . . . . . . . . . . . . . . . . . . . 108 Setting Filter options for a program . . . . . . . . . . . . . . . . . . . . . . . . . . . . . . . . 109 Setting authentication options . . . . . . . . . . . . . . . . . . . . . . . . . . . . . . . . . . . . 109 User Guide for ZoneAlarm security software iii Setting passlock permission for a program . . . . . . . . . . . . . . . . . . . . . . . . . . . . 109 Managing program components . . . . . . . . . . . . . . . . . . . . . . . . . . . . . . . . . 110 Creating expert rules for programs . . . . . . . . . . . . . . . . . . . . . . . . . . . . . . . 111 Creating an expert rule for a Program . . . . . . . . . . . . . . . . . . . . . . . . . . . . . . . 112 Sharing expert rules . . . . . . . . . . . . . . . . . . . . . . . . . . . . . . . . . . . . . . . . . . 112 Chapter 6 ZoneAlarm browser security . . . . . . . . . . . . . . . . . . . . . . . . . . . . . . . 117 Using ZoneAlarm browser security. . . . . . . . . . . . . . . . . . . . . . . . . . . . . . . 117 Chapter 7 Virus and spyware protection . . . . . . . . . . . . . . . . . . . . . . . . . . . . . . 120 Spyware and virus Protection . . . . . . . . . . . . . . . . . . . . . . . . . . . . . . . . . . 120 Turning on virus and spyware protection . . . . . . . . . . . . . . . . . . . . . . . . . . . . . 121 Scheduling regular scans . . . . . . . . . . . . . . . . . . . . . . . . . . . . . . . . . . . . . . . 121 Keeping virus definitions up-to-date . . . . . . . . . . . . . . . . . . . . . . . . . . . . . . . . 121 Customizing virus protection options . . . . . . . . . . . . . . . . . . . . . . . . . . . . 122 Specifying scan targets . . . . . . . . . . . . . . . . . . . . . . . . . . . . . . . . . . . . . . . . 123 Choosing a scan mode . . . . . . . . . . . . . . . . . . . . . . . . . . . . . . . . . . . . . . . . . 124 Configuring on-access scanning . . . . . . . . . . . . . . . . . . . . . . . . . . . . . . . . . . . 125 Enabling automatic virus treatment . . . . . . . . . . . . . . . . . . . . . . . . . . . . . . . . 126 Specifying scan options . . . . . . . . . . . . . . . . . . . . . . . . . . . . . . . . . . . . . . . . 127 Excluding items from virus scans . . . . . . . . . . . . . . . . . . . . . . . . . . . . . . . . . . 127 Performing a scan . . . . . . . . . . . . . . . . . . . . . . . . . . . . . . . . . . . . . . . . . . . . 129 Understanding virus scan results . . . . . . . . . . . . . . . . . . . . . . . . . . . . . . . . . . 130 Treating virus files manually . . . . . . . . . . . . . . . . . . . . . . . . . . . . . . . . . . . . . 131 Repairing files in an archive . . . . . . . . . . . . . . . . . . . . . . . . . . . . . . . . . . . . . 132 Submitting viruses and spyware to ZoneAlarm for review . . . . . . . . . . . . . . . . . . 132 Viewing logged virus events . . . . . . . . . . . . . . . . . . . . . . . . . . . . . . . . . . . . . . 133 Viewing items in quarantine . . . . . . . . . . . . . . . . . . . . . . . . . . . . . . . . . . . . . 134 Viewing virus and spyware protection status . . . . . . . . . . . . . . . . . . . . . . . 135 Monitoring virus protection . . . . . . . . . . . . . . . . . . . . . . . . . . . . . . . . . . . . 136 Monitoring Coverage . . . . . . . . . . . . . . . . . . . . . . . . . . . . . . . . . . . . . . . . . . 136 Monitoring product status . . . . . . . . . . . . . . . . . . . . . . . . . . . . . . . . . . . . . . . 137 Monitoring antivirus status alerts . . . . . . . . . . . . . . . . . . . . . . . . . . . . . . . . . . 137 Enabling and disabling Anti-virus Monitoring . . . . . . . . . . . . . . . . . . . . . . . . . . 137 Viewing Status Messages in the Anti-virus Monitoring panel . . . . . . . . . . . . . . . . 137 Chapter 8 Parental Controls . . . . . . . . . . . . . . . . . . . . . . . . . . . . . . . . . . . . . . . . . . 139 Using Parental Controls . . . . . . . . . . . . . . . . . . . . . . . . . . . . . . . . . . . . . . . 139 Working with parental controls and smart filtering . . . . . . . . . . . . . . . . . . . . . . . 139 Choosing which content categories to block . . . . . . . . . . . . . . . . . . . . . . . . . . . 141 Chapter 9 E-mail protection . . . . . . . . . . . . . . . . . . . . . . . . . . . . . . . . . . . . . . . . . . 147 Understanding e-mail protection . . . . . . . . . . . . . . . . . . . . . . . . . . . . . . . . 147 Outbound MailSafe protection . . . . . . . . . . . . . . . . . . . . . . . . . . . . . . . . . . . . 148 Enabling Outbound MailSafe protection . . . . . . . . . . . . . . . . . . . . . . . . . . . . . 148 Customizing Outbound MailSafe protection . . . . . . . . . . . . . . . . . . . . . . . 148 User Guide for ZoneAlarm security software iv Enabling Outbound MailSafe protection by program . . . . . . . . . . . . . . . . . . . . . 148 Setting Outbound MailSafe protection options . . . . . . . . . . . . . . . . . . . . . . . . . 149 Filtering junk e-mail (spam) . . . . . . . . . . . . . . . . . . . . . . . . . . . . . . . . . . . . 150 Allowing or blocking e-mail from specific senders . . . . . . . . . . . . . . . . . . . . . . . 151 Allowing or blocking e-mail from specific companies . . . . . . . . . . . . . . . . . . . . . 151 Adding contacts to the Allowed List . . . . . . . . . . . . . . . . . . . . . . . . . . . . . . . . 151 Scanning your Inbox . . . . . . . . . . . . . . . . . . . . . . . . . . . . . . . . . . . . . . . . . . 151 Allowing e-mail from distribution lists . . . . . . . . . . . . . . . . . . . . . . . . . . . . . . . 152 Reporting junk e-mail . . . . . . . . . . . . . . . . . . . . . . . . . . . . . . . . . . . . . . . . . 152 Reporting phishing e-mail . . . . . . . . . . . . . . . . . . . . . . . . . . . . . . . . . . . . . . . 153 Specifying junk e-mail message options . . . . . . . . . . . . . . . . . . . . . . . . . . . . . 154 Challenging e-mail from unknown senders . . . . . . . . . . . . . . . . . . . . . . . . . . . . 155 Specifying your outbound e-mail server . . . . . . . . . . . . . . . . . . . . . . . . . . . . . . 156 Customizing junk e-mail filter settings . . . . . . . . . . . . . . . . . . . . . . . . . . . . . . 156 Restoring e-mail incorrectly identified as junk . . . . . . . . . . . . . . . . . . . . . . . . . 158 Viewing junk e-mail filter reports . . . . . . . . . . . . . . . . . . . . . . . . . . . . . . . . . . 158 Chapter 10 Identity protection . . . . . . . . . . . . . . . . . . . . . . . . . . . . . . . . . . . . . . . . 160 Understanding the ID Lock feature . . . . . . . . . . . . . . . . . . . . . . . . . . . . . . 160 How your personal information is protected . . . . . . . . . . . . . . . . . . . . . . . . . . . 161 Setting the ID Lock protection level . . . . . . . . . . . . . . . . . . . . . . . . . . . . . . . . 162 About myVAULT . . . . . . . . . . . . . . . . . . . . . . . . . . . . . . . . . . . . . . . . . . . . . 163 Adding data to myVAULT . . . . . . . . . . . . . . . . . . . . . . . . . . . . . . . . . . . . . . . 163 Editing and removing myVAULT contents . . . . . . . . . . . . . . . . . . . . . . . . . . . . 165 Using the Trusted Sites list . . . . . . . . . . . . . . . . . . . . . . . . . . . . . . . . . . . . 166 Viewing the Trusted Sites list . . . . . . . . . . . . . . . . . . . . . . . . . . . . . . . . . . . . 167 Adding to the Trusted Sites list . . . . . . . . . . . . . . . . . . . . . . . . . . . . . . . . . . . 168 Editing and removing trusted sites . . . . . . . . . . . . . . . . . . . . . . . . . . . . . . . . . 168 Identity Protection Center . . . . . . . . . . . . . . . . . . . . . . . . . . . . . . . . . . . . . 168 Chapter 11 Hard Drive Encryption for Laptops . . . . . . . . . . . . . . . . . . . . . . . . 172 Do I need Hard Drive Encryption for Laptops? . . . . . . . . . . . . . . . . . . . . . 172 Using Hard Drive Encryption for Laptops . . . . . . . . . . . . . . . . . . . . . . . . . 173 Installing Hard Drive Encryption for Laptops . . . . . . . . . . . . . . . . . . . . . . 174 Hard Drive Encryption Main panel . . . . . . . . . . . . . . . . . . . . . . . . . . . . . . . 175 Creating your recovery disk . . . . . . . . . . . . . . . . . . . . . . . . . . . . . . . . . . . . . . 175 The Encryption Status bar . . . . . . . . . . . . . . . . . . . . . . . . . . . . . . . . . . . . . . 176 Hard Drive Encryption Advanced panel . . . . . . . . . . . . . . . . . . . . . . . . . . . 176 Stopping or removing Hard Drive Encryption . . . . . . . . . . . . . . . . . . . . . . . . . . 177 Troubleshooting Hard Drive Encryption . . . . . . . . . . . . . . . . . . . . . . . . . . . 177 What to do if you forget your password or username: . . . . . . . . . . . . . . . . . . . . . 178 How to decrypt in case of system failure . . . . . . . . . . . . . . . . . . . . . . . . . . . . . 178 Chapter 12 Managing Alerts and Logs . . . . . . . . . . . . . . . . . . . . . . . . . . . . . . . . . 181 Understanding alerts and logs . . . . . . . . . . . . . . . . . . . . . . . . . . . . . . . . . . 182 Setting basic alert and log options . . . . . . . . . . . . . . . . . . . . . . . . . . . . . . 182 User Guide for ZoneAlarm security software v Setting the alert event level . . . . . . . . . . . . . . . . . . . . . . . . . . . . . . . . . . . . . 183 Setting event and program logging options . . . . . . . . . . . . . . . . . . . . . . . . . . . . 183 Controlling the number of alerts . . . . . . . . . . . . . . . . . . . . . . . . . . . . . . . . 183 Showing or hiding firewall and program alerts . . . . . . . . . . . . . . . . . . . . . . . . . 184 Setting event and program log options . . . . . . . . . . . . . . . . . . . . . . . . . . . 184 Formatting log appearance . . . . . . . . . . . . . . . . . . . . . . . . . . . . . . . . . . . . . . 184 Customizing event logging . . . . . . . . . . . . . . . . . . . . . . . . . . . . . . . . . . . . . . 185 Customizing program logging . . . . . . . . . . . . . . . . . . . . . . . . . . . . . . . . . . . . 185 Viewing log entries . . . . . . . . . . . . . . . . . . . . . . . . . . . . . . . . . . . . . . . . . . . 186 Viewing the text log . . . . . . . . . . . . . . . . . . . . . . . . . . . . . . . . . . . . . . . . . . . 188 Archiving log entries . . . . . . . . . . . . . . . . . . . . . . . . . . . . . . . . . . . . . . . . . . 190 Using SmartDefense Advisor and Hacker ID . . . . . . . . . . . . . . . . . . . . . . . 191 Chapter 13 Game Mode . . . . . . . . . . . . . . . . . . . . . . . . . . . . . . . . . . . . . . . . . . . . . . . 193 Understanding Game Mode . . . . . . . . . . . . . . . . . . . . . . . . . . . . . . . . . . . . 193 Turning Game Mode On and Off . . . . . . . . . . . . . . . . . . . . . . . . . . . . . . . . 194 Appendix N Troubleshooting . . . . . . . . . . . . . . . . . . . . . . . . . . . . . . . . . . . . . . . . . . . . . 197 VPN . . . . . . . . . . . . . . . . . . . . . . . . . . . . . . . . . . . . . . . . . . . . . . . . . . . . . . . 197 Configuring ZoneAlarm security software for VPN traffic . . . . . . . . . . . . . . . . . . . 198 VPN auto-configuration and expert rules . . . . . . . . . . . . . . . . . . . . . . . . . . . . . 198 Automatic VPN detection delay . . . . . . . . . . . . . . . . . . . . . . . . . . . . . . . . . . . 198 Networking . . . . . . . . . . . . . . . . . . . . . . . . . . . . . . . . . . . . . . . . . . . . . . . . . 199 Making your computer visible on your local network . . . . . . . . . . . . . . . . . . . . . 199 Sharing files and printers across a local network . . . . . . . . . . . . . . . . . . . . . . . . 199 Resolving a slow start up . . . . . . . . . . . . . . . . . . . . . . . . . . . . . . . . . . . . . . . 200 Internet Connection . . . . . . . . . . . . . . . . . . . . . . . . . . . . . . . . . . . . . . . . . . 200 Connecting to the Internet fails after installation . . . . . . . . . . . . . . . . . . . . . . . 201 Allowing ISP Heartbeat messages . . . . . . . . . . . . . . . . . . . . . . . . . . . . . . . . . 201 Connecting through an ICS client . . . . . . . . . . . . . . . . . . . . . . . . . . . . . . . . . . 202 Connecting through a proxy server . . . . . . . . . . . . . . . . . . . . . . . . . . . . . . . . . 202 Unable to connect to program advice server . . . . . . . . . . . . . . . . . . . . . . . . . . . 202 Anti-virus . . . . . . . . . . . . . . . . . . . . . . . . . . . . . . . . . . . . . . . . . . . . . . . . . . . 203 If a safe application has been quarantined. . . . . . . . . . . . . . . . . . . . . . . . . . . . 203 Anti-virus Monitoring alert . . . . . . . . . . . . . . . . . . . . . . . . . . . . . . . . . . . . . . 204 Resolving conflicts with anti-virus products . . . . . . . . . . . . . . . . . . . . . . . . . . . 204 E-mail scanning is unavailable . . . . . . . . . . . . . . . . . . . . . . . . . . . . . . . . . . . 204 Hard Drive Encryption . . . . . . . . . . . . . . . . . . . . . . . . . . . . . . . . . . . . . . . . 205 Third-party software . . . . . . . . . . . . . . . . . . . . . . . . . . . . . . . . . . . . . . . . . . 205 Anti-virus . . . . . . . . . . . . . . . . . . . . . . . . . . . . . . . . . . . . . . . . . . . . . . . . . 206 Browsers . . . . . . . . . . . . . . . . . . . . . . . . . . . . . . . . . . . . . . . . . . . . . . . . . 206 Chat and instant messaging programs . . . . . . . . . . . . . . . . . . . . . . . . . . . . . . 206 E-mail programs . . . . . . . . . . . . . . . . . . . . . . . . . . . . . . . . . . . . . . . . . . . . 207 Internet answering machine programs . . . . . . . . . . . . . . . . . . . . . . . . . . . . . . 207 File sharing programs . . . . . . . . . . . . . . . . . . . . . . . . . . . . . . . . . . . . . . . . . 207 FTP programs . . . . . . . . . . . . . . . . . . . . . . . . . . . . . . . . . . . . . . . . . . . . . . 208 Games . . . . . . . . . . . . . . . . . . . . . . . . . . . . . . . . . . . . . . . . . . . . . . . . . . . 208 Remote control programs . . . . . . . . . . . . . . . . . . . . . . . . . . . . . . . . . . . . . . . 209 User Guide for ZoneAlarm security software vi VNC programs . . . . . . . . . . . . . . . . . . . . . . . . . . . . . . . . . . . . . . . . . . . . . . 210 Streaming media programs . . . . . . . . . . . . . . . . . . . . . . . . . . . . . . . . . . . . . 210 Voice over IP programs . . . . . . . . . . . . . . . . . . . . . . . . . . . . . . . . . . . . . . . . 211 Web conferencing programs . . . . . . . . . . . . . . . . . . . . . . . . . . . . . . . . . . . . . 211 Appendix O Keyboard shortcuts . . . . . . . . . . . . . . . . . . . . . . . . . . . . . . . . . . . . . . . . . . 215 Navigation shortcuts . . . . . . . . . . . . . . . . . . . . . . . . . . . . . . . . . . . . . . . . . . 215 Global function shortcuts . . . . . . . . . . . . . . . . . . . . . . . . . . . . . . . . . . . . . . 216 Dialog box commands. . . . . . . . . . . . . . . . . . . . . . . . . . . . . . . . . . . . . . . . . 217 Button shortcuts . . . . . . . . . . . . . . . . . . . . . . . . . . . . . . . . . . . . . . . . . . . . . 218 Glossary . . . . . . . . . . . . . . . . . . . . . . . . . . . . . . . . . . . . . . . . . . . . . . . . . 222 Index . . . . . . . . . . . . . . . . . . . . . . . . . . . . . . . . . . . . . . . . . . . . . . . . . . . . . . User Guide for ZoneAlarm security software 234 vii User Guide for ZoneAlarm security software viii Welcome Welcome to ZoneAlarm, the easy-to-use Internet security software that protects you from known and unknown threats. Quick Links: Tour of main features Troubleshooting Topics: “About this guide,” on page ix About this guide Throughout this guide all ZoneAlarm security software products are collectively referred to as ZoneAlarm security software. This online help documents all possible features in the ZoneAlarm security software products, though not all features are in all products. Guide Conventions ZoneAlarm User Forum ZoneAlarm Readme Guide Conventions This guide uses the following formatting and graphics conventions. Convention | Description Used to separate panel selections in procedures. Shows navigation path. Example: Select Firewall | Zones, then click Add. Note icon. Emphasizes related, reinforcing, or important information. User Guide for ZoneAlarm security software ix Welcome ZoneAlarm User Forum Convention Description Caution icon. Indicates actions or processes that can potentially damage data or programs. ZoneAlarm User Forum Connect with other users of ZoneAlarm security software. Ask questions, get answers, and see how fellow users get the most out of their ZoneAlarm security software. Visit: http:// www.zonealarm.com/security/en-us/community/user-forum-agreement.htm ZoneAlarm Readme System requirements and known issues and workarounds can be found in the Readme document. To open the Readme, from the Windows Start menu, choose Programs| ZoneAlarm|Readme. User Guide for ZoneAlarm security software x Welcome User Guide for ZoneAlarm security software ZoneAlarm Readme xi Welcome User Guide for ZoneAlarm security software ZoneAlarm Readme xii Chapter ZoneAlarm security software basics 1 ZoneAlarm is pre-configured to provide protection as soon as you install it, and will alert you if it needs anything from you. This chapter provides an introduction to the main tools and concepts of ZoneAlarm security software. Topics: “Tour of the ZoneAlarm control center,” on page 1 “Firewall zone basics,” on page 10 “Configuration basics,” on page 12 “Setting product preferences,” on page 13 “Licensing, registration, and support,” on page 18 “Updating and upgrading your product,” on page 20 “Uninstalling ZoneAlarm,” on page 21 “Moving to a different computer,” on page 21 Tour of the ZoneAlarm control center If ZoneAlarm security software is installed and running, there is nothing you need to configure in order to start being protected— it alerts you if it needs tell you or ask you anything. When you want to explore the features and your options, the control center provides one-stop access. The major features are presented in a menu on the left side of the control center, and described in the section that follows. Tour of main features About the Overview panel 1 Chapter 1: ZoneAlarm security software basics Tour of main features Viewing your protection statistics System tray icons and shortcut menus Tour of main features To move from feature to feature, select the feature you want from the Navigation bar. Navigation bar: Click topics to see panels or subpanels. The features you see depend on your version of the product. Additional Services not included in all versions. Get them at zonealarm.com. Features in the Navigation Bar Each item you see in the Navigation bar represents a main feature in the product. Click a feature to display all panels and subpanels for that feature. Some features listed below may not be included in your version of the product. User Guide for ZoneAlarm security software 2 Chapter 1: ZoneAlarm security software basics Navigation item Tour of main features Feature Description Overview This panel tells you at a glance if your computer is secure. You can also get a summary of protection activity and see if your product is up to date, and access or download additional Web-based services like backup and system tune-up (in some versions). For more details, see “About the Overview panel,” on page 4. Inbound Firewall Protects your computer from dangerous intrusions by guarding the “doors” (network ports) to your computer. The default settings defend you against unauthorized intrusions. Advanced users can customize firewall configurations. For more information, see Chapter 3,“Firewall protection,” starting on page 33. Program Control Protects you against criminal programs that would send your personal data over the Internet. Ensures that only programs you trust access the Internet. Also, OS Firewall alerts you if programs try to perform suspicious actions. If ZoneAlarm does not recognize a program, it asks you what access you want to give to it. For more information, see Chapter 5,“Program Control,” starting on page 89. Anti-virus and Antispyware Detects and treats malicious programs called viruses and spyware. Checks your system against constantly updated databases of known viruses and spyware. Detects virus or spy-like behaviors such as selfmodifying, self-replicating, data capturing, and port altering. For more information, see Chapter 7,“Virus and spyware protection,” starting on page 120. Parental Controls The Parental Controls let you block Web sites containing undesired content. You can choose which categories to block, and use Smart Fil¦tering to instantly categorize and filter previously un-rated sites. For more information, see Chapter 8,“Parental Controls,” starting on page 139. Browser Security ZoneAlarm ForceField protects your personal data, privacy, and your PC while you are on the Web. You will see ForceField browser toolbar and border around the edge of browser. Defends against drive-by downloads, browser exploits, phishing, and spyware. Includes a Private Browser option that “leaves no trace” behind on your computer. See “Using ZoneAlarm browser security,” on page 117, E-mail Protection Protects the people in your e-mail address book by halting outbound email that displays virus-like activity. The Junk E-mail Filter removes unwanted spam mail from your inbox, and can prevent identity theft by deleting phishing email. For more information, see Chapter 9,“E-mail protection,” starting on page 147. Table 1-1: Explanation of navigation bar features User Guide for ZoneAlarm security software 3 Chapter 1: ZoneAlarm security software basics Navigation item Identity Protection About the Overview panel Feature Description You can put your personal data into a virtual “vault” (called myVAULT) to keep it safe from hackers and ID thieves. Then set Identity Lock to Medium or High to protect your vault data. Some versions of the product also include a button for signing up for offline identity protection. For more information, see Chapter 10,“Identity protection,” starting on page 160. Hard Drive Encryption Locks your entire disk with special encryption so that laptop thieves cannot access it. See Chapter 11,“Hard Drive Encryption for Laptops,” starting on page 172. This panel only appears if you install Hard Drive Encryption. Alerts and Logs This panel helps you control how many pop-up alerts you see and which alerts are logged. For more information, see Chapter 12,“Managing Alerts and Logs,” starting on page 181. Table 1-1: Explanation of navigation bar features QuickTasks The QuickTasks menu saves you steps by going directly to the window or dialog relevant to the task. Check for Updates makes sure that your product features and anti-virus/spyware signature database are both up-to-date. If they are not up-to-date, the proper updates are downloaded and installed automatically. About Online Help To go to the Help Center, which includes Tutorial and Troubleshooting links, click Quick Tasks | Help | Help Center. To get Help on the panel you are currently viewing choose Quick Tasks | Help | About this Panel or press F1. Related Topics: About the Overview panel Viewing your protection statistics System tray icons and shortcut menus About the Overview panel The Overview panel tells you whether your security settings are enabled and provides a summary of security activity. From the Overview panel you can: User Guide for ZoneAlarm security software 4 Chapter 1: ZoneAlarm security software basics Viewing your protection statistics Confirm Protection: See at a glance if your computer is secured by all default ZoneAlarm security software protections: Green means all default protections are on. Red means a default security feature is off. Click Fix It to turn it back on and restore default settings. Protection Statistics: Click “See how” or a green button to see how the product has been protecting you, as described in “Viewing your protection statistics,” on page 5. Additional Services: Access services, such as Identity Protection and online backup, which are included in some versions of ZoneAlarm. (If you don’t see these features on the right side of the window, you can purchase them at www.zonealarm.com.) Some Additional Services buttons guide you in installing the services first. After the service is installed, just click the same Additional Services button to launch the service. When you purchase ZoneAlarm security software, you receive an automatic product update subscription valid for one year, which means that when an updated version of your product is released, your software notifies you and you can download it instantly for free. Your ZoneAlarm security software will keep you aware of the status of your subscription. See also “Renewing your product license,” on page 19. Viewing your protection statistics To view statistics and details on how ZoneAlarm security software has been protecting you do either of the follow: Click one of the green buttons in the middle of the Overview panel Click the See how... link above the green buttons Depending on which version of ZoneAlarm security software you are running, the Protection Details window displays the some or all of the following information: Firewall Security Depending on which version of ZoneAlarm security software you are running, this area displays some or all of the following data: Inbound Firewall: Shows you how many times the ZoneAlarm security software firewall and has acted to protect you, and how many were high-rated alerts. Outbound Firewall: Indicates how many programs have been secured for appropriate access to the Internet. User Guide for ZoneAlarm security software 5 Chapter 1: ZoneAlarm security software basics Viewing your protection statistics O/S Firewall: Indicates whether the Operating Firewall system is on and whether any suspicious behaviors have been detected. Anti-virus and Anti-spyware Security Depending on which version of ZoneAlarm security software you are running, this area displays some or all of the following data: Anti-virus/Anti-spyware Protection: Indicates whether your computer is protected against malware and displays treatment statistics. If you are using a version of the product that doesn’t include this protection, you will see Anti-virus Monitoring status instead. Browser Security Depending on which version of ZoneAlarm security software you are running, this area displays some or all of the following data: Virtual Browsing Security: Shows how many Web browsing sessions have been secured by ForceField. Anti-phishing and Malware Protection: Displays number of dangerous sites detected and number of Web downloads scanned. User Guide for ZoneAlarm security software 6 Chapter 1: ZoneAlarm security software basics System tray icons and shortcut menus System tray icons and shortcut menus The icons displayed in the system tray let you monitor your security status and Internet activity as frequently as you wish, and access your security settings in just a few clicks System tray icons Icon Description ZoneAlarm security software is installed and running. Your computer is sending (red band) or receiving (green band) network traffic. This does not imply that you have a security problem, or that the network traffic is dangerous. ZoneAlarm security software is running a spyware and/or virus scan. For details about scans, see “Performing a scan,” on page 129. Game Mode is activated, causing ZoneAlarm security software to suppress feature and anti-virus signature updates, scans, and most alerts. For details about this feature, see “Game Mode,” on page 193. ZoneAlarm security software is receiving an anti-virus signature update. (Yellow lock) The Internet Lock is engaged. (Red lock) Stop all Internet Activity is engaged. You may also begin to see a lot of alerts. System tray shortcut menu Right-click any of the system tray icons to access a shortcut menu. Menu item Description Open Browser Opens your Web browser, secured by ForceField protection. Open Private Browser Opens your Web browser, secured by ForceField in Private Browser mode. In this mode, no trace is left on your computer of what you’ve typed in your browser or sites you’ve visited. See the ForceField online Help (in the ForceField toolbar) for more information. Open Unprotected Browser Opens your Web browser without ForceField protection. Engage Engages the Internet Lock and displays the yellow lock icon in the system tray. The Internet Lock stops all traffic except traffic initiated by programs to which you have given pass-lock permission. Clicking the Internet Lock instantly blocks DHCP messages or ISP heartbeats used to maintain your Internet connection. As a result, you may lose your Internet connection. Internet Lock Table 1-2: System Tray Shortcut Menu User Guide for ZoneAlarm security software 7 Chapter 1: ZoneAlarm security software basics Menu item Responding to alerts Description Stop All Internet Traffic Engages the Stop button and displays the red lock icon in the system tray. All Internet traffic is blocked. You should click the Stop button only if you believe your computer is under attack, otherwise, ZoneAlarm security software may block legitimate programs that require access, as well as DHCP (Dynamic Host Configuration Protocol) messages or ISP heartbeat messages used to maintain your Internet connection. Game Mode / Stop Game Mode Opens the dialog that controls Game Mode. When activated, Game Mode suppresses ZoneAlarm updates, scans, and most alerts. You choose whether to deny or allow all program and network permission requests while Game Mode is active. For details about this feature, see Chapter 13,“Game Mode,” starting on page 193. Help Displays the Help Center, which includes Troubleshooting and a Tutorial link. View Scan Displays the Scanning Status dialog box, which tracks the progress of spyware and virus scans and allows you to pause or cancel a scan. Available only during scans. About Displays version information for the ZoneAlarm security software you have installed, including driver and engine information. If you are experiencing problems with your software you can copy this information to the clipboard and paste it into an e-mail to support. Restore ...Control Center Displays the ZoneAlarm security software Control Center at full size onscreen. The label for this menu option reflects the version of ZoneAlarm security software you have installed. Shutdown...Control Center Closes the ZoneAlarm security software application. The label for this menu option reflects the version of the ZoneAlarm security software you have installed. Table 1-2: System Tray Shortcut Menu Responding to alerts When you first start using ZoneAlarm security software, it is not unusual to see a number of alerts. Don’t worry! This doesn’t mean you’re under attack. It just means that ZoneAlarm security software is learning your program and network configurations, and giving you the opportunity to set up your security the way you want it. How you respond to an alert depends upon the type of alert displayed. To understand the different types of alerts you see, and to find out what you can do to see fewer of them, use “Understanding and reducing alerts,” on page 59. Because New Program alerts and New Network and VPN alerts are the most common alerts you may see, they are introduced here. User Guide for ZoneAlarm security software 8 Chapter 1: ZoneAlarm security software basics Responding to alerts New Program alerts The majority of the initial alerts you see will be New Program alerts. These alerts occur when a program on your computer requests access or server permission to the Internet or your local network. Use the New Program alert to give access permission to programs that need it—like your browser and e-mail program. Use the check box labeled Remember this answer to give permanent permission to programs you trust. Few programs or processes actually require server permission in order to function properly. Some processes, however, are used by Microsoft Windows to carry out legitimate functions. Some of the more common ones you may see in alerts are: lsass.ex, spoolsv.exe, svchost.exe, services.exe, winlogon.exe. Be aware that many legitimate Windows processes, including those listed above, have the potential to be used by hackers to disguise worms and viruses, or to provide backdoor access to your system for Trojan horses. So, if you were not performing a function (such as browsing files, logging onto a network, or downloading files) when the alert appeared, then the safest approach is to deny server permission. If you do not recognize the program or process that is asking for server permission, search the Microsoft Support Web site (http://support.microsoft.com/) for information on the process to determine what it is and what it’s used for. At any time, you can assign permissions to specific programs and services from the Programs List, accessed by selecting the Program Control|Programs panel. To learn more about New Program alerts and how to respond to them and see fewer of them, see “New Program alert,” on page 68. New Network and VPN alerts The other initial alerts you may see are the New Network alert and VPN Configuration alerts. These occur when ZoneAlarm security software detects a network connection or VPN connection. They help you configure your Trusted Zone, port/protocol permission, and program permissions correctly so that you can work securely over your network. To learn more about these alerts and how to respond to them, see “New Network alerts,” on page 83. User Guide for ZoneAlarm security software 9 Chapter 1: ZoneAlarm security software basics Firewall zone basics Firewall zone basics ZoneAlarm security software keeps track of the good, the bad, and the unknown out on the Internet by using virtual containers, called Zones, to classify the computers and networks that connect to your computer. The Internet Zone is the “unknown.” All the computers and networks in the world belong to this Zone—until you move them to one of the other Zones. The Trusted Zone is the “good.” It contains all the computers and networks you trust and want to share resources with—for example, the other machines on your local or home network. The Blocked Zone is the “bad.” It contains computers and networks you distrust. When another computer wants to communicate with your computer, ZoneAlarm security software looks at the Zone it is in to help decide what to do. To learn how to put a computer, network, or program in the Trusted Zone, see “Managing traffic sources,” on page 39. Zones manage firewall security Zones provide program control as outbound protection Zones manage firewall security ZoneAlarm security software uses security levels to determine whether to allow or block inbound traffic from each Zone. Use the Firewall panel to view and adjust security levels. High security setting High security places your computer in stealth mode, making it invisible to hackers. High security is the default configuration Internet Zone. In High security, file and printer sharing is disabled; but outgoing DNS, outgoing DHCP, and broadcast/multicast are allowed, so that you are able to browse the Internet. All other ports on your computer are closed except when used by a program that has access permission and/or server permission. Medium security setting Medium security places your computer in component learning mode, where ZoneAlarm security software quickly learn the MD5 signatures of many frequently used program components without interrupting your work with multiple alerts. Medium security is the default setting for the Trusted Zone. In Medium security, file and printer sharing is enabled, and all ports and protocols are allowed. (If Medium security is applied to the Internet Zone, however, incoming NetBIOS traffic is blocked. This protects your computer from possible attacks aimed at your Windows networking services.) At Medium security, you are no longer in stealth mode. User Guide for ZoneAlarm security software 10 Chapter 1: ZoneAlarm security software basics Zones provide program control as outbound protection We recommend that you use the Medium security setting for the first few days of normal Internet use after installing ZoneAlarm security software. After a few days of normal use, ZoneAlarm security software will have learned the signatures of the majority of the components needed by your Internet-accessing programs, and will remind you to raise the Program Authentication level to High. No security level is necessary for the Blocked Zone, because no traffic to or from that Zone is allowed. Advanced users can customize high and medium security for each Zone by blocking or opening specific ports. For more information, see “Blocking and unblocking ports,” on page 43. Zones provide program control as outbound protection Whenever a program requests access permission or server permission, it is trying to communicate with a computer or network in a specific Zone. For each program you can grant or deny the following permissions: Access permission for the Trusted Zone. Access permission for the Internet Zone. Server permission for the Trusted Zone. Server permission for the Internet Zone. By granting access or server permission for the Trusted Zone, you enable a program to communicate only with the computers and networks you have put in that Zone. This is a highly secure strategy. Even if a program is tampered with, or given permission accidentally, it can only communicate with a limited number of networks or computers. By granting access or server permission for the Internet Zone, however, you enable a program to communicate with any computer or network, anywhere. Advanced users can specify the ports and protocols a particular program can use, the hosts it can access, and other details. For more information, see “Creating an expert rule for a Program,” on page 112. User Guide for ZoneAlarm security software 11 Chapter 1: ZoneAlarm security software basics Configuration basics Configuration basics The Configuration Wizard Upon completing installation, the Configuration Wizard appears. The Configuration Wizard assists you in setting the basic ZoneAlarm security software options. You can use the Configuration Wizard to enable Anti-virus protection, join DefenseNet, and run a security scan of your applications and programs that helps minimize unnecessary program alerts later. The Configuration Wizard appears only after installation. Configuring program Internet access permissions While ZoneAlarm security software can automatically set permissions that specify which programs can transmit information across your firewall, you have the option of specifying these permissions for many of the most popular programs in the following software categories: Instant Messaging programs Web browsers Microsoft Office E-mail Anti-virus Microsoft Windows processes Document utilities ZoneAlarm software applications For more information about assigning permission to programs, see “Setting permissions for specific programs,” on page 101. Joining the DefenseNet community ZoneAlarm security software users can help shape the future of ZoneAlarm security products by joining the DefenseNet community protection network and periodically sending anonymous configuration data to ZoneAlarm for analysis. By joining DefenseNet, you can help us focus our attention on the features and services that you use most often and to introduce new functionality that will provide even smarter security. Configuration data is not collected from ZoneAlarm or ZoneAlarm Anti-virus users. Even with the “Alert me before I make contact” preference selected in the Overview|Preferences panel, you will not be alerted before sending configuration data to ZoneAlarm. User Guide for ZoneAlarm security software 12 Chapter 1: ZoneAlarm security software basics Setting product preferences The data collected is completely anonymous and is for ZoneAlarm internal use only and will not be shared with others. Of the millions of ZoneAlarm security software users, only a small percentage of users will have their information collected. The frequency of data transmission depends upon the configuration of your computer. For most users, data will be sent once per day. To send configuration data to ZoneAlarm, do one of the following: Select Yes, automatically and anonymously share my settings in the Configuration Wizard that appears after installation. Or, if you did not make this setting when the Configuration Wizard appeared, do this: Select Overview|Preferences. In the Contact with ZoneAlarm area, select Share my security settings anonymously with ZoneAlarm. If you later decide that you do not want to send anonymous data, select Overview|Preferences, in the Contact with ZoneAlarm area, then clear the Share my settings anonymously... check box. Product preferences See “Setting product preferences,” on page 13 to find out how to set or change your ZoneAlarm security software password, log in or log out, manage product feature updates (but not virus signature updates) and set general options for the display of the ZoneAlarm security software Control Center. Setting product preferences Use the Preferences panel to set or change your ZoneAlarm security software password, log in or log out, manage product feature updates (but not virus signature updates), set general options for the display of the ZoneAlarm security software Control Center. Setting product update options Setting your password Backing up and restoring your ZoneAlarm settings Setting general product preferences Setting contact preferences Creating an online fraud protection profile User Guide for ZoneAlarm security software 13 Chapter 1: ZoneAlarm security software basics Setting product update options Setting product update options When you purchase ZoneAlarm security software you receive a year of free updates to your product, which means you can receive the bug fixes, new features, and enhancements included in any updates to the product. You can check for product updates manually, or set ZoneAlarm security software to check automatically. Tip: See http://download.zonealarm.com/bin/free/information/releaseHistories.html to find out about enhancements and fixes included in any updates. Product updates are different than virus signature updates. To control virus signature updates, which happen automatically and in the background, see “Keeping virus definitions up-to-date,” on page 121. To set product update settings: 1. Select Overview|Preferences. 2. In the Check for Updates area, choose an update option. Automatically ZoneAlarm security software automatically notifies you when an update is available. (Recommended) Manually You monitor the Overview panel for updates. To invoke a product check immediately, click Check for Update. Setting your password By setting a password, you prevent anyone but you from shutting down or uninstalling ZoneAlarm security software, or changing your security settings. Setting a password will not prevent other people from accessing the Internet from your computer. If your version of ZoneAlarm security software was installed by an administrator with an installation password, that administrator can access all functions. When you set a password for the first time, be sure to log out before leaving your computer. Otherwise, others can still change your settings. To set or change a ZoneAlarm security software password: 1. Select Overview|Preferences. 2. Click Set Password. 3. Type your password and password verification in the fields provided. 4. Select Allow others to use programs without a password (unless the program permission is set to “Block”) to allow others to use programs you haven’t explicitly blocked, even if they don’t have a password. 5. Click OK. User Guide for ZoneAlarm security software 14 Chapter 1: ZoneAlarm security software basics Backing up and restoring your ZoneAlarm settings Valid passwords are between 6 and 31 characters long. Valid characters include A-Z, a-z, 0-9, and characters !,@,#,$,%,^,&,*. Once you have set a password, you must log in before you can change settings, shut down the TrueVector security engine, or uninstall ZoneAlarm security software. Backing up and restoring your ZoneAlarm settings You can back up your existing settings to an XML file so that you can restore them later or use the same settings on another computer, should you need to. The backup and restore feature should not be used to share settings among different computers or to distribute security policies. To do so could cause an extremely high number of alerts to appear due to differences among computers, applications, and Windows processes. To back up your ZoneAlarm security settings 1. Select Overview|Preferences. 2. In the Backup and Restore Security Settings area, click Backup. 3. Type a file name or select an existing file to overwrite. 4. Click Save. Note that for technical support purposes a backup settings .xml file is automatically created from time to time and placed in your Internet Logs folder. To restore your saved ZoneAlarm security settings 1. Select Overview|Preferences. 2. In the Backup and Restore Security Settings area, click Restore. 3. Select the XML file which contains the settings you want to use. 4. Click Open. Setting general product preferences By default, ZoneAlarm security software starts automatically when you turn on your computer. Use the settings in the General area to change this and other options. To set general display preferences: 1. Select Overview|Preferences. User Guide for ZoneAlarm security software 15 Chapter 1: ZoneAlarm security software basics Setting contact preferences 2. In the General area, specify your preferences. Load ZoneAlarm security software at startup ZoneAlarm security software starts automatically when you turn on your computer. 3. In the General area, click Options. The Options dialog box appears. 4. In the Display settings area, choose your display preferences. Remember the last panel visited Opens ZoneAlarm security software to the panel that you had open the last time you closed the Control Center. Color-scheme Allows you to change the default color scheme of the Control Center. 5. In the Proxy Configuration area, enter the IP address of your proxy server information only if you are certain that it is necessary to do so. ZoneAlarm security software automatically detects most proxy configurations, such as those configured through Internet Explorer. making it unnecessary to enter that information here. You should enter proxy information only if you have an uncommon proxy configuration, such as a scripted proxy, and if some product features such as anti-virus updates or instant messaging aren't working. Setting contact preferences Setting contact preferences ensures that your privacy is protected when ZoneAlarm security software communicates with ZoneAlarm (for example, to check automatically for virus signature updates). To set contact preferences: 1. Select Overview|Preferences. 2. In the Contact with ZoneAlarm area, specify your preferences. Alert me with a pop-up before I make contact Displays a warning before contacting ZoneAlarm to deliver registration information, get product updates, research an alert, or access DNS to look up IP addresses. Note: There are certain situations in which you will not be notified before contact is made. Those include sending DefenseNet data to ZoneAlarm, contacting ZoneAlarm for program advice, when an anti-virus update is performed, or when monitoring your anti-virus status. The “Share setting anonymously...” setting below, turns off the DefenseNet transfer. All other settings can be disabled from the main panel of their respective panels. User Guide for ZoneAlarm security software 16 Chapter 1: ZoneAlarm security software basics Hide my IP address when applicable Setting product display and proxy server options Prevents your computer from being identified when you contact ZoneAlarm, a Check Point Software Technologies, Inc. Company. Hide the last octet of my Omits the last section of your IP address (for example, IP address when applica- 123.456.789.XXX) when you contact ZoneAlarm, a Check ble Point Software Technologies, Inc. Company. Share my security settings anonymously with ZoneAlarm Periodically sends anonymous configuration data to ZoneAlarm. For more information, see “Joining the DefenseNet community,” on page 12. Note: Configuration data is not collected from ZoneAlarm or ZoneAlarm Anti-virus users. Setting product display and proxy server options You can use the Options dialog box to specify display setting options and proxy server information. To set product display and proxy options: 1. Select Overview|Preferences. 2. In the General area, click Options. The Options dialog box appears. 3. In the Display settings area, specify your preferences. Remember the last panel visited Opens ZoneAlarm security software to the most recently viewed panel the next time you open the Control Center. Color-scheme Allows you to change the default color scheme of the Control Center. 4. Enter proxy server information, where necessary. ZoneAlarm Security Software automatically detects most proxy configurations, such as those configured through Internet Explorer, making it unnecessary to enter that information here. You only need to enter your proxy information if you have an uncommon proxy configuration, such as a scripted proxy, and if you find that some product features such as anti-virus updates aren't working. Creating an online fraud protection profile If you are an eBay user, you can protect yourself against online fraud by storing your online credentials in ZoneAlarm security software. ZoneAlarm security software protects your profile by making sure it is only sent to authorized eBay destinations. To create your online protection profile in ZoneAlarm and ZoneAlarm Anti-virus: 1. Select Overview|Preferences. User Guide for ZoneAlarm security software 17 Chapter 1: ZoneAlarm security software basics Licensing, registration, and support 2. In the eBay Protection Profile area, click Password. The Alliance Partner Password dialog displays. 3. Select eBay from the Alliance Partner drop-down list. 4. Type your eBay password into the password and confirm fields, then click OK. To enter your eBay password: 1. Select ID Lock|myVAULT, then click Add. The Add information to myVAULT dialog appears. 2. Type a description of the item, then select eBay password from the category dropdown list. 3. Type your eBay password into the password and confirm fields, then click OK. Asterisks will appear in place of the data you entered and an encrypted form of your eBay password will be stored in myVAULT. The original information is not stored on your computer. 4. Specify whether you want the information to be protected when using Web and Email. 5. Click OK to save your changes. For more information about how ZoneAlarm security software keeps passwords and other personal data safe, see Chapter 10,“Identity protection,” starting on page 160. Licensing, registration, and support In order to receive support and updates for ZoneAlarm security software, you need a valid license. When your license expires Renewing your product license Updating your ZoneAlarm registration information Accessing technical support When your license expires When you purchase a ZoneAlarm product, it is yours to use forever. With the purchase you also receive one or more years of online technical support and free updates to your version of the software. These updates include product updates as well as anti-virus/ antispyware signature updates, to keep you protected from new malware as it is discovered. User Guide for ZoneAlarm security software 18 ZoneAlarm security software basics Renewing your product license Once the license expires, you can renew it to receive product updates and technical support. If you do not renew your license, the product continues to work as it has been, but is not updated to detect newly discovered malware. To find out if your license key is still valid, click Overview | Product Info | Change Lic. Your license key expiration date and time appear directly underneath the license number. Renewing your product license When your license or trial expires, you will see messages that provide a button for renewal. Or, you can renew by following the instructions below. To renew a license: 1. Select Overview|Product Info. 2. In the Licensing Information area, click Renew. You will be directed to a ZoneAlarm Web page where you can complete renewal. Important: After you renew your license or enter a new license, click the Check for Updates link on in the ZoneAlarm window. This completes your renewal. If you need help finding your license key, or have any other problems with your license key, please refer to http://www.zonealarm.com/support for assistance and answers to common questions. When you upgrade to a product with more features, the installation wizard helps you preserve your previous ZoneAlarm security software settings if possible. In case it is not possible, it’s a good idea to save your settings by using the Overview | Preferences | Backup function before upgrading. After upgrading, use the Overview | Preferences | Restore function to import your settings. If you have been using a trial or beta license key and have just purchased a full license, you can enter the license key in the following manner. To change your license key: 1. Under Quick Tasks, click Enter License Key. 2. In the dialog that appears, either type or copy and paste your license key, then click OK. Accessing technical support From Overview panel, you can access to support resources, such as Frequently Ask Questions, known issues, and how to contact support. To access support resources: 1. Select Overview|Product Info. User Guide for ZoneAlarm security software 19 ZoneAlarm security software basics Updating your ZoneAlarm registration information 2. In the Support and Update Information area, click the click here link. The Support Center Web site appears. Updating your ZoneAlarm registration information When you purchase ZoneAlarm security software, you are registered and can receive security news from ZoneAlarm. If your information changes, you can update it. To update your registration information: 1. Select Overview|Product Info. 2. In the Registration area, click Change Reg. 3. Enter your information in the fields provided. To be notified of product news and updates, select the check box labeled Inform me of important updates and news, then click OK. Updating and upgrading your product About updating from a prior version When you purchase ZoneAlarm security software, you receive automatic product updates for the length of the license you purchased, which means that when a new version of your ZoneAlarm security software is released, your software notifies you and you can download it instantly for free. You can also get the latest version by doing the following: 1. Open ZoneAlarm. 2. Click Overview | Preferences 3. Click the Check for Update button. When you update from a prior version, the installer program preserves your ZoneAlarm settings when possible. In some cases, the installer may determine that you need to perform Clean installation, which will not preserve your settings. However, you can save your settings in either case by using the Overview | Preferences | Backup function before updating. After updating, use the Overview | Preferences | Restore function to import the .xml settings file you saved. Upgrading to another ZoneAlarm product To find out how you can upgrade to more features: 1. Open ZoneAlarm. User Guide for ZoneAlarm security software 20 ZoneAlarm security software basics Uninstalling ZoneAlarm 2. Click the "Verify you are running all necessary protection on this computer” link in the lower middle of the window. A window opens to guide you through product upgrade options. When upgrading to a new product with more features, it’s a good idea to save your settings beforehand by using the Overview | Preferences | Backup function. After upgrading, use the Overview | Preferences | Restore function to import the .xml settings file you saved. Uninstalling ZoneAlarm To uninstall your ZoneAlarm product: 1. From the Windows Start menu, choose All Programs | ZoneAlarm | Uninstall ZoneAlarm Security. 2. Click the Uninstall button in the dialog that appears, and follow the onscreen instructions. Moving to a different computer If you wish to move ZoneAlarm to a new machine, per the licensing agreement, completely remove it from the existing machine, and then install it on the new machine. Use the same license key that you used previously. If you have a multi-user license, download a free trial version on each machine (from http://www.zonealarm.com) or use your CD and the same license key on each machine. Enter your ZoneAlarm license key on the new computer by clicking Enter License Key under Quick Tasks in the ZoneAlarm window. User Guide for ZoneAlarm security software 21 ZoneAlarm security software basics User Guide for ZoneAlarm security software Moving to a different computer 22 Chapter Configuring for networks and resources 2 If you’re on a home network, business Local Area Network (LAN), or Virtual Private Network (VPN), or a wireless network, you want to ensure smooth communication with the network while still maintaining high security. The Network Configuration Wizard, automatic VPN configuration, and other features of ZoneAlarm security software help you to quickly set up your network environment. Topics: “Configuring a new network connection,” on page 23 “Integrating with network services,” on page 26 “Configuring your VPN connection,” on page 27 Configuring a new network connection If your computer connects to a network, you have to decide whether to place that network in the Trusted Zone or in the Internet Zone. Placing a network in the Trusted Zone enables you to share files, printers, and other resources with other computers on that network. Networks you know and trust, such as your home or business LAN and known protected wireless networks, should go in the Trusted Zone. Placing a network in the Internet Zone prevents you from sharing resources with other computers on that network and protects you from the security risks associated with 23 Chapter 2: Configuring for networks and resources Using the Network Configuration Wizard resource sharing. Unknown networks and most wireless networks, even secured wireless networks, should go in the Internet Zone. The Network Configuration Wizard helps you make this decision by determining whether the detected LAN network is public or private. The Wireless Network Configuration Wizard helps you make this decision by determining whether the detected wireless network is secured or unsecured. Using the Network Configuration Wizard Using the Wireless Network Configuration Wizard Disabling the Wireless Network Configuration Wizard Using the Network Configuration Wizard When your computer connects to a new network, ZoneAlarm security software opens the Network Configuration Wizard, displaying the IP address of the detected network. The IP address of the network is used to determine whether it is a private network or a public network. A private network is usually a home or business Local Area Network (LAN). Private networks are placed in the Trusted Zone by default. A public network is usually a much larger network, such as that associated with an ISP. Public networks are placed in the Internet Zone by default. To configure your network connection using the Network Configuration Wizard: 1. Choose the Zone you want this network in, then click Next. 2. Name the network. The name you enter here will be displayed in the Zones | Inbound Firewall panel. If you prefer not to use the Network Configuration Wizard, click Cancel in the Wizard screen. A New Network alert will appear. The detected network will be placed in the Internet Zone, even if it is a private network. For information on using the New Network alert, see “New Network alerts,” on page 83. Disabling the Network Configuration Wizard The Network Configuration Wizard is enabled by default. If you prefer to use the New Network Alert to configure new networks, you can disable the Network Configuration Wizard. User Guide for ZoneAlarm security software 24 Chapter 2: Configuring for networks and resources Using the Wireless Network Configuration Wizard To disable the Network Configuration Wizard: In screen four of the Wizard, select the check box labeled Do not show this Wizard the next time a new network is detected, then click Finish. Using the Wireless Network Configuration Wizard When your computer connects to a new wireless network, ZoneAlarm security software opens the Wireless Network Configuration Wizard, then displays the IP address of the detected network. The WPA setting on the wireless access point is used to determine whether it is a secured wireless network or an unsecured wireless network. A secured wireless network is WPA enabled. WPA provides an initial barrier that can be penetrated by hackers. In order to truly secure the network, the wireless access point must have other features implemented, such as a limited access list or SSID (Service Set Identifier) broadcast disabled. Only place wireless networks that you know have a higher level of security and where you need to share resources or print in the Trusted Zone. An unsecured wireless network may be completely unprotected and accessible by anyone. Unsecured networks are placed in the Internet Zone by default. To configure a wireless connection: 1. Choose the Zone you want this network in, then click Next. 2. Name the network. The name you enter in the Configuration Wizard displays on the Zones | Inbound Firewall panel. If you prefer not to use the Network Configuration Wizard, click Cancel in any Wizard screen. A New Network alert will appear. The detected network will be placed in the Internet Zone, even if it is a secured wireless network. For information on using the New Network alert, see “New Network alerts,” on page 83. Disabling the Wireless Network Configuration Wizard The Network Configuration Wizard is enabled by default. If you prefer to use the New Network Alert to configure new networks, you can disable the Network Configuration Wizard. User Guide for ZoneAlarm security software 25 Chapter 2: Configuring for networks and resources Integrating with network services To disable the Wireless Network Configuration Wizard: In screen four of the Wizard, select the check box labeled Do not show this Wizard the next time a new network is detected, then click Finish. Integrating with network services If you’re working on a home or business network, you may want to share files, network printers, or other resources with other people on the network, or send and receive email through your network’s mail servers. Use the instructions in this section to enable safe resource sharing. Enabling file and printer sharing Connecting to network mail servers Enabling Internet Connection Sharing Enabling file and printer sharing To share printers and files with other computers on your network, you will need to configure ZoneAlarm security software to allow access to the computers with which you plan to share resources. To configure ZoneAlarm security software for file and printer sharing: Add the network subnet (or, in a small network, the IP address of each computer you’re sharing with) to your Trusted Zone: Go to the Firewall | Zones panel. Under the Name column, find your home network (it may be the only listing), and on that row right-click the word “Internet” under Zone and choose Trusted from the pop-up menu. If the default Trusted Zone security level has been changed, reset it to Medium. This allows trusted computers to access your shared files. If the default Internet Zone security level has been changed, reset it to High. This makes your computer invisible to non-trusted machines. See “Setting the security level for a Zone,” on page 34. User Guide for ZoneAlarm security software 26 Chapter 2: Configuring for networks and resources Connecting to network mail servers Connecting to network mail servers ZoneAlarm security software is configured to automatically work with Internet-based mail servers using POP3 and IMAP4 protocols, when you give your e-mail client permission to access the Internet. Some mail servers, like Microsoft Exchange, include collaboration and synchronization features that might require you to trust the server in order for those services to work. To configure ZoneAlarm security software for mail servers with collaboration and synchronization features: 1. Add the network subnet or IP address of the mail server to your Trusted Zone. 2. Set the Trusted Zone security level to Medium. This allows server collaboration features to work. 3. Set Internet Zone security level to High. This makes your computer invisible to nontrusted machines. Enabling Internet Connection Sharing If you are using Windows’ Internet Connection Sharing (ICS) option, or a third-party connection sharing program, you can protect all of the computers that share the connection from inbound threats by installing ZoneAlarm security software on the gateway machine only. However, to receive outbound protection, or to see alerts on the client machines, you must have ZoneAlarm security software installed on the client machines as well. Before you configure ZoneAlarm security software, use your ICS software to set up the gateway and client relationships. If you use hardware such as a router to share your Internet connection rather than Microsoft’s Internet Connection Sharing (ICS), ensure that the local subnet is in the Trusted Zone. Configuring your VPN connection ZoneAlarm security software is compatible with many types of VPN client software and can automatically configure the connection for certain VPN clients. Supported VPN protocols Configuring your VPN connection automatically Configuring your VPN connection manually Adding a VPN gateway and other resources to the Trusted Zone Removing a VPN gateway from a blocked range or subnet User Guide for ZoneAlarm security software 27 Chapter 2: Configuring for networks and resources Supported VPN protocols Allowing VPN protocols Granting access permission to VPN software Supported VPN protocols ZoneAlarm security software monitors the VPN protocols listed in the table below. Networking Protocol Explanation and Comments AH Authentication Header Protocol ESP Encapsulating Security Payload protocol GRE Generic Routing Encapsulation protocol IKE Internet Key Exchange protocol IPSec IP Security protocol. L2TP Layer 2 Tunneling protocol. L2TP is a more secure variation of PPTP. LDAP Lightweight Directory Access protocol PPTP Point-to-Point Tunneling protocol SKIP Simple Key Management for Internet Protocol Table 2-1: Supported VPN protocols Configuring your VPN connection automatically When VPN traffic is detected, an Automatic VPN Configuration alert is displayed. Depending upon the type of VPN activity detected, and whether ZoneAlarm security software was able to configure your VPN connection automatically, you may see one of three Automatic VPN Configuration alerts. For detailed information about the types of Automatic VPN Configuration alerts you may see and how to respond to them, see “Automatic VPN Configuration alert,” on page 74. For instance, manual action may be required if the loopback adaptor or the IP address of the VPN gateway falls within a range or subnet that you have blocked. For more information, see “Configuring your VPN connection manually,” on page 29. If you have created an expert firewall rule that blocks VPN traffic, you will need to modify the expert rule to allow VPN traffic. See “Creating expert firewall rules,” on page 48. User Guide for ZoneAlarm security software 28 Chapter 2: Configuring for networks and resources Configuring your VPN connection manually Configuring your VPN connection manually If your VPN connection cannot be configured automatically, ZoneAlarm security software displays a Manual Action Required alert informing you of the manual changes you need to make to configure your connection. Refer to the following sections for manual configuration instructions: Adding a VPN gateway and other resources to the Trusted Zone Removing a VPN gateway from a blocked range or subnet Allowing VPN protocols Granting access permission to VPN software If you have created an expert firewall rule that has blocked PPTP traffic and your VPN software uses PPTP, you will need to modify the expert rule. See “Creating expert firewall rules,” on page 48. User Guide for ZoneAlarm security software 29 Chapter 2: Configuring for networks and resources Adding a VPN gateway and other resources to the Adding a VPN gateway and other resources to the Trusted Zone In addition to the VPN gateway, There may be other VPN-related resources that need to be in the Trusted Zone for your VPN to function properly. Required Resources Other Resources The resources below are required by all VPN client computers and must be added to the Trusted Zone. The resources below may or may not be required, depending on your specific VPN implementation. VPN Concentrator DNS servers Remote host computers connected to the Local host computer’s NIC loopback address VPN client (if not included in the subnet def- (depending on Windows version). If you initions for the corporate network) specify a local host loopback address of 127.0.0.1, do not run proxy software on the local host. Corporate Wide Area Network (WAN) subnets Internet Gateway that will be accessed by the VPN client computer Corporate LANs that will be accessed by the VPN computer Local subnets Security servers (for example, RADIUS,ACE, or TACACS servers) Table 2-2: Required VPN-related network resources See “Adding to the Trusted Zone,” on page 40, to learn how to add resources to your computer’s Trusted Zone. Removing a VPN gateway from a blocked range or subnet If the VPN gateway falls within a range or subnet that you have blocked, you must manually unblock the range. To unblock an IP range or subnet: 1. Select Firewall|Zones. 2. In the Zone column, select the blocked IP range or subnet. 3. Select Trusted from the shortcut menu, then click Apply. Allowing VPN protocols To ensure proper configuration of your VPN software with ZoneAlarm security software, you will need to modify your general security settings to allow VPN protocols. To allow VPN protocols: 1. Select Firewall |Advanced. User Guide for ZoneAlarm security software 30 Chapter 2: Configuring for networks and resources Granting access permission to VPN software 2. In the General settings area, select the check box labeled Allow VPN protocols. 3. Click OK. If your VPN program uses protocols other than GRE, ESP, and AH, also select the check box labeled Allow uncommon protocols at high security. Granting access permission to VPN software Grant access permission to the VPN client and any other VPN-related programs. To grant permission to your VPN program: 1. Select Program Control|Programs. 2. In the Programs column, select your VPN program. 3. In the Access column, click below Trusted, then select Allow from the shortcut menu. If your VPN program is not listed, click Add to add it to the list. To grant access to VPN-related components: 1. Select Program Control|Components. 2. In the Components column, select the VPN component for which you want to grant access. 3. In the Access column, select Allow from the shortcut menu. If you are experiencing problems with your VPN connection, refer to the VPN troubleshooting tips in Appendix 14,“Troubleshooting,” starting on page 197. User Guide for ZoneAlarm security software 31 Configuring for networks and resources User Guide for ZoneAlarm security software Granting access permission to VPN software 32 Chapter Firewall protection 3 Firewall protection is your front line of defense against Internet threats. ZoneAlarm security software’s default Zones and security levels give you immediate protection against the vast majority of threats. If you’re an advanced user, custom port permissions and expert rules give you detailed control of traffic based on source, destination, port, protocol, and other factors. Topics: “Understanding Firewall protection,” on page 33 “Choosing security levels,” on page 34 “Setting advanced security options,” on page 35 “Managing traffic sources,” on page 39 “Blocking and unblocking ports,” on page 43 “Understanding expert firewall rules,” on page 46 “Creating expert firewall rules,” on page 48 “Creating groups,” on page 50 “Managing Expert Firewall Rules,” on page 54 Understanding Firewall protection In buildings, a firewall is a barrier that prevents a fire from spreading. In computers, the concept is similar. There are a variety of “fires” out there on the Internet—hacker activity, 33 Chapter 3: Firewall protection Choosing security levels viruses, worms, and so forth. A firewall is a system that stops these attempts to damage your computer. The ZoneAlarm security software firewall guards the “doors” to your computer—that is, the ports through which Internet traffic comes in and goes out. ZoneAlarm security software examines all the network traffic arriving at your computer, and asks these questions: What Zone did the traffic come from and what port is it addressed to? Do the rules for that Zone allow traffic through that port? Does the traffic violate any global rules? Is the traffic authorized by a program on your computer (Program Control settings)? The answers to these questions determine whether the traffic is allowed or blocked. Choosing security levels Setting advanced security options Managing traffic sources Blocking and unblocking ports Understanding expert firewall rules Choosing security levels The default firewall security levels (High for the Internet Zone, Med. for the Trusted Zone) protect you from hacker activity (such as a port scan), while enabling you to share printers, files, and other resources with trusted computers on your local network. In most cases, you don’t have to make any adjustment to these defaults. You’re protected as soon as ZoneAlarm security software is installed! Setting the security level for a Zone Setting advanced security options Setting the security level for a Zone Security levels make it easy to configure your firewall settings. You can apply a preconfigured security level (High, Medium, or Off) to each Zone, or you can specify the port and protocol restrictions for each level. See “Blocking and unblocking ports,” on page 43. To set the security level for a Zone: 1. Select Firewall. User Guide for ZoneAlarm security software 34 Chapter 3: Firewall protection Setting advanced security options 2. In the Internet Zone Security area, click the slider and drag it to the desired setting. High Your computer is in stealth mode, making it invisible to other computers. Access to Windows NetBIOS (Network Basic Input/Output System) services, file and printer shares is blocked. Ports are blocked unless you have provided permission for a program to use them. Med Your computer is visible to other computers. Access to Windows services, file and printer shares is allowed. Program permissions are still enforced. Off Your computer is visible to other computers. Access to Windows services, file and printer shares is allowed. Program permissions are still enforced. 3. In the Trusted Zone Security area, click the slider and drag it to the desired area. High Your computer is in stealth mode, making it invisible to other computers. Access to Windows (NetBIOS) services, file and printer shares is blocked. Ports are blocked unless you have provided permission for a program to use them. Med Your computer is visible to other computers. Access to Windows services, file and printer shares is allowed. Program permissions are still enforced. Off Your computer is visible to other computers. Access to Windows services, file and printer shares is allowed. Program permissions are still enforced. Setting advanced security options Advanced security options enable you to configure the firewall for a variety of special situations, such as gateway enforcement and Internet Connection Sharing (ICS). Setting gateway security options Setting ICS (Internet Connection Sharing) options Setting general security options Setting network security options User Guide for ZoneAlarm security software 35 Chapter 3: Firewall protection Setting gateway security options Setting gateway security options Some companies require their employees to use ZoneAlarm security software when connecting to the Internet through their corporate game mode. When the Automatically check the gateway... control is selected, ZoneAlarm security software checks for any compatible gateways and confirms that it is installed so that gateways requiring ZoneAlarm security software will grant access. You can leave this option selected even if you are not connecting through a gateway. Your Internet functions will not be affected. Setting ICS (Internet Connection Sharing) options If you are using ICS (Internet Connection Sharing), use these controls to configure ZoneAlarm security software to recognize the ICS gateway and clients. To set Internet Connection Sharing preferences: 1. Select Firewall. 2. Click Advanced. 3. In the Internet Connection Sharing area, choose your security settings. This computer is not on an ICS/NAT network Internet Connection sharing is disabled. This is a client of an ICS/NAT gateway running ZoneAlarm security software ZoneAlarm security software automatically detects the IP address of the ICS gateway and displays it in the Gateway Address field. You also can type the IP address into the Gateway address field. Selecting Forward alerts from gateway to this computer will log and display alerts on the client computer that occur on the gateway. This computer is an ICS/NAT gateway ZoneAlarm security software automatically detects the IP address of the ICS gateway and displays it in the Local Address field. You also can type the IP address into the Gateway address field. Selecting Suppress alerts locally if forwarded to clients, will suppress alerts forwarded from the gateway to clients to also be displayed on the gateway. 4. Click OK. Setting general security options These controls apply global rules regarding certain protocols, packet types and other forms of traffic (such as server traffic) to both the Trusted Zone and the Internet Zone. User Guide for ZoneAlarm security software 36 Chapter 3: Firewall protection Setting general security options To modify general security settings: 1. Select Firewall. 2. Click Advanced. 3. In the General area, choose your security settings. Block all fragments Blocks all incomplete (fragmented) IP data packets. Hackers sometimes create fragmented packets to bypass or disrupt network devices that read packet headers. Caution: If you select this option, ZoneAlarm security software will silently block all fragmented packets without alerting you or creating a log entry. Do not select this option unless you are aware of how your online connection handles fragmented packets. Block trusted servers Prevents all programs on your computer from acting as servers to the Trusted Zone. Note that this setting overrides permissions granted in the Programs panel. Block Internet servers Prevents all programs on your computer from acting as servers to the Internet Zone. Note that this setting overrides permissions granted in the Programs panel. Enable ARP protection Blocks all incoming ARP (Address Resolution Protocol) requests except broadcast requests for the address of the target computer. Also blocks all incoming ARP replies except those in response to outgoing ARP requests. Allow VPN Protocols Allows the use of VPN protocols (ESP, AH, GRE, SKIP) even when High security is applied. With this option disabled, these protocols are allowed only at Medium security. Allow uncommon protocols at high security Allows the use of protocols other than ESP, AH, GRE, and SKIP, at High security. Lock hosts file Prevents your computer’s hosts file from being modified by hackers through sprayer or Trojan horses. Because some legitimate programs need to modify your hosts file in order to function, this option is turned off by default. Disable Windows Firewall Detects and disables Windows Firewall. This option will only appear if you are using Windows XP with Service Pack 2. Filter IP over 1394 traffic Filters FireWire traffic. You will need to restart your PC for these filter changes to take effect. Click OK. ZoneAlarm filters Internet Protocol version 6 (IPv6) traffic by default. When the ZoneAlarm firewall is set to block IPv6, it also tells Windows not to use it, so you will see IPv6 disabled in your network settings. User Guide for ZoneAlarm security software 37 Chapter 3: Firewall protection Setting network security options Setting network security options Automatic network detection helps you configure your Trusted Zone easily so that traditional local network activities such as file and printer sharing aren’t interrupted. ZoneAlarm security software detects only networks that you are physically connected to. Routed or virtual network connections are not detected. You can have ZoneAlarm security software silently include every detected network in the Trusted Zone; or ask you in each case whether to add a newly detected network. To specify Network settings: 1. Select Firewall. 2. Click Advanced. 3. In the Network settings area, choose your security settings. Include networks in the Trusted Zone upon detection Automatically moves new networks into the Trusted Zone. This setting provides the least security. Exclude networks from the Trusted Zone upon detection Automatically blocks new networks from being added to the Trusted Zone and places them in the Internet Zone. This setting provides the most security. Ask which Zone to place new networks in upon detection ZoneAlarm security software displays a New Network alert or the Network Configuration Wizard, which give you the opportunity to specify the Zone. Automatically put new unprotected wireless networks (WEP or WPA} in the Internet Zone Puts unsecured wireless networks into the Internet Zone automatically, which prevents unauthorized access to your data from others accessing the network. 4. Click OK. For more information about networking, see Chapter 2,“Configuring for networks and resources,” starting on page 23. Setting wireless network security options Automatic wireless network detection helps you configure your Internet Zone to ensure that you computer remains secure without being interrupted each time a new wireless network is detected. ZoneAlarm security software detects only wireless networks that your computer is connected to. (Networks that you are not actually connected to may appear as available networks in your network neighborhood but the New Wireless Network Configuration Wizard only appears when you connect establish a connection to that network.) You can have ZoneAlarm security software silently include every detected wireless network in the Internet Zone. User Guide for ZoneAlarm security software 38 Chapter 3: Firewall protection Managing traffic sources To specify Network settings: 1. Select Firewall. 2. Click Advanced. 3. In the Wireless Network settings area, choose your security settings. Automatically put new unprotected wireless networks (WEP or WPA) in the Internet Zone ZoneAlarm security software places new wireless networks in the Internet Zone when they are detected. 4. Click OK. For more information about networking, see Chapter 2,“Configuring for networks and resources,” starting on page 23. Managing traffic sources The Zones panel contains the traffic sources (computers, networks, or sites) you have added to the Trusted Zone or Blocked Zone. It also contains any networks that ZoneAlarm security software has detected. If you are using a single, non-networked PC, the traffic source list displays only your ISP’s (Internet Service Provider’s) network, which should be in the Internet Zone. Viewing the traffic source list Modifying traffic sources Adding to the Trusted Zone Adding to the Blocked Zone Viewing logged Firewall events Viewing the traffic source list The traffic source list displays the traffic sources and the Zones they belong to. You can sort the list by any field by clicking the column header. The arrow ( ^ ) next to the header name indicates the sort order. Click the same header again to reverse the sort order. Field Description Name The name you assigned to this computer, site, or network IP Address/Site The IP address or host name of the traffic source Table 3-1: Traffic source list fields User Guide for ZoneAlarm security software 39 Chapter 3: Firewall protection Modifying traffic sources Field Description Entry Type The type of traffic source: Network, Host, IP, Site, or Subnet Zone The Zone the traffic source is assigned to: Internet, Trusted, or Blocked Table 3-1: Traffic source list fields Modifying traffic sources From the traffic source list, you can move the traffic source from one Zone to another, add, edit, or remove a traffic source. To change the Zone of a traffic source: 1. Select Firewall|Zones. 2. Locate the traffic source, then click in the Zone column. 3. Select a Zone from the shortcut menu, then click Apply. To add, remove, or edit a traffic source: 1. Select Firewall|Zones. 2. In the Name column, click the traffic source, then click Add, Edit, or Remove. 3. Click Apply. Adding to the Trusted Zone The Trusted Zone contains computers you trust want to share resources with. For example, if you have three home PCs that are linked together in an Ethernet network, you can put each individual computer or the entire network adapter subnet in the Trusted Zone. The Trusted Zone’s default medium security settings enable you to safely share files, printers, and other resources over the home network. Hackers are confined to the Internet Zone, where high security settings keep you safe. Tip: The easiest way to add something to the Trusted Zone is to go to Alerts & Logs | Log Viewer, see if the IP address, network, host, or site has shown up in the logs. Right-click it and choose Add to Zone > Trusted. To add a single IP address: 1. Select Firewall|Zones. 2. Click Add, then select IP address from the shortcut menu. The Add IP Address dialog appears. 3. Select Trusted from the Zone drop-down list. 4. Type the IP address and a description in the boxes provided, then click OK. User Guide for ZoneAlarm security software 40 Chapter 3: Firewall protection Adding to the Trusted Zone To add an IP range: 1. Select Firewall|Zones. 2. Click Add, then select IP address from the shortcut menu. The Add IP Range dialog appears. 3. Select Trusted from the Zone drop-down list. 4. Type the beginning IP address in the first field, and the ending IP address in the second field. 5. Type a description in the field provided, then click OK. To add a subnet: 1. Select Firewall|Zones. 2. Click Add, then select Subnet from the shortcut menu. The Add Subnet dialog appears. 3. Select Trusted from the Zone drop-down list. 4. Type the IP address in the first field, and the Subnet mask in the second field. 5. Type a description in the field provided, then click OK. To add to a Host or Site to the trusted Zone: 1. Select Firewall|Zones. 2. Click Add, then select Host/Site. The Add Host/Site dialog appears. 3. Select Trusted from the Zones drop-down list. 4. Type the fully qualified host name in the Host name field. 5. Type a description of the host/site, then click OK. To add a network to the Trusted Zone: 1. Select Firewall|Zones. 2. In the Zone column, click the row containing the network, then select Trusted from the shortcut menu. 3. Click Apply. ZoneAlarm security software automatically detects new network connections and helps you add them to the right Zone. For more information, see Chapter 2,“Configuring for networks and resources,” starting on page 23. User Guide for ZoneAlarm security software 41 Chapter 3: Firewall protection Adding to the Blocked Zone Adding to the Blocked Zone To add to the Blocked Zone, follow the instructions for adding to the Trusted Zone, but select Blocked from the drop-down list in step 2. Viewing logged Firewall events By default, all Firewall events are recorded in the Log Viewer. To view logged firewall events: 1. Select Alerts & Logs|Log Viewer. 2. Select Firewall, from the Alert Type drop-down list. Table 5-2 provides an explanation the log viewer fields available for Firewall events. Field Information Rating Each alert is high-rated or medium-rated. High-rated alerts are those likely to have been caused by hacker activity. Mediumrated alerts are likely to have been caused by unwanted but harmless network traffic. Date/Time The date and time the alert occurred. Type The type of alert: Firewall, Program, ID Lock, or Lock Enabled. Protocol The communications protocol used by the traffic that caused the alert. Program The name of the program attempting to send or receive data. (Applies only to Program and ID Lock alerts). Source IP The IP address of the computer that sent the traffic that ZoneAlarm security software blocked. Destination IP The address of the computer the blocked traffic was sent to. Direction The direction of the blocked traffic. “Incoming” means the traffic was sent to your computer. “Outgoing” means the traffic was sent from your computer. Action Taken How the traffic was handled by ZoneAlarm security software. Count The number of times an alert of the same type, with the same source, destination, and protocol, occurred during a single session. Source DNS The domain name of the sender of the traffic that caused the alert. Table 3-2: Firewall event log fields User Guide for ZoneAlarm security software 42 Chapter 3: Firewall protection Blocking and unblocking ports Field Destination DNS Information The domain name of the intended addressee of the traffic that caused the alert. Table 3-2: Firewall event log fields Blocking and unblocking ports ZoneAlarm security software’s default security levels determine which ports and protocols are allowed and which are blocked. If you are an advanced user, you can change the definition of the security levels by changing port permissions and adding custom ports. Default port permission settings Adding custom ports Default port permission settings The default configuration for High security blocks all inbound and outbound traffic through ports not being used by programs you have given access or server permission except: DHCP broadcast/multicast Outgoing DHCP (port 67) - on Windows 9x systems Outgoing DNS (port 53) - If the computer is configured as an ICS gateway Traffic Type Security levels HIGH MED OFF DNS outgoing block n/a allow DHCP outgoing block n/a allow broadcast/multicast allow allow allow incoming (ping echo) block allow allow incoming (other) block allow allow outgoing (ping echo) block allow allow outgoing (other) block allow allow ICMP IGMP Table 3-3: Default access permissions for incoming and outgoing traffic types User Guide for ZoneAlarm security software 43 Chapter 3: Firewall protection Adding custom ports Security levels Traffic Type HIGH MED OFF incoming block allow allow outgoing block allow allow incoming n/a block allow outgoing n/a allow allow incoming block allow allow outgoing block allow allow incoming block allow allow outgoing block allow allow NetBIOS UDP (ports not in use by a permitted program) TCP (ports not in use by a permitted program) Table 3-3: Default access permissions for incoming and outgoing traffic types To change a port’s access permission: 1. Select Firewall. 2. In either the Internet Zone Security or the Trusted Zone Security area, click Custom. The Custom Firewall Settings dialog appears. 3. Scroll to locate High and Medium security settings. 4. To block or to allow a specific port or protocol, click the check box beside it. Be aware that when you select a traffic type in the High security settings list, you are choosing to ALLOW that traffic type to enter your computer under High security, thus decreasing the protection of the High security level. Conversely, when you select a traffic type in the Medium security settings list, you are choosing to BLOCK that traffic type under Medium security, thus increasing the protection of the Med security level. 5. Click Apply, then click OK. Adding custom ports You can allow communication through additional ports at High security, or block additional ports at Medium security by specifying individual port numbers or port ranges. User Guide for ZoneAlarm security software 44 Chapter 3: Firewall protection Adding custom ports To specify additional ports: 1. Select Firewall. 2. In either the Trusted Zone or Internet Zone area, click Custom. The Custom Firewall settings dialog appears. Select one of these options, then specify the port number in the field that appears. 3. Scroll to the security level (High or Medium) to which you want to add ports. 4. Select the desired port type: incoming UDP, outgoing UDP, incoming TCP, or outgoing TCP. 5. Type the port or port ranges you want to allow or block in the Ports field, separated by commas. For example, 139, 200-300 6. Click Apply, then click OK. User Guide for ZoneAlarm security software 45 Chapter 3: Firewall protection Understanding expert firewall rules Understanding expert firewall rules Expert firewall rules are intended for users experienced with firewall security and networking protocols. Expert rules do not take the place of other rules. They are an integral part of the multiple layer security approach and work in addition to other firewall rules. Expert rules use four attributes to filter packets: Source and/or destination IP address Source and/or destination port number Network protocol/message type Day and Time Source and destination addresses can be specified in a number of formats, including a single IP network address, a range of IP addresses, a subnet description, a gateway address, or a domain name. Source and destination ports are used only for network protocols that use ports, such as UDP and TCP/IP. ICMP and IGMP messages, for example, do not use the port information. Network protocols can be selected from a list of common IP or VPN protocols, or specified as an IP protocol number. For ICMP, the message type can also be specified. Day and Time ranges can be applied to a rule to restrict access based on the day of the week and the time of day. How expert firewall rules are enforced Expert firewall rule enforcement rank Creating expert firewall rules Creating groups Editing and re-ranking rules How expert firewall rules are enforced It is important to understand how expert rules are enforced in combination with Zone rules, program permissions, and other expert rules. Expert rules and Zone rules Expert firewall rules are enforced before Zone firewall rules. That is, if a packet matches an expert rule, that rule is enforced, and ZoneAlarm security software skips evaluation of Zone rules. Example: Imagine you have your Trusted Zone security level set to Medium. This allows outgoing NetBIOS traffic. However, you have also created an expert rule that blocks all User Guide for ZoneAlarm security software 46 Chapter 3: Firewall protection Expert firewall rule enforcement rank NetBIOS traffic between the hours of 5PM and 7AM. Any outbound NetBIOS traffic during those hours will be blocked, in spite of the Trusted Zone setting. Expert firewall rules and program permissions Expert rules and Zone rules together are enforced in tandem with Program permissions. That is, if either your program permissions or Zone rules/expert firewall rules determine that traffic should be blocked, it is blocked. Note that this means that you can use firewall rules to override or redefine program permissions. Note that packets coming from the Blocked Zone will not be blocked if they are allowed by an Expert Firewall Rule. Expert firewall rule enforcement rank Within the realm of firewall rules, rule evaluation order becomes a factor. ZoneAlarm security software first checks expert firewall rules. If a match is found and a rule is enforced, the communication is marked as either blocked or allowed, and ZoneAlarm security software skips evaluation of Zone rules. If no expert firewall rule is matched, ZoneAlarm security software checks Zone rules to see if the communication should be blocked. The enforcement rank of expert firewall rules is also important. Each rule has a unique rank number, and rules are evaluated in order of rank. Only the first rule that matches is executed. Consider these two rules: Figure 3-4: Expert firewall rule rank order Rule 1 allows FTP clients in the Trusted Zone to connect to an FTP server on port 21. Rule 2 blocks all FTP clients from connecting on port 21, regardless of Zone. These two rules together allow clients in the Trusted Zone to use an FTP server on the client computer, but block all other FTP access. If the order of the rules were reversed, Rule 2 would match first, and all FTP access would be blocked. Rule 1 would never have a chance to execute, so the FTP clients in the Trusted Zone would still be blocked. User Guide for ZoneAlarm security software 47 Chapter 3: Firewall protection Creating expert firewall rules Creating expert firewall rules Creating expert firewall rules involves specifying the source or destination of the network traffic to which the rule applies, setting tracking options, and specifying the action of the rule: whether to block or to allow traffic that meets the specifications of the rule. You can create new rules from scratch, or you can copy an existing rule and modify its properties. To create a new expert firewall rule: 1. Select Firewall|Expert, then click Add. The Add rule dialog appears. 2. In the General area, specify the rule settings. Rank The order in which rules will be enforced. A rule with a rank of 1 is enforced first. Name Provide a descriptive name for the rule. State Specify whether the rule is enabled or disabled. Action Indicates whether to block or allow traffic that matches this rule. Track Indicates whether to log, alert and log, or do nothing when the expert rule is enforced. Comments Optional field for entering notes about the expert rule. 3. In the Source area, select a location from the list, or click Modify, then select Add location from the shortcut menu. You can add any number of sources to a rule. My Computer Applies the expert rule to traffic originating on your computer. Trusted Zone Applies the expert rule to network traffic from sources in your Trusted Zone. Internet Zone Applies the expert rule to network traffic from sources in your Internet Zone. All Applies the expert rule to network traffic coming from any source. Host/Site Applies the expert rule to network traffic coming from specified domain name. IP Address Applies the expert rule to network traffic coming from specified IP address. IP Range Applies the expert rule to network traffic coming from a computer within the specified IP range. Subnet Applies the expert rule to network traffic coming from a computer within the specified subnet. Gateway Applies the expert rule to network traffic coming from a computer on the specified gateway. New Group Choose this option, then click Add to create a new location group to apply to the expert rule. User Guide for ZoneAlarm security software 48 Chapter 3: Firewall protection Existing Group Creating expert firewall rules Choose this option to select one or more location groups to apply to the expert rule, then click OK. 4. In the Destination area, select a location from the list, or click Modify, then select Add location from the shortcut menu. Available location types are the same for Source and Destination locations. 5. In the Protocol area, select a protocol from the list, or click Modify, then select Add Protocol. Add Protocol Choose this option to add a protocol to the rule. Specify: TCP, UDP, TCP + UDP, ICMP, IGMP, or Custom and refer to Step 5 of “Creating a protocol group,” on page 51 for help with this dialog. New Group Choose this option, then click Add to create a new protocol group to apply to the expert rule. See “Creating a protocol group,” on page 51 for help with this dialog. Existing Group Choose this option to select one or more protocol groups to apply to the expert rule, then click OK. 6. In the Time area, select a time from the list, or click Modify, then select Add Time. Day/Time Range Choose this option to add a day/time range to the rule. Specify a description, time range and one or more days. Time range is specified using a 24 hour clock. New Group Choose this option, then click apply to the expert rule. Add to create a new day/time group to Existing Group Choose this option to select one or more day/time groups to apply to the expert rule, then click OK. 7. Click OK. To create a new rule from an existing rule: 1. Select Firewall|Expert. 2. Select the expert firewall rule you want to duplicate, then either press Ctrl+C or right-click the rule and choose Copy. 3. Paste the copied rule either by pressing Ctrl+V, or by right-clicking and choosing Paste. If a rule is currently selected in the list, the pasted rule will be inserted above the selected rule. If no rule is selected, the pasted rule will be inserted at the top of the rules list. A “1” is appended to the name of the copied rule. If you paste a rule a second time, the number 2 is appended to the second rule copied. 4. Click Apply to save your changes. User Guide for ZoneAlarm security software 49 Chapter 3: Firewall protection Creating groups 5. Right-click the new rule and choose Edit to modify the rule properties as necessary. Creating groups Use groups to simplify the management of locations, protocols, and days/times that you use in your expert firewall rules. Creating a location group Creating a protocol group Creating a day/time group Creating a location group Use location groups to combine non-contiguous IP addresses and ranges, or different types of locations (for example, subnets and hosts), into an easily manageable set. You can then easily add that set of locations to any expert firewall rule. Once created, the names of groups cannot be changed. For example, if you create a Location Group named “Home” and subsequently decide to call the group “Work”, you would need to remove the group called “Home” and create a new group with the name “Work.” To create a location group: 1. Select Firewall|Expert, then click Groups. The Group Manager dialog appears. 2. Select Locations, then click Add. The Add Location Group dialog appears. 3. Specify the name and description of the location group, then click Add and select a Location type from the menu. Host/Site IP Address A description and host name of the Host/Site location, then click OK. Do not include http:// in the host name. Click Lookup to preview the site’s IP address. A description and IP address of the IP Address location, then click OK. IP Range A description and beginning IP address and ending IP address of the IP Range location, then click OK. Subnet Specify a description, IP address, and Subnet Mask of the Subnet location, then click OK. User Guide for ZoneAlarm security software 50 Chapter 3: Firewall protection Gateway Creating a protocol group Specify an IP address, MAC Address, and description of the Gateway location, then click OK. 4. Click OK to close the Group Manager dialog box. Creating a protocol group Create a protocol group to combine well-known TCP/UDP ports, protocols, and protocol-specific message types (for example, ICMP message types), into sets that you can easily add to expert rules. For example, you might create a group including POP3 and IMAP4 protocols in order to simplify the administration of your rules regarding email traffic. To create a Protocol group: 1. Select Firewall|Expert, then click Groups. The Group Manager dialog appears. 2. Select Protocols, then click Add. The Add Protocol Group dialog appears. 3. Specify the name and description of the Protocols group, then click Add. The Add Protocol dialog appears. 4. Select a protocol type from the Protocol drop-down list User Guide for ZoneAlarm security software 51 Chapter 3: Firewall protection Creating a protocol group 5. Depending on the protocol type you chose, do one of the following: If you chose TCP, UDP, or TCP/UDP, specify a destination, source and port number. Name Port number FTP 21 Telnet 23 POP3 110 NNTP 119 NetBIOS Name 137 NetBIOS Datagram 138 NetBIOS Session 139 IMAP4 143 HTTPS 443 RTSP 554 Windows Media 1755 AOL 5190 Real Networks 7070 Other Specify port number FTP Data 20 TFTP 69 HTTP 80 DHCP 67 DHCP Client 68 SMTP 25 DNS 53 If you chose ICMP in step 4, specify a description, message name, and type number. Message name Type number Source Quench 4 Redirect 5 Alt 6 Echo Request 8 Router Advertisement 9 Router Solicitation 10 Time Exceeded 11 Parameter Problem 12 User Guide for ZoneAlarm security software 52 Chapter 3: Firewall protection Creating a day/time group Timestamp 13 Timestamp reply 14 Information request 15 Information reply 16 Address Mask Request 17 Address Mask Reply 18 Traceroute 30 Other Specify type number If you chose IGMP, specify a description, message name, and type number. Membership Query 17 Membership Report (ver 1) 18 Cisco Trace 21 Membership Report (ver 2) 22 Leave Group (ver 2) 23 Multicast Traceroute Response 30 Multicast Traceroute 31 Membership Report (ver 3) 34 Other Specify type number. If you chose Custom, specify a description, protocol type, and protocol number. RDP 27 GRE 47 ESP 50 AH 51 SKIP 57 Other Specify protocol number. 6. Click OK, to close the Add Protocol dialog. Creating a day/time group To allow or block network traffic to or from your computer during specified periods of time, you can create a day/time group and then add it to an expert rule. For example, to block traffic coming from pop-up ad servers during business hours, you could create a group that blocks HTTP traffic coming from a specified domain during the hours of 9 AM and 5 PM, Monday through Friday. User Guide for ZoneAlarm security software 53 Chapter 3: Firewall protection Managing Expert Firewall Rules To create a Day/Time group: 1. Select Firewall|Expert, then click Groups. The Group Manager dialog appears. 2. Select Times, then click Add. The Add Time Group dialog appears. 3. Specify the name and description of the Time group, then click Add. The Add Time dialog appears. 4. Specify a description of the time, then select a time and day range. 5. Click OK, then click OK to close the Group Manager. Managing Expert Firewall Rules From the Firewall | Expert panel, you can view the status of existing expert rules, enable or disable rules, edit or remove rules, add new rules, change the order of rules, and create groups. Understanding expert firewall rules Creating expert firewall rules Editing and re-ranking rules Viewing the Expert Rules list Editing and re-ranking rules User Guide for ZoneAlarm security software 54 Chapter 3: Firewall protection Viewing the Expert Rules list Viewing the Expert Rules list The Expert Rules panel presents a list of all expert firewall rules. Rules are listed in order of enforcement priority (rank). The arrow buttons on the right-hand side more selected rules up and down the list, changing the enforcement order of the selected rules. You also can change rank order of rules by dragging and dropping rules from one position to another. For example, dragging and dropping rule 2 to the top of the list changes the rank of that rule to 1. Rank Tracking Use controls to change rule rank Click to add location, protocol, or Figure 3-5: Expert Rules list Rank The enforcement priority of the rule. Rules are evaluated in order of rank, starting with number 1, and the first rule that matches will be enforced. Disabled rules will display “Off ” instead of a rank number, but will retain their rank ordering in the list. Action A red means the rule will block network traffic; a green check mark rule will allow network traffic. means the Track None means no notification when the rule is applied. Log ( ) means a log entry will be created when the rule is applied. Alert and Log ( ) means that an alert will be displayed and a log entry will be created when an expert rule is applied. Name A descriptive name for the rule. Source The source addresses and ports for the rule. User Guide for ZoneAlarm security software 55 Chapter 3: Firewall protection Editing and re-ranking rules Destination The destination addresses and ports for the rule. Protocol The network protocol to which the rule applies. Time The time period during which the rule is active. Editing and re-ranking rules You can edit or reorder existing expert rule from the Expert Rules list by selecting rules and dragging them into the desired rank. Note that if you have copied an expert rule into the rules for a Program, changing the expert rule does not automatically change the Program rule. For more information, see “Creating expert rules for programs,” on page 111. To edit a rule: 1. Select Firewall|Expert. 2. Select the rule you want to edit, then click Edit. The Edit Rule dialog appears. 3. Modify rule attributes as necessary, then click OK. To change the rank of a rule: 1. Select Firewall|Expert. 2. Right-click the rule you want to move, then select Move Rule. Move to Top Moves the selected rule to the top of the Rules list. Move to Bottom Moves the selected rule to the bottom of the Rules list. Move Up Moves the selected rule one row up in the Rules list. Move Down Moves the selected rule one row down in the Rules list. User Guide for ZoneAlarm security software 56 Firewall protection User Guide for ZoneAlarm security software Editing and re-ranking rules 57 Firewall protection User Guide for ZoneAlarm security software Editing and re-ranking rules 58 Chapter Understanding and reducing alerts 4 There are many different types of security alerts that you might see while ZoneAlarm security software is protecting you. Here is where you find out why certain alerts happen, what they mean, and what to do about them. You will also find tips for reducing the number of alerts you see. Note: For information about suppressing most alerts while playing games on your computer, see “Game Mode,” on page 193. Topics: “About alerts and managing them,” on page 59 “Informational alerts,” on page 60 “Program alerts,” on page 65 “OSFirewall alerts,” on page 75 “ID Lock alert,” on page 82 “New Network alerts,” on page 83 About alerts and managing them ZoneAlarm security software alerts fall into three basic categories: informational, program, and network. Additional alerts that may appear if the your version of the product includes ID Lock alerts and OSFirewall alerts. You can specify: 59 Chapter 4: Understanding and reducing alerts Informational alerts Whether you want to be alerted to all security and program events, or if you only want to be notified of events that are likely a result of hacker activity. Whether you want to see all alerts or only High-rated alerts. (Although some Program and ID Lock alerts cannot be suppressed as they need you to decide whether to grant permission.) You can also configure and monitor logs of alerts. For information about making any of these general or log settings, see “Managing Alerts and Logs,” on page 181. For details about what different types of alerts mean, how to respond to each one, and how to reduce the occurrence of each type of alert, see: “Informational alerts,” on page 60 “Program alerts,” on page 65 “OSFirewall alerts,” on page 75 “ID Lock alert,” on page 82 “New Network alerts,” on page 83 Informational alerts Informational alerts tell you that ZoneAlarm security software has blocked a communication that did not fit your security settings. They do not require a decision from you. Firewall alerts/Protected MailSafe alert Blocked Program alert Internet Lock alert Remote alert User Guide for ZoneAlarm security software 60 Chapter 4: Understanding and reducing alerts Firewall alerts/Protected Firewall alerts/Protected Firewall alerts are the most common type of informational alert. Firewall alerts inform you that the ZoneAlarm security software firewall has blocked traffic based on port and protocol restrictions or other firewall rules. The IP address of the computer that sent the blocked packet, the protocol that was used, and/or the port to which the packet was addressed. The date and time the alert occurred. 28th of 74 alerts The number of alerts that have occurred since the alert box opened. Use the arrow controls to view the alerts. Click More Info to submit alert data to SmartDefense. For quieter security, select this check box before clicking OK. Figure 4-1: Firewall alert Why these alerts occur Firewall alerts with a red band at the top indicate high-rated alerts. High-rated alerts often occur as a result of hacker activity. Firewall alerts with an orange band at the top indicate medium-rated alerts. Mediumrated alerts are likely the result of harmless network traffic, for example, if your ISP is using ping to verify that you’re still connected. However, they also can be caused by a hacker trying to find unprotected ports on your computer. What you should do Informational alerts don’t require a decision from you. You can close the alert by clicking OK at the bottom of the alert. By doing this you are not allowing any traffic to access your computer. User Guide for ZoneAlarm security software 61 Chapter 4: Understanding and reducing alerts MailSafe alert How to see fewer of these alerts If you’re on a home or business network, and your Trusted Zone security is set to High, normal LAN traffic such as NetBIOS broadcasts may generate firewall alerts. Try lowering Trusted Zone security to Med. By default, ZoneAlarm security software only displays high-rated firewall alerts. If your defaults have been changed, you may see a lot of medium-rated alerts. Try setting your alert display settings to medium. If you are receiving a large number of firewall alerts, and you are working on a home network or business LAN, it is possible that normal network communications are being blocked. If this is happening, you can eliminate the alerts by placing your network in the Trusted Zone. Repeated alerts may indicate that a resource you want to trust is trying repeatedly to contact you. If you are receiving a lot of firewall alerts, but you don’t suspect you’re under attack, try the following troubleshooting steps: Determine if the source of the alerts should be trusted. Submit repeated alerts to SmartDefense Advisor to determine the source IP address that caused the alerts. If the alerts were caused by a source you want to trust, add it to the Trusted Zone. Determine if your Internet Service Provider is sending you “heartbeat” messages. Try the procedures suggested for managing ISP heartbeat. See “Allowing ISP Heartbeat messages,” on page 201. MailSafe alert MailSafe alerts let you know that ZoneAlarm security software has quarantined a potentially dangerous attachment to an e-mail message. Why these alerts occur MailSafe alerts can occur due to violations of Outbound MailSafe protection settings. A violation of Outbound MailSafe protection settings, such as an e-mail that has too many recipients, or too many e-mails within a short time, can cause a MailSafe alert to occur. What you should do User Guide for ZoneAlarm security software 62 Chapter 4: Understanding and reducing alerts Blocked Program alert If the alert was caused by an Outbound MailSafe violation, do the following: Examine the alert carefully. Does the activity noted describe actions you were recently performing? If so, you may want to modify your Outbound MailSafe settings to better accommodate your needs. See “Outbound MailSafe protection,” on page 148. If not, the alert may be the result of a virus on your computer. In this case deny the outbound e-mails, then scan your computer with an anti-virus program. Verify that your e-mail address is listed on the approved sender’s list. If you selected the if the sender’s e-mail is not in this list option, and if your e-mail either is not on that list or is misspelled, add your valid e-mail address to the list. How to see fewer of these alerts Outbound MailSafe Protection is an important part of your Internet security system, and we recommend leaving it on. However, if you are getting a lot of these messages in error, you may want to adjust the sensitivity of the feature or turn it off. See “Outbound MailSafe protection,” on page 148. Blocked Program alert Blocked Program alerts tell you that ZoneAlarm security software has prevented an application on your computer from accessing the Internet or Trusted Zone resources. By clicking OK, you’re not allowing the program access, just acknowledging that you saw the alert. Why these alerts occur Blocked Program alerts occur when a program tries to access the Internet or the Trusted Zone, even though you have explicitly denied it permission to do so. What you should do If the program that was blocked is one that you want to have access to the Internet Zone or Trusted Zone, use the Programs panel to give the program access permission. User Guide for ZoneAlarm security software 63 Chapter 4: Understanding and reducing alerts Internet Lock alert How to see fewer of these alerts To turn off Blocked Program alerts, do either of the following: When you see a Blocked Program alert, select Do not show this dialog again before clicking OK. From then on, all Blocked Program alerts will be hidden. Note that this will not affect New Program, Repeat Program, or Server Program alerts. In the Program Control panel, click Advanced to access the Alerts & Functionality panel, then clear the check box labeled Show alert when Internet access is denied. Turning off Blocked Program alerts does not affect your level of security. Internet Lock alert Internet Lock alerts let you know that ZoneAlarm security software has blocked incoming or outgoing traffic because the Internet Lock (or the Stop button) is engaged. By clicking OK, you’re not opening the lock; you’re just acknowledging that you’ve seen the alert. If the Internet Lock has been engaged automatically (or accidentally), open it to prevent further alerts. See “Firewall zone basics,” on page 10. Why these alerts occur These alerts occur only when the Internet Lock is engaged. What you should do Click OK to close the alert pop-up. If the Internet Lock has been engaged automatically (or accidentally), open it to prevent further alerts. See “Firewall zone basics,” on page 10. You may want to give certain programs (for example, your browser) permission to bypass the Internet Lock, so that you can continue to perform some basic functions under the lock's higher security. See “Setting passlock permission for a program,” on page 109. How to see fewer of these alerts If you are receiving a lot of Internet Lock alerts, it is possible that your Automatic Internet Lock settings are engaging the Internet Lock after every brief period of inactivity. To reduce the number of alerts, you can do either of the following: Turn off the Automatic Internet Lock. Increase the interval of inactivity required to engage the Automatic Internet Lock to engage. For more information, see “Enabling the automatic lock,” on page 98. User Guide for ZoneAlarm security software 64 Chapter 4: Understanding and reducing alerts Remote alert Remote alert Remote alerts are displayed on an ICS client machine when ZoneAlarm security software blocked traffic at the ICS gateway. If you are not on a machine that is a client in an ICS network, you will never see this alert. Why these alerts occur Remote alerts occur when: ZoneAlarm security software starts up on the ICS gateway. The alert displays the message “The remote firewall has started.” ZoneAlarm security software shuts down on the ICS gateway. The alert displays the message “The remote firewall has stopped.” The Internet Lock has engaged on the ICS gateway. This may prevent the client machine from performing some tasks. The alert displays the message “The remote firewall has engaged the Internet Lock.” The Internet Lock is opened on the ICS gateway. The alert displays the message “The remote firewall has disengaged the Internet Lock.” What you should do Click OK to close the alert box. You do not have to do anything else to ensure your security. How to see fewer of these alerts If you do not want to see Remote alerts on the ICS client machine: 1. Select Firewall, then click Advanced. 2. In the Internet Connection Sharing area, clear the check box labeled Forward alerts from gateway to this computer. Program alerts Program control, which generates program alerts, is the most important part of your strong outbound protection system. Most of the time, you’re likely to see program alerts when you’re using a program. For example, if you’ve just installed ZoneAlarm security software, and you immediately open Microsoft Outlook and try to send an e-mail message, you’ll get a program alert asking if you want Outlook to have Internet access. However, program alerts can also User Guide for ZoneAlarm security software 65 Chapter 4: Understanding and reducing alerts Program alerts occur if a Trojan horse or worm on your computer is trying to spread, or if a program on your computer is trying to modify your operating system. Program alerts ask you if you want to allow a program to access the Internet or local network, or to act as a server. The most common types of Program alerts are the New Program alert and Repeat Program alert. The name of the program that is requesting permission. The filename of the program that requested permission, and the IP address and port number of the computer that the program is trying to contact. When available, this area displays program advice. If no advice is available, click More Info to submit alert data to SmartDefense Advisor. Select this check box before clicking Allow or Deny to avoid seeing an alert for this program again. Figure 4-2: New Program alert Some basics on responding to program alerts: By clicking Allow, you grant permission to the program. By clicking Deny, you deny permission to the program. If SmartDefense Advisor is set to “Auto,” ZoneAlarm security software issues Program alerts only if no automatic setting is available. If you choose Remember this setting in a Program alert when allowing or denying program access, ZoneAlarm security software keeps your setting unless User Guide for ZoneAlarm security software 66 Chapter 4: Understanding and reducing alerts Program alerts SmartDefense Advisor comes out with a different setting, or until you change the setting manually in the Programs panel. If you do not choose Remember this setting, ZoneAlarm security software will issue another Program alert the next time the program attempts the same action. See the topics below for more explanation and helpful tips about responding to and reducing each kind of program alert. How do you know which type of program alert you are seeing on your system? Look at the name at the top of the program alert message. “New Program alert,” on page 68 “Repeat Program alert,” on page 69 “Changed Program alert,” on page 69 “Program Component alert,” on page 70 “Server Program alert,” on page 71 “Advanced Program alert,” on page 73 “Automatic VPN Configuration alert,” on page 74 “Manual Action Required alert,” on page 74 User Guide for ZoneAlarm security software 67 Chapter 4: Understanding and reducing alerts New Program alert New Program alert New Program alerts enable you to set access permission for program that has not asked for Internet Zone or Trusted Zone access before. If you click Allow, the program is allowed access. If you click Deny, the program is denied access. Why these alerts occur New Program alerts occur when a program on your computer tries to initiate a connection with a computer in the Internet Zone or Trusted Zone, and that program has not already received access permission from you or, if you have enabled it, from SmartDefense Advisor. As you begin to work with ZoneAlarm security software, you will probably see one or more New Program Alerts. What you should do Click Allow or Deny in the alert pop-up after answering these questions: Did you just launch a program or process that would reasonably require permission? If so, it’s probably safe to click Allow. If not, continue. Do you recognize the name of the program in the Alert pop-up? If so, does it make sense for the program to need permission? If so, it’s probably safe to click Allow. If not, or if you’re not sure, continue. Click the More Info button in the alert box. This submits your alert information (for example, the name of the program and the address it was trying to reach) to SmartDefense Advisor, which then displays a Web page with information about the alert and the program. Use the SmartDefense Advisor information to help you decide if it’s safe to answer Allow. If your browser does not have permission to access the Internet, you will be rerouted to this help file. To access SmartDefense Advisor, give your browser permission to access the Internet. If you’re really not sure what to do, it’s best to click Deny. You can always grant permission later by going to the Programs panel. “Setting permissions for specific programs,” on page 101. How to see fewer of these alerts It's normal to see several New Program alerts soon after installing ZoneAlarm security software. As you assign permissions to each new program, the number of alerts you see will decrease. To keep from seeing Repeat Program alerts, select Remember this setting before clicking Allow or Deny. If SmartDefense Advisor is set to “Auto,” ZoneAlarm security software issues Program alerts only if no automatic setting is available. If you choose Remember this setting in a Program alert when allowing or denying program access, ZoneAlarm security software keeps your setting unless SmartDefense Advisor comes out with a different setting, or until you change the setting manually in the Programs panel. User Guide for ZoneAlarm security software 68 Chapter 4: Understanding and reducing alerts Repeat Program alert Repeat Program alert Repeat Program alerts occur when a program on your computer tries to initiate a connection with a computer in the Internet Zone or Trusted Zone, and that program has asked for permission before. Why these alerts occur If you respond Allow or Deny to a New Program alert without checking Remember this answer, you’ll see a Repeat Program alert the next time the program asks for access permission. What you should do You should respond to Repeat Program alerts in the same way you would to New Program alerts. See “New Program alert,” on page 68. How to see fewer of these alerts To keep from seeing Repeat Program alerts, select Remember this setting before clicking Allow or Deny in any New Program or Repeat Program alert. This sets the permission for the program to Allow or Block in the Programs panel. If SmartDefense Advisor is set to “Auto,” ZoneAlarm security software issues Program alerts only if no automatic setting is available. If you choose Remember this setting in a Program alert when allowing or denying program access, ZoneAlarm security software keeps your setting unless SmartDefense Advisor comes out with a different setting, or until you change the setting manually in the Programs panel. Changed Program alert Changed Program alerts warn you that a program that has asked for access permission or server permission before has changed somehow. If you click Allow, the changed program is allowed access. If you click Deny, the program is denied access. Why these alerts occur Changed Program alerts can occur if you have updated a program since the last time it accessed the Internet. However, they can also occur if a hacker has somehow managed to tamper with the program. Remember, some programs are configured to access the Internet regularly to look for available updates. Consult the documentation for your programs, or refer to the support Web sites of their vendors, to find out if they have automatic update functionality. What you should do To determine how to respond to a Changed Program alert, consider these questions: Did you (or, if you’re in a business environment, your systems administrator) recently upgrade the program that is asking for permission? User Guide for ZoneAlarm security software 69 Chapter 4: Understanding and reducing alerts Program Component alert Does it make sense for the program to need permission? If you can answer “yes” to both questions, it’s probably safe to click Allow. If you're not sure, it's safest to click Deny. You can always grant permission later by going to the Programs panel. See “Setting permissions for specific programs,” on page 101. How to see fewer of these alerts Changed Program alerts are always displayed because they require a Allow or Deny response from you. If you are using a program whose checksum changes frequently, you can avoid seeing numerous alerts by having ZoneAlarm security software check the program’s file name only. “Adding a program to the programs list,” on page 105. Program Component alert Use the Program Component alert to allow or deny Internet access to a program that is using one or more components that haven't yet been secured by ZoneAlarm security software. This helps protect you from hackers who try to use altered or faked components to get around your program control restrictions. By clicking Allow, you allow the program to access the Internet while using the new or changed components. By clicking Deny, you prevent the program from accessing the Internet while using those components. Why these alerts occur Program Component alerts occur when a program accessing the Internet or local network is using one or more components that ZoneAlarm security software has not yet secured, or that has changed since it was secured. ZoneAlarm security software automatically secures the components that a program is using at the time you grant it access permission. This prevents you from seeing a Component alert for every component loaded by your browser. To learn how ZoneAlarm security software secures program components, see “Managing program components,” on page 110. What you should do The proper response to a Program Component alert depends on your situation. Consider the following questions: Are any of the following true? You just installed or reinstalled ZoneAlarm security software. You recently updated the application that is loading the component (For the application name, look under Technical Information in the alert pop-up.) The application that is loading the component has an automatic update function. User Guide for ZoneAlarm security software 70 Chapter 4: Understanding and reducing alerts Server Program alert Someone else (for example, a systems administrator at your workplace) may have updated a program on your computer without your knowledge. Are you actively using the application that loaded the component? If you can answer “yes” to both questions, it is likely that ZoneAlarm security software has detected legitimate components that your browser or other programs need to use. It is probably safe to answer Allow to the Program Component alert. By clicking Allow, you allow the program to access the Internet while using the new or changed components. If you cannot answer yes both questions, or if you feel unsure about the component for any reason, it is safest to click Deny. By clicking Deny, you prevent the program from accessing the Internet while using those components. If you're not sure what to do, or if you decide to click Deny, investigate the component to determine if it is safe. How to see fewer of these alerts You may receive a large number of component alerts if you raised the Program Authentication level to high soon after installing ZoneAlarm security software. With authentication set to High, ZoneAlarm security software cannot automatically secure the large number of DLLs and other components commonly used by browsers and other programs. To reduce the number of alerts, lower the authentication level to medium for the first few days after installing ZoneAlarm security software. If you have been using ZoneAlarm security software for more than a few days, it is very rare to see large numbers of program alerts. Server Program alert Server Program alerts enable you to set server permission for a program on your computer. Why these alerts occur Server Program alerts occur when a program on your computer wants server permission for either the Internet Zone or Trusted Zone, and that program has not already received server permission from you. A program is acting as a server when it is open to receive connection requests from other computers. Several common types of applications, such as chat and e-mail programs may need to act as servers to operate User Guide for ZoneAlarm security software 71 Chapter 4: Understanding and reducing alerts Server Program alert properly. However, some hacker programs act as servers to receive for instructions from their creators. Relatively few programs on your computer will require server permission. Some common types of programs that do are: Chat Internet Call Waiting Music file sharing Streaming Media (such as RealPlayer) Voice-over-Internet Web meeting If you are using the types of programs described above that require server permission to operate properly, grant permission before you start using the program. See “Granting a program permission to act as a server,” on page 106. If your browser does not have permission to access the Internet, you will be rerouted to the online help. To access SmartDefense Advisor, give your browser permission to access the Internet. See “Granting a program permission to access the Internet,” on page 106. What you should do Before responding to the Server Program alert, consider the following: Did you just launch a program or process that would reasonably require permission? If so, it’s probably safe to click Allow. If not, continue. Do you recognize the name of the program in the alert pop-up, and if so, does it make sense for the program to need permission? If so, it’s probably safe to click Allow. Click the More Info button in the alert box. This submits your alert information (for example, the name of the program and the address it was trying to reach) to SmartDefense Advisor, which then displays a Web page with information about the alert and the program. Use the SmartDefense Advisor information to help you decide if it’s safe to answer Allow. For more information, see “Using SmartDefense Advisor and Hacker ID,” on page 191. If you are still not certain that the program is legitimate and needs server permission, it is safest to click Deny. If it becomes necessary, you can give the program server permission later by using the Programs panel. See “Granting a program permission to act as a server,” on page 106. User Guide for ZoneAlarm security software 72 Chapter 4: Understanding and reducing alerts Advanced Program alert How to see fewer of these alerts If you are using the types of programs described above that require server permission to operate properly, use the Programs panel in ZoneAlarm security software to grant permission before you start using the program. If you’re seeing many server program alerts, you may want to run an virus scan as an added precaution. Advanced Program alert Advanced Program alerts are similar to other Program alerts (New Program, Repeat Program, and Changed Program)—they inform you that a program is attempting to access the network. However, they differ from other Program alerts in that the program is attempting to use another program to connect to the Internet, or is attempting to manipulate another program’s functionality. Why these alerts occur Advanced Program alerts occur in two situations: when a program on your computer tries to initiate a connection with a computer in the Internet Zone or Trusted Zone by instructing another program to connect; or when a program attempts to hijack the processes of another program by calling the OpenProcess function. There are some legitimate programs associated with your operating system that may require access to another program. For example, if you were using Windows Task Manager to shutdown Internet Explorer, Windows Task Manager would need to call the OpenProcess function on the Internet Explorer program in order to shut it down. What you should do How you should respond to an Advanced Program alert depends upon the cause of the alert. If the Advanced Program alert was caused by the OpenProcess function being called, you should determine whether the function was called by a legitimate program or by a malicious one. Verify that the program cited in the alert is one you trust to carry out this function. For example, if you were attempting to shut down a program using Windows Task Manager when you received the Advanced Program alert, it is probably safe to answer Allow. Similarly, if the alert was caused by a program using another program to access the Internet and that program routinely requests such permission, is probably safe to answer Allow. If you are unsure as to the cause of the alert or the expected behavior of the program initiating the request, it is safest to click Deny. After denying advanced permission to the program, perform an Internet search on the program’s file name. If the program is malicious, it is likely that information about it is available, including how to remove it from your computer. How to see fewer of these alerts It is unusual to see a large number of Advanced Program alerts. If you receive repeated alerts, research the program name or names and consider either removing the program from your computer or providing the program with the necessary access rights. User Guide for ZoneAlarm security software 73 Chapter 4: Understanding and reducing alerts Automatic VPN Configuration alert Automatic VPN Configuration alert Automatic VPN Configuration alerts occur when ZoneAlarm security software detects VPN activity. Depending upon the type of VPN activity detected, and whether ZoneAlarm security software was able to configure your VPN connection automatically, you may see one of three Automatic VPN Configuration alerts. Why these alerts occur Automatic VPN Configuration alerts occur when ZoneAlarm security software detects VPN activity that it is not configured to allow. What you should do How you should respond to an Automatic VPN Configuration alert depends upon which Automatic VPN Configuration alert you encounter, whether you are running VPN software or not, and whether you want to configure ZoneAlarm security software to allow your VPN connection. If you have created an expert firewall rule that blocks VPN traffic, you will need to modify the expert rule to allow VPN traffic. See “Creating expert firewall rules,” on page 48. If you are running VPN software on your computer and you want to configure the connection, select either: Configure ZoneAlarm security software to support this VPN connection, or I am running VPN software and would like to configure ZoneAlarm security software to support it If are running VPN software but do not want ZoneAlarm security software to configure your connection, select Do not configure ZoneAlarm security software to support this VPN connection. If you are not running VPN software, select I am not running VPN software. How to see fewer of these alerts If you are running VPN software, the only way to see fewer of these alerts is to properly configure your ZoneAlarm security software to allow your VPN software and its required resources. See “Configuring your VPN connection manually,” on page 29. Manual Action Required alert A Manual Action Required alert informs you that further steps must be taken before ZoneAlarm security software is properly configured to support your VPN connection. Why these alerts occur A Manual Action Required alert occurs when ZoneAlarm security software is unable to configure your VPN connection automatically, or if further manual changes are required before automatic configuration can be completed. User Guide for ZoneAlarm security software 74 Chapter 4: Understanding and reducing alerts OSFirewall alerts What you should do Manual Action Required alerts do not require a response from you. To configure VPN connection manually, see “Configuring your VPN connection manually,” on page 29 and follow the instructions for manual configuration. How to see fewer of these alerts It is unusual for you to see many Manual Action Required alerts. If you do see multiple alerts, either perform the required steps to properly configure your ZoneAlarm security software to support your VPN connection, or remove the VPN software from your computer. OSFirewall alerts OSFirewall alerts are alerts that appear when programs or processes on your computer are attempting to modify your computer’s settings or programs. There are three types of OSFirewall alerts, two of which require a response from you: Medium-rated Suspicious and High-rated Suspicious. Malicious alerts do not require a response from you. Medium-rated Suspicious Behavior alert High-rated Suspicious Behavior alert Malicious behavior alert Medium-rated Suspicious Behavior alert Medium-rated Suspicious Behavior alerts inform you that a trusted program is trying to perform an action that may change the default behavior of a program. For example, if a program were to modify your browser’s home page, you would see a Medium-rated Suspicious Behavior alert. If you click Allow, the program is allowed to perform the activity. If you click Deny, the program is prevented from performing the activity and is User Guide for ZoneAlarm security software 75 Chapter 4: Understanding and reducing alerts Medium-rated Suspicious Behavior alert given Restricted access, which means that all future suspicious behavior will be denied. A description of the detected behavior. The filename of the application attempting the behavior. Click More Info to submit alert data to SmartDefense Advisor. Select this check box to allow or deny this action in the future without alerting you. Figure 4-3: Medium-rated Suspicious Behavior alert Why these alerts occur Hackers often use trusted programs to modify other programs, such as your browser settings or to compromise your computer’s operating system. What you should do Click Allow or Deny to respond. If you are not sure whether to allow or deny the action, click the More Info button in the alert box. This submits your alert information (for example, the name of the program and the activity it was trying to perform) to SmartDefense Advisor, which then displays a Web page with information about the alert and the behavior. Use the SmartDefense Advisor information to help you decide whether to allow or deny the action. The table below also provides some information you can use to determine how to respond to Medium-rated Suspicious Behavior alerts when they appear. The information listed here is for your reference only. Bear in mind that some legitimate programs need to perform the actions listed below. Whether to allow or deny suspicious program behavior should be determined by your individual situation. (Note that you can User Guide for ZoneAlarm security software 76 Chapter 4: Understanding and reducing alerts High-rated Suspicious Behavior alert configure ZoneAlarm security software to prevent several of these behaviors automatically. For details, see “Configuring OSFirewall protection,” on page 96.) . Detected Behavior What this means Considerations Modifications of the startup directory A program is setting itself to run each time your computer is started. Unless you are installing a program, you should deny this action, as it could be spyware. Modification of browser search defaults Your default browser search is being modified. Unless you are currently modifying your browser’s search function, you should deny this action. Modification of browser page defaults Your default browser home page is being modified. Unless you are changing your home page, you should deny this action. Unloading of driver A program is trying to trying to unload another program’s driver. There are no legitimate reasons for this behavior. You should deny this action. Table 4-4: Medium-rated suspicious behavior guide Selecting Remember this setting before clicking Allow or Deny causes ZoneAlarm security software to remember your setting and apply it automatically when the program attempts another similar action. If SmartDefense Advisor is set to Auto, and you select Remember this setting in an OSFirewall alert, your setting will remain effective unless SmartDefense Advisor comes out with a different setting, or until you change the setting manually in the Programs panel. High-rated Suspicious Behavior alert A High-rated Suspicious Behavior alert informs you that a program on your computer is attempting activity that could be dangerous. Examples of such behaviors include: attempts to access a disk without going through the file system. This behavior is used by malicious software to get around file protection by changing raw data on your disk. behavior that may cause programs or your operating system to stop functioning normally behaviors that indicates spyware is trying to monitor your activity If you click Allow, the program is allowed to perform the activity. If you click Deny, the program is prevented from performing the activity and is given Restricted, access which means that all future suspicious behavior will be denied. User Guide for ZoneAlarm security software 77 Chapter 4: Understanding and reducing alerts High-rated Suspicious Behavior alert A description of the detected behavior. The filename of the application attempting the behavior. Click More Info to submit alert data to SmartDefense Advisor. Select this check box to allow or deny this action in the future without alerting you. Figure 4-5: High-rated Suspicious Behavior alert Why these alerts occur These alerts occur when a program or component on your computer was detected trying to hijack a process or program on your computer, to alter default settings on your computer or one of its programs, or access a file without going through the standard protected file system. What you should do Because of the nature of the actions that cause a High-rated Suspicious Behavior alert to appear, it’s safest to click Deny in the alert pop-up. If you’re not sure, click the More Info button in the alert box. This submits your alert information (for example, the name of the program and the activity it was trying to perform) to SmartDefense Advisor, which then displays a Web page with information about the alert and the behavior. Use the SmartDefense Advisor information to help you decide whether to allow or deny the action. Be aware, however, that some legitimate programs perform behavior of this kind as part of normal program functioning. If you trust the program requesting permission, then it may be safe to allow this behavior. In such cases, denying the behavior may result in interrupted program activity. The table below provides some information you can use to determine how to respond to High-rated Suspicious Behavior alerts when they appear. The information listed here User Guide for ZoneAlarm security software 78 Chapter 4: Understanding and reducing alerts High-rated Suspicious Behavior alert is for your reference only. Bear in mind that few legitimate programs need to perform the actions listed below. Selecting Remember this setting before clicking Allow or Deny causes ZoneAlarm security software to remember your setting and apply it automatically when the program attempts another similar action. If SmartDefense Advisor is set to Auto, and you select Remember this setting in an OSFirewall alert, your setting will remain effective unless SmartDefense Advisor comes out with a different setting, or until you change the setting manually in the Programs panel. Detected Behavior What this means Recommendation Transmission of DDE (Dynamic Data Exchange) input Program is trying to send DDE input to another program, which could allow the program to gain Internet access or to leak information. This behavior is often used to open URLs in Internet Explorer. If the application performing the behavior is known and trusted, it is probably safe to allow the behavior. Otherwise, click Deny. Sending Windows messages A program is trying to send a message to another program. A program could be trying to force the another program to perform certain functions. Unless you are installing software that needs to communicate with another program, you should deny this action. A program is trying to kill another program. A program is trying to terminate another program A program could be trying to kill a trusted program. Unless you have just used Task Manager to end a program or process, or have just installed software that requires a reboot of your computer, you should deny this action. Invoking open process/thread A program is trying to control another program. It is legitimate for system applications to do this. Unless the program performing the behavior is trusted, you should deny this action. Monitoring keyboard and mouse input Unless you are running a specialized program that needs to monitor this activity in order to function, such as narration software, you should deny this action. A program is attempting to monitor your keyboard strokes and mouse input. Table 4-6: High-rated suspicious behavior guide User Guide for ZoneAlarm security software 79 Chapter 4: Understanding and reducing alerts Detected Behavior High-rated Suspicious Behavior alert What this means Recommendation Remote control of keyboard and mouse input A program is attempting to remotely control your keyboard and mouse. Unless you are running remote-access software, such as PC Anywhere or VNC, you should deny this action. Installation of driver A program is attempting to load a driver. Loading a driver allows a program to do anything it wants on your computer. Unless you are installing anti-virus, anti-spyware, firewall, VPN, or other system tools, you should deny this action. Modification of physical A program may be attempting to modify or read information owned by another program. Unless you are running gaming, video, or system utility software, you should deny this action. Injection of code into a program or system service A program is attempting to inject code into another program, which can be used to disable the program or service. Unless you are running highly specialized software to change the appearance or behavior of a program, you should deny this action. Modifying network parameters A program is attempting to change your network settings, possibly to re-route you to dangerous Web sites and monitor your Web traffic. Unless you are running TCP/IP tuning software, you should deny this action. memory Launching an unknown or A program is attempting to bad program from a good one modify another program. Unless a program you are using has a reason to open another program (such as a Word document with a link to a browser, or an IM program with links to other programs) you should deny this action. Accessing system registry The process is trying to modify registry settings. This behavior is usually blocked automatically. If you have program control set to Manual mode, deny this action. Deletion of a run key A program was trying to delete a run key entry. If the program was set to launch on start-up but was cancelled, it will delete the run key. In other cases, you should deny this action. Table 4-6: High-rated suspicious behavior guide User Guide for ZoneAlarm security software 80 Chapter 4: Understanding and reducing alerts Detected Behavior Modification of ZoneAlarm program Malicious behavior alert What this means Recommendation A program is trying to modify the ZoneAlarm program, possibly to prevent it from running, or performing product updates. Unless you are upgrading the ZoneAlarm client, deny this action. Table 4-6: High-rated suspicious behavior guide Selecting Remember this setting before clicking Allow or Deny causes ZoneAlarm security software to remember your setting and apply it automatically when the program attempts another similar action. If SmartDefense Advisor is set to Auto, and you select Remember this setting in an OSFirewall alert, your setting will remain effective unless SmartDefense Advisor comes out with a different setting, or until you change the setting manually in the Programs panel. . Malicious behavior alert A Malicious Behavior alert informs you that a malicious program is attempting to run on your computer. Programs that are designated by ZoneAlarm security experts tend to be known worms, viruses, trojans, or other such malware. Why these alerts occur These alerts inform you that a program on your computer will be killed (shut down). What you should do Malicious alerts do not require a response from you. They merely inform you of an action that is taking place. If a trustworthy program is mistakenly killed, you can enable the program from the Programs List. User Guide for ZoneAlarm security software 81 Chapter 4: Understanding and reducing alerts ID Lock alert ID Lock alert An ID Lock alert informs you that information stored in myVAULT is about to be sent to a destination that is not on the Trusted Sites list. If they have enabled the ID Lock feature, users may see ID Lock alerts if the personal information stored in myVAULT is sent to a destination that is not listed on their Trusted Sites list. The description of the information being sent. This area displays the application trying to send the information and the IP address of the computer it’s being sent to. Click More Info to submit alert data to SmartDefense Select this check box to add this destination to your Trusted Sites list. Figure 4-7: ID Lock alert Why these alerts occur An ID lock alert occurs when information stored in myVAULT is either entered into a Web page or e-mail message, or when your password is being sent to a destination in clear text (unencrypted) form without your authorization. What you should do By clicking the Yes button, you grant permission to send the information to the requesting IP address. If you do not want to be alerted the next time myVAULT data is sent to this destination, select the “Do you want to remember...” check box to add the destination to your Trusted Sites list. You should determine whether the site requesting the information is one that you trust. Whether you should allow or block the information depends upon the sensitivity of the User Guide for ZoneAlarm security software 82 Understanding and reducing alerts New Network alerts information, the legitimacy of the request, and the authenticity of the site. If you are in the process of making an online purchase with a trustworthy vendor when you see the alert, it’s probably safe to let the information go through. If you see an alert requesting your information when you are not performing such a transaction, it’s safest to block the transmission. Additionally, a few sites transmit passwords in clear text format. If you were to block clear text passwords for a site, then visit that site and enter your password, you would see an ID Lock alert. How to see fewer of these alerts You may see frequent ID lock alerts if you frequently submit myVAULT contents to sites that you have not entered on the Trusted Sites list, or if you have blocked clear text passwords for a site that uses clear text passwords. You can minimize the number of ID Lock alerts by adding sites to the Trusted Sites list with which you frequently share your personal information, and by allowing clear text passwords for those sites that use them. New Network alerts A New Network alert appears when ZoneAlarm security software detects that you’re connected to a network you haven’t seen before—be it a wireless home network, a User Guide for ZoneAlarm security software 83 Understanding and reducing alerts New Network alerts business LAN, or your ISP’s network. You can use the alert pop-up to enable file and printer sharing with that network. The first time you use ZoneAlarm security software, you will almost certainly see a New Network alert. Don’t worry! This alert is a convenience tool designed to help you configure ZoneAlarm security software. The type of network (wireless or other), IP address, and subnet mask of the detected network. Type a name of the network here. This name appears in the Zones panel so that you can recognize the network later. Select the Zone in which to place the new network. Put the network in the Trusted Zone only if you know that it is your home or business LAN and not your ISP. Click OK to place the network in the selected Zone and close the alert box. For more help configuring your network, access the Network Configuration Wizard. Figure 4-8: New Network alert Why these alerts occur New Network alerts occur when you connect to any network—be it a wireless home network, a business LAN, or your ISP’s network. What you should do How you respond to a New Network alert depends on your particular network situation. If you are connected to a home or business local network and you want to share resources with the other computers on the network, put the network in the Trusted Zone. To add the new network to the Trusted Zone: 1. In the New Network alert pop-up, type a name for the network (for example “Home NW”) in the Name box. 2. Select Trusted Zone from the Zone drop-down list. User Guide for ZoneAlarm security software 84 Understanding and reducing alerts New Network alerts 3. Click OK. If you are not certain what network ZoneAlarm security software has detected, write down the IP address displayed in the alert box. Then consult your home network documentation, systems administrator, or ISP to determine what network it is. Use caution if ZoneAlarm security software detects a wireless network. It is possible for your wireless network adapter to pick up a network other than your own. Be sure that the IP address displayed in the New Network alert is your network’s IP address before you add it to the Trusted Zone. If you are connected to the Internet through a standard modem and dial-up connection, a Digital Subscriber Line (DSL), or a cable modem, click OK in the New Network alert pop-up. If you click Cancel, ZoneAlarm security software will block your Internet connection. Do not add your ISP network to the Trusted Zone. How to see fewer of these alerts It is unusual to receive a lot of New Network alerts. User Guide for ZoneAlarm security software 85 Understanding and reducing alerts User Guide for ZoneAlarm security software New Network alerts 86 Understanding and reducing alerts User Guide for ZoneAlarm security software New Network alerts 87 Understanding and reducing alerts User Guide for ZoneAlarm security software New Network alerts 88 Chapter Program Control 5 Program control and SmartDefense Advisor work together to keep bad programs on your PC from accessing the Internet while making sure that good programs have the access they need. You can assign program control permissions manually or let ZoneAlarm security software assign permissions when program advice is available. Advanced users can control the ports that each program is permitted to use. Topics: “Understanding Program Control,” on page 89 “Setting general program control options,” on page 93 “Setting permissions for specific programs,” on page 101 “Managing program components,” on page 110 “Creating expert rules for programs,” on page 111 Understanding Program Control Your outbound protection is called program control. Everything you do on the Internet— from browsing Web pages to downloading audio files—is managed by specific programs on your computer. Hackers exploit this fact by planting “malware”—malicious software—on your computer. Malware can masquerade as harmless e-mail attachments or as updates to 89 Chapter 5: Program Control Setting program permissions automatically legitimate programs. Once on your computer, however, the malware can hijack trusted programs and carry out malicious activities under the guise of legitimacy. ZoneAlarm security software protects your computer from hackers and malicious attacks by assigning policies to programs that indicate their level of trustworthiness and specify the actions they are allowed to perform. Some versions of ZoneAlarm security software include OSFirewall protection, which detects when programs try to use your operating system to perform suspicious actions on your computer. The minimum you need to know about program control By default, a program’s permission to access the Internet is automatically determined by SmartDefense Advisor. Alerts appear if SmartDefense Advisor is unfamiliar with a program. (When the unknown program wants access the Internet for the first time, a New Program alert asks if you want to grant the access.) If a program is trying to act as a server, a Server Program alert asks you if you want to grant server permission. A program “acts as a server” when it is open to receive connection requests from other computers. Though some applications, such as email programs, may need to act as servers to operate, hacker programs act as servers to receive instructions from their creators. Be careful to give server permission only to programs that you trust and that need server permission to operate. To avoid seeing numerous alerts for the same program, select the Remember this answer check box before clicking Yes or No in an alert. After that, the program will be automatically blocked or allowed. You can control the Internet and server permissions for specific programs by using the Program Control panel or by allowing program control to ask you about each program as it is activated. Next topics: Setting program permissions automatically Setting program permissions manually Setting program permissions automatically The SmartDefense Advisor and Program Control settings work together to ensure that good programs are given network access and that bad programs are denied access. By default, Program Control is set to Medium and SmartDefense Advisor is set to Auto. With these defaults, ZoneAlarm security software assigns permission to programs User Guide for ZoneAlarm security software 90 Chapter 5: Program Control Setting program permissions manually automatically. For information about customizing Program Control and SmartDefense Advisor, see “Setting general program control options,” on page 93. If SmartDefense Advisor and Program Control are set to their defaults, one of three things may occur when a program requests access for the first time: Access is granted - Access is granted if the program is known to be safe and requires the permissions it is asking for in order to function properly. Access is denied - Access is denied if the program is a known bad program or if the program does not require the permissions it is asking for. A New Program alert appears - Program alerts appear when you need to decide whether to allow or deny Internet access to a program. The alert may contain a recommendation about whether to allow or deny access, and, if necessary, you can click More info to get details about the program to help you respond. As long as SmartDefense Advisor is set to Auto, you see a program alert only if there is no automatic setting available. If you choose Remember this setting in a Program alert when allowing or denying program access, ZoneAlarm security software keeps your setting unless SmartDefense Advisor comes out with a different setting, or until you change the setting manually in the Programs panel. For more information about different types of Program alerts, see “Program alerts,” on page 65 Safe programs ZoneAlarm security software validates your programs against a database of known safe programs and automatically assigns the permissions required for the programs to function properly. If you accepted the default program settings in the Configuration Wizard, ZoneAlarm security software is set up to automatically configure the most popular programs in the following general categories: Browsers (e.g., Internet Explorer, Netscape) E-mail applications (e.g., Microsoft Outlook, Eudora) Instant Messengers (e.g., AOL, Yahoo!) Anti-virus (e.g., Symantec, ZoneAlarm) Document utilities (e.g., WinZip® and Adobe® Acrobat®) ZoneAlarm software applications Even programs that are considered safe can be used by hackers to perform actions that are not. OSFirewall protection displays alerts when it detects suspicious program behavior. For more information about these alerts, see “Program alerts,” on page 65. Setting program permissions manually If you want to assign permissions to programs on your own, or if ZoneAlarm security software was unable to assign permissions automatically, you can set permissions User Guide for ZoneAlarm security software 91 Chapter 5: Program Control Setting program permissions manually manually by using Program alerts, or by setting permissions for specific programs on the Program Control | Programs panel. Program alerts When a program requests access for the first time, a New Program alert asks you if you want to grant the program access permission. When a program is detected to be listening to the ports on your computer, a Server Program alert is displayed. Suspicious behavior alerts inform you that a trusted or unknown program on your computer is trying to perform an action that could be considered suspicious. To avoid seeing numerous alerts for the same program, select Remember this setting before clicking Allow or Deny. ZoneAlarm security software will continue to apply your Allow or Deny setting (without issuing alerts) unless you set SmartDefense Advisor to Auto and it has a setting different from yours. Because Trojan horses and other types of malware often need server rights in order to do mischief, you should be particularly careful to give server permission only to programs that you know and trust, and that need server permission to operate properly. Several common types of applications, such as chat programs, e-mail clients, and Internet Call Waiting programs, may need server permission to operate properly. Grant server permission only to programs you're sure you trust, and that require it in order to work. If possible, avoid granting a program server permission for computers in your firewall Internet Zone. If you need to accept incoming connections from only a small number of machines, add those machines to your firewall Trusted Zone, and then allow the program server permission for the Trusted Zone only. For more information about program alerts, see “Program alerts,” on page 65. You also can allow ZoneAlarm security software to automatically allow or deny all new programs without displaying an alert. For example, if you are sure you have given access permission to all the programs you want, you might automatically deny access to any other program that asks for permission. For more information, see “Setting permissions for specific programs,” on page 101. Programs list The Programs list allows you to set or customize permissions for specific programs based on your individual needs. For more information about using the Programs list and customizing permissions, see “Using the programs list,” on page 102. User Guide for ZoneAlarm security software 92 Chapter 5: Program Control Setting general program control options Setting general program control options When you’re using ZoneAlarm security software, no program on your computer can access the Internet or your local network, or act as a server, unless it has permission to do so. Setting the program control level Custom program control features Configuring OSFirewall protection Enabling Component Control Understanding services control Setting the SmartDefense Advisor level Enabling the automatic lock Viewing logged program events Setting the program control level ZoneAlarm security software offers several methods of program control: Basic program control lets you determine access and server rights for individual programs. The Custom Program Control Settings window provides several high-security settings that are designed to prevent malicious programs from controlling trusted programs. See “Custom program control features,” on page 95. OSFirewall protection detects when programs try to use your operating system to perform suspicious actions on your computer. For details on OSFirewall, see “Configuring OSFirewall protection,” on page 96. Understanding Auto-Learn Auto is the default setting for the first 21 days of using ZoneAlarm security software. ZoneAlarm security software observes and tracks which safe programs you use regularly, so that you are not interrupted with alerts about these programs. After this self-learning period, a message appears asking you whether you would like to continue in Auto learning mode or move program control level to Max so that you have maximum outbound protection. To set the program control level: 1. Select Program Control. User Guide for ZoneAlarm security software 93 Chapter 5: Program Control Setting the program control level 2. In the Program Control area, click the slider and drag it to the desired setting. Max (for ver- With this setting, you may see a large number of alerts. sions with Programs must ask for Internet access and server rights. Anti-virus) OSFirewall will monitor for suspicious behaviors, including attempts High to get around file system controls by accessing raw disk data. (for versions Advanced Program control and Application Interaction Control are without Antienabled. virus) Service control manager is on if you have enabled it in the Custom program control settings. By default, component control is disabled.* Auto (for versions with Antivirus) This Auto-Learn mode minimizes alerts by recognizing your frequently used programs and giving them network access without interrupting your work with frequent alerts This is the default level for the first 21 days. Most program alerts are suppressed by giving access to programs you frequently use and relying on SmartDefense Advisor to screen programs The OSFirewall will also screen some programs. Not as secure as the Max or High setting. Medium (for versions without Antivirus) This is the default setting. Programs must ask for Internet access and server rights. OSFirewall will monitor for suspicious behaviors. By default, component control is disabled.* Min OSFirewall is disabled. (for versions with Antivirus) By default, component control is disabled.* Low OSFirewall is disabled. (for versions without Antivirus) By default, component control is disabled.* Off Server control and stealth mode are available Server control and stealth mode are not available Program control is disabled. No programs or components are authenticated or learned. No program permissions are enforced. All programs are allowed access/server rights. All programs are allowed to perform suspicious behavior. No program alerts are displayed. * Component control is disabled by default. If you have turned component control on, it will remain enabled as long as program control is set to High, Medium, or Low. For informa- User Guide for ZoneAlarm security software 94 Chapter 5: Program Control Custom program control features tion about component control, including directions for turning it on, see “Enabling Component Control,” on page 97. To limit the number of alerts you see, you can use the following features: Use the Auto program control level, which employs the Auto-Learn feature. Leave SmartDefense Advisor on the Auto setting, to benefit from automatic program settings. Custom program control features The Custom Program Control Settings window provides several high-security settings that are designed to prevent malicious programs from controlling trusted programs. 1. Select Program Control, and then click the Custom button. 2. Specify the settings to apply. Enable Advanced Program Control Prevents trusted programs from being used by untrusted programs to circumvent outbound firewall protection. Enable Application Interaction Control Alerts you when a process attempts to use another process or when a program launches another program. Enable Timing Attack Prevention Detects and stops programs that try to hijack a trusted program’s permissions (e.g., to load drivers, change registry keys, or regulate processes). Also known as handle protection. On by default when Program Control is High or Maximum. Enable Microsoft Catalog Utilization When enabled, prevents alerts for programs that are cataloged by Windows as known and trustworthy. Enabled by default. (Depending on your settings, ZoneAlarm may still alert you about such programs if they attempt to act as a server outside your Trusted Zone.) Enable component control Restricts or monitors individual components, such as DLL files or ActiveX controls, that malware programs may use to access the network. If program control is Medium, component control tracks components but does not restrict them. If program control is High, it prompts you to allow or deny new components. See “Enabling Component Control,” on page 97 for details. User Guide for ZoneAlarm security software 95 Chapter 5: Program Control Enable services control Configuring OSFirewall protection Alerts you if untrusted programs attempt to install or modify a service or driver. Active when Program Control is set to High or Maximum. See“Understanding services control,” on page 96 for more information. 3. Click OK. To learn about the settings on the OSFirewall panel of this dialog, see “Configuring OSFirewall protection,” on page 96. Since some programs that control other programs are legitimate, ZoneAlarm gives the most common ones permission to access the Internet. You can view and adjust individual configurations on the Programs panel. Configuring OSFirewall protection OSFirewall protection, which is enabled by default, detects when programs try to use your operating system to perform suspicious and potentially damaging actions on your computer. You can also configure various OSFirewall Special System Protections, which determine whether programs on your computer can perform specific actions such as modifying your Internet Explorer home page or installing ActiveX controls. See “OSFirewall alerts,” on page 75 for more details about the kinds of behaviors and alerts that are associated with OSFirewall protection. To configure OSFirewall settings: 1. Select Program Control. 2. In the Program Control area, click Custom. 3. In the dialog that appears, select the OSFirewall panel. 4. Select or deselect Enable OSFirewall, as desired. (To configure any OSFirewall Special System Protections in the next step, you must first enable OSFirewall.) 5. Optionally, configure any OSFirewall Special System Protections. For any action in the list, click the State field and select Allow, Deny, Ask, or Use Program Setting. If you choose Use Program Setting, ZoneAlarm security software defers to SmartDefense Advisor settings or to your manual settings. 6. Click Apply to save the setting and leave the dialog open, or OK to save the setting and close the dialog. Understanding services control The services control feature catches dangerous program behaviors that other firewalls have typically ignored. It controls changes to the Windows Services section of your computer’s registry file, blocking attempts by untrusted programs to install or modify User Guide for ZoneAlarm security software 96 Chapter 5: Program Control Enabling Component Control services or drivers. If such attempts occur, you are alerted and given the choice to allow or deny them. This protection: prevents malware from being installed to start automatically when your computer starts up prevents drivers from being loaded into your PC kernel by rootkit malware You can enable or disable services control in the Program Control Custom Settings window, as described in “Custom program control features,” on page 95. Services controls activates only when Program Control is set to High or Maximum. Another Windows component monitored by program control is Component Object Model (COM). Drive-by downloads from websites may try to use COM to gain access for taking data from your computer, but ZoneAlarm prevents this by monitoring COM for suspicious behavior. This protection is always enabled. Enabling Component Control In addition to controlling permissions for all programs on a computer, advanced users may also want to monitor and, if desired, restrict individual components that these programs load (such as DLL files or ActiveX controls). ZoneAlarm security software keeps a list of components (used by allowed programs) that have tried to access the Internet or the local network. Depending on your program control and component control settings, ZoneAlarm security software can simply monitor components or it can alert you each time a new component attempts access. This section explains how to enable component control. For details about viewing the Components List and modifying component permissions manually, see “Managing program components,” on page 110. By default, component control is turned off, though ZoneAlarm security software does add components to the Components List. If you enable component control and set program control to Medium, component control tracks components but does not restrict their activity. If you then reset program control to High, component control grants access to all previously known components but prompts you to allow or deny any components discovered subsequently. For advanced users concerned about component activity, the best practice is to install ZoneAlarm security software on a freshly set up computer, enable component control and set the program control level to Medium, and, after ZoneAlarm security software has had a chance to detect all normal components that require access, reset program control to High. (For information about the program control setting, see “Setting the program control level,” on page 93.) To enable component control: 1. Select Program Control. 2. In the Program Control area, click Custom. The Custom Program Control Settings dialog appears. User Guide for ZoneAlarm security software 97 Chapter 5: Program Control Setting the SmartDefense Advisor level 3. On the Program Control panel, select Enable component control. 4. Click OK. Setting the SmartDefense Advisor level Whenever you use a program that requests access, SmartDefense Advisor queries the ZoneAlarm server to determine the policy for that program. You can choose to have SmartDefense Advisor set the permissions for the program automatically, or you can configure program access manually. The SmartDefense Advisor level is set to Auto by default. If you set SmartDefense Advisor to Auto and there is no advice available for a program, ZoneAlarm security software displays a Program alert prompting you to allow or deny access to the program. If you select Remember this setting when responding to such a Program alert, ZoneAlarm security software keeps your setting unless SmartDefense Advisor comes out with a different setting, or until you change the setting manually in the Programs panel. For information about setting program permissions manually, see “Setting permissions for specific programs,” on page 101. You can set SmartDefense Advisor to Manual or Off and set all program permissions manually. Or, you can set SmartDefense Advisor to Auto and set manual program permissions only when SmartDefense Advisor does not recommend a policy. To set the SmartDefense Advisor level 1. Select Program Control. 2. In the SmartDefense Advisor area, choose your setting. Auto In Auto mode, SmartDefense Advisor automatically implements the recommendation returned from the server. Program Control must be set to Medium or High to set SmartDefense Advisor to Auto. Manual In Manual mode, you will receive Program alerts when programs request access and can set the permission on your own. Off SmartDefense Advisor will not contact the server for program advice. Enabling the automatic lock The automatic Internet lock protects your computer if you leave it connected to the Internet for long periods even when you’re not actively using network or Internet resources. When the lock engages, only traffic initiated by programs to which you have given passlock permission is allowed. All traffic to and from your computer is stopped, including DHCP messages, or ISP heartbeats, used to maintain your Internet connection. As a result, you may lose your Internet connection. You can set the Internet lock to engage: User Guide for ZoneAlarm security software 98 Chapter 5: Program Control Enabling the automatic lock When your screen saver engages, or After a specified number of minutes of network inactivity. To enable or disable the automatic lock: 1. Select Program Control. 2. In the Automatic Lock area, select On or Off. To set automatic lock options: 1. Select Program Control. 2. In the Automatic Lock area, click Custom. The Custom Lock Settings dialog appears. 3. Specify the lock mode to use. Lock after n minutes of inactivity Engages automatic lock after the specified number of minutes has passed. Specify a value between 1 and 99. Lock when screensaver activates Engages automatic lock whenever your screensaver is activated. 4. If desired, specify Internet access permissions for periods when the lock is engaged. Allow pass-lock programs to access the Internet Allows programs with pass-lock permission to access the Internet. Programs without pass-lock permission have no access. This is the default behavior when the lock is engaged. Block all Internet access Prevents all programs, regardless of pass-lock status, from accessing the Internet when the lock is engaged. 5. Click OK. User Guide for ZoneAlarm security software 99 Chapter 5: Program Control Viewing logged program events Viewing logged program events By default, all Program events are recorded in the Log Viewer. To view logged program events: 1. Select Alerts & Logs|Log Viewer. 2. Select Program, from the Alert Type drop-down list. Table 5-1 provides an explanation of the log viewer fields available for Program events. Field Explanation Rating Event rating based on the Protection Level of the security option. Date/Time Date and time the event occurred. Type Type of program alert that occurred. Possible values for this column include: • Program Access • Repeat Program • New Program Program The program (displayed as the application file) that requested access. If a program name is unavailable, refer to the Description field of the Entry Details window. Source IP The IP address of the computer sending the request. If the source IP cannot be determined, this field may be left blank. Destination IP The IP address of the computer receiving the request. If the destination IP cannot be determined, this field may be left blank. Direction Specifies whether the request that caused the event was incoming, outgoing, or occurred as a result of internal traffic on your computer (data). Action Taken Specifies whether the request was Allowed or Blocked. Action is followed by / Count The number of times this action was taken. Source DNS The domain name server of the computer that is sending the request. Destination DNS The domain name server of the computer that is receiving the request. Table 5-1: Program event log fields User Guide for ZoneAlarm security software 100 Chapter 5: Program Control Viewing logged OSFirewall events Viewing logged OSFirewall events By default, all OSFirewall events are recorded in the Log Viewer. To view logged OSFirewall events: 1. Select Alerts & Logs|Log Viewer. 2. Select OSFirewall, from the Alert Type drop-down list. Table 5-2 provides an explanation of the log viewer fields available for OSFirewall events. Field Explanation Rating Event rating based on the Protection Level of the security option. Date/Time Date and time the event occurred. Type Type of OSFirewall alert that occurred. Possible values for this column include: • Process • Message • Module • Registry • File • Execution • Driver • Physical memory Subtype The specific event that initiated the Type of access requested (for example, OpenThread would be a subtype of Process). Data The path to the file that was attempting to be modified. Program Displays the path to the program that performed the behavior. Action Taken Specifies whether the request was Allowed or Blocked. Action is followed by /manual or /auto to indicate whether the action was performed by you or by SmartDefense Advisor. Count The number of times this action was taken. Table 5-2: OSFirewall event log fields Setting permissions for specific programs In some cases, you may want to specify different settings for an individual program than the global program control level will allow. For example, if you wanted to allow access to User Guide for ZoneAlarm security software 101 Chapter 5: Program Control Using the programs list a particular program, but keep security High for all other programs, you could set the permission for that program to Allow. After you manually set permissions for a program, the permissions for that program will not change even if you later set the SmartDefense Advisor level to Auto. To benefit from automatic program advice, remove the program from the Programs List, then set the SmartDefense Advisor level to Auto. Using the programs list Adding a program to the programs list Granting a program permission to access the Internet Granting a program permission to act as a server Setting passlock permission for a program Granting send mail permission to a program Select Allow from the shortcut menu. Using the programs list The programs list provides an overview of the programs on your computer that have tried to access the Internet or the local network. For each program, the program list provides detailed information about its current state, trustworthiness, and the functions it is allowed to perform. The programs list is organized in alphabetical order. You can sort the programs in the list by any column by clicking on column header. As you use your computer, ZoneAlarm security software detects every program that requests network access and adds it to the programs list. To access the Programs List, select Program Control|Programs. Selecting a program name in the list displays program information in the yellow Entry Detail area below the list. This area provides details about the program, including its full name, the program’s OSFirewall policy, and the date of the last policy update. The SmartDefense Advisor and Trust Level columns indicate OSFirewall Protection for your computer and specify whether a program is allowed to perform operating system- User Guide for ZoneAlarm security software 102 Chapter 5: Program Control Using the programs list level actions like changing TCP/IP parameters, loading or installing drivers, or changing your browser’s default settings. status indicator Figure 5-3: Programs list Active Indicates the current status of a program. A green circle indicates that the program is currently running. Programs The name of the program. SmartDefense Advisor The SmartDefense Advisor column indicates where the program policy comes from. The column may contain any of the following designations: Auto—SmartDefense Advisor determines the program policy, unless a recommendation is not available. (Note that, if SmartDefense Advisor is turned on, and you select Remember this setting when responding to a Program alert, the SmartDefense Advisor column will still say Auto, since the permissions will change to conform to any SmartDefense Advisor recommendations that come out later.) Custom—You determined the program policy manually. If you change a program’s permissions (by changing a value in any of the columns in the program’s row, for example), the SmartDefense Advisor column displays “Custom” for that program. User Guide for ZoneAlarm security software 103 Chapter 5: Program Control Using the programs list System—SmartDefense Advisor determines the program policy, and the program is used by your operating system. Manually changing the policy for “System” programs could interfere with the normal functions of your computer. Trust Level The Trust Level determines the actions that a program is allowed to perform. The Trust Levels are Super, Trusted, Restricted, Ask, Kill, and No Enforcement. A program’s Trust Level setting is determined by its policy. ZoneAlarm security software assigns policies to known programs automatically. The SmartDefense Advisor security team constantly monitors programs for changes in behavior and trustworthiness and updates the programs permissions accordingly. A program with a Trust Level setting of Super today, might have a Trust Level of Restricted tomorrow, if security experts determine that the program could pose a risk to your computer. If you change a program’s policy setting from Auto to Custom, however, it will no longer be monitored for changes in Trust Level. For this reason, it is recommended that you keep the default settings for your programs. Refer to the table below for a description the symbols used in this list. Access The Access column refers to a program’s right to retrieve information from the Internet or networks in the Trusted Zone. Server Allows a program to passively listen for contact from the Internet or network. Few programs require server rights. User Guide for ZoneAlarm security software 104 Chapter 5: Program Control Adding a program to the programs list Send Mail Allows a program to send and receive e-mail. Refer to the table below for a description of the symbols used in this list. Symbol Meaning The program is currently active. The program is allowed access/server rights. When this symbol appears in the Access or Server columns, it means that ZoneAlarm security software will display a Program alert when the program asks for access, server rights. When this symbol appears in the Trust Level column, it means that ZoneAlarm security software will display a Suspicious Behavior alert when a program performs actions considered suspicious. The program is denied access/server rights. Super access. Program can perform suspicious actions without seeking permission. No alerts will be displayed. Trusted access. Trusted Programs can perform suspicious actions without seeking permission, but unknown programs must ask for permission. Restricted access. Program can perform trustedlevel actions but cannot perform suspicious actions. No access. Programs marked with the No access (Kill) symbol cannot run. No enforcement. Program is not monitored at all and can perform any action whatsoever. This setting can pose a security risk. Table 5-4: Program List symbols For more information about what program actions are considered suspicious, see “OSFirewall alerts,” on page 75. Adding a program to the programs list If you want to specify access or server permission for a program that does not appear on the programs list, you can add the program to the list and then grant the appropriate permissions. User Guide for ZoneAlarm security software 105 Chapter 5: Program Control Granting a program permission to access the Internet To add a program to the programs list: 1. Select Program Control|Programs, then click Add. 2. In the dialog that appears, locate the program you want to add, then click Open. Be sure to select the program’s executable file (for example, program.exe). To edit a program on the programs list: 1. Select Program Control|Programs. 2. Right-click a program in the Programs column and choose one of the available options. Changes Frequently If this option is selected, ZoneAlarm security software will use only file path information to authenticate the program. The MD5 signature will not be checked. Caution: This is a Low security setting. Options Opens the Program Options dialog box, in which you can customize security options and create expert rules for programs. Properties Opens your operating system’s properties dialog box for the program. Remove Deletes the program from the list. Granting a program permission to access the Internet Many of your most commonly used programs can be automatically configured for safe Internet access. To determine whether a program was configured manually or automatically, select the program in the Programs List and refer to the Policy field in the Entry Details area. To grant a program permission to access the Internet: 1. Select Program Control|Programs. 2. In the Programs column, click the program for which you want to grant access, then select Allow from the shortcut menu. For information about granting programs permission by responding to an alert, see “New Program alert,” on page 68. Built-in rules ensure a consistent security policy for each program. Programs with access to the Internet Zone also have access to the Trusted Zone, and programs with server permission in a Zone also have access permission for that Zone. This is why (for example) selecting Allow under Trusted Zone/Server automatically sets all of the program’s other permissions to Allow. Granting a program permission to act as a server Exercise caution when granting permission for programs to act as a server, as Trojan horses and other types of malware often need server rights in order to do mischief. User Guide for ZoneAlarm security software 106 Chapter 5: Program Control Granting send mail permission to a program Permission to act as a server should be reserved for programs you know and trust, and that need server permission to operate properly. To grant a program permission to act as a server: 1. Select Program Control|Programs. 2. In the Programs column, click the program for which you want to grant server access, then select Allow from the shortcut menu. Granting send mail permission to a program To enable your e-mail program to send e-mail messages and to enable protection against e-mail threats, grant send mail permission to your e-mail program. For more information about protecting your e-mail, see Chapter 9, “E-mail protection,” starting on page 147. To grant send mail permission to a program: 1. Select Program Control|Programs. 2. Select a program from the list, then click in the Send Mail column. 3. Select Allow from the shortcut menu. You also can access the Program Options dialog by right-clicking a program name and selecting Options. Setting program options for a specific program How a program is authenticated, whether it uses Outbound MailSafe protection, or is held to privacy standards, is determined globally by setting the Program Control level. You can modify these and other settings on a per-program basis from the Programs List. Setting Advanced Program Control options Disabling Outbound Mail protection for a program Setting Filter options for a program Setting authentication options Setting passlock permission for a program User Guide for ZoneAlarm security software 107 Chapter 5: Program Control Setting Advanced Program Control options Setting Advanced Program Control options Advanced Program Control tightens your security by preventing unknown programs from using trusted programs to access the Internet, or preventing hackers from using the Windows CreateProcess and OpenProcess functions to manipulate your computer. To enable Advanced Program Control for a program: 1. Select Program Control|Programs. 2. In the Programs column, select a program, then click Options. The Program Options dialog appears. 3. Select the Security panel, then choose your Advanced Program Control options. This program may use other pro- Allows the selected program to use other programs to access the Internet grams to access the Internet. Allow Application Interaction Allows the selected program to use OpenProcess and CreateProcess functions on your computer. 4. Click OK. Disabling Outbound Mail protection for a program By default, Outbound Mail protection is enabled for all programs. Because the ability to send e-mail is not a characteristic of all programs, you may choose to disable Outbound Mail protection for any program that does not require it. To disable Outbound Mail protection for a program: 1. Select Program Control|Programs. 2. Select a program from the list, then click Options. The Program Options dialog appears. 3. Select the Security panel. 4. Clear the check box labeled Enable Outbound MailSafe Protection for this program. This check box will not appear unless the SendMail permission for this program is set to Allow. 5. Click Apply to save your changes, then click OK. For more information about Outbound MailSafe Protection, see “Outbound MailSafe protection,” on page 148. User Guide for ZoneAlarm security software 108 Chapter 5: Program Control Setting Filter options for a program Setting Filter options for a program When Parental Control features are enabled globally, individual programs like Word Processing programs can still access restricted content unless filter options have also been enabled for that program. For example, although Parental Control blocks access to the site “http://www.playboy.com” from your browser, the site could still be accessed by clicking a URL within a Microsoft Word document unless Parental Control was also enabled for that program. To enable filter options for a program: 1. Select Program Control|Programs. 2. Select a program from the list, then click Options. The Program Options dialog appears. 3. Select the Security panel. 4. Under Filter Options, select the check box beside the protection you want, then click OK. For more information about Parental Control, see Chapter 8, “Parental Controls,” starting on page 139. Setting authentication options You can specify whether a program is authenticated by using its full pathname or by its components. By default, all programs are authenticated by their components. To specify an authentication method: 1. Select Program Control|Programs. 2. Select a program from the list, then click Options. The Program Options dialog appears. 3. Select the Security panel. 4. Under Authentication, select the check box beside the option you want, then click OK. Setting passlock permission for a program When the Internet Lock is engaged, programs given passlock permission can continue to access the Internet. If you grant passlock permission to a program, and that program uses other applications to perform its functions (for example, services.exe), be sure to give those other programs passlock permission as well. To grant or revoke passlock permission: 1. Select Program Control|Programs. 2. Select a program from the list, then click Options. User Guide for ZoneAlarm security software 109 Chapter 5: Program Control Managing program components 3. Select the Enable Pass Lock check box. 4. Click Apply, then click OK. Managing program components In addition to controlling permissions for all programs on a computer, advanced users may also want to monitor and, if desired, restrict individual components that these programs load (such as DLL files or ActiveX controls). ZoneAlarm security software keeps a list of components (used by allowed programs) that have tried to access the Internet or the local network. Depending on your program control and component control settings, ZoneAlarm security software can simply monitor components or it can alert you each time a new component attempts access. This section explains how to access the Components List and how to change component permissions. For details about enabling component control, see “Enabling Component Control,” on page 97. The Components List contains a list of program components for allowed programs that have tried to access the Internet or the local network. The Access column indicates whether the component is always allowed access, or whether ZoneAlarm security software should alert you when that component requests access. By default, the User Guide for ZoneAlarm security software 110 Chapter 5: Program Control Creating expert rules for programs Components List is organized in alphabetical order, but you can sort the components in the list by any column by clicking on the Component column header. To access the Components List: Select Program Control | Components. Figure 5-5: Components List To grant access permission to a program component: 1. Select Program Control|Components. 2. Select a component from the list, then click in the Access column. 3. Select Allow from the shortcut menu. Creating expert rules for programs By default, programs given access permission or server permission can use any port or protocol, and contact any IP address or host at any time. Conversely, programs that you block have no access rights at all. By creating expert rules for particular programs, you can heighten protection against hijacked programs by specifying ports and protocols, source and destination addresses, and time and day ranges during which activity is either allowed or denied. You can also apply tracking options to specific types of traffic in User Guide for ZoneAlarm security software 111 Chapter 5: Program Control Creating an expert rule for a Program order to see alerts or generate log entries when allowed program traffic occurs, enable or disable rules at will, and apply multiple, ranked rules to a program. If you created port rules for Programs in a version of ZoneAlarm security software, prior to 4.0, those port rules will be automatically converted to expert rules and visible in the Expert panel of the Program Options dialog. To access the Expert panel, select Program Control|Programs, then click Options. Creating an expert rule for a Program Sharing expert rules Creating an expert rule for a Program Expert rules for programs are enforced in the order they are ranked. Therefore, when you create expert rules for a program, make sure that the last rule you create for that program is a “Block All” rule. For tips on setting up expert rules for your programs, visit the ZoneAlarm User Forum (http://www.zonealarm.com/forum) and search for “program rules”. To create an expert rule for a program: 1. Select Program Control|Programs, then click Options. 2. Select Expert Rules, then click Add. The Add rule dialog appears. 3. Create Expert Program rule. The Add rule dialog contains the same fields and options that are available when you create Expert Firewall rules. Note, however, that IGMP and Custom protocols cannot be applied to expert rules for Programs. See “Creating expert firewall rules,” on page 48. 4. Click OK. Sharing expert rules Expert firewall rules (created in the Firewall | Expert panel) cannot be directly applied to a single program. If the rule is enabled, it is applied globally. Similarly, an expert rule you created for one program cannot be directly applied to another program. However, you can create a copy of the existing expert rule and apply it to any program. Note that none of the changes you make to the copy will be reflected in the original. User Guide for ZoneAlarm security software 112 Chapter 5: Program Control Sharing expert rules To apply an existing expert firewall rule to a program: 1. Select Firewall|Expert. 2. Select the rule you want to apply, then press CTRL+C. 3. Select Program Control|Programs. 4. In the Programs column, select the program to which you want to apply the expert rule, then click Options. 5. Select Expert Rules, then press CTRL+V. The Expert rule is applied to the program. 6. Click Apply, then click OK. To disable an Expert rule: 1. Select Program Control|Programs. 2. Select the program for which you want to disable an Expert Program rule, then right-click and select Disable from the shortcut menu. The rule will be grayed-out. 3. Click Apply, then click OK. User Guide for ZoneAlarm security software 113 Chapter 5: Program Control User Guide for ZoneAlarm security software Sharing expert rules 114 Program Control User Guide for ZoneAlarm security software Sharing expert rules 115 Program Control User Guide for ZoneAlarm security software Sharing expert rules 116 Chapter ZoneAlarm browser security 6 ZoneAlarm adds a toolbar to your browser that protects your computer and your personal data and privacy while you are on the Web. Topics: “Using ZoneAlarm browser security,” on page 117 Using ZoneAlarm browser security The ZoneAlarm browser security toolbar* adds the following important protections. Warns you when you go to sites that do not have adequate security credentials. Detects known and unknown phishing Web sites. When virtualization is enabled, it can stop malicious zero day drive-by downloads, meaning malware that is not yet known by anti-virus and anti-spyware engines and has no known solution. (Not included in some versions.)** Lets you choose a Privacy Browser option when you want to leave no trace on your computer of what you’ve typed or where you’ve been. (Not included in some versions.)** Checks anything you download from the Web for malware, using a sophisticated multilayer scanning process. (Not included in some versions.)** Blocks the processes that keylogger and screen grabber malware use to secretly record your keystrokes or onscreen activity. This helps ensure that even keyloggers or screen 117 Chapter 6: ZoneAlarm browser security Using ZoneAlarm browser security grabbers that have not yet been discovered are rendered harmless. (Not included in some versions.)** See the Help provided in the ZoneAlarm browser toolbar for full details. *Also called ForceField in some versions. **See www.zonealarm.com/featurehistory to find out which features are included each product. Turning virtualization on Virtualization may not be on by default in your version of the software. (Not included in some versions. You can upgrade to include this protection.) Virtualization is the feature that can stop dangerous drive-by downloads—even ones that are not yet known by anti-virus and anti-spyware engines. To enable virtualization: 1. Select Browser Security|ForceField. 2. Click the Settings button. 3. Select Enable virtualization. Turning browser security on and off ZoneAlarm browser security performs much of its work behind the scenes, until it needs to warn you about a danger or let you know the results of a download scan. You know that ZoneAlarm browser security is on you when you see the ZoneAlarm toolbar in your browser. Also, a faded white edge appears around your browser (except when browser window is maximized). To turn browser security or off from ZoneAlarm: 1. Select Browser Security. 2. Click On or Off. To turn browser security on or off from your browser: 1. In your browser window, choose View | Toolbars, and then select or deselect “Browser security toolbar” or “Forcefield security toolbar.” 2. Restart your browser. Accessing ZoneAlarm browser security Help and troubleshooting 1. With ZoneAlarm browser security enabled, open a Web browser. 2. From the ZoneAlarm browser toolbar menu, choose Help. User Guide for ZoneAlarm security software 118 Chapter 6: ZoneAlarm browser security User Guide for ZoneAlarm security software Using ZoneAlarm browser security 119 Chapter Virus and spyware protection 7 The integrated antivirus and anti-spyware feature protects your computer against viruses and spyware in a single powerful operation. Multiple scanning options automatically detect viruses and spyware and render them harmless before they can damage your computer. Topics: “Spyware and virus Protection,” on page 120 “Customizing virus protection options,” on page 122 “Performing a scan,” on page 129 “Viewing virus and spyware protection status,” on page 135 “Monitoring virus protection,” on page 136 Spyware and virus Protection The anti-virus/anti-spyware engine keeps known and unknown malware from affecting your computer by scanning files and comparing them to a database of known malware and against a set of characteristics and patterns (heuristics) that reflect malware behavior. Files can be scanned as they are opened, closed, executed, or as part of a full computer-wide scan. If a virus is detected, ZoneAlarm security software renders it harmless, either by repairing or denying access to the infected file. Turning on virus and spyware protection Scheduling regular scans Keeping virus definitions up-to-date 120 Chapter 7: Virus and spyware protection Turning on virus and spyware protection Turning on virus and spyware protection If you chose not to turn on the anti-virus protection feature in the Configuration Wizard following installation, you can turn it on manually. The ZoneAlarm Anti-virus protection feature is incompatible with other virus protection software. Before you turn on the Anti-virus protection feature, you must uninstall any other anti-virus software from your computer, including suite products that include virus protection among their features. To enable virus and spyware protection: 1. Select Anti-virus/spyware. 2. On Anti-virus/spyware panel, select On. Scheduling regular scans By default, a system malware scan is performed once per week. You can customize the time and frequency. Scanning your computer for viruses and spyware is one of the most important things you can do to protect the integrity of your data and computing environment. If your computer is not on when the scheduled scan is set to occur, the scan will occur fifteen minutes after your computer is restarted. To schedule a scan: 1. Select Anti-virus/spyware. 2. Click Advanced Options. 3. Under Advanced Settings, select Scan Schedule. 4. Select the Scan for viruses check box, then specify a day and time for the scan. 5. Specify the scan frequency. 6. Click OK. Keeping virus definitions up-to-date Every virus or spyware application contains unique identification information, known as its signature definition file. These files are the maps used to locate viruses and spyware on your computer. As new viruses or spyware applications are discovered, ZoneAlarm security software updates its databases with the signature definition files it needs to detect these new threats. Therefore, your computer is vulnerable to viruses and spyware whenever its database of virus definitions files becomes outdated. But, do not worry: By default, the signature files are automatically updated frequently. User Guide for ZoneAlarm security software 121 Chapter 7: Virus and spyware protection Customizing virus protection options If you hear of an outbreak and want to get the latest updates immediately, click Check for Updates under QuickTasks in the ZoneAlarm window. This panel displays the Update status of your signature files. Figure 7-1: Anti-virus/spyware status By leaving the automatic update feature on, you will always receive the latest signature files when they are available. To customize automatic signature updates: 1. Click the Advanced Options button. 2. Select Updates, then: Select the Enable automatic anti-virus updates check box. Adjust the update frequency if you want updates more or less often. 3. Click OK. Customizing virus protection options In addition to choosing the type of scan you want to perform, you also can specify the method used to detect viruses, and set treatment methods. ZoneAlarm security software provides several types of virus scans to keep your computer and data safe: system scans, on-access scans, and e-mail scans. Specifying scan targets Choosing a scan mode Configuring on-access scanning Enabling automatic virus treatment User Guide for ZoneAlarm security software 122 Chapter 7: Virus and spyware protection Specifying scan targets Specifying scan options Excluding items from virus scans Specifying scan targets You can specify which drives, folders, and files are scanned when a scheduled or manual system scan occurs. Exclude or include an item in the scan by selecting the checkbox beside it. By default, ZoneAlarm security software only scans local hard drives. Figure 7-2: Scan targets dialog box Table 6-2 below provides an explanation of the icons shown in the Scan Targets dialog box. Icon Explanation The selected disk and all sub-folders and files will be included in the scan. The selected disk and all sub-folders and files will be excluded from the scan. The selected disk will be included in the scan, but one or more sub-folders or files will be excluded from the scan. The selected folder will be excluded from the scan, but one or more sub-folders or files will be included in the scan. Table 7-3: Icons indicating scan targets User Guide for ZoneAlarm security software 123 Chapter 7: Virus and spyware protection Choosing a scan mode Icon Explanation The selected folder will be included in the scan. A gray check mark indicates that scanning of the folder or file is enabled because scanning has been enabled for a higher level disk or folder. The selected folder will be excluded from the scan. A gray “x” mark indicates that scanning of the folder or file is disabled because scanning has been disabled for a higher level disk or folder. Table 7-3: Icons indicating scan targets Keep in mind that your Scan Mode settings override your Scan Target settings. For example, regardless of the folders you select as your Scan Targets, if Quick Scan is your Scan Mode then the only folders scanned are Windows and Startup folders. See also “Choosing a scan mode,” on page 124. To specify scan targets: 1. Select Anti-virus/spyware and click Advanced Options. 2. Under Virus Management, select Scan Targets. 3. Select the drives, folders, and files to be scanned. The Other option listed refers to RAM disks and any unknown drive other than floppy, removable, local, remote, CD, and network drives. 4. Select or clear the scan boot sectors for all local drives check box. 5. Select or clear the scan system memory check box, then click OK. Choosing a scan mode You can choose one of four different system scan modes, from the most thorough to the fastest. Scan modes apply to the scans that run according to a regular schedule and when you click a Scan button. For the first system scan after installation, ZoneAlarm uses the Ultra Deep scan mode in order to create a secure baseline. After that, system scans default to the Normal mode, which is faster and skips archive files and other files that are not executable. Choosing a Scan Mode: 1. Select Anti-virus/spyware, and then click the Advanced Options button. 2. In the dialog that appears, under Advanced Options, click Scan Mode. User Guide for ZoneAlarm security software 124 Chapter 7: Virus and spyware protection Configuring on-access scanning 3. Choose a scan: Ultra Deep Scan Slowest and most thorough. Scans all files, folders, and archive files (e.g., zipped files). Also includes heuristic scanning to detect malware not yet registered in databases. Note that heuristics that may occasionally result in false positive detections since it detects characteristics rather than signatures. Deep Scan Very thorough. Recommended every six months or after exposure to a virus outbreak. Scans all files and folders. Skips archive files which pose minimal risk because they cannot self-activate. Normal Scan Fast, default scan. Recommended as your regular scan mode. By skipping archive and non-executable files you get a quicker scan with minimal risk of missing viruses that could self-activate. Quick Scan Fastest. Scans only Windows folders, Startup folders, and folders linked to startup items, which are common places for hackers to place viruses. (Programs in these folders can run automatically without permission, which creates the most risk.) Keep in mind that your Scan Mode settings override your Scan Target settings. For example, regardless of the folders you select as your Scan Targets, if Quick Scan is your scan mode the only folders scanned are Windows and startup folders. Configuring on-access scanning On-access scanning protects your computer from viruses by detecting and treating viruses that may be dormant on your computer. It is on by default and supplies the most active form of malware protection, so we recommend you keep it enabled. Files are scanned for viruses as they are opened, executed, or saved, thereby allowing immediate detection and treatment of viruses. Archive files, such as .zip files, are scanned by on-access scanning when you open them. In Ultra Deep Scan mode, archive files will also be scanned by system scans. To enable on-access scanning: 1. Select Anti-virus/spyware. 2. In the Protection area, click Advanced Options. User Guide for ZoneAlarm security software 125 Chapter 7: Virus and spyware protection Enabling automatic virus treatment 3. Under Advanced Settings, select On-Access Scanning. 4. Select Enable On-Access Scanning, and optionally specify a mode, then click OK: Scan in Smart Mode (Recommended) Scans files when they are opened, saved, or executed, and expedites this process by leveraging information from previous scans. Scan when reading Scans a file when it’s opened or executed. Scan when reading and writing Scans a file when it’s opened, saved, or executed. Enabling on-access scanning of network files You can enable on-access virus/spyware scanning of the files that exist on any drives or computers you are connected to on a network. Note that this option may not be necessary, and may slow performance, if these drives already have full security protection. 1. On the Antivirus/spyware panel, click Advanced Options. 2. Select On-Access Scanning. 3. Select Enable scanning of network files. Enabling automatic virus treatment By default, ZoneAlarm security software automatically attempts to treat files that contain viruses. If a file cannot be repaired, the Scan Results dialog will inform you so that you can take the appropriate action. When a virus infection is detected, the Scan Results dialog offers the available treatment options, such as Quarantine, Repair, or Delete. To enable automatic virus treatment: 1. Select Anti-virus/spyware, then click Advanced Options. 2. Under Virus Management, select Automatic Treatment. 3. Select the auto treatment option you want: Alert me - do not treat automatically Try to repair, and alert me if repair fails Try to repair, quarantine if repair fails (recommended) 4. Click OK. User Guide for ZoneAlarm security software 126 Chapter 7: Virus and spyware protection Specifying scan options Specifying scan options These options apply to on-demand scans and on-access scans. These options do not apply to contextual (i.e., select item and right-click) scans. To specify virus scan options: 1. Select Anti-virus/spyware, then click Advanced Options. 2. Under Virus Management, select Scan Options. 3. Select your desired settings, then click OK. Skip if the object is greater than This option improves scan time without increasing risk, as virus files are usually smaller than 8 MB. While large files ignored by the scan may contain viruses, these viruses can still be caught by on-access scanning, assuming you have on-access enabled. Enter a maximum object size in the MB field. Enable riskware* scanning Warns you about programs that could potentially be a security risk if accessed or controlled by hackers. Riskware includes common programs, such as chat and web downloader programs, that are known to have security vulnerabilities. They be used to cause damage or steal information. When riskware is detected, ZoneAlarm asks your permission to let it run.* Enable cpChecker Optimizes performance by minimizing scanning according to rules that leverage prior scan data. Works on limited file sizes and formats. Most efficient when cpSwift is also enabled. Enable cpSwift Optimizes performance by minimizing scanning according to rules that leverage prior scan data. Works on any file formats, sizes, and types. Most efficient when cpChecker is also enabled. Enable ADS scanning Scans alternative data streams (ADS), which can sometimes hide malware in otherwise benign files. Enable heuristics scanning Scans files for specific information or characteristics associated with malware. Adds another layer of security by detecting viruses or spyware not yet known to virus signature databases. *Other programs that may be detected as riskware include: remote administration programs, FTP servers, proxy servers, password recovery tools, monitoring programs, automatic dialing programs, telnet servers, Web servers, computer tools, network tools, peer-to-peer client programs, SMTP clients, Web toolbars, and known fraudulent programs. Of these types of programs, only those known for security vulnerabilities will be detected as riskware. Excluding items from virus scans Excluding items from virus scans can be useful in the following circumstances: User Guide for ZoneAlarm security software 127 Chapter 7: Virus and spyware protection Excluding items from virus scans When you don’t want ZoneAlarm to scan certain directories, files, or programs that you know to be safe, see “Excluding files from virus scans,” on page 128. If a scan reports as a virus a program you know to be safe, see “Excluding detected viruses from scans,” on page 128. Excluding files from virus scans You may want to exclude certain files and programs you know to be safe. To specify items that should be ignored by virus scans: 1. Select Anti-virus/spyware, then click Advanced Options. 2. Under Virus Management, select Exceptions. 3. Click the Add File button and choose from the Select type menu: On-Access scan Excludes the selected file(s) from on-access scans, which occur when a file is opened, executed, or saved. Trusted Process Choose this if you want to exclude an executable (.exe) file from scans. 4. Do one of the following: Click Browse to select a file you want to exclude. To exclude a drive or group of files, enter them into the Select exception field using one of the formats shown in the Browse dialog box. 5. Click OK. Excluding detected viruses from scans Some benign applications may be mistaken as viruses during a system or on-access scan. If an application shows up in the Scan Results but you are certain it is safe, you can exclude it from anti-virus scans by adding it to the exceptions list. To exclude a suspected virus from future scans: When a virus Scan Results dialog appears, right-click programs that you want to exclude and choose Ignore Always. The program is added to exceptions list and will no longer be detected during virus scans. User Guide for ZoneAlarm security software 128 Chapter 7: Virus and spyware protection Performing a scan Performing a scan There are several ways you can run anti-virus/spyware scans on your computer. Once a scan starts, a dialog appears from which you can pause or cancel the scan if you want to. Scan On-demand (manual) system scan How to run it Under Quick Tasks: Click Scan Computer. Or, from the Anti-virus/spyware panel: Click Scan Now button. Scheduled system scan System scans are set to run regularly by default. You can set how often they run. See “Scheduling regular scans,” on page 121. Contextual scan (manual file scan To instantly scan a specific file, right-click the file, then choose Scan with ZoneAlarm Anti-virus. On-access scan Open a file—the file is instantly scanned in the background upon opening. On-access scanning is enabled by default. See “Configuring on-access scanning,” on page 125. Table 7-4: How to perform different types of scans You may run up to five scans simultaneously. Scans are performed in the order in which they are initiated. System scans provide another level of protection by allowing you to scan the entire contents of your computer at one time. System scans detect viruses that may be dormant on your computer’s hard drive, and if run frequently, can ensure that your anti-virus signature files are up to date. Because of the thorough nature of full-system scans, some can take a while to perform. To avoid any impact on your workflow, you can schedule system scans to run at a time when you are least likely to be using your computer. Tip: You can customize your system scans. Choose from these scan modes: Ultra Deep, Deep, Normal, or Quick. See “Choosing a scan mode,” on page 124. During scans, ZoneAlarm security software displays a special system tray icon ( ) and provides a system tray menu option for viewing scan status. Right-click the system tray icon and choose View Scan to check on scan status. Clicking Pause in the Scan dialog while a scan is being performed will stop the current scan only. On-access scanning will not be disabled. Click Pause again to resume the current scan. .Understanding virus scan results Treating virus files manually User Guide for ZoneAlarm security software 129 Chapter 7: Virus and spyware protection Understanding virus scan results Repairing files in an archive Submitting viruses and spyware to ZoneAlarm for review Viewing logged virus events Viewing items in quarantine Understanding virus scan results Regardless of the method used to initiate the scan, the results of the scan are displayed in the Scan Results dialog box as shown below Click here to send virus to SmartDefense Advisor for more information Figure 7-5: Scan results dialog The Active Items area of the Scan details dialog lists infections found during the scan that could not be treated automatically. To accept the suggested treatments in the Treatment column, click Apply. The items listed under Auto Treatment have already been treated, you do not need to take further action. If the scan results list any programs that you are certain are safe (not viruses), you can exclude it from future scans. See “Excluding detected viruses from scans,” on page 128 User Guide for ZoneAlarm security software 130 Chapter 7: Virus and spyware protection Treating virus files manually Name The name of the virus that caused the infection. Treatment Specifies the treatment applied to the infection. Possible values are Quarantined or Deleted. Security Risk Indicates the risk level of the infection. All viruses are considered High risk. Path The location of the virus that caused the infection. Type Specifies whether the infection was caused by a virus, worm, or trojan. Status Tells you whether the file has been repaired, deleted, or remains infected. If ZoneAlarm security software was unable to treat the item, a What to do next link may appear here. This link will direct you to further information and instructions. Information Provides more detail about the infection. To get more information about a virus or spyware, click the Learn more link. Detail Lists the location of virus traces. Advanced users may find this information useful for tracking down viruses that cannot be treated automatically. Treating virus files manually If you do not have automatic treatment enabled, or if a file could not be repaired automatically, you can attempt to treat it manually from the Scan Results dialog. To treat a file manually: 1. In the Scan Results dialog, select the item you want to treat. 2. In the Treatment column, choose the treatment option you want: Repair Tries to repair the selected file. Delete Deletes the selected file. Quarantine Appends the extension .zl6 to the infected file to render it harmless. The file is placed in Quarantine. User Guide for ZoneAlarm security software 131 Chapter 7: Virus and spyware protection Repairing files in an archive 3. When you have finished treating files, click Close. If the results of a virus scan contain Error, No treatment available, or Treatment failed, it means that there is not yet a way to automatically remove the virus without risking the integrity of your computer or other files. In some cases, there may be manual treatments available to you. To find out, enter the name of the virus along with the word “removal” into a search engine, such as Google or Yahoo, to locate removal instructions. Otherwise, know that we’re constantly researching viruses and developing safe ways to remove them. Repairing files in an archive If the infected file is located in an archive file (such as a .zip file), ZoneAlarm security software will not be able to treat it (either by repairing, deleting, or placing it in Quarantine) while the file is still included in the archive. To repair a file in an archive: 1. Select Anti-virus/spyware, then click Advanced Options. 2. Select On-Access Scanning, then select the Enable On-Access Scanning check box. 3. Click Apply, then click OK. 4. Open the file that was specified in the Scan Results dialog from within an archival utility, such as WinZip. On-access scanning will scan the file for infections. The Scan Results dialog will appear with the results of the scan. If the file still cannot be repaired, see “Treating virus files manually,” on page 131. Submitting viruses and spyware to ZoneAlarm for review Reporting and submitting suspected malware to ZoneAlarm, a Check Point Software Technologies, Inc. Company helps to improve the security and protection of all Internet users. The ZoneAlarm Security Team monitors all incoming submissions for new files. The ZoneAlarm Security Team will act on your submission as appropriate and may contact you for more information or to provide details about the files you submit. Due to the volume of malware released each day, our researchers cannot respond to each file you submit. However, we appreciate the assistance of our users and thank you for taking the time to help secure the Internet. Please address any questions or concerns to: [email protected] To submit malware to ZoneAlarm for review: 1. Place the malware file in a password-protected .zip archive with the password set to infected. For help with creating a password protected archive, refer to the Help for WinZip. User Guide for ZoneAlarm security software 132 Chapter 7: Virus and spyware protection Viewing logged virus events 2. Send the .zip file to [email protected] Use this e-mail address only for sending malware to the ZoneAlarm Security Team. Please do not send malware files if you feel you cannot do so safely or if it would increase the risk of infection or damage to your system. Do not e-mail suspected malware files to others as they could be malicious. Viewing logged virus events By default, all Virus events are recorded in the Log Viewer. To view logged Virus events: 1. Select Alerts & Logs|Log Viewer. 2. Select Virus, from the Alert Type drop-down list. Table 6-3 provides an explanation of the log viewer fields available for Virus events. Field Information Date The date of the infection. Type The type of event that occurred. Possible values for this field include: • Update • Scan • Treatment • E-mail Virus name The common name of the virus. For example, iloveyou.exe. Filename The name of the infected file, the name of files being scanned, or the name and version number of update and/or engine. Table 7-6: Virus event log fields User Guide for ZoneAlarm security software 133 Chapter 7: Virus and spyware protection Viewing items in quarantine Field Action Taken Information How the traffic was handled by ZoneAlarm security software. Possible values include: • Updated, Update cancelled, Update Failed • Scanned, Scan cancelled, Scan Failed • File Repaired, File Repair Failed • Quarantined, Quarantine Failed • Deleted, Delete Failed • Restored, Restore Failed • Renamed, Rename Failed Actor Whether the action was manual or auto. E-mail If the virus was detected in e-mail, the email address of sender of the infected message. Table 7-6: Virus event log fields Viewing items in quarantine In some cases, items detected during a virus or spyware scan cannot be treated or removed automatically. These items are usually placed into quarantine so that they are rendered harmless but preserved so that they may be treated in the future after an update to your virus and spyware signature files. To view viruses in quarantine: 1. Select Anti-Anti-virus / Anti-spyware | Quarantine. 2. Choose Viruses from the Quarantined View drop-down list. 3. Optionally, select a virus entry in the list and click Delete (to delete it from your computer), Restore (to restore it to your computer), or More Info (to consult SmartDefense Advisor for more information about it). The virus view in quarantine contains the following columns of information: Infection The name of the virus that caused the infection. Days in Quarantine The number of days the virus has been in quarantine. Path The location of the virus on your computer. To view spyware in quarantine: 1. Select Anti-virus / Anti-spyware | Quarantine. User Guide for ZoneAlarm security software 134 Chapter 7: Virus and spyware protection Viewing virus and spyware protection status 2. Choose Spyware from the Quarantined View drop-down list. 3. Optionally, select a spyware entry in the list and click Delete (to delete it from your computer), Restore (to restore it to your computer), or More Info (to consult SmartDefense Advisor for more information about it). The spyware view in quarantine contains the following columns of information: Type The name of the virus that caused the infection. Name The name of the spyware that was detected. Risk The risk level of the infection. Indicates whether the spyware is benign like adware, or a serious threat like keylogging software. Days in Quarantine The number of days the spyware has been in quarantine. Viewing virus and spyware protection status The Anti-virus/spyware panel displays the status of your virus and spyware protection. From this area you can: Verify that virus and spyware protection is turned on. The dates and times of your last scan(s). Update definition files. Invoke a scan. View results of latest scan. Access advanced settings. The section that follows describes the status information located on the main panel of the Anti-virus / spyware panel. Monitoring virus protection Enabling and disabling Anti-virus Monitoring Viewing Status Messages in the Anti-virus Monitoring panel Performing a scan User Guide for ZoneAlarm security software 135 Chapter 7: Virus and spyware protection Monitoring virus protection Monitoring virus protection One of the most important things you can do to protect your computer against viruses is to install an anti-virus software product. Once installed, however, the anti-virus software must be kept up to date to ensure protection against new viruses as they are created. No matter which anti-virus software product you use, if you find yourself in either of the following situations, you are putting your computer at risk for virus attack: Your trial or subscription period has expired. Your virus signature files are out of date. Anti-virus Monitoring is a secondary defense system that tracks anti-virus software you have installed on your computer and lets you know when that anti-virus software is outof-date or turned off. This secondary alerting system works as a back-up to your antivirus software’s built-in warning and update system. Most anti-virus products include automatic updating, and alert you when your virus definition files become outdated. Note that not all anti-virus products are supported by this feature. Monitoring Coverage Monitoring product status Monitoring antivirus status alerts Enabling and disabling Anti-virus Monitoring Viewing Status Messages in the Anti-virus Monitoring panel Monitoring antivirus status alerts Monitoring Coverage Anti-virus Monitoring currently detects anti-virus software from these popular manufacturers: Symantec McAfee Computer Associates Trend Micro If you use a different anti-virus product, Anti-virus Monitoring will not recognize it at this time. This does not mean that your ZoneAlarm product is malfunctioning; your security remains as strong as ever. ZoneAlarm security software will be adding the ability to recognize more products over time. If your anti-virus product is not currently supported, you may simply turn off the Anti-virus Monitoring feature. Do not worry-Anti-virus Monitoring is monitoring only and has no affect on the firewall and no direct affect on security. User Guide for ZoneAlarm security software 136 Chapter 7: Virus and spyware protection Monitoring product status Monitoring product status In these products, you will see an Anti-virus Monitoring panel. From this panel you can view the status of your anti-virus product. You can also turn monitoring on or off, or you can turn on or off just the monitoring alerts. To turn off Monitoring and Monitoring alerts: 1. Select Anti-virus Monitoring. 2. In the Monitoring area, select Off. 3. Clear the check box Notify me of anti-virus security lapses. Monitoring antivirus status alerts In products where there is no Anti-virus Monitoring panel because the products are equipped with ZoneAlarm Anti-virus, there are monitoring alerts. When ZoneAlarm Anti-virus is turned off, the Anti-virus Monitoring feature is activated. Monitoring can be turned off from any monitoring alert, or from the Advanced Options dialog. To turn off Monitoring 1. Select Alerts & Logs | Main, then click Advanced. 2. Select the Alerts Events panel. 3. Clear the following check boxes: Anti-virus protection not found Anti-virus events 4. Click OK. Enabling and disabling Anti-virus Monitoring If you do not have ZoneAlarm Anti-virus installed and are using another anti-virus software product, Anti-virus Monitoring will be enabled by default. In addition, you can choose to enable Monitoring alerts, which will appear whenever a lapse in protection is detected. To enable or disable Anti-virus Monitoring: 1. Select Anti-virus Monitoring. 2. In the Anti-virus Monitoring area, select On. Viewing Status Messages in the Anti-virus Monitoring panel The Status area of the Anti-virus Monitoring panel displays the current state of your installed Anti-virus products, as well as the state of Anti-virus Monitoring. User Guide for ZoneAlarm security software 137 Virus and spyware protection User Guide for ZoneAlarm security software Viewing Status Messages in the Anti-virus Monitoring 138 Chapter Parental Controls 8 Parental Controls protect your family from Web sites containing content you do not want them to access. You can choose which categories of Web sites to block, and use Smart Filtering to instantly categorize and filter previously un-rated sites. Topics: “Using Parental Controls,” on page 139 “Choosing which content categories to block,” on page 141 Using Parental Controls When your browser is pointed to a Web site or other Web-based content, ZoneAlarm security software contacts Blue Coat™ Parental Controls servers to see how that site or content has been categorized. If the site your browser is trying to reach has been placed by Blue Coat ™ in a category you have decided to block, access to the site is denied. This process normally takes less than a second. A Parental Control Violation page is displayed, explaining why the site was blocked. If you disagree with a site categorization, you can request a reevaluation of the site by clicking a link in the Filtering Violation page that appears when the site is blocked. Working with parental controls and smart filtering Choosing which content categories to block Working with parental controls and smart filtering When you enable Parental Controls, you immediately block Web sites that Blue Coat has determined contain nudity, pornography, information on illegal drugs, racist text or images, 139 Chapter 8: Parental Controls Working with parental controls and smart filtering and other content you might not want your children exposed to. If you enable Smart Filtering, new and nonrated sites will instantly be categorized and filtered, enhancing your protection. To prevent your children from changing your Parental Controls settings, set a ZoneAlarm security software password. See “Setting your password,” on page 14. Enabling or disabling Parental Controls Enabling or disabling Smart Filtering Setting timeout options Enabling or disabling Parental Controls The Parental Controls let you block sites that are set to Block in the Categories List. If Parental Controls are disabled, Category and Smart Filtering settings are ignored. To enable or disable Parental Controls: 1. Select Parental Controls | Main. 2. In the Parental Controls area, click On or Off. Enabling or disabling Smart Filtering Smart Filtering (Dynamic Real-Time Rating) lets you block undesirable sites even if they are brand-new and have not yet been categorized. When this feature is enabled, and your computer points to uncategorized content, Blue Coat™ instantly analyzes the content of the Web site and places it in a category. The site is then blocked or allowed based on your Parental Controls settings. This process normally takes two to four seconds. To enable or disable Smart Filtering: 1. Select Parental Controls | Main. 2. In the Smart Filtering area, select On or Off. To access this option, Parental Controls must be enabled. Setting timeout options Timeout options determine how long ZoneAlarm security software will try to obtain a rating for a Web site, and what it do if it is unable to obtain one. To set timeout options: 1. Select Parental Controls | Main, 2. Click the Advanced button. User Guide for ZoneAlarm security software 140 Chapter 8: Parental Controls Choosing which content categories to block 3. Specify your timeout preferences. Parental Controls timeout (sec) The interval, in seconds, for which ZoneAlarm security software will try to obtain a rating when Smart Filtering is disabled. Timeout when DRTR enabled (sec) The interval, in seconds, for which ZoneAlarm security software will try to obtain a rating when Smart Filtering is enabled. When rating unavailable Specifies whether ZoneAlarm security software should allow or block sites for which a rating is unavailable. 4. Click OK. If When rating unavailable is set to allow the site, setting the timeout options to very low numbers might cause undesirable sites to be allowed. We recommend keeping the default timeout options. Choosing which content categories to block Parental Controls provide numerous categories for filtering Web content. Table 11-1 below provides a description of each category, along with its default setting. To change the setting for a category: 1. Select Parental Categories | Main. 2. In the Site Categories to block column, select or clear the check box beside the category. A red check mark indicates that content belonging to that category will be blocked. An empty check box indicates that content belonging to that category will be allowed. To block all site categories, click Check All. To allow all site categories, click Clear All. To revert to default settings, click the Reset to Defaults link. Category Abortion Definition Default Setting Allowed Site which provide information or arguments in favor of or against abortion; describes abortion procedures; offers help in obtaining or avoiding abortion; provides information on the physical, social, mental, moral, or emotional effects, or the lack thereof, of abortion. Table 8-1: Parental Control categories User Guide for ZoneAlarm security software 141 Chapter 8: Parental Controls Choosing which content categories to block Category Definition Default Setting Adult: Intimate Sites offering pictures of models in lingerie, swim Apparel/Swimsuit wear or other types of suggestive clothing. This does not include sites selling undergarments as a sub-section of the other products offered. Allowed Adult: Nudity Sites containing nude or semi nude depictions or pictures of the human body. These depictions are not necessarily sexual in intent or effect but may include sites containing nude paintings or photo galleries of artistic nature. It also includes nudist or naturist sites that contain pictures of nude individuals. Blocked Adult: Pornography Sites containing sexually explicit material for the purpose of arousing a sexual or prurient interest. Blocked Adult: Sex Education Sites that provide information on reproduction, sex- Allowed ual development, sexually transmitted disease, contraception, safe sex practices, sexuality and sexual orientation. This does not include sites offering suggestions or tips on how to have better sex. Alcohol/Tobacco Sites that promote or offer for sale alcohol/tobacco products or provide the means to create them. Also may include sites that glorify, tout or otherwise encourage the consumption of alcohol/tobacco. Blocked Chat Room / Instant Messenger Sites that provide chat and Instant Messaging capability. Allowed Criminal Skills / Illegal Skills / Cheating Sites that advocate or give advice on performing illegal acts such as service theft, evading law enforcement, fraud, burglary techniques and plagiarism. Sites that provide instructions about or promote crime, unethical/dishonest behavior or evasion of prosecution thereof. Blocked Cult / Occult Prominent organized modern religious groups that are identified as "cults" by three or more authoritative sources. Sites that promote or offer methods, means of instruction, or other resources to affect or influence real events through the use of spells, curses, magic powers or supernatural beings. Allowed Dating and Personals Sites that promote interpersonal relationships. Does not include those pertaining to gay or lesbian appeal. Allowed Table 8-1: Parental Control categories User Guide for ZoneAlarm security software 142 Chapter 8: Parental Controls Choosing which content categories to block Category Definition Default Setting Drugs: Illegal Drugs Sites that promote, offer, sell, supply, encourage or otherwise advocate the illegal use, cultivation, manufacture, or distribution of drugs, pharmaceuticals, intoxicating plants or chemicals and their related paraphernalia. Blocked E-mail Sites offering Web-based E-mail services. Allowed Freeware / Software Downloads Sites that promote or offer free software or products for general download or trial purposes. Allowed Gambling Sites where a user can place a bet or participate in a betting pool (including lotteries) online; obtain information, assistance or recommendations for placing a bet; receive instructions, assistance or training on participating in games of chance. Does not include sites that sell gambling related products or machines. Blocked Gay and Lesbian Sites that provide information on or cater to gay and lesbian lifestyles. Does not include sites that are sexually oriented. Allowed Glamour / Lifestyle Sites that emphasize or provide information or news on how the user can achieve physical attractiveness, allure, charm, beauty, or style with respect to personal appearance. Allowed Government: Military Sites that promote or provide information on military branches or armed services. Allowed Hacking / Proxy Avoidance Systems Blocked Sites providing information on illegal or questionable access to or the use of communications equipment/software, or provide information on how to bypass proxy server features or gain access to URLs in any way that bypasses the proxy server. Humor / Jokes Sites that primarily focus on comedy, jokes, fun, etc. Does not include sites containing jokes of adult or mature nature. Allowed Internet Auctions Sites that support the offering and purchasing of goods between individuals. Allowed MP3 / Streaming Sites that support and or allow users to download music and media files such as MP3, MPG, MOV, etc. Also includes sites that provide streaming media (radio, movie, TV). Allowed News Groups Sites that offer access to Usenet New Groups or other like sites. Allowed Table 8-1: Parental Control categories User Guide for ZoneAlarm security software 143 Chapter 8: Parental Controls Choosing which content categories to block Default Setting Category Definition News and Media Sites that primarily report, information, or comments, on current events or contemporary issues of the day. Items like weather, editorials, and human interest are considered target within the context of major news sites. Allowed Online Games Sites that provide information and support game playing or downloading, video games, computer games, electronic games, tips and advice on games or how to obtain cheat codes, journals and magazines dedicated to game playing, online games, as well as sites that support or host online games including sweepstakes and giveaways. Allowed Pay to Surf Sites Sites that pay users money for clicking on specific links or locations. Blocked Political /Activist / Advocacy Allowed Sites that are sponsored by and contain information about specific political parties or groups. Sites that are sponsored by or devoted to organizations that promote change or reform in public policy, public opinion, social practice, economic activities and relationships. Excludes commercially sponsored sites dedicated to electoral politics or legislation. Religion Allowed Sites that promote and provide information on Buddhism, Baha'I, Christianity, Christian Science, Hinduism, Islam, Judaism, Mormonism, Shinto, Sikhism, Atheism, other conventional or unconventional religious or quasi-religious subjects, as well as churches, synagogues, other houses of worship, any faith or religious beliefs including “alternative” religions such as Wicca and witchcraft. Search Engines / Portals Sites that support searching the Web, indices and directories. Allowed Shopping Sites that provide the means to obtain products and services that satisfy human wants and or needs. This does not include products or services that are principally marketed to satisfy industrial or commercial needs. Allowed Sports / Recreation / Hobbies Sites that promote or provide information about spectator sports. Allowed Table 8-1: Parental Control categories User Guide for ZoneAlarm security software 144 Chapter 8: Parental Controls Choosing which content categories to block Category Definition Default Setting Violence / Hate / Racism Blocked Sites which advocate or provide instructions for causing physical harm to people or property through use of weapons, explosives, pranks, or other types of violence. Sites that advocate hostility or aggression toward an individual or group on the basis of race, religion, gender, nationality, ethnic origin, or other involuntary characteristics; a site which denigrates others on the basis of those characteristics or justifies inequality on the basis of those characteristics; a site which purports to use scientific or other commonly accredited methods to justify said aggression, hostility or denigration. Weapons Sites that sell, review, or describe weapons such as guns, knives, or martial arts devices, or provide information on their use, accessories, or other modifications. Blocked Web Communica- Sites that allow or offer Web based communication tion / Message using any of the following mediums: E-mail (Web Boards based), Chat, Instant Messaging, Message Boards, etc. Allowed Sites of organizations that provide top-level domain pages of Web communities or hosting services. Sites that host Web Chat services, on-IRC chat rooms, Chat sites via HTTP, home pages devoted to IRC, as well as sites that offer forums or discussion groups. Sites that promote or provide the means to practice illegal or unauthorized acts using computer-programming skills (hacking). Allowed Web Hosting / Personal Web Pages Also sites containing ALL types of content such as GEO Cities. Table 8-1: Parental Control categories If you are using ZoneAlarm Security Suite and you choose to block new categories, you may want to clean your browser cache to remove pages from newly blocked sites that may be stored there. Otherwise, anyone using your computer will have access to blocked content that has been stored in your browser’s cache. User Guide for ZoneAlarm security software 145 Parental Controls User Guide for ZoneAlarm security software Choosing which content categories to block 146 Chapter E-mail protection 9 Worms, viruses, and other threats often use e-mail to spread from computer to computer. MailSafe protects your friends, co-workers, and others in your address book and helps keep destructive viruses from spreading. The Junk Email filter blocks out spam. Topics: “Understanding e-mail protection,” on page 147 “Enabling Outbound MailSafe protection,” on page 148 “Customizing Outbound MailSafe protection,” on page 148 “Filtering junk e-mail (spam),” on page 150 Understanding e-mail protection Attaching files to e-mail messages is a convenient way of exchanging information. However, it also provides hackers with an easy way of spreading viruses, worms, Trojan horse programs, and other malware. The outbound MailSafe feature stops worms from mass-mailing themselves to everyone you know. Outbound MailSafe protection Enabling Outbound MailSafe protection Customizing Outbound MailSafe protection 147 Chapter 9: E-mail protection Outbound MailSafe protection Outbound MailSafe protection Outbound MailSafe protection alerts you if your e-mail program tries to send an unusually large number of messages, or tries to send a message to an unusually large number of recipients. This prevents your computer from being used without your knowledge to send infected attachments to other people. In addition, Outbound MailSafe protection verifies that the program attempting to send the e-mail has permission to send e-mail messages. Outbound MailSafe protection works with any e-mail application that uses SMTP. Enabling Outbound MailSafe protection For your security, Outbound MailSafe Protection is enabled by default. When Outbound protection is enabled, Outbound MailSafe settings apply to all programs with send mail privileges. To enable or disable Outbound MailSafe Protection 1. Select E-mail Protection. 2. In the Outbound MailSafe Protection area, select On or Off. Customizing Outbound MailSafe protection By default, an Outbound MailSafe protection alert is displayed when your e-mail application attempts to send more than five e-mail messages within two seconds, or if an e-mail message has more than fifty recipients. You can customize these settings to extend the time interval, increase the number of messages and recipients allowed, or specify the e-mail addresses that are allowed to send e-mail from your computer. Enabling Outbound MailSafe protection by program Setting Outbound MailSafe protection options Enabling Outbound MailSafe protection by program When Outbound MailSafe protection is set to On, protection is enabled for all programs that have been granted permission to send e-mail. You can customize Outbound MailSafe protection by enabling or disabling it for particular programs. For information on setting permissions for a program, see “Setting permissions for specific programs,” on page 101. User Guide for ZoneAlarm security software 148 Chapter 9: E-mail protection Setting Outbound MailSafe protection options To enable or disable Outbound MailSafe protection for a program: 1. Select Program Control|Programs. 2. In the Programs column, right-click a program name, then select Options. 3. Select the Security panel. 4. In the Outbound MailSafe Protection area, select the check box labeled Enable Outbound MailSafe Protection for this program. To disable Outbound MailSafe protection, clear this check box. 5. Click OK. Setting Outbound MailSafe protection options By default, Outbound MailSafe Protection is activated when your computer attempts to send more than five e-mail messages within two seconds, or an e-mail message with more than 50 recipients. Because even legitimate e-mail messages may have one or both of these characteristics, you may want to customize Outbound MailSafe protection settings to better meet your individual needs. To customize Outbound MailSafe protection settings: 1. Select E-mail Protection, then click Advanced. The Advanced E-mail Protection dialog appears. 2. In the Display Outbound MailSafe Protection Alerts When area, choose your settings. Too many emails are sent at once An Outbound MailSafe protection alert appears when your computer attempts to send more than the specified number of e-mails within the specified time interval. A message has An Outbound MailSafe protection alert appears when your computer too many attempts to send an e-mail message with more than the specified numrecipients ber of recipients. If the sender’s address is not in this list An Outbound MailSafe protection alert appears when your computer attempts to send an e-mail whose originating address (i.e., the address in the From: field) does not appear on the list. To prevent ZoneAlarm security software from blocking all outgoing e-mail, make sure that your valid e-mail address appears on this list. 3. Click OK. User Guide for ZoneAlarm security software 149 Chapter 9: E-mail protection Filtering junk e-mail (spam) Filtering junk e-mail (spam) Use the junk e-mail filter to prevent unsolicited junk e-mail (commonly referred to as spam) from cluttering your Inbox. The Junk E-mail filter supports Microsoft Outlook and Outlook Express (both referred to in this document simply as “Outlook”). During installation, ZoneAlarm security software adds the junk e-mail filter toolbar to your Outlook e-mail program’s toolbar. Figure 9-1: The junk e-mail filter toolbar If you have installed ZoneAlarm security software but the junk e-mail filter toolbar does not appear in your Outlook toolbar, right-click in your Outlook toolbar and choose ZoneAlarmOutlookAddin. The junk e-mail filter also adds three special folders to your Outlook folder list: ZoneAlarm Challenged Mail, ZoneAlarm Junk Mail, and ZoneAlarm Phishing Mail. When ZoneAlarm security software identifies an e-mail message as junk, phishing, or challenged, it puts the message in one of these folders. If you are using Outlook to access Hotmail, you must use the junk e-mail filter’s spam blocking features and special folders instead of Hotmail’s. Allowing or blocking e-mail from specific senders, companies, or lists Allowing or blocking e-mail from specific companies Adding contacts to the Allowed List Allowing e-mail from distribution lists Scanning your Inbox Reporting junk e-mail Reporting phishing e-mail Specifying junk e-mail message options Challenging e-mail from unknown senders Specifying your outbound e-mail server Customizing junk e-mail filter settings Viewing junk e-mail filter reports User Guide for ZoneAlarm security software 150 Chapter 9: E-mail protection Allowing or blocking e-mail from specific senders Allowing or blocking e-mail from specific senders Each time you send an e-mail to a new person, the junk e-mail filter automatically adds to the Allowed list, the address in the To field. Messages sent to you from those addresses will be put in your Inbox. When you receive an e-mail from a sender on the Blocked list, the junk e-mail filter automatically moves the message to the Outlook folder named ZoneAlarm Junk Mail. If an unwanted e-mail arrives in your Outlook Inbox, you can easily add the sender of that message to your Blocked People list. To add e-mail addresses to your Allowed or Blocked list: 1. In your Outlook or Outlook Express e-mail program, select an e-mail. 2. In the junk e-mail filter toolbar, click ZoneAlarm Options, then choose Allow Sender or Block Sender. Allowing or blocking e-mail from specific companies The junk e-mail filter allows you to add all e-mail addresses originating from a particular company or network domain to your Companies Allowed or Blocked lists. To add companies to your Allowed or Blocked list: 1. In your Outlook or Outlook Express e-mail program, select an e-mail. 2. In the junk e-mail filter toolbar, click ZoneAlarm Options, then choose Allow Sender’s Company or Block Sender’s Company. The junk e-mail filter adds the domain portion of the sender's address (for example, example.com) to the list of allowed or blocked addresses. Adding contacts to the Allowed List You can scan the default contacts folder in your e-mail program to add contacts to the list of senders from whom you wish to receive e-mail. To add contacts to the Allowed List: 1. Open your Outlook or Outlook Express e-mail program. 2. In the junk e-mail filter toolbar, click ZoneAlarm Options, then choose Populate Allowed List. Scanning your Inbox You can scan the contents of your Inbox for phishing e-mail and spam. You can use the Scan Inbox option to scan IMAP, POP3, and Hotmail accounts created in Outlook Express, and IMAP, POP3 and Exchange server accounts in Outlook. To scan your Inbox: 1. Open your Outlook or Outlook Express e-mail program. User Guide for ZoneAlarm security software 151 Chapter 9: E-mail protection Allowing e-mail from distribution lists 2. Select the Inbox you want to scan. 3. In the junk e-mail filter toolbar, click ZoneAlarm Options, then choose Scan selected Inbox. Allowing e-mail from distribution lists If you receive or send e-mail to multiple addressees contained in a distribution list, the junk e-mail filter may block that list name unless it has been added to the Lists panel. To allow e-mail from mailing lists: 1. Start your Outlook or Outlook Express e-mail program. 2. In the junk e-mail filter toolbar, click ZoneAlarm Options | Configure Preferences | Lists. 3. Click Add. 4. Type the e-mail address of the distribution list into the text entry area, then click OK. The junk e-mail filter adds the distribution list’s e-mail address to the list of allowed addresses. 5. Click Close to save your changes and close the Lists panel. Reporting junk e-mail The junk e-mail filter allows you to contribute instances of junk e-mail to the ZoneAlarm Collaborative Filter database. The junk e-mail filter never sends e-mail of any type from your computer without your permission. When you contribute junk e-mail to the Collaborative Filter database, you can choose to send either the actual e-mail or a digitally processed (sometimes referred to as “hashed”) summary of the e-mail that removes all content, headers, and personally identifiable information from the message. Sending the entire message enables complete analysis of the contents; sending a digitally processed summary of the message ensures complete privacy. MailFrontier, a trusted ZoneAlarm partner, manages the Collaborative Filter database for ZoneAlarm. You can view the full text of MailFrontier’s privacy policy at: http://www.mailfrontier.com/privacy.html To report junk e-mail: 1. In your Outlook or Outlook Express e-mail program, select an e-mail. 2. In the junk e-mail filter toolbar: To send the junk e-mail itself, click ZoneAlarm Options, then choose Report Junk E-mail. To send a digitally processed summary of the junk e-mail, click Junk. User Guide for ZoneAlarm security software 152 Chapter 9: E-mail protection Reporting phishing e-mail 3. In the Contribute E-mail dialog box, click OK. The junk e-mail filter reports the junk e-mail to the Collaborative Filter database and moves the message to the special Outlook folder ZoneAlarm Junk Mail. To restore e-mail that was incorrectly identified as junk, select the e-mail in the ZoneAlarm Junk Mail folder, and click Unjunk. The e-mail will be restored to your Outlook Inbox. Reporting phishing e-mail The junk e-mail filter allows you to report instances of phishing e-mail referred to as phishing) to ZoneAlarm. When phishing mail is detected for the first time, a popup appears, asking if you would like to send the phishing mail to ZoneAlarm for analysis. If you choose Yes, all future phishing messages will be sent without prompting you for confirmation. If you choose No, your choice will be reflected in the Configure Preferences dialog box. The junk e-mail filter never sends e-mail of any type from your computer without your permission. When you report phishing e-mail, the junk e-mail filter forwards the complete and original message to ZoneAlarm. ZoneAlarm never divulges your e-mail address, name or other personal information contained in a phishing e-mail except as required to investigate and prosecute the originator of the phishing message. ZoneAlarm forwards selected portions of the reported message to government and law enforcement agencies with jurisdiction over e-mail fraud. These agencies are required by law to protect the confidentiality of the information contained in the message. ZoneAlarm separately informs individuals or institutions threatened by forwarding to them only the information required to alert them. To report phishing e-mail: 1. In your Outlook or Outlook Express e-mail program, select an e-mail. 2. In the junk e-mail filter toolbar, click ZoneAlarm Options, then choose Report Phishing E-mail. 3. In the Contribute E-mail dialog box, click OK. The junk e-mail filter reports the phishing e-mail to ZoneAlarm and moves the message to the special Outlook folder ZoneAlarm Phishing Mail. If you are using User Guide for ZoneAlarm security software 153 Chapter 9: E-mail protection Specifying junk e-mail message options Outlook to access Hotmail, you must use the junk e-mail filter’s spam blocking features and special folders instead of Hotmail’s. MailFrontier, a trusted ZoneAlarm partner, manages the processing of phishing e-mail for ZoneAlarm. You can view the full text of MailFrontier’s privacy policy at: http://www.mailfrontier.com/privacy.html Specifying junk e-mail message options The junk e-mail filter uses three message filtering techniques: collaborative filter, message filters, and foreign language filters. Filter settings determine how messages are treated when received from unknown senders. Collaborative Filter Collaborative filtering uses information extracted from junk e-mail reported by you and other ZoneAlarm security software users to determine whether new messages received from unknown users is spam. Message Filters Message filters use heuristic rules to analyze e-mail for characteristics common to various types of junk e-mail. Foreign language filters Foreign language filters block e-mail containing non-european languages. (The junk e-mail filter automatically manages e-mail in common european languages such as French, German, or Spanish.) To customize message filtering options: 1. Start your Outlook or Outlook Express e-mail program. 2. In the junk e-mail filter toolbar, click ZoneAlarm Options|Configure Preferences |Messages. Collaborative Filter In the area, move the slider to adjust the responsiveness to the characteristics of junk e-mail reported by other ZoneAlarm security software users. Message Filters Move the slider to adjust the responsiveness to common junk email. You can also adjust the responsiveness to specific categories of junk e-mail. Language Filters In the area, click Configure then choose which languages to block. 3. Click Close. User Guide for ZoneAlarm security software 154 Chapter 9: E-mail protection Challenging e-mail from unknown senders Challenging e-mail from unknown senders You can choose to have the junk e-mail filter reply to an e-mail from an unknown sender with a challenge e-mail. Because junk e-mail seldom contains a valid return address, an unanswered challenge confirms that the e-mail is probably junk. The challenge e-mail instructs the recipient to click a button in the message to validate that he or she was the author of the message. Clicking the button directs the junk e-mail filter to move the e-mail from the special Outlook folder ZoneAlarm Challenged Mail folder to your Outlook Inbox. For messages from an unknown sender, you can choose whether to always send a challenge e-mail, to send a challenge only when the incoming message appears to be junk e-mail, or to never send a challenge. In addition you can customize the challenge e-mail that is sent to users. To enable challenge e-mails: 1. Start your Outlook or Outlook Express e-mail program. 2. In the junk e-mail filter toolbar, click ZoneAlarm Options | Configure Preferences | Challenges. 3. In the Challenges area, use the slider to choose when to send a challenge e-mail. High ZoneAlarm security software will challenge all e-mails that you receive unless they are known as good to either you (on your allowed lists) or to MailFrontier (known good senders). Any e-mail message that is received and can be classified immediately as junk gets sent directly to the ZoneAlarm Mail folder for later deletion and does NOT get a challenge issued. Low ZoneAlarm security software will challenge uncertain e-mail. ZoneAlarm security software will only challenge e-mails that it cannot determine with certainty are spam or are good. This is typically a small percentage of the e-mail you receive. Off Challenge e-mails will not be sent. ZoneAlarm security software will not send challenge e-mails. Move the slider up to turn on e-mail challenges to eliminate junk e-mail sent by spammer computers. 4. To add a personal message to the standard challenge e-mail, click Personalize, type your name and your personal message, then click OK. User Guide for ZoneAlarm security software 155 Chapter 9: E-mail protection Specifying your outbound e-mail server 5. Click Close. The junk e-mail filter moves the message to the ZoneAlarm Challenged Mail. folder While waiting for the response to a challenge message, the junk e-mail filter stores your e-mail address. As soon as the challenge has been completely processed, the junk e-mail filter discards the address. If you experience problems sending challenge e-mails, see “Specifying your outbound e-mail server,” on page 156. Specifying your outbound e-mail server To send challenge e-mails, the junk e-mail filter requires the ability to send e-mail. In most cases the junk e-mail filter uses Outlook’s default outbound mail server. If you experience problems sending challenge e-mails, you may need to specify the name of your outbound e-mail server. To specify the name of an outbound e-mail server: 1. Start your Outlook or Outlook Express e-mail program. 2. In the junk e-mail filter toolbar, click ZoneAlarm Options|Configure Preferences |Challenges. 3. In the Challenge Content area, click E-mail Server. 4. Type the name of your outbound e-mail server, then click OK. 5. Click Close. Customizing junk e-mail filter settings By default, the junk e-mail filter retains phishing e-mail messages in the ZoneAlarm phishing Mail folder until you manually delete them. You can specify how long e-mail messages are stored in the ZoneAlarm Junk Mail and ZoneAlarm Challenged Mail folders, as well as automate fraud e-mail reporting, and configure wireless device forwarding. In addition, if you could like to scan more than one Outlook Inbox, you can specify those settings here. To specify storage duration for junk e-mail: 1. Start your Outlook or Outlook Express e-mail program. 2. In the junk e-mail filter toolbar, click ZoneAlarm Options|Configure Preferences |Settings. 3. In the Junk Folder Settings area, click Configure. User Guide for ZoneAlarm security software 156 Chapter 9: E-mail protection Customizing junk e-mail filter settings 4. Type the number of days to retain suspected junk e-mail in the ZoneAlarm Junk Mail and ZoneAlarm Challenged Mail folders. The junk e-mail filter moves e-mail that has been in the folder for the specified number of days without being validated into Outlook’s Deleted Items folder. 5. Click Close. To configure a wireless device: 1. Start your Outlook or Outlook Express e-mail program 2. In the junk e-mail filter toolbar, click ZoneAlarm Options | Configure Preferences | Settings. 3. In the Wireless Device Support area, click Configure. 4. In the ZoneAlarm Wireless Support dialog box, type the e-mail address of your wireless device. You can also choose to forward only e-mail headers, and to specify the number of validate messages forwarded to your wireless device in a 24-hour period. 5. If you need to specify a non-default e-mail server, click E-mail Server, type the name of your outbound e-mail server, then click OK. Click Close to save your changes. To enable automatic reporting of phishing e-mail: 1. Start your Outlook or Outlook Express e-mail program. 2. In the junk e-mail filter toolbar, click ZoneAlarm Options | Configure Preferences | Settings. 3. In the Auto Report Fraud E-mail area, select the Enable auto reporting... check box. 4. Click Close. To customize confirmation messages: 1. Start your Outlook or Outlook Express e-mail program. 2. In the junk e-mail filter toolbar, click ZoneAlarm Options | Configure Preferences | Settings. 3. In the Show Confirmations area, specify the settings you want. Contribute Junk Email Displays an alert prior to sending junk e-mail to ZoneAlarm. Contribute Phishing Email Displays an alert prior to sending phishing e-mail to ZoneAlarm. 4. Click Close. User Guide for ZoneAlarm security software 157 Chapter 9: E-mail protection Restoring e-mail incorrectly identified as junk To configure multiple Outlook inboxes: 1. Start your Outlook or Outlook Express e-mail program. 2. In the junk e-mail filter toolbar, click ZoneAlarm Options | Configure Preferences | Settings. 3. In the Outlook Multiple Inbox Support area, select the check box Support scanning of multiple Inbox in Microsoft Outlook. This feature is supported for Outlook 2000, 2002 (XP), and 2003 only and is enabled by default. Restoring e-mail incorrectly identified as junk The junk e-mail filter adds three special folders to your Outlook folder list: ZoneAlarm Challenged Mail, ZoneAlarm Junk Mail, and ZoneAlarm Phishing Mail. When ZoneAlarm security software identifies an e-mail message as junk, fraudulent, or challenged, it puts the message in one of these special folders. If you are using Outlook to access Hotmail, you must use the junk e-mail filter’s spam blocking features and special folders instead of Hotmail’s. You can restore mail that the junk e-mail filter incorrectly placed in a special folder to your Outlook Inbox. To restore e-mail incorrectly identified as junk: 1. In your Outlook or Outlook Express e-mail program, in the ZoneAlarm Challenged Mail, ZoneAlarm Junk Mail, or ZoneAlarm Phishing Mail folder, choose an e-mail. 2. In the junk e-mail filter toolbar, click Unjunk. The junk e-mail filter restores the selected message to your Outlook Inbox. Viewing junk e-mail filter reports Use the junk e-mail filter’s Reports panel to view a summary of mail processing activity. To view junk e-mail filter reports 1. Start your Outlook or Outlook Express e-mail program 2. In the junk e-mail filter toolbar, click ZoneAlarm Options | Configure Preferences | Reports. 3. Choose one of the four report types: Junk by Day The total number of legitimate and junk e-mails received by day. Reasons The reasons the junk e-mail filter blocked incoming e-mails by day User Guide for ZoneAlarm security software 158 Chapter 9: E-mail protection Viewing junk e-mail filter reports Total History Junk by Day The total number of legitimate and junk e-mails received since ZoneAlarm security software was installed. Total Reasons The total number of reasons the junk e-mail filter blocked incoming e-mails since ZoneAlarm security software was installed. 4. Click Close to close the Reports panel. User Guide for ZoneAlarm security software 159 Chapter Identity protection 10 With the rise of e-commerce, electronic record keeping, and mass financial mailings, the incidence of identity theft has increased in recent years. Hackers can use malware to intercept your personal information online, while thieves can steal CDs and laptops containing customer information, or they can intercept sensitive mail items (such as pre-approved credit card offers) that include personal data. ZoneAlarm security software helps protect your personal data online and out in the everyday world. ID Lock keeps your personal information safe from hackers and identity thieves. The ZoneAlarm Identity Protection Center offers resources that help you prevent, detect, and, if necessary, recover from identity theft. Topics: “Understanding the ID Lock feature,” on page 160 “About myVAULT,” on page 163 “Using the Trusted Sites list,” on page 166 “Identity Protection Center,” on page 168 Understanding the ID Lock feature Every time you or someone else using your computer enters personal information into an email message or Web form—such as your credit card number, address, or social security 160 Chapter 10: Identity protection How your personal information is protected number— it is possible that the information could be stolen. To help prevent that from happening, the ID Lock ensures that your personal information is only sent to sites you trust. The ID Lock feature provides a secure area called myVAULT, where you can store personal information that you want to protect. The contents of myVAULT are blocked from being transmitted to unauthorized destinations, whether by you, someone else using your computer, or by a Trojan horse attempting to transmit your personal information. How your personal information is protected Setting the ID Lock protection level How your personal information is protected ZoneAlarm security software prevents your personal information from being transmitted without your authorization, whether in e-mail or on the Web. E-mail transmission When you or someone using your computer attempts to send myVAULT data in an email message, ZoneAlarm security software displays an alert asking you whether to allow the information to be sent. If you want to always allow or always block the information from being sent to this destination, before clicking Yes or No select the check box labeled “Do you want to remember this answer...” to add the destination to your Trusted Sites list with the corresponding permission set automatically. For example, if you were to select the “Do you want to remember this answer...” check box and then click Yes, the destination would be added to the Trusted Sites list with the permission set to Allow. Conversely, if you were to click No, the permission would be set to Block. When responding to an ID Lock alert that is the result of an e-mail transmission, clicking the “Do you want to remember this answer...” check box adds the domain of the intended recipient’s e-mail server—not the e-mail recipient—to the Trusted Sites list. For example, if you were to allow myVAULT data to be transmitted to your contact [email protected], and you chose to remember that answer, the next time myVAULT data is sent to ANY contact on example.com’s email server, the transmission would be allowed and you would not see an alert. Web transmission When transmitting myVAULT data on the Web, ZoneAlarm security software allows or blocks the transmission according to the permission for the domain in the Trusted Sites list. As with e-mail transmission of myVAULT contents, if you choose to remember your response to an ID Lock alert for a particular Web site, that Web site will be added to the Trusted Sites list automatically with the permission set accordingly. User Guide for ZoneAlarm security software 161 Chapter 10: Identity protection Setting the ID Lock protection level IM transmission When transmitting myVAULT data in an Instant Messaging conversation, ZoneAlarm security software prevents the information from being received. Figure 10-1 shows an instant messaging conversation in which information that is stored in myVAULT is transmitted. The description of the item stored in myVAULT (in this example, My Visa Card) appears in brackets. Figure 10-1: Transmission of myVAULT contents Figure 10-2 shows how the transmitted information is displayed to the recipient. The protected information is replaced with asterisks so that it is unreadable. Figure 10-2: Receipt of myVAULT contents Setting the ID Lock protection level The ID Lock is disabled by default. By enabling the ID Lock, you ensure that the data entered in myVAULT will be protected. ZoneAlarm security software keeps track of the number of items stored in myVAULT and displays the number of times your information was protected. To set the ID Lock protection level: 1. Select Identity Protection. User Guide for ZoneAlarm security software 162 Chapter 10: Identity protection About myVAULT 2. In the Identity Lock area, specify the desired protection level. High Prevents the contents of myVAULT from being sent to unauthorized destinations. ZoneAlarm security software will block transmission of your data silently. If you are using a shared computer, this setting is recommended for maximum security. Medium Alerts you when your identity information is about to be sent to destinations not listed on the Trusted Sites list. This is the default setting. Off Identity protection is disabled. The contents of myVAULT can be sent to any destination, whether or not it appears on the Trusted Sites list. About myVAULT The myVAULT feature provides a secure area for entering your critical personal data— data that you want to protect from hackers and identity thieves. When it detects an attempt to send data stored in myVAULT to a destination, ZoneAlarm security software determines whether the information should be blocked or allowed. By default, ZoneAlarm security software encrypts myVAULT data as it is entered, storing only the hash value of the data rather than the data itself. Encrypting the data keeps your information secure, as data cannot be retrieved using the hash value. Adding data to myVAULT Editing and removing myVAULT contents Adding data to myVAULT While you can store any type of information in myVAULT, it is a good idea only to store information that you wish to keep secure, such as credit card numbers and identification information. If you were to store information such as your country of residence (for example, Canada) in myVAULT separately from the rest of your address, any time you typed “Canada” into an online Web form, ZoneAlarm security software would block transmission of the data. If you’re unsure of the type of information that should be entered into myVAULT, refer to the pre-defined categories for guidance. To access the list of categories, select Identity Protection | myVAULT, then click Add. To add information to myVAULT: 1. Select Identity Protection|myVAULT. User Guide for ZoneAlarm security software 163 Chapter 10: Identity protection Adding data to myVAULT 2. Click Add. The Add information to myVAULT dialog box will appear. For maximum protection, ZoneAlarm security software encrypts myVAULT data by default. If you do not want to encrypt the data as you enter it, clear the Use one-way encryption... check box. 3. Type a description of the item you are adding. ZoneAlarm security software displays the item description in ID Lock alerts. Be sure that the description you enter is different from the value of the item to be protected. If the information to be protected and the description contain some or all of the data, you may receive multiple ID Lock alerts. 4. Select a category from the drop-down list. Access PIN Personal access code or other ID number. Maximum of 6 characters. For added security, Access PINs are always encrypted. Address Maximum 30 characters. American Express card For added security, ZoneAlarm security software does not record the last 5 digits of your American Express card number. Bank account Maximum 14 characters. Credit card For added security, ZoneAlarm security software does not record the last 4 digits of your credit card number. Driver’s license Maximum 15 characters. eBay password The password you use to access the eBay Web site. Your eBay password can only be sent to eBay. Maximum 20 characters. E-mail Address Maximum 60 characters. International tax ID Maximum 15 characters. Mother’s maiden name Maximum 30 characters. Name Maximum 30 characters. Passport number US passport number or other International ID number. Maximum 30 characters. Password Enter the password to be protected. Maximum 20 characters. Phone Separators such as parentheses and dashes are not allowed. Maximum 13 characters. US Social Security number Requires 9 digits. User Guide for ZoneAlarm security software 164 Chapter 10: Identity protection Other Editing and removing myVAULT contents Use this field to enter items that either do not correspond to any of the pre-configured categories, or which exceed the character limit for the corresponding category. Maximum 30 characters. 5. Type the data to be protected. Data encryption is enabled by default. If you do not want to encrypt your data, clear the Use one-way encryption... check box. Because of the sensitive nature of the data, PIN numbers, passwords, the last four digits of your social security number, and the last four digits of your credit card numbers will always be displayed as asterisks, whether or not you choose to encrypt them. To disable the encryption confirmation that appears by default, select Identity Protection | myVAULT, then click Options. Clear the Show encryption confirmation check box. Asterisks will appear in place of the data you entered and an encrypted form of your data will be stored in myVAULT. ZoneAlarm security software will compare the encrypted data with your outgoing messages. 6. Specify whether you want the information to be protected when using Web, E-mail, and Instant Messengers (if available in your version of the product). 7. Click OK to save your changes. Editing and removing myVAULT contents In the myVAULT panel you can modify the encryption setting, remove myVAULT contents, and edit unencrypted data. Because encrypted data is displayed in asterisks, it is unreadable and therefore cannot be edited. To edit myVAULT contents: 1. Select Identity Protection|myVAULT. 2. Select the item you want to edit, then click Edit. The Edit information from myVAULT dialog appears. 3. Modify data as necessary, then click OK to save your changes. User Guide for ZoneAlarm security software 165 Chapter 10: Identity protection Using the Trusted Sites list To remove myVAULT contents: Select the item you want to remove, then click Remove. If you remove the last item in myVAULT, the ID Lock protection level will be set to Off. If you later add items to myVAULT, the protection level will be reset to the default Medium setting. Using the Trusted Sites list The myVAULT feature provides a secure area for entering your critical personal data— data that could be used by hackers and identity thieves. When it detects an attempt to send data stored in myVAULT to a destination, ZoneAlarm security software determines whether the information should be blocked or allowed, by making sure the destination is one you trust. There are two kinds of sites that can appear on the Trusted Sites list: Security Alliance and Custom. Security Alliance sites are sites that ZoneAlarm, a Check Point Software Technologies, Inc. Company has authenticated to ensure they are not fraudulent. Custom sites are sites you add to the list. Viewing the Trusted Sites list Adding to the Trusted Sites list Editing and removing trusted sites User Guide for ZoneAlarm security software 166 Chapter 10: Identity protection Viewing the Trusted Sites list Viewing the Trusted Sites list In addition to listing sites you trust with your personal information, you can add sites to the list that you explicitly do not want to trust, such as known spam or chat sites, and prevent information from being sent to them. To see the Trust Sites list, select Identity Protection|Trusted Sites. The Add Trusted Site dialog appears. The Trusted Sites list also lets you specify which sites are allowed to send your password as clear text. Because clear-text passwords are unencrypted, they can easily be viewed by others if intercepted during transmission. Access Permission Clear text password permission Figure 10-3: Trusted Sites list Access permission Specifies whether ZoneAlarm security software will allow, block, or alert you before sending myVAULT contents to the listed destinations. To modify the permission for a site, click beside the site in the Access column and choose Allow, Block, or Ask. Site Displays the domain of the site. Type Specifies whether the site is a Security Alliance partner or a Custom site. Clear Text password Specifies whether ZoneAlarm security software will allow, block, or alert you before sending your password as clear text to the listed destinations. To modify the permission for a site, click beside the site in the Clear Text password column and choose Allow, Block, or Ask. Site Entry Details In addition to the site name and type, the Entry Details box displays the site IP Address and the date and time you last accessed the site. User Guide for ZoneAlarm security software 167 Chapter 10: Identity protection Adding to the Trusted Sites list Adding to the Trusted Sites list There are two types of sites that appear on the Trusted Sites list: Custom and Security Alliance. Custom sites are sites that you add to the list. Security Alliance partner sites are sites that ZoneAlarm has verified are legitimate and has added automatically. Custom sites are trusted at the domain level, therefore each sub-domain you want to trust must be added separately. For example, www.msn.com and shopping.msn.com would need to be added separately. Security Alliance sites explicitly trust all subdomains, so you do not need to create an entry for each sub-domain you want to trust. To add a site to the Trusted Sites list: 1. Select Identity Protection|Trusted Sites, then click Add. The Add Trusted Site dialog appears. 2. Type the URL of the site (omit http://www), then click OK. After you click OK, ZoneAlarm security software verifies the site address and records the IP address. This process can take several seconds. 3. Modify the site permissions as desired. By default, access and clear text password permissions for Custom sites are set to Ask. Editing and removing trusted sites In the Trusted Sites panel, you can modify the access permission for a site, and edit or remove Custom sites. Although you can modify the permissions for Security Alliance partner sites, you cannot edit or remove the site entry. To edit a Custom site: 1. Double-click the site you want to edit. The Edit trusted site dialog appears. 2. Edit the site as necessary, then click OK to save your changes. To remove a custom site: Right-click the site you want to remove, then click Remove. Identity Protection Center The ZoneAlarm Identity Protection Center is a Web site that helps you prevent, detect, and, if necessary, recover from identity theft. (Identity theft is a crime in which someone exploits your personal information for their own gain.) The Identity Protection Center User Guide for ZoneAlarm security software 168 Chapter 10: Identity protection Identity Protection Center includes identity protection tips as well as resources for monitoring the use of your personal information and for recovering from identity theft. To visit the Identity Protection Center: 1. Go to Identity Protection. 2. In the Identity Protection Center area, click Go to ZoneAlarm Identity Protection Center. User Guide for ZoneAlarm security software 169 Identity protection User Guide for ZoneAlarm security software Identity Protection Center 170 Identity protection User Guide for ZoneAlarm security software Identity Protection Center 171 Chapter Hard Drive Encryption for Laptops 11 Encrypting your hard drive is important because if your computer is lost or stolen, a hacker can remove your drive and read it without even knowing your Windows logon name and password. But, if your drive is encrypted, your sensitive data is protected—thieves are locked out of it. Topics: “Do I need Hard Drive Encryption for Laptops?,” on page 172 “Using Hard Drive Encryption for Laptops,” on page 173 “Installing Hard Drive Encryption for Laptops,” on page 174 “Hard Drive Encryption Main panel,” on page 175 “Hard Drive Encryption Advanced panel,” on page 176 “Troubleshooting Hard Drive Encryption,” on page 177 Do I need Hard Drive Encryption for Laptops? Not everyone needs to encrypt their hard drive, but full hard drive encryption is ideal for: anyone who has identity information, such as tax forms or financial account data, on their laptop and thinks there is a risk of their laptop being lost or stolen (e.g., while traveling or in public places) 172 Chapter 11: Hard Drive Encryption for Laptops Using Hard Drive Encryption for Laptops small business owners and others who have proprietary or private data, such as client files, on their laptop What is Hard Drive Encryption? Hard Drive Encryption makes everything on your computer unreadable to unauthorized users. Your own encryption password is required before your computer fully boots up. Your full hard disk is encrypted, including deleted and temporary files, which protects your sensitive data if your disk is stolen or lost. This prevents hackers from breaking into your operating system by removing your disk and using bypass tools or alternative boot media. Using Hard Drive Encryption for Laptops Hard Drive Encryption is not available until you install it from Additional Services in the ZoneAlarm window. (Some versions of the product do not include the option to install this feature.) How does it affect my day-to-day computer usage? Another login at startup: Before your Windows login screen appears, you log in to a Hard Drive Encryption screen when you start your computer. This gives you secure access to your encrypted operating system. The rest is silent and invisible: Your files and desktop are silently decrypted when you access them and encrypted when you close them, but this process is invisible to you. When your disk is encrypted, your computer will be able to go into sleep mode, but not hibernation mode. Topics: “Do I need Hard Drive Encryption for Laptops?,” on page 172 “Installing Hard Drive Encryption for Laptops,” on page 174 “Creating your recovery disk,” on page 175 “Hard Drive Encryption Main panel,” on page 175 “Hard Drive Encryption Advanced panel,” on page 176 “Troubleshooting Hard Drive Encryption,” on page 177 User Guide for ZoneAlarm security software 173 Chapter 11: Hard Drive Encryption for Laptops Installing Hard Drive Encryption for Laptops Installing Hard Drive Encryption for Laptops If you have a license that supports Hard Drive Encryption, you can install it from the ZoneAlarm window. To install or reinstall Hard Drive Encryption for Laptops: 1. Back up copies of your valued files. 2. Have a CD, floppy disk, or blank USB stick on hand for recovery disk creation. If you create your recovery disk with a CD, you will need CD-burning software that supports burning an ISO image. Some CD-burning applications do not have ISOburning capability. To find one that does, try searching trusted online software download sources (for example, http://download.cnet.com/ ) with the search text “free software to burn ISO.” 3. Select Hard Drive Encryption under the Additional Services side panel. The installation and recovery disk wizards will appear in sequence and step you through: Creating an account for support, and then one for logging in to Hard Drive Encryption. Installation and restart. Creating your recovery disk. See “Creating your recovery disk,” on page 175. After installation and recovery disk creation, there is nothing you need to configure. Hard Drive Encryption automatically encrypts all internal hard drives, but does not encrypt any external hard drives. During encryption: Encryption starts automatically and runs in the background. It may take a few hours for full encryption to complete. You can use your laptop and turn it on and off during this process, though decryption pauses while your computer is off. User Guide for ZoneAlarm security software 174 Hard Drive Encryption for Laptops Hard Drive Encryption Main panel Hard Drive Encryption Main panel Main panel options: Run the Recovery Disk Wizard Steps you through creating a recovery disk. If you change your password you need to then create a new recovery disk because your new authentication must be incorporated into your recovery media. See “Creating your recovery disk,” on page 175. Encryption Status bar Shows the progress and completion of encryption after you install Hard Drive Encryption for Laptops. See “The Encryption Status bar,” on page 176. Creating your recovery disk Hard Drive Encryption for Laptops does not start encrypting until you create a recovery disk with the Recovery Wizard. Why do you need to use the Recovery Disk Wizard? To create a way to decrypt in case of system failure: You need to create a recovery disk because it’s the only way you will be able to access everything on your disk if you experience a system failure that blocks you from accessing the Hard Drive Encryption login screen. The recovery disk lets you decrypt your “locked” disk so you can retrieve your data. In case you ever forget your Hard Drive Encryption password: You need to upload data to the support team, as this is the only way you will be able to reset your Hard Drive Encryption password if you forget it. You can only upload this data with the Recovery Wizard. To create a recovery disk: 1. Have a blank CD, floppy disk, or USB memory stick ready, and make sure that your computer supports copying or burning to it. 2. If the Recovery Wizard is not already open: Click Hard Drive Encryption in the navigation bar, and then click Run the Recovery Wizard. 3. In the Recovery Wizard, follow the instructions and prompts that appear. On the final Create Recovery Disk step, what you do depends on what media you are using: Floppy or USB Choose the inserted floppy disk or USB stick from the drop-down menu. The Recovery Wizard copies a disk image to the floppy or USB stick. User Guide for ZoneAlarm security software 175 Hard Drive Encryption for Laptops CD ISO images The Encryption Status bar When you are finished with the Recovery Wizard, select the ISO image you saved and burn it to CD with your CD burning software. If your CD-burning program does not have ISO-burning capability, you can find one that does. Try searching trusted online software download sources (for example, http://download.cnet.com/ ) with the search text “free software to burn ISO.” 4. Put your recovery disk in a safe, secure place. If you ever need to use your recovery disk to decrypt and recover data, insert the disk, restart your computer, and then follow the instructions that appear. It’s a good idea to print out “How to decrypt in case of system failure,” on page 178 and keep it with your recovery disk. The Encryption Status bar The Encryption Status bar on the Hard Drive Encryption | Advanced panel in ZoneAlarm shows the progress and completion of encryption after you install Hard Drive Encryption. Encryption takes place in the background and does not affect your system experience. While individual files and your desktop are invisibly decrypted on access and encrypted when you close them, the Encryption Status bar maintains a 100% status to indicate you have full encryption protection. Hard Drive Encryption Advanced panel Advanced panel options: Remove Hard Drive Encryption Removes Hard Drive Encryption and decrypts your system. You can reinstall at any time. See “Stopping or removing Hard Drive Encryption,” on page 177 User Guide for ZoneAlarm security software 176 Hard Drive Encryption for Laptops Stopping or removing Hard Drive Encryption Stopping or removing Hard Drive Encryption If Hard Drive Encryption is installed, it’s active on your system. There is no on or off button for it, but you can remove it and reinstall it at any time. Even if you uninstall ZoneAlarm, Hard Drive Encryption remains installed so that your system is still encrypted. To uninstall Hard Drive Encryption, use the Remove function on the Hard Drive Encryption panel. To remove Hard Drive Encryption: 1. Open ZoneAlarm by right-clicking the ZoneAlarm icon in the system tray. 2. Go to the Hard Drive Encryption | Advanced panel. 3. Click the Remove Hard Drive Encryption button. Decryption starts, and progress is shown on the Hard Drive Encryption panel. Decryption may take a few hours, and after that Hard Drive Encryption will be completely uninstalled. You can use your computer and turn it on and off during this process, though decryption pauses when your computer is off. You can reinstall at anytime by clicking Hard Drive Encryption under Additional Services. Troubleshooting Hard Drive Encryption Topics: “What to do if you forget your password or username:,” on page 178 “How to decrypt in case of system failure,” on page 178 “Stopping or removing Hard Drive Encryption,” on page 177 Tip: Check the ZoneAlarm Readme for Known Issues and workarounds: From the Windows Start menu, choose All Programs | ZoneAlarm | Readme. See the Hard Drive Encryption section. User Guide for ZoneAlarm security software 177 Hard Drive Encryption for Laptops What to do if you forget your password or username: What to do if you forget your password or username: If you forget your Hard Drive Encryption login credentials: Click the Help button on the Hard Drive Encryption login screen. Use the contact information that appears. We will authenticate your identity with the security questions you created during installation, and help you regain access to your computer. Tips: If you forget By default, your username is the same as your Windows logon useryour username name. If you haven’t completed the upload step in the Recovery Disk Wizard Get help through support live chat at http://www.zonealarm.com/chat. How to decrypt in case of system failure If your hard drive crashes and you need to recover the data on your disk but can’t access the login screen, you can decrypt your data with the recovery disk you prepared with the Recovery Wizard. If a system crash locks you out of access to your login screen, you need to use your recovery disk to decrypt your drive in order to recover your files. Tip: Print these steps and keep them with your recovery disk. To decrypt when you need to recover your data: 1. Locate the recovery disk you created. If you lost your Hard Drive Encryption recovery disk, contact support at http:// www.zonealarm.com/chat. 2. Insert your recovery disk and restart your computer. 3. Follow the instructions that appear. Because it is a pre-boot environment, use the Tab key to move the cursor and press Enter to make a selection. (The mouse won’t work.) Once decryption starts, the percentage of the decryption is displayed. It can take up to a few hours to complete. When decryption is complete, you’ll be prompted to reboot. User Guide for ZoneAlarm security software 178 Hard Drive Encryption for Laptops How to decrypt in case of system failure 4. Be sure to eject the recovery disk before you power back up. After you power down, eject the recovery disk, otherwise you’ll be booted into the recovery environment again. 5. To reactivate Hard Drive Encryption, you need to: First, remove it. See “Stopping or removing Hard Drive Encryption,” on page 177. Then, reinstall it from under Additional Services. User Guide for ZoneAlarm security software 179 Hard Drive Encryption for Laptops User Guide for ZoneAlarm security software How to decrypt in case of system failure 180 Chapter Managing Alerts and Logs 12 Whether you’re the type of person who wants to know everything that happens on your computer—or you only want to know that your computer is secure, ZoneAlarm security software accommodates you. You can be notified by an alert each time ZoneAlarm security software acts to protect you, or only when an alert is likely to have resulted from hacker activity. You can also choose to log all alerts, only high-rated alerts, or alerts caused by specific traffic types. Topics: “Understanding alerts and logs,” on page 182 “Setting basic alert and log options,” on page 182 “Controlling the number of alerts,” on page 183 “Setting event and program log options,” on page 184 “Using SmartDefense Advisor and Hacker ID,” on page 191 181 Chapter 12: Managing Alerts and Logs Understanding alerts and logs For information about suppressing most alerts while playing games on your computer, see “Game Mode,” on page 193. Understanding alerts and logs Understanding and reducing alerts To learn about the various kinds of ZoneAlarm security software alerts you may see, see Chapter 4,“Understanding and reducing alerts,” starting on page 59. Understanding the alerts and logs panel ZoneAlarm security software alert and logging features keep you aware of what’s happening on your computer without being overly intrusive, and enable you to go back at any time to investigate past alerts. Expert rule options let you track not only blocked Internet traffic, but allowed traffic as well, giving advanced users the option of maximum information for customizing security rules for their environment. About event logging By default, ZoneAlarm security software creates a log entry every time traffic is blocked, whether an alert is displayed or not. Log entries record the traffic source and destination, ports, protocols, and other details. The information is recorded to a text file named ZALOG.txt, stored in the Internet Logs folder. Every 60 days, the log file is archived to a dated file so that it doesn’t become too large. You can choose to prevent specific categories of events from being logged—for example, you may want to create log entries only for firewall alerts, or suppress entries for a particular type of Program alert. You can also have ZoneAlarm security software log specific types of traffic you have decided to allow, by creating expert rules with tracking features enabled. Setting basic alert and log options Basic alert and log options let you specify the type of event for which ZoneAlarm security software displays an alert and for which events it creates a log entry. Setting the alert event level Setting event and program logging options User Guide for ZoneAlarm security software 182 Chapter 12: Managing Alerts and Logs Setting the alert event level Setting the alert event level The Alert Events Shown control, in the main panel of Alerts & Logs, lets you control the display of alerts by rating. Program and ID Lock alerts are always displayed, because they ask you to decide whether to grant permission. To set the alert event level: 1. Select Alerts & Logs. 2. In the Alert Events Shown area, select the desired setting. High Displays an alert for every security event that occurs, both high-rated and medium-rated. Med Displays only high-rated alerts, which are most likely a result of hacker activity. Off Displays Program and ID Lock alerts only. Informational alerts are not displayed. Setting event and program logging options Use the Event Logging and Program Logging areas to choose what types of informational alerts and program alerts will be logged. To enable or disable event logging and program logging: 1. Select Alerts & Logs. 2. In the Event Logging area, select the desired setting. On Creates a log entry for all events. Off No events are logged. 3. In the Program Logging area, specify the log level. High Creates a log entry for all program alerts. Med. Creates a log entry for high-rated program alerts only. Off No program events are logged. Controlling the number of alerts You can specify whether you want to be alerted to all security and program events, or if you only want to be notified of events that are likely a result of hacker activity. If you want to suppress most alerts while playing a computer game, see “Game Mode,” on page 193. User Guide for ZoneAlarm security software 183 Chapter 12: Managing Alerts and Logs Showing or hiding firewall and program alerts For details about how to reduce certain types of alerts, and why each alert happens, see “Understanding and reducing alerts,” on page 59. Showing or hiding firewall and program alerts The Alert Events panel gives you more detailed control of alert display by allowing you to specify the types of blocked traffic for which Firewall and Program alerts are displayed. To show or hide firewall or program alerts: 1. Select Alerts & Logs, then click Advanced. The Alert & Log Settings dialog appears. 2. Select the Alert Events panel. 3. In the Alert column, select the type of blocked traffic for which ZoneAlarm security software should display an alert. 4. Click Apply to save your changes. Setting event and program log options You can specify whether ZoneAlarm security software keeps record of security and program events by enabling or disabling logging for each type of alert. Formatting log appearance Customizing event logging Customizing program logging Viewing log entries Viewing the text log Archiving log entries Formatting log appearance Use these controls to determine the field separator for your text log files. To format log entries: 1. Select Alerts & Logs, then click Advanced. The Advanced Alerts and Log Settings dialog appears. 2. Select the Log Control panel. User Guide for ZoneAlarm security software 184 Chapter 12: Managing Alerts and Logs Customizing event logging 3. In the Log Archive Appearance area, select the format to be used for logs. Tab Select Tab to separate fields with a tab character. Comma Select Comma to separate fields with a comma. Semicolon Select Semicolon to separate log fields with a semicolon. Customizing event logging By default, ZoneAlarm security software creates a log entry when a high-rated firewall event occurs. You can customize Firewall alert logging by suppressing or allowing log entries for specific security events, such as MailSafe quarantined attachments, Blocked non-IP packets, or Lock violations. To create or suppress log entries based on event type: 1. Select Alerts & Logs. 2. Click Advanced. The Advanced Alerts and Logs dialog box appears. 3. Select Alert Events. 4. In the Log column, select the type of event for which ZoneAlarm security software should create a log entry. 5. Click Apply to save your changes. 6. Click OK to close the Alert & Log Settings dialog. Customizing program logging By default, ZoneAlarm security software creates a log entry when any type of Program alert occurs. You can customize Program alert logging by suppressing log entries for specific Program alert types, such as New Program alerts, Repeat Program alerts, or Server Program alerts. To create or suppress log entries based on event type: 1. Select Alerts & Logs. 2. In the Program Logging area, click Custom. 3. In the Program Logs column, select the type of event for which ZoneAlarm security software should create a log entry. 4. Click Apply to save your changes. 5. Click OK to close the Alert & Log Settings dialog. User Guide for ZoneAlarm security software 185 Chapter 12: Managing Alerts and Logs Viewing log entries Viewing log entries You can view log entries two ways: in a text file using a text editor, or in the Log Viewer. Although the format of each type of log differs slightly, the general information contained in the log is the same. To view the current log in the Log Viewer: 1. Select Alerts & Logs|Log Viewer. 2. Select the number of alerts to display (from 1 to 999) in the alerts list. You can sort the list by any field by clicking the column header. The arrow (^) next to the header name indicates the sort order. Click the same header again to reverse the sort order. 3. Select the type of alert you want to view: Anti-virus Displays the Date/Time, Type, Virus Name, File Name, Action Taken, Mode, and E-mail Info columns. Firewall Displays the Rating, Date/Time, Type, Protocol, Program, Source IP, Destination IP, Direction, Action Taken, Count, Source DNS, and Destination DNS columns. OSFirewall Displays the Rating, Date/Time, Type, Subtype, Data, Program, Direction, Action Taken, and Count columns. Program Displays the Rating, Date/Time, Type, Program, Source IP, Destination IP, Direction, Action Taken, Count, Source DNS, and Destination DNS columns. Spy Site Blocking Displays the Date/Time and the site that was blocked. The Log Viewer shows security events that have been recorded in the ZoneAlarm security software log. To view details of Log Viewer fields for each alert type, refer to the Firewall, Program Control, and Anti-virus chapters. Field Information Description A description of the event. Direction The direction of the blocked traffic. “Incoming” means the traffic was sent to your computer. “Outgoing” means the traffic was sent from your computer. Type The type of alert: Firewall, Program, ID Lock, or Lock Enabled. Table 12-1: Log viewer fields User Guide for ZoneAlarm security software 186 Chapter 12: Managing Alerts and Logs Field Viewing log entries Information Source DNS The domain name of the computer that sent the traffic that caused the alert. Source IP The IP address of the computer that sent the traffic that ZoneAlarm security software blocked. Rating Each alert is high-rated or medium-rated. High-rated alerts are those likely to have been caused by hacker activity. Mediumrated alerts are likely to have been caused by unwanted but harmless network traffic. Protocol The communications protocol used by the traffic that caused the alert. Action Taken How the traffic was handled by ZoneAlarm security software. Destination DNS The domain name of the intended addressee of the traffic that caused the alert. Destination IP The address of the computer the blocked traffic was sent to. Count The number of times an alert of the same type, with the same source, destination, and protocol, occurred during a single session. Date/Time The date and time the alert occurred. Program The name of the program attempting to send or receive data. (Applies only to Program and ID Lock alerts). Table 12-1: Log viewer fields User Guide for ZoneAlarm security software 187 Chapter 12: Managing Alerts and Logs Viewing the text log Viewing the text log By default, alerts generated by ZoneAlarm security software are logged in the file, ZAlog.txt. If you are using Windows95, Windows98 or Windows Me, the file is located in the following folder: (x):\Windows\Internet Logs. If you are using WindowsNT or Windows2000, the file is located in the following folder: (x):\Winnt\Internet Logs. To view the current log as a text file: 1. Select Alerts & Logs. 2. Click Advanced. The Advanced Alerts & Log Settings dialog box opens. 3. Select the Log Control panel. In the Log Archive Location area, click View Log. User Guide for ZoneAlarm security software 188 Chapter 12: Managing Alerts and Logs Viewing the text log Text log fields Log entries contain some combination of the fields described in the table below. Field Description Example Type The type of event recorded. FWIN Date The date of the alert, in format yyyy/mm/dd 2001/12/31(December 31, 2001) Time The local time of the alert. This field also dis- 17:48:00 -8:00GMT (5:48 plays the hours difference between local and PM, eight hours earlier Greenwich Mean Time (GMT). than Greenwich Mean Time. GMT would be 01:48.) Virus Name The name of the virus that caused the event. This field only appears for anti-virus events. iloveyou File name The name of the file that caused the event. This field only appears for Anti-virus events. iloveyou.exe Action How the event was handled. The value for this field will depend on the type of event that occurred. Anti-virus: Renamed Category The ID Lock category of information that was detected in the event. This field only appears for ID Lock events. Access PIN Program The program sending or receiving the e-mail that contains the ID Lock information. This field only appears for ID Lock events. Outlook.exe Source The IP address of the computer that sent the blocked packet, and the port used; OR the program on your computer that requested access permission. 192.168.1.1:7138 Outlook.exe Destination The IP address and port of the computer the blocked packet was addressed to. 192.168.1.101:0 User Guide for ZoneAlarm security software MailSafe: Quarantined ID Lock: Blocked 189 Chapter 12: Managing Alerts and Logs Field Transport Archiving log entries Description The protocol (packet type) involved. Example UDP Archiving log entries At regular intervals, the contents of ZAlog.txt are archived to a date-stamped file, for example, ZALog2004.06.04.txt (for June 4, 2004). This prevents ZAlog.txt from becoming too large. To view archived log files, use Windows Explorer to browse to the directory where your logs are stored. To set archive frequency: 1. Select Alerts & Logs, then click Advanced. 2. Select the Log Control panel. 3. Select the Log Archive Frequency check box. If the Log Archive Frequency check box is not selected, ZoneAlarm security software continues to log events for display in the Log Viewer panel, but does not archive them to the ZAlog.txt file. 4. In the Log Frequency area, specify the log frequency (between 1 and 60 days), then click Apply. Specifying the archive location The ZAlog.txt file and all archived log files are stored in the same directory. To change the log and archive location: 1. Select Alerts & Logs. 2. Click Advanced. The Advanced Alerts & Log Settings dialog box opens. 3. Select the Log Control panel. 4. In the Log Archive Location area, click Browse. Select a location for the log and archive files. User Guide for ZoneAlarm security software 190 Chapter 12: Managing Alerts and Logs Using SmartDefense Advisor and Hacker ID Using SmartDefense Advisor and Hacker ID ZoneAlarm SmartDefense Advisor is a service that enables you to instantly analyze the possible causes of an alert, and helps you decide how to respond. When available, SmartDefense Advisor provides advice as to how to respond to Program alerts. If no advice is available, click More Info in the alert to receive more information about the alert. SmartDefense Advisor returns an article that explains the alert and gives you advice on what, if anything, you need to do to ensure your security. To determine the physical location and other information about the source IP address or destination IP address in an alert, click the Hacker ID panel. This panel displays available information about the IP address that was submitted. If you are a frequent visitor to eBay, and you have received an ID Lock alert blocking your eBay password, you can use SmartDefense Advisor to submit a fraud report to eBay. To learn more about how ZoneAlarm security software protects your eBay identity, see “Creating an online fraud protection profile,” on page 17. To submit an alert to SmartDefense Advisor: 1. Select Alerts & Logs|Log Viewer. 2. Right-click anywhere in the alert record you want to submit. 3. Select More Info from the shortcut menu. User Guide for ZoneAlarm security software 191 Chapter 12: Managing Alerts and Logs User Guide for ZoneAlarm security software Using SmartDefense Advisor and Hacker ID 192 Chapter Game Mode 13 Game Mode temporarily suppresses most ZoneAlarm security software scans, product updates, and alerts, so that you can play games on your computer with fewer interruptions. Topics: Understanding Game Mode Turning Game Mode On and Off Understanding Game Mode Game Mode minimizes interruptions while you play computer games by doing the following: Lets you temporarily allow or deny all program permission requests, so that requests are answered without displaying alerts. Postpones automatic scans and product updates. Suppresses all Informational alerts and all alerts in which you are prompted to make a decision. This includes: Alerts caused by Ask settings in the Programs List, such as permission alerts triggered by programs trying to send mail or act as servers. OSFirewall alerts, which prompt you to allow or deny behavior considered unusual or suspicious. ID Lock alerts and Outbound Mailsafe alerts. Game Mode settings do not override Block or Allow settings in your Programs List. If you have configured ZoneAlarm security software to always block a specific program, it 193 Chapter 13: Game Mode Turning Game Mode On and Off continues to block that program even if you activate Game Mode with a setting of Allow. Game Mode remains active until you turn it off, or until you turn off ZoneAlarm security software or your computer. See “Turning Game Mode On and Off,” on page 194. Turning Game Mode On and Off To turn Game Mode on: 1. Do one of the following: Right-click the system tray icon, and choose Game Mode... Or, under QuickTasks, click Set Gaming. 2. In the dialog that appears, choose one of the following: Answer all alerts with “allow”—Permission requests will be granted. Answer all alerts with “deny”—Permission requests will be denied. See “Understanding Game Mode,” on page 193 for more information. The use of Game Mode may reduce the security of your system. If you choose to allow all permission requests, you may increase the chances of a malicious program harming your computer or gaining access to your data. If, on the other hand, you choose to deny all requests, you may interrupt the functions of a legitimate program. You should activate Game Mode only for the duration of your game. 3. Leave the Activate Game Mode dialog open or minimize it, but do not close it. If you close the Activate Game Mode dialog, you turn Game Mode off. While Game Mode is on, ZoneAlarm security software displays a special icon in the system tray ( ). User Guide for ZoneAlarm security software 194 Chapter 13: Game Mode Turning Game Mode On and Off To turn Game Mode off: Do one of the following: • Close the Activate Game Mode dialog by clicking either Cancel or the Close icon (x) at upper right. • Click Stop Game Mode in the Activate Game Mode dialog. • Right-click the system tray icon and choose Stop Game Mode. Note that Game Mode is automatically deactivated if you turn off your computer or if you turn off ZoneAlarm security software. User Guide for ZoneAlarm security software 195 Game Mode User Guide for ZoneAlarm security software Turning Game Mode On and Off 196 Appendix 14 Troubleshooting This chapter provides guidance for troubleshooting issues you may encounter while using ZoneAlarm security software. Topics: “VPN,” on page 197 “Networking,” on page 199 “Internet Connection,” on page 200 “Anti-virus,” on page 203 “Hard Drive Encryption,” on page 205 “Third-party software,” on page 205 VPN If you are having difficulty using VPN software with ZoneAlarm security software, refer to the table for troubleshooting tips provided in this section. If... See... You can't connect to your Virtual Private Net- “Configuring ZoneAlarm security software for work (VPN) VPN traffic,” on page 198 You have created expert firewall rules “VPN auto-configuration and expert rules,” on page 198 Table 14-1: Troubleshooting VPN problems 197 Appendix 14: Troubleshooting Configuring ZoneAlarm security software for VPN traf- If... You are using a supported VPN client and ZoneAlarm security software does not detect it automatically the first time you connect See... “Automatic VPN detection delay,” on page 198 Table 14-1: Troubleshooting VPN problems Configuring ZoneAlarm security software for VPN traffic If you cannot connect to your VPN, you may need to configure ZoneAlarm security software to accept traffic coming from your VPN. To configure ZoneAlarm security software to allow VPN traffic: 1. Add VPN-related network resources to the Trusted Zone. See “Adding to the Trusted Zone,” on page 40. 2. Grant access permission to the VPN client and any other VPN-related programs on your computer. See “Setting permissions for specific programs,” on page 101. 3. Allow VPN protocols. See “Adding a VPN gateway and other resources to the Trusted Zone,” on page 30. VPN auto-configuration and expert rules If you have created expert firewall rules that block VPN protocols, ZoneAlarm security software will not be able to automatically detect your VPN when you initiate a connection. To configure your VPN connection, you will need to make sure that your VPN client and VPN-related components are in the Trusted Zone, and that they have permission to access the Internet. See “Configuring your VPN connection,” on page 27. Automatic VPN detection delay ZoneAlarm security software periodically polls your computer to determine if supported VPN protocols are engaged. Upon detection, ZoneAlarm security software prompts you to configure your connection automatically. If you have recently install a VPN client and have tried to connect, ZoneAlarm security software may not have detected your VPN configuration. If you prefer ZoneAlarm security software to configure your connection automatically, you can wait ten minutes then, try connecting again. If you prefer to connect right away, you can configure your connection manually. See “Configuring your VPN connection,” on page 27. User Guide for ZoneAlarm security software 198 Appendix 14: Troubleshooting Networking Networking If you are having difficulty connecting to your network or using networking services, refer to the table for troubleshooting tips provided in this section. If ... See... You can’t see the other computers in your Network Neighborhood, or if they can’t see you “Making your computer visible on your local network,” on page 199 You can’t share files or printers over your home or local network “Sharing files and printers across a local network,” on page 199 Your computer is on a Local Area Network (LAN) and takes a long time to start up when ZoneAlarm security software is installed “Resolving a slow start up,” on page 200 Table 14-2: Troubleshooting network problems Making your computer visible on your local network If you can’t see the other computers on your local network, or if they can’t see your computer, it is possible that ZoneAlarm security software is blocking the NetBIOS traffic necessary for Windows network visibility. To make your computer visible on the local network: 1. Add the network subnet (or, in a small network, the IP address of each computer you’re sharing with) to your Trusted Zone. See “Adding to the Trusted Zone,” on page 40. 2. Set the Trusted Zone security level to Medium, and the Internet Zone security level to High. This allows trusted computers to access your shared files, but blocks all other machines from accessing them. See “Setting advanced security options,” on page 35. ZoneAlarm security software will detect your network automatically and display the New Network alert. You can use the alert to add your network subnet to the Trusted Zone. For more information, see “New Network alerts,” on page 83. Sharing files and printers across a local network ZoneAlarm security software enables you to quickly and easily share your computer so that the trusted computers you’re networked with can access your shared resources, but Internet intruders can’t use your shares to compromise your system. User Guide for ZoneAlarm security software 199 Appendix 14: Troubleshooting Resolving a slow start up To configure ZoneAlarm security software for secure sharing: 1. Add the network subnet (or, in a small network, the IP address of each computer you’re sharing with) to your Trusted Zone. See “Adding to the Trusted Zone,” on page 40. 2. Set the Trusted Zone security level to Medium. This allows trusted computers to access your shared files. See “Choosing security levels,” on page 34. 3. Set the Internet Zone security level to High. This makes your computer invisible to non-trusted computers. See “Setting the security level for a Zone,” on page 34. Resolving a slow start up If ZoneAlarm security software is configured to load at startup, some users connected to the LAN may find that it takes several minutes for the startup process to finish. In most cases, this is because your computer needs access to your network’s Domain Controller to complete its startup and login process, and ZoneAlarm security software is blocking access because the Controller has not been added to the Trusted Zone. To solve this problem, add the host name or IP address of your network’s Domain Controller to the Trusted Zone. Internet Connection If you are having difficulty connecting to the Internet, refer to the table for troubleshooting tips provided in this section. If... See... You cannot connect to the Internet “Connecting to the Internet fails after installation,” on page 201 You can connect to the Internet but are disconnected after a short time “Allowing ISP Heartbeat messages,” on page 201 Your computer is an Internet Connection Sharing (ICS) client and you can’t connect to the Internet “Connecting through an ICS client,” on page 202 Your computer uses a proxy server to connect to the Internet and you can’t connect to the Internet “Connecting through a proxy server,” on page 202 You see the message “Could not contact automatic program server” in a program alert. “Unable to connect to program advice server,” on page 202 Table 14-3: Troubleshooting Internet connection problems User Guide for ZoneAlarm security software 200 Appendix 14: Troubleshooting Connecting to the Internet fails after installation Connecting to the Internet fails after installation If you are unable to connect to the Internet after installing ZoneAlarm security software, the first troubleshooting step is to determine whether ZoneAlarm security software is the cause. If you are unable to follow the steps below, for example, if you can't clear the Load ZoneAlarm security software at startup check box, contact ZoneAlarm technical support. To determine if ZoneAlarm security software is the cause of connection problems: 1. Select Overview|Preferences. 2. In the General area, clear the check box Load ZoneAlarm security software at startup. A warning dialog labeled ZoneAlarm TrueVector Service opens. 3. Click Allow. 4. Restart your computer, then try to connect to the Internet. If you can connect Your ZoneAlarm security software settings may be the cause of your connection problems. Make sure that your browser has access permission. If you cannot connect Your ZoneAlarm security software settings are not the cause of your connection problems. Allowing ISP Heartbeat messages Internet Service Providers (ISPs) periodically send heartbeat messages to their connected dial-up customers to make sure they are still there. If the ISP cannot determine that the customer is there, it might disconnect the customer so that the user’s IP address can be given to someone else. By default, ZoneAlarm security software blocks the protocols most commonly used for these heartbeat messages, which may cause you to be disconnected from the Internet. To prevent this from happening, you can identify the server sending the messages and add it to your Trusted Zone or you can configure the Internet Zone to allow ping messages. Identifying the source of the heartbeat messages This is the preferred solution because it will work whether your ISP uses NetBIOS or ICMP (Internet Control Message Protocol) to check your connection, and it allows you to maintain high security for the Internet Zone. To identify the server your ISP uses to check your connection: 1. When your ISP disconnects you, click Alerts & Logs|Log Viewer. 2. In the alerts list, find the alert that occurred at the time you were disconnected. User Guide for ZoneAlarm security software 201 Appendix 14: Troubleshooting Connecting through an ICS client 3. In the Entry Detail area, note the Source DNS detected. If you’re not able to identify the server this way, contact your ISP to determine which servers need access permission. 4. After you have identified the server, add it to the Trusted Zone. See “Adding to the Trusted Zone,” on page 40. Configuring ZoneAlarm security software to allow ping messages If your ISP uses ICMP echo (or ping) messages for connectivity checks, configure ZoneAlarm security software to allow ping messages from the Internet Zone. To configure ZoneAlarm security software to allow ping messages: 1. Select Firewall. 2. In the Internet Zone area, click Custom. 3. Select check box labeled Allow incoming ping (ICMP echo). 4. Click OK. 5. Set the security level for the Internet Zone to Medium. See “Choosing security levels,” on page 34. Connecting through an ICS client If you are using Windows’ Internet Connection Sharing (ICS) option, or a third-party connection sharing program, and you are unable to connect to the Internet, make sure that ZoneAlarm security software is properly configured for the client and gateway machines. See “Enabling Internet Connection Sharing,” on page 27. Do not configure ZoneAlarm security software for Internet Connection Sharing if you use hardware such as a server or router, rather than a host PC. Connecting through a proxy server If you connect to the Internet through a proxy server and you are unable to connect to the Internet, make sure that the IP address of your proxy server is in your Trusted Zone. See “Adding to the Trusted Zone,” on page 40. Unable to connect to program advice server If you receive a Program alert with the message “Could not contact automatic program server,” in the SmartDefense Advisor area, make sure that your Internet Connection is working properly. Verify that your computer is connected to the network or modem properly. If you are connected to the Internet via cable modem or DSL, you may have encountered a temporary service interruption. User Guide for ZoneAlarm security software 202 Appendix 14: Troubleshooting Anti-virus Many times it is just a matter of trying again later if the user has a working configuration. Launch your browser. If you are unable to connect to any site on the Internet, you may have ZoneAlarm security software configured to block Internet access. Providing the correct permission to your browser may resolve the problem. If none of these scenarios apply, it’s possible that the server is temporarily unavailable. Anti-virus If you are having difficulty connecting using anti-virus software refer to the table for troubleshooting tips provided in this section. If... See... An application you trust has been quarantined. “If a safe application has been quarantined,” on page 203 Anti-virus Monitoring feature is unavailable “Anti-virus Monitoring alert,” on page 204 You receive an alert about conflicting products “Resolving conflicts with anti-virus products,” on page 204 You are unable to turn on the Anti-virus feature “E-mail scanning is unavailable,” on page 204 Table 14-4: Troubleshooting ZoneAlarm Anti-virus problems If a safe application has been quarantined On rare occasions, it’s possible that an application you trust is quarantined because it is a spoof of the real application and therefore was detected as a virus. But, if an application that you know to be safe is quarantined, it may be a false positive virus detection. False positives occur when a pattern of code in the file matches the same pattern contained in a virus signature. This can occur due to a faulty signature or it can occur after incomplete treatment by another anti-virus scanner. False positives are most likely to occur in applications that are not widely used. If you believe your application has been improperly quarantined, here’s how to restore it and stop putting it in quarantine: 1. Select Anti-virus | Quarantine. 2. Select your item under Quarantine and click the Restore button. 3. Select Anti-virus/spyware, then click Advanced Options. 4. Under Virus Management, click Exceptions. User Guide for ZoneAlarm security software 203 Appendix 14: Troubleshooting Anti-virus Monitoring alert 5. Click Add file... and browse to select the trusted program that you do not want quarantined in a virus scan. 6. Click OK to close Add File and then to close Advanced Options. If the above technique does not work for your program: Select Anti-virus/spyware, then click Advanced Options. Under Virus Management, select Automatic Treatment, and select Alert me - do not treat automatically. Then try the steps above again. Be sure to go back and restore the Automatic Treatment setting afterward. You can send names of suspected false positive detections to [email protected]. Anti-virus Monitoring alert The Anti-virus Monitoring alert lets you know when the anti-virus protection on your computer is not fully protecting you from viruses. You may receive this alert when your anti-virus is turned off, when your anti-virus signatures are not up-to-date, or when you are not running any anti-virus software at all. Note that not all anti-virus products are monitored, so the absence of an alert does not necessarily mean you are protected. To ensure your protection, open your anti-virus software (if it is installed) and perform an update or renew your subscription, if it has expired. Resolving conflicts with anti-virus products If you also have another anti-virus product installed, you may receive a conflict alert that states you must uninstall that product before using ZoneAlarm anti-virus. The alert will list the anti-virus software products that were detected and specify whether ZoneAlarm is able to uninstall them automatically, or if they must be uninstalled manually. If the products listed cannot be uninstalled automatically, refer to the individual vendor’s documentation for instructions for uninstalling the products. E-mail scanning is unavailable If you are attempting to enable the e-mail scanning option of ZoneAlarm anti-virus software and are unable to do so, you may have a product installed that uses Layered Service Provider (LSP) technology that is incompatible with ZoneAlarm. To remedy this situation, you will need to uninstall the conflicting product(s). When a conflict occurs, a file called lspconflict.txt is created and placed in the C:/ Windows/Internet Logs directory. This file contains the name of the product(s) that caused the conflict. You can remove the product(s) manually or send e-mail to [email protected] and attach the file. Refer to the individual vendors’ documentation for instructions for uninstalling the product(s). User Guide for ZoneAlarm security software 204 Appendix 14: Troubleshooting Hard Drive Encryption Hard Drive Encryption For troubleshooting the Hard Drive Encryption feature, refer to the table below. If... See... You forgot your password or username “What to do if you forget your password or username:,” on page 178 Your system crashes and you need to recover the disk but it is encrypted “How to decrypt in case of system failure,” on page 178 Table 14-5: Troubleshooting Hard Drive Encryption problems Third-party software Many of your most commonly used programs can be configured automatically for Internet access. Although, in some cases, Internet access can be configured automatically, many programs also require server access rights. If you are using programs that ZoneAlarm security software is unable to recognize and configure automatically, you may need to configure permissions manually. Refer to the sections that follow to learn how to configure your programs for use with ZoneAlarm security software. Anti-virus Browsers Chat and instant messaging programs E-mail programs Internet answering machine programs File sharing programs FTP programs Games Remote control programs VNC programs Streaming media programs Voice over IP programs Web conferencing programs User Guide for ZoneAlarm security software 205 Appendix 14: Troubleshooting Anti-virus Anti-virus In order for your anti-virus software to receive updates it must have access permission for the Trusted Zone. Automatic updates In order to receive automatic updates from your anti-virus software vendor, add the domain that contains the updates (e.g., update.avsupdate.com) to your Trusted Zone. See “Adding to the Trusted Zone,” on page 40. Browsers In order for your browser to work properly, it must have access permission for the Internet Zone and Trusted Zone. Before granting permission, make sure that you understand how to configure your browser’s security for optimal protection and have the latest service packs installed for the browser you are using. To grant your browser access permission, do any of the following: Grant access to the program directly. See “Granting a program permission to access the Internet,” on page 106. Select Allow when a Program alert for the browser appears. Internet Explorer You may need to allow Internet access rights to the Services and Controller App (the file name is typically services.exe). To grant Internet access permission to the Services and Controller App: 1. Select Program Control|Programs. 2. In the Programs column, locate Services and Controller App. 3. In the Access column, select Allow from the shortcut menu. Chat and instant messaging programs Chat and instant messaging programs (for example, AOL Instant Messenger) may require server permission in order to operate properly. To grant server permission to your chat program: Answer Allow to the Server Program alert caused by the program. Grant server permission to the program. User Guide for ZoneAlarm security software 206 Appendix 14: Troubleshooting E-mail programs See “Granting a program permission to act as a server,” on page 106. We strongly recommend that you set your chat software to refuse file transfers without prompting first. File transfer within chat programs is a means to distribute malware such as worms, viruses, and Trojan horses. Refer to your chat software vendor's help files to learn how to configure your program for maximum security. E-mail programs In order for your e-mail program (for example, Microsoft Outlook) to send and receive mail, it must have access permission for the Zone the mail server is in. In addition, some e-mail client software may have more than one component requiring server permission. For example, Microsoft Outlook requires that both the base application (OUTLOOK.EXE) and the Messaging Subsystem Spooler (MAPISP32.exe) to have server permission. While you can give your e-mail program access to the Internet Zone, and leave the mail server there, it’s safer to place the mail server in the Trusted Zone, and limit the program's access to that Zone only. Once your e-mail client has access to the Trusted Zone, add the remote mail server (host) to the Trusted Zone. To learn how to give a program permission to access or act as a server to the Trusted Zone, see “Setting program permissions manually,” on page 91. To learn how to add a host to the Trusted Zone, see “Managing traffic sources,” on page 39. Internet answering machine programs To use Internet answering machine programs (such as CallWave) with ZoneAlarm security software, do the following: Give the program server permission and access permission for the Internet Zone. Add the IP address of the vendor's servers to the Trusted Zone. To find the server IP address, contact the vendor's technical support. Set the security level for the Internet Zone to Med. File sharing programs File sharing programs, such as Napster, Limewire, AudioGalaxy, or any Gnutella client software, must have server permission for the Internet Zone in order to work with ZoneAlarm security software. User Guide for ZoneAlarm security software 207 Appendix 14: Troubleshooting FTP programs FTP programs To use FTP (File Transfer Protocol) programs, you may need to make the following settings adjustments in your FTP client program and in ZoneAlarm security software: Enable passive or PASV mode in your FTP client This tells the client to use the same port for communication in both directions. If PASV is not enabled, ZoneAlarm security software may block the FTP server's attempt to contact a new port for data transfer. Add the FTP sites you use to the Trusted Zone Give Trusted Zone access permission to your FTP client program. To learn how to add to the Trusted Zone and give access permission to a program, see “Setting advanced security options,” on page 35. Games In order to play games over the Internet while using ZoneAlarm security software, you may have to adjust the settings listed below. Note that you can configure ZoneAlarm security software to suppress most alerts while you are playing a game. For details, see “Game Mode,” on page 193. Program permission In order to function, many Internet games require access permission and/or server permission for the Internet Zone. The easiest way to grant access is to answer “Allow” to the program alert caused by the game program. However, many games run in “exclusive” full screen mode, which will prevent you from seeing the alert. Use any of the methods below to solve this problem. Set the game to run in a window This will allow you to see the alert, if the game is running at a resolution lower than that of your desktop. If the alert appears but you cannot respond to it because your mouse is locked to the game, press the Windows logo key on your keyboard. After granting the game program Internet access, reset the game to run full-screen. Use software rendering mode By changing your rendering mode to “Software Rendering,” you can allow Windows to display the alert on top of your game screen. After allowing the game Internet access, you can change back to your preferred rendering device. Use Alt+Tab User Guide for ZoneAlarm security software 208 Appendix 14: Troubleshooting Remote control programs Press Alt+Tab to toggle back into Windows. This leaves the game running, but allows you to respond to the alert. Once you have allowed Internet access, press Alt+Tab again to restore your game. The last method may cause some applications to crash, especially if you are using Glide or OpenGL; however, the problem should be corrected the next time you run the game. Sometimes you can use Alt-Enter in the place of Alt-Tab. Security level/Zone Some Internet games, particularly those that use Java, applets, or other Web-based portal functionality, may not work properly when your Internet Zone security level is set to High. High security will also prevent remote game servers from “seeing” your computer. To solve these problems, you can: Change your Internet Zone security level to Medium, or Add the IP address of the game server you’re connecting to the Trusted Zone. The game manufacturer’s documentation should indicate the IP address or host name of the server. To learn how to add a host or IP address to the Trusted Zone, see “Adding to the Trusted Zone,” on page 40. Trusting game servers means trusting the other players in the game. ZoneAlarm security software does not protect you from attacks instigated by fellow gamers in a trusted environment. Make sure that you understand how to configure your browser's security for optimal protection and have the latest service packs installed for the browser you are using. Remote control programs If your computer is either the host or the client of a remote access system such as PCAnywhere or Timbuktu: Add the IP address(es) of the hosts or clients to which you connect to your Trusted Zone. See “Adding to the Trusted Zone,” on page 40. Add the subnet of the network you are accessing remotely to your Trusted Zone. See “Adding to the Trusted Zone,” on page 40. User Guide for ZoneAlarm security software 209 Appendix 14: Troubleshooting VNC programs If a dynamic IP address is assigned to the remote machine, add the DHCP server address or range of addresses to the Trusted Zone. If your remote control client or host is on a network not under your control (for example on a business or university LAN), perimeter firewalls or other features of the network may prevent you from connecting. If you still have problems connecting after following the instructions above, contact your network administrator for assistance. VNC programs In order for VNC and ZoneAlarm security software to work together, follow the steps below. 1. On both the server and viewer (client) machine, do one of the following: If you know the IP address or subnet of the viewer (client) you will be using for remote access, and it will always be the same, add that IP or subnet to the Trusted Zone. See “Adding to the Trusted Zone,” on page 40. If you do not know the IP address of the viewer, or if it will change, then give the program access permission and server permission for the Trusted and Internet Zones. See “Setting permissions for specific programs,” on page 101. When prompted by VNC Viewer on the viewer machine, enter the name or IP address of the server machine, followed by the password when prompted. You should be able to connect. If you enable VNC access by giving it server permission and access permission, be sure to set and use your VNC password in order to maintain security. We recommend adding the server and viewer IP addresses to the Trusted Zone, rather than giving the application Internet Zone permission, if possible. 2. On the viewer (client) machine, run VNC Viewer to connect to the server machine. Do not run in “listen mode.” Telnet To access a remote server via Telnet, add the IP address of that server to your Trusted Zone. Streaming media programs Applications that stream audio and video, such as RealPlayer, Windows Media Player, QuickTime, etc., must have server permission for the Internet Zone in order to work with ZoneAlarm security software. To learn how to give server permission to a program, see “Granting a program permission to act as a server,” on page 106. User Guide for ZoneAlarm security software 210 Appendix 14: Troubleshooting Voice over IP programs Voice over IP programs To use Voice over IP (VoIP) programs with ZoneAlarm security software, you must do one or both of the following, depending on the program: 1. Give the VoIP application server permission and access permission. 2. Add the VoIP provider’s servers to the Trusted Zone. To learn the IP addresses of these servers, contact your VoIP provider's customer support. Web conferencing programs If you experience problems using a Web conferencing program such as Microsoft NetMeeting, try the following: 1. Add the domain or IP address that you connect to in order to hold the conference to the Trusted Zone. See “Adding to the Trusted Zone,” on page 40. 2. Disable the conferencing program’s “Remote Desktop Sharing” option. User Guide for ZoneAlarm security software 211 Appendix 14: Troubleshooting User Guide for ZoneAlarm security software Web conferencing programs 212 Appendix 14: Troubleshooting User Guide for ZoneAlarm security software Web conferencing programs 213 Appendix 14: Troubleshooting User Guide for ZoneAlarm security software Web conferencing programs 214 Appendix A Keyboard shortcuts Many features of ZoneAlarm security software are accessible using keyboard shortcuts. “Navigation shortcuts,” on page 215 “Global function shortcuts,” on page 216 “Dialog box commands,” on page 217 “Button shortcuts,” on page 218 Navigation shortcuts Use these keystrokes to navigate through panels, settings, and dialog boxes. Use UP, DOWN, LEFT, and RIGHT arrows to reach the selection you want within that group. Keystroke Function F1 Opens online help for the current panel. UP and DOWN arrows Navigates through individual controls within a group of controls. LEFT and RIGHT arrows Also navigate through individual controls within a group of controls. In list views, controls horizontal scrolling. Table A-1: Navigation shortcuts 215 Appendix A: Keyboard shortcuts Keystroke ALT+SPACEBAR Global function shortcuts Function Opens the Windows control menu (maximize, minimize, close). Table A-1: Navigation shortcuts Global function shortcuts Use the following keystrokes to activate functions from multiple locations in the interface. Note that some keystrokes may have other functions in specific panels. Those cases are listed under Button Shortcuts, below. Keystroke Function ALT+C Opens a Custom dialog box, where one is available. ALT+U Opens a second Custom dialog box, where two Custom buttons are available (for example, in the main panel of the Program Control panel). ALT+A Opens an advanced dialog box, where one is available. ALT+DOWN ARROW Opens the active drop-down list box. In list views, opens the left-click shortcut menu if one is available. SHIFT+F10 In list views, opens the right-click shortcut menu if one is available. ESC Equivalent to clicking a Cancel button. ENTER Equivalent to clicking the active button. ALT+P Equivalent to clicking an Apply button. Delete Removes a selected item from a list view. Table A-2: Global shortcuts User Guide for ZoneAlarm security software 216 Appendix A: Keyboard shortcuts Keystroke ALT+F4 Dialog box commands Function Shuts down ZoneAlarm security software. Table A-2: Global shortcuts Dialog box commands Use the keystrokes below when a dialog box is open. User Guide for ZoneAlarm security software 217 Appendix A: Keyboard shortcuts Button shortcuts Keystroke Function Tab Activates the next control in the dialog box. SHIFT+TAB Activates the previous control in the dialog box. CTRL+TAB Opens the next TAB in a multiple-TAB dialog box. CTRL+SHIFT+TAB Opens the previous TAB in a multiple-TAB dialog box. ALT+DOWN ARROW Opens the active drop-down list box. SPACEBAR Clicks an active button. Selects/clears an active check box. ENTER Same as clicking the active button ESC Same as clicking the Cancel button. Table A-3: Dialog box shortcuts Button shortcuts Use the keystrokes below to click available buttons in an active window. Panel Pane Keystroke Equivalent to clicking Overview Product Info Alt + I Change License Overview Product Info Alt + B Buy Now Overview Product Info Alt + N Renew Overview Product Info Alt + R Change Reg. Overview Preferences Alt + P Set Password Overview Preferences Alt + B Backup Overview Preferences Alt + R Restore Overview Preferences Alt + O Log In/Log Out Overview Preferences Alt + U Check for Update Firewall Main Alt + C Internet Zone Custom Firewall Main Alt + U Trusted Zone Custom Table A-4: Keystrokes for activating buttons User Guide for ZoneAlarm security software 218 Appendix A: Keyboard shortcuts Button shortcuts Panel Pane Keystroke Equivalent to clicking Firewall Main Alt + A Advanced Firewall Zones Alt +A Add Firewall Zones Alt + R Remove Firewall Zones Alt + E Edit Firewall Zones Alt + P Apply Firewall Expert Alt + A Add Firewall Expert Alt + R Remove Firewall Expert Alt + E Edit Firewall Expert Alt + P Apply Firewall Expert Alt + G Groups Program Control Main Alt + C Program Control Custom Program Control Main Alt + U Automatic Lock Custom Program Control Main Alt + A Advanced Program Control Programs Alt + A Add Program Control Programs Alt + O Options Program Control Components Alt + M More info Anti-virus / Anti-spyware Main ALT + S Scan for Viruses/Spyware Anti-virus / Anti-spyware Main ALT + U Update Now Anti-virus / Anti-spyware Main ALT + A Advanced Options Anti-virus / Anti-spyware Main ALT + V Scan for Viruses Anti-virus / Anti-spyware Quarantine ALT + D Delete Anti-virus / Anti-spyware Quarantine ALT + E Restore Anti-virus / Anti-spyware Quarantine ALT + M More Info E-mail Protection Main ALT + A Advanced E-mail Protection Attachments ALT + C Check All E-mail Protection Attachments ALT + R Clear All E-mail Protection Attachments ALT + A Add E-mail Protection Attachments ALT + P Apply ID Lock myVAULT Alt + A Add ID Lock myVAULT Alt + O Options ID Lock myVAULT Alt + N Encrypt ID Lock myVAULT Alt + E Edit ID Lock myVAULT Alt + R Remove Table A-4: Keystrokes for activating buttons User Guide for ZoneAlarm security software 219 Appendix A: Keyboard shortcuts Button shortcuts Panel Pane Keystroke Equivalent to clicking ID Lock Trusted Sites Alt + A Add ID Lock Trusted Sites Alt + R Remove Parental Control Main Alt + A Advanced Parental Control Categories Alt + C Check All Parental Control Categories Alt + R Clear All Alerts & Logs Main Alt + D Reset to Default Alerts & Logs Main Alt + C Custom Alerts & Logs Main Alt + A Advanced Alerts & Logs Log Viewer Alt + M More Info Alerts & Logs Log Viewer Alt + D Clear List Alerts & Logs Log Viewer Alt + A Add to Zone Alerts & Logs Log Control Alt + B Browse Alerts & Logs Log Control Alt + E Delete Log Table A-4: Keystrokes for activating buttons User Guide for ZoneAlarm security software 220 Appendix A: Keyboard shortcuts User Guide for ZoneAlarm security software Button shortcuts 221 Glossary 1394 A very fast external bus standard that supports data transfer rates of up to 400Mbps (in 1394a) and 800Mbps (in 1394b). Products supporting the 1394 standard go under different names, depending on the company. Apple, which originally developed the technology, uses the trademarked name FireWire. 3DES Short for Triple Data Encryption Standard, a standards-based symmetric-key encryption method using a 168-bit key. 3DES is a more robust variation of the older 56-bit DES encryption standard. ACCESS PERMISSION Access permission allows a program on your computer to initiate communications with another computer. This is distinct from server permission, which allows a program to “listen” for connection requests from other computers. You can give a program access permission for the Trusted Zone, the Internet Zone, or both. ACT AS A SERVER A program acts as a server when it “listens” for connection requests from other computers. Several common types of applications, such as chat programs, email clients, and Internet Call Waiting programs, may need to act as servers to operate properly. However, some hacker programs act as servers to listen for instructions from their creators. ZoneAlarm security software prevents programs on your computer from acting as servers unless you grant server permission. ACTIVEX CONTROLS A set of technologies developed by Microsoft that can be automatically downloaded and executed by a Web browser. Because ActiveX controls have full access to the Windows operating system, they have the potential to damage software or data on a user’s machine. AD BLOCKING A ZoneAlarm security software feature that enables you to block banner, popup and other types of advertisements. ADVANCED PROGRAM CONTROL Advanced Program Control is an advanced security feature that tightens your security by preventing unknown programs from using trusted programs to User Guide for ZoneAlarm security software 222 Glossary access the Internet. ANIMATED AD An advertisement that incorporates moving images. BANNER AD An ad that appears in a horizontal banner across a Web page. BLOCKED ZONE The Blocked Zone contains computers you want no contact with. ZoneAlarm security software prevents any communication between your computer and the machines in this Zone. BLUE COAT Blue Coat is a software development and application services company that filters, monitors and reports on Internet use and activity. The Parental Control feature uses Blue Coat content categories to determine whether access to Web sites you visit will be allowed or blocked. BOOT SECTOR VIRUS Type of computer virus that infects the first or first few sectors of a computer hard drive or diskette drive allowing the virus to activate as the drive or diskette boots. CACHE CLEANER Privacy feature that enables you to remove unwanted files and cookies from your computer on demand, or on a scheduled basis. CLEAR TEXT Clear text, also referred to as “plain text,” is data that is being transmitted in textual form and is not encrypted. Because the data is not encrypted, it could be intercepted and read by others during transmission. COLLABORATIVE FILTER A feature of Zone Labs security software’s junk e-mail filter. Collaborative filtering uses information extracted from junk e-mail reported by you and other ZoneAlarm security software users to determine the probability that new messages from unknown senders are spam. COMPONENT A small program or set of functions that larger programs call on to perform specific tasks. Some components may be used by several different programs simultaneously. Windows operating systems provide many component DLLs (Dynamic Link Libraries) for use by a variety of Windows applications. COMPONENT LEARNING MODE The period after installation when program control is set to Medium. When in component learning mode, ZoneAlarm security software can quickly learn the MD5 signatures of many frequently used components without interrupting User Guide for ZoneAlarm security software 223 Glossary your work with multiple alerts. COOKIE A small data file used by a Web site to customize content, remember you from one visit to the next, and/or track your Internet activity. While there are many benign uses of cookies, some cookies can be used to divulge information about you without your consent. DES Short for Data Encryption Standard, a popular symmetric-key encryption method using a 56-bit key. DES has been supplanted by 3DES, a more robust variation of DES. DESTRUCTIVENESS Refers to the extent of the damage caused by a virus. The Destructiveness rating refers to the degree to which the damage can be reversed. A low Destructiveness rating would indicate that the scale of the interruption was small, and that any damage done could be reversed. A Medium or High Destructiveness rating would indicate that the damage caused may be irreversible, or that it caused a widespread interruption. DHCP (DYNAMIC HOST CONFIGURATION PROTOCOL) A protocol used to support dynamic IP addressing. Rather than giving you a static IP address, your ISP may assign a different IP address to you each time you log on. This allows the provider to serve a large number of customers with a relatively small number of IP addresses. DHCP (DYNAMIC HOST CONFIGURATION PROTOCOL) BROADCAST/MULTICAST A type of message used by a client computer on a network that uses dynamic IP addressing. When the computer comes online, if it needs an IP address, it issues a broadcast message to any DHCP servers which are on the network. When a DHCP server receives the broadcast, it assigns an IP address to the computer. DIAL-UP CONNECTION Connection to the Internet using a modem and an analog telephone line. The modem connects to the Internet by dialing a telephone number at the Internet Service Provider’s site. This is in distinction to other connection methods, such as Digital Subscriber Lines, that do not use analog modems and do not dial telephone numbers. HARD DRIVE ENCRYPTION Hard Drive Encryption makes everything on your computer unreadable to unauthorized users, and an encryption username and password are required before your computer fully boots up. This prevents hackers from breaking into your operating system by removing your disk and using bypass tools or alternative boot media. Your full hard disk is encrypted, including deleted and User Guide for ZoneAlarm security software 224 Glossary temporary files, which protects your sensitive data if your disk is stolen or lost. DLL (DYNAMIC LINK LIBRARY) A library of functions that can be accessed dynamically (that is, as needed) by a Windows application. DNS (DOMAIN NAME SERVER) A data query service generally used on the Internet for translating host names or domain names (like www.yoursite.com) into Internet addresses (like 123.456.789.0). DRIVER A program that controls a device. In Windows environments, drivers often have a.DRV extension. A driver acts like a translator between the device and programs that use the device. Each device has its own set of specialized commands that only its driver knows. In contrast, most programs access devices by using generic commands. The driver accepts generic commands from a program and then translates them into specialized commands for the device. EMBEDDED OBJECT An object such as a sound file or an image file that is embedded in a Web page. ENCRYPTION The process of transmitting scrambled data so that only authorized recipients can unscramble it. For instance, encryption is used to scramble credit card information when purchases are made over the Internet. FOREIGN LANGUAGE FILTERS A feature of ZoneAlarm security software’s junk e-mail filter. Foreign language filters block e-mail containing non-European languages. GAME MODE Game Mode temporarily suppresses most ZoneAlarm security software scans, product updates, and alerts, so that you can play games on your computer with fewer interruptions. Game Mode lets you temporarily allow or deny all program permission requests, so that ZoneAlarm security software can answer such requests automatically without displaying alerts. GATEWAY In networking, a combination of hardware and software that links two different types of networks. For example, if you are on a home or business Local Area Network (LAN), a gateway enables the computers on your network to communicate with the Internet. HASH A hash is a number generated by a formula from a string of text in such a way that it is unlikely that some other text would produce the same value. Hashes User Guide for ZoneAlarm security software 225 Glossary are used to ensure that transmitted messages have not been tampered with. HEARTBEAT MESSAGES Messages sent by an Internet Service Provider (ISP) to make sure that a dial-up connection is still in use. If it appears a customer is not there, the ISP might disconnect her so that her IP address can be given to someone else. HIGH-RATED ALERTS An alert that is likely to have been caused by hacker activity. High-rated Firewall alerts display a red band at the top of the alert pop-up. In the Log Viewer, you can see if an alert was high-rated by looking in the Rating column. HTTP REFERRER HEADER FIELD An optional field in the message that opens a Web page, containing information about the “referring document.” Properly used, this field helps Web masters administer their sites. Improperly used, it can divulge your IP address, your workstation name, login name, or even (in a poorly-implemented e-commerce site) your credit card number. By selecting Remove Private Header information in the Cookies panel, you prevent this header field from transferring any information about you. ICMP (INTERNET CONTROL MESSAGE PROTOCOL) An extension of the Internet Protocol that supports error control and informational messages. The “ping” message is a common ICMP message used to test an Internet connection. ICS (INTERNET CONNECTION SHARING) ICS is a service provided by the Windows operating system that enables networked computers to share a single connection to the Internet. INDEX.DAT Index.dat files keep copies of everything that was in your Temporary Internet, Cookies, and History folders even AFTER these files have been deleted. INFORMATIONAL ALERTS The type of alerts that appear when ZoneAlarm security software blocks a communication that did not match your security settings. Informational alerts do not require a response from you. INTERNET ZONE The Internet Zone contains all the computers in the world—except those you have added to the Trusted Zone or Blocked Zone. ZoneAlarm security software applies the strictest security to the Internet Zone, keeping you safe from hackers. Meanwhile, the medium security settings of the Trusted Zone enable you to communicate easily with the computers or networks you know and trust—for example, your home network PCs, or your User Guide for ZoneAlarm security software 226 Glossary business network. IP ADDRESS The number that identifies your computer on the Internet, as a telephone number identifies your phone on a telephone network. It is a numeric address, usually displayed as four numbers between 0 and 255, separated by periods. For example, 172.16.100.100 could be an IP address. Your IP address may always be the same. However, your Internet Service Provider (ISPs) may use Dynamic Host Configuration Protocol (DHCP) to assign your computer a different IP address each time you connect to the Internet. ISP (INTERNET SERVICE PROVIDER) A company that provides access to the Internet. ISPs provide many kinds of Internet connections to consumers and business, including dial-up (connection over a regular telephone line with a modem), high-speed Digital Subscriber Lines (DSL), and cable modem. JAVA APPLET A small Internet-based program written in Java that is usually embedded in an HTML page on a Web site and can be executed from within a browser. JAVASCRIPT A popular scripting language that enables some of the most common interactive content on Web sites. Some of the most frequently used JavaScript functions include Back and History links, changing images on mouse-over, and opening and closing browser windows. ZoneAlarm security software default settings allow JavaScript because it is so common and because most of its uses are harmless. KEYLOGGER A form of spyware that records keystrokes on your computer, often sending the data to a remote server. Any text input using the keyboard, including credit card numbers or other sensitive personal information could be gathered by a keylogging program and used to commit identity theft. MAIL SERVER The remote computer from which the e-mail program on your computer retrieves e-mail messages sent to you. MD5 SIGNATURE A digital “fingerprint” used to verify the integrity of a file. If a file has been changed in any way (for example, if a program has been compromised by a hacker), its MD5 signature will change as well. MEDIUM-RATED ALERT An alert that was probably caused by harmless network activity, rather than by User Guide for ZoneAlarm security software 227 Glossary a hacker attack. MESSAGE FILTERS A feature of ZoneAlarm security software’s junk e-mail filter. Message Filters use heuristic rules to analyze e-mail for characteristics common to various types of junk e-mail. MIME-TYPE INTEGRATED OBJECT An object such as an image, sound file, or video file that is integrated into an e-mail message. MIME stands for Multipurpose Internet Mail Extensions. MOBILE CODE Executable content that can be embedded in Web pages or HTML e-mail. Mobile code helps make Web sites interactive, but malicious mobile code can be used to modify or steal data, and for other malevolent purposes. MOBILE CODE CONTROL A ZoneAlarm security software feature that enables you to block active controls and scripts on the Web sites you visit. While mobile code is common on the Internet and has many benign uses, hackers can sometimes use it for malevolent purposes. NETBIOS (NETWORK BASIC INPUT/OUTPUT SYSTEM) A program that allows applications on different computers to communicate within a local network. By default, ZoneAlarm security software allows NetBIOS traffic in the Trusted Zone, but blocks it in the Internet Zone. This enables file sharing on local networks, while protecting you from NetBIOS vulnerabilities on the Internet. OPENSSL OpenSSL is an open source security protocol based on the SSL library developed by Eric A. Young and Tim J. Hudson. PACKET A single unit of network traffic. On “packet-switched” networks like the Internet, outgoing messages are divided into small units, sent and routed to their destinations, then reassembled on the other end. Each packet includes the IP address of the sender, and the destination IP address and port number. PASS-LOCK When the Internet Lock is engaged, programs given pass-lock permission can continue accessing the Internet. Access permission and server permission for all other programs is revoked until the lock is opened. PERSISTENT COOKIE A cookie put on your hard drive by a Web site you visit. These cookies can be retrieved by the Web site the next time you visit. While useful, they create a vulnerability by storing information about you, your computer, or your User Guide for ZoneAlarm security software 228 Glossary Internet use in a text file. PERVASIVENESS Pervasiveness refers to a virus’ potential to spread. A boot sector virus that spreads through the manual sharing of floppy disks is given a low Pervasiveness rating, while a worm that has the ability to send itself out to a large number of victims is given a high pervasiveness rating. PHISHING The act of sending a deceptive e-mail that falsely claims to be from a legitimate business or agency. A phishing e-mail attempts to deceive recipients into providing personal information that can then be used for fraudulent purposes. PHYSICAL MEMORY The memory hardware (normally RAM) installed in a computer. PING A type of ICMP message (formally “ICMP echo”) used to determine whether a specific computer is connected to the Internet. A small utility program sends a simple “echo request” message to the destination IP address, and then waits for a response. If a computer at that address receives the message, it sends an “echo” back. Some Internet providers regularly “ping” their customers to see if they are still connected. POP-UNDER AD An ad that appears in a new browser window that opens under the window you're looking at, so you don't see the ad until you close the original browser window. POP-UP AD An ad that appears in a new browser window that 'pops up' in front of the window you're looking at. PORT A channel associated with the use of TCP or UDP. Some ports are associated with standard network protocols; for example, HTTP (Hypertext Transfer Protocol) is traditionally addressed to port 80. Port numbers range from 0 to 65535. PORT SCAN A technique hackers use to find unprotected computers on the Internet. Using automated tools, the hacker systematically scans the ports on all the computers in a range of IP addresses, looking for unprotected or “open” ports. Once an open port is located, the hacker can use it as an access point to break in to the unprotected computer. PRIVATE NETWORK A home or business Local Area Network (LAN). Private networks are placed User Guide for ZoneAlarm security software 229 Glossary in the Trusted Zone by default. PRODUCT UPDATE SERVICE ZoneAlarm subscription service that provides free product and virus signature updates to ZoneAlarm security software. When you purchase ZoneAlarm security software, you automatically receive a year's subscription to product update service. This way you always have the latest version of the product and can detect newly created viruses as well. PROGRAMS LIST The list of programs to which you can assign Internet access and server permissions. The list is shown in the Programs panel of the Program Control panel. You can add programs to the list, or remove programs from it. PROTOCOL A standardized format for sending and receiving data. Different protocols serve different purposes; for example SMTP (Simple Mail Transfer Protocol) is used for sending e-mail messages; while FTP (File Transfer Protocol) is used to send large files of different types. Each protocol is associated with a specific port, for example, FTP messages are addressed to port 21. PUBLIC NETWORK A large network, such as that associated with an ISP. Public networks are placed in the Internet Zone by default. QUARANTINE A method used to render harmless suspicious attachments, viruses, or spyware. SCRIPT A series of commands that execute automatically, without the user intervening. These usually take the form of banners, menus that change when you move your mouse over them, and pop-up ads. SECURITY LEVELS The High, Med., and Off settings that dictate the type of traffic allowed into or out of your computer. SELF-SIGNED CERTIFICATE A public-key certificate for which the public key bound by the certificate and the private key used to sign the certificate are components of the same key pair, which belongs to the signer. SERVER PERMISSION Server permission allows a program on your computer to “listen” for connection requests from other computers, in effect giving those computers the power to initiate communications with yours. This is distinct from access permission, which allows a program to initiate a communications session with User Guide for ZoneAlarm security software 230 Glossary another computer. SESSION COOKIE A cookie stored in your browser’s memory cache that disappears as soon as you close your browser window. These are the safest cookies because of their short life-span. SHA1 An algorithm used for creating a hash of data. SKYSCRAPER AD An ad that appears in a vertical column along the side of a Web page. SMARTDEFENSE ADVISOR ZoneAlarm SmartDefense Advisor is an online utility that enables you to instantly analyze the possible causes of an alert, and helps you decide whether to respond Allow or Deny to a Program alert. To use SmartDefense Advisor, click the More Info button in an alert pop-up. ZoneAlarm security software sends information about your alert to SmartDefense Advisor. SmartDefense Advisor returns an article that explains the alert and gives you advice on what, if anything, you need to do to ensure your security. SPAM An inappropriate attempt to use a mailing list or USENET or other networked communications facility as if it were are broadcast medium by sending unsolicited messages to a large number of people. STEALTH MODE When ZoneAlarm security software puts your computer in stealth mode, any uninvited traffic receives no response--not even an acknowledgement that your computer exists. This renders your computer invisible to other computers on the Internet, until permitted program on your computer initiates contact. TCP (TRANSMISSION CONTROL PROTOCOL) One of the main protocols in TCP/IP networks, which guarantees delivery of data, and that packets are delivered in the same order in which they were sent. THIRD PARTY COOKIE A persistent cookie that is placed on your computer, not by the Web site you are visiting, but by an advertiser or other “third party.” These cookies are commonly used to deliver information about your Internet activity to that third party. Also known as tracking cookies. TROJAN HORSE A malicious program that masquerades as something useful or harmless, such as a screen saver. Some Trojan horses operate by setting themselves up as servers on your computer, listening for connections from the outside. If a hacker succeeds in contacting the program, he can effectively take control of your computer. This is why it's important to only give server permission to programs you know and trust. Other Trojan horses attempt to contact a User Guide for ZoneAlarm security software 231 Glossary remote address automatically. TRUEVECTOR SECURITY ENGINE The primary component of ZoneAlarm security software security. It is the TrueVector engine that examines Internet traffic and enforces security rules. TRUSTED ZONE The Trusted Zone contains computers you trust and want to share resources with. For example, if you have three home PCs that are linked together in an Ethernet network, you can put each individual computer or the entire network adapter subnet in the ZoneAlarm security software Trusted Zone. The Trusted Zone's default medium security settings enable you to safely share files, printers, and other resources over the home network. Hackers are confined to the Internet Zone, where high security settings keep you safe. UDP (USER DATAGRAM PROTOCOL) A connection-less protocol that runs on top of IP networks and is used primarily for broadcasting messages over a network. WEB BUG An image file, often 1x1 pixel, designed to monitor visits to the page (or HTML e-mail) containing it. Web bugs are used to find out what advertisements and Web pages you have viewed. WILD Refers to a virus that is spreading as a result of normal day-to-day operations on and between the computers of unsuspecting users. The Wild rating refers to the number of customer reports about this virus. A low Wild rating will reflect a low number of customer reports, whereas a Medium or High Wild rating will reflect a more substantial number of customer reports. User Guide for ZoneAlarm security software 232 User Guide for ZoneAlarm security software 233 Index A access permission and anti-virus software 206 browser software and 206 configuring for programs 12 e-mail programs and 207 for Trusted Zone 11 FTP programs and 208 games and 208 granting to programs 31, 92 setting for ports 44 act as server 11 defined 222 Action in expert rule 48, 55 in Log Viewer 42, 187 activist sites, blocking 144 adding custom ports 44 expert rules to programs 111 networks to the Trusted Zone 38 programs to the programs list 105 to the Blocked Zone 42 to the Trusted Zone 40 wireless networks to the Internet Zone 39 Additional Services 5 Address 53 Address Mask Reply and Request 53 Address Resolution Protocol, enabling 37 adult content, blocking 142 Advanced Program alert 73 Advanced Program Control 95 alerts high-rated 61 ID Lock 82 Informational 60 Internet Lock 64 logging of 182 medium-rated 61 New Network 83, 85 OSFirewall 75 Program Advanced Program alert 73 Automatic VPN Configuration alert 28, 74 Blocked Program 63 Changed Program alert 69 Manual Action Required alert 74 New Program 68, 75, 81 User Guide for ZoneAlarm security software Repeat Program alert 185 Server Program alert 64, 92, 185, 206 reference ??–85 responding to 8, 28 stopping them while gaming 195 Alt 52 Amazon protection profile, creating 17 answering machine programs 207 antivirus protection status, viewing 135 antivirus protection feature 120–?? AOL in expert rules 52 Instant Messager, using 206 Application Interaction 108 Application Interaction Control 95 archive files viruses and 132 asterisks, use of 165 Authenticating Header (AH) Protocol 28 Auto control setting 95 Auto-Learn 94 Auto-learn 95 Auto-learn security setting program control and 94 automatic lock enabling 98 setting options for 99 Automatic VPN Configuration alert 74 B backing up and restoring security settings 15 Blocked Program alert 63 Blocked Zone about 10 adding to 42 blocking inappropriate Web content 142–145 packet fragments 37 ports 43–45 programs 37 Web content by category 139–145 Blue Coat 139, 140 Blue Coat, mentioned 139 browser cache, cleaning 145 browser defaults, modifying 77 browser security 117 browser software, using 206 234 C categories allowing and blocking 140, 141–145 Cerberian, mentioned 139 Challenged Mail 156 Changed Program alert 69 Changes Frequently 106 chat programs Server Program alert and 206 using 206 check for update settings 14 clear text password 83 closing the ZoneAlarm security software application 7 code injection see suspicious behavior types of 80 collaborative filter 154 color-scheme, changing 16, 17 COM protection 97 component control 95 components managing 110 VPN-related 28 Components List 110 Configuration Wizard 12 contextual scan 129 contributing fraudulent e-mail 153 contributing junk e-mail 152 Control Center,overview 1–?? CreateProcess 108 custom ports, adding 44 D Date/Time in Log Viewer 187 Day/Time adding to expert rule 49 ranges, creating group of 53 decrypting 175 DefenseNet 12 destination in expert rules 46, 48, 49 dial-up connection configuring 85 disabling Windows Firewall 37 disk encryption, stopping 177 disk encryption, uninstalling 177 display preferences, setting 15 Domain Name Server (DNS) defined 225 in expert rules 52 incoming messages determining source of 187 outgoing messages default port permissions for 43 User Guide for ZoneAlarm security software determining destination of 43, 187 required VPN resources 30 troubleshooting Internet connection 202 Driver event 101 drivers, loading 80 Dynamic Host Configuration Protocol (DHCP) messages default port permissions for 43 in Day/Time group 52 remote control programs and 210 Dynamic Real-time rating (DRTR) 141 E eBay protection profile, creating 17 EBay, blocking 143 echo request in expert rules 52 e-mail fraudulent, reporting 153 junk, reporting 152 E-mail Filter toolbar 150 e-mail protection 147–149 about 147 outbound 148 Encapsulating Security Payload (ESP) protocol VPN protocols and 28, 37 event logging about 182 customizing 185 turning on and off 183 excluding a process from scans 128 Execution event 101 expert firewall rules about 46 creating 48–49 editing 56 enforcement of 46–47 for programs 111 managing 54–56 ranking 55 tracking options for 55 expired, license 18 F false positive detections 203 false positives 203 file and printer sharing enabling 26, 84 network security and 38 server access and 72 troubleshooting 207 File event 101 file-specific scan 129 filter options, setting 109 filtering Web content 141 235 Firewall alert determining source of 62 logging of 185 responding to 61 Firewall alerts 61 firewall protection 33–56 about 33 advanced security options 35–41 blocking and unblocking ports 43 expert rules and 46–47 setting security level for 34–35 FireWire 37 ForceField 117 ForceField Help 118 foreign language filters 154 formatting log file 184 fragments, blocking 37 fraudulent e-mail, see junk e-mail filter Fraudulent Mail folder 153 FTP programs, using 208 protocols, adding to expert rules 52 G Game Mode 195 games online, blocking access to 143 stopping alerts while playing 195 using with ZoneAlarm security software 208–209 gaming software suspicious behavior and 80 gateway adding to the Trusted Zone 40 as Location type 51 forwarding or suppressing alerts 36 Internet Connection Sharing (ICS) and 27 default port permissions 43 security enforcement of 36 Generic Routing Encapsulation (GRE) protocol mentioned 37 VPN protocols and 28, 31 glamour and lifestyle sites, blocking 143 government sites, blocking 143 groups adding to expert rules 50–54 H Hacker ID about 191 handle protection 95 hard drive encryption, troubleshooting 205 heartbeat messages allowing 201 defined 226 dial-up connection, troubleshooting 201 heuristic scanning 125 User Guide for ZoneAlarm security software heuristics 120 hibernation 173 High security setting about 10 alert events shown in 183 allowing uncommon protocols 31 default port permissions in 43–44 file and printer sharing 26 firewall protection and 35 for ID Lock 163 for Internet Zone 35 for Trusted Zone 35 logging options and 183 program control and 94 high-rated alerts 61 High-rated Suspicious Behavior alert 77 home network Firewall alerts and 62 host file, locking 37 host name adding to Trusted Zone 200 in list of traffic sources 39 Hotmail, special folders 150, 158 humor sites, blocking 143 Hypertext Transfer Protocol (HTTP) in expert firewall rules 52 I ID Lock 160–168 overview 160 ID Lock alert 82 Identity Protection Center 160, 168 identity theft protection from 160, 168 IGMP default port permissions for 43 in expert rules 46, 112 IMAP4 in expert rules 52 infected files risk assessment of 131 Information reply 53 Information request 53 Informational alerts 60 Internet auction sites, blocking 143 Internet Connection Sharing (ICS) alert options for 65 enabling 27 setting security options for 35–36 Internet Control Messaging Protocol (ICMP) default port permissions for 43 in expert firewall rules 46 message types 52 troubleshooting Internet connection 202 Internet Explorer granting access permission to 206 Internet Key Exchange (IKE) protocol VPN protocols and 28 236 Internet Lock 7 icon 7 Internet Lock alerts 64 Internet Service Provider (ISP) heartbeat messages from 8, 201 in alert details 84 in list of traffic sources 39 Internet Zone adding networks to automatically 38, 39 networks, adding to automatically 23 permissions and 11 IP address adding to the Trusted Zone 26, 27, 40 determining network type from 24, 25 hiding in submissions to Zone Labs 17 in expert rules 46 in list of traffic sources 39 IP Security (IPSec) protocol VPN protocols and 28 J junk e-mail filter and privacy 156 automatic reporting option 157 blocking company names 151 blocking mailing lists 152 blocking senders 151 Challenged Mail folder 156 collaborative filter 154 contributing junk e-mail 152 foreign language filters 154 Fraudulent Mail folder 153 Hotmail, and 150, 158 Junk Mail folder 153 message filtering options 154 message filters 154 protecting privacy 152, 153, 154 reporting fraudulent e-mail 153, 157 reporting junk e-mail 152 reports 158 special Outlook folders 150–158 toolbar 150 wireless device support 157 Junk E-mail Filter, see junk e-mail filter 150 Junk Mail folder 153 K L Layer 2 Tunneling protocol (L2TP) VPN protocols and 28 license key updating 19 license key, changing 19 license, expiration 18 Lightweight Directory Access protocol (LDAP) VPN protocols and 28 local servers, blocking 37 Location 50 locations adding to expert firewall rules 49 creating groups of 50 lock icon in System Tray 7 lock mode, specifying 99 log entries about 182 archiving 190 expert rules and 112 fields in 189 for Program alerts 185 for programs 185 formatting 184 options for 185 viewing 186, 188 Log Viewer accessing 186 Lookup button 50 loopback adaptor adding to the Trusted Zone 28 Low security setting Changes Frequently option 106 default port permissions for 43–44 file and printer sharing and 35 program control and 94 Zones and 34 lsass.exe 9 M mail servers, connecting to 27 MailFrontier 152 MailSafe alert 62 manual file scan 129 MD5 Signature 106 defined 227 keyboard and mouse monitoring 79 keyboard shortcuts 215–220 killing a program 105 known issues x User Guide for ZoneAlarm security software 237 Medium security setting about 10 alert events 183 alerts and 62, 71 customizing 11 default port permissions for 43–44 file and printer sharing and 26 ID Lock and 163 Internet Zone and 34, 202, 207 logging options and 183 networking and 27 port access and 44 program control and 94, 207 resource sharing and 200 Trusted Zone and 34, 40, 199 uncommon protocols and 37 medium-rated alerts 61 Message event 101 message filters 154 Microsoft Catalog Utilization 95 military sites, blocking 143 mime-type integrated objects defined 228 Min security setting program control and 94 Module event 101 More Info button 61, 66, 72, 76, 78, 82 keyboard shortcut for 220 MP3 sites, blocking 143 My Computer 48 myVAULT 163–166 adding data to 163 editing and removing data 165 N NetBIOS default port permissions for 44 defined 228 firewall alerts and 62 heartbeat messages and 201 High security setting and 35 in expert firewall rules 52 network visibility and 199 Network Configuration Wizard about 24 disabling 24, 25 Network News Transfer Protocol (NNTP) 52 network resources, sharing 23 network security options, setting 38 network settings setting 38 New Network alert 83, 85 New Program alert 68, 75, 81 news and media sites, blocking 144 User Guide for ZoneAlarm security software O on-demand scan 129 OpenGL and system crash 209 OpenProcess 108 OSFirewall configuration 96 OSFirewall events types of 101 Outbound MailSafe protection customizing 148–149 enabling 148 Outlook, and junk e-mail filter 150 P packet defined 228 expert firewall rules 46 in alerts 61 source of determining 189 types, blocking 36 parameter problem in expert rules 52 Parental Control ??–145 about 139 allowing and blocking categories 141–145 enabling 139, 140 setting preferences for 141 setting timeout options for 140 Smart Filtering and 140 Parental Controls 139 pass-lock permission granting to a program 109 passwords creating 13 VNCviewer and 210 pay-to-surf sites, blocking 144 PC Anywhere suspicious behavior and 80 PCAnywhere see remote control programs, using permission pass-lock 7, 98 passwords and 14 server 11 phishing 153 Physical Memory event 101 physical memory, changes to see suspicious types of 80 ping messages allowing in Internet Zone 201 and alerts 61 default port permissions for 43 Point-to-Point Tunneling Protocol (PPTP) VPN protocols and 28 policy 98 238 POP3 in expert firewall rules 52 ports 1394 37 adding 44 blocking and unblocking 43–44 default permissions for 44 firewall protection and 34 High security setting and 35 in expert firewall rules 46 preferences for firewall protection 36 for Parental Control 141 keyboard shortcut 218 load at startup 201 preferences, setting 15 printers see network resources, sharing private network defined 229 Network Configuration Wizard and 24 virtual see Virtual Private Network (VPN) Process event 101 product updates 20 product updates and upgrades 5 Program alerts 65–73 responding to 98 Program Component alert 70 program components managing 110–111 Program Control 89–209 about 89 Internet Lock and 99 setting level for 93 Zones and 11 program permissions 104 programs adding to the programs List 105 creating expert rules for 111 stopping 105 trust level of 105 programs list accessing 102 adding and removing programs 105 protection statistics 5 protocols creating group of 51 default permissions for 43 firewall protection and 36 in expert firewall rules 46 in expert rules 37 mail 27 VPN 28, 31 proxy server avoidance systems, blocking access to 143 troubleshooting Internet Connection 200 public network defined 230 Network Configuration Wizard and 24 User Guide for ZoneAlarm security software Q quarantine, false positive 203 quarantine, troubleshooting 203 R range of IP addresses adding to the Trusted Zone 41 in expert firewall rules 48 ranking expert firewall rules 47, 55 Real Networks in expert firewall rules 52 recovery disk, full disk encryption 175 recovery media, creating 175 redirect 52 Registry event 101 remote control programs, using 209 remote host computers VPN configuration and 30 remove disk encryption 177 Repeat Program alert 69 logging options and 185 reporting fraudulent e-mail 153 junk e-mail 152 responding to alerts 8, 28 restoring security settings 15 restricting program access 105 risk assessment of infections 131 riskware 127 router advertisement 52 router solicitation 52 RTSP 52 S scan mode 124 scan, on-demand 129 scanning for viruses ??–132 scanning for viruses and spyware 129–?? schedule scans 121 Secure Hypertext Transfer Protocol (HTTPS) 52 secured wireless network Wireless Network Configuration Wizard and 25 security settings backing up and restoring 15 sharing with Zone Labs see DefenseNet send mail permission 107 Outbound MailSafe protection and 148 239 server permission alerts and 71 chat programs and 206 column in programs list 105 default for traffic types 43 e-mail programs and 207 expert rules and 111 file sharing programs and 207 games and 208 granting to programs 106 streaming media programs and 210 Voice Over Internet programs and 211 Zones and 11 Server Program alert 64, 92, 206 logging options and 185 server, program acting as 90 service control 96 services control 96 services.exe 9 shortcut menu 7 SKIP 28 Smart Filtering about 139 enabling 139 SmartDefense 104 SmartDefense Advisor 62 about 191 browser permission and 72 defined 231 setting level for 98 submitting alerts to 66, 82 SMTP in expert firewall rules 52 software rendering mode 208 source in expert firewall rules 46 of traffic, determining 39, 182 spoolsv.exe 9 spyware preventing 102 Status tab 4 stealth mode defined 231 High security setting and 35 Stop button 7 system tray icon 7 subnet adding to the Trusted Zone 40 entry type 40 VPN configuration and 30 subscription 5 Super access 105 supported hardware and software x Suspicious Behavior alert 75 svchost.exe 9 system requirements x User Guide for ZoneAlarm security software T Telnet 52, 210 TFTP 52 Timbuktu see remote control programs, using time exceeded 52 Timestamp, Timestamp reply 53 timing attack prevention 95 toolbar, E-mail Filter 150 traceroute 53 tracking options for expert firewall rules 48, 55 traffic sources default port permissions for 43 list of 39 managing 39 Transmission Control Protocol (TCP) default port permission for 44 in expert firewall rules 46 treating viruses 126 Trojan 92 Trojan horse 92 e-mail protection and 147 Program Control and 106 Troubleshooting 197–202 TrueVector security engine 201 Trust Levels 104, 105 Trusted access 105 Trusted Sites list 166–168 Trusted Zone adding networks to automatically 38 adding to 40 Internet Connection Sharing (ICS) and 27 networks, adding to automatically 23 permissions and 11 VPN resources, adding to 28 U UDP default port permissions for 44 in expert firewall rules 46 Uninstalling ZoneAlarm 21 unsecured wireless network Wireless Network Configuration Wizard and 25 updates, automatic antivirus 121 updating software 14 updating ZoneAlarm 20 User Forum x V video software suspicious behavior and 80 violent content, blocking 145 240 Virtual Private Network (VPN) alerts 28, 74 Automatic Configuration alert 74 configuring connection 27–31, 198 Manual Action Required alert 74 troubleshooting connection 197 virtualization 118 viruses and archive files 132 scanning for 129–132 treating 126, 131 updating signature files 121 VNC suspicious behavior and 80 VNC programs, using 210 VoIP programs, using 211 W Web conferencing programs, using 211 web content, filtering 109 Who Is tab see Hacker ID Windows Firewall, disabling 37 Windows Media in expert rules 52 winlogon.exe 9 wireless network security options, setting 39 wireless network settings setting 39 Z Zone Alarm Fraudulent Mail, see junk e-mail filter Zone Alarm Junk Mail, see junk e-mail filter, special Outlook folders Zone Labs security software file sharing programs and 207 FTP programs and 208 loading at startup 16 updating 14 ZoneAlarm Challenged Mail, see junk e-mail filter ZoneAlarm security software about 7 closing the application 7 Zones about 10 adding to 40–41 firewall protection and 39 User Guide for ZoneAlarm security software 241 User Guide for ZoneAlarm security software 242 User Guide for ZoneAlarm security software 243