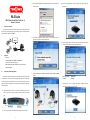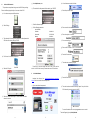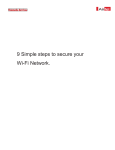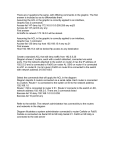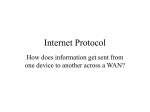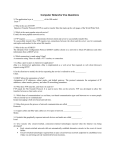* Your assessment is very important for improving the workof artificial intelligence, which forms the content of this project
Download WLS Scale
Remote Desktop Services wikipedia , lookup
Policies promoting wireless broadband in the United States wikipedia , lookup
Computer network wikipedia , lookup
Airborne Networking wikipedia , lookup
Network tap wikipedia , lookup
Wireless security wikipedia , lookup
Zero-configuration networking wikipedia , lookup
Wake-on-LAN wikipedia , lookup
d) After reading the CD-ROM the following window appears, select the Install or Run from media. g) Make sure the connection is correct according to the image and press the Next button. WLS Scale WLS Network Installation Guide Rev. 1.2 Windows 7 / Windows 8 I. Requirements Network. For optimum performance connect the computer with one Ethernet cable and the Wifi scales into a distance not greater than 50 feet from the Access Point Router Linksys E1200 (Torrey Part No. 11900171). Internet e) The Router Configuration program opens the next window, mark the checkbox to accept terms and press Next button. h) Then the Router asked to define the name and password of your wireless network. Set the parameters and press the Next button. II. Equipment. - WLS scale. - Personal Computer with Windows 7 or Windows 8. - 2 Ethernet Network Cable, Category 5. - Router Access Point Linksys E1200 (Torrey Part No. 11900171). - Internet connection. III. Access Point / Router Configuration. This procedure was performed using an Access Point Linksys E1200 (Torrey Part # 11900171) has not been previously configured and a personal computer with network card configuration-DHCP Client. In case your personal computer or access point has a different configuration, consult the person who made the configuration before proceeding. f) Check the connection is accorded to the below image and press the Next button. Router name (SSID): Password: i) MyRouterWLS 12345678 The Router will start to configure the wireless network, follow the instructions at the end to close the program. a) Connect the network cable to the PC at one of the Ethernet ports on the router. If you have an Internet connecting a network cable to the Internet port. b) Connect the power supplier to the Router to turn it on. c) Enter in your computer, the CD-ROM that came with your Linksys Router. 1 2 3 IV. g) Select MyWLSRouter option. WLS Scale Wifi Connection. This procedure was performed using a scale with WLS factory settings. Perform the following steps directly on the screen of scale WLS. b) In the software menu selection Scales. h) The scale asks for the password of the network, type 12345678. c) Select the option New Scale. a) In the home screen press the Menu button. i) j) b) Select Settings. c) The scale asks for the configuration password, the default password at WLS scale with a factory setting is 123456. Select the Advanced option. Set the following parameters. Static IP Address IP Address Subnet Mask Gateway d) Enter a name for the scale. 192.168.1.51 255.255.255.0 192.168.1.1 e) Enter a description for the scale. f) Set a connection type. g) Enter a valid IP address 192.168.1.51 for the Scale. h) Press the Connect button. d) Find the icon for Connectivity and push it. The scale must successfully respond. j) Press the Save button. Press Save to save the changes and exit to return to the previous window. Your WLS scale is ready to communicate over a Wifi connection. e) Select the Wifi option. V. WLS ADMIN Software. Download the software from http://www.basculas-torrey.com/modelowls.php. When it is installed follow the steps below. a) Type at user Admin without password. f) i) k) The scale has been installed successfully. Repeat V step for all other WLS scales that you want to connect to the PC. Select the Enable Wireless option. The scale scans for available networks to connect. For more information email us to [email protected] or contact Technical Support by phone (+5281) 8198-1004. 4 5 6