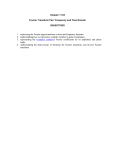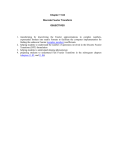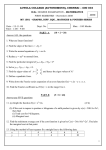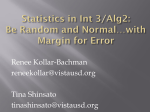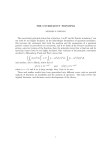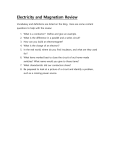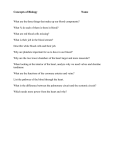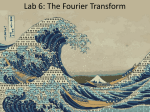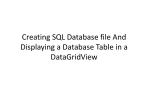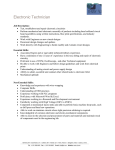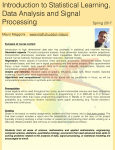* Your assessment is very important for improving the workof artificial intelligence, which forms the content of this project
Download Design Suite
Spectrum analyzer wikipedia , lookup
Radio transmitter design wikipedia , lookup
Electronic engineering wikipedia , lookup
Wien bridge oscillator wikipedia , lookup
Opto-isolator wikipedia , lookup
Mathematics of radio engineering wikipedia , lookup
Two-port network wikipedia , lookup
Rectiverter wikipedia , lookup
Index of electronics articles wikipedia , lookup
Design Suite
Advanced Topics Manual
DesignSoft
www.designsoftware.com
Tina Advanced Topics
COPYRIGHTS
© Copyright 1990-2010 DesignSoft, Inc. All rights reserved.
All programs recorded on the original release CD of TINA and
the accompanying documentation are copyrighted. TINA is
provided under a License Agreement and may be used or
copied only in accordance with its terms and conditions.
LIMITED LIABILITY
TINA, together with all accompanying materials, is provided on
an “as is” basis, without warranty of any kind.
DesignSoft, Inc., its distributors, and dealers make no warranty,
either expressed, implied, or statutory, including but not limited
to any implied warranties of merchantability or fitness for any
purpose.
In no event will DesignSoft Inc., its distributor or dealer be
liable to anyone for direct, indirect, incidental or consequential
damages or losses arising from the purchase of TINA or from
use or inability to use TINA.
TRADEMARKS
IBM PC/AT, PS/2 are registered trademarks of International
Business Machines Corporation
Windows, Windows 9x/ME/NT/2000/XP/Vista / Windows 7 are
trademarks of Microsoft Corporation
PSpice is a registered trademark of MicroSim Corporation
Corel Draw is a registered trademark of Corel Inc.
TINA is a registered trademark of DesignSoft, Inc.
2
Table of Contents
Tina Advanced Topics ...........................................................3
Parameter Stepping ................................................................4
DC Transfer Characteristic and parameter sweeping ....... ....17
Phasor Diagram......................................................................23
Nyquist Diagram ....................................................................26
Noise Analysis .......................................................................28
Network Analysis and S-parameters......................................33
Symbolic Analysis .................................................................39
Post-processing Analysis Results ..........................................50
Design Tool ............................................................................61
Optimization...........................................................................66
Design Tool vs. Optimization ................................................74
Fourier Analysis .....................................................................75
Tina Advanced Topics
TINA ADVANCED TOPICS
Introduction
TINA offers many useful and advanced features for designing,
testing, and teaching electronics. These include S-parameter models,
network analysis, Fourier series and Fourier spectrum analysis, noise
analysis, symbolic analysis, post-processing of analysis results, phasor
diagrams, Nyquist diagrams, a built-in interpreter, multi-parameter
optimization, and much more.
Detailed descriptions of all these features can be found in this
electronic manual.
•
•
•
•
•
•
•
•
•
•
•
•
Parameter Stepping
DC Transfer Characteristic and Parameter Sweeping
Phasor Diagram
Nyquist Diagram
Noise Analysis
Network Analysis and S-parameters
Symbolic Analysis
Post-processing Analysis Results
Design Tool
Optimization
Design Tool vs. Optimization
Fourier Series and Fourier Spectrum
We are continuously adding new topics and examples to this chapter,
so please check back regularly to the Documentation section of our
web site www.tina.com for the latest version.
3
Parameter Stepping
Parameter Stepping
In parameter stepping mode, TINA steps the associated component
values a given number of times through a given range and runs the
selected analysis for each value. This results in the calculation and
plotting of a set of curves illustrating the sensitivity of the circuit to
changes in the associated parameters.
Parameter Stepping is controlled by four parameters: Start value,
End value, Number of cases, and Sweep type (Linear, Logarithmic or
List).
The stepped component value parameters can be any numerical
parameters of the TINA components–e.g., the resistance of resistors,
the setting of a potentiometer, or parameters on transistor data sheets.
To set up parameter stepping for a component, click on the
Select Control
Analysis.Control Object menu item, or click on the
Object speed button.
A cursor that looks like a resistor will appear in the schematic editor
window, waiting for you to identify the component for which you
wish to assign a stepped parameter. Point at the desired component,
right click, and all of its associated parameters will be displayed in the
dialog window.
Should the desired parameter belong to a catalog component or be an
excitation attribute, you must first select the semiconductor or
waveform type so that you can access the appropriate data sheet.
In the case of a resistor, for example, the following dialog window
will appear:
4
Parameter Stepping
Select the line containing the parameter to be stepped and then click
on the Select button. The following dialog will appear:
Set the appropriate stepping parameters. The number of cases
includes the Start and End values.
By setting the number of steps to 1, you can perform a single
analysis at the value defined by the Start value of the parameter. This
gives you a way of examining the response with only a temporary
change of parameter (without modifying the original value).
If you press the List button and then press the unlabeled button to the
right, the List Editor for parameter stepping will appear:
5
Parameter Stepping
By default it will show three values calculated between the Start and
End value, but you can enter any values you wish, remove values, or
clear the list entirely.
Press OK to return to the previous dialog window which, in turn can
be closed by its OK button. You can also turn off parameter stepping
for this component using the Remove button.
You can repeat the above procedure for any number of parameters to
be stepped.
Note that you do not have to use the same number of cases for each
value being stepped. TINA will run an analysis for all possible
combinations of values stepped. For example, if you ask to vary part
A in three steps and part B in four steps, you’ll get twelve curves.
The program will go into parameter stepping mode automatically
whenever a component is set as control object according to the
procedure above. The mode status can be checked via the
Analysis Mode Selection dialog window.
6
Parameter Stepping
You can use this dialog to select single analysis or parameter
stepping analysis, as well as Temperature Stepping, Worst Case and
Monte Carlo analysis.
When stepping two or more parameters, TINA will use one or the
other of two main modes of parameter stepping:
Combinatorial stepping: with combinatorial stepping, the stepped
parameters can have different numbers of steps. TINA will run an
analysis for all possible combinations of values stepped. For example,
if you ask to vary part A in three steps and part B in four steps, the
analysis will present twelve curves.
Parallel stepping: In this mode, the program will change all the
values to be stepped simultaneously, yielding a quantity of analysis
curves equal to the smallest number of values of any of the parameters
being stepped. First TINA will compute the curves for the Start values
for each stepped value. Next, the program will compute the curves
between the Start and End values for each stepped value in isolation
from each other and does not use the values from other cases in
combination. We suggest when running a parallel stepping analysis
that you give each parameter the same number of steps–it will keep
things simpler.
For one stepped parameter the above two modes are equivalent.
An example of the two modes will clarify these modalities. If you
ask to vary values of parts A and B, both in three steps you’ll get only
7
Parameter Stepping
3 curves with Parallel stepping and 9 curves with Combinatorial
stepping.
EXAMPLE: Let the stepped values for R be 100, 200 & 300 Ohms,
and for C be 500p, 1000p & 1500p Farads. TINA will run these cases
with the following values:
Combinatorial stepping (9 analyses)
Parallel stepping (3 analyses)
R
R
C
100 500p
200 500p
300 500p
C
100 500p
200 1000p
300 1500p
100 1000p
200 1000p
300 1000p
100 1500p
200 1500p
300 1500p
Separate cases in diagrams. By default, all stepped curves are drawn
in the same diagram. However, if the Separate cases in diagrams
checkbox is checked, then each stepped curve is presented in its own
diagram, with its own tab, in the Diagram Window.
Using Separate cases in diagrams and Parallel stepping makes it
easy to create, run and document test benches (a suite of test circuits,
each with a particular set of values that simulate devices under test).
The following examples will make Parameter Stepping clearer. Load
the file RLC_1.TSC from TINA’s EXAMPLES folder. Note that this
circuit is already in combinational parameter stepping mode for the
resistor R, which is changed between 100 Ω and 1.1kΩ in 3 steps.
button, select the R resistor with the new cursor, and
Click the
press Select. You should see the following dialog window:
8
Parameter Stepping
After closing this dialog and running Analysis/AC Analysis/AC
Transfer Characteristic, the following diagram will appear:
To determine which value of the stepped parameter is associated
with a curve, move the cursor over the curve and read the
corresponding value in the line at the bottom of the screen. You can
also use the Legend and Auto label buttons in the diagram window to
show the corresponding stepped values. Refer to the diagram below.
9
Parameter Stepping
Now let’s step the value of the capacitor using the List option. Let
the values be 100pF and 1nF.
button, select the capacitor C, and press Select. You
Click the
should see the following window:
Select the List option and press the button to its right. The following
dialog will appear:
10
Parameter Stepping
Press the Remove Last button and set the first parameter to 100p.
Now close all the dialog windows by pressing their OK buttons and
run Analysis/AC Analysis/AC Transfer Characteristic.
The new set of curves belonging to the cases where C=100pF can be
clearly recognized on the right side of the diagram. We have also
added two auto labels showing the typical values of the parameters.
11
Parameter Stepping
To demonstrate Parallel Stepping open the RLC_1 Parallel
Parameter Stepping.TSC circuit from the EXAMPLES\Parameter
Stepping folder of TINA. For this circuit the Analysis Mode
Selection settings:
The parameter settings for R
The stepped values will be: 100, 200 and 300 Ohms
The parameters setting for C:
12
Parameter Stepping
The stepped values will be: 500pF, 1.25nF, 2nF.
The AC Transfer Characteristics:
T 30.00
Out[1]: 500p[F] 100[Ohm]
20.00
Out[2]: 1.25n[F] 200[Ohm]
Gain (dB)
10.00
Out[3]: 2n[F] 300[Ohm]
0.00
-10.00
-20.00
-30.00
-40.00
10.00k
100.00k
Frequency (Hz)
1.00M
Note that the labels on the curves were generated by using the
Auto Label button of the Diagram Window.
Finally to learn about the effect of the Separate cases in diagram
checkbox, enable this option in the Analysis Mode Selection dialog as
shown below:
13
Parameter Stepping
Now calculate AC Transfer Characteristics again. After adding the
labels you will have 3 separate diagrams under 3 different Tabs of the
diagram window.
For the first step under the tab AC Ampli1:
For the second step under tab AC Ampli2:
14
Parameter Stepping
and finally for the third step:
15
Parameter Stepping
The curves are the same but shown in separately in different
diagrams as the curves for the Parallel stepping without the Separate
cases in diagram option. You can use these separate diagrams to
document test benches, a suite of test circuits, each with a particular
set of values that simulate devices under test.
16
DC Transfer Characteristic
DC Transfer Characteristic and
parameter sweeping
To calculate a DC transfer characteristic, you should assign
exactly one input (normally a voltage or current source or
generator, or a resistor) and at least one output. Later, you can
change the assigned input in the DC Transfer Characteristic
dialog window. You can also add more outputs using the postprocessor. Plotting a result as a function of a range of resistor
values is called DC parameter sweeping.
There are several ways to assign a component to serve as the
input.
1.
2.
3.
In TINA Version 6, the simplest way is to select the part
from the Input list box of the DC Transfer Characteristic
dialog window. Once selected, TINA will remember it and
it will be saved as the selected input in your circuit file.
Use the I/O state field of generators and sources to assign
them as input.
You can also use the Insert/Input command to assign an
input to a source/generator or to a resistor. First select the
Insert/Input command and see a special I+ shaped cursor
appear. Click the first node of the component to be selected
and hold down the mouse button while you drag the input to
the other node. The Insert/Input command is not the easiest
way to select a DC Transfer input: method one or two is
preferred.
To assign an output, use any appropriate meter from the Meters
Toolbar (Voltage Pin, Voltage Meter, Ampere Meter, Power
Meter, etc.) or use the Insert/Output command. In most cases, a
meter is the best choice; however, if your output is on nodes far
from each other, the Output command might be useful.
17
DC Transfer Characteristic
After you have assigned at least one output, you can invoke the
Analyis/DC Analysis/DC Transfer Characteristic command.
Explanation of the parameters:
Number of points: The program calculates the transfer
characteristic at the number of points defined. The default
value is 20.
Start Value and End Value: The program evenly divides
the specified input range so that the number of points
includes the start value and the end value. For each input
point, the program calculates the output value and uses it to
build the transfer characteristic. The units indicated in the
square bracket correspond to that of the input ( e.g., V for a
voltage generator). Normally, the input values are generated
in increasing order. However, if you prefer calculation in a
decreasing order, assign the greater limit of the input range
to the Start value and the smaller limit to the End value. The
order of calculation only matters with the DC characteristics
of circuits with hysteresis (e.g., Schmitt trigger).
Input: Here you can check and change, if desired, the input.
To change the input, click the arrow in this field and the
available input quantities (label names of sources and
resistors in the circuit) will appear. If a component has no
label, TINA will automatically label it in the form
V_no_label_1. Click on the name to select it as the input.
Enable hysteresis run: If this checkbox is checked, TINA
will first run an analysis varying the Input quantity from the
Start value to the End value, and then run an analysis from
18
DC Transfer Characteristic
the End value to the Start value. You should use this
option for components with hysteresis (where the
characteristic depends on the direction of change).
Note that if you use a resistor as an input, TINA calculates the
transfer characteristic multiple times, once for each step of the
resistance (parameter sweeping).
When running an analysis on a nonlinear network, the DC
analysis might not converge at certain points. These points will
be skipped when plotting the response. If they are at the start
and/or end values, the displayed (input) range will be truncated
accordingly.
Let’s look at two examples.
First, let’s draw the characteristics of a bipolar transistor
(CHARBIPO.TSC)
+
A
+
IC
-
VC
BC107A
IB
Select the current source and Analysis/Mode to see how the base
current, IB, is stepped.
19
DC Transfer Characteristic
Then invoke the Analysis/DC Analysis/DC
Characteristics command. See the following dialog:
Transfer
According to the dialog window, the input, VC, will be varied
form the Start value (0V) to the End value (20)
The result is familiar family of curves that constitute the
common emitter characteristic of a transistor.
Now let’s see an example of parameter sweeping (sweep.tsc)
The circuit:
20
+
DC Transfer Characteristic
+
W
Rload 1k
-
10
+Pload
R 10
The output is the power meter, showing the dissipation on
Rload.
If you invoke the Analysis/DC Analysis/DC Transfer
Characteristics command, you’ll be greeted by this dialog box:
Note that the resistor Rload is swept from 0 to 100 ohms.
Press OK to obtain the following diagram:
21
DC Transfer Characteristic
This is the well known curve of power dissipated on a load
resistor as the load resistance is varied. Maximum power is
transferred when the source resistance and load resistance are
equal.
22
Phasor Diagram
Phasor diagram
The phasor diagram is a great tool for demonstrating and studying
circuit operation via complex phasors (vectors). Phasor diagrams can
be used only with AC analysis with linear circuits, or with nonlinear
circuits in working point linearization.
Let’s use TINA to draw the phasor diagram of an RC circuit.
First open the circuit RC.tsc in the examples\phasor directory.
Run the AC Analysis.Phasor diagram command. TINA generates a
new diagram containing three vectors in the diagram window . As you
can see, Vgen is the vector sum of Rout and Cout, but to make this
clearer you can change the position of the vectors.
By default all the vectors originate from the origin of the coordinate
system; however, you can translate them by simply clicking and
dragging them into another place. When you drag a vector close to
23
Phasor Diagram
another vector’s starting or ending point, it will be automatically
snapped to it. Try dragging the vector Rout to the end of Cout to form
a triangle with Vgen. Notice that when you move the cursor above a
vector, TINA presents its name, amplitude, and phase in the statusline.
If you prefer a display without axes, turn the axes off using the
View.Display axes menu.
If you double click on a vector (or right-click it and select
Properties), the vector’s configuration dialog box appears. In addition
to the usual settings for the vector’s color, width, and style, you can
also set the vector head style.
24
Phasor Diagram
Using the Arc settings, you can draw an arc between Cout and Vgen
by setting Vgen in the Arc.Draw to listbox of the Cout vector’s
configuration dialog box. You can also set the radius of the arc in
pixels and choose whether the smaller (<=180°) or the bigger arc
(>180°) should be displayed.
Next, you can add labels to all the vectors at once by pressing the
legend button on the toolbar. You can also add legends individually:
press the Auto label button, then select the vectors one-by-one. The
actual label format depends on the selected Vector label style under
the View menu. Finally, you can add lines, circles, or texts to finish
your diagram.
This diagram can then be copied to the clipboard and pasted into the
schematic editor or any word processing program.
25
Nyquist Diagram
Nyquist Diagram
TINA’s AC transfer analysis can plot not only the Amplitude, Phase
and Group delay of the transfer function of analog circuits, but the
Nyquist diagram as well. To see how this works, first load the
examples\rlc_1.sch circuit. Next, select the Analysis.AC Analysis.AC
Transfer Characteristic menu item. Now the AC Transfer
Characteristic dialog box appears on screen, where you can select the
Frequency ranges of the analysis, the sweep type, and the diagram
you want to plot (Amplitude, Phase, Nyquist, Group Delay).
Set the frequency from 10k to 1M and set the diagram type to
Nyquist. In order to get a smooth curve, increase the Number of point
to 1000. Press the OK button and see the Nyquist diagram of the
circuit calculated and plotted, as shown in the diagram window.
26
Nyquist Diagram
This diagram is different from a normal Transient or AC analysis
diagram. A Nyquist diagram requires that horizontal and vertical
scales always be proportional to each other. This keeps circular curves
circular, even if you resize the window. Furthermore, a Nyquist curve
presents the trace of a vector quantity as frequency is varied. When
you activate a cursor and explore the trace, the cursor dialog shows
the numerical values of the curves at a given frequency, in either realimaginary or amplitude-phase format.
27
Noise Analysis
Noise Analysis
The minimum signal level which a given circuit can measure or
amplify is determined by spontaneous fluctuations occurring in the
circuit component. These spontaneous fluctuations are called noise.
Noise usually has energy in all parts of the frequency range.
TINA calculates the noise contributions of circuit components and
then presents them referred to the output. The random noise
fluctuations are analyzed statistically, considering the time domain
average to be zero, while the variance and sum of the squares are not
zero. Noise analysis results can be displayed and printed over a
frequency range similar to the Bode diagram of AC analysis.
TINA takes into account the noise sources inherent in resistors and
semiconductors (transistors, diodes). Resistors are modeled as an ideal
noiseless resistor in parallel with an equivalent thermal noise current.
This equivalent noise is modelled by white noise, i.e., noise
containing all frequency components with the same amplitude density.
The contributions of all the noise generators in the circuit are
calculated to determine each one’s magnitude at the output. The
'output noise' is formed from the square root of the sum of the squares
(rms value) of these individual contributions.
To correctly account for the noise contribution of operational
amplifiers, you should use models made by manufacturers by
choosing devices from the Spice Macro Models toolbar. Open the
macro and check the noise model. Some manufacturer models have
special purpose noise models, or no noise modelling whatsoever.
TINA’s ideal, standard and linear opamp models (on the
Semiconductor toolbar) do not include a noise model.
Since the transfer functions of the circuit are known, the equivalent
input noise can be calculated from the output noise. Expressing all the
circuit noise in terms of an equivalent input noise makes it possible to
compare the levels of real signals presented to the input to the circuit
28
Noise Analysis
noise referred to the input. A circuit expected to amplify small input
signals, signals approaching the magnitude of the equivalent input
noise, will not be very useful.
Resistors generate resistive (thermal) noise which is computed as the
following source current:
4 ⋅ k ⋅T
i2 =
R
where
k = 1.38e-23 (Wsec/K)
T = temperature in K
Boltzmann constant
R = resistance in ohms
Semiconductors generate not only thermal noise (similar to resistors),
but flicker noise (1/f noise) as well. The spectral density of flicker
noise decreases in inverse proportion to the frequency, hence the
name 1/f noise.
TINA calculates the Input and Output noise and expresses the noise
as the noise voltage per Hz of bandwidth.
TINA can also present noise as a curve of Total noise, at the output,
as a function of frequency. In computing this curve, TINA sums all
the noise from the start frequency up to the specified maximum
frequency value and presents it as total noise. Naturally, the curve
rises monotonically. For example, if you set the start frequency to
20Hz and the end frequency to 20kHz, you will learn the total output
noise over the typical audio bandwidth.
Another measure of noise, the “signal to noise ratio,” takes the signal
magnitude into account. This is the ratio of signal power to noise
power, according to the following formula:
V Sig
S / N = 20 * log
V T ot
29
Noise Analysis
where VTot is the total input-referred noise voltage and VSig represents
the expected signal amplitude. VSig is a user-defined value that you
enter in the Noise Analysis dialog. The default value is 1mV.
To get a better feeling for these noise concepts, let's study the
following circuit, an equivalent circuit of a basic amplifier (noise.tsc).
R1 1
+
Rgen 1.35k Lgen 500m
R1A 212.8m C1A 352.8u
E1
+
+
-
-
Rin 47k
-
Vgen
VF1
C1 3.53m
Select Analysis.Noise Analysis. The following dialog appears:
The dialog allows you to set the Start frequency, End frequency,
the Number of points for which the noise is to be computed, and the
Signal amplitude. You may also select the required analysis results–
Output Noise, Total Noise, Input Noise, and Signal to Noise.
30
Noise Analysis
Output noise
Input Noise
31
Noise Analysis
Total Noise
32
Network Analysis and S-parameters
Network Analysis and S-parameters
Network Analysis
TINA helps you perform network analysis and determine the
two-port parameters of networks (S, Z, Y, H). This is especially
useful if you work with RF circuits. Results can be displayed in
Smith, Polar, or other diagrams.
The network analysis is carried out with the help of TINA’s
network analyzer. The RF models of the circuit elements can be
defined as SPICE sub-circuits (SPICE macros) which contain
parasitic components (inductors, capacitors) or as an Sparameter model defined by its S (frequency) function. S
functions are normally provided by the component
manufacturers (based on their measurements) and can be
downloaded from the Internet and inserted into TINA either
manually or by using TINA's library manager.
Let’s get started with an example. Open the circuit
examples\rf\spar_tr.sch.
33
Network Analysis and S-parameters
This circuit consists of a network analyzer connected to an RF
transistor. The first port of the network analyzer measures the
base-emitter characteristic while the second port measures the
collector-emitter characteristic of the transistor. If you doubleclick on the transistor, you will see that the actual characteristics
of this transistor are defined by its S11, S12, S21, S22
parameters, and R1 and R2 input/output impedances.
Each function is defined as a table of the S parameter and
frequency. If you click on the … button beside the Complex
label, you can see this table.
34
Network Analysis and S-parameters
You can easily add more points to the function with the Add
new button or load an entirely new function with the Load
button. Similarly, the Remove last button removes the last point,
and the Clear all removes all the points from the list. The
Arrange points button sorts all the points in ascending order of
frequency.
Note that TINA comes with many other models defined by Sparameters (under the RF toolbar).
Close all the dialog boxes and run Analysis.AC
analysis.Network analysis. Among many other parameters in the
dialog, you can specify the frequency range and the mode (i.e.,
what to draw) of the analysis.
The diagrams available depend on the selected analysis mode.
In S Analysis, the Amplitude, Phase, Polar, or Smith diagram
cans be drawn. Let’s select Analysis mode S, the Amplitude,
Phase, Polar and Smith diagram types, and press OK. Four new
pages are inserted into the diagram window. Each new page
contains four curves, the S11, S12, S21, and S22 curves,
displayed in the appropriate diagram style. You can obtain
specific data values by placing a cursor on the desired points.
When you place the cursor on a Smith curve, a special cursor
diagram comes up, which can display the curve’s values in the
35
Network Analysis and S-parameters
format set with the Format and params (S-params, Z-params,
etc.) fields.
You can annotate these diagrams, as you can any other
diagram types, by adding texts, circles, and lines. You can
explore data values of particular points on the curves using the
cursors, and zoom in and out. But for Smith and Polar diagrams,
axis settings are handled differently. Even though these
diagrams look like polar diagrams, the coordinate ranges are
defined in the real-imaginary domain. The real part (i.e. real
axis) can be set by double clicking on the horizontally aligned
numbers (on the Polar diagram the amplitude values), and the
imaginary part by double clicking on the circularly aligned
numbers (on the Polar diagram the Phase values). You can set
the format of the numbers and the horizontal or vertical range of
the diagram using the dialog that appears.
36
Network Analysis and S-parameters
Models for Network analysis can also be defined using SPICE
subcircuits. To demonstrate this, open the circuit
examples\rf\spice_tr.sch in the schematic editor. This example
contains a circuit similar to the one we’ve just looked at: a
network analyzer connected to a transistor, and a current source
and a capacitor.
In this circuit, however, the transistor contains a SPICE
subcircuit. Its netlist can be viewed by clicking Enter macro in
its property dialog.
37
Network Analysis and S-parameters
TINA contains many other RF models that can be found under
the Spice Macro Models toolbar.
Now run Analysis.AC Analysis.Network Analysis again and
note that the results are similar to those obtained with the Sparameter models.
Network analysis curves can also be generated using TINA's
Network Analyzer under the T&M menu. To select the diagram
you need, first set the Network Analyzer Mode, then the display
type. After you press Start, the selected curves will be displayed
on the instrument.
38
Symbolic Analysis
Symbolic Analysis
Symbolic Analysis
TINA’s symbolic analysis produces closed form expressions of the
transfer function, equivalent resistance or impedance, as well as the
DC, AC, and transient response of linear circuits. These equations can
then be inserted into the schematic editor or the diagram window.
With the help of the built-in interpreter, they can be even further
manipulated and displayed as a diagram in the diagram window. The
formulas provided by symbolic analysis allow a unique in-depth
understanding of circuit operation, invaluable both for design and
education.
Let’s see a few examples. First load the circuit
examples\symbolic\actfilt.sch. It is an active filter with an ideal
operational amplifier.
Now run Analysis.Symbolic Analysis.AC Transfer. The transfer
function is generated and displayed in the Equation Editor.
39
Symbolic Analysis
All the variables (values of the capacitors, resistors, etc…) were
treated as (unknown) symbols, so the expression contains their
symbolic names. However, in case you want to calculate the
numerical form of the transfer function using the circuit element’s
actual values, you need to click on Analysis.Symbolic Analysis.Semisymbolic AC Transfer, and the following expression will appear.
This expression can then be copied to the clipboard (by pressing the
copy button on the toolbar) and pasted to the schematic editor or to
any of the diagram pages.
40
Symbolic Analysis
You can also generate a symbolic result with only a few symbolic
variables, while the numerical values of the rest of the variables have
been substituted. Symbolic analysis takes the symbols of the variable
from the circuit element’s labels in the schematic editor. When the
label is empty or has been determined to not be a valid symbol name,
symbolic analysis uses the part’s numerical value. For example, if you
change the label of the resistor R1 to “22k” or to “R1=22k”, then the
value of the part (22k) will be used in place of the symbol R1.
TINA goes beyond simply presenting the function as an equation.
Any of these functions can also be interpreted and drawn in the
diagram window. To demonstrate this, let’s first generate the transient
response of an RLC series resonant circuit. Load the
examples\symbolic\myrlc1.sch circuit into the schematic editor.
41
Symbolic Analysis
Next, run Analysis.Symbolic Analysis.Semi-symbolic Transient.
The transient response of this circuit to a voltage generator with Unit
step waveform is then the following:
Now press the small calculator (interpreter) button on the toolbar.
The interpreter window appears, and our transient function is already
defined as a v_1 function.
42
Symbolic Analysis
As you can see, the function definition is followed by a few drawing
preference settings, where you can define the ranges of the function
and the number of points at which the function will be calculated.
Finally, the last command draws this function in the diagram window.
The second parameter of the draw command defines the name of our
Run button, the
newly generated function. After pressing the
function appears in the diagram window.
43
Symbolic Analysis
Symbolic analysis can also calculate the DC and AC results
(response) of a linear network containing one or more sources. Just as
with symbolic analysis of AC transfer functions, these results can be
generated both in symbolic and semi-symbolic form. If we choose the
symbolic form, all variables in the circuit that have symbolic
identifiers (labels) will be treated as pure symbols. If we choose the
semi-symbolic form, every parameter of the circuit will be handled as
a number. When the circuit contains more than one generator
(source), the result due to each of these generators will be calculated
and added together (using the superposition law).
Let’s use a simple parallel resistor circuit to get to know symbolic
analysis
of
circuit
results.
Open
the
circuit
examples\symbolic\suppos.sch.
44
Symbolic Analysis
This circuit contains two generators: a voltage and a current
generator. Now press Analysis.Symbolic Analysis.DC Result.
As you can see the result is a fully symbolic combination of the
circuit’s response to each of the generators.
Now press Analysis.Symbolic Analysis.Semi-symbolic DC Result.
45
Symbolic Analysis
In this Semi-symbolic DC Result, the coefficients of Igdc and Ugdc
are calculated numerically. Of course, this requires that R1 and R2 be
assigned both a label and a numerical value.
Hierarchical Semi-symbolic Analysis
Depending on the circuit size and topology, the symbolic result of an
average circuit can easily become a huge, complicated expression.
This is especially true for circuits that contain components whose
models contain further symbolic components, such as transistors.
The symbolic expressions can be simplified by identifying parts of
the circuit that are less important, or whose effect are already better
understood, and setting only numeric values (no entry in the label
field) for these components. For other components that are more
important, be sure to enter a label so that they will be treated
symbolically in the analysis. For visual convenience you can use
TINA’s advanced macro feature to create two different macros for
each of the component you would like to examine in detail: one with a
symbolic model and another with a purely numeric model. To
demonstrate this feature, let’s create an RC transmission line where
some of the RC sections are numeric and others are symbolic. The
numeric macro will look this.
46
Symbolic Analysis
The resistor is 1k Ohm, and the capacitor is 100nF.
The symbolic model (below) has the same topology, but has
symbolic R and C parameters.
47
Symbolic Analysis
Now let’s consider an RC transmission line circuit with three RC
sections. Only the middle section is numeric.
Pressing Analysis.Symbolic Analysis. AC Transfer, TINA calculates
the result:
If we change the position of the numeric section of our circuit (by
simply dragging the whole macro to its new position), we see:
48
Symbolic Analysis
And the result changes as well:
Note that TINA’s built in transistor models are purely symbolic: i.e.,
the bipolar transistor contains a base resistor and a current controlled
voltage source, while the MOS and JFET contain a drain-source
resistance and a voltage controlled current source. If you want to
calculate the DC or AC symbolic transfer or result function of a
circuit with several transistors, you can simplify the expressions by
creating your own transistor models using only numeric components.
49
Post-processing Analysis Results
Post-processing Analysis Results
Adding new curves to diagrams and post-processing
analysis curves
TINA has a great tool to add new curves of virtually any node and
component voltage or currents. In addition, you can post process
existing curves by adding or subtracting curves, or by applying
mathematical functions. You can also draw trajectories; i.e., draw any
voltage or current as a function of another voltage or current.
If you check “Save all analysis results” in the Analysis.Options
dialog, TINA will calculate and store all the results that are reasonable
in the current circuit. However, only those results that have been set
as output are inserted automatically into the diagram window.
To add these curves, or to add new, user-defined curves to a
on the toolbar or call
diagram, press the Add more curves button
the Add more curves menu in the Edit menu. The post-processing
dialog appears on the screen.
This dialog box consists of two parts: in the upper part you can
select and insert/remove existing curves into/from the current
diagram, while in the lower part you can define your own curves. The
lower part of the dialog box is hidden by default. Press the “More >>”
button if you want to create new curves.
Upper part:
When this dialog first opens, the Available curves list box contains
all the curves that have already been calculated. The status bar shows
the circuit file name and the analysis which was run. You can select
and add any of the curves into the Curves to insert list box by
selecting them in the Available curves list and pressing “Add>>”.
Similarly, you can move back any curves from the Curves to insert
listbox into the Available curves list box by selecting them and
50
Post-processing Analysis Results
pressing <<Remove. To make selection easier, you can filter out some
of the available curves by unchecking any of the Show types. When
you press OK, all the curves in the Curves to insert list box will be
inserted into the active diagram page.
TINA offers another way to select curves for inclusion in the
diagram. With the Post processing dialog box open, move the cursor
over the schematic. The cursor will change into a pencil shape. Move
it over a node or circuit component in the schematic and click. The
corresponding curve will be selected in the Available Curves list, and
you can add it to the diagram by clicking the Add>> button.
Selected curves can also be deleted with the Delete button. Deleted
curves will be removed both from the list boxes and from the dialog
window pages!
Lower part:
This part is hidden by default. If you want to create new curves,
press the “More >>” button.
Here you can define your own curves using arithmetic operators and
mathematical functions. These custom curves must be defined either
as a single-line mathematical expression or as a Pascal-like function.
Take special care if you transform the independent variable of
curves; for example, writing v(t+1) instead of v(t). The transformed
variable expects results from beyond the interval for which the
calculation was run. TINA in this case would have no choice but to
set the new curve to zero outside of the calculated interval.
While single-line expressions can be entered in the Line Edit field,
more complex functions should be defined in the Advanced Edit field.
The Advanced Edit checkbox enables/disables the Advanced Edit
field.
51
Post-processing Analysis Results
Pressing the
“Add to edit area” button above the
Line Edit field, you can insert the currently selected curve from the
Available curves list into the editor field.
“Add to edit area” button to the right of
Pressing the
the Built-in Functions drop down list, you can insert the currently
selected function from the Built-in Functions list into the editor field.
You can also display a result as a function of another result (e.g.,
v(t) as a function of i(t)) using the XY Plot checkbox. If you check
this box, the Line Edit field is divided into an X-part and a Y-part.
Bring the curve names into the two fields using the
“Add to Edit-area” button or type the curve names. You can use
several curves, arithmetic operations, and functions––but you cannot
use Advanced Edit in this mode.
You can use the “New function name” edit field to enter your name
for the new function (curve).
After you have completed the definition, you can either draw your
new curve directly into the diagram window by pressing Preview, or
you can first store the result by pressing Create, and then insert it with
the OK button.
Now let’s run a transient analysis on the AmpliOpt circuit in the
EXAMPLES directory. Two curves are drawn in the diagram window:
the input, Vin, and the collector voltage, Vout.
52
Post-processing Analysis Results
Now press the Add more curves button on the toolbar. The postprocessing dialog appears. The available curves listbox on the left
side shows all the curves that have already been calculated.
53
Post-processing Analysis Results
Here, the symbols V_label[i,j] and I_label[i,j] denote the voltages
and currents respectively of the labeled components between the node
i and j. The symbol VP_n denotes the nodal voltage of the node n.
Now, select V_C2[6,4] (i.e., the voltage of capacitor C2 connected
between node 6 and 4) and press the Add>> button. Pressing OK
inserts this curve into the current diagram page.
As the next step, let’s draw the voltage across the transistor’s
collector and emitter. Press the Add more curves button again and
then press the More>> button to reveal the lower part of the diagram.
Type VP_6-VP_5 in the Line edit field.
Note: another, perhaps easier way, to insert VP_6 or VP_5 into the
Edit field is to move the cursor over Q1’s collector or emitter, click,
“Add to Edit-area” button below the
and press the
listbox.
Note also that if you double click on any node in the circuit with the
mouse, the corresponding nodal voltage symbol will be automatically
inserted into the Line edit field at the current cursor position.
Now change the default name of our function to VCE and press
Create.
54
Post-processing Analysis Results
A new function (VCE) is created and inserted automatically into the
Curves to insert listbox. If you press OK, our new curve will
immediately appear on the diagram.
55
Post-processing Analysis Results
Sometimes the definition of a new curve requires more editing space
or other variables. In these cases we can use the post-processing
dialog’s Advanced edit field. To illustrate this, let’s draw the output
power dissipation of a differential amplifier.
Open the circuit called DiffAmp in the examples directory and run a
transient analysis. Press Add more curves again and place a check in
the Advanced edit field. Position the cursor in the Advanced edit field
below the comment {Your expressions here}.
Type :
IR2 := I_R2[14,16](t);
VCE := VP_15(t)-VP_3(t);
Change the line F := 1; {The result value} to:
F := IR2*VCE;
Enter the name of our new function, OutDissipation, and press Create.
56
Post-processing Analysis Results
Finally, press OK to draw our new function in the diagram window.
57
Post-processing Analysis Results
Drawing trajectories (xy-plots) in TINA
In the Post-processor you can also display a signal as a function of
another signal, by drawing XY-plots.
R, 1k
IL
L, 1u
Out1
Out2
+
2N1893
-
10V
C2, 10n
C1, 10n
For example, let's draw the voltage of capacitor voltage Out2 as a
function of the inductor current IL in the oscillator shown in the figure
above.
First load the circuit limitc.tsc from the EXAMPLES directory. Run
the Analysis.Transient analysis. Now the diagram window shows two
curves, the capacitor voltage, out1, and the inductor current, IL.
58
Post-processing Analysis Results
Press the
Add more curves button and check the XY-plot
checkbox. As you can see in the next figure, the line-edit section is
divided into an X-part and a Y-part. Type Out2(t) in the X part and
IL(t) in the Y part and press Create and OK. Alternatively, you could
have brought the names into the two fields using the
“Add to Edit-area” button.
59
Post-processing Analysis Results
The calculated curve is shown in the next figure. Place a cursor on
any curve and move the cursor. As the curve starts from the (0,0)
point and converges to a closed trajectory, we see a “limit cycle.”
Limit cycles are very important in the theory of oscillators.
60
Design Tool
Design Tool
TINA’s Design Tool works with the design equations of your circuit
to ensure that the specified inputs result in the specified output
response. The tool requires of you a statement of inputs and outputs
and the relationships among the component values. The tool offers
you a solution engine that you can use to solve repetitively and
accurately for various scenarios. The calculated component values are
automatically set in place in the companion TINA schematic and you
can check the result by simulation.
As an example, this tool can calculate feedback or other resistor and
capacitor values of an amplifier in order to achieve a certain gain and
bandwidth, and it can calculate component parameters of power
supply circuits to meet output voltage and ripple requirements.
The TINA Design Tool promotes good documentation by storing the
design procedure together with the circuit.
It is also very useful for semiconductor and other electronics
component manufacturers to provide application circuits along with
the design procedure.
Let’s demonstrate the use of this tool through a simple operational
amplifier example.
Open the Invert Gain OPA350 Test Circuit Design.TSC circuit from
the Examples\Design Tool folder of TINA. In the TINA Schematic
Editor the following circuit will appear:
61
Design Tool
With the Design Tool we will set Rf and Vref to achieve the
specified Gain and DC output voltage.
Now invoke the Design Tool from the Tools menu of TINA. The
following dialog will appear.
Here you can specify the Gain (Vout/Vin), the DC output voltage
(Vout_DC) and some other parameters. The simple design procedure
will calculate Rg and Vref. The allowed minimum (Min) and
maximum (Max) parameters are also shown. To enable or disable
modification of Min and Max select Options from the Settings menu
of the Design Tool.
Note that in the Design Tool dialog you can also refer to component
parameter names. For example in the Vout_DC line the maximum
value is set as V1-200m, telling that the DC output voltage must be at
least by 200mV less than the V1 supply voltage of the IC.
If you just want to Run the design procedure press the button or the
F9 key or use the Run command in the menu of the tool. If you run
TINA in interactive mode you can immediately see the effect of the
changes made by the Design Tool.
62
Design Tool
To see the design procedure itself, press the More button in the
dialog. The code of the design procedure, written in TINA’s
Interpreter, will appear.
Note that the code part also shows the calculated parameter values
according to the last stored calculation (Now Rf=[10.011k],
Vref=[227.0455m]).
Now let’s change the Gain input parameter to -1, Vout_DC to 3V
and run the procedure by clicking Run in the menu or pressing the
button or F9 on the keyboard. In the code part we will see:
green
A:= 10^(Aol/20)
Rg:= Rscale
Rf:=-Gain*Rg*(1 + 1/A)/(1+Gain/A)
Rf=[1.0002k]
Vref:= Vout_DC/(1+Rf/Rg)
Vref=[1.4998]
63
Design Tool
and the new values will immediately appear in the schematic editor,
drawn in brown color. Press the DC button to display the DC output
voltage:
Now run an AC Transfer analysis, the Bode diagram will appear.
The small frequency Gain is 0dB which complies with the specified
Vout/Vin=-1 value.
64
Design Tool
You can find more complex examples in the Design Tool folder of
TINA.
You can make your own design procedure in any TINA circuits and
save it together with the circuit itself.
For more information on the use and the controls see the on-line help
in TINA by pressing the Help button on the tool.
65
Optimization
Optimization
TINA’s optimization tool will determine for you one or more
unknown circuit parameters (Control Object) which satisfy a
predefined circuit target response (Optimization Target). The target
circuit response (voltage, current, impedance, or power) must be
“monitored” by a meter–or meters–previously inserted at the desired
location(s). The unknown circuit parameter(s) will be determined
automatically so that the circuit will produce the target output. Two
alternative iterative methods (simple and pattern search) are used to
find the optimum.
Use the commands Analysis.Control Object, Analysis.Optimization
, Select
Target, or the speed buttons Select Control Object
to set up Optimization mode or to change
Optimization Target
their settings.
First, place the voltage, current, impedance or power meter(s) onto
the schematic to represent the Optimization Targets. Click on the
or select the
Select Optimization Target speed button
Analysis.Optimization Target menu item. A special cursor
will
appear in the schematic editor window, waiting for you to identify the
meter. Should you need more meters to represent the optimization
targets, repeat the procedure above for the other meters.
There are several target functions you can choose depending upon
the analysis mode of the optimization (DC or AC).
For DC optimization problems, you’ll need DC goal functions.
When you click on a meter with the special target selector
a dialog box appears showing several goal functions:
66
cursor,
Optimization
Click on the DC Goal Functions… button. Another dialog box
appears which allows you to set a DC goal function:
To optimize to a target Value, enter the desired value. To optimize to
a Maximum or Minimum, select the appropriate option.
For AC optimization problems, you’ll need AC goal functions. With
a meter selected, click on the AC Table… or on the AC Goal
Functions… button. The AC Table supports a special AC goal
function defined by a series of frequency and amplitude values. Using
these frequency-amplitude pairs, an AC transfer function can be
defined.
67
Optimization
You can access other AC goal functions by pressing the AC Goal
Functions… button. Here you’ll find Center Frequency, High Pass,
Band Pass, and Low Pass target functions, as well as Minimum and
Maximum target functions. You can combine these functions,
effectively setting more than one criterion.
Now that you have established the target details, you must identify
the control object(s) and their parameter(s) to be determined by
optimization. To select a component, click on the Analysis.Control
Object menu item or on the Select Control Object speed button . A
special cursor
will appear in the schematic editor window,
waiting for you to identify the component to which the optimized
68
Optimization
parameter belongs. If you want TINA to optimize using more than
one component, repeat the procedure for the other components.
When you point at the component and click, TINA will display all of
its associated parameters in a dialog window.
Highlight the parameter to be determined by the optimization
process, press the Select button, and enter the Start and End values for
the variation of this component’s value.
If the desired parameter belongs to a catalog component, or if it is an
excitation attribute, you must first select the semiconductor or
waveform type so that you can access the appropriate data sheet.
The selected parameter will be varied in the range between the Start
and End values while TINA searches for the optimum result at the
target. If no optimum is found, then the range will have to be
enlarged. If there is more than one optimum case in the range, TINA
69
Optimization
will only find one of them. If you suspect that this is the case, try
using multiple, narrower ranges, each of which has one or fewer
optimums.
You can use the Remove button to deselect a previously assigned
control object or optimization target.
Optimization is useful not only in the design of electronic circuits,
but in teaching, where you can use it to construct examples and
problems. Let us see some examples.
Two examples
Example 1: Differential Amplifier (DC Optimization)
This example illustrates how to use the DC Optimization to set the
operating point of a differential amplifier.
1. Specification: First load the file named DIFFAMP.TSC from
TINA’s EXAMPLES/OPTI subdirectory and run Analysis/DC
Analysis/Calculate Nodal Voltages to see the original VF1, VF2
collector voltages (3.78V). The goal of the optimization is to
change the values of R1A, R1B in order to find those values which
meet the specification–2.5V–for both collector voltages.
2. Set up the optimization: Before you start the optimization, you
have to select those meters which will be monitored during the
iteration and which represent the goal of the optimization. In this
example, the meters are VF1 and VF2, and the goal establish 2.5V
at the collector of the transistors. You also must select those
parameters which will be determined by the optimization. In this
example, they are the resistances of R1A and R1B.
a) Target: Use the command Analysis.Optimization Target or the
and click on the
Select Optimization Target speed button
first voltage pin (VF1). A dialog box appears. When you press
the DC Goal Functions… button another dialog appears which
allows you to set the goal function for this meter. Select the
70
Optimization
Value option and set the value to 2.5. (Note that you mustn't use
units here.) Then press OK twice. Repeat this procedure for the
other voltage pin, VF2.
b) Control object: Use the command Analysis.Control Object or
and click on the first
the Select Control Object speed button
control object (R1A). In the property dialog that appears, click
on the first line (the resistance parameter). Press the Select
button and another dialog appears which allows you to define
the Start and End values for the variation of this parameter.
Enter 1k and 100k respectively and press OK. Then repeat this
procedure for the other resistor, R1B.
3. Start the optimization: From the Analysis menu choose
Optimization, then DC Optimization… Accept the settings in the
dialog that appears and press OK. Now TINA will find new R1A,
R1B values to achieve the desired 2.5V collector voltages. After a
short iteration the result–the new resistor values–will be shown in a
dialog.
4. Checking the result: TINA will retain the optimized resistor
values. Run Analysis/DC Analysis/Calculate Nodal Voltages to
check the new collector voltages with these values. Note that they
are now exactly 2.5V as we previously defined in the specification,
verifying that the optimization was successful.
71
Optimization
Example 2: Band pass Filter (AC Optimization)
This example illustrates how to use the AC Optimization to obtain a
band pass filter which meets transfer function goals.
1. Specification: First load the file called BANDPASS.TSC from
TINA’s EXAMPLES/OPTI subdirectory and run Analysis/AC
Analysis/AC Transfer Characteristic… to see the original transfer
function. The diagram shows that the maximum of the curve is at
about 10kHz, while the peak amplitude of the curve is -10dB. The
goal of the optimization is to set the peak amplitude to -7dB and
the frequency at which the curve reaches its maximum to 14kHz.
2. Set up the optimization: To do an optimization, you have to select
those meters which will be monitored during the iteration and
which represent the goal of the optimization. In this example, this
is the meter “Out.” You must also select those parameters which
will be varied during the optimization. In this example, these
parameters are the resistance of R1 and the capacitance of C1.
a) Target: Use the command Analysis.Optimization Target or the
and click on the
Select Optimization Target speed button
voltmeter (Out). A dialog box appears. When you press the AC
Goal Functions… button another dialog appears which allows
you to set the goal function for this meter. The specification
contains two conditions. The first defines the new maximum
point of the curve. To set this value, click on the Center
Frequency tab, then enter 14k in the Target center frequency
edit field. The other condition is the new maximum, -7dB.
Select the Maximum tab and enter -7 in the Maximum edit field.
The last step is to activate the current goal functions which are
the combination of two functions. On the left side of the dialog,
select both the Center Frequency and the Maximum function by
clicking on the checkbox next to them. Finally press OK twice.
72
Optimization
b) Control object: Use the command Analysis.Control Object or
and click on the first
the Select Control Object speed button
control object (R1). In the resistor property dialog, click on the
first line, the resistance parameter. Press the Select button to
reach another dialog where you can define the Start and End
values for the variation of this parameter. Enter 1k and 10k
respectively and press OK. Repeat this procedure for the
capacitor (C1), and specify 1n and 10n for the Start and End
values respectively.
3. Start the optimization: From the Analysis menu, choose
Optimization then AC Optimization (Transfer)… Accept the
settings in the dialog and press OK. Now TINA will find new R1
and C1 values that will satisfy the specification for the transfer
function. After a short iteration the result–the new resistor and
capacitor values–will be shown in a dialog box.
4. Checking the result: Run Analysis/AC Analysis/AC Transfer
Characteristic… to check the new transfer function. The maximum
now occurs at 14kHz, with a level at the maximum of -7dB. The
optimization was successful
73
Design Tool vs. Optimization in TINA
Design Tool vs. Optmization in TINA
There are cases when writing a design procedure is not obvious or
needs iteration or simply we do not have the time to implement it. In
this case you may use the Optimization tool in TINA to determine the
required parameter numerically in order to meet predefined circuit
responses: voltage, current, power, gain, etc.
Note: Optimization for multiple parameters and target values is
available in the Industrial version of TINA only.
Generally speaking, although optimization is a very powerful tool, it
is better to use a design procedure, if available because numerical
optimization might need significant calculation time and it does not
guaranty physically realistic results. But it is a very good tool to refine
the results provided by a design procedure or tune already working
circuits.
74
Fourier Analysis
Fourier Analysis
Introduction
In Tina there are many advanced analysis features that provide
powerful professional tools to study and evaluate electronic
circuits both numerically and graphically. One of them is called
spectral or Fourier analysis. In this booklet we will demonstrate
Tina’s implementation of Fourier analysis which covers two
different methods: Fourier series and Fourier spectrum. We will
especially emphasize applications that are not described in detail
in the manual of Tina. In the following we will shortly
summarize the theory behind Fourier analysis, and then present
examples on the topic. All the examples are available on floppy
disk, as well.
In Tina Fourier analysis must be always performed in
conjunction with the transient analysis. This means, that first
you always have to carry out a transient analysis on the circuit.
When the diagram window appears you have to select the curve
you want to process using the cursor and from the Process menu
choose Fourier series or Fourier spectrum. In the first part of
this booklet we will investigate Fourier series and later on
Fourier spectrum.
Fourier series
One type of spectral analysis is called Fourier or harmonic
decomposition. It’s based on the theory, that any periodic
function can be expressed as the sum, or series of sinusoidal
functions. If a periodic function is expressed this way, each
component in the series must be periodic over the same interval
as the original function. The components are integer multiples or
harmonics of the original function’s fundamental (base)
frequency. This decomposition is described by the following
formulas:
75
Fourier Analysis
∞
f (t ) = ∑ ( Ak cos kωt + B k sin kωt ) , or in complex form
f (t ) =
k =0
where
Ak , Bk ,
∞
∑C e ω ,
jk t
k
k =−∞
and Ck are the Fourier coefficients.
Let us see this decomposition in case of some practical
waveforms:
Triangle wave
Square wave
8
sin ωt − 312 sin 3ωt + 512 sin 5ωt −...
2
π
4
f ( t ) = sin ωt + 13 sin 3ωt + 15 sin 5ωt +...
π
f (t ) =
76
Fourier Analysis
Let us demonstrate the above theorem with Tina in case of a
square wave of f=1kHz frequency and 1V amplitude up to three
sine waves. The easiest way is to put together a simple circuit
(fourex1.sch). The circuit consists of three sine wave generators
connected in series and the reference square wave generator.
The frequencies of the sine wave generators are f1 = 1kHz ,
f 2 = 3 f 1 = 3kHz and f 3 = 5 f1 = 5kHz , however the amplitudes are
A1 =
4
= 1.2732 ,
π
A2 =
1
1
A1 = 0.4244 and A3 = A1 = 0.2546
3
5
according to
the above formula.
The result of the transient analysis can be seen on the following
figure.
77
Fourier Analysis
2.00
4
f1= sin(ωt)
π
4
1
1
f1+2+3 = [sin(ωt)+ sin(3ωt)+ sin(5ωt))]
π
5
3
Output
1.00
0.00
4
1
f1+2 = [sin(ωt)+ sin(3ωt))]
π
3
-1.00
-2.00
0.00
250.00u
500.00u
Time [s]
750.00u
1.00m
Note that the above figure was entirely made by Tina using its
Equation Editor in the Diagram Window. For example the
4
f 1 = sin(ωt ) is described in the following way in the Equation
π
Editor’s text mode: \i(f,1)=\f(4,\s(p))sin(\s(w)t) as it can be seen
on the next figure.
If you press the View button you can preview the formula in
to return into the
the Equation Editor. Press the Edit button
text mode if you want to make further changes. Finally press the
to place the formula in the Diagram Window.
Copy button
78
Fourier Analysis
Obviously if you connected more than 3 generators in series,
you would have achieved a better match. There is an easy way to
demonstrate this statement. Using Tina’s Interpreter you can
easily write a function that calculates the sum of any number of
sine waves (fourex1.ipr).
Function Square(t, n);
{Sum of n sine waves, n: number of sine waves, t: time}
Begin
f := 1k;
w := 2 * pi * f;
x := 0;
For i := 0 To n - 1 Do
x := x + 1 / (2 * i + 1) * sin((2 * i + 1) * w * t);
Square := 4 / pi * x;
End;
{Sum of 20 sine waves}
Draw(Square(Time, 20), Square);
To run the above example invoke the Interpreter from the Tools
menu, type in the above text or read in fourex1.ipr by selecting
the Open command from the File menu. If you press the Run
button after a short calculation the following function appears:
79
Fourier Analysis
2.00
Approximating a square wave with 20 harmonics
Output[V]
1.00
0.00
-1.00
-2.00
0.00
250.00u
500.00u
Time[s]
750.00u
1.00m
The more sine waves you would sum up the better match you
would get. Note however the small peaks at the edges of the
square wave. This is called Gibbs phenomenon. According to
the mathematical theory the Fourier series can not approximate
properly non-continuous functions in the point of discontinuity.
In case of a square wave there will always be 18% overrun at the
edges at any number of approximating sine waves. Let us
demonstrate this with 100 harmonics; simple change 20 to 100
in the Draw command of the above example (fourex1.ipr)
2.00
18% overrun
Demonstration of the Gibbs
phenomenon
Output[V]
1.00
0.00
-1.00
-2.00
0.00
250.00u
500.00u
Time[s]
80
750.00u
1.00m
Fourier Analysis
However there are methods which improve the convergence of
the Fourier series near the discontinuity. The essence of these
techniques is to modify the Fourier coefficients by multiplying
each coefficient by a weight factor. This method is also called
window function technique. Two Hungarian mathematicians Fejér, and Lánczos - invented such window functions that are
commonly used in practice.
In practice however there are no discontinuous waveforms
though to the rise/fall time could be very short in comparison to
the period time. This means, that the Fourier series will always
converge. Let us demonstrate this with the approximation of the
triangular waveform with just 3 harmonics using the above
circuit. Change the amplitude of the sinusoidal generators to
8
1
1
A1 = 2 = 0.8106 , A2 = − 2 A1 = 0.0901 and A3 = 2 A1 = 0.0324 . Change
π
3
5
the waveform of the reference generator to triangle wave
(fourex12.sch).
1.00
f1+2+3=
8
π
[sin(ωt)-
2
1
sin(3ωt)+
2
3
1
sin(5ωt))]
2
5
Output
500.00m
0.00
-500.00m
-1.00
0.00
250.00u
500.00u
Time [s]
750.00u
1.00m
In practice of course you use the Fourier series option of TINA
in opposite direction. You have a periodic function and you
want to know the Fourier components. To get them in Tina first
you have to run a transient analysis and then in the appearing
Diagram window select a curve. Then in the diagram window
you have to select Fourier series from the Process menu. After
81
Fourier Analysis
selecting this menu item Tina performs a harmonic
decomposition, calculating the Fourier coefficients for the
sinusoidal components of any voltage or current. After you
select Fourier series a dialog box appears, where you have to set
the sampling start time, the base frequency, the number of
samples, the number of harmonics, and the format.
Example: Let us determine the Fourier decomposition of the
previous square wave (f=1kHz, A=1V). We will compare the
theoretical decomposition with the result calculated by TINA.
The Fourier series of a square wave function is
4
f ( t ) = sin ωt + 13 sin 3ωt + 15 sin 5ωt +... .
π
Because
square wave function is an odd function
/ f ( − x ) = − f ( x ) / , all the coefficients Ak = 0 , and A0 = 0 , too.
Comparing the above function with the definition of the Fourier
series it’s quite clear that: B1 = 4 = 1.27 , B2 = 0 , B3 = 1 B1 = 0.42441 ,
B 4 = 0 , B5 =
1
B1 = 0.25464 .
5
π
3
In Tina we get approximately the same
result. However due to numerical inaccuracy we don’t get
exactly 0 for the theoretically 0 coefficients. If you examine
these values more carefully you’ll see, that they are not
significant because they are 10−6 − 10−9 times less than the
fundamental value.
Load this example (fourex2.sch). Run transient analysis then
select the appearing square wave and choose Fourier series from
the Process menu. In the dialog box change the default format
from complex representation / C ∗ exp(kωt + φ ) / to real
representation / A ∗ cos(kωt ) + B ∗ sin(kωt ) /.
82
Fourier Analysis
If you have set all the parameters, press Calculate. At the
bottom of the dialog box the Fourier coefficients appear. Tina
allows you to use these values in other programs. Every time
you press Calculate the coefficients are placed not only at the
bottom of the dialog box but on the clipboard, as well. You can
import this table of Fourier components in other programs, for
example Word or Excel to process.
Harmonics Amplitude (A) Amplitude (B)
0
0
0.
976.56u
1.27
1.
-1.15n
-749.01n
2.
976.56u
424.41m
3.
-4.6n
-1.5u
4.
976.56u
254.64m
5.
It’s also possible to evaluate the above result graphically. You
only need to press Draw, then Tina generates you a diagram
with the Fourier coefficients.
83
Fourier Analysis
Amplitude A
1.00m
750.00u
500.00u
250.00u
0.00
0
1
2
3
Base frequency 1.0k[Hz]
4
5
1
2
3
Base frequency 1.0k[Hz]
4
5
Amplitude B
2.00
1.50
1.00
500.00m
0.00
0
You can also get complex Fourier components with Tina. To
do this select the complex representation in the Fourier series
dialog box and press Calculate again. On the following three
figures you’ll see the harmonic decomposition of the same sine
wave (f=1kHz, A=1V) but this time using the complex
representation. On the first figure the dialog box can be seen, on
the next the Fourier coefficients as they are placed on the
clipboard, and on the last the graphical representation of the
result.
84
Fourier Analysis
Harmonics
0.
1.
2.
3.
4.
5.
Amplitude (A)
0
636.62m
374.51n
212.21m
749.01n
127.32m
Phase (ø)
0
-89.96
90.09
-89.87
90.18
-89.78
Amplitude [V]
800.00m
600.00m
400.00m
200.00m
0.00
0
1
2
3
Base frequency 1.0k[Hz]
4
5
4
5
Phase [deg]
90.00
45.00
0.00
-45.00
-90.00
0
1
2
3
Base frequency 1.0k[Hz]
To compare this result with the previous one we have to
perform a simple mathematical transformation. Using the EulerAk + jBk
A − jBk
= C− k , and k
= Ck
or
vice
versa
formula:
2
C k + C − k = Ak , or C − k − C k = Bk .
C2 = 0 ,
C3 =
A3
= 0.21221 ,
2
2
From this we get, that
C4 = 0 ,
C5 =
A5
= 0.12732 .
2
C1 =
A1
= 0.63662 ,
2
Again it is
important to mention, that due to numerical inaccuracy we don’t
get exactly 0 for the theoretically 0 coefficients. It’s especially
true in case of the phase values. As harmonic magnitudes
become small it becomes difficult to determine phase. Again,
this is a numerical problem only.
85
Fourier Analysis
Fourier spectrum
Tina provides another type of spectral analysis called Fourier
transform. Fourier transform can also be thought of as an
extension of the Fourier series. This means the Fourier transform
converts a function of time to a function of frequency, and vice
versa. The physical interpretation of Fourier transform is the
conversion of a time-domain signal to the AC steady-state
frequency spectrum.
F ( jω ) ≡ F f (t ) =
∞
∫ f (t )e
− jωt
dt
−∞
However the inverse Fourier transform converts the AC steadystate signal into the time-domain.
f (t ) ≡ F −1 F ( jω ) =
1
2π
∞
∫ F ( jω ) e
j ωt
dω
−∞
The Fourier transform in Tina is a discrete Fourier transform
(DFT), where the Fourier integral has been replaced by a nearly
equivalent summation formula applied to evenly spaced samples
of the signal. To speed up the process the transform is
accomplished by a special technique, called fast Fourier
transform (FFT). The FFT gets its data from a set of samples
with the appropriate number of data points.
Sometimes it’s useful to define the real spectrums (amplitudedensities):
A(ω ) − jB (ω )
, where
2
A(ω ) = 2 Re F ( jω ) and B(ω ) = −2 Im F ( jω )
F ( jω ) =
Note, that Tina calculates F ( jω ) and displays in the 0 < ω < ∞
region only. For the − ∞ < ω < 0 region applies F ( jω ) = F ( jω ) ∗ ,
therefor the amplitude is the same and the phase has opposite
sign.
A(ω ), B(ω ) can
∞
also be calculated directly from the time function.
A(ω ) = 2 ∫ f (t ) cos ωtdt
−∞
and
∞
B(ω ) = 2 ∫ f (t ) sin ωtdt
−∞
86
Fourier Analysis
A(ω ) = A(−ω ) , B(−ω ) = − B(ω )
thus
A(ω ) is
an even,
B(ω )
is an odd
function.
Example: Let’s determine the complex spectrum of a pulse
(amplitude 1, width T=1n; fourex3.sch) and compare it with the
theoretical result. First carry out a transient analysis then select
the pulse wave and choose Fourier spectrum from the Process
menu.
1.00
Voltage [V]
750.00m
500.00m
250.00m
0.00
0.00
2.50n
5.00n
Time [s]
7.50n
10.00n
After you select Fourier spectrum a dialog box appears, where
you have to set the sampling start and end time, the minimum
and maximum frequency and the number of samples. You can
also choose the diagrams you want to display.
87
Fourier Analysis
If you press OK Tina performs discrete Fourier transform. The
complex amplitude spectrum can be seen on the following
figure:
1.00n
Amplitude [Vs]
750.00p
500.00p
250.00p
0.00
0
3G
5G
Frequency [Hz]
8G
10G
This function is described by the well-known formula:
T
F ( jω ) = ∫ 1 ∗ e
0
− jωt
jω T 2
ωT − jω T 2
− e − jω T 2 2
1 − e − jωT
− jω T 2 e
dt =
=e
= sin
e
,
jω
2
ω
jω
F ( jω ) =
ωT
2
sin
, 0<ω < ∞
ω
2
therefore the amplitude spectrum is:
To check our previous result now we will recalculate the
amplitude spectrum using the above formula in Tina’s
Interpreter (fourex2.ipr). The following function calculates the
amplitude spectrum.
Function PulseAmplSpe(f);
Begin
w := 2 * pi * f;
T := 1n;
PulseAmplSpe := 2 / w * Abs(Sin(w * T / 2));
End;
Draw(PulseAmplSpe(Frequency), AmplSpe);
To try out the above example invoke the Interpreter from the
Tools menu, type in the above text or read in fourex2.ipr by
selecting the Open command from the File menu. If you press
88
Fourier Analysis
the Run
appears:
button after a short time the following function
1.00n
Amplitude spectrum generated by Tina's Interpreter
Amplitude [Vs]
750.00p
500.00p
250.00p
0.00
0.00
2.50G
5.00G
Frequency[Hz]
7.50G
10.00G
You can easily check, that the above spectrum provided by the
closed formula and the spectrum provided by Tina’s Fourier
Spectrum command are exactly the same. It’s rather easy to
compare these curves using the clipboard. First select the curve
which was generated by the Interpreter, then copy this curve
onto the clipboard then in the diagram window go back to the
previous page and paste the curve back. The curves will be
identical, so we do not show here both.
Example: Transform of a sine wave (fourex4.sch)
The Fourier transform of a sine wave results in a Dirac-delta
function, that is an infinitely high spike of zero width at the
frequency of a sine wave. We can not reproduce that with DFT.
We can actually examine sine waves of finite length. The longer
the sine wave is, the taller and narrower the spectrum becomes.
Let us first examine a 3ms long sine wave with 1kHz
frequency.
89
Fourier Analysis
1.00
Voltage [V]
500.00m
T=3m
0.00
-500.00m
-1.00
1.00m
0.00
2.00m
3.00m
Time [s]
If you run Fourier spectrum on this curve you will get the
following result.
2.00m
T
=1.5m
2
Amplitude [Vs]
1.50m
1.00m
500.00u
0.00
0
1k
2k
3k
Frequency [Hz]
4k
Although the peak value of this spectrum is correct the shape of
the spectrum is quite rough. To get a better spectrum change the
simulation time to 21ms and carry out the analysis again. At FFT
the frequency resolution is inversely proportional to the duration
of the signal.
90
5k
Fourier Analysis
1.00
Voltage [V]
500.00m
0.00
-500.00m
-1.00
0.00
1.00m
2.00m
3.00m
4.00m
5.00m
Time [s]
Note that the actual simulation time in this example was 21ms
to get a better spectrum. (Not shown on the figure.)
2.00m
Amplitude [Vs]
1.50m
1.00m
500.00u
0.00
0
1k
2k
3k
Frequency [Hz]
4k
Let us check this result using the theory of Fourier transform:
F {d (t ) sin ω 0 t} ,
where
0, if t < 0 or t > T
d (t ) = ε (t ) − ε (t − T ) =
1, if 0 ≤ t ≤ T
91
5k
Fourier Analysis
F ( jω ) =
e
∞
∞
−∞
−∞
− j ωt
∫ d T (t ) sin ω 0 te dt =
T
− j (ω −ω 0 )
2
∫ d T (t )
T
T
1 − j (ω −ω 0 )t
e jω 0t − e − jω 0t − jωt
e dt =
e
dt
−
e − j (ω +ω 0 )t dt =
∫
∫
2j
2 j 0
0
T
T
T sin( ω + ω 0 )
2 − e − j (ω + ω 0 ) 2
2
j (ω + ω 0 )
j (ω − ω 0 )
sin( ω − ω 0 )
Note, that the main amplitude of the spectrum at ω = ω 0 and at
ω = −ω 0 is T 2 . Let us draw this function with Tina’s Interpreter
(fourex3.ipr). In this example we will use a simplified
expression, because this part is significant only regarding the
amplitude of the spectrum. The following simplified function
calculates the amplitude spectrum.
Function SinusAmplSpe(f);
Begin
w := 2 * pi * f;
w0 := 2 * pi * 1k;
T := 3m;
SinusAmplSpe := Abs(Sin((w - w0) * T / 2) / (w - w0) –
Sin((w + w0) * T / 2) / (w + w0));
End;
Draw(SinusAmplSpe(Frequency), AmplSpe)
To try out the above example invoke the Interpreter from the
Tools menu, type in the above text or read in fourex3.ipr by
selecting the Open command from the File menu. If you press
button after a short time the following function
the Run
appears:
92
Fourier Analysis
2.00m
Amplitude spectrum calculated by Tina's Interpreter
Amplitude [Vs]
1.50m
1.00m
500.00u
0.00
0.00
1.00k
2.00k
3.00k
Frequency[Hz]
4.00k
5.00k
You can easily check, that the above spectrum provided by the
closed formula and the spectrum provided by Tina’s Fourier
Spectrum command are exactly the same. It’s rather easy to
compare these curves using the clipboard. First select the curve
which was generated by the Interpreter, then copy this curve
onto the clipboard then in the diagram window go back to the
previous page and paste the curve back. The curves will be
identical, so we do not show here both.
Example: Amplitude modulation (am.sch).
Let us see the spectrum derived by amplitude modulation. In
our example the amplitude modulated signal is described by the
following formula: sin(ω 0 t ) ∗ (1 + m cos(ω m t )) , where ω 0 = 1MHz ,
ω m = 100kHz , m=0.5.
93
Fourier Analysis
2.00
Voltage [V]
1.00
0.00
-1.00
-2.00
10.00u
0.00
20.00u
Time [s]
30.00u
40.00u
Let’s calculate the Fourier spectrum of the modulated
waveform:
m
m
sin(ω 0 + ω m )t + sin(ω 0 − ω m )t . In our
2
2
sin(1e6t ) ∗ (1 + 0.5 cos(1e5t )) = sin 1e6t + 0.25 sin(1.1e6)t + 0.25 sin(0.9e6)t .
sin(ω 0 t ) ∗ (1 + m cos(ω m t )) = sin ω 0 t +
case:
From this formula it’s clear, that the spectrum of the modulated
waveform is the sum of the spectrum of three sinusodial signals.
First check our result using Fourier series. Select Fourier Series
from the Process menu and set the Format field to
A cos(kωt ) + B sin( kωt ) . Then press Calculate.
400.00u
Amplitude A
200.00u
0.00
-200.00u
-400.00u
0
1
2
3
4
5
6
7
8
9
10
11
12
13
14
15
16
17
18
19
20
14
15
16
17
18
19
20
Base frequency 100.0k[Hz]
1.00
Amplitude B
0.99
750.00m
500.00m
252.48m
253.14m
250.00m
0.00
0
1
2
3
4
5
6
7
8
9
10
11
12
Base frequency 100.0k[Hz]
94
13
Fourier Analysis
The cosinusodial coefficients (A) are practiacally zero and for
the sinusodial coefficients (B) we get the theoretical result.
On the next figure the Fourier spectrum of the same signal can
be seen.
20.00u
Amplitude [Vs]
15.00u
10.00u
5.00u
0.00
0
500k
1M
Frequency [Hz]
2M
You can see, that the amplitude of the smaller spikes is the
quarter of the amplitude of the peak at the base frequency, which
is 15u=T/2, where T=30u is the length of the modulated wave.
And finally on the last figure you can see the spectrum in case
of 210us simulation time.
95
2M
Fourier Analysis
20.00u
Amplitude [Vs]
15.00u
10.00u
5.00u
0.00
0
500k
1M
Frequency [Hz]
2M
The Fourier spectrum and the Fourier series dialog box can also
be obtained directly from the Analysis.Fourier Analysis menu.
This way you do not need to calculate the transient function
manually–TINA will automatically do it before generating the
Fourier series or spectrum.
Harmonic distortion
In Tina you can also calculate the harmonic distortion.
96
2M
Fourier Analysis
To illustrate this, run the transient analysis with the above
circuit (ampli.sch) then the following figure appears:
300.00m
Voltage [V]
150.00m
0.00
-150.00m
-300.00m
0.00
1.00m
2.00m
3.00m
Time [s]
Select the output curve then press the right button of the mouse
and select Fourier Series from the popup menu: the dialog box
of the Fourier series will appear. Set Sampling start time to
1ms and the Number of samples to 4096. Note that for best
accuracy, it is very important to set the starting time for the
97
Fourier Analysis
Fourier Series analysis to after the initial transient has died
away. Now press Calculate. Tina calculates you the Fourier
coefficients and the harmonic distortion, which is defined to be
the ratio of the root-mean-square (RMS) sum of the magnitude
of the harmonics to the magnitude of the fundamental, or as a
percentage:
V22 + V32 +... +Vn2
% THD = 100∗
V12
harmonic distortion (%THD).
98
,
called
percent
total