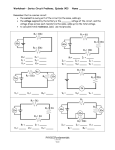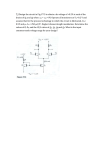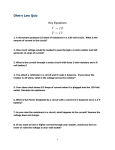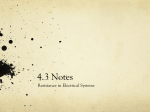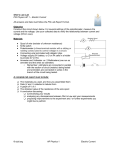* Your assessment is very important for improving the workof artificial intelligence, which forms the content of this project
Download Lab 3
Analog-to-digital converter wikipedia , lookup
Josephson voltage standard wikipedia , lookup
Audio power wikipedia , lookup
Radio transmitter design wikipedia , lookup
Integrating ADC wikipedia , lookup
Current source wikipedia , lookup
Immunity-aware programming wikipedia , lookup
Wilson current mirror wikipedia , lookup
Surge protector wikipedia , lookup
Power MOSFET wikipedia , lookup
Transistor–transistor logic wikipedia , lookup
Two-port network wikipedia , lookup
Resistive opto-isolator wikipedia , lookup
Valve RF amplifier wikipedia , lookup
Operational amplifier wikipedia , lookup
Voltage regulator wikipedia , lookup
Valve audio amplifier technical specification wikipedia , lookup
Schmitt trigger wikipedia , lookup
Power electronics wikipedia , lookup
Current mirror wikipedia , lookup
Opto-isolator wikipedia , lookup
ENGR 210 Lab 3
The Single Channel VI and Physical DC Measurements
Background
This week, you will make DC measurements using LabVIEW 6.1 and the Keithley Digital
Multimeter (DMM). In the first part of the lab, you will modify your VI from Lab 2 to measure
voltage using a data acquisition board. In the second part of the lab, you will use a DC power
supply and a DMM to make voltage, current, and resistance measurements.
Computer Measurement of Voltage
In Lab 2, you constructed a VI that continuously displayed random numbers on a chart indicator
through the action of a while loop. The diagram window shown in Figure 1 displays a VI with
similar structure. This VI continuously reads voltages from the data acquisition board, displaying
them on a chart. The random number generator and accompanying arithmetic have been replaced
by the Keithley analog input (Ai) sample channel sub-vi.
Figure 1. LabVIEW Program to Read a Voltage from a Single Channel and Display that
Voltage Value on a Waveform Chart.
-1-
As described in Lab 2, the Ai sample channel block (Figure 1) performs the data acquisition
(DAQ) procedure that reads voltage levels. Keithley Instruments has performed all of the
programming that drives the DAQ system and has wrapped all of the code into the Ai sample
channel sub-vi.
Figure 2 shows the front panel for the continuous DC sampling VI. When the run button is
pressed, the VI will begin plotting voltages from channel 0 of the DAQ board. The voltages will
be sampled as quickly as the while loop can cycle, and acquisition will stop when the stop button
is pressed.
Figure 2. Front Panel of a Program that Reads and Displays a Voltage Input
The voltage that is being measured by the DAQ board is ideally represented by a real number
with arbitrarily large upper and lower bounds. However, when the DAQ board digitizes the input
voltage levels, the resulting digital representation has a limited number of bits (16 bits for the
KPCI-3108). This limits the resolution of each measurement. The Keithley KPCI-3108 DAQ
boards in the Glennan 308 Lab read and digitize voltages in the range of -5 to +5 volts by
default. The input range is software configurable via additional parameters to the sub-vi. The
maximum input range is –10V to +10V, but better voltage resolution is achieved by using
smaller measurement ranges. More will be said about this in Lab 5. If the input voltage is not
within the configured range, the card will return the appropriate high or low limit. You should
always be aware of the range of voltages entering the DAQ board so that your measurements are
accurate.
Building Circuits Using a Solderless Breadboard (Prototyping Board)
-2-
You have already seen one protoboard configuration in the Lab 1 simulation. The solderless
breadboard, or prototyping board, is a white plastic device with holes that are connected together
in a specific pattern. These connections function as wires by providing continuity between
components in the circuit as follows. Circuit components are placed in the breadboard by
inserting their wires or “leads” into the holes on the breadboard. Since the holes are connected
together in a specific pattern, many components can be connected together without any
additional wiring. The typical hole-to-hole connection patterns for most of the solderless
breadboards used in the Glennan Laboratory are shown in Figure 3. Note that some breadboards
may differ slightly, if you have any questions ask a TA or use your DMM to determine the
continuity pattern of your protoboard.
LEFT
RIGHT
ROW 1
ROW 2
ROW 3
ROW 4
Figure 3. Solderless breadboard
The heavy lines in (Figure 3) indicate electrical connections or continuity. In rows 2 and 3, the
heavy lines run from top to bottom; this indicates vertical continuity. In rows 1 and 4, the heavy
lines that are connected by the light and dark horizontal lines indicate horizontal continuity.
Please note that for rows 1 and 4, the lines on the left half of center are not connected to the lines
on the right half of center. The horizontally connected holes are generally used for power and
for ground connections while the vertically connected holes are usually used for general-purpose
circuit connections. The spacing between the holes is standardized so integrated circuit (IC)
components will fit nicely into the breadboard. Resistors and other components with flexible
wire leads also fit nicely into the breadboard.
LABORATORY PREPARATIONS
To prepare for this Lab you should complete the following calculations before you come to the
laboratory.
1.
Voltage Divider Circuit
I
+
V1
1.2kΩ
25 V
+
-
-
+
V2
-
8.2kΩ
+
13kΩ
V3
-
Figure 4. Voltage divider circuit.
-3-
The circuit shown above (Figure 4) is a voltage divider. Calculate the total current, I, in the
circuit and the voltage across each resistor using the voltage divider relationships that were
discussed in class. Record your results in Data Table 2 of the Data Sheets.
2.
Current Divider Circuit
I1
+
V1
-
2kΩ
25 V
+
-
+
13kΩ
I2
V2
I3
1.2kΩ
-
Figure 5. Current divider circuit.
The circuit shown in Figure 5 includes a current divider. Using the current divider relationship,
calculate the current that you would expect to measure through each resistor. Use the results
from the current divider relationship to calculate voltages V1 and V2. Record your results in Data
Table 3 of the Data Sheets. Hint: Combine the parallel resistors (13K and 1.2K) then add
this result to the series (2K resistor) to find the total resistance in the circuit. Next use
Ohm’s Law to find the total current (I1) in the circuit. Finally calculate the currents I2
and I3 using the current divider rule. Another approach requires a source transformation
and then the use of the current divider rule, however, please remember that the current
value of the transformed current source is NOT the same as the total current in the circuit!
Part 1: LabVIEW Measurements
In part 1, we will write a LabVIEW virtual instrument (VI) that can read and display voltages.
The idea is to build an instrument that works like a graphing digital voltmeter. This requires a PC
with LabVIEW software and a Keithley data acquisition (DAQ) board. The computers in the
Glennan 308 circuits lab have the necessary data acquisition cards installed in them.
PLEASE MODIFY YOUR VI FROM LAB 2. Your file from lab 2 should be located on the
network drive (I:). Please remember that the file will be on the network (I:) drive in the location
that corresponds to the person in your group who logged in the last time you were in the Lab!
Other group members may also want to put copies of the work that was done during Labs 2 and
3 on their own partition of the network (I:) drive using their own account. It is probably best to
transfer the files to your group members over the network or by placing them in the C:\temp
directory when in Glennan 308. If you decide to transfer files in the lab, please remove your
files from the temp directory before leaving the lab.
Since you will be doing LabVIEW programming, a short summary of some LabVIEW
commands is given in Table 1.
-4-
Command/Tool
Delete key
Ctrl-S
Positioning tool
Purpose
Used When
Deletes selected
objects
Saves files
Moves and selects
objects
There are unwanted objects in
the program
You want to save your Changes
You need to move or delete
program elements or insert new
ones
Program elements must be
connected to allow data to flow
between them
There are several unwanted
wires in the program; use with
caution
You need to change a value in a
front panel object
You need to change a label or a
comment
Wiring tool
Connects objects
together
Ctrl-B
Removes all broken
wires
Operating tool
Changes values
Text tool
Edits text
Picture
<Delete>
<Ctrl-S>
<Ctrl-B>
Table 1. Some Useful Commands and Tools
A. Building a DC Voltmeter with LabVIEW
1. The easiest way to create this VI is to modify your program from Lab 2. Save the program
from Lab 3 under a different name, for example Lab3meter.vi. Please remember to use the
extension *.vi for all of virtual instrument files that you will create this semester.
2. The following instructions assume that you are modifying your VI from Lab 2. Remove the
random number generator, the (addition, subtraction, and multiplication blocks), as well as
all of the wires that were connected to the removed components. We will not remove the
output terminal, it will be renamed by first selecting the "operate tool" (looks like a pointing
finger) from the tools pallet and then typing in a new name. The upper and lower limits for
the input will also be removed by clicking on the upper and lower limit boxes from the panel
window and selecting clear from Edit menu.
3. In general, a sub-VI is LabVIEW's version of a C function. Next, we will insert the Ai
sample channel sub-VI needed for data acquisition into the while loop. The Ai sample
channel sub-VI is located in the Functions Palette in User Libraries » Keithley DAQ VIs
» KI Easy VIs » ai sample channel.vi. Remember that you can find this menu by pointing
the cursor to where you want the icon to appear on the diagram window and clicking the
right mouse button.
4. Open the Help window by typing <Ctrl-H> and positioning the cursor on the ai sample
channel Sub-VI.
-5-
(a) Diagram
View
(b) Front Panel View
Figure 6. Sample VI that Reads Channel 0 from Device 1
4. Selecting from the Functions palette again, insert a digital constant to set the device number
for Ai sample channel. This digital constant should be set to 1 for the PC's in the Glennan
308 Laboratory. The digital constant can be located by following the path Function
palette>>Numeric (the blue box that contains the numbers 123)>>Numeric Constant
(another blue box that contains the numbers 123). Use the wiring tool to connect to the
numeric constant to the appropriate input of the Ai sample channel (Figure 6a). Hint: The
wire should be blue.
5. From the Functions palette, insert a string constant to set the channel number for Ai sample
channel. String constants work the same as digital controls, except they use a different data
type. Set this string constant to 0 [Not 6 as shown in Figure 6a] for the PC's in the Glennan
308 Laboratory. The clip leads on the input board are connected to the appropriate screw
terminals for the channel 0 and 1 inputs. The string constant symbol is located by following
the path Function palette>>String>>String Constant (i.e. the pink box that contains the
letters abc). Please remember to save your VI after every few changes, this way you can
return to a known state if an error occurs.
6. Use the wiring tool to connect the output of the KI AI Sanple Channel.vi to the Waveform
Chart terminal.
7. Save your file.
Part 2: DMM Measurements
A. Instrument Familiarization
In this part of the laboratory, you will use both a power supply and a digital multimeter (DMM).
Both instruments are rather sophisticated so we will test some of the instrument capabilities
before actually using them for circuit measurements. Since we will be using these instruments
for the rest of the semester, it is very important that you learn to use them correctly.
1. Triple Output DC Power Supply (HP E3631A)
-6-
The front panel of the Triple Output DC Power Supply is shown in Figure 7. This power supply
can produce output voltages in the range 0V to +6V, 0V to +25V, and 0V to -25V. The +25V
and -25V supplies have a common terminal and all three supplies are isolated from earth (power
line) ground, although any terminal can be grounded.
Figure 7. HP Triple Output DC Power Supply
1) With no connection to the outputs, turn on the power supply by pressing the Power switch
(1). After a self-check, the display will indicate OUTPUT OFF and show that the +6V
supply is connected for metering (2). Select the +25V supply for metering by pressing the
+25V button (3). The LED display will indicate that the +25V supply has been selected.
2) Turn the output on by pressing the Output On/Off switch (4). This connects the output of
each of the three supplies to the appropriate output terminals, with the value of the selected
supply displayed. The +6V output is available between + and - terminals (5) under the 6V
label, the +25V output is available between the + terminal (6) and COM (7) terminal, and the
-25V between the - terminal (8) and COM (7) terminal. YOU SHOULD ALWAYS USE
THE COM (7) TERMINAL TO GET +25 or -25 OUTPUTS. Do NOT use the - terminal (5)
of the 6V output or the ground terminal (9) to complete a + 25 or - 25 V output connection.
All three supplies are isolated from power supply ground. The +25V and -25V supplies can
be referenced to ground by connecting the COM (7) to ground (9). Either side of the +6V
supply can be referenced to ground by connecting the + or - terminal to ground.
At power on, the power supplies are set to the following maximum current outputs:
Supply
6V
Max Vout
6V
-7-
Max Iout
5.0 A
+25V
25V
1.0 A
-25V
-25V
1.0 A
To view the limits, press the Display Limit switch (10). On doing this, the term “Lmt”
appears just below the output numbers on the display and the second digit of the voltage
display is blinking. When “Lmt” is illuminated, the display shows the limiting (maximum)
current available from the selected supply. After 6 seconds of inactivity an internal timer
automatically switches the “Lmt” display back to the meter mode.
3) Use the display Limit function and the Select switches to check the above default settings. If
the “Lmt” illumination turns off, press the Display Limit switch again.
4) Select the +25V output for display. Turn the Adjust knob (11) and observe that the output
voltage changes. The digit that is being adjusted is selected by using the Left/Right arrow
keys (12). Experiment with the adjustment and digit selection until you understand how the
system operates, then set the output voltage back to 0V and switch off the output using the
Output On/Off switch.
Although we have not used them, the +6 V and -25 V supplies are controlled in the same manner
as the +25 V supply. The remaining switches are for functions that we will not use, so do not
press them.
B. Testing your LabVIEW DC voltmeter
1. Use the alligator clips to connect the +6V output of the power supply to input 33 (channel 0)
and the -6V output of the power supply to input 18 (analog ground) on the green terminal
strip of the Keithley STP-36 analog connection module. This is the green printed circuit
board that contains 36 mechanical compression terminals and is connected by a cable to the
Keithley DAQ card inside the computer. You should have already specified channel 0 and
device number 1 in steps 4 and 5 above. See Figure 8 for additional help.
2. Select the +6V output of the power supply and turn the output on. Start your VI and measure
the voltages of the five different voltage levels of the power supply. DO NOT apply more
than +5 V to the Keithley STP-36 analog connection module. It is not rated to handle more
voltage than this, and using more could destroy it. Record the voltage displayed on the
power supply and the corresponding measured voltages from your LabView VI, and these
same outputs measured by the digital multimeter (see below), in Data Table 1.
-8-
Figure 8. Analog screw terminal assignments
2. Digital Multimeter (Keithley Model 2000)
The front panel of the Keithley Model 2000 Multimeter (DMM) is shown in Figure 9. This is a
very sophisticated instrument that can measure resistance by two methods, as well as DC and AC
voltage and current, power level, frequency, continuity, and temperature. For each of these
functions, the DMM automatically selects the most appropriate range for the specific
measurement being performed. We will use only a few of its capabilities in this lab.
-9-
Figure 9. Keithley Model 2000 Multimeter
Although the DMM has a large array of functions, we will only work through some of the
functions that are needed for DC voltage measurements. Start by pressing the Power switch (1).
The display will indicate the ROM revision number, after which it will show a measurement in
V DC and some of the least significant numbers will be changing continuously. The DMM
automatically adjusts or “autoscales” its range based upon its voltage level at its input. In this
case, there is no voltage source connected to the DMM input so the voltmeter defaults to DC
volts.
1) Before proceeding with measurements, let’s try out some of the controls while nothing is
connected to the input of the DMM. Since the meter is currently in the DCV mode, press the
ACV switch (6) and observe that the display now indicates mVAC. Press the Ω2 switch (8)
and the display reads MOHM; OVRFLW (overflow) indicates that an open circuit is present
at the input terminals of the DMM. OVRFLW means that the resistance of the open circuit
input is much larger than the meter can read. Return to the DC voltage measurement mode
by pressing the DCV switch (6).
2) Make sure that the output of the power supply is turned off using the Output On/Off switch.
You will measure the output at the +25V terminal of the Power Supply by connecting
“banana” test leads from the +25V output to the DMM. In general, voltage measurements
are made by connecting the voltage source to the “Input HI” input (2) and the “LO” input (3).
Connect the +25V output of the power supply to the HI input of the DMM. Next, connect the
COM output of the power supply to the LO input of the DMM. After you have done this,
turn on the power supply using the Output On/Off switch and adjust the output to +25V,
using the display on the HP E3631A Power Supply. The DMM should read approximately
+25V. Record both the voltage that is displayed by the DMM and the voltage that is
-10-
displayed on the Power Supply in Data Table 2, then switch off the power supply output
using “Output On/Off.
3) Reverse the connections at the DMM (connect the + output to the LO input and the COM
output to the HI input). Again, turn on the power supply output and record the DMM and
Power Supply display voltages in Data Table 2. Turn off the power supply output and return
the leads to the configuration that you used in Step 2 above.
We will learn about other functions of the DMM as we proceed with the following experiments.
Notes on instrument accuracy
When using the DMM to measure output voltage of the power supply, you may observe that the
readings obtained from the DMM do not exactly agree with those indicated by the Power Supply
display. This does not mean that the power supply is malfunctioning or that the DMM is making
erroneous measurements. The discrepancy results because the accuracy specifications of the two
instruments are different.
The accuracy specifications for the Power Supply readout are given in Table 2 and those for the
DMM are given in Table 3.
Voltage
Current
+6V Output
±(0.1% + 5 mV)
±(0.2% + 10 mA)
+25V Output
±(0.05% + 10 mV)
±(0.15% + 4 mA)
-25V Output
±(0.05% + 10 mV)
±(0.15% + 4 mA)
Table 2. Power Supply Readout Specifications [±(% of output + offset)]
Function
DC Voltage
Resistance
DC Current
Range
100.0000 mV
10.00000 V
1000.000 V
100.0000 Ω
10.00000 kΩ
1.000000 MΩ
10.00000 mA
100.0000 mA
1.000000 A
Accuracy
0.0030 + 0.0030 mV
0.0015 + 0.0004 V
0.0020 + 0.0006 V
0.0030 + 0.0030 Ω
0.0020 + 0.0006 kΩ
0.002 + 0.0006 MΩ
0.006 + 0.0015 mA
0.01 + 0.015 mA
0.02 + 0.0015 mA
Table 3. Selected Multimeter Accuracy Specifications (6 1/2 digit resolution)
[±(% of reading + % of range)]
-11-
B. VOLTAGE and CURRENT MEASUREMENT
1. Voltage divider circuit
V
A
+
V
V1
-
1.2kΩ
25 V
+
-
+
V2
-
8.2kΩ
+
13kΩ
V3
V
Figure 10. Voltage divider circuit.
1) Obtain 1.2kΩ, 2.0kΩ, 8.2kΩ and 13kΩ resistors from the resistor drawers in the Glennan
308 Lab. Connect the alligator connectors to the banana plug leads at one end of each test
wire and plug the other end of each test wire into the input (2) of the DMM. Put the DMM
into resistance measurement mode by pressing the Ω2 button (8) on the DMM front panel.
Measure each of the resistors that were obtained from the instrument room and record these
measured values in Data Table 3.
2) Build the circuit shown in Figure 10. Start by inserting the three resistors into the
breadboard so that they are connected in series as shown. Before connecting the power
supply to your circuit, connect the DMM directly to the +25V output and, use the DMM to
test the output voltage of 25V. A good practice is to always turn the power supply off using
the Output on/off switch (4) [in Figure 7] before connecting the power supply to your circuit.
Do so now.
3) In order to measure the total current of the voltage divider (Figure 10), it is necessary to
connect the DMM as a current meter. To do this, connect the + output of the power supply
to the AMPS input (4) of the DMM as shown in Figure 9. Connect the LO input (3) (this is
immediately above the AMPS input (4)) to the positive power supply end of the 1.2kΩ
resistor as shown in Figure 10. Connect the negative power supply end of your 13kΩ
resistor to the COM terminal of the power supply. To select the DC current mode of the
DMM, press the DCI button (7). The DMM display should indicate mADC.
4) Switch the power supply output on and record the current measured by the DMM in Data
Table 2. Do NOT adjust the power supply output voltage or current. Turn off the output of
the power supply using “output on/off” and return the DMM to the DC voltage measurement
mode.
5) Remove the current meter from the circuit and connect the +25V side of the power supply
directly to the input of the 1.2kΩ resistor in the circuit.
6) Turn on the power supply output and measure the voltage drop across each resistor and the
output voltage of the power supply with the DMM. Do NOT adjust the power supply output
voltage or current. Record your data in Data Table 2. Turn off the power supply output.
-12-
2. Current divider circuit
1) Build the circuit shown in Figure 11. Start by inserting the resistors into the breadboard so
that they are connected in the series/parallel combination shown. Before connecting the
power supply, make sure that the output is 25V using the DMM. Turn the output off and
connect the DMM in series with the resistor circuit (Figure 11) to measure the total current,
I1.
V
A
+ V1 2kΩ I1
+
A
25 V
+
-
A
V2
13kΩ
V
I2
I3
1.2kΩ
Figure 11. Current divider circuit.
2) Switch the power supply output on and record the current, I1, measured by the DMM in Data
Table 3. Do NOT adjust the power supply output voltage or current. Turn off the power
supply output when you are done.
3) In sequence, connect the DMM in series with each of the two resistors that are in parallel and
measure the currents I2 and I3. Note that you have to pull one end of resistor that you are
measuring out of the breadboard and connect the DMM current meter in series with the
resistor that you are measuring— this is just like the current divider simulation in Lab 1.
Record your measurements in Data Table 3. Turn off the power supply output while you are
modifying the circuit. Make certain that the entire circuit is correctly connected before each
measurement! Turn off the power supply output when you are done.
4) Connect the resistor circuit directly to the power supply. Use the DMM to measure the input
voltage to the circuit. Then use the DMM to measure the two voltages V1 and V2 shown in
Figure 11, i.e., across the 2kΩ resistor and across the parallel combination of the 13kΩ and
1.2kΩ. Record your results in Data Table 3, then turn off the power supply output when you
are done.
-13-
DATA AND REPORT SHEET FOR LAB 3
Student Name (Print):
Student ID:
Student Signature:
Date:
Student Name (Print):
Student ID:
Student Signature:
Date:
Student Name (Print):
Student ID:
Student Signature:
Date:
Laboratory Section Day and Time: ____________________________________
Voltage Source
LabView Voltage (V)
Digital Multimeter Voltage (V)
Data Table 1: LabVIEW Voltage Measurements
Power Supply
Meter Voltage
DMM Voltage
% Difference
2.A.2, Step 2
2.A.2, Step 3
Data Table 2: Multimeter Measurements
Nominal Value
1.2kΩ resistor
2.0kΩ resistor
8.2kΩ resistor
13kΩ resistor
Measured Value
% Difference
Data Table 3: Resistor Measurements
14
Parameter
Supply voltage
I
V1
V2
V3
Calculated Value
25 V
Measured Value
% Difference
Data Table 2: Voltage Divider Circuit
Parameter
Supply voltage
I1
I2
I3
V1
V2
Calculated Value
25 V
Measured Value
% Difference
Data Table 3: Current Divider Circuit
Questions
1. Were the measured voltages using your VI and the measured voltages using the DMM in
Data Table 1 in agreement? Did you record any voltages greater than +5 V when using your
LabView VI? If not why not?
2. In Data Tables 2 to 5 complete the % error calculations (%Error=100*{[measured valuecalculated]/calculated value}). SHOW ALL WORK! What is the most likely source of %
error in the above calculations?
3. In the voltage divider circuit, did you notice a relationship between the amount of resistance
and the amount of voltage drop across each resistor? If so what did you notice?
4. In the current divider circuit, did you notice a relationship between the amount of resistance
and the amount of current that flowed through the two resistors in parallel? What did you
notice?