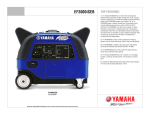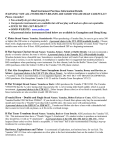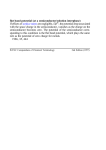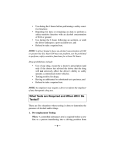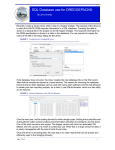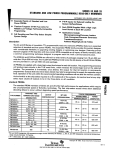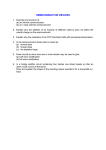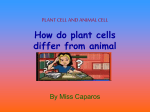* Your assessment is very important for improving the workof artificial intelligence, which forms the content of this project
Download Installing the DS-XG Device Driver Software for Windows 95 (OSR2
Survey
Document related concepts
Transcript
Semiconductor Division YAMAHA CORPORATION Installing the DS-XG Device Driver Software for Windows 95 (OSR2)--V1.02 1. Introduction This guide describes the necessary procedures for installing the DS-XG device driver software for Windows 95 (OSR2). The following procedures will be covered in each section: · · Installing the DS-XG Device Driver Software Adjusting the DS-XG Mixer Control Settings In order to properly install the DS-XG device driver to your computer, follow in order the sections contained in this guide. 1 1998/04/13 Semiconductor Division YAMAHA CORPORATION 2. Installing the DS-XG Device Driver Software This section contains the procedures for installing the DS-XG device driver software on your computer. The DS-XG is a Windows 95 Plug-and-Play device. Once the DS-XG is installed and your computer is rebooted, Windows 95 will automatically detect the device and start the Install Wizard. Follow the procedures in this section once the Install Wizard is started. 2.1. Installing the DS-XG Device Manager This section explains how to install the DS-XG device manager. 1. Once the Install Wizard is started, the Updated Device Driver Wizard window will appear as shown in Figure 2-1 below. If you are using a CD-ROM, then insert the CD-ROM in your CD drive now. Click the Next button to continue. Figure 2-1. The Update Device Driver Wizard window. 2 1998/04/13 Semiconductor Division YAMAHA CORPORATION 2. The information displayed in the Updated Device Driver Wizard window will now change as shown in Figure 2-2 below. Verify that YAMAHA DS-XG Device Manager is displayed as shown and click the Finish button. Figure 2-2. The Update Device Driver Wizard window. 3. The Insert Disk window will now appear as shown in Figure 2-3 below and you will be prompted to insert a disk. Simply click the OK button to continue. Figure 2-3. The Insert Disk window. 3 1998/04/13 Semiconductor Division YAMAHA CORPORATION 4. Windows 95 will now copy the necessary files to your computer. If the Copying Files… window appears as shown in Figure 2-4 below, then edit the path box with the following values: · D:¥ for CD-ROM installation. Click the OK button to continue with the installation. Figure 2-4. The Copying Files… window. This completes the installation process of the DS-XG device drive. 4 1998/04/13 Semiconductor Division YAMAHA CORPORATION 2.2. Installing the Device Drivers for PCI Audio Codec, Legacy Sound System and Legacy Game Port This section explains how to install the device drivers for PCI Audio Codec, Legacy sound system and Legacy game port once the DS-XG drivers and device managers have been installed. 1. Once the DS-XG Device Manager installation is complete, the Update Device Driver Wizard window will appear as shown in Figure 2-5 below. If you are using a CD-ROM, then insert the CD-ROM in your CD drive now. Click the Next button to continue. Figure 2-5. The Update Device Driver Wizard window. 5 1998/04/13 Semiconductor Division YAMAHA CORPORATION 2. The information displayed in the Updated Device Driver Wizard window will now change as shown in Figure 2-6 below. Verify that YAMAHA DS-XG PCI Audio CODEC is displayed as shown and click the Finish button. Figure 2-6. The Update Device Driver Wizard window. This completes all the installation procedures. 6 1998/04/13 Semiconductor Division YAMAHA CORPORATION 2.3. Verifying the DS-XG Device Driver Installation This section explains how to verify if the DS-XG device driver and software were installed successfully. To see if the DS-XG device driver has been installed successfully, complete the following steps: 1. 2. 3. 4. Click the Start button on the Windows taskbar. Highlight Settings and click on the Control Panel icon. The Control Panel now appears. Double-click the System icon. The System Properties window now appears. Click on the Device Manager tab as shown in Figure 2-7 below. The Device Manager page now appears as shown. Figure 2-7. The System Properties Device Manager window. 5. In the hierarchical directory structure illustrated above, double-click on Sound, video and game controllers and verify that YAMAHA DS-XG Device Manager is listed as shown. 6. Double-click on YAMAHA DS-XG Devices and verify that the following devices are listed as shown in Figure 2-7. · · · YAMAHA DS-XG GamePort YAMAHA DS-XG Legacy Sound System YAMAHA DS-XG PCI Audio CODEC 7 1998/04/13 Semiconductor Division YAMAHA CORPORATION 3. Adjusting the DS-XG Mixer Control Settings Once all DS-XG device drivers and software are installed, you can use the Windows standard volume control to adjust the volume level of selected audio or recording devices by following the procedures in this section. 3.1. Adjusting the Volume of Audio Devices This section explains how to use the Windows standard volume control to adjust the volume of audio devices in your computer. 1. Click on the Speaker icon located in the bottom rightmost corner of the Windows taskbar. 2. The DS-XG mixer control starts and the Volume Control window is displayed as shown in Figure 3-1 below. Figure 3-1. The Volume Control window. 3. Adjust the volume as desired for each audio device by dragging the slide-bars vertically. You may also click on Options in the menu bar and then click on Properties. 8 1998/04/13 Semiconductor Division YAMAHA CORPORATION 4. To access Advanced control for the Microphone device, first click on Mute and then click the Advanced button as shown in Figure 3-2 below. Figure 3-2. The Volume Control window. 5. The Advanced Control for Microphone window will now appear as shown in Figure 3-3 below. Adjust the Bass and Treble as desired by dragging the slide-bars horizontally. If you wish to enable the Mic20dB setting for your microphone, then click on Mic20dB Enable. Figure 3-3. The Advance Controls for Microphone window. 9 1998/04/13 Semiconductor Division YAMAHA CORPORATION 3.2. Adjusting the Volume of Recording Devices This section explains how to use the Windows standard volume control to adjust the volume of recording devices in your computer. The procedures in this section assume that the DS-XG Mixer is already started and the Volume Control window is already displayed. If this not the case, refer to Section 3.1 for the necessary steps to reach this stage. 1. To access the volume control for recording device, click on Options in the menu bar and then click on Properties. 2. Click on Recording. The Recording Control window will now appear as shown in Figure 3-4 below. Figure 3-4. The Recording Control window. 3. Adjust the volume as desired for each recording device by dragging the slide-bars vertically. 10 1998/04/13