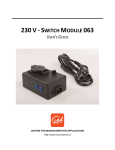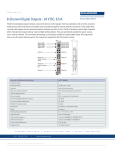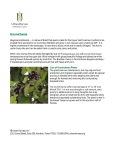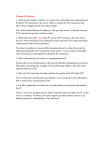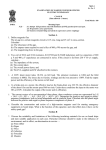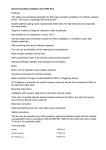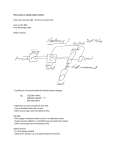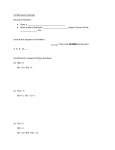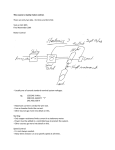* Your assessment is very important for improving the workof artificial intelligence, which forms the content of this project
Download the Flowgo manual
Transistor–transistor logic wikipedia , lookup
Automatic test equipment wikipedia , lookup
UniPro protocol stack wikipedia , lookup
Power electronics wikipedia , lookup
Lego Mindstorms wikipedia , lookup
Crossbar switch wikipedia , lookup
Serial digital interface wikipedia , lookup
Immunity-aware programming wikipedia , lookup
Switched-mode power supply wikipedia , lookup
The FlowGo Interface The FlowGo Interface DO96 (4) The FlowGo Interface CONTENTS What’s in the pack? .................................................................................................... 3 What is computer control?.......................................................................................... 4 The FlowGo interface ................................................................................................. 5 What you need for computer control .......................................................................... 6 Setting up for the first time ......................................................................................... 6 Using FlowGo after the initial set-up........................................................................... 8 Simulation ............................................................................................................... 8 Power requirements ................................................................................................... 9 Mains power supply................................................................................................. 9 Batteries .................................................................................................................. 9 Using Outputs and Inputs......................................................................................... 10 Connecting components........................................................................................ 10 Outputs.................................................................................................................. 11 Motor Outputs ....................................................................................................... 12 Digital Inputs ......................................................................................................... 13 Analogue Inputs (Sensors).................................................................................... 15 Using FlowGo away from the computer ................................................................... 17 Stored program limits ............................................................................................ 17 Downloading a Go program to FlowGo ................................................................. 18 Running the Go program while disconnected from the computer.......................... 18 Technical specifications ........................................................................................... 19 Trouble shooting ...................................................................................................... 20 Warranty................................................................................................................... 21 This manual may be copied for use within the premises of the Licensee on condition that it is not loaned, sold or used outside the Licensee's premises. Copyright: all rights reserved Data Harvest's policy is to continually improve products and services, so we reserve the right to make changes without notice. It is acknowledged that there may be errors or omissions in this publication for which responsibility cannot be assumed. No liability will be accepted for loss or damage resulting from use of the information contained in this manual or from uses as described. Document No: DO96 (Revision 4) © Data Harvest Group Ltd. Page 2 The FlowGo Interface DO96 (4) What’s in the pack? Storage bag The FlowGo control interface USB lead Battery snap connector © Data Harvest Group Ltd. Page 3 6 V power supply (UK version shown) The FlowGo Interface DO96 (4) What is computer control? Many types of technology can be controlled, including mechanisms and electrical components. Computer control provides unique opportunities for pupils to develop elegant and precise solutions in a simple way. The idea of pupils using a computer to control can appear daunting but in reality when the Go Control software is used it is a surprisingly easy rewarding and creative process. At its simplest, computer control involves using a computer to control electrical devices e.g. lights, buzzers and motors. This may also involve the use of switches as input devices. An interface box, such as FlowGo, is required to interpret the information given to and from the computer and provide the right amount of power for the electrical devices. It is important to remember that it is we that control the technology, and not the other way around! Most of the technology that we use everyday is simple to control e.g. using knobs and switches to turn things on and off. For those of us involved in educating pupils about control, this is the place to start. The most basic of these involves using a simple switch to control a bulb. Why use a computer? Lights, motors and buzzers can easily be controlled by simple on/off switches, magnetic and tilt switches, mechanical timers, etc. Why do we need to use a computer? What makes using a computer better? Accuracy – especially timing (and positioning) Capability – controlling more than one thing at once Power control - motors Sensing - the environment Using feedback - so that it is a two-way system Memory – storing and playing back a sequence of events Repeating actions – continuously or for a fixed number of times. Relevance to modern day life Computer and microprocessor-controlled systems play a significant role in our lives, from traffic management systems and automatic doors to cuddly toys that demand attention. In the modern industrial world, the ability of computers to repeat both easy and complex instructions precisely and endlessly is harnessed to control production lines and to control manufacture to ensure quality products at an economic cost. It is not surprising therefore that increasing attention is being given to computer-aided design, computer-aided manufacture and computer control in design and technology education. A control system is only as good as the person who has designed it! Computer control could be referred to as an invisible technology - you don’t notice until it breaks down! © Data Harvest Group Ltd. Page 4 The FlowGo Interface DO96 (4) The FlowGo interface Analogue sensor inputs USB port Power supply socket GO button Power/GO indicator light Digital Outputs Digital Inputs LED indicator:to show whether the input is On or Off Motor Outputs LED indicator:to show whether the output is On or Off FlowGo is equipped with: 6 Digital Outputs 2 Motor Outputs 4 Digital Inputs 2 Analogue Sensor Inputs Red & black sockets Green sockets A green power/GO light Yellow & black sockets Jack sockets at the back of the interface At the back of the interface At the back of the interface On the top of the interface A GO push button switch On the top of the interface Power supply socket A USB port © Data Harvest Group Ltd. To power 6 V electrical devices such as bulbs, buzzers, etc. Configured for motors to allow speed control and movement in a forward or reverse position. For switch-type sensors which can register an On or Off state. For level-type sensors capable of detecting changes in environment such as light, temperature, etc. To power FlowGo either via the mains power supply or the battery snap supplied. For connecting FlowGo to the computer via a USB lead. To indicate whether FlowGo is being supplied with power or if a program is running. Used to run the Go control program stored in FlowGo's memory. Page 5 The FlowGo Interface DO96 (4) What you need for computer control FlowGo is a control interface. An interface is the link between the computer and the electrical components on a model. It provides power for the electrical components and also acts as a buffer between the components and the computer. In order to use a computer to control these components you use control software i.e. Go. You will need: • A computer with an available USB port • The Go control software* • The FlowGo interface (supplied) • A USB connection cable (supplied) • A power source – either use: • The mains power supply (supplied) or • 4 x size ‘C’ or ‘D’ 1.5V batteries in a 4-cell battery holder (connect via the supplied battery snap connector). • Electrical components to control e.g. on a model. * FlowGo can also be used with Flowol (V 2.90 or above), Junior Control Insight (V 2.5 or above) and Control Insight (V 2.5 or above). Setting up for the first time Turn on your computer. Step 1 If Go is not already on your computer, install the Go software. For details of how to install and operate Go, please refer to the Go software user guide. Notes: • Make sure that FlowGo is not connected to the USB port during installation • The USB drivers for FlowGo will install to your hard drive during the installation of Go. • After Go has been installed restart your computer before connecting FlowGo. Step 2 • Connect the power supply lead into the socket on the back of FlowGo and plug into the mains supply. The green power indicator will light to show it is powered. Note: If the green LED flashes, press the GO button once so it is lit solidly. Step 3 The first time a FlowGo interface is connected to the USB port on a computer, the USB drivers will need to install. • Connect FlowGo to the USB port on your computer (insert the square-end plug of the USB cable to the USB socket at the rear of FlowGo and the flat USB connector to the USB port on your computer). • Windows will automatically detect a new device and install the FlowGo drivers. © Data Harvest Group Ltd. Page 6 The FlowGo Interface DO96 (4) Step 4 To use the FlowGo control interface with Go, it must first be set up from the software. 1. Start the Go software. 2. If this is the first time the Go program is opened a ‘Program Level’ window will automatically open so the appropriate level can be selected. Go offers 2 levels, roughly corresponding to student ages of : • up to 12 years old - Level 1 • over 12 years old - Level 2 Note: The program level can easily be altered at anytime using the Level icon once Go has been opened (click on the icon to alter the selected level). 3. If this is the first time Go is opened then a ‘Select Interface’ window will automatically open, if not select Interface from the File menu. [1] 4. Select FlowGo as the interface [1]. 5. Select the connection method as USB Port [2]. 6. If these settings will stay the same leave the ‘Show at startup’ box unticked [3]. [2] [3] [4] Note: If the box is ticked the ‘Select Interface’ window will automatically open when you next start Go, so you can check that the currently selected interface and method of connection are correct. This is useful if you use a mixture of interfaces or if the interfaces use different methods of connection. 7. Click on OK [4]. These settings will be saved and automatically used next time Go is loaded. Note: No attempt is made to connect to FlowGo until you click on the ‘Connect’ interface icon. Step 5 • Click on the Connect interface icon to establish connection to FlowGo. When a connection is established the icon alters to show Disconnect (which is used to break off connection with the interface). Step 6 There are limits to some features that can be downloaded and run from FlowGo while it is disconnected from the computer e.g. variables are restricted to x and y only (see page 15). • If you are creating a control program that will be downloaded and run with FlowGo disconnected from the computer, select (tick) the ‘Limit to Download’ option in the Settings menu. © Data Harvest Group Ltd. Page 7 The FlowGo Interface DO96 (4) Using FlowGo after the initial set-up • Connect FlowGo to the power supply. The green LED should stay continuously lit. Note: If the green LED flashes, press the GO button once so it is lit solidly. • Connect FlowGo to the computer using the USB cable. • Start the Go software. • Click on the Connect icon to establish connection to FlowGo. When a connection is established the icon will alter to Disconnect (which is used to break off connection with the interface). Simulation Control programs can be created and modified in Go without the FlowGo interface attached. This is referred to as ‘operating in simulate mode’. To simulate FlowGo: 1. FlowGo should still be set as the interface (from Interface in the File menu) so the correct number of outputs, inputs and the relevant commands that operate with FlowGo will be made available. 2. If you want to limit the features to those that will work with FlowGo disconnected from the computer, select Limit to Download from the Settings menu. 3. Do not select the Connect icon. 4. Create your control program. An on-screen representation of the FlowGo interface is available as an ACE. Select the Connect ACE icon and choose (01) FlowGo from the ACE Interfaces folder. © Data Harvest Group Ltd. Page 8 The FlowGo Interface DO96 (4) Power requirements FlowGo can be powered using a: • mains power supply (supplied) or • battery using the battery connector supplied Battery connector Mains power supply The power supply packaged with FlowGo is rated with an output of 2 A, 6 V regulated dc with a positive centre and a negative outer pin. FlowGo has thermal over current protection and will not be damaged by a short circuit if powered using the power supply provided with FlowGo. Notes: • A 9 V (2 A max) power supply can be used to power FlowGo but it must be either regulated or switched (so it produces no more than 12 V). • A 9 V power supply will output between 8 to 9 V so a suitable voltage rating for electrical components would be 9 V (not 6 V). Batteries FlowGo can be powered using a batteries connected to the power socket via the battery clip connector provided. We recommend the use of either 4 x size C or 4 x size D 1.5 V batteries in a 4-cell holder that has a snap connector. Note: A 9 V PP3 type battery can be used but if the battery is fully charged it may output between 8 to 9 V so a suitable voltage rating for electrical components would be 9 V (not 6 V). 4 x ‘C’ 1.5 V Battery Holder (Order no. 3655) The length of time that FlowGo can operate on a set of batteries will vary according to the age, condition, make of the batteries, the type of components and how much current they use. Examples: 1. We used 4 x 1.5 V new Duracell Plus Alkaline ‘C’ batteries to run a program that switched the LEDs on the Fairground entrance model on and off continuously and it ran for 95 hours. 2. We used 4 x 1.5 V new Duracell Plus alkaline ‘D’ batteries to run a program for a buggy with 2 geared down motors going backwards and forwards continuously and it ran for 6 hours. Safety Notice Under no circumstances should any part of FlowGo be connected directly or indirectly to any voltage in excess of 12 V. Any mains powered supply used to power FlowGo must include a low voltage transformer to fully isolate this unit from the mains supply. The warranty for FlowGo applies only if it has been used with either the power supply provided or with batteries that supply a maximum of 12 V. © Data Harvest Group Ltd. Page 9 The FlowGo Interface DO96 (4) Using Outputs and Inputs Connecting components The output and digital inputs sockets on FlowGo are 4 mm in diameter. Methods of connecting electrical components include: PVC covered wires 1. Using a pair of 4 mm plugs fixed to PVC covered wire cable, which is then attached to the electrical component. 4 mm plugs Connection lead (Order no. 3667) Note: 4 mm plugs are often referred to as Banana or Stackable plugs and can have either a solder or screw connection. 2. Spring Connectors – the base of a spring connector is a 4 mm plug, the top part is a spring that is pushed back to trap the bare wires connected to the electrical component. Bare wires to connect to an electrical component Spring Connector (Order no. CK6) 3. Using ready-made models, ready-wired to 4 mm plugs: Model pack two – product no. 3608 © Data Harvest Group Ltd. Page 10 The FlowGo Interface DO96 (4) Outputs The output voltage from FlowGo is dependant on the input voltage. As a general rule the output ‘on’ voltage is about 0.6 V less than the input supply voltage. When connecting electrical components to FlowGo, please check their voltage rating is suitable e.g. if FlowGo is powered by a 6 V battery or power supply use 6 V MES bulbs, buzzers or 4.5 to 6V motors. FlowGo has 6 pairs of output sockets and 2 pairs of motor output sockets, which are 4 mm in diameter. Plug an output device e.g. bulb, into one of the pairs of output sockets. Red (positive) socket Red indicator light Black (negative) socket Note: Buzzers or LEDs will only operate if connected the right way (see below). To test an output device, click in the box alongside the appropriate output number in the I/O panel to switch it On (the box will colour up). Click back in the box to switch it Off. Output Off Output On The state of an output socket (On or Off) is shown by the indicator light alongside the socket. When an output is switched On (line is HIGH) the LED will be lit. When the output is switched Off (when line is LOW) the LED will be off. Examples of output devices include: 6 V Light bulb and holder 6 V Buzzers (Square and Piezo): – connect the red lead from the buzzer to the red socket and the black lead to the black socket on FlowGo. © Data Harvest Group Ltd. Page 11 The FlowGo Interface DO96 (4) Light Emitting Diodes (LEDs) - any type can be used. For standard LEDs connect a 470 ohm resistor in series with the LED to protect it from the excess current – alternatively use a LED with in-built resistor. Connect the long leg of the diode to the red socket and the shorter leg to the black socket on FlowGo. Small D.C. Motors can be connected but will only give one direction of rotation (see Motor outputs). Switching the load to ground drives the digital outputs; each output is individually capable of handling up to 500 mA continuously. The maximum combined current for the 6 x digital outputs and the 2 x motor outputs when used with the mains power supply is 1.3A (1300 mA). Example: • The current required by 6 x 6 V (150 mA) ordinary MES bulbs is 900 mA, which is within the 1300 mA limit. • The current required by 6 x 6.5 V (500 mA) High Intensity MES bulbs is 3000 mA, which exceeds this limit. The supply for the outputs is via a resettable fuse and will trip if the maximum combined current is exceeded for any continuous length of time. If this happens, unplug the outputs and the fuse will automatically reset within 60 seconds. Motor Outputs The two Motor Outputs can be used with motors to give movement in either direction and/or at varying speeds. Plug the motor into one of the pairs of motor output sockets i.e. into A1 and A2 or B1 and B2. Indicator light To test motors, click in the boxes alongside the appropriate letter in the I/O panel – click either in the left-hand box to turn a motor in an anticlockwise direction (reverse), or in the right-hand box to turn a motor in a clockwise direction (forward). © Data Harvest Group Ltd. Forward - green Reverse - red Page 12 The FlowGo Interface DO96 (4) The state of the motor socket is shown by the indicator light between the sockets. If the motor is switched forward the LED indicator goes green (switches the left socket (A1) negative and the right socket (A2) positive). If the motor is switched reverse the LED indicator goes red (switches the left socket (A1) positive and the right socket (A2) negative). Commands in Go can be used to change the motors’ direction of rotation (to turn it forwards or to reverse it). The voltage to the motor output can be set at 10 levels so the speed of a motor can be controlled in the Go software between 10 and 100% (in steps of 10%). If no speed is specified the motor will automatically run at full speed (100%). The motor outputs can individually source or handle 600 mA continuously. A Pulse Width Modulator, running at a frequency of 62 Hz, controls the power. The maximum combined current for the 6 x digital outputs and the 2 x motor outputs when used with the mains power supply is 1.3 A (1300 mA). It is possible to use a Motor output in the same way as the digital outputs whenever extra outputs are required. Use ‘Motor’ commands to switch the outputs on and off. Digital Inputs There are four digital Inputs for use with switch type signals which can register an On or Off state. Go can decide whether or not to carry out a command or run a procedure according to the state of the input. Connected the switch to one of the pairs of input sockets (yellow & black). Indicator light Switch the switch to an On position (e.g. if using a push-to-make switch, press the button) and watch the indicator LED next to the relevant input on FlowGo light up when the switch is ON. © Data Harvest Group Ltd. Page 13 The FlowGo Interface DO96 (4) A switch is a break in a circuit, which can be joined whenever you wish. Students can make their own switches from everyday materials to suit their own particular needs. Drawing pin and paper clip switch Some examples of the different types of readymade switches that can be used are: Push-to-make switch (momentary): - when the button is pressed, the contacts connect together allowing the current to flow (Input On): when the button is not pushed, the contacts are open and no current flows (Input Off). Light Sensitive switch (phototransistor or LDR): – this switch reacts to brightness. If sufficient light is shining on the switch, it passes current and the switch is ON (Input On). When there is not enough light (e.g. by something being placed in front of the LDR), the switch will be OFF. This switch is often used in the construction of a light beam barrier. Bulb placed within a tube lined with silver foil. The Light sensitive switch made more sensitive by placing it within in a tube of black card An alarm can be set to go off if the light beam is interrupted (if Input alters from On to Off) Tilt switch: - an encased vessel that contains a moving body that makes or breaks a contact when tilted. Tilt the switch up to activated the switch (Input On): tilt it down = no current (Input Off). Often used on a car park barrier. © Data Harvest Group Ltd. Page 14 The FlowGo Interface DO96 (4) Magnetic proximity or Reed switch: - used in combination with a magnet. When the magnet gets near, the contacts inside the switch close and the switch is activated (Input On): no magnet and the contacts open (Input Off). Often used to indicate when a door is open or closed. Pressure mat: - a membrane panel switch. When there is a load on the pressure mat the switch is activated (Input On): when there is no load, no current flows (Input Off). Often used in a burglar alarm. Check that the sensitivity of the pad is suitable for the size of the load being used to trigger the switch. Digital inputs are pulled high by an internal resistor and configured such that switching the input to ground turns the input 'ON'. The maximum 'ON' resistance is 4 K ohms and the minimum 'OFF' resistance is 5.5 K ohms. Impedance's between 4 K ohms and 5.5 K ohms may produce ambiguous results. As the inputs are designed to work by switching the signal to ground, they must not be actively driven by applying an external voltage to them. Failure to observe this could cause permanent damage to the circuitry in the FlowGo unit. Analogue Inputs (Sensors) There are two Sensor Inputs for use with analogue sensors e.g. temperature and light level. Light sensor (unhoused) Temperature sensor (unhoused) Connect an analogue sensor to one of the jack sockets at the back of FlowGo. © Data Harvest Group Ltd. Page 15 The FlowGo Interface DO96 (4) In the Go program select Set Interface Sensors from the Settings menu. Click on the down arrow next the appropriate sensor input number and select the sensor type from the list. Click on OK. Go can decide whether or not to carry out a command or run a procedure according to the value from the sensor. Is the value from the sensor greater than 20? Is the value from the sensor less than 50? Pre-assembled analogue sensors are available from Data Harvest. If you wish to assemble your own the connections to the 3.5 mm Stereo Jack Socket are as follows: A C A = 0 V Ground B = V. Ref. C = Signal B To ensure that 'home-made' sensors respond correctly to the calibration tables found in Go, they should be built to the following standards: Light Sensor ORP12 (LDR) between V Ref. (B) and Signal (C) 2K7 Resistor between Ground (A) and Signal (C) Rotational Sensor 10 K linear pot, track legs to V Ref. (B) and Ground (A), Wiper leg to Signal (C) Temperature Sensor 100 k 6A1 Thermister bead between V Ref. (B) and Signal (C) 100 k Resistor between Ground (A) and Signal (C) The sensors are driven from a single reference voltage of 2.5 V, which can provide up to 3 mA of current for each channel. © Data Harvest Group Ltd. Page 16 The FlowGo Interface DO96 (4) Using FlowGo away from the computer There are two distinct modes of operating FlowGo. 1. It can be used connected to the computer and operated as an ordinary realtime control interface with the Go application performing the processing of a program. 2. It can run a program that has been created in Go whilst away (disconnected) from the computer. The Go program is stored and processed by a microprocessor in FlowGo. The program is stored in non-volatile memory so even if the power is disconnected or turned off; the program will not be lost. When the power has been reconnected, press the GO button on FlowGo and the stored program will run. The microprocessor in FlowGo can be reprogrammed repeatedly. Stored program limits There is a 256 bytes memory limit to the size of the program that can be downloaded to FlowGo. The size of a program entirely depends on its complexity. For the simplest program (one start, switching single outputs on or off with the same wait value) FlowGo will accept a maximum of about 170 symbols. Note: When you ‘test compile’ or ‘compile and download’ your program the memory used indicator will show an approximation of the amount of memory used (see page 16). There are also some program limits to a program for download and if they are exceeded an error message will be displayed. • • • • • • • • Use a maximum of 4 flowcharts (Starts) Use only Variables x and y Use a maximum of 16 different valued Wait commands (If ‘Wait 2 seconds’ is used 5 times in a program then this will be counted as one value of wait. If ‘Wait 1’, ‘Wait 2’ and ‘Wait 3’ are used this will count as three values of wait) Use a maximum of 16 different constants Use a maximum of 16 different Procedures (If ‘Procedure: Flash’ is used 3 times in a program then this will be counted as one procedure. If three different procedures are used they will count as three procedures) Motor speed control variables are not suitable Sound commands are incompatible Binary input commands are incompatible. Binary output commands can be used but will not reduce program size. Download Program Limits Select Limit to Download from the Settings menu to limit the options available to only those that can download. © Data Harvest Group Ltd. Page 17 The FlowGo Interface DO96 (4) For example: Only the variables x & y can be downloaded and run from FlowGo while it is disconnected from the computer. If ‘Limit to Download’ is ticked then only the x and y variables will be made available. Downloading a Go program to FlowGo Use Go to write your control program in the usual manner - for more details see the Go software user guide supplied with the Go software. Once the control program has been written, it can be downloaded into FlowGo as follows: • Check that FlowGo is connected & powered. If the green power indicator (next to the GO button) is flashing, press the GO button once so it stays lit solidly. • Ensure that a connection is established between FlowGo and the Go software (the Connect/Disconnect icon should show Disconnect). • Ensure your control program is not being run (the Start/Stop icon should show the green arrow). To check your control program for suitability prior to download: 1. Select the Download icon from the toolbar. 2. Click on the Test compile button. 3. If the status shows as compiled OK then the program is suitable for download. Note: When you test compile or compile and download your program the memory used indicator will show an approximation of the amount of memory used • To download the program: 1. Select the Download icon from the toolbar. 2. Click on the Compile and download program button. 3. A progress indicator will show the program being compiled into ‘machine code’ and downloaded. 4. When the status shows as ‘Download complete’ click on Exit. 5. Click on the Disconnect icon and unplug FlowGo from the computer. Running the Go program while disconnected from the computer • Attach a power source (mains adapter or battery) to the FlowGo interface. • Press the GO button on FlowGo to run the program the green LED will flash while the program is running. When the program has finished running, the green LED will return to being lit solidly. © Data Harvest Group Ltd. Page 18 The FlowGo Interface DO96 (4) To run the program again simply press the GO button again. To stop a program while it is still running (green LED flashing), press the GO button once. FlowGo will hold the compiled program in its memory until a new one is downloaded and it is overwritten. Technical specifications • • • • • • • • USB V1.1 & V2.0 full speed compatible. Mains power supply: Output of 6V (2 A max), regulated or switched dc with a dc symbol) positive centre and a negative outer pin. ( 2 x analogue inputs & 4 x digital inputs. 6 x digital outputs & 2 x motor drive outputs. 256 byte programmable memory for standalone operation. Suitable for use in a 0 – 40ºC operating range and 0 - 95% RH (non-condensing). Dimensions: H150mm, W222mm, D36mm. Weight: 350g. Please note: • FlowGo contains no user serviceable parts. • Using FlowGo in a way that is outside its normal operation (as described in this manual) may impair the unit’s protection and ability to function correctly. © Data Harvest Group Ltd. Page 19 The FlowGo Interface DO96 (4) Trouble shooting Problem: When I click on the Connect icon I get a ‘Communications Error: Could not connect to the interface’ message. 1. Disconnect the power supply, re-connect and try again. 2. Check FlowGo is powered and the green LED is on. If you are using batteries, disconnect and use FlowGo’s power supply (the batteries may be drained to such a level so although there is sufficient power to light the green power on LED, there is not enough power to allow communication). 3. The USB lead is connected both to the USB port on FlowGo and the USB port on the computer. 4. The green LED next to the GO button is lit solidly (if it's flashing press the GO button once). 5. The Interface/Connection selection is correct (select Interface from the communications error message or from the File menu). 6. The USB drivers have installed correctly (see below). If it still fails to respond, please contact the Technical Support department at Data Harvest. Please provide details of: • The computer platform it is being used with • The software and its version number • A description of the problem being encountered If possible, telephone from a location where you can operate FlowGo with the computer. Question: How do I check that the USB Drivers have installed correctly? • Make sure FlowGo is both connected and powered. • Go to Device Manager (XP: Start ► Control Panel (classic view) ► System ► Hardware tab ► Device Manager) (Vista: Start ► Control Panel (classic view) ► Device Manager). • Look for the FlowGo/Solo Device entry under Universal Serial Bus Controllers. If there are no question marks then the drivers have installed correctly. If there is an exclamation mark, question mark, an Unknown entry in the main list or Other devices then the drivers haven’t installed correctly. Right click on the entry, select Uninstall, disconnect the USB lead from FlowGo and then plug back in so the drivers reinstall. Problem: I have switched an output on and the electronic component plugged into the output isn’t working. Check: • The Connect icon in the Go software shows as Disconnect. • The red LED next to the Output socket on FlowGo is lit. • FlowGo is attached to a power source. • There isn’t a loose connection. © Data Harvest Group Ltd. Page 20 The FlowGo Interface DO96 (4) • A bulb isn’t loose in the bulb holder. • If you are using a LED or buzzer that the leads are connected correctly (red to positive, black to negative). • The I/O panel in the Go software indicates that the output is switched on. Warranty FlowGo is warranted to be free from defects in materials and workmanship for a period of 12 months from the date of purchase provided it has been used in accordance with any instructions, under normal conditions. This warranty does not apply if the FlowGo has been damaged by accident or misuse. In the event of a fault developing within the 12 month period, FlowGo must be returned to Data Harvest for repair or replacement at no expense to the user other than postal charges. Note: Data Harvest products are designed for educational use and are not intended for use in industrial, medical or commercial applications. WEEE (Waste Electrical and Electronic Equipment) Legislation Data Harvest Group Ltd is fully compliant with WEEE legislation and is pleased to provide a disposal service for any of our products when their life expires. Simply return them to us clearly identified as ‘life expired’ and we will dispose of them for you. Data Harvest Group Ltd., 1 Eden Court, Leighton Buzzard, Bedfordshire LU7 4FY Tel: +44 (0)1525 373666, Fax: +44 (0)1525 851638 e-mail: [email protected], [email protected] Website: www.data-harvest.co.uk © Data Harvest Group Ltd. Page 21