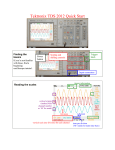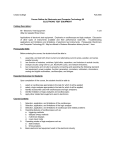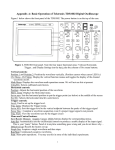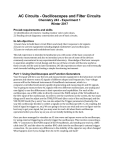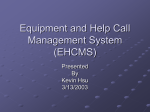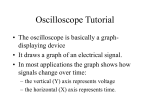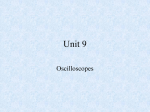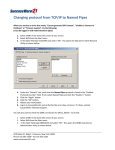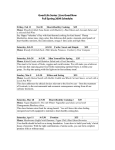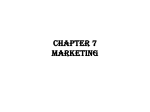* Your assessment is very important for improving the workof artificial intelligence, which forms the content of this project
Download tds2014
Survey
Document related concepts
Transcript
TDS1000 & TDS2000 Series Oscilloscopes Operator Training Kit Manual 071-1151-00 www.tektronix.com This product training document file is protected by Copyright © Tektronix, Inc. All rights reserved. End users of this Tektronix product training document file are permitted to print any portion of this file or copy the electronic file for personal use. Print or electronic reproduction of this product training document file for resale is strictly prohibited. Tektronix, Inc., P.O. Box 500, Beaverton, OR 97077 TEKTRONIX and TEK are registered trademarks of Tektronix, Inc. WARRANTY Tektronix warrants that the parts, assemblies and supplies (“products”) that it manufactures and sells will be free from defects in materials and workmanship for a period of three (3) months from the date of shipment. If a product proves defective during this warranty period, Tektronix, at its option, either will repair the defective product without charge for parts and labor, or will provide a replacement in exchange for the defective product. In order to obtain service under this warranty, Customer must notify Tektronix of the defect before the expiration of the warranty period and make suitable arrangements for the performance of service. Customer shall be responsible for packaging and shipping the defective product to the service center designated by Tektronix, with shipping charges prepaid. Tektronix shall pay for the return of the product to Customer if the shipment is to a location within the country in which the Tektronix service center is located. Customer shall be responsible for paying all shipping charges, duties, taxes, and any other charges for products returned to any other locations. This warranty shall not apply to any defect, failure or damage caused by improper use or improper or inadequate maintenance and care. Tektronix shall not be obligated to furnish service under this warranty a) to repair damage resulting from attempts by personnel other than Tektronix representatives to install, repair or service the product; b) to repair damage resulting from improper use or connection to incompatible equipment; c) to repair any damage or malfunction caused by the use of non-Tektronix supplies; or d) to service a product that has been modified or integrated with other products when the effect of such modification or integration increases the time or difficulty of servicing the product. THIS WARRANTY IS GIVEN BY TEKTRONIX IN LIEU OF ANY OTHER WARRANTIES, EXPRESS OR IMPLIED. TEKTRONIX AND ITS VENDORS DISCLAIM ANY IMPLIED WARRANTIES OF MERCHANTABILITY OR FITNESS FOR A PARTICULAR PURPOSE. TEKTRONIX’ RESPONSIBILITY TO REPAIR OR REPLACE DEFECTIVE PRODUCTS IS THE SOLE AND EXCLUSIVE REMEDY PROVIDED TO THE CUSTOMER FOR BREACH OF THIS WARRANTY. TEKTRONIX AND ITS VENDORS WILL NOT BE LIABLE FOR ANY INDIRECT, SPECIAL, INCIDENTAL, OR CONSEQUENTIAL DAMAGES IRRESPECTIVE OF WHETHER TEKTRONIX OR THE VENDOR HAS ADVANCE NOTICE OF THE POSSIBILITY OF SUCH DAMAGES. General Safety Summary Review the following safety precautions to avoid injury and prevent damage to this product or any products connected to it. To avoid potential hazards, use this product only as specified. While using this product, you may need to access other parts of the system. Read the General Safety Summary in other system manuals for warnings and cautions related to operating the system. To Avoid Fire or Personal Injury Connect and Disconnect Properly. Do not connect or disconnect probes or test leads while they are connected to a voltage source. Connect the ground lead of the probe to earth ground only. Replace Batteries Properly. Replace batteries only with the proper type and rating specified. Use Proper AC Adapter. Use only the AC adapter specified for this product. Use Proper Fuse. Use only the fuse type and rating specified for this product. Avoid Exposed Circuitry. Do not touch exposed connections and components when power is present. Do Not Operate With Suspected Failures. If you suspect there is damage to this product, have it inspected by qualified service personnel. Do Not Operate in Wet/Damp Conditions. Do Not Operate in an Explosive Atmosphere. Keep Product Surfaces Clean and Dry. TDS1000 and TDS2000B Series Oscilloscopes - Operator Training Kit General Safety Summary Safety Terms and Symbols Terms in This Manual. These terms may appear in this manual: WARNING. Warning statements identify conditions or practices that could result in injury or loss of life. CAUTION. Caution statements identify conditions or practices that could result in damage to this product or other property. Terms on the Product. These terms may appear on the product: DANGER indicates an injury hazard immediately accessible as you read the marking. WARNING indicates an injury hazard not immediately accessible as you read the marking. CAUTION indicates a hazard to property including the product. Symbols on the Product. These symbols may appear on the product: CAUTION Refer to Manual Standby TDS1000 and TDS2000B Series Oscilloscopes - Operator Training Kit Contacting Tektronix Phone 1-800-833-9200* Address Tektronix, Inc. Department or name (if known) 14200 SW Karl Braun Drive P.O. Box 500 Beaverton, OR 97077 USA Web site www.tektronix.com Sales support 1-800-833-9200, select option 1* Service support 1-800-833-9200, select option 2* Technical support Email: [email protected] 1-800-833-9200, select option 3* 6:00 a.m. - 5:00 p.m. Pacific time * This phone number is toll free in North America. After office hours, please leave a voice mail message. Outside North America, contact a Tektronix sales office or distributor; see the Tektronix web site for a list of offices. TDS1000 and TDS2000B Series Oscilloscopes - Operator Training Kit Contacting Tektronix TDS1000 and TDS2000B Series Oscilloscopes - Operator Training Kit Table of Contents Introduction to Oscilloscopes and Probes.................................1-1 Getting to Know Oscilloscopes ............................................ 1-2 Introduction to Oscilloscopes........................................... 1-2 Types of Oscilloscopes.................................................... 1-5 Oscilloscope Terminology ............................................. 1-14 Getting to Know Probes ..................................................... 1-23 Introduction to Probes ................................................... 1-23 Types of Voltage Probes ............................................... 1-24 How Probes Affect Measurements ................................ 1-27 Summary .................................................................................1-31 Getting Started with the TDS1000 and TDS2000 Series Oscilloscopes ............................................................................2-1 Introduction to TDS1000 and TDS2000 Series Oscilloscopes ............................................................................................. 2-3 Features of the TDS1000 and TDS2000 Series Oscilloscopes................................................................... 2-6 Safety Precautions ........................................................ 2-11 Preliminary Functional Check........................................ 2-13 Introduction to the Training 1 Signal Board ................... 2-16 probe compensation ...................................................... 2-20 Primary Controls ................................................................ 2-25 VERTICAL Controls....................................................... 2-26 HORIZONTAL Controls ................................................. 2-37 TRIGGER Controls ........................................................ 2-42 Menu Function Controls ................................................ 2-56 TDS1000 and TDS2000 Series Oscilloscopes – Operator Training Kit i Enhanced Features............................................................ 2-77 Help ............................................................................... 2-77 Autoset Feature ............................................................. 2-88 DEFAULT SETUP Feature............................................ 2-96 SINGLE SEQ Feature ................................................... 2-96 Print Feature .................................................................. 2-97 Using VERTICAL Controls ........................................................3-1 VERTICAL Controls ............................................................. 3-2 Setting Up VERTICAL Controls....................................... 3-4 Switching the Input Coupling ........................................... 3-6 VERTICAL Control MENU Buttons .................................... 3-12 Modifying the Vertical Scale of a Displayed Waveform. 3-12 MATH MENU Controls....................................................... 3-14 Adding Two Waveforms ................................................ 3-14 Subtracting Two Waveforms ......................................... 3-17 Performing FFT Operations........................................... 3-20 Summary .................................................................................3-23 Using HORIZONTAL Controls ..................................................4-1 HORIZONTAL Controls ....................................................... 4-2 Setting Up the HORIZONTAL Controls ........................... 4-3 Setting the Delay Time for a Waveform .......................... 4-5 HORIZONTAL Control MENU Button .................................. 4-8 Expanding the Waveform Display ................................... 4-8 Summary .................................................................................4-13 ii TDS1000 and TDS2000 Series Oscilloscopes – Operator Training Kit Using TRIGGER Controls .........................................................5-1 Trigger Controls ................................................................... 5-2 TRIGGER MENU Controls................................................... 5-4 Selecting a Trigger Type ................................................. 5-4 Selecting the Signal Coupling for a Trigger..................... 5-7 Using an External Trigger.............................................. 5-11 Triggering on a specific pulse width .............................. 5-16 Capturing a Single-shot Signal ...................................... 5-21 Trigger Holdoff Controls..................................................... 5-27 Assigning Trigger Holdoff to a Pseudo Random Signal 5-28 Assigning Trigger Holdoff to an AM Signal.................... 5-30 Summary .................................................................................5-35 Using Menu Function Controls ..................................................6-1 MENU Function Controls ..................................................... 6-3 ACQUIRE Menu Function Controls ..................................... 6-5 Using the Peak Detect Acquisition Mode ........................ 6-7 Using the Average Acquisition Mode ............................ 6-11 DISPLAY Menu Function Controls .................................... 6-14 Selecting the Display Type ............................................ 6-14 Using Persistence.......................................................... 6-18 Using the XY Display Mode........................................... 6-21 Measuring the Vertical Scale......................................... 6-24 Measuring the Horizontal Scale..................................... 6-27 Measuring Pulse Width.................................................. 6-29 Measuring Rise Time..................................................... 6-32 TDS1000 and TDS2000 Series Oscilloscopes – Operator Training Kit iii MEASURE Menu Function Controls.................................. 6-36 Taking Automatic Measurements .................................. 6-36 SAVE/RECALL Menu Function Controls ........................... 6-42 Saving and Recalling a Setup ....................................... 6-42 Saving and Recalling a Waveform ................................ 6-47 UTILITY Menu Function Controls ...................................... 6-50 Displaying the System Status........................................ 6-50 Summary .................................................................................6-53 Appendix A: Training 1 Signal Board: Signal Definitions……...A-1 Appendix B: Glossary……………………………………………..B-1 iv TDS1000 and TDS2000 Series Oscilloscopes – Operator Training Kit Symbols Here is a list of symbols used in this Operator Training Kit. These symbols will help you navigate faster and access specific types of information quickly. Icon Cross Reference Ease of Use Note Description Placed next to text that provides a link to details of the topic being referred. Placed next to text that explains how a feature makes the oscilloscope easier to use. Placed next to text that provides an important piece of information regarding a procedure or feature. Placed next to text that lists the objectives for the lessons. Objective Placed next to text that introduces a procedure. Procedure Start TDS1000 and TDS2000 Series Oscilloscopes – Operator Training Kit v vi TDS1000 and TDS2000 Series Oscilloscopes – Operator Training Kit 1 Introduction to Oscilloscopes and Probes The environment around us contains various energy sources, such as electronic appliances, which generate signals. Oscilloscopes allow you to observe these signals to analyze the performance of their energy sources. This module introduces you to oscilloscopes and the methods to measure electrical signals by using oscilloscopes and associated probes. At the end of this module, you will be able to: • Identify the types of oscilloscopes. • List the terms to describe the performance of oscilloscopes. • Identify the types of voltage probes. • Describe the loading effects of probes on signals. TDS1000 and TDS2000 Series Oscilloscopes – Operator Training Kit 1-1 1 Introduction to Oscilloscopes and Probes Getting to Know Oscilloscopes This section introduces you to oscilloscopes and describes the different types of oscilloscopes and their functions. The section includes the following topics: • Introduction to Oscilloscopes • Types of Oscilloscopes • Oscilloscope Terminology Introduction to Oscilloscopes You use an oscilloscope to display electrical signals as waveforms. A waveform is a graphical representation of a wave. An oscilloscope receives an electrical signal and converts it into a waveform. The waveform shows the change in voltage with time on the oscilloscope display screen. 1-2 TDS1000 and TDS2000 Series Oscilloscopes – Operator Training Kit 1 Introduction to Oscilloscopes and Probes You can use an oscilloscope to determine the following: • The frequency of an oscillating signal • The malfunctioning component in an electrical circuit • Whether the signal is direct current (DC) or alternating current (AC) • What part of the signal is noise You can also use oscilloscopes to measure electrical signals in response to physical stimuli, such as sound, mechanical stress, pressure, light, or heat. For example, a television technician can use an oscilloscope to measure signals from a television circuit board while a medical researcher can use an oscilloscope to measure brain waves. TDS1000 and TDS2000 Series Oscilloscopes – Operator Training Kit 1-3 1 Introduction to Oscilloscopes and Probes An oscilloscope contains various controls that help you analyze waveforms displayed on a graphical grid called a graticule. The vertical or Y-axis of the graticule typically represents voltage while the horizontal or X-axis typically represents time. Figure 1.1 shows how an oscilloscope displays voltage and time. Figure 1.1: Oscilloscope display 1-4 TDS1000 and TDS2000 Series Oscilloscopes – Operator Training Kit 1 Introduction to Oscilloscopes and Probes Types of Oscilloscopes Electronic equipment can be categorized into two types, analog and digital. Analog equipment use variable voltages while digital equipment use binary numbers that represent voltage samples. Similarly, oscilloscopes are categorized into analog and digital. Figure 1.2 shows an analog and a digital oscilloscope. Figure 1.2: Analog and digital oscilloscopes TDS1000 and TDS2000 Series Oscilloscopes – Operator Training Kit 1-5 1 Introduction to Oscilloscopes and Probes Analog Oscilloscopes Let us look at how analog oscilloscopes work. Figure 1.3 shows a block diagram of an analog oscilloscope. Figure 1.3: Block diagram of an analog oscilloscope When you connect an analog oscilloscope to a circuit, the voltage signal from the circuit travels to the vertical deflection plates of the oscilloscope screen, which is a phosphor-coated cathode-ray tube (CRT). As a result, when an electron beam strikes the phosphor coating of the CRT, a glowing dot appears. When you apply voltage to the deflection plates, the glowing dot moves. 1-6 TDS1000 and TDS2000 Series Oscilloscopes – Operator Training Kit 1 Introduction to Oscilloscopes and Probes A positive voltage causes the dot to move up while a negative voltage causes the dot to move down. The signal also travels to a trigger system, which initiates a horizontal sweep. The trigger causes the time base on the X-axis of the display grid to move the glowing dot from left to right across the screen within a specified time interval. When many sweeps occur in a rapid sequence, the movements of the glowing dot blend into a solid line. Together, the horizontal sweeping and vertical deflecting actions are displayed as a signal graph on the screen. You use triggering to stabilize a repeating signal. Proper triggering ensures that the sweep begins at the same point of a repeating signal so that a stable waveform is visible. Figure 1.4 shows untriggered and triggered waveforms. Figure 1.4: Untriggered and triggered display TDS1000 and TDS2000 Series Oscilloscopes – Operator Training Kit 1-7 1 Introduction to Oscilloscopes and Probes In analog oscilloscopes, the CRT limits the range of sine wave frequencies that the oscilloscope can display. At low frequencies, the signal appears as a bright, slowmoving dot that does not display the waveform. When signal frequencies exceed the display speed of the CRT, the displayed signal is distorted, attenuated, or both. You can use an analog oscilloscope to display rapidly varying signals in real time. The phosphor-based display of an analog oscilloscope has an intensity grading feature, which makes the trace appear brighter where the signal features occur most frequently. You can then distinguish between signal details by observing the intensity levels of the displayed waveform. 1-8 TDS1000 and TDS2000 Series Oscilloscopes – Operator Training Kit 1 Introduction to Oscilloscopes and Probes Digital Oscilloscopes In contrast to analog oscilloscopes, digital oscilloscopes use an analog-to-digital converter (ADC). An ADC converts the voltage being measured into a digital format. A digital oscilloscope acquires a waveform as a series of signal samples, which are stored in its memory and then reassembled for viewing on the screen. Digital oscilloscopes are categorized into two types, digital storage oscilloscopes (DSO) and digital phosphor oscilloscopes (DPO). Let us look at how these two types of digital oscilloscopes work. TDS1000 and TDS2000 Series Oscilloscopes – Operator Training Kit 1-9 1 Introduction to Oscilloscopes and Probes Digital Storage Oscilloscopes In a DSO, an ADC takes samples of a signal at discrete points in time and converts the voltage at these points to digital values called sample points. The DSO contains a sample clock that determines the frequency at which the ADC takes samples. The rate at which the ADC takes samples is called the sample rate and is measured in samples per second. The sample points from the ADC are stored in the memory as waveform points. These waveform points make one waveform record. The number of waveform points used to make a waveform record is called the record length. A waveform is then displayed on the screen. 1-10 TDS1000 and TDS2000 Series Oscilloscopes – Operator Training Kit 1 Introduction to Oscilloscopes and Probes Figure 1.5 shows the block diagram of a DSO. Figure 1.5: Block diagram of a DSO A DSO contains a microprocessor (represented by uP in the figure above) that processes the signal, manages display activities, and interprets front panel controls. TDS1000 and TDS2000 Series Oscilloscopes – Operator Training Kit 1-11 1 Introduction to Oscilloscopes and Probes Digital Phosphor Oscilloscopes A DPO uses electronic Digital Phosphor to display waveforms on the screen. Digital Phosphor is a database that uses separate cells to store information corresponding to each pixel of the oscilloscope display screen. Every time a waveform triggers, the cells that map to the display path of the waveform are updated with intensity information. Intensity information increases in cells through which the waveform passes. When the Digital Phosphor database is loaded on the display screen of the oscilloscope, the screen shows intensified waveform areas, in proportion to the frequency of occurrence of the signal at each point. A DPO may also allow varying frequency of signal details to be displayed in different colors. 1-12 TDS1000 and TDS2000 Series Oscilloscopes – Operator Training Kit 1 Introduction to Oscilloscopes and Probes Figure 1.6 shows how a DPO works. Figure 1.6: Block diagram of DPO Similar to a DSO, a DPO also uses a microprocessor for display management, measurement automation, and analysis of the displayed waveforms. TDS1000 and TDS2000 Series Oscilloscopes – Operator Training Kit 1-13 1 Introduction to Oscilloscopes and Probes Oscilloscope Terminology This topic discusses the terminology related to the following categories: • Types of waves • Waveform measurements • Performance terms Types of Waves You use waveform shapes to analyze a signal. Different types of waveforms represent different types of signals. Waveforms are classified into the following groups: 1-14 • Sine waves • Square and rectangular waves • Step and pulse waves • Sawtooth and triangle waves • Complex waves TDS1000 and TDS2000 Series Oscilloscopes – Operator Training Kit 1 Introduction to Oscilloscopes and Probes Sine Waves A sine wave is a basic waveform that represents voltage change with time. Signals produced by the oscillator circuit in a signal generator are sine waves. Most AC power sources produce sine waves. Figure 1.7 shows a sine wave. Figure 1.7: Sine wave TDS1000 and TDS2000 Series Oscilloscopes – Operator Training Kit 1-15 1 Introduction to Oscilloscopes and Probes Square and Rectangular Waves A square wave represents voltage signals that turn on and off at regular intervals. It is a standard wave used for testing amplifiers, televisions, radios, and computer circuits. A rectangular wave represents high and low time periods of a square wave that are unequal. Figure 1.8 shows square and rectangular waves. Figure 1.8: Square and rectangular waves 1-16 TDS1000 and TDS2000 Series Oscilloscopes – Operator Training Kit 1 Introduction to Oscilloscopes and Probes Step and Pulse Waves Step and pulse waves are generated only once from a circuit. These signals are also called single-shot or transient signals. A step wave indicates a sudden change in voltage, which may be the result of turning on an electric switch. A pulse wave represents a sudden change in signal level followed by a return to the original level. For example, a pulse is generated if you turn on a power switch and then turn off the switch. A pulse can represent the following information: • One bit traveling through a computer circuit • A defect or a glitch in a circuit Figure 1.9 shows examples of step and pulse waves. Figure 1.9: Step and pulse waves TDS1000 and TDS2000 Series Oscilloscopes – Operator Training Kit 1-17 1 Introduction to Oscilloscopes and Probes Sawtooth and Triangle Waves Sawtooth and triangle waves represent a linearly changing voltage required to control a device. A sawtooth wave has a rising rate of change, which differs from its falling rate of change. A triangle wave has a rising rate of change equal to its falling rate of change. Figure 1.10 shows examples of sawtooth and triangle waves. Figure 1.10: Sawtooth and triangle waves 1-18 TDS1000 and TDS2000 Series Oscilloscopes – Operator Training Kit 1 Introduction to Oscilloscopes and Probes Complex Waves Some waveforms, formed by a combination of the characteristics of sines, squares, steps, and pulses, are called complex waves. Complex waves can represent signal information embedded in the form of amplitude, phase, and/or frequency variations. Figure 1.11 shows a complex wave. Figure 1.11: Complex wave TDS1000 and TDS2000 Series Oscilloscopes – Operator Training Kit 1-19 1 Introduction to Oscilloscopes and Probes Waveform Measurements You use waveform measurements to determine specific characteristics of waveforms. Frequency and Period Frequency represents the number of times a signal repeats itself in one second. The frequency of a signal is measured in Hertz (Hz). Period represents the time in which a signal completes one cycle. Figure 1.12 shows the frequency and period of a sine wave. Figure 1.12: Frequency and period of a sine wave 1-20 TDS1000 and TDS2000 Series Oscilloscopes – Operator Training Kit 1 Introduction to Oscilloscopes and Probes Phase and Phase Shift A sine wave moves through 360° in one cycle. You can use this phase information to calculate the time elapsed since the reference or beginning point of the sine wave. Figure 1.13 shows phase along a sine wave. Figure 1.13: Phase in a sine wave The term phase shift refers to the degrees of difference between two similar synchronous signals. Figure 1.14 shows a phase shift between two sine waves. Figure 1.14: Phase shift between two sine waves TDS1000 and TDS2000 Series Oscilloscopes – Operator Training Kit 1-21 1 Introduction to Oscilloscopes and Probes Performance Terms Some terms and concepts related to how oscilloscopes work are discussed below. Bandwidth Bandwidth is the sine wave frequency range of an oscilloscope. By convention, bandwidth specifies the frequency at which the amplitude of the displayed sine wave reduces to 70.7% of the amplitude of the applied sine wave signal. Rise Time Rise time is the time taken by a step or a pulse to rise from 10% to 90% of its amplitude level. Vertical Sensitivity Vertical sensitivity is the range within which an amplifier can amplify a weak signal. Vertical sensitivity is expressed in volts per division (volts/div). Sweep Speed Sweep speed is the speed at which a waveform can sweep across the screen of an analog oscilloscope. The sweep speed of an oscilloscope is expressed in time per division (sec/div). 1-22 TDS1000 and TDS2000 Series Oscilloscopes – Operator Training Kit 1 Introduction to Oscilloscopes and Probes Getting to Know Probes This section describes the different types of probes and their applications. It includes the following topics: • Introduction to Probes • Types of Voltage Probes • How Probes Affect Measurements Introduction to Probes A probe is an input device for an oscilloscope. You use a probe to physically connect a signal source to an oscilloscope. A probe has two connection tips that connect the probe to a circuit element. A probe also has a cable to transmit signals from a circuit to an oscilloscope. An appropriate probe has a negligible effect on the signal transmitted to an oscilloscope and the behavior of the circuit being tested. TDS1000 and TDS2000 Series Oscilloscopes – Operator Training Kit 1-23 1 Introduction to Oscilloscopes and Probes Types of Voltage Probes There are two types of voltage probes, passive and active. Most probes are packaged with standard accessories. These accessories usually include a ground lead clip that you can attach to a ground signal source, a compensation adjustment tool, and one or more probe tip accessories to help connect the probe to test points. Figure 1.15 shows a passive probe and standard accessories. Figure 1.15: A passive voltage probe with accessories 1-24 TDS1000 and TDS2000 Series Oscilloscopes – Operator Training Kit 1 Introduction to Oscilloscopes and Probes Passive Voltage Probes Passive voltage probes consist of wires, connectors, resistors, and capacitors. Passive voltage probes typically have attenuation factors of 1X, 10X, and 100X for different voltage ranges. Attenuation factor represents the number of times a probe attenuates a signal. In case of applications where signal amplitudes require the best vertical sensitivity of an oscilloscope, a 1X probe can be used. You can use a switchable 1X/10X probe for a mix of low amplitude signals (10 mV) and moderate to high amplitude signals (10 V or more). A switchable 1X/10X passive voltage probe provides the characteristics of both 1X and 10X probes. 1X and 10X passive voltage probe modes have different characteristics regarding attenuation factors, bandwidth, rise time, and impedance. For example, as compared to a 10X passive voltage probe, a 1X passive voltage probe will present a much higher capacitive load to the circuit being tested. TDS1000 and TDS2000 Series Oscilloscopes – Operator Training Kit 1-25 1 Introduction to Oscilloscopes and Probes Active Voltage Probes Active voltage probes contain active components such as transistors. Often, the active device is a field-effect transistor (FET). An active FET voltage probe can provide a very low input capacitance. As a result, active FET probes have predefined bandwidths ranging from 500 MHz to more than 4 GHz. The high input impedance of an active FET voltage probe allows measurements to be made at test points of unknown impedance with lower risk of loading effects. As a result, active voltage probes can be used on highimpedance circuits that are sensitive to loading. On the other hand, passive voltage probes cause more loading effects, especially at high frequencies. The voltage range of active FET voltage probes is ±0.6 V to ±10 V. In addition, these probes can typically withstand a maximum voltage of ±40 V, without being damaged. Therefore, active voltage probes are used for low signal level applications, including fast logic device families, such as ECL and GaAs. 1-26 TDS1000 and TDS2000 Series Oscilloscopes – Operator Training Kit 1 Introduction to Oscilloscopes and Probes How Probes Affect Measurements To display a signal on an oscilloscope, the signal is diverted to the oscilloscope input circuit. Depending on the relative impedance values, the addition of a probe to a test point can cause loading of the signal source. This topic describes the loading effects of probes on signals. These effects are caused by probe impedance interacting with the signal source impedance. Signal Source Impedance The value of the signal source impedance influences the effect of probe loading. For example, with low source impedance, a high-impedance 10X probe can have a negligible loading effect. However, for high source impedances, the signal at the test point can change significantly due to the probe. This change in the signal is because the probe impedance is connected in parallel with the circuit impedance. TDS1000 and TDS2000 Series Oscilloscopes – Operator Training Kit 1-27 1 Introduction to Oscilloscopes and Probes To minimize this loading effect, you can try the following remedies: • Use a higher impedance probe. • Measure the signal at a test point where the impedance is lower. For example, cathodes, emitters, and sources, have lower impedances than plates, collectors, and drains. To reduce the loading effect of a probe on a signal test point, the signal amplitude transmitted to the oscilloscope input must be reduced, or attenuated. The attenuated signal must be manually compensated when using a high impedance passive attenuation probe. 1-28 TDS1000 and TDS2000 Series Oscilloscopes – Operator Training Kit 1 Introduction to Oscilloscopes and Probes Capacitive Loading An increase in signal frequency or transition speed decreases the reactive impedance of a capacitive element. Consequently, capacitive loading increases the rise and fall times on fast transition waveforms and decreases the amplitude of high frequency details in waveforms. When the output of a pulse generator is tested, the probe input capacitance and resistance will interact with the pulse generator impedance. Probe resistance is usually ignored because it is generally much greater than the generator resistance. However, probe capacitance adds to the total load capacitance and increases the measured rise time. TDS1000 and TDS2000 Series Oscilloscopes – Operator Training Kit 1-29 1 Introduction to Oscilloscopes and Probes Bandwidth Consideration Bandwidth measurement system issues include the bandwidth of both the probe and the oscilloscope. Bandwidth is a sine wave specification. Bandwidth specifies the maximum frequency of a sine wave that can appear on the oscilloscope display with a maximum of 29.3% decrease in amplitude. To ensure a sine wave amplitude error of not more than 3%, the bandwidth of the oscilloscope and probe combination should range between three to five times that of the circuit being tested. Bandwidth and rise or fall time have an inverse relationship. The rise time of the probe and oscilloscope combination should be three to five times less than the rise or fall time of the measured signal. This should ensure an error of no more than 3% in the measured rise or fall time. 1-30 TDS1000 and TDS2000 Series Oscilloscopes – Operator Training Kit 1 Introduction to Oscilloscopes and Probes Summary In this module, you learned the following: • An oscilloscope displays a waveform that represents voltage change with time. • Oscilloscopes are available in analog and digital types. • Digital oscilloscopes are of two types, digital storage oscilloscopes (DSO) and digital phosphor oscilloscopes (DPO). • A DSO uses an ADC to convert the voltage being measured into a digital format. • A DPO uses electronic Digital Phosphor to display a waveform. TDS1000 and TDS2000 Series Oscilloscopes – Operator Training Kit 1-31 1 Introduction to Oscilloscopes and Probes • 1-32 Waveforms are classified as: o Sine waves o Square and rectangular waves o Step and pulse waves o Sawtooth and triangle waves o Complex waves • You use a probe to physically connect a signal source to an oscilloscope. • You need to compensate a passive attenuation probe to transfer an accurate signal from the circuit being tested to the oscilloscope. • There are two types of voltage probes, active voltage probes and passive voltage probes. • Probes affect the signal generated by a circuit by impedance loading. TDS1000 and TDS2000 Series Oscilloscopes – Operator Training Kit 2 Getting Started with the TDS1000 and TDS2000 Series Oscilloscopes This module describes the TDS1000 and TDS2000 series of digital storage oscilloscopes. You will learn how to functionally check these oscilloscopes for general operation, and verify the probes for correct calibration. You will also learn how to power and use the Training 1 signal board that will be used in operational procedures later in this manual. You will then learn about the basic features, specifications, and primary controls of a TDS1000/TDS2000 oscilloscope. The two final sections of this module, covering Primary Controls and Enhanced Features, are also covered in your Operator Manual. Except for the probe calibration procedure in this module, all hands on training procedures are in Modules 3 to 6 in this manual. TDS1000 and TDS2000 Series Oscilloscopes – Operator Training Kit 2-1 2 Getting Started with the TDS1000 and TDS2000 Series Oscilloscopes At the end of this module, you will be able to: • Identify the models of the TDS1000 and TDS2000 series of oscilloscopes • List the safety precautions to be observed before using an oscilloscope • Set up a TDS1000/TDS2000 oscilloscope for general use • Identify the features of the Training 1 signal board. • Compensate a probe • Identify the primary controls of a TDS1000/TDS2000 oscilloscope • Identify the enhanced features of a TDS1000/TDS2000 oscilloscope TDS1000 refers to all models in the TDS1000 series of oscilloscopes, and TDS2000 refers to all models in the TDS2000 series of oscilloscopes. 2-2 TDS1000 and TDS2000 Series Oscilloscopes – Operator Training Kit 2 Getting Started with the TDS1000 and TDS2000 Series Oscilloscopes Introduction to TDS1000 and TDS2000 Series Oscilloscopes The TDS1000 and TDS2000 Series consists of seven models: TDS1002, TDS1012, TDS2002, TDS2012, TDS2014, TDS2022, and TDS2024. All the models are digital real-time oscilloscopes and share most of the features and characteristics that will be covered in this operator training manual. You can use the TDS1000 and TDS2000 oscilloscopes to perform tasks such as designing, debugging, verifying, and servicing electronic circuits. The low cost, high performance, small size, and ease of use of these oscilloscopes make them ideal to be used for a broad range of measurement and troubleshooting applications. TDS1000 and TDS2000 Series Oscilloscopes – Operator Training Kit 2-3 2 Getting Started with the TDS1000 and TDS2000 Series Oscilloscopes Figure 2.1 shows a TDS1012 digital storage oscilloscope. Figure 2.1: The TDS1012 digital storage oscilloscope 2-4 TDS1000 and TDS2000 Series Oscilloscopes – Operator Training Kit 2 Getting Started with the TDS1000 and TDS2000 Series Oscilloscopes Figure 2.2 shows a TDS2024 digital storage oscilloscope. Figure 2.2: The TDS2024 digital storage oscilloscope TDS1000 and TDS2000 Series Oscilloscopes – Operator Training Kit 2-5 2 Getting Started with the TDS1000 and TDS2000 Series Oscilloscopes Features of the TDS1000 and TDS2000 Series Oscilloscopes The TDS1000 and TDS2000 Series Oscilloscopes are versatile and flexible DSOs. They have a low price/performance ratio, which makes them very popular with educational institutions and companies designing consumer-oriented computing and communication devices. The TDS1000 and TDS2000 Series Oscilloscopes provide the following features: • Ease of use • High bandwidth and sample rate • Enhanced triggering features • Automatic measurements for signals You will now learn about each of these features in detail. 2-6 TDS1000 and TDS2000 Series Oscilloscopes – Operator Training Kit 2 Getting Started with the TDS1000 and TDS2000 Series Oscilloscopes Ease of use The features listed below enable you to use the oscilloscopes with ease. • Context sensitive HELP menu • High-resolution LCD display • Color display in all the TDS2000 models • Multilanguage on-screen menus • Multilanguage front panel templates • Separate VERTICAL controls for each channel • New advanced AUTOSET (This will be covered in later section.) TDS1000 and TDS2000 Series Oscilloscopes – Operator Training Kit 2-7 2 Getting Started with the TDS1000 and TDS2000 Series Oscilloscopes 2-8 • Probe Check to ensure correct compensation and probe attenuation factor • DEFAULT SETUP button that recalls the factory settings in a single step • Trigger frequency readout • Delayed time base • Advanced video trigger capability • RS-232, GPIB, and Centronics ports with optional TDS2CMA Communications Extension Module • Variable persistence display • Setup and waveform storage TDS1000 and TDS2000 Series Oscilloscopes – Operator Training Kit 2 Getting Started with the TDS1000 and TDS2000 Series Oscilloscopes High bandwidth and sample rate The models in the TDS1000 and TDS2000 series range in bandwidth from 60 MHz to 200 MHz. In addition, they have a bandwidth limit selection of 20 MHz. The bandwidth and sample rate of the various models are listed: Model Channels Bandwidth and Sample Rate TDS1002 2 60 MHz, 1.0 GS/s TDS1012 2 100 MHz, 1.0 GS/s TDS2002 2 60 MHz, 1.0 GS/s TDS2012 2 100 MHz, 1.0 GS/s TDS2014 4 100 MHz, 1.0 GS/s TDS2022 2 200 MHz, 2.0 GS/s TDS2024 4 200 MHz, 2.0 GS/s High bandwidth coupled with a high sample rate makes the oscilloscopes ideal for measuring single shot signals. This means that you can capture and display, to full bandwidth, all details of a signal that happens just one time. TDS1000 and TDS2000 Series Oscilloscopes – Operator Training Kit 2-9 2 Getting Started with the TDS1000 and TDS2000 Series Oscilloscopes Enhanced Triggering Features The following trigger capabilities are offered on all models. • Pulse Width Triggering (width from 33 ns to 10 sec) • External trigger on all models • Improved video triggering with line selectable triggering • Trigger Frequency Readout from trigger source Automatic Measurements for Signals You can select up to five of the eleven possible automatic parametric measurements, with each measurement on any displayed channel’s waveform. Min Period Max Frequency Rise Time Cycle RMS Fall Time Mean Positive Pulse Width Peak to Peak Negative Pulse Width 2-10 TDS1000 and TDS2000 Series Oscilloscopes – Operator Training Kit 2 Getting Started with the TDS1000 and TDS2000 Series Oscilloscopes This saves you the effort of calculating the values off of the screen, and eliminates human errors while taking readings. This capability will be featured in a later section of this manual. Safety Precautions To avoid injury to yourself and to prevent damage to the oscilloscope, you must observe certain safety precautions while setting up the TDS1000 and TDS2000 Series Oscilloscopes. The safety features are as follows: • Observe and understand all ratings and terminal markings on the oscilloscope before you start using it. (This information is specified in your user manual.) • Use the power cord designed for the oscilloscope. The power cord must have the appropriate power rating as per the specification in your country. • Ensure that probes and test leads are not attached to a voltage source while connecting or disconnecting from the oscilloscope. TDS1000 and TDS2000 Series Oscilloscopes – Operator Training Kit 2-11 2 Getting Started with the TDS1000 and TDS2000 Series Oscilloscopes 2-12 • Ensure that the oscilloscope is properly grounded to the power mains before you connect the various accessories, such as probes, to the input or output terminals of the oscilloscope. • Connect the probe ground lead only to the ground potential. • Ensure that you do not operate the oscilloscope either with any panels removed or with exposed circuitry. • Ensure that the operational environment of the oscilloscope is properly ventilated and is not humid. • Do not connect any oscilloscope input to any AC, DC, or spike voltage over the input rating. • Do not connect any probe input to any AC, DC, or spike voltage over the probe rating. TDS1000 and TDS2000 Series Oscilloscopes – Operator Training Kit 2 Getting Started with the TDS1000 and TDS2000 Series Oscilloscopes Preliminary Functional Check To set up a TDS1000/TDS2000 oscilloscope to verify that it is functioning properly, follow these steps: 1. Connect your TDS1000/TDS2000 oscilloscope to an AC supply by using the appropriate power cord and adapters. 2. On the top of the oscilloscope, push the ON/OFF button to turn on the power. 3. Wait until the display shows that the oscilloscope has passed all self-tests. 4. On the top of the front panel, push the DEFAULT SETUP button. The default attenuation factor for the probe is set at 10X. 5. Connect a P2200 passive voltage probe (provided with the oscilloscope) to the CH1 input connector. Ensure that the attenuation switch on the probe is set to X10. TDS1000 and TDS2000 Series Oscilloscopes – Operator Training Kit 2-13 2 Getting Started with the TDS1000 and TDS2000 Series Oscilloscopes 6. Attach the probe tip to the 5V@1kHz connector on the front panel, and the probe ground lead to the ground connector on the front panel. 7. On the top of the front panel, push the AUTOSET button. You will observe a square wave of about 5 volts peak-topeak at a frequency of 1 kHz, as shown in Figure 2.3. Figure 2.3: Square wave of 5 volts peak-to-peak at 1 kHz 2-14 TDS1000 and TDS2000 Series Oscilloscopes – Operator Training Kit 2 Getting Started with the TDS1000 and TDS2000 Series Oscilloscopes 8. Push the CH1 MENU button twice to switch channel 1 off and push the CH2 MENU button to activate channel 2. Move the probe to CH2 (CH3 or CH4) on the front panel, and repeat steps 7 and 8 for CH2 (CH3 or CH4). 9. Repeat steps 7 and 8 for channels 3 and 4 if you are using either the TDS2014 or the TDS2024. Your oscilloscope has passed the functional check if you observe a square wave similar to the waveform shown in Figure 2.3 for all channels. TDS1000 and TDS2000 Series Oscilloscopes – Operator Training Kit 2-15 2 Getting Started with the TDS1000 and TDS2000 Series Oscilloscopes Introduction to the Training 1 Signal Board You will use the Training 1 signal board for most procedures in this Operator Training Kit. Figure 2.4 shows the Training 1 signal board. Figure 2.4: The Training 1 signal board 2-16 TDS1000 and TDS2000 Series Oscilloscopes – Operator Training Kit 2 Getting Started with the TDS1000 and TDS2000 Series Oscilloscopes The Training 1 signal board has various pins that generate different types of signals. Each pin is labeled according to the signal it generates. You can view and analyze these signals on your TDS1000/TDS2000 oscilloscope. You can use either a 9-volt battery (NEDA type 1604, Alkaline recommended) or a line transformer with an output of 9-volts, 1A, to power the Training 1 signal board. A 9-volt battery is supplied with your Training 1 signal board. However, for long-term use you can also order the appropriate wall transformer with the recommended output for your country from Tektronix. Part Numbers Wall Transformer Accessories 119-4238-00 Australian plug 240 V 119-4239-00 UK plug 240 V 119-4240-00 Universal Euro plug 220 V 119-4241-00 Japanese cert T-mark 100 V 119-4242-00 US plug 115 V TDS1000 and TDS2000 Series Oscilloscopes – Operator Training Kit 2-17 2 Getting Started with the TDS1000 and TDS2000 Series Oscilloscopes When using a wall transformer for power, you should remove the 9-volt battery from the Training 1 signal board. You should also disconnect the wall transformer from the Training 1 signal board when the signal board is not in use. This is because even when both Analog PWR and Digital PWR indicator lights are off, wall power is still supplied to the Training 1 signal board. The Training 1 signal board has a three-step switch. 1. When you push POWER once, the analog signals of the Training 1 signal board are activated. 2. When you push POWER twice, both analog and digital signals of the Training 1 signal board are activated. 3. When you push POWER the third time, the Training 1 signal board is powered down. The POWER button does not remove all power from the Training 1 signal board. When you push the POWER button three times, the signal board is just put on standby. 2-18 TDS1000 and TDS2000 Series Oscilloscopes – Operator Training Kit 2 Getting Started with the TDS1000 and TDS2000 Series Oscilloscopes Now that we have discussed the power switch of the signal board, let us look at the various pins of the Training 1 signal board. Pins 2 to 6 of the Training 1 signal board provide digital signals, while pins 9 to 13 provide analog signals. All pins labeled GND provide the common signal reference. See Appendix A, Training 1 Signal Board: Signal Definitions for a description of the signals from each pin of the Training 1 signal board. Appendix A starts on page A-1. When you use the Training 1 signal board in analog-only mode, a 9-volt battery will last for approximately 30 hours. However, when you use the Training 1 signal board in analog-digital mode, a 9-volt battery will last for approximately 7-10 hours. The Training 1 signal board has a built in power-save mode. The Training 1 signal board switches off automatically after being switched on for about one hour. TDS1000 and TDS2000 Series Oscilloscopes – Operator Training Kit 2-19 2 Getting Started with the TDS1000 and TDS2000 Series Oscilloscopes Probe Compensation When you attach a passive voltage attenuation probe to an oscilloscope, the capacitances of both the probe cable and the oscilloscope’s input combine. This combined capacitance must match the capacitance of the input attenuation circuit of the probe. You must balance these capacitive effects between the probe and the oscilloscope to get a flat step response. Probes are designed to match the inputs of specific oscilloscope models. However, there are slight variations between oscilloscopes and even between different input channels in an oscilloscope. To minimize these variations, attenuating passive probes (10X and 100X probes) have built-in compensation networks. You need to adjust the network to compensate the probe for the oscilloscope channel that you are using. You must compensate a passive voltage attenuation probe every time you change a probe/channel connection of your oscilloscope. This ensures that the probe accurately transfers the signal from a signal source to the oscilloscope. 2-20 TDS1000 and TDS2000 Series Oscilloscopes – Operator Training Kit 2 Getting Started with the TDS1000 and TDS2000 Series Oscilloscopes The following procedure enables you to balance the capacitive and resistive effects of a probe and an oscilloscope by compensating the probe. This procedure assumes that the oscilloscope retains the settings from the previous preliminary functional check procedure (page 2-14). To compensate a probe by using the PROBE CHECK feature, follow these steps: 1. Connect the probe to any channel BNC, such as CH1. 2. Attach the probe tip to the probe compensation signal named 5V@1kHz on the front panel. Attach the probe ground lead to the ground pin next to the probe compensation signal. 3. Push the PROBE CHECK button and follow the directions on the screen. PROBE CHECK is useful for 1X, 10X, and 100X probes. It does not work with the EXT TRIG frontpanel BNC. TDS1000 and TDS2000 Series Oscilloscopes – Operator Training Kit 2-21 2 Getting Started with the TDS1000 and TDS2000 Series Oscilloscopes You should observe a square waveform displayed on the oscilloscope similar to the waveform shown in Figure 2.5. Figure 2.5: CH1 probe compensation signal 2-22 TDS1000 and TDS2000 Series Oscilloscopes – Operator Training Kit 2 Getting Started with the TDS1000 and TDS2000 Series Oscilloscopes However, the waveform could also have distorted corners similar to the waveforms shown in Figure 2.6 or Figure 2.7. Figure 2.6: Probe undercompensated TDS1000 and TDS2000 Series Oscilloscopes – Operator Training Kit 2-23 2 Getting Started with the TDS1000 and TDS2000 Series Oscilloscopes Figure 2.7: Probe overcompensated An undercompensated or overcompensated probe can cause errors in measurements. To compensate the probe correctly, use the probe adjustment tool provided with the probe. The probe adjustment tool resembles a small screwdriver. You insert the probe adjustment tool in a small slot just behind the probe connector head in the probe body (where it is attached to the oscilloscope BNC input connector). After probe adjustment for each channel, you will observe a square waveform with square corners as shown in Figure 2.5. 2-24 TDS1000 and TDS2000 Series Oscilloscopes – Operator Training Kit 2 Getting Started with the TDS1000 and TDS2000 Series Oscilloscopes Primary Controls The TDS1000 and TDS2000 Series Oscilloscopes provide different controls to modify different components of the displayed waveform. This section describes the following primary controls on the front panel: • VERTICAL Controls • HORIZONTAL Controls • TRIGGER Controls • MENUS Function Controls TDS1000 and TDS2000 Series Oscilloscopes – Operator Training Kit 2-25 2 Getting Started with the TDS1000 and TDS2000 Series Oscilloscopes VERTICAL Controls You use the VERTICAL controls to set or modify the waveform vertical scale, position, input coupling, bandwidth, and other signal conditioning. These controls are needed to scale, position, and combine or modify a wide range of signals so they can be viewed appropriately on the oscilloscope display. The VERTICAL controls consist of the following three subsections: 2-26 • VERTICAL control knobs • VERTICAL control menu buttons • MATH MENU control button TDS1000 and TDS2000 Series Oscilloscopes – Operator Training Kit 2 Getting Started with the TDS1000 and TDS2000 Series Oscilloscopes The three subsections of the VERTICAL controls are located on the front panel as shown in Figure 2.8. Figure 2.8: TDS1012 and TDS2024 VERTICAL controls The TDS1000 and TDS2000 oscilloscopes have a set of VERTICAL controls for each channel. TDS1000 and TDS2000 Series Oscilloscopes – Operator Training Kit 2-27 2 Getting Started with the TDS1000 and TDS2000 Series Oscilloscopes VERTICAL control knobs The VERTICAL controls for each channel consist of two knobs, the VOLTS/DIV knob and the POSITION knob. VOLTS/DIV knob You use the VOLTS/DIV knob to set and change the vertical voltage scale for the displayed waveform. Consider this example. If the channel 1 volts/div setting on the displayed readout is CH1 5.00V, then each vertical division for channel 1 on the graticule represents 5 Volts and the entire graticule of 8 vertical divisions can display 40 Volts peak-topeak. POSITION knob You use the POSITION knob of the VERTICAL controls of a given channel to move the displayed waveform up or down on the display. 2-28 TDS1000 and TDS2000 Series Oscilloscopes – Operator Training Kit 2 Getting Started with the TDS1000 and TDS2000 Series Oscilloscopes VERTICAL Control MENU Buttons A TDS1000/TDS2000 oscilloscope includes menu-based functions that help select various commands for the VERTICAL control of each channel. You use the sidescreen menu-based VERTICAL controls for a channel to select various functions, such as the input coupling type, bandwidth limit of the channel, and probe attenuation. To activate the VERTICAL menu-based functions for Channel 1, perform the following step: • In the VERTICAL section on the front panel, push the CH1 MENU button. The menu for Channel 1 is activated on the display. You can control each menu option by pushing the sidescreen button next to the option. Figure 2.9 shows the menu-based options for VERTICAL controls. TDS1000 and TDS2000 Series Oscilloscopes – Operator Training Kit 2-29 2 Getting Started with the TDS1000 and TDS2000 Series Oscilloscopes Figure 2.9: Menu-based options for VERTICAL controls 2-30 TDS1000 and TDS2000 Series Oscilloscopes – Operator Training Kit 2 Getting Started with the TDS1000 and TDS2000 Series Oscilloscopes Menu Option Description Coupling You use this menu option to select the coupling type for a channel. You can select AC, DC, or Ground. Bandwidth Limit You use this menu option to set the bandwidth limit of a channel at either the bandwidth of the oscilloscope (60 MHz, 100 MHz, or 200 MHz) or 20 MHz. A lower bandwidth limit decreases the displayed noise and results in a clearer display. This lowered bandwidth also limits the display of higher speed details on the selected signal. Volts/Div You use this menu option to select the incremental sequence of the VOLTS/DIV knob as Coarse or Fine. The Coarse option defines a 1-2-5 incremental sequence. The Fine option helps you change the resolution by small increments within the coarse settings. TDS1000 and TDS2000 Series Oscilloscopes – Operator Training Kit 2-31 2 Getting Started with the TDS1000 and TDS2000 Series Oscilloscopes Probe You use this menu option to match a probe attenuation of 1X, 10X, 100X, or 1000X. (This is a toggle through selection.) Warning: For safety, this menu must be set correctly when working with high voltages. For example, if you are using the P2200 probe set to 10X, and this menu is set to 1X, the oscilloscope will incorrectly show a 20-volt signal on the screen (safe to touch) when there is a 200-volt signal connected (not safe). Note: When the attenuation switch is set to 1X, the bandwidth of the oscilloscope is limited to about 7 MHz. To use full bandwidth of the oscilloscope, be sure to set the P2200 probe’s switch to 10X. Invert You use this menu option to invert the displayed waveform vertically with respect to the ground level. Refer to the section, Using VERTICAL Controls, starting on page 3-1, for procedures that use the VERTICAL controls. 2-32 TDS1000 and TDS2000 Series Oscilloscopes – Operator Training Kit 2 Getting Started with the TDS1000 and TDS2000 Series Oscilloscopes MATH MENU Controls You use the MATH MENU controls to perform math operations on displayed waveforms. You can choose to add two waveforms, subtract one waveform from another, or perform a Fast Fourier Transform (FFT) on a waveform. To activate the MATH MENU menu-based functions, perform the following step: • In the VERTICAL section, push the MATH MENU button. The menu for the MATH operations is activated on the display. Figure 2.10 shows the menu-based options for MATH controls. You control each menu option by pushing the side-screen button next to the option. TDS1000 and TDS2000 Series Oscilloscopes – Operator Training Kit 2-33 2 Getting Started with the TDS1000 and TDS2000 Series Oscilloscopes Figure 2.10: Examples of MATH MENU functions 2-34 TDS1000 and TDS2000 Series Oscilloscopes – Operator Training Kit 2 Getting Started with the TDS1000 and TDS2000 Series Oscilloscopes Menu Options Description Operation You use this menu option to select the type of operation you want to perform, such as subtraction, addition, or FFT. Each operation activates a separate menu. CH1+CH2 This menu option is activated when you select the addition (+) operation for adding one waveform to another. You can perform the CH1+CH2 operation in all models. In the TDS2014 and TDS2024 models, you can also perform CH3+CH4. TDS1000 and TDS2000 Series Oscilloscopes – Operator Training Kit 2-35 2 Getting Started with the TDS1000 and TDS2000 Series Oscilloscopes CH1-CH2 This menu option is activated when you select the subtraction (-) operation to subtract one waveform from another. You can perform both CH1-CH2 and CH2-CH1 operations. In the TDS2014 and TDS2024 models, you can also perform CH3-CH4 and CH4-CH3 operations. FFT This menu option is activated when you select the FFT option to perform an FFT operation on the displayed waveform. The FFT menu contains the following selections: • Source signal as CH1, CH2, CH3, and CH4. The choice is limited to CH1 and CH2 in the 2-channel models. • Window types as Hanning, Rectangular, or Flattop. • FFT Zoom levels as X1, X2, X5, or X10. Refer to the section MATH MENU Controls, starting on page 3-12, for procedures involving the MATH controls. 2-36 TDS1000 and TDS2000 Series Oscilloscopes – Operator Training Kit 2 Getting Started with the TDS1000 and TDS2000 Series Oscilloscopes HORIZONTAL Controls You use the HORIZONTAL controls to regulate the horizontal acquisition and display of a waveform. These controls are needed to scale and position the time or frequency axis of the display, over the wide range of signals that need to be measured. You can divide the HORIZONTAL controls into the following two subsections: • HORIZONTAL control knobs • HORIZONTAL control menu buttons Figure 2.11 shows how these two subsections are arranged on the front panel. Figure 2.11: TDS1012 and TDS2024 HORIZONTAL controls TDS1000 and TDS2000 Series Oscilloscopes – Operator Training Kit 2-37 2 Getting Started with the TDS1000 and TDS2000 Series Oscilloscopes HORIZONTAL Control Knobs The HORIZONTAL control section consists of two knobs, SEC/DIV and POSITION. SEC/DIV knob You use the SEC/DIV knob to control a waveform’s horizontal time scale. The horizontal center of the display is the time reference for expanding and compressing waveforms. If the sec/div setting is 100 milliseconds (ms), then each horizontal division on the graticule represents 100 ms and the entire graticule of 10 horizontal divisions can display 1000 ms or 1 second. POSITION knob You use the POSITION knob of the HORIZONTAL controls to move the displayed waveform to the left or the right of the horizontal center of the graticule. The HORIZONTAL POSITION knob changes the point, relative to the trigger, where the waveform appears on the screen. 2-38 TDS1000 and TDS2000 Series Oscilloscopes – Operator Training Kit 2 Getting Started with the TDS1000 and TDS2000 Series Oscilloscopes A TDS1000/TDS2000 oscilloscope includes menu-based functions to select various commands for the HORIZONTAL controls. To activate the HORIZONTAL menu-based functions, perform the following step: • In the HORIZONTAL section on the front panel, push the HORIZ MENU button. The HORIZONTAL menu is activated on the display. You can control each menu option by pushing the sidescreen button next to the option. Figure 2.12 shows the menu-based options for HORIZONTAL controls. TDS1000 and TDS2000 Series Oscilloscopes – Operator Training Kit 2-39 2 Getting Started with the TDS1000 and TDS2000 Series Oscilloscopes Figure 2.12: Menu-based options for HORIZONTAL controls 2-40 TDS1000 and TDS2000 Series Oscilloscopes – Operator Training Kit 2 Getting Started with the TDS1000 and TDS2000 Series Oscilloscopes Menu Option Description Main You use this menu option to display the main horizontal time base setting for the displayed waveform. Window Zone You use this menu option to adjust the position and width of the window zone with the horizontal POSITION and SEC/DIV knobs. A window zone is an area defined by two vertical dotted line cursors on the oscilloscope display. Window You use this menu option to magnify the section of the waveform visible within the window zone to full horizontal screen size. Trig Knob You use this menu option to specify whether the LEVEL knob controls the trigger level (in volts) or the trigger holdoff time (in seconds). Refer to Using HORIZONTAL Controls, starting on page 41, for procedures involving the use of the HORIZONTAL controls. TDS1000 and TDS2000 Series Oscilloscopes – Operator Training Kit 2-41 2 Getting Started with the TDS1000 and TDS2000 Series Oscilloscopes TRIGGER Controls You use the TRIGGER controls to reference the acquisition of signals. The TRIGGER controls enable you to set the trigger threshold conditions for an acquisition and to assign a holdoff time to the trigger. Figure 2.13 shows the TRIGGER controls. Figure 2.13: TDS1012 and TDS2024 TRIGGER controls 2-42 TDS1000 and TDS2000 Series Oscilloscopes – Operator Training Kit 2 Getting Started with the TDS1000 and TDS2000 Series Oscilloscopes The TRIGGER controls on the front panel consists of the following: LEVEL knob You use this knob to set the trigger Level or the Holdoff time for a trigger. However, you must first select the appropriate option on the HORIZONTAL MENU to specify whether the knob controls the trigger level or the holdoff time. TRIG MENU button You use this button to display the trigger menu. The trigger menu contains options for trigger Type, Source, Slope, Mode and Coupling. SET TO 50% button You use this button to set the trigger level to the vertical midpoint between the amplitude peaks of a trigger signal. TDS1000 and TDS2000 Series Oscilloscopes – Operator Training Kit 2-43 2 Getting Started with the TDS1000 and TDS2000 Series Oscilloscopes FORCE TRIG button You use this button to force a signal acquisition to occur in the absence of a trigger signal. This manual trigger function can become necessary when you set the triggering mode to Normal, or you select SINGLE SEQ with the front panel button for this mode. TRIG VIEW button You use this button to display the trigger waveform instead of the channel waveform. You can use this button to check how trigger settings, such as trigger coupling, affect the trigger signal. You need to keep this button pressed to view the trigger waveform. Warning: If the oscilloscope is incorrectly triggered, the display may not represent the signal connected to the probe. Instead, the display may show a previous safe reading when a dangerous voltage is actually connected to the input. 2-44 TDS1000 and TDS2000 Series Oscilloscopes – Operator Training Kit 2 Getting Started with the TDS1000 and TDS2000 Series Oscilloscopes TRIG MENU button To activate the TRIGGER menu-based functions, perform the following step: • In the TRIGGER section on the front panel, push the TRIG MENU button. The TRIGGER menu is activated on the display. Figure 2.14 shows the menu-based options for the TRIGGER controls. Figure 2.14: Menu-based options for the TRIGGER controls TDS1000 and TDS2000 Series Oscilloscopes – Operator Training Kit 2-45 2 Getting Started with the TDS1000 and TDS2000 Series Oscilloscopes You use the TRIG MENU button to display the trigger menu. You can select the appropriate trigger type by using the side-screen buttons. Each trigger type has a unique menu display. As a result, the menu options change according to the trigger type that you select. The Edge trigger option causes the oscilloscope to trigger on the rising or falling edge of the input signal when the signal crosses the trigger level. You can select various menu options for Edge triggering. 2-46 Menu Option Description Edge You select this menu to trigger the oscilloscope on the rising or falling edge of an input signal. Source You use this menu option to select an input source for a trigger signal. You can select various input sources, such as CH1, CH2, EXT, EXT/5, and AC Line. You can also select CH3 and CH4 as input sources for the TDS2014, and TDS2024 oscilloscopes. TDS1000 and TDS2000 Series Oscilloscopes – Operator Training Kit 2 Getting Started with the TDS1000 and TDS2000 Series Oscilloscopes Slope You select this menu option to specify a trigger on either the rising edge or the falling edge of a signal. Mode You use this menu option to select the type of triggering as Normal or Auto. The Normal trigger mode triggers only on a valid signal. Auto, the default triggering mode, forces acquisitions to occur in the absence of a triggering signal. It also forces an untriggered, scanning waveform at time base settings slower than 50.0 ms. Another trigger mode is SINGLE SEQ. In this mode, only one triggered acquisition sequence is allowed each time the SINGLE SEQ button is pressed. Pressing the RUN/STOP button returns trigger operation to Normal. TDS1000 and TDS2000 Series Oscilloscopes – Operator Training Kit 2-47 2 Getting Started with the TDS1000 and TDS2000 Series Oscilloscopes Coupling You use this menu option to select the trigger signal components that are applied to the trigger circuitry. You can set the trigger coupling as AC, DC, Noise Reject, HF Reject, and LF Reject. Refer to Appendix B for definitions of the various coupling types. You use Video triggering to trigger on an NTSC, PAL, or SECAM standard video signal. You can select various menu options for Video triggering. 2-48 Menu Option Description Video You select this menu to trigger the oscilloscope on an NTSC, PAL, or SECAM standard video signal. Source You use this menu option to select an input source for a trigger signal. You can select various input sources, such as CH1, CH2, Ext, and Ext/5. You can also select CH3 and CH4 as input sources for the TDS2014 and TDS2024 oscilloscopes. TDS1000 and TDS2000 Series Oscilloscopes – Operator Training Kit 2 Getting Started with the TDS1000 and TDS2000 Series Oscilloscopes Polarity You use this menu option to select Normal or Inverted polarity. Inverted polarity triggers a video signal when the input signal is inverted. Sync You use this menu option to specify whether triggering will occur on Fields or Lines of a video signal. Turn the TRIGGER LEVEL knob to vary a line number when you select Line Number for the Sync option. Standard You use this menu to select the video standard for the sync and line number count. The standard could be SECAM, PAL, and NTSC. TDS1000 and TDS2000 Series Oscilloscopes – Operator Training Kit 2-49 2 Getting Started with the TDS1000 and TDS2000 Series Oscilloscopes A PAL signal is shown in Figure 2.14a. This signal has been captured using the Autoset feature. The fields are shown by default. Figure 2.14a: Video fields 2-50 TDS1000 and TDS2000 Series Oscilloscopes – Operator Training Kit 2 Getting Started with the TDS1000 and TDS2000 Series Oscilloscopes You can also view the lines by pushing the appropriate side-screen menu button. The video lines of a PAL signal are shown in Figure 2.14b. Figure 2.14b: Video lines TDS1000 and TDS2000 Series Oscilloscopes – Operator Training Kit 2-51 2 Getting Started with the TDS1000 and TDS2000 Series Oscilloscopes You can set the oscilloscope to trigger on a particular line. This feature is very useful in production lines, where robots fitted with ‘electronic eyes’ can detect errors related to fitting of parts. Figure 2.14c shows line 625 of a PAL signal. The oscilloscope has been set to trigger on line 625. Figure 2.14c:Triggering on video lines 2-52 TDS1000 and TDS2000 Series Oscilloscopes – Operator Training Kit 2 Getting Started with the TDS1000 and TDS2000 Series Oscilloscopes You use Pulse Width triggering to trigger on aberrant pulses. Menu Option Description Pulse You use this menu to trigger the oscilloscope on pulses. The trigger conditions are provided by the Source, When, and Set Pulse Width options. Source You use this menu option to select an input source for a trigger signal. You can select input sources CH1, CH2, Ext, and Ext/5. You can also select CH3 and CH4 as input sources for the TDS2014 and TDS2024 oscilloscopes. When You use this menu to compare the pulse width of the input signal with the condition defined by the Set Pulse Width time selection. These comparisons are: equal to, not equal to, greater than, and less than. TDS1000 and TDS2000 Series Oscilloscopes – Operator Training Kit 2-53 2 Getting Started with the TDS1000 and TDS2000 Series Oscilloscopes 2-54 Set Pulse Width You use this menu option to set the threshold pulse width. The oscilloscope will trigger according to the condition set in the When field. To set the threshold, select Set Pulse Width, and use the TRIGGER LEVEL knob to choose a value. Remember to push the Set Pulse Width side screen menu button again to return the TRIGGER LEVEL function to this knob. Polarity You use this menu to trigger the oscilloscope on positive or negative pulses. Mode You use this menu to choose between Auto and Normal modes of triggering. (SINGLE SEQ trigger mode is also possible.) TDS1000 and TDS2000 Series Oscilloscopes – Operator Training Kit 2 Getting Started with the TDS1000 and TDS2000 Series Oscilloscopes Coupling You use this menu option to select the components of the trigger signal, which are applied to the trigger circuitry. You can set the trigger coupling as AC, DC, Noise Reject, HF Reject, and LF Reject. Refer to the section Using TRIGGER Controls, starting on page 5-1, for procedures that involve the use of the TRIGGER controls. TDS1000 and TDS2000 Series Oscilloscopes – Operator Training Kit 2-55 2 Getting Started with the TDS1000 and TDS2000 Series Oscilloscopes Menu Function Controls You use the Menu Function Controls at the top of the front panel to perform various functions, such as saving and recalling setups and waveforms, taking automatic waveform measurements, and modifying the acquisition settings. This section contains labeled pictures to describe the following Menu Buttons: 2-56 • ACQUIRE button • DISPLAY button • CURSOR button • MEASURE button • SAVE/RECALL button • UTILITY button TDS1000 and TDS2000 Series Oscilloscopes – Operator Training Kit 2 Getting Started with the TDS1000 and TDS2000 Series Oscilloscopes The Menu Function Controls consist of six menu-based function buttons. When you push a menu function button, the associated menu option options on the oscilloscope screen are activated. Figure 2.15 shows the front panel menu function controls. Figure 2.15: Menu function controls TDS1000 and TDS2000 Series Oscilloscopes – Operator Training Kit 2-57 2 Getting Started with the TDS1000 and TDS2000 Series Oscilloscopes ACQUIRE Menu Function Controls You use the ACQUIRE Menu Function Controls to regulate the signal acquisition and processing system and select different types of acquisition modes for a signal. To activate the ACQUIRE menu, push the ACQUIRE menu button. Figure 2.16 shows the menu-based options for the ACQUIRE menu function controls. You can control each menu option by pushing the sidescreen button next to the option. Figure 2.16: ACQUIRE menu 2-58 TDS1000 and TDS2000 Series Oscilloscopes – Operator Training Kit 2 Getting Started with the TDS1000 and TDS2000 Series Oscilloscopes Menu Option Description Sample You use this menu option to acquire 2500 sample points and display them at the sec/div setting. The Sample mode is the default mode for signal acquisition. Peak Detect You use this menu option to select the Peak Detect mode for signal acquisition. Average You use this menu option to select the Average mode to acquire signals by taking the average of a number of unique waveforms. Averaging allows reduction of noise in the display. Averages You use this menu option to select the number of waveforms to average for displaying a waveform. You can choose to take the average of 4, 16, 64, or 128 waveforms. TDS1000 and TDS2000 Series Oscilloscopes – Operator Training Kit 2-59 2 Getting Started with the TDS1000 and TDS2000 Series Oscilloscopes Refer to the section ACQUIRE Menu Function Controls, starting on page 6-5, for procedures using the ACQUIRE menu function controls. DISPLAY Menu Function Controls You use the DISPLAY menu controls to select the display characteristics for waveforms. You use the DISPLAY menu to specify the display type, persistence, display format, and display contrast. To activate the DISPLAY menu, push the DISPLAY menu button. Figure 2.17 shows the menu-based options for the DISPLAY menu function controls. You can control each menu option by pushing the sidescreen menu button next to the option. 2-60 TDS1000 and TDS2000 Series Oscilloscopes – Operator Training Kit 2 Getting Started with the TDS1000 and TDS2000 Series Oscilloscopes Figure 2.17: DISPLAY menu TDS1000 and TDS2000 Series Oscilloscopes – Operator Training Kit 2-61 2 Getting Started with the TDS1000 and TDS2000 Series Oscilloscopes 2-62 Menu Option Description Type You use this menu option to specify whether the waveform will be displayed in dots or as vectors. Persist You use this menu option to specify the duration for which each sample point is displayed. Format You use this menu option to specify whether the waveform is displayed in the YT format or in the XY format. The YT format displays the changes in voltage with relation to time. The XY format displays CH1 and CH2 on the horizontal and vertical axis, respectively. TDS1000 and TDS2000 Series Oscilloscopes – Operator Training Kit 2 Getting Started with the TDS1000 and TDS2000 Series Oscilloscopes Contrast Increase You use this menu option to increase the display contrast. Contrast Decrease You use this menu option to decrease the display contrast. Refer to the section DISPLAY Menu Function Controls, starting on page 6-14, for procedures using the DISPLAY menu function controls. CURSOR Menu Function Controls You use the CURSOR Menu Function Controls to make parametric amplitude and time measurements on a selected waveform. To activate the CURSOR menu, push the CURSOR menu button. TDS1000 and TDS2000 Series Oscilloscopes – Operator Training Kit 2-63 2 Getting Started with the TDS1000 and TDS2000 Series Oscilloscopes Figure 2.18 shows the menu-based options for the CURSOR menu function controls. You control each menu option by pushing the side-screen button next to the option. Figure 2.18: CURSOR menu 2-64 TDS1000 and TDS2000 Series Oscilloscopes – Operator Training Kit 2 Getting Started with the TDS1000 and TDS2000 Series Oscilloscopes Menu Option Description Type You use this menu option to specify cursor measurements of Voltage (signal amplitude) or Time. Source You use this menu option to choose different cursor signal sources, such as CH1, CH2, MATH, Ref A, or Ref B, for a displayed waveform on 2-channel oscilloscopes. In addition, 4-channel oscilloscopes have CH3, CH4, Ref C, and Ref D as additional cursor signal sources. Delta You use this menu display to observe the numerical difference between the quantities represented by the cursors. TDS1000 and TDS2000 Series Oscilloscopes – Operator Training Kit 2-65 2 Getting Started with the TDS1000 and TDS2000 Series Oscilloscopes Cursor 1 You use this menu display to observe the quantity represented by cursor 1. This could either be the time referenced to the trigger position, or the voltage referenced to the ground. Cursor 2 You use this menu display to observe the quantity represented by cursor 2. This could either be time referenced to the trigger position, or voltage referenced to the ground. Cursor selections are not available for DISPLAY Format XY. Refer to the section CURSOR Menu Function Controls, starting on page 6-23, for procedures using the CURSOR menu function controls. 2-66 TDS1000 and TDS2000 Series Oscilloscopes – Operator Training Kit 2 Getting Started with the TDS1000 and TDS2000 Series Oscilloscopes MEASURE Menu Function Controls The MEASURE Menu Function Controls allow you to take predefined automated measurements of waveforms. There are 11 types of available measurements from which you can display up to five at a time. To activate the MEASURE menu, push the MEASURE menu button. All the menu options display CH1 None by default. Figure 2.19 shows the menu-based options for the MEASURE menu. You can control each menu option by pushing the side-screen button next to the option. When you do this, a selection appears as in the right most example of Figure 2.19. TDS1000 and TDS2000 Series Oscilloscopes – Operator Training Kit 2-67 2 Getting Started with the TDS1000 and TDS2000 Series Oscilloscopes Figure 2.19: MEASURE menu 2-68 TDS1000 and TDS2000 Series Oscilloscopes – Operator Training Kit 2 Getting Started with the TDS1000 and TDS2000 Series Oscilloscopes Menu Option Description Source You use this menu option to specify the source of a waveform as CH1 or CH2 for 2-channel oscilloscopes. The options, CH3 and CH4 are available on 4-channel oscilloscopes. Type You use this menu option to specify the type of measurement to be made for each source selection. You can select from 11 types of measurements for each of the 4 possible source selections in 4-channel oscilloscopes, and 2 possible source selections in 2channel oscilloscopes. Refer to MEASURE Menu Function Controls, starting on page 6-35, for procedures using the MEASURE menu function controls. TDS1000 and TDS2000 Series Oscilloscopes – Operator Training Kit 2-69 2 Getting Started with the TDS1000 and TDS2000 Series Oscilloscopes SAVE/RECALL Menu Function Controls You use the SAVE/RECALL Menu Function Controls to save and recall up to 10 oscilloscope setups and 2 waveforms (4 waveforms each on the TDS2014 and TDS2024 oscilloscopes). To activate the SAVE/RECALL menu, push the SAVE/RECALL menu button. Figure 2.20 shows the menu-based options for the SAVE/RECALL menu function controls. You can control each menu option by pushing the side-screen menu button next to the option. Figure 2.20: SAVE/RECALL menu 2-70 TDS1000 and TDS2000 Series Oscilloscopes – Operator Training Kit 2 Getting Started with the TDS1000 and TDS2000 Series Oscilloscopes You can use the SAVE/RECALL menu to select either Setups or Waveforms. Setups and Waveforms each have a unique menu display. If you select Setups, you can select various menu options to save and recall instrument setups. Menu Option Description Setup You use this menu option to specify any of the 10 memory locations to save or recall a setup. Save You use this menu option to save the existing operational setup at a selected memory location. Recall You use this menu option to recall a specific saved setup. TDS1000 and TDS2000 Series Oscilloscopes – Operator Training Kit 2-71 2 Getting Started with the TDS1000 and TDS2000 Series Oscilloscopes If you select Waveforms, you can select various menu options to save and recall waveforms. 2-72 Menu Option Description Source You use this menu option to select the signal source as CH1, CH2, or MATH in a 2-channel oscilloscope. You can also select CH3 and CH4 as the signal source in a 4-channel oscilloscope. Ref You use this menu option to select the reference locations to save or recall a waveform. The 2-channel oscilloscopes have Ref A and Ref B as reference locations while the 4-channel oscilloscopes also have Ref C and Ref D. Save You use this menu option to save any channel or math waveform to the specified Ref memory location. TDS1000 and TDS2000 Series Oscilloscopes – Operator Training Kit 2 Getting Started with the TDS1000 and TDS2000 Series Oscilloscopes Ref (x) You use this menu option to turn on or off the selected Ref waveform display. Refer to SAVE/RECALL Menu Function Controls, starting on page 6-41, for procedures using the SAVE/RECALL menu function controls. UTILITY Menu Function Controls You use the UTILITY Menu Function Controls to access the various oscilloscope setup utility functions. You can use the UTILITY Menu Function Controls to check the system status, set up hard copy and communication utilities, perform self-calibration for the oscilloscope, and change the language used in the oscilloscopes. To activate the UTILITY menu, push the UTILITY menu button. TDS1000 and TDS2000 Series Oscilloscopes – Operator Training Kit 2-73 2 Getting Started with the TDS1000 and TDS2000 Series Oscilloscopes Figure 2.21 shows the menu-based options for the UTILITY menu function controls. You can control each menu option by pushing the side-screen menu button next to the option. Figure 2.21: UTILITY menu 2-74 TDS1000 and TDS2000 Series Oscilloscopes – Operator Training Kit 2 Getting Started with the TDS1000 and TDS2000 Series Oscilloscopes Menu Option Description System Status You use this menu option to check the system status with respect to the VERTICAL, HORIZONTAL, and TRIGGER controls. Options You use this menu option to set up the printing and communication utilities. However, the TDS2CMA extension module must be installed so that you can use the Hard Copy, RS232, and GPIB setup utilities. Do Self Cal You use this menu option so that a TDS1000/TDS2000 oscilloscope performs self-calibration. Error Log You use this menu option to view the error log generated during signal measurements. TDS1000 and TDS2000 Series Oscilloscopes – Operator Training Kit 2-75 2 Getting Started with the TDS1000 and TDS2000 Series Oscilloscopes Language You use this menu option to select the display language for the side-screen menu from the various languages, such as English, French, German, Italian, Spanish, Portuguese, Chinese, Simplified Chinese, Japanese, and Korean. Refer to UTILITY Menu Function Controls, starting on page 6-48, for a procedure using the UTILITY menu function controls. 2-76 TDS1000 and TDS2000 Series Oscilloscopes – Operator Training Kit 2 Getting Started with the TDS1000 and TDS2000 Series Oscilloscopes Enhanced Features The TDS1000 and TDS2000 Series Oscilloscopes contain built-in procedures that enable you to perform both routine and complex tasks quickly. The controls that provide these enhanced features are: • HELP • AUTOSET • DEFAULT SETUP • SINGLE SEQ • PRINT Help The Help feature is comprised of 2 components: • Help System • Help Wizard TDS1000 and TDS2000 Series Oscilloscopes – Operator Training Kit 2-77 2 Getting Started with the TDS1000 and TDS2000 Series Oscilloscopes Help System The Help System is a comprehensive and wellstructured list of topics that cover the various features of the oscilloscope. In addition, the Help system also provides descriptive information on various menus and controls that you can access at any time. The Help system supports information gathering that is both index-based and context-sensitive. To activate the HELP menu, push the HELP menu button. Index Help Feature The Index Help feature provides a list of topics arranged in an alphabetical order. Figure 2.22 shows the menubased options for the HELP menu function controls. You can control each menu option by pushing the sidescreen button next to the option. 2-78 TDS1000 and TDS2000 Series Oscilloscopes – Operator Training Kit 2 Getting Started with the TDS1000 and TDS2000 Series Oscilloscopes Figure 2.22: Index Help menu TDS1000 and TDS2000 Series Oscilloscopes – Operator Training Kit 2-79 2 Getting Started with the TDS1000 and TDS2000 Series Oscilloscopes 2-80 Menu Option Description Show Topic You use this menu to display the selected topic or hyperlink. Page Up You use this menu to view the previous page. Page Down You use this menu to view the next page. Back You use this menu to navigate back to the hyperlink or topic last accessed. Exit You use this menu to exit from Help and return to the screen displaying the waveform. TDS1000 and TDS2000 Series Oscilloscopes – Operator Training Kit 2 Getting Started with the TDS1000 and TDS2000 Series Oscilloscopes You can view various Help topics by navigating through the hyperlinks using the HELP SCROLL knob and then selecting the appropriate hyperlink. We will now learn about the HELP SCROLL knob and hyperlinks. The table below lists the functions of these controls. Menu Option Description HELP SCROLL Knob The HELP SCROLL knob is also the HORIZONTAL POSITION knob when not using the HELP menu. You use this knob to navigate through the HELP menu index pages and hyperlinks. Turn the HELP SCROLL knob to highlight a help topic. Hyperlinks These are links to other topics and are in the form of phrases marked by angle braces. To view the topics, navigate to the hyperlink using the HELP SCROLL knob and push the appropriate sidescreen menu button to select the Show Topic option. TDS1000 and TDS2000 Series Oscilloscopes – Operator Training Kit 2-81 2 Getting Started with the TDS1000 and TDS2000 Series Oscilloscopes Context-Sensitive Help Feature In the previous section, you learned about the Index Help feature. In this section, you will look at the ContextSensitive Help feature. This feature enables you to obtain information about the control or menu you are using. The following procedure will enable you to gather information on how to use the MATH MENU. This procedure is a demonstration. Do not attempt it without setting up the oscilloscope. Follow the steps listed on page 2-14 before attempting this procedure. To use the Context-Sensitive Help feature, follow these steps: 1. In the MENUS section, push the UTILITY button. 2. On the top of the front panel, push the HELP button. 3. The following page is displayed. 2-82 TDS1000 and TDS2000 Series Oscilloscopes – Operator Training Kit 2 Getting Started with the TDS1000 and TDS2000 Series Oscilloscopes Figure 2.23: HELP screen TDS1000 and TDS2000 Series Oscilloscopes – Operator Training Kit 2-83 2 Getting Started with the TDS1000 and TDS2000 Series Oscilloscopes Figure 2.24 shows the menu options for HELP. You can control each menu option by pushing the side-screen button next to the option. Figure 2.24: HELP menu 2-84 TDS1000 and TDS2000 Series Oscilloscopes – Operator Training Kit 2 Getting Started with the TDS1000 and TDS2000 Series Oscilloscopes Menu Option Description Show Topic You use this menu to display the selected topic or hyperlink. Index You use this menu to display the list of all the topics in the Help system. Help on Help You use this menu to view the topics covered in the Help feature. Back You use this menu to navigate back to the hyperlink or the topic last accessed. Exit You use this menu to return to the screen displaying the waveform. TDS1000 and TDS2000 Series Oscilloscopes – Operator Training Kit 2-85 2 Getting Started with the TDS1000 and TDS2000 Series Oscilloscopes Help Wizard The Help Wizard is a ‘smart’ option that anticipates your next move and generates messages at the bottom of the screen. It conveys the following types of information. 2-86 • Directions to use another menu, such as when you push the TRIG MENU button. • Suggestions for your next possible action, such as the action to take after you push the MEASURE button. • Information about the action that the oscilloscope just performed, such as when you push the DEFAULT SETUP button. • Information about the waveform, such as when you push the AUTOSET button. TDS1000 and TDS2000 Series Oscilloscopes – Operator Training Kit 2 Getting Started with the TDS1000 and TDS2000 Series Oscilloscopes Figure 2.25: Help on Help, with “Help Wizard” at the bottom of the display TDS1000 and TDS2000 Series Oscilloscopes – Operator Training Kit 2-87 2 Getting Started with the TDS1000 and TDS2000 Series Oscilloscopes Autoset Feature This is another ‘smart’ feature of the TDS1000 and TDS2000 Series Oscilloscopes. When you push the AUTOSET button, the oscilloscope examines all channels for signals and displays only those channels with waveforms. Signals are displayed when one of the following conditions is fulfilled. 2-88 • If one or more channels have signals, the signal with the lowest frequency is used for the trigger source. • If no signal is detected on any channel, the trace of the lowest numbered channel that was last used as a trigger is displayed. • If no signal is detected and no channel was turned on prior to pressing AUTOSET, then the oscilloscope displays and uses channel 1. TDS1000 and TDS2000 Series Oscilloscopes – Operator Training Kit 2 Getting Started with the TDS1000 and TDS2000 Series Oscilloscopes The Autoset function can detect and display three types of signals. Moreover, it also displays a menu to view various aspects of the signal. The Autoset function can detect the following signals: • Sine • Square or Pulse • Video TDS1000 and TDS2000 Series Oscilloscopes – Operator Training Kit 2-89 2 Getting Started with the TDS1000 and TDS2000 Series Oscilloscopes Sine The oscilloscope displays the following options when a sine wave or a similar signal is detected by the Autoset function. These options are shown in Figure 2.26. Figure 2.26: AUTOSET options for sine waves 2-90 Menu Option Description Multi-cycle sine You use this menu option to display several cycles with appropriate vertical and horizontal scaling. The oscilloscope displays Cycle RMS, Frequency, Period, and Peak-to-Peak automatic measurements. TDS1000 and TDS2000 Series Oscilloscopes – Operator Training Kit 2 Getting Started with the TDS1000 and TDS2000 Series Oscilloscopes Singlecycle sine You use this menu option to set the horizontal scale to display about one cycle of a waveform. The oscilloscope displays Mean and Peak-to-Peak automatic measurements. FFT You use this menu option to convert the input time-domain signal into its sine wave frequency (spectral) components and display the result as a graph of frequency versus magnitude (spectrum). Undo Autoset You use this menu to recall the previous setup. TDS1000 and TDS2000 Series Oscilloscopes – Operator Training Kit 2-91 2 Getting Started with the TDS1000 and TDS2000 Series Oscilloscopes Square Wave or Pulses The oscilloscope displays the following options when a square wave or a signal similar to it is detected by the Autoset function. These options are shown in Figure 2.27. Figure 2.27: AUTOSET options for square waves 2-92 Menu Option Description Multi-cycle square You use this menu option to display several cycles with appropriate vertical and horizontal scaling. The oscilloscope displays Mean, Frequency, Period, and Peak-to-Peak automatic measurements. TDS1000 and TDS2000 Series Oscilloscopes – Operator Training Kit 2 Getting Started with the TDS1000 and TDS2000 Series Oscilloscopes Singlecycle square You use this menu option to set the horizontal scale so that it displays about one cycle of the waveform. The oscilloscope displays Min, Max, Mean, and Positive Width automatic measurements. Rising Edge You use this menu option to display the rising edge, Rise Time, and Peak-toPeak automatic measurements. Falling Edge You use this menu option to display the falling edge, Fall Time, and Peak-toPeak automatic measurements. Undo Setup You use this menu option to recall the previous setup. TDS1000 and TDS2000 Series Oscilloscopes – Operator Training Kit 2-93 2 Getting Started with the TDS1000 and TDS2000 Series Oscilloscopes Video The oscilloscope displays the following options when a standard NTSC, PAL, or SECAM video signal is detected by the Autoset function. 2-94 Menu Option Description All Fields You use this menu option to display fields as the oscilloscope triggers on all fields. All Lines You use this menu option to trigger on and display all lines. Line Number You use this menu option to display a specified line. Turn the USER SELECT knob to select a specific line number that the oscilloscope uses as a trigger. TDS1000 and TDS2000 Series Oscilloscopes – Operator Training Kit 2 Getting Started with the TDS1000 and TDS2000 Series Oscilloscopes Odd Field You use this menu option to trigger on and display odd fields. Even Field You use this menu option to trigger on and display even fields. Undo Autoset You use this menu option to recall the previous setup. TDS1000 and TDS2000 Series Oscilloscopes – Operator Training Kit 2-95 2 Getting Started with the TDS1000 and TDS2000 Series Oscilloscopes DEFAULT SETUP Feature This feature enables you to recall the factory default setup, and is invoked by pushing the DEFAULT SETUP button. When you push the DEFAULT SETUP button, the oscilloscope displays the CH1 waveform and removes all other waveforms. SINGLE SEQ Feature This feature enables you to capture a single acquisition sequence of the selected input signals when you press the SINGLE SEQ button. This sequence is one trigger for the ACQUIRE Sample and ACQUIRE Peak Detect modes. This sequence is the number of averages selected when in the ACQUIRE Average mode. You use the RUN/STOP button to reset for another acquisition sequence, when in the SINGLE SEQ mode. 2-96 TDS1000 and TDS2000 Series Oscilloscopes – Operator Training Kit 2 Getting Started with the TDS1000 and TDS2000 Series Oscilloscopes Print Feature This feature enables you to print the data displayed on the screen. This function requires a TDS2CMA communications Extension Module. The module includes the Centronics, RS-232, and GPIB ports. Push the PRINT button to print the data displayed on the screen. TDS1000 and TDS2000 Series Oscilloscopes – Operator Training Kit 2-97 2 Getting Started with the TDS1000 and TDS2000 Series Oscilloscopes Summary In this module, you learned to: 2-98 • Identify the models of the TDS1000 and TDS2000 series of oscilloscopes. • List the safety precautions to be observed before using an oscilloscope. • Set up a TDS1000/TDS2000 oscilloscope for general use. • Identify the features of the Training 1 signal board. • Compensate a probe. • Identify the primary controls of a TDS1000/TDS2000 oscilloscope. • Identify the enhanced features of a TDS1000/TDS2000 oscilloscope. TDS1000 and TDS2000 Series Oscilloscopes – Operator Training Kit 3 Using VERTICAL Controls You have learned about the various front panel controls. In this module, you will learn to use the VERTICAL controls by following various procedures that vary the vertical resolution of a displayed waveform, or select special functions by using the VERTICAL MENU controls. You will also perform procedures to add and subtract waveforms and perform Fast Fourier Transform (FFT) operations on waveforms by using the MATH MENU button. At the end of this module, you will be able to: • Use the VERTICAL Control Knobs to vary the vertical position and vertical scale of the displayed waveform. • Use the VERTICAL Control MENU Buttons to set the various vertical parameters such as coupling, bandwidth, and probe attenuation factor. • Use the MATH MENU Controls to perform mathematical operations on signals from a pair of channels. TDS1000 and TDS2000 Series Oscilloscopes – Operator Training Kit 3-1 3 Using VERTICAL Controls VERTICAL Controls The VERTICAL control section for each channel has two knobs, VOLTS/DIV and POSITION. VERTICAL control knobs The VERTICAL controls for each channel consist of two knobs, the VOLTS/DIV knob and the POSITION knob. VOLTS/DIV knob You use the VOLTS/DIV knob to set and change the vertical voltage scale for the displayed waveform. Consider this example. If the channel 1 volts/div setting on the displayed readout is CH1 5.00V, then each vertical division for channel 1 on the graticule represents 5 Volts and the entire graticule of 8 vertical divisions can display 40 Volts peak-topeak. POSITION knob You use the POSITION knob of the VERTICAL controls of a given channel to move the displayed waveform up or down on the display. 3-2 TDS1000 and TDS2000 Series Oscilloscopes – Operator Training Kit 3 Using VERTICAL Controls Figure 3.1 shows the VERTICAL control sections of a 2channel and a 4-channel oscilloscope respectively. Figure 3.1: TDS1012 and TDS2024 VERTICAL control section TDS1000 and TDS2000 Series Oscilloscopes – Operator Training Kit 3-3 3 Using VERTICAL Controls Setting Up VERTICAL Controls Before you use the VERTICAL controls, you must ensure that the oscilloscope is set up for the VERTICAL controls. To set up a TDS1000/TDS2000 oscilloscope for the VERTICAL controls, follow these steps: 1. Connect two P2200 probes to the CH1 and CH2 BNC input connectors on the front panel. Connect the CH1 and CH2 probe tips to the 5V@1kHz signal on the front panel, and connect the CH1 and CH2 ground leads to the ground reference pin directly below the 5V@1kHz pin. 2. Push the appropriate side-screen menu button to select DEFAULT SETUP. 3. On the top of the front panel, push the AUTOSET button. 3-4 TDS1000 and TDS2000 Series Oscilloscopes – Operator Training Kit 3 Using VERTICAL Controls 4. In the VERTICAL section, turn the VOLTS/DIV and POSITION knobs for CH1 2.00V in the top half of the display, and CH2 2.00V in the bottom half of the display. 5. In the TRIGGER section, use the LEVEL knob to set the trigger level readout at the bottom right of the display for CH1 (+slope symbol) 1.60V. You will see waveforms similar to those shown in Figure 3.2. Figure 3.2 shows a square waveform for both CH1 and CH2. Figure 3.2: VERTICAL setup TDS1000 and TDS2000 Series Oscilloscopes – Operator Training Kit 3-5 3 Using VERTICAL Controls After you set up your oscilloscope for VERTICAL controls, you can perform various procedures, such as switching the input coupling of a signal, modifying the vertical scale, and changing the vertical position of a waveform. Switching the Input Coupling Coupling is the method you use to connect an electrical signal from one device to another. For example, you implement input coupling when you connect the Training 1 signal board to an oscilloscope. You can select AC, DC, or Ground coupling on the oscilloscope. The oscilloscope uses coupling to display components of a waveform in the following ways: 3-6 • AC coupling blocks the DC component of a signal and displays only the AC component of the waveform, centered around 0 volts. • DC coupling displays an entire signal as it is, with both its AC and DC component. • Ground coupling disconnects a signal from the vertical scale and displays a horizontal base line at 0 volts. TDS1000 and TDS2000 Series Oscilloscopes – Operator Training Kit 3 Using VERTICAL Controls You can change the type of input coupling to view the various components of a signal. For example, you can use vertical AC coupling to view an AC signal, such as ripple, which is riding on a large DC offset. AC coupling allows you to view such signals without any special offset controls. The following procedure enables you to view how different input coupling settings affect the displayed waveform. This procedure assumes that the oscilloscope retains the settings from the previous procedure. To switch between AC and DC coupling, follow these steps: 1. In the VERTICAL section, push the CH2 MENU button twice to turn off the display for Channel 2. 2. Push the CH1 MENU button to activate the CH1 menu. TDS1000 and TDS2000 Series Oscilloscopes – Operator Training Kit 3-7 3 Using VERTICAL Controls 3. Push the appropriate side-screen menu button to select Coupling AC. The waveform shifts down because AC coupling blocks the DC component of the signal. However, the ground reference arrow and the trigger level reference arrow at the left and right of the display, respectively, do not shift from their initial positions. 4. In the VERTICAL section, turn the CH1 VOLTS/DIV knob clockwise to set the CH1 vertical scale readout in the bottom left corner of the oscilloscope display to be CH1 50.0mV. 5. Turn the CH1 POSITION knob clockwise to set the vertical position at 50.00 divs (2.50V). Fine-tune the probe calibration for a square waveform. Notice that the bottom of the magnified AC coupled signal is now visible. This is possible with 50 vertical divisions of position offset. 3-8 TDS1000 and TDS2000 Series Oscilloscopes – Operator Training Kit 3 Using VERTICAL Controls 6. Push the appropriate side-screen menu button to select Coupling DC. 7. Turn the CH1 POSITION knob counterclockwise to set the vertical position at 0.00 divs (0.00V). Notice that the flatness of the probe compensation waveform changes when you switch from AC coupling to DC coupling. This happens because AC coupling is a high pass filter that blocks a component of the signal. 8. Turn the CH1 POSITION knob counterclockwise to set the vertical position at -100.00 divs (-5.00V). Recalibrate the probe for a square waveform. TDS1000 and TDS2000 Series Oscilloscopes – Operator Training Kit 3-9 3 Using VERTICAL Controls You can see the positive peaks of the waveform with 100 divisions of position offset, as shown in Figure 3.3. This allows you to analyze signal details that would otherwise not be visible. Figure 3.3: Vertical display, with 100 divisions of offset This procedure is applicable to scenarios where you need to observe the change in amplitude of a square wave inverter or a DC power supply when load is applied. 3-10 TDS1000 and TDS2000 Series Oscilloscopes – Operator Training Kit 3 Using VERTICAL Controls This high DC offset capability of the oscilloscope also allows logic pulses that are referenced away from ground to be positioned on screen for accurate measurements. This allows you to view logic signals, such as ECL, that have their high and low levels biased several volts from ground. These signals frequently operate with 0.5 volt of logic swing. You can view this amplitude swing while maintaining DC-coupled information. You can also observe small perturbations riding on top of a signal or any amplitude changes that occur due to loading. TDS1000 and TDS2000 Series Oscilloscopes – Operator Training Kit 3-11 3 Using VERTICAL Controls VERTICAL Control MENU Buttons You use the various side-screen menu buttons of VERTICAL controls to select special functions, such as the input coupling for the signal, the bandwidth limit of the oscilloscope, and the probe attenuation factor. The next procedure demonstrates the steps to use the sidescreen menu buttons of VERTICAL controls to modify the vertical scale of a waveform. Modifying the Vertical Scale of a Displayed Waveform You use the VOLTS/DIV knob to increase or decrease the vertical resolution of the display. This procedure will enable you to adjust and view the displayed waveform in fine detail. This procedure assumes that the oscilloscope retains the settings from the previous procedure. To modify the vertical scale of a displayed waveform with fine detail, follow these steps: 1. On the top of the front panel, push the AUTOSET button. 2. Push the CH1 MENU button to display the sidescreen menu. 3-12 TDS1000 and TDS2000 Series Oscilloscopes – Operator Training Kit 3 Using VERTICAL Controls 3. Push the appropriate side-screen menu button to select Probe 10X for Channel 1. 4. Push the appropriate side-screen menu button to select BW Limit ON 20MHz. Limiting the bandwidth of the oscilloscope reduces high-frequency noise in the waveform. 5. Push the appropriate side-screen menu button to select Volts/Div Fine. 6. In the VERTICAL section, turn the CH1 VOLTS/DIV knob to modify the vertical volts/division scale. You can now modify the vertical scale of a waveform with a fine resolution. This is very useful when you need to compare one waveform to another to see how well their shapes match. Also, you can use this fine scale capability to make a rise time measurement. You do this by scaling and positioning the rising pulse edge being measured to be exactly 5 divisions in amplitude. Notice that the CH1 scale at the bottom left of the display changes in fine increments. Refer to the warning on page 2-12 for information on safe input voltage. TDS1000 and TDS2000 Series Oscilloscopes – Operator Training Kit 3-13 3 Using VERTICAL Controls MATH MENU Controls You use the MATH MENU controls to perform math operations, such as addition and subtraction of waveforms. For example, you can measure the difference in voltage between two points in a circuit by subtracting one waveform from another. Also, you can use the MATH MENU controls to perform Fast Fourier Transform (FFT) operations on a waveform. Adding Two Waveforms You can use the oscilloscope to add two waveforms. For example, you may need to analyze whether an adder circuit is working properly, or whether the positive and negative voltage swings of a differential pair are equal and opposite. 3-14 TDS1000 and TDS2000 Series Oscilloscopes – Operator Training Kit 3 Using VERTICAL Controls The following procedure enables you to add waveforms to verify the operation of a circuit that adds or subtracts signals. 1. On the top of the front panel, push DEFAULT SETUP. 2. On the top of the front panel, push the AUTOSET button. 3. In the VERTICAL section, push the MATH MENU button. 4. Push the appropriate side-screen menu button to select Operation +. 5. Push the appropriate side-screen menu button to select CH1+CH2. TDS1000 and TDS2000 Series Oscilloscopes – Operator Training Kit 3-15 3 Using VERTICAL Controls You will see waveforms similar to those shown in Figure 3.4. The displayed waveform adjacent to the M icon at the left of the display is the sum of the waveforms of CH1 and CH2. The M icon indicates the MATH waveform, which appears in red in oscilloscopes with color displays. Figure 3.4: Vertical display, CH1+CH2 3-16 TDS1000 and TDS2000 Series Oscilloscopes – Operator Training Kit 3 Using VERTICAL Controls Subtracting Two Waveforms You can use the oscilloscope to subtract two waveforms to isolate and view the differential of the two signals, while rejecting common mode signals. For example, consider a situation where you need to evaluate a switching power supply FET with respect to switching time and load regulation effects. You can measure the signals at the source and drain of the switching transistor and then subtract these two waveforms to measure the differential signal. To obtain the differential of the two waveforms, follow these steps: 1. Connect the CH1 probe tip to the DIFF + signal on pin 12 and the CH1 ground lead to GND on pin 8 of the Training 1 signal board. 2. Connect the CH2 probe tip to the DIFF – signal on pin 13 and the CH2 ground lead to GND on pin 14 of the Training 1 signal board. 3. On the Training 1 signal board, push the POWER button until only the Analog PWR LED is on. TDS1000 and TDS2000 Series Oscilloscopes – Operator Training Kit 3-17 3 Using VERTICAL Controls 4. On the top of the front panel, push DEFAULT SETUP. 5. In the VERTICAL section, push the CH2 MENU button. 6. In the VERTICAL section, turn the CH1 and CH2 VOLTS/DIV knobs to set both channels for 500mV at the bottom of the display. 7. In the HORIZONTAL section, turn the SEC/DIV knob counterclockwise to set the time base (displayed at the bottom of the oscilloscope display) as M 250 ms. Note that the CH1 and CH2 waveforms are displayed as sine shaped waveforms scanning the screen, and overlaying each other. 8. In the VERTICAL section, push the MATH MENU button. 9. Push the appropriate side-screen menu button to select Operation -. 10. Push the appropriate side-screen menu button to select CH1-CH2. 3-18 TDS1000 and TDS2000 Series Oscilloscopes – Operator Training Kit 3 Using VERTICAL Controls You will see waveforms similar to those shown in Figure 3.5. Figure 3.5: Vertical display of CH1-CH2 Note that a slow ‘heart beat’ signal is differentially buried in the large common mode sine wave signals that are on both Channel 1 and Channel 2. You can remove the channel waveforms from the display by pushing the CH1 MENU and CH2 MENU buttons once or twice. This will enable you to see only the MATH waveform. TDS1000 and TDS2000 Series Oscilloscopes – Operator Training Kit 3-19 3 Using VERTICAL Controls Performing FFT Operations FFT is an algorithm used to transform time-domain information into frequency domain information. You use the FFT operation in an oscilloscope to view and measure repeating complex waves as sine wave components. For example, you can use FFT for radio frequency analysis of radio transmitters, as well as for vibration analysis of mechanical devices. You can also use FFT to analyze the distortion of a sine wave being generated by a circuit. FFT is useful for: 3-20 • Analyzing spectral purity of a carrier wave signal. • Performing frequency conversion measurements on signals such as the output of a balanced mixer. • Measuring the amplitude modulation index of an AM signal. • Measuring the transmission bandwidth of a FM signal. • Viewing the spectra of a repetitive RF pulse. TDS1000 and TDS2000 Series Oscilloscopes – Operator Training Kit 3 Using VERTICAL Controls To perform an FFT operation by using the MATH MENU button of the VERTICAL controls, follow these steps: 1. Connect the CH1 probe tip to the 5V@1kHz pin and the CH1 ground lead to the ground reference pin directly below the 5V@1kHz pin on the front panel. 2. Remove the CH2 probe tip from the Training 1 signal board. 3. On the top of the front panel, push DEFAULT SETUP. 4. On the top of the front panel, push the AUTOSET button. 5. In the VERTICAL section, push the MATH MENU button. 6. Push the appropriate side-screen menu button to select Operation FFT and Source CH1. 7. In the HORIZONTAL section, turn the SEC/DIV knob counterclockwise to set the frequency scale at 5.00 kHz. TDS1000 and TDS2000 Series Oscilloscopes – Operator Training Kit 3-21 3 Using VERTICAL Controls 8. Turn the HORIZONTAL POSITION knob clockwise to position the beginning of the frequency domain display at four divisions from the left of the display. 9. Push the appropriate side-screen menu button to select the FFT Zoom X5 option. The displayed FFT waveform shows the harmonic content of the calibrator signal. Figure 3.6 shows both the odd and even harmonics of the 1 kHz frequency. Figure 3.6: FFT display of the calibrator signal 3-22 TDS1000 and TDS2000 Series Oscilloscopes – Operator Training Kit 3 Using VERTICAL Controls Summary In this module, you learned to perform the following tasks: • Use the VERTICAL VOLTS/DIV knob to modify the calibration of the vertical scale of the display. • Use the VERTICAL POSITION knob controls to position a waveform on the vertical scale of the display. • Switch the input coupling type from AC to DC. • Use AC coupling to view a repeating signal with a large DC offset. • Use the VERTICAL MENU controls to select special functions, such as changing the bandwidth limit of the oscilloscope to view the waveform with less noise interference. • Use MATH MENU controls to perform addition, subtraction, and FFT operations on waveforms. TDS1000 and TDS2000 Series Oscilloscopes – Operator Training Kit 3-23 4 Using HORIZONTAL Controls In the previous module, you learned to use the VERTICAL controls on the front panel. In this module, you will learn to use the HORIZONTAL controls by following various procedures that vary the horizontal position and scale of a displayed waveform. In this module, you will be able to: • Use the HORIZONTAL Control Knobs to vary the position and horizontal scale of the displayed waveform. • Use the HORIZONTAL Control MENU Buttons to modify the display, in order to aid in the study of a section of a signal’s waveform. TDS1000 and TDS2000 Series Oscilloscopes – Operator Training Kit 4-1 4 Using HORIZONTAL Controls HORIZONTAL Controls The HORIZONTAL control section includes the SEC/DIV knob, POSITION knob, and SET TO ZERO button. (HORIZONTAL MENU controls will be covered in the next section of this module.) SEC/DIV knob You use the SEC/DIV knob to modify the time scale of a displayed waveform. Modification of the time scale increases or decreases the horizontal resolution of the displayed waveform. POSITION knob You use the HORIZONTAL POSITION knob to align the displayed waveform with the horizontal graduations of the display graticule. SET TO ZERO button You use the SET TO ZERO button to set the horizontal position reference of a waveform to zero. 4-2 TDS1000 and TDS2000 Series Oscilloscopes Operator Training Kit 4 Using HORIZONTAL Controls Figure 4.1: The HORIZONTAL control sections Setting Up the HORIZONTAL Controls Before you use the HORIZONTAL controls in the operation exercises, you must ensure that the oscilloscope is set to its default setting. It is assumed that the Channel 1 probe tip is connected to the 5V@1kHz signal on the front panel and the probe ground clip is connected to the GND pin on the front panel. The Channel 2 probe tip should not be connected to any signal. TDS1000 and TDS2000 Series Oscilloscopes – Operator Training Kit 4-3 4 Using HORIZONTAL Controls To set up a TDS1000/TDS2000 oscilloscope for the HORIZONTAL controls, follow these steps: 1. On the top of the front panel, push DEFAULT SETUP. 2. On the top of the front panel, push the AUTOSET button. You will see a waveform similar to that displayed in Figure 4.2. Figure 4.2: TDS2000 horizontal setup 4-4 TDS1000 and TDS2000 Series Oscilloscopes – Operator Training Kit 4 Using HORIZONTAL Controls After you set up the oscilloscope for HORIZONTAL controls, you can perform various procedures, such as setting the delay time for a waveform. Use the HELP feature for more information about the HORIZONTAL controls, Setting the Delay Time for a Waveform You can set the oscilloscope to display a waveform relative to the trigger point in time. This interval between the trigger point and the displayed waveform is known as the delay time. Setting the delay time for a displayed waveform allows you to see a detailed view of the waveform both before and after the trigger. This delay time capability is important when the signal detail of interest is delayed in time from the trigger, such as in a disk drive system. In this case, the trigger typically happens once per revolution on a track of data. This track can have literally millions of bits of information to be analyzed. Delay time allows the acquisition to be delayed to the details of interest. TDS1000 and TDS2000 Series Oscilloscopes – Operator Training Kit 4-5 4 Using HORIZONTAL Controls The following procedure enables you to set the delay time for a displayed waveform by changing the horizontal position of the trigger. This procedure assumes that the oscilloscope retains the settings specified for the previous procedure. To set the delay time for a displayed waveform, follow these steps: 1. In the HORIZONTAL section, turn the SEC/DIV knob counterclockwise to set the time base readout at the bottom of the display to M 5.00ms. 2. Turn the HORIZONTAL POSITION knob counterclockwise to set the position readout on the top of the display to M Pos: 20.00ms. This positions the waveform trigger point 20ms to the left from the center of the display. 3. Turn the SEC/DIV knob clockwise to set the time base readout at the bottom of the display to M 500us. 4-6 TDS1000 and TDS2000 Series Oscilloscopes – Operator Training Kit 4 Using HORIZONTAL Controls You will see the waveform delayed from the trigger point, similar to that shown in Figure 4.3. Figure 4.3: Delayed trigger position for a waveform In this procedure, you used the SEC/DIV knob to modify the time base setting of a waveform. You also used the HORIZONTAL POSITION knob to change the position of the trigger point from the center of the display. The actions performed using the two knobs resulted in a detailed view of the waveform, 20 milliseconds after the trigger point. This procedure is useful in scenarios where you need to observe waveform details that are delayed in time from the trigger point. TDS1000 and TDS2000 Series Oscilloscopes – Operator Training Kit 4-7 4 Using HORIZONTAL Controls HORIZONTAL Control MENU Button In this section, you will learn to use the menu options offered by the HORIZ MENU button. Each option can be selected using the side-screen buttons and varied using the HORIZONTAL Control Knobs. Expanding the Waveform Display In the previous procedure, you set the oscilloscope to view a delayed waveform. The following procedure enables you to use the Window and Window Zone menu options of the HORIZONTAL menu to further delay and expand a waveform on the display. This procedure assumes that the oscilloscope retains the settings specified for the previous procedure. To expand the waveform display, follow these steps: 1. In the HORIZONTAL section, push the HORIZ MENU button. 4-8 TDS1000 and TDS2000 Series Oscilloscopes – Operator Training Kit 4 Using HORIZONTAL Controls 2. Push the appropriate side-screen button to select Window Zone. A pair of vertical dotted lines is displayed. You use these lines to select a portion of the waveform that you want to view in a magnified form. 3. Turn the HORIZONTAL POSITION knob clockwise to position the vertical dotted line cursors around the last positive edge of the displayed waveform. 4. Turn the SEC/DIV knob clockwise to set the displayed window setting at the bottom of the display to W 10.0us. You will see a waveform in the Window Zone display with the position delayed similar to that shown in Figure 4.4. The steps covered so far enable you to visually identify the section of the signal that you want to study. TDS1000 and TDS2000 Series Oscilloscopes – Operator Training Kit 4-9 4 Using HORIZONTAL Controls Figure 4.4: Position delayed and Window Zone 5. Push the appropriate side-screen menu button to select Window. 6. In the HORIZONTAL section, turn the POSITION knob to position the rising edge of the displayed waveform to the center of the display. 7. Turn the SEC/DIV knob clockwise to set the time base setting at the bottom of the display to W 500ns. 4-10 TDS1000 and TDS2000 Series Oscilloscopes – Operator Training Kit 4 Using HORIZONTAL Controls Figure 4.5 shows an expanded waveform using the Window function. This procedure will be useful where you need to view magnified portions of a signal. A typical application is the analysis of response signals in a robot control system, relative to a stimulus signal. Figure 4.5: Expanded waveform by using the Window Zone function TDS1000 and TDS2000 Series Oscilloscopes – Operator Training Kit 4-11 4 Using HORIZONTAL Controls This procedure is well suited for irregular waveforms such as the waveform from an audio amplifier, or a mechanical transducer. To study the output of a single shot signal, such as the output of an acoustic or mechanical transducer, you can use the SINGLE SEQ button to capture a single waveform and then use the HORIZONTAL POSITION and SEC/DIV knobs to expand it. 4-12 TDS1000 and TDS2000 Series Oscilloscopes – Operator Training Kit 4 Using HORIZONTAL Controls Summary In this module, you learned to perform the following tasks: • Use the SEC/DIV knob to modify the horizontal scale of a displayed waveform. • Use the HORIZONTAL POSITION knob to change the horizontal position of a displayed waveform. • Delay and expand a displayed waveform by setting the delay time and SEC/DIV for it. • Use the Window and Window Zone menu options of the HORIZONTAL menu to expand a selected portion of a displayed waveform. TDS1000 and TDS2000 Series Oscilloscopes – Operator Training Kit 4-13 5 Using TRIGGER Controls In the previous module, you learned to use the VERTICAL controls on the front panel. In this module, you will learn to use the TRIGGER controls by following various procedures that stabilize repeating signals as well as to capture single-shot. At the end of this module, you will be able to: • Use the TRIG MENU button to set various trigger parameters, such as trigger type, slope, and coupling. • Use the HORIZ MENU button and the LEVEL knob to set the trigger holdoff interval. TDS1000 and TDS2000 Series Oscilloscopes – Operator Training Kit 5-1 5 Using TRIGGER Controls Trigger Controls Triggering a signal at the correct point is essential to ensure the proper display of a waveform. You can use the TRIGGER controls on the front panel to stabilize repeating signals as well as to capture single-shot waveforms. Figure 5.1 shows the TRIGGER control sections on the front panel. Figure 5.1: TRIGGER control sections 5-2 TDS1000 and TDS2000 Series Oscilloscopes – Operator Training Kit 5 Using TRIGGER Controls The TRIGGER controls on the front panel consist of the following: LEVEL knob You use this knob to set the triggering level while using the edge trigger. You also use this control to set the holdoff time for a trigger. To set the holdoff time, you must first select the appropriate option in the HORIZONTAL menu to specify whether the knob controls the trigger level or the holdoff time. TRIG MENU button You use this button to display the trigger menu. The trigger menu contains various options such as trigger type, trigger source, and trigger mode. SET TO 50% button You use this button to set the trigger level to the vertical midpoint between the peaks of the triggering signal. FORCE TRIG button You use this button to force a signal acquisition to occur in the absence of a trigger signal. This manual trigger function can become necessary when you set the triggering mode to Normal or SINGLE SEQ. TDS1000 and TDS2000 Series Oscilloscopes – Operator Training Kit 5-3 5 Using TRIGGER Controls TRIG VIEW button You use this button to display the trigger waveform instead of the channel waveforms. You use this button to check how trigger settings, such as trigger coupling, affect the triggering signal. You need to keep this button pressed to view the trigger waveform. TRIGGER MENU Controls In this section, you will learn how to stabilize a displayed waveform by using the TRIG MENU controls. Selecting a Trigger Type The trigger determines when the oscilloscope acquires and saves waveform data. You can select Edge, Video, or Pulse triggering for a signal by using the menu buttons for TRIGGER controls located on the front panel. You use Edge triggering to trigger on a rising or falling edge of the input signal. 5-4 TDS1000 and TDS2000 Series Oscilloscopes – Operator Training Kit 5 Using TRIGGER Controls You use Video triggering to trigger on the fields or lines of an NTSC, a PAL, or a SECAM standard video signal. When you choose video triggering on a TDS1000/TDS2000 oscilloscope, the trigger is automatically referenced to the negative part of the video signal. This ensures proper line and field triggering over a wide range of vertical amplitude and offset. You use Pulse triggering to trigger on a pulse based on its width. The following procedure enables you to use edge trigger. To trigger on the edge of the input signal, follow these steps: 1. Connect the CH1 probe tip to 5V@1kHz and the CH1 ground lead to GND on the front panel. Ensure that the CH2 probe tip is not connected to any signal. 2. On the top of the front panel, push the DEFAULT SETUP button. TDS1000 and TDS2000 Series Oscilloscopes – Operator Training Kit 5-5 5 Using TRIGGER Controls 3. On the top of the front panel, push the AUTOSET button. 4. In the HORIZONTAL section, turn the SEC/DIV knob to set the time base setting on the display for M 2.50us. 5. In the TRIGGER section, push the TRIG MENU button. This step is for you to see that Edge is selected by default. 6. In the HORIZONTAL section, push the HORIZ MENU. The Trig Knob Level menu option is selected by default. 7. Turn the LEVEL knob to set the trigger level to 1.52V at the bottom of the display. This action will trigger the oscilloscope when the rising edge of the signal crosses 1.52 V. 5-6 TDS1000 and TDS2000 Series Oscilloscopes – Operator Training Kit 5 Using TRIGGER Controls You will see a display showing the Edge triggering setup similar to that shown in Figure 5.2. Figure 5.2: Edge triggering Selecting the Signal Coupling for a Trigger You can select the coupling type for a trigger when you choose Edge triggering. You can choose to select DC, Noise Reject, HF Reject, LF Reject, or AC coupling for a trigger. These selections are needed to help stabilize triggering in the presence of noise and/or other interfering signals that are not wanted. The following procedure enables you to condition the trigger signal by setting a coupling type. TDS1000 and TDS2000 Series Oscilloscopes – Operator Training Kit 5-7 5 Using TRIGGER Controls This procedure assumes that the oscilloscope retains the settings from the previous procedure. To select a coupling type for a trigger, follow these steps: 1. In the TRIGGER section, push the TRIG MENU button. 2. Push the appropriate side-screen menu button to select Coupling HF Reject. The displayed waveform shifts to the left. This is because the triggering signal is slowed down, which causes the actual trigger to occur later, relative to the displayed signal. 3. In the TRIGGER section, push and hold the TRIGGER VIEW button. 5-8 TDS1000 and TDS2000 Series Oscilloscopes – Operator Training Kit 5 Using TRIGGER Controls You will see a waveform similar to that shown in Figure 5.3. This trigger signal has a slower rise time and is the result of the low pass HF reject filter. This trigger selection rejects the high-speed components in the triggering signal. Figure 5.3: Triggering waveform with HF Reject coupling TDS1000 and TDS2000 Series Oscilloscopes – Operator Training Kit 5-9 5 Using TRIGGER Controls HF Reject only allows signal components below 50 kHz to pass to the trigger circuit. This helps to reduce the effects of high frequency noise that might cause triggering problems. Noise Reject allows all components of a signal to pass to the trigger circuit, but increases the peak-to-peak signal required to trigger the signal. This mode reduces the triggering sensitivity of the oscilloscope, and decreases the chance of false triggering on noise. LF Reject is an AC-coupled triggering mode that passes only the higher speed signal details above 50 kHz sine wave bandwidth equivalent. AC trigger coupling blocks the DC component, such as a bias voltage, and passes signals with a frequency greater than 10 Hz. You can now try the other coupling selections of the oscilloscope and use the TRIGGER VIEW button to see the effects of trigger coupling on the triggering signal. 5-10 TDS1000 and TDS2000 Series Oscilloscopes – Operator Training Kit 5 Using TRIGGER Controls Using an External Trigger You can select various sources, such as an input channel or the power source of the oscilloscope, to trigger a displayed signal. Consider an example where you have a circuit that uses a clock signal as a reference. You can use this clock signal as the external trigger input source and use a probe from an oscilloscope channel to check the referenced signal at various points in the circuit. You can then view the behavior of the circuit relative to the trigger reference of the clock signal. TDS1000 and TDS2000 Series Oscilloscopes – Operator Training Kit 5-11 5 Using TRIGGER Controls The following procedure enables you to use an external trigger source or an unused channel, other than the displayed acquisition input channels, to trigger a displayed signal. You can use the external trigger input (or an unused channel) to trigger on certain unique aspects of this trigger signal, such as pulse width and edge level. To use an external (or an unused channel) input as a trigger, follow these steps: 1. Connect the CH1 probe tip to the PSEUDO RANDOM signal on pin 5 and the CH1 ground lead to GND on pin 7 of the Training 1 signal board. 2. On the top of the front panel, push the DEFAULT SETUP button. 3. On the Training 1 signal board, push the POWER button until the Digital PWR LED is on. 5-12 TDS1000 and TDS2000 Series Oscilloscopes – Operator Training Kit 5 Using TRIGGER Controls 4. On the top of the front panel, push the AUTOSET button. 5. Connect a (10X passive) probe to the EXT TRIG input connector. 6. Connect the external trigger probe tip to the CLK 20MHz signal on pin 2 and the external trigger probe ground lead to GND on pin 1 of the Training 1 signal board. 7. In the TRIGGER section, push the TRIG MENU button. 8. Push the appropriate side-screen menu buttons to select Source Ext and Slope Falling. 9. In the HORIZONTAL section, push HORIZ MENU. The Trig Knob Level menu option is selected by default. 10. Turn LEVEL to set the trigger level to 256 mV. TDS1000 and TDS2000 Series Oscilloscopes – Operator Training Kit 5-13 5 Using TRIGGER Controls 11. In the VERTICAL section, turn the CH1 VOLTS/DIV knob clockwise to set CH1 500mV on the display. 12. Turn the CH1 POSITION knob counterclockwise to position the waveform at the center of the display. 13. In the HORIZONTAL section, turn the SEC/DIV knob clockwise to set the time base as M 10.0ns on the display. You observe that the pseudo random signal on pin 5 is triggered by the CLK 20MHz signal from pin 2. You will see an Eye Diagram display similar to that shown in Figure 5.4. Figure 5.4: Eye Diagram display of pseudo random signal triggered by external clock signal 5-14 TDS1000 and TDS2000 Series Oscilloscopes – Operator Training Kit 5 Using TRIGGER Controls This eye diagram display shows that the positive and negative transition edges of the signal are all synchronized with the clock, as is expected. When the edges are not stable relative to the clock, then jitter is occurring. This is a very important issue for communications signals. This procedure is useful in scenarios where you need to use an external trigger source to observe the timing relationships on the signals connected to the other available channels. In a complex microprocessor circuit, you may need to simultaneously observe the timing on all waveform channels, while using the external trigger input as another source for triggering. The EXT TRIG input has a 10X probe connected to it. As a result, the trigger level is actually 10 times more than that shown on the display. You can further extend the external trigger level range by selecting the EXT/5 trigger source. The EXT/5 option further divides the signal from the external source by five to increase the trigger level range. TDS1000 and TDS2000 Series Oscilloscopes – Operator Training Kit 5-15 5 Using TRIGGER Controls Triggering on a specific pulse width A TDS1000/TDS2000 oscilloscope can be set to trigger on a pulse based on its width. This feature can be used to isolate and analyze a unique pulse in a complex data stream. The following procedure enables you to detect the presence of a unique pulse in a pseudo random digital signal. This procedure assumes that the oscilloscope retains the settings from the previous procedure. To use the pulse width triggering feature, follow these steps: 1. On the top of the front panel, push the DEFAULT SETUP button. 2. On the Training 1 signal board, push the POWER button until the Digital PWR LED is on. 3. On the top of the front panel, push the AUTOSET button. 5-16 TDS1000 and TDS2000 Series Oscilloscopes – Operator Training Kit 5 Using TRIGGER Controls You will see a waveform similar to that shown in Figure 5.5. Figure 5.5: Pseudo random communications signal without holdoff 4. In the TRIGGER section, push the TRIG MENU button. 5. Push the appropriate side-screen menu button to select Type Pulse. TDS1000 and TDS2000 Series Oscilloscopes – Operator Training Kit 5-17 5 Using TRIGGER Controls 6. Push the appropriate side-screen menu button to select Source CH1. This option may already be selected by default. 7. Push the appropriate side-screen menu button to select When =. This option may already be selected by default. 8. Push the appropriate side-screen menu button to select Set Pulse Width 1.00ms. The ADVANCED LED next to the LEVEL button lights up. 9. Turn the LEVEL knob counterclockwise to set the pulse width to 297ns. 5-18 TDS1000 and TDS2000 Series Oscilloscopes – Operator Training Kit 5 Using TRIGGER Controls You should see a display similar to the following Figure 5.6. Figure 5.6: Unique Pulses with pulse widths of approximately 297 ns This special pulse triggering condition shows the unique pulse in this signal that is very close to 300 ns in width. Pulse triggering allows you to trigger on and isolate pulses that are less than, equal to, greater than, or not equal to the pulse width value that you select. TDS1000 and TDS2000 Series Oscilloscopes – Operator Training Kit 5-19 5 Using TRIGGER Controls This procedure is useful in scenarios where you need to trouble shoot disc drives and remote controls. A typical command signal of remote control has a 0.5 ms presignal pulse followed by a delay of 3 ms and then followed by a 7 ms six-bit biphase code word. Setting the trigger pulse width to 0.5 ms would reference the trigger point to the pre signal pulse, thus ensuring a stable waveform display. You can use the HELP menu, shown in another section of this manual, to learn more about this special Pulse triggering mode. 5-20 TDS1000 and TDS2000 Series Oscilloscopes – Operator Training Kit 5 Using TRIGGER Controls Capturing a Single-shot Signal Noise from the signal, probes, and ground leads can cause signal distortions. For example, probe tips and ground leads have inductance. This inductance can interact with the probe and circuit capacitance to cause a damped sinusoidal variation on pulses with fast edge transitions. This effect (from probe tips and ground leads) on pulse waveforms is called ringing. Probe loading caused by probe tip leads and ground leads can cause incorrect measurements and/or circuits to fail. In the following step response procedure, you use the single-shot FAST RISE TIME signal on pin 16 of the Training 1 signal board to check the amount of signal distortion caused by the probe tip and the ground lead. TDS1000 and TDS2000 Series Oscilloscopes – Operator Training Kit 5-21 5 Using TRIGGER Controls To perform the step response procedure, follow these steps: 1. Connect the CH1 probe tip to the FAST RISE TIME signal on pin 16 and the CH1 ground lead to GND on pin 1 of the Training 1 signal board. 2. On the top of the front panel, push the DEFAULT SETUP menu button. 3. On the Training 1 signal board, push the POWER button until the Digital PWR LED is on. 4. In the VERTICAL section, turn the CH1 VOLTS/DIV knob clockwise for a readout of 200mV. 5. In the VERTICAL section, turn the CH1 POSITION knob counterclockwise to position the trace two divisions above the bottom of the display. 6. In the HORIZONTAL section, turn the SEC/DIV knob clockwise for a time base readout of M 5.00ns. 5-22 TDS1000 and TDS2000 Series Oscilloscopes – Operator Training Kit 5 Using TRIGGER Controls 7. In the TRIGGER section, turn the LEVEL knob to set the trigger level to 200mV. 8. On the front panel, push the SINGLE SEQ button. The word Ready will appear at the top of the display. 9. On the Training 1 signal board, push the PRESS FOR SINGLE-SHOT button to generate a highspeed single-shot signal. The words Acq Complete will appear at the top of the display. TDS1000 and TDS2000 Series Oscilloscopes – Operator Training Kit 5-23 5 Using TRIGGER Controls You will see a waveform similar to that shown in Figure 5.7. Figure 5.7: Step response waveform with a ground lead Overshoot and ringing are caused by the inductance of the probe ground and signal tip leads that interact with the probe and circuit capacitance. 5-24 TDS1000 and TDS2000 Series Oscilloscopes – Operator Training Kit 5 Using TRIGGER Controls To view the step response signal without overshoot and ringing, follow these steps: 10. Pull the probe tip out of the probe tip lead. 11. Insert exposed probe tip into the probe socket on the Training 1 signal board. 12. On the front panel, push the SINGLE SEQ button. The word Ready will appear at the top of the display. 13. On the Training 1 signal board, push the PRESS FOR SINGLE SHOT button to generate a highspeed single-shot signal. The words Acq Complete will appear at the top of the display. TDS1000 and TDS2000 Series Oscilloscopes – Operator Training Kit 5-25 5 Using TRIGGER Controls You will see a waveform similar to that shown in Figure 5.8. Figure 5.8: Step response waveform without a ground lead Note that no ringing occurs in the step response when the probe ground and signal tip leads are kept short. This procedure points out the importance of keeping probe leads short when analyzing signals with fast rise and/or fall times. Refer to the user manual to understand the precautions to be observed when using the oscilloscope to observe high voltage signals. 5-26 TDS1000 and TDS2000 Series Oscilloscopes – Operator Training Kit 5 Using TRIGGER Controls Trigger Holdoff Controls A complex repeating signal is difficult to trigger on and see as a stable waveform display. You can use advanced pulse triggering to capture the signal details of interest, or you can trigger on a different signal, if it is available. You can also use trigger holdoff to stabilize a complex repeating waveform. Trigger holdoff is a defined amount of time after a trigger occurs, during which an oscilloscope cannot trigger again. Trigger holdoff helps to ensure that the oscilloscope displays a predictable trigger reference on a complex repeating waveform. Figure 5.9 illustrates the concept of trigger holdoff. Figure 5.9: Trigger holdoff TDS1000 and TDS2000 Series Oscilloscopes – Operator Training Kit 5-27 5 Using TRIGGER Controls Assigning Trigger Holdoff to a Pseudo Random Signal The following procedure enables you to assign a holdoff time for the trigger generated by the PSEUDO RANDOM signal from pin 5 of the Training 1 signal board. This enables you to see a stable waveform display. To assign trigger holdoff, follow these steps: 1. Connect the CH1 probe tip to the PSEUDO RANDOM signal on pin 5 and the CH1 ground lead to GND on pin 7 of the Training 1 signal board. 2. On the Training 1 signal board, push the POWER button until the Digital PWR LED is on. 3. On the top of the front panel, push the DEFAULT SETUP button. 4. On the top of the front panel, push the AUTOSET button. 5. In the HORIZONTAL section, push the HORIZ MENU button. 6. Push the appropriate side-screen menu button to select Trig Knob Holdoff. 5-28 TDS1000 and TDS2000 Series Oscilloscopes – Operator Training Kit 5 Using TRIGGER Controls 7. In the TRIGGER section, turn the LEVEL knob clockwise to set the displayed holdoff time to 5.950us. You will see a waveform similar to that shown in Figure 5.10. Figure 5.10: Stable display of pseudo random communications signal by using trigger holdoff Observe that assigning a trigger holdoff time can stabilize the display of a repeating signal. You can also modify the horizontal scale of a displayed waveform by adjusting the SEC/DIV setting. However, you cannot do TDS1000 and TDS2000 Series Oscilloscopes – Operator Training Kit 5-29 5 Using TRIGGER Controls this with an analog oscilloscope because the holdoff circuit includes the time base sweep time. You can use the TRIGGER menu to assign a trigger holdoff to either Edge or Video triggering. In addition, you can assign a trigger holdoff when the oscilloscope is in the Normal or Auto trigger mode. It may be difficult to see a stable display for a repeating digital signal, such as a pseudo random signal, on an oscilloscope because edge transitions occur at many places within the waveform. You can view a stable waveform display of a complex repeating signal by assigning a trigger holdoff. This makes the oscilloscope trigger the signal within the interval of the signal’s repeat time. Assigning Trigger Holdoff to an AM Signal In the previous procedure, you observed that triggering a complex repeating signal at the interval of the signal’s repeat time displays a stable waveform. However, you may also need to analyze the waveform display of the amplitude modulation (AM) of a complex repeating signal. For example, you may want to analyze the modulation index of a radio frequency transmitter. 5-30 TDS1000 and TDS2000 Series Oscilloscopes – Operator Training Kit 5 Using TRIGGER Controls Figure 5.11 shows the updating overlay of the amplitude modulation region of an amplitude modulated (AM) signal. Figure 5.11: Complex AM signal without holdoff To observe a stable display of the amplitude modulation of a complex repeating signal, you must adjust the trigger level within the amplitude modulation region of the displayed waveform. TDS1000 and TDS2000 Series Oscilloscopes – Operator Training Kit 5-31 5 Using TRIGGER Controls The next procedure enables you to analyze the amplitude modulation region of a complex repeating signal by assigning a trigger holdoff in the amplitude modulation region of the signal. To assign a trigger holdoff for an AM signal, follow these steps: 1. Connect the CH1 probe tip to AM SIGNAL on pin 9 and the CH1 probe ground lead to GND on pin 8 of the Training 1 signal board. 2. On the Training 1 signal board, push the POWER button until only the Analog PWR LED is on. 3. On the top of the front panel, push the DEFAULT SETUP button. 4. In the VERTICAL section, turn the CH1 VOLTS/DIV knob to set CH1 to 500mV. 5. In the HORIZONTAL section, turn the SEC/DIV knob to set the displayed time base to M 50.0us. 5-32 TDS1000 and TDS2000 Series Oscilloscopes – Operator Training Kit 5 Using TRIGGER Controls 6. Push the HORIZ MENU button. 7. In the TRIGGER section, turn the LEVEL knob to set the displayed trigger level to 1.00V. 8. Push the appropriate side-screen menu button to select Trig Knob Holdoff. The ADVANCED LED next to the LEVEL button lights up. 9. In the TRIGGER section, turn the LEVEL knob to set the displayed holdoff time to 100.0us. TDS1000 and TDS2000 Series Oscilloscopes – Operator Training Kit 5-33 5 Using TRIGGER Controls You will see a waveform similar to that shown in Figure 5.12 Figure 5.12: Stable AM signal using trigger holdoff You can view the stable waveform display of the amplitude modulation region of an AM signal by assigning a trigger holdoff time to be within the amplitude-modulated region of the signal. 5-34 TDS1000 and TDS2000 Series Oscilloscopes – Operator Training Kit 5 Using TRIGGER Controls Summary In this module, you learned to perform the following tasks: • Use trigger level control for edge triggering. • Select the coupling type for a trigger. • Use an external signal to trigger signal acquisitions. • Trigger on a specified pulse width to isolate a pulse in a complex data stream. • Trigger on a single shot signal to show single sequence triggering, and to show probe lead distortion effects on high-speed signals. • Assign a trigger holdoff for a complex repeating signal, such as a pseudo random signal, to stabilize the triggered display. • Assign a trigger holdoff for an AM signal, to stabilize the triggered modulation signal display. TDS1000 and TDS2000 Series Oscilloscopes – Operator Training Kit 5-35 6 Using Menu Function Controls This module provides information about the Menu Function Controls on the front panel and various primary control sections. At the end of this module, you will be able to: • Use the ACQUIRE Menu Function Controls to control how the oscilloscope acquires waveform data. • Use the DISPLAY Menu Function Controls to define how the oscilloscope displays waveforms. • Use the CURSOR Menu Function Controls to make measurements related to amplitude, time and frequency details of a waveform. • Use the MEASURE Menu Function Controls to make automatic measurements of amplitude, time and frequency parameters for displayed waveforms. TDS1000 and TDS2000 Series Oscilloscopes – Operator Training Kit 6-1 6 Using Menu Function Controls 6-2 • Use the SAVE/RECALL Menu Function Controls to store and retrieve oscilloscope settings and waveforms to and from the non-volatile memory of the oscilloscope. • Use the UTILITY Menu Function Controls to access system-related information about the status, as well as self-calibration control of the oscilloscope. TDS1000 and TDS2000 Series Oscilloscopes – Operator Training Kit 6 Using Menu Function Controls MENU Function Controls The MENU control section consists of the ACQUIRE, DISPLAY, CURSOR, MEASURE, SAVE/RECALL, and UTILITY buttons. ACQUIRE button You use the ACQUIRE Menu Function Controls to regulate the signal acquisition and processing system. You can use the ACQUIRE Menu Function Controls to select the Sample, Peak Detect, or Average signal acquisition mode. DISPLAY button You use the DISPLAY Menu Function Controls to select how waveforms are presented and change the appearance of the displayed waveforms. To select these options, you need to specify the display type, persistence, display format, and display contrast. CURSOR button You use the CURSOR Menu Function Controls to make parametric amplitude and time measurements on a selected waveform. TDS1000 and TDS2000 Series Oscilloscopes – Operator Training Kit 6-3 6 Using Menu Function Controls MEASURE button The MEASURE Menu Function Controls allow you to make predefined automated measurements of waveforms. There are 11 types of measurements available and you can display up to 5 types at a time. SAVE/RECALL button You use the SAVE/RECALL Menu Function Controls to save and recall up to 10 oscilloscope setups or 2 waveforms (4 waveforms each on the TDS2014 and TDS2024 oscilloscopes). UTILITY button You use the UTILITY Menu Function Controls to access various oscilloscope setup utility functions, check the system status, set up hard copy and communication utilities, perform self-calibration for the oscilloscope, and change the language used in the oscilloscopes. 6-4 TDS1000 and TDS2000 Series Oscilloscopes – Operator Training Kit 6 Using Menu Function Controls ACQUIRE Menu Function Controls You use the acquisition modes of a TDS1000/TDS2000 oscilloscope to control how waveforms are acquired and displayed from the sample points taken on a signal. A TDS1000/TDS2000 oscilloscope acquires 2500 sample points for each active channel during every acquisition of the respective signals. Sample points are derived directly from the Analog to Digital Converter for each channel of the oscilloscope. The time value difference between two sample points is called the sample interval. The ACQUIRE menu is shown in Figure 6.1. Figure 6.1 ACQUIRE menu options TDS1000 and TDS2000 Series Oscilloscopes – Operator Training Kit 6-5 6 Using Menu Function Controls The Sample acquisition mode is the default acquisition mode. In this mode, the oscilloscope samples the signal in evenly spaced intervals to construct the waveform. You use the Peak Detect acquisition mode to detect glitches and high-speed noise in fast moving signals at slow time base settings. It is possible to miss fast glitches and noise when the time between displayed samples is very long. You use the Average acquisition mode to reduce random noise in a displayed signal. You can select the number of waveforms to be averaged by selecting the Averages option. 6-6 TDS1000 and TDS2000 Series Oscilloscopes – Operator Training Kit 6 Using Menu Function Controls Using the Peak Detect Acquisition Mode You need to use Peak Detect when high-speed interference couples with electronic signals. Consider a situation where you need to test a complex signal that controls a mechanical robot. Glitches caused by various sources, such as light dimmers, motor controls, and design flaws, can interfere with the control signal and cause the robot to malfunction. You can use the Peak Detect mode to check the control signal for interfering high-speed signals that would otherwise be missed because of the time between displayed samples. You use the scan mode to display signal updates from left to right on the oscilloscope. The scan mode simulates the display of an analog oscilloscope and allows you to see new waveform information as it is acquired by the oscilloscope. A TDS1000/TDS2000 oscilloscope enters the scan mode when the SEC/DIV knob is set to 100ms and the trigger mode is set to Auto. TDS1000 and TDS2000 Series Oscilloscopes – Operator Training Kit 6-7 6 Using Menu Function Controls The following procedure enables you to detect glitches in the signal at slow time base settings by selecting the Peak Detect acquisition mode: 1. Connect the CH1 probe to the VARIABLE AMPL WITH GLITCH signal on pin 15 and the CH1 probe ground lead to GND on pin 14 of the Training 1 signal board. 2. On the Training 1 signal board, push the POWER button until only the Analog PWR LED is on. 3. On the top of the front panel, push DEFAULT SETUP. 4. In the TRIGGER section, turn the LEVEL knob to set the trigger level to 400mV on the display. 5. Push the TRIGGER MENU button. 6. Push the appropriate side-screen menu button to select Coupling HF Reject. 6-8 TDS1000 and TDS2000 Series Oscilloscopes – Operator Training Kit 6 Using Menu Function Controls 7. In the HORIZONTAL section, turn the SEC/DIV knob counterclockwise to set the displayed time base setting to M 100ms. 8. In the MENUS section, push the ACQUIRE button. The waveform is acquired by the default Sample acquisition mode. 9. Push the appropriate side-screen menu button to select Peak Detect. TDS1000 and TDS2000 Series Oscilloscopes – Operator Training Kit 6-9 6 Using Menu Function Controls You will see a waveform similar to that shown in Figure 6.2. Figure 6.2: A noisy variable amplitude signal with glitches acquired with the Peak detect and scan display modes Note that random glitches appear on the waveform. These glitches are not visible in the Sample acquisition mode. Try selecting the Sample mode and then the Peak Detect mode to view the difference. 6-10 TDS1000 and TDS2000 Series Oscilloscopes – Operator Training Kit 6 Using Menu Function Controls Using the Average Acquisition Mode You use the Average acquisition mode to reduce the random noise in a displayed signal by taking an average of multiple waveforms. The Average acquisition mode uses the Sample acquisition mode to acquire data and then takes an average of multiple waveforms to display a final waveform. You can take an average of 4, 16, 64, or 128 waveforms to display each waveform. In the following procedure, you will use the Average acquisition mode to reduce the displayed noise in the repeating signal. To use the Average acquisition mode to acquire a waveform, follow these steps: 1. Connect the CH1 probe to the VARIABLE AMPL WITH GLITCH signal on pin 15 and the CH1 probe ground lead to GND on pin 14 of the Training 1 signal board. 2. On the Training 1 signal board, push the POWER button until only the Analog PWR LED is on. TDS1000 and TDS2000 Series Oscilloscopes – Operator Training Kit 6-11 6 Using Menu Function Controls 3. On the top of the front panel, push DEFAULT SETUP. 4. In the TRIGGER section, turn the LEVEL knob to set the trigger level to 400mV on the display. 5. Push the TRIG MENU button. 6. Push the appropriate side-screen menu button to select COUPLING HF Reject. You will see a waveform similar to that shown in Figure 6.3. Figure 6.3: A noisy variable amplitude signal acquired with the Sample acquisition mode 6-12 TDS1000 and TDS2000 Series Oscilloscopes – Operator Training Kit 6 Using Menu Function Controls The waveform is acquired by the default Sample acquisition mode. You will now use the Average acquisition mode to reduce the displayed noise in the repeating signal. 7. On the top of the front panel, push the ACQUIRE menu button. 8. Push the appropriate side-screen menu button to select Average. You will see a waveform similar to that shown in Figure 6.4. Figure 6.4: A noisy variable amplitude signal acquired with the Average acquisition mode You will observe that the signal noise is reduced when you shift from the Sample to the Average acquisition mode. TDS1000 and TDS2000 Series Oscilloscopes – Operator Training Kit 6-13 6 Using Menu Function Controls DISPLAY Menu Function Controls You use the DISPLAY Menu Function Controls to control how waveforms are displayed. You can use various menu options of the DISPLAY menu, such as Type, Persist, and Format, to change the appearance of the oscilloscope display. Selecting the Display Type You can select different display types, such as a vector or a dot display type, for a waveform by using the options of the DISPLAY menu. When you choose Vectors, straight lines connect the sample points on the display. When you choose Dots, only the sample points are displayed. 6-14 TDS1000 and TDS2000 Series Oscilloscopes – Operator Training Kit 6 Using Menu Function Controls The following procedure enables you to change the appearance of a waveform by changing the display selections for a waveform. 1. Connect the CH1 probe tip to the D-10 MHz signal on pin 3 of the Training 1 signal board. Connect the CH1 probe ground lead to GND on pin 1 of the Training 1 signal board. Make sure that CH1 is the only signal connected to the oscilloscope. 2. On the Training 1 signal board, push the POWER button until the Digital PWR LED is on. 3. On the top of the front panel, push the DEFAULT SETUP menu button. 4. On the top of the front panel, push the AUTOSET button. TDS1000 and TDS2000 Series Oscilloscopes – Operator Training Kit 6-15 6 Using Menu Function Controls 5. In the HORIZONTAL section, turn the SEC/DIV knob counterclockwise to set the displayed time base to 500ns. 6. On the top of the front panel, push the RUN/STOP button to stop signal acquisitions by the oscilloscope. You will see the caption Stop displayed at the top of the oscilloscope display. 7. On the top of the front panel, push the DISPLAY menu button. 8. Push the appropriate side-screen menu button to toggle between Type Dots and Type Vectors. 6-16 TDS1000 and TDS2000 Series Oscilloscopes – Operator Training Kit 6 Using Menu Function Controls For Type Dots, you will see a waveform similar to that shown in Figure 6.5. Notice that this waveform is displayed by dots that represent the sample points and is very difficult to see. Figure 6.5: Waveform displayed in dots TDS1000 and TDS2000 Series Oscilloscopes – Operator Training Kit 6-17 6 Using Menu Function Controls Using Persistence You use the Persist mode to allow old waveform data to remain visible with the current waveform data on the oscilloscope display. You can use persistence to track infrequent signal anomalies that accumulate in the oscilloscope display. You can set persistence for 1, 2, and 5 seconds, or for an infinite period. The following procedure enables you to simultaneously view both old and new waveforms by using the Persist Infinite mode. This procedure assumes that the oscilloscope retains the settings from the previous procedure. To select a persistence period for a displayed waveform, follow these steps: 1. Push the appropriate side-screen menu button until you select Persist Infinite. 6-18 TDS1000 and TDS2000 Series Oscilloscopes – Operator Training Kit 6 Using Menu Function Controls 2. On the top right of the front panel, push the RUN/STOP button twice. This will start and then stop the accumulation of dots over many waveforms. You will see a waveform similar to that shown in Figure 6.6. Figure 6.6: A noisy signal with infinite persistence TDS1000 and TDS2000 Series Oscilloscopes – Operator Training Kit 6-19 6 Using Menu Function Controls 3. In the VERTICAL section, turn the CH1 POSITION knob to shift the waveform to the lower part of the display. Notice that all except the last waveform acquisition dots disappear from the display. You will see a waveform similar to that shown in Figure 6.7. Figure 6.7: A noisy signal with the final waveform acquisition dots displayed 6-20 TDS1000 and TDS2000 Series Oscilloscopes – Operator Training Kit 6 Using Menu Function Controls Using the XY Display Mode You can display waveforms in the XY or YT formats. When you choose the XY display format, Channel 1 is displayed on the horizontal axis and Channel 2 is displayed on the vertical axis. When you choose the YT format, the vertical voltage is displayed in relation to time. You use the XY display format to measure the phase relationship between two or more synchronous signals. For example, you can measure a Quadrature Amplitude Modulation (QAM) communication signal with an XY constellation diagram. The following procedure enables you to see the phase shift between two synchronous signals by displaying the two signals in the XY format: 1. Connect the CH1 probe tip to the 5 KHz SINE signal on pin 10 and the CH1 ground lead to GND on pin 8 of the Training 1 signal board. TDS1000 and TDS2000 Series Oscilloscopes – Operator Training Kit 6-21 6 Using Menu Function Controls 2. Connect a P2200 probe to the CH2 input. Connect the CH2 probe tip to the PHASE SHIFTED SINE WAVE signal on pin 11 and the CH2 ground lead to GND on pin 14 of the Training 1 signal board. 3. On the Training 1 signal board, push the POWER button until only the Analog PWR LED is on. 4. On the top of the front panel, push the DEFAULT SETUP menu button. 5. On the top of the front panel, push the AUTOSET button. 6. In the VERTICAL section, use the CH1 and CH2 POSITION knobs to overlay both waveforms at the vertical center of the display. 7. On the top of the front panel, push the DISPLAY button. 8. Push the appropriate side-screen menu button to select Format XY. 9. Turn the CH1 VOLTS/DIV knob to set the Channel 1 volts/div setting to 200mV and turn the CH2 VOLTS/DIV knob to set the Channel 2 volts/div setting to 200mV. 6-22 TDS1000 and TDS2000 Series Oscilloscopes – Operator Training Kit 6 Using Menu Function Controls 10. On the Training 1 signal board, turn the ADJ knob to display the XY signal as a circle. The circle means that both of the signals are sine waves and are 90º out of phase with respect to each other. You will see a waveform similar to that shown in Figure 6.8. Figure 6.8: XY Display of two sine waves with 90º phase shift You can use the XY display format to set or measure the phase shift between two synchronous signals with a phase difference. TDS1000 and TDS2000 Series Oscilloscopes – Operator Training Kit 6-23 6 Using Menu Function Controls CURSOR Menu Function Controls You can use the CURSOR Menu Function Controls to measure the vertical or horizontal details of a waveform. You can manually select the horizontal (voltage) and vertical (time) cursors to view the values of the cursor positions. The horizontal and vertical cursors are visible as dotted lines on the screen. You control the cursors with the CH1 and CH2 VERTICAL POSITION knobs when the CURSOR menu is selected. There will be Light Emitting Diodes (LEDs) turned on next to each knob when cursor controls are active. Measuring the Vertical Scale The following procedure enables you to manually measure the vertical scale of a waveform and calculate the volts/amplitude of the waveform. This procedure assumes that the oscilloscope retains the settings from the previous procedure. 6-24 TDS1000 and TDS2000 Series Oscilloscopes – Operator Training Kit 6 Using Menu Function Controls To measure the vertical scale of a waveform, follow these steps: 1. Remove the CH2 probe tip from pin 11 PHASE SHIFT SINE WAVE on the Training 1 signal board. 2. On the top of the front panel, push the DEFAULT SETUP menu button. 3. On the top of the front panel, push the AUTOSET button. 4. On the top of the front panel, push the CURSOR menu button. 5. Push the appropriate side-screen menu button to select Type Voltage. Notice that the CURSOR 1 and CURSOR 2 front panel LEDs are now turned on. 6. Ensure that Source CH1 is selected. 7. In the VERTICAL section, turn the CH1 POSITION knob to position the associated cursor on the lowest point of the waveform. TDS1000 and TDS2000 Series Oscilloscopes – Operator Training Kit 6-25 6 Using Menu Function Controls 8. Turn the CH2 POSITION knob to position the associated cursor on the highest peak of the waveform. 9. Read the peak-to-peak volts/amplitude measurement for the waveform in the side-screen menu box Delta. You will see a waveform similar to that shown in Figure 6.9. The measurement displayed in Delta is the peak-to-peak volts/amplitude measurement for the 5 kHz SINE signal. Figure 6.9: Volts/amplitude measurement for a 5 kHz sine wave 6-26 TDS1000 and TDS2000 Series Oscilloscopes – Operator Training Kit 6 Using Menu Function Controls Measuring the Horizontal Scale The following procedure enables you to manually measure horizontal timing details on a waveform and display the period and frequency of the waveform. This procedure assumes that the oscilloscope retains the settings from the previous procedure. To measure horizontal timing details on a waveform, follow these steps: 1. Push the appropriate side-screen menu button to select Type Time. 2. In the HORIZONTAL section, turn the SEC/DIV knob clockwise to set the readout at the bottom of the screen to M 25.0us. 3. In the VERTICAL section, turn the CH1 POSITION knob to position the associated cursor on the left of the waveform cycle where the sine wave crosses negatively through the center display graticule line. 4. Turn the CH2 POSITION knob to position the associated cursor on the right of the waveform cycle, where the sine wave crosses negatively through the center display graticule line. TDS1000 and TDS2000 Series Oscilloscopes – Operator Training Kit 6-27 6 Using Menu Function Controls 5. Read the period and frequency measurements for the waveform in the side-screen menu box Delta. You will see a waveform similar to that shown in Figure 6.10. The measurements displayed in Delta are the period and frequency measurements for the 5 kHz SINE signal from pin 10 on the Training 1 signal board. The actual reading may vary from the stated 5 kHz frequency. However, this Delta reading for frequency should be very close to the trigger frequency reading at the bottom of the display. Figure 6.10: Period and frequency measurements for a 5 kHz sine wave 6-28 TDS1000 and TDS2000 Series Oscilloscopes – Operator Training Kit 6 Using Menu Function Controls Measuring Pulse Width Pulse width is the time period during which a pulse shifts from low to high and then back to low again. Pulse width is measured at 50% of the full peak-to-peak voltage. You can measure the width of a pulse by using the CURSOR menu. You may need to measure pulse width to ensure that variations in pulses do not cause a digital circuit to malfunction. To measure the width of a pulse with cursors, follow these steps: 1. Connect the CH1 probe tip to the D-10 MHz signal from pin 3 and the CH1 ground lead to GND on pin 1 of the Training 1 signal board. Make sure that CH2 is not connected to any signal. 2. On the Training 1 signal board, push the POWER button until the Digital PWR LED is on. 3. On the top of the front panel, push the DEFAULT SETUP menu button. TDS1000 and TDS2000 Series Oscilloscopes – Operator Training Kit 6-29 6 Using Menu Function Controls 4. On the top of the front panel, push the AUTOSET button. 5. In the HORIZONTAL section, turn the SEC/DIV knob to set the time base for M 25.0ns on the display. 6. On the top of the front panel, push the CURSOR menu button. 7. Push the appropriate side-screen menu button to select Type Time. 8. In the VERTICAL section, turn the CH1 POSITION knob to position the associated cursor at the 50% point on the rising edge of the pulse at the center of the display. 9. Turn the CH2 POSITION knob to position the associated cursor at the 50% point on the falling edge of the pulse after the center of the display. 10. Read the pulse width measurement for the pulse in the side-screen menu box Delta. 6-30 TDS1000 and TDS2000 Series Oscilloscopes – Operator Training Kit 6 Using Menu Function Controls You will see a waveform similar to that shown in Figure 6.11. The measurement displayed in Delta is the pulse width for the D-10 MHz signal from pin 3. Figure 6.11: Pulse width measurements of a 10 MHz data signal using cursors TDS1000 and TDS2000 Series Oscilloscopes – Operator Training Kit 6-31 6 Using Menu Function Controls Measuring Rise Time Rise time is the time taken by the leading edge of a pulse to rise from 10% to 90% of its peak-to-peak amplitude. You can measure the rise time of a pulse by using the CURSOR menu. In the following procedure, you manually measure the rise time of a pulse between 10% and 90% of the pulse amplitude by using time cursors. This procedure assumes that the oscilloscope retains the settings from the previous procedure. To measure the rise time of a pulse, follow these steps: 1. In the VERTICAL section, turn the CH1 VOLTS/DIV knob clockwise to set CH1 to 1.00V. 2. Turn the CH1 POSITION knob to position the waveform at the center of the display. 3. In the HORIZONTAL section, turn the SEC/DIV knob clockwise to set the time base to M 5.00ns on the display. 6-32 TDS1000 and TDS2000 Series Oscilloscopes – Operator Training Kit 6 Using Menu Function Controls 4. In the VERTICAL section, push the CH1 MENU button. 5. Push the appropriate side-screen menu button to select Volts/Div Fine. 6. In the VERTICAL section, turn the CH1 VOLTS/DIV knob to set the waveform peak-to-peak amplitude to five vertical divisions of the graticule. 7. Turn the CH1 POSITION knob to position the waveform at the center of the display such that the top of the waveform is 2.5 divisions above the center graticule. 8. On the top of the front panel, push the CURSOR menu button. 9. Push the appropriate side-screen menu button to select Type Time. This option may already be selected by default. TDS1000 and TDS2000 Series Oscilloscopes – Operator Training Kit 6-33 6 Using Menu Function Controls 10. In the VERTICAL section, turn the CH1 POSITION knob to position the associated cursor at the point where the waveform crosses the second graticule below the center of the screen. This is the 10% point on the waveform. 11. Turn the CH2 POSITION knob to position the associated cursor at the point where the waveform crosses the second graticule above the center of the screen. This is the 90% point on the waveform. 12. Read the rise time measurement for the pulse in the side-screen menu box Delta. 6-34 TDS1000 and TDS2000 Series Oscilloscopes – Operator Training Kit 6 Using Menu Function Controls You will see a display similar to that shown in Figure 6.12. The measurement displayed in Delta is the rise time for the D-10 MHz signal from pin 3 on the Training 1 signal board. Figure 6.12: Rise time measurement of a 10 MHz data signal TDS1000 and TDS2000 Series Oscilloscopes – Operator Training Kit 6-35 6 Using Menu Function Controls MEASURE Menu Function Controls You can take various automatic measurements with a TDS1000/TDS2000 oscilloscope. You use the MEASURE Menu Function Controls to take automatic measurements, such as signal frequency, period, rise time, fall time, positive width, and amplitude, of most displayed signals. Out of the 11 possible measurements, you can take a maximum of 5 measurements at a time. You can take each measurement on any input channel that is currently selected. Taking Automatic Measurements To automatically measure the frequency, period, mean, peak-to-peak, and Cycle RMS of a waveform, follow these steps: 1. Connect the CH1 probe tip to the CLK 20 MHz signal on pin 2 and the CH1 probe ground lead to GND on pin 1 of the Training 1 signal board. Make sure that no other channel is connected to a signal. 2. On the Training 1 signal board, push the POWER button until the Digital PWR LED is on. 3. On the top of the front panel, push the DEFAULT SETUP menu button. 6-36 TDS1000 and TDS2000 Series Oscilloscopes – Operator Training Kit 6 Using Menu Function Controls 4. On the top of the front panel, push the AUTOSET button. 5. In the MENUS section, push the MEASURE menu button. 6. Push the appropriate side-screen menu buttons to select CH1 None. 7. Push the appropriate side-screen menu button to select Type Freq. The frequency of the signal is displayed. 8. Push the appropriate side-screen menu button to select Back. This step takes you back to the previous screen. Notice that the frequency of the signal is displayed, and the rest of the menus display CH1 None. TDS1000 and TDS2000 Series Oscilloscopes – Operator Training Kit 6-37 6 Using Menu Function Controls 9. Push the next side-screen menu buttons to select CH1 None. 10. Push the appropriate side-screen menu button to select Type Period. 11. Push the appropriate side-screen menu button to select Back. 12. Push the next side-screen menu buttons to select CH1 None. 13. Push the appropriate side-screen menu button to select Type Mean. 14. Push the appropriate side-screen menu button to select Back. 15. Push the appropriate side-screen menu button to select CH1 None. 6-38 TDS1000 and TDS2000 Series Oscilloscopes – Operator Training Kit 6 Using Menu Function Controls 16. Push the appropriate side-screen menu button to select Type Pk-Pk. 17. Push the appropriate side-screen menu button to select Back. 18. Push the final side-screen menu button to select CH1 None. 19. Push the appropriate side-screen menu button to select Type Cyc RMS. 20. Push the appropriate side-screen menu button to select Back. TDS1000 and TDS2000 Series Oscilloscopes – Operator Training Kit 6-39 6 Using Menu Function Controls You will see a display of measurements similar to that shown in Figure 6.13a. Figure 6.13a: Square waveform with five automatic measurements The frequency, period, mean, peak-to-peak, and cycle RMS measurements for the CH1 input signal are shown in the side-screen menu. The oscilloscope sweeps the signal horizontally and the measurements are updated automatically. This procedure will be useful in situations where you need to monitor up to five different measurement parameters (out of eleven possible parameters) on up to four signals simultaneously. 6-40 TDS1000 and TDS2000 Series Oscilloscopes – Operator Training Kit 6 Using Menu Function Controls Figure 6.13b shows the Positive Width being monitored on all four digital signals. The fifth measurement is the Negative Width of the fourth signal. Figure 6.13b: Multiple Signals with the Same Measurements TDS1000 and TDS2000 Series Oscilloscopes – Operator Training Kit 6-41 6 Using Menu Function Controls SAVE/RECALL Menu Function Controls You use the SAVE/RECALL Menu Function Controls to save and recall a number of setups and waveforms. You can save and recall up to 10 instrument setups. In addition, you can also save and recall up to four reference memory locations for waveforms. Saving and Recalling a Setup The following procedure enables you to save custom settings in a TDS1000/TDS2000 oscilloscope by storing an instrument setup. To save an instrument setup, follow these steps: 1. Connect the CH1 probe tip to the 5 kHz SINE signal on pin 10 and the CH1 ground lead to GND on pin 8 of the Training 1 signal board. Make sure no other channel is connected to a signal. 2. On the Training 1 signal board, push the POWER button until only the Analog PWR LED is on. 6-42 TDS1000 and TDS2000 Series Oscilloscopes – Operator Training Kit 6 Using Menu Function Controls 3. On the top of the front panel, push the DEFAULT SETUP menu button. 4. On the top of the front panel, push the AUTOSET button. 5. In the VERTICAL section, push the CH1 MENU button. 6. Push the appropriate side-screen menu button to select Volts/Div Fine. 7. In the VERTICAL section, turn the CH1 VOLTS/DIV knob counterclockwise to set CH1 for 256mV on the display. 8. On the top of the front panel, push the CURSOR menu button. 9. Push the appropriate side-screen menu button to select Type Voltage. TDS1000 and TDS2000 Series Oscilloscopes – Operator Training Kit 6-43 6 Using Menu Function Controls 10. In the HORIZONTAL section, push the HORIZ MENU button. 11. Push the appropriate side-screen menu button to select Window Zone. 12. On the top of the front panel, push the SAVE/RECALL menu button. 13. Push the appropriate side-screen menu button to select Setups. 14. Push the appropriate side-screen menu button to select Setup 1. 15. Push the appropriate side-screen menu button to select Save. Your instrument setup is saved as Setup 1. 6-44 TDS1000 and TDS2000 Series Oscilloscopes – Operator Training Kit 6 Using Menu Function Controls You will see a display similar to that shown in Figure 6.14. Figure 6.14: Saving an instrument setup TDS1000 and TDS2000 Series Oscilloscopes – Operator Training Kit 6-45 6 Using Menu Function Controls To recall a setup, follow these steps: 16. On the top of the front panel, push the DEFAULT SETUP menu button. This will display the sine wave at 1.00V vertical and M500us horizontal settings. 17. On the top of the front panel, push the SAVE/RECALL menu button. Setup 1 will be displayed by default. 18. Push the appropriate side-screen menu button to select Recall. You should again see a display as shown in Figure 6.14. In this procedure, you saved a specific measurement setup and recalled it from the setup location Setup 1. 6-46 TDS1000 and TDS2000 Series Oscilloscopes – Operator Training Kit 6 Using Menu Function Controls Saving and Recalling a Waveform The following procedure enables you to save and recall a waveform. This procedure assumes that the oscilloscope retains the settings from the previous procedure. To save and recall a waveform, follow these steps: 1. On the top of the front panel, push the DEFAULT SETUP menu button. 2. On the top of the front panel, push the AUTOSET button. 3. In the MENUS section, push the SAVE/RECALL button. 4. Push the appropriate side-screen menu button to select Waveforms. TDS1000 and TDS2000 Series Oscilloscopes – Operator Training Kit 6-47 6 Using Menu Function Controls 5. Push the appropriate side-screen menu button to select Source CH1. This option may already be selected by default. 6. Push the appropriate side-screen menu button to select Ref A. This option may already be selected by default. 7. Push the appropriate side-screen menu button to select Save. This saves the displayed CH1 waveform into reference location A. 8. In the VERTICAL section, turn the CH1 POSITION knob to position the displayed waveform one division above its current position. 9. Push the appropriate side-screen menu button to select Ref A On. 6-48 TDS1000 and TDS2000 Series Oscilloscopes – Operator Training Kit 6 Using Menu Function Controls You will see a display similar to that shown in Figure 6.15. Notice that both the saved Ref A and the updating CH1 waveforms are displayed. Figure 6.15: Saved and updating waveforms displayed TDS1000 and TDS2000 Series Oscilloscopes – Operator Training Kit 6-49 6 Using Menu Function Controls UTILITY Menu Function Controls You use the UTILITY Menu Function Controls to access the different utility menus of a TDS1000/TDS2000 oscilloscope. The UTILITY menu allows access to various tasks, such as displaying the system status for the different control sections of the oscilloscope, changing the display language, setting up the RS232 communications port, and checking the oscilloscope error log. Displaying the System Status In the following procedure, you check the status of the VERTICAL controls. This procedure assumes that the oscilloscope retains the settings from the previous procedure. To check the status of the VERTICAL controls, follow these steps: 1. On the top of the front panel, push the UTILITY menu button. 2. Push the appropriate side-screen menu button to select System Status. 6-50 TDS1000 and TDS2000 Series Oscilloscopes – Operator Training Kit 6 Using Menu Function Controls 3. Push the appropriate side-screen menu button to select Vertical CH1 CH2. For the TDS2014 and TDS2024 oscilloscopes, you will select either Vertical CH1 CH2 or Vertical CH3 CH4. You will see a display similar to that shown in Figure 6.16. Vertical System Status is displayed. Figure 6.16: TDS1000/TDS2000 Vertical System Status display TDS1000 and TDS2000 Series Oscilloscopes – Operator Training Kit 6-51 6 Using Menu Function Controls In the following procedure, you will change the display language of a TDS1000/TDS2000 oscilloscope. This procedure assumes that the oscilloscope retains the settings from the previous procedure. To change the display language, follow these steps: 1. On the top of the front panel, push the UTILITY menu button. 2. Push the appropriate side-screen menu button to select the required language. All side-screen menu options are displayed in the selected language. 6-52 TDS1000 and TDS2000 Series Oscilloscopes – Operator Training Kit 6 Using Menu Function Controls Summary In this module, you learned to: • Use the ACQUIRE Menu Function Controls to control how the oscilloscope acquires waveform data. • Use the DISPLAY Menu Function Controls to define how the oscilloscope displays waveforms. • Use the CURSOR Menu Function Controls to make measurements related to amplitude, time or frequency details of a waveform. • Use the MEASURE Menu Function Controls to make automatic measurements of amplitude, time and frequency parameters for displayed waveforms. TDS1000 and TDS2000 Series Oscilloscopes – Operator Training Kit 6-53 6 Using Menu Function Controls • Use the SAVE/RECALL Menu Function Controls to store and retrieve oscilloscope settings and waveforms to and from the non-volatile memory of the oscilloscope. • Use the UTILITY Menu Function Controls to access system-related information about the status, as well as self-calibration control of the oscilloscope. 6-54 TDS1000 and TDS2000 Series Oscilloscopes – Operator Training Kit You have now completed all chapters of the TDS1000 and TDS2000 Series Oscilloscope Operator Training Kit. Tektronix congratulates you for your initiative to be a better oscilloscope user. TDS1000 and TDS2000 Series Oscilloscopes – Operator Training Kit A. Appendix A Training 1 Signal Board: Signal Definitions Following is the regulatory compliance information for the Training 1 signal board. European Union EC Council EMC Directive 89/336/EEC, amended by 93/68/EEC. Demonstrated using: • IEC 61326:1997 Product Family Standard for Electrical Equipment for Measurement, Control, and Laboratory UseEMC Requirements • IEC 61000-3-2: AC Power line Harmonic Emissions TDS1000 and TDS2000 Series Oscilloscopes – Operator Training Kit A-1 Appendix A Training 1 Signal Board: Signal Definitions A-2 Australia and New Zealand EMC Framework, demonstrated per Emission Standard AS/NZS 2064 (Industrial, Scientific, and Medical Equipment). USA Complies with the requirements of FCC, CFR Title 47, Part 15, Subpart B, Class A. TDS1000 and TDS2000 Series Oscilloscopes – Operator Training Kit Appendix A Training 1 Signal Board: Signal Definitions Figure A1.1 depicts the layout of the Training 1 signal board. Figure A1.1: Training 1 signal board TDS1000 and TDS2000 Series Oscilloscopes – Operator Training Kit A-3 Appendix A Training 1 Signal Board: Signal Definitions Pins 1, 7, 8, and 14 GND Description These pins provide the ground reference for the Training 1 signal board. Pin 2 CLK 20MHz Specification 20 MHz digital signal, 4 V peak-to-peak Description This signal is the control clock for all of the digital signals on the Training 1 signal board. Pin 3 D 10MHz Specification 10 MHz digital signal, 4 V peak-to-peak Description This signal is a 10 MHz digital data signal. A-4 TDS1000 and TDS2000 Series Oscilloscopes – Operator Training Kit Appendix A Training 1 Signal Board: Signal Definitions Pin 4 BURST (also found on the 2x8 pin connector) Specification Digital signal, 4 V peak-to-peak Description This signal is a repetitive pulse stream consisting of four groups of eight 16 to 24 ns pulses separated by 1.3 ms of inactivity. Verification of this signal requires two measurements at two different time scales. Pin 5 PSEUDO RANDOM Specification 20 MHz digital clock signal, 3 V peak-to-peak Description This NRZ/OC1 pseudo random signal can be used to show how to trigger on a complex yet repeating signal sequence, such as a communication signal or computer control signal, with the use of trigger holdoff on a TDS1000 or a TDS2000 oscilloscope. TDS1000 and TDS2000 Series Oscilloscopes – Operator Training Kit A-5 Appendix A Training 1 Signal Board: Signal Definitions Pin 6 METASTABLE Specification Digital signal, 3 V peak-to-peak Description This signal is a 10 MHz square wave that contains an occasional glitch caused by a metastable state in the flip-flop. A logic analyzer or an advanced oscilloscope set to trigger on narrow pulse widths will find these glitches. Pin 9 AM SIGNAL Specification Analog signal Frequency: 5 kHz sine wave with 1 MHz carrier Amplitude: 3 V peak-to-peak A-6 TDS1000 and TDS2000 Series Oscilloscopes – Operator Training Kit Appendix A Training 1 Signal Board: Signal Definitions Description This amplitude modulated signal uses a 5 kHz sine wave signal source and a 1 MHz carrier frequency. The output should look like a sine wave with a positive DC component and an inverted sine wave with a negative DC component with shading between. This signal can be used to show the varying characteristics of one signal being amplitude modulated onto another signal, such as in radio frequency applications. These characteristics can be shown on a TDS1000 or a TDS2000 oscilloscope by using trigger holdoff and variable persistence. TDS1000 and TDS2000 Series Oscilloscopes – Operator Training Kit A-7 Appendix A Training 1 Signal Board: Signal Definitions Pins 10 and 11 5kHz SINE and PHASE SHIFTED SINE WAVE Specification Analog signal Positive phase shift: 0–135 degrees Frequency: About 5 kHz Amplitude: 1 V Description A-8 The phase difference between these two 5 kHz sine waves is varied using a potentiometer. The maximum phase shift between the two sine waves is determined by turning the potentiometer to both extremes. This set of signals can be used to demonstrate the phase relationship of two time related signals, such as voltage and current in a power supply, by using the X/Y display mode on a TDS1000 or a TDS2000 oscilloscope. TDS1000 and TDS2000 Series Oscilloscopes – Operator Training Kit Appendix A Training 1 Signal Board: Signal Definitions Pins 12 and 13 DIFF + and DIFF – Specification Analog signals Frequency: 7 Hz, with 1 Hz background Amplitude: 2 V common with 250 mV differential Description The differential signal from pins 12 and 13 is a 1 Hz heartbeat signal with a 250 mV amplitude. It is combined with a 2 V common mode 7 Hz sine wave. This signal can be used to demonstrate how to separate differential signals from common mode signals. Subtracting one channel from another on a TDS1000 or a TDS2000 oscilloscope can reject common mode signals. TDS1000 and TDS2000 Series Oscilloscopes – Operator Training Kit A-9 Appendix A Training 1 Signal Board: Signal Definitions Pin 15 VARIABLE AMPL WITH GLITCH Specification Analog signal Frequency: 10 Hz Amplitude: Variable between 1 V and 4 V, following sine wave at 0.1 Hz rate 20 ns asynchronous glitch, 5 V amplitude, at 1 Hz rate Description A-10 This signal is a 10 Hz square wave with an amplitude that follows a 0.1 Hz sine wave. In addition, a +5 V DC 20 ns pulse combines with the signal at an asynchronous 1 Hz rate. The glitch is visible on an oscilloscope if the sweep speed is increased and set to trigger on a narrow pulse. This signal can be used to demonstrate how to capture and analyze infrequent high-speed glitches with the use of the Peak Detect acquisition mode on a TDS1000 or a TDS2000 oscilloscope. TDS1000 and TDS2000 Series Oscilloscopes – Operator Training Kit Appendix A Training 1 Signal Board: Signal Definitions Pin 16 FAST RISE TIME Specification Analog signal Amplitude: About 0.6 V 1 ns to 2 ns rise time Description This signal is a 100 ns wide 0.6 V pulse with a rise time of <2 ns. The signal is generated each time the PRESS FOR SINGLE SHOT button is pressed on the Training 1 signal board. This signal can be used to demonstrate the unwanted effects of the ground lead when probing high-speed circuits. 2x8 Pin Connector D_10MHz: Duplicate of the 10 MHz data signal from pin 3. Q_META: Duplicate of the METASTABLE signal from pin 6. PSEUDO: Duplicate of the PSEUDO RANDOM signal from pin 5. CNT0, CNT1, CNT2, and CNT3: This signal is a 10 MHz count pattern that is run continuously. TDS1000 and TDS2000 Series Oscilloscopes – Operator Training Kit A-11 B. Appendix B Glossary Term Description AC Coupling A mode that blocks the DC component of a signal but passes the dynamic (AC) component of the signal. Useful for observing an AC signal that is normally riding on a DC signal. Acquisition The process of sampling signals from input channels, digitizing the samples, processing the results into data points, and assembling the data points into a waveform record. The waveform record is stored in memory. TDS1000 and TDS2000 Series Oscilloscopes – Operator Training Kit B-1 Appendix B Glossary B-2 Aliasing A phenomenon caused by the undersampling of frequency components that exceed the Nyquist frequency. Aliasing is said to occur when frequency components that are above the Nyquist frequency appear as lower frequency components on the oscilloscope screen. Attenuation The degree the amplitude of a signal is reduced when it passes through an attenuating device such as a probe or attenuator (the ratio of the input measure to the output measure). Auto Trigger Mode A trigger mode that causes the oscilloscope to automatically acquire if it does not detect a valid trigger event. TDS1000 and TDS2000 Series Oscilloscopes – Operator Training Kit Appendix B Glossary Autoset A feature that automatically sets the vertical, horizontal, and trigger controls to provide a usable display. Average Acquisition Mode A mode in which the oscilloscope acquires and displays a waveform that is the averaged result of several acquisitions. The oscilloscope acquires data as in the sample mode and then averages it according to a specified number of averages. Averaging reduces uncorrelated noise in the displayed signal. Centronics Port A standard interface for connecting printers and other parallel devices. TDS1000 and TDS2000 Series Oscilloscopes – Operator Training Kit B-3 Appendix B Glossary B-4 Cursors Paired markers that you can use to make measurements between two waveform locations. The oscilloscope displays the values (expressed in volts, time, or frequency) of the position of the active cursor and the distance between the two cursors. Cycle RMS The Root Mean Square (RMS) value of the first complete cycle in the waveform record. DC Coupling A mode that passes both AC and DC signal components to the circuit. Available for both the trigger system and the vertical system. DEFAULT SETUP A group of values that the controls are set at, when the oscilloscope is shipped. TDS1000 and TDS2000 Series Oscilloscopes – Operator Training Kit Appendix B Glossary Display The word used to refer to the screen of the oscilloscope. Edge Trigger Triggering that occurs when the oscilloscope detects the source passing through a specified voltage level in a specified direction (the trigger slope). External Trigger Triggering that occurs when the oscilloscope detects the external input signal passing through a specified voltage level in a specified direction (the trigger slope). FFT Fast Fourier Transform is a mathematical procedure to convert a time-domain signal into its frequency components. Ground (GND) Coupling Coupling option that disconnects the input signal from the vertical system. Ground Lead The reference lead for an oscilloscope probe. TDS1000 and TDS2000 Series Oscilloscopes – Operator Training Kit B-5 Appendix B Glossary B-6 Hard Copy An electronic copy of the display in a format useable by a printer or plotter. Holdoff A specified amount of time that must elapse after a trigger signal before the trigger circuit will accept another trigger signal. Holdoff helps ensure a stable display. Horizontal Cursors The two horizontal bars that you position to measure the voltage parameters of a waveform. The oscilloscope displays the value of the active (moveable) cursor with respect to ground and the voltage value between the bars. Normal Trigger Mode A mode where the oscilloscope does not acquire a waveform record unless a valid trigger event occurs. It waits for a valid trigger event before acquiring waveform data. Peak Detect Mode An acquisition mode that captures spikes and glitches that may occur between normal sample points. A mode in which the oscilloscope creates a pair of record points during each sample interval. Each pair consists of the maximum and minimum input voltage during the interval. TDS1000 and TDS2000 Series Oscilloscopes – Operator Training Kit Appendix B Glossary Persistence A method of retaining old data on the display for a period of time. With persistence turned off, the points decay quickly. With persistence on, the points decay more slowly or not at all, depending on the setting. RS-232 The serial communication port used to connect to a hard-copy device, computer, controller, or terminal. Sample Acquisition Mode A mode in which the oscilloscope creates a record point by saving the first sample during each acquisition interval. This is the default mode of the acquisition system. Sample Interval The time interval between successive samples in a waveform record. Changing the SEC/DIV control (the time base) changes the sample interval. TDS1000 and TDS2000 Series Oscilloscopes – Operator Training Kit B-7 Appendix B Glossary B-8 Single Sequence Acquisition Mode A mode in which a single acquisition sequence of the selected input signals is displayed. Time Base The set of parameters that let you define the time and horizontal axis attributes of a waveform record. The time base determines when and how long to acquire record points. Vertical Cursors The two vertical bars you position to measure the time parameter of a waveform record. The oscilloscope displays the value of the active (moveable) cursor with respect to trigger and the time value between the bars. TDS1000 and TDS2000 Series Oscilloscopes – Operator Training Kit Appendix B Glossary Video Trigger Triggering on the sync pulse of a composite video signal. XY Format A display format that compares the voltage level of two waveform records point by point. It is useful for studying phase relationships between two waveforms. YT Format The conventional oscilloscope display format. It shows the voltage of a waveform record (on the vertical axis) as it varies over time (on the horizontal axis). TDS1000 and TDS2000 Series Oscilloscopes – Operator Training Kit B-9