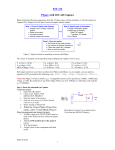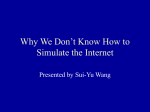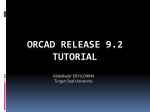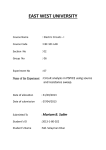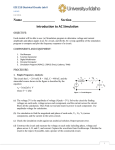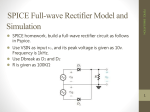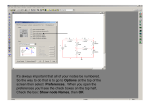* Your assessment is very important for improving the workof artificial intelligence, which forms the content of this project
Download Orcad 9.2 Lite Edition Getting Started Guide
Signal-flow graph wikipedia , lookup
Alternating current wikipedia , lookup
Mains electricity wikipedia , lookup
Buck converter wikipedia , lookup
Opto-isolator wikipedia , lookup
Switched-mode power supply wikipedia , lookup
Immunity-aware programming wikipedia , lookup
Orcad 9.2 Lite Edition
Getting Started Guide
To install OrCAD PSpice Release 9.2 Lite Edition
1.
2.
3.
4.
Insert Cadence CD into CD-ROM drive
Select Products to install
ü
Capture – Schematic entry application – it must be installed
Capture CIS – Should be grayed out.
ü
PSpice – For conducting mixed-signal analog and digital simulations
Layout– For creating PC Board layouts from schematics
For performing analyses on basic circuits and electronics problems, only Capture and PSpice A/D need to be
installed.
Select the directory to install the software, the default is recommended.
Select the Start Menu folder from which the program is accessed, the default is recommended.
The steps to simulation
1.
2.
3.
4.
5.
6.
Create a simulation project
Draw schematic to simulate
Establish a simu lation profile
Set up simulation type
Simulate circuit
Analyze results in Probe
To start a simulation session
1.
2.
On the start menu select ORCAD FAMILY R ELEASE 9.2 LITE EDITION à CAPTURE L ITE E DITION
Once the capture window appears, select FILE à N EW à PROJECT
The following window appears:
3.
4.
5.
6.
Give the project a descriptive name (spaces can be included).
Select A NALOG OR M IXED-SIGNAL C IRCUIT W IZARD .
Specify a location where the project is to be stored
a) Click Browse and to change the location the files will be stored
b) Since PSpice creates several files for each simulation, it is recommended that you create a directory for
each simulation
c) For lab computers use a floppy diskette, a ZIP disk or a network location.
Click OK.
The following window appears:
7.
Select CREATE A BLANK PROJECT and click OK.
The following window appears:
The window on the left is the project menu and the window on the right is the schematic menu. The toolbars
and menus will change depending on which window is selected.
You are now ready to begin creating a simulation.
To create a schematic for simulation.
1.
2.
Click on Schematic Window
if closed go to DESIGN R ESOURCES à .\filename.DSN à SCHEMATIC à PAGE 1 in the file window and
double click
To place parts, click PLACEà PART (Shift+P)
The following window appears:
NOTE: If you do not see all of the libraries listed, click ADD L IBRARY and go to:
C:\Program Files\OrcadLite\Capture\Library\Pspice
Select (shift -click) all of the libraries (.obl files).and click OPEN.
3.
4.
5.
6.
7.
Select the part you wish to place in the schematic.
Use Shift+R to rotate and right click to flip.
Insert as many as needed.
Right Click and select END MODE to stop inserting parts.
To wire parts together, click PLACEà W IRE (Shift+W)
• Place cursor over boxes at ends of parts and draw wires connecting parts.
• When done, right click and select END W IRE.
8. To insert a ground node, click PLACE à GROUND.
• The PLACE PART window appears with only ground nodes available for selection.
• The SOURCE library MUST be listed in the L IBRARIES window. If it is not, follow the steps outlined in
Step 2 above for adding libraries.
• Always select 0/ SOURCE for the ground node of an analog circuit – every analog circuit must contain at
least one 0 ground. This is not a requirement for digital circuits.
9. To change component values that are displayed
• Double click the displayed value
• Change the desired value in the dialog box that appears.
10. To change component values that are not displayed
• Select the part (a box is drawn around the entire part when it is selected)
• Right click and select EDIT PROPERTIES …
A database screen appears.
•
•
•
•
Scroll right until the desired value is seen on the top line.
Click the property (second line) you wish to change.
Type in the new value.
Close window.
To set up a simulation profile
1.
2.
3.
Select PS PICE à N EW S IMULATION P ROFILE
Give a descriptive name to the type of simulation (e.g. Bias, DC sweep, varying C1, transient, etc…).
Click CREATE and the following menu will appear:
4.
5.
6.
Select the ANALYSIS TYPE from the pull down menu.
Set the pertinent parameters.
Click OK.
Bias point analysis (DC analysis – no sweep)
1.
2.
3.
4.
5.
6.
7.
Set up a simulation profile, name it BIAS (or something you will associate with a bias point analysis).
Under ANALYSIS Tab, Select an A NALYSIS TYPE of BIAS.
Click OK.
To simulate, click PS PICE à RUN.
The Probe Window will come up (but no plots will be drawn).
Switch (Alt-Tab) back to the schematic page.
The node voltages should be displayed in brown, currents into devices should be listed in red, and power
dissipated by devices should be in blue:
8.
You can turn the displays of voltage, current and power on and off under PSpice à Bias Points or on the
toolbar shown below:
9.
You can turn individual current ,voltage, and power displays on or off by selecting either the part or a wire in
the node for which the information is displayed and toggling the switches next to the V, I and W buttons in the
toolbar.
DC Sweep
1.
2.
3.
4.
5.
6.
7.
8.
Create a new simulation profile called “dc sweep” (or whatever you want).
Under ANALYSIS Tab, select an A NALYSIS TYPE of DC SWEEP.
Be sure PRIMARY SWEEP is checked.
Enter the source to be varied in the SWEEP VARIABLE section.
Enter the appropriate variables in the SWEEP TYPE Section.
Click OK.
Determine the variables of interest to be plotted in Probe.
Simulate the circuit (See below).
AC Sweep
1.
2.
3.
4.
5.
6.
Create a new simulation profile called “ac sweep” (or whatever you want).
Under ANALYSIS Tab, select an A NALYSIS TYPE of AC SWEEP/NOISE.
Enter the appropriate variables in the AC SWEEP TYPE Section.
Click OK.
Determine the variables of interest to be plotted in Probe.
Simulate the circuit (See below).
Transient Analysis
1.
2.
3.
4.
5.
6.
7.
Create a new simulation profile called “transient” (or whatever you want).
Under ANALYSIS Tab, select an A NALYSIS TYPE of TIME DOMAIN (TRANSIENT ).
Enter the stop time (TSTOP) for the simulation in the R UN TO TIME box.
Enter the maximum step size in the TRANSIENT O PTIONS section – making this variable ~TSTOP/500 will help
ensure that the traces in Probe are relatively smooth.
Click OK.
Determine the variables of interest to be plotted in Probe.
Simulate the circuit (See below).
Parametric Analysis (Must be used in conjunction with another analysis type)
1.
For the variable you wish to sweep, where the normal value is typed in, place a variable name in curly brackets
as shown below. (e.g.{Rval}, {Vs}, {C2}…) Hint: you can place any mathematical expression in curly
brackets {Itest**2/(2*Tau), sqrt{Vmax}…}.
2.
3.
4.
5.
6.
Click on PLACE à PART and select the part PARAM.
Place the PARAM part somewhere on the schematic (it does not connect to anything).
Right Click (or double click) on the PARAM part.
A database screen will appear for the PARAM part.
Click the N EW C OLUMN… Button. The dialog box shown below will appear:
7.
8.
9.
10.
11.
12.
Type the name of the variable specified in Step 1 (No curly Braces).
Supply a default value (this is the value PSpice uses to compute the bias point before any sweep is done).
Click OK. The variable will appear in the database screen.
With the variable still highlighted, click the DISPLAY… button.
Under the D ISPLAY FORMAT section check NAME AND VALUE.
Click OK and close the property editor window. The schematic should look something like this now:
13.
14.
15.
16.
17.
18.
19.
20.
21.
22.
23.
Set up a primary simulation profile (transient, dc sweep, or ac sweep).
In the O PTIONS section, check the PARAMETRIC SWEEP box.
In the SWEEP VARIABLE section, check the GLOBAL PARAMETER box.
Enter the variable name in the PARAMETER NAME box.
Select an appropriate sweep type.
Click OK.
Simulate the circuit (See below).
Probe will open and perform the primary analysis for each value specified
Each simulation run is displayed – you may select which ones you wish to plot in Probe.
Click OK.
Probe will open with the marked variables plotted for each value of the global variable.
To Simulate Circuit
1.
Place voltage, current, and power markers from the PS PICE à MARKERS menu where needed as shown below
• Voltage Markers can be placed on any wire and they will give the voltage at that node
• Current Markers must be placed at one of the terminals of a device and they will give the current entering
that pin
• Power markers must be placed directly on the part and they will give the power dissipated by that device
(thus a negative value means the part is supplying power).
2.
3.
4.
5.
6.
Click PS PICE à RUN.
Probe will be open with the marked values displayed on one graph
To add a new y-axes in Probe select PLOT à A DD Y AXIS
To add a new plot window in Probe select PLOT à ADD PLOT TO W INDOW
To move a trace to the new axis/window:
• Click on the trace name to be moved (it should turn red when selected) and select EDIT à CUT
• Click on the axis/window to move the trace to (it should have a >> at the bottom when selected) and select
EDIT à PASTE
To add a new trace select TRACE à A DD NEW TRACE and select the variable to plot. Algebraic expressions can
also be entered here using the operators in the right hand side of the add trace window.
7.
To Simulate a Simple Combinatorial Digital Circuit
Note: There are several ways to accomplish these tasks. In addition to the DIGCLOCK method described below, you can use the STIMN part or
the DIGSTIMN part. Consult the PDF files on the CD ROM for more details. (The rel92pdf.pdf file is the main index – descriptions of these
parts are in the PSpice User’s Guide.)
1.
2.
3.
4.
5.
Start a new project.
Place a D IG CLOCK part for every input to the combinatorial circuit.
Pic k an on-time and off-time (make them the same) for the bottom-most digital clock.
For each clock, make the on-times and off-times double that of the clock below it.
Re-label the clocks (by double clicking on the DSTMn label) from the top down with variable names of your
choice.
6. Select the necessary parts from the EVAL library and construct your digital circuit (all of the logic chips are in
the 74xxx series).
7. Add a small length of wire to the outputs and use a PLACE N ET ALIAS to label them appropriately.
8. Create a transient analysis. Set the stop time at twice the on-time of the most significant input bit.
9. Simulate the circuit. Probe will open automatically.
10. Switch back to the schematics and place voltage markers on the output pin of every clock in the order you want
them to appear in the plot window (usually most significant bit to least significant bit) and then on the outputs.
OFFTIME = 8ms A
ONTIME = 8ms CLK
DELAY =
STARTVAL = 0
OPPVAL = 1
V
U1A
1
3
2
OFFTIME = 4ms B
ONTIME = 4ms CLK
DELAY =
STARTVAL = 0
OPPVAL = 1
7408
U3A
V
1
3
2
OFFTIME = 2ms C
ONTIME = 2ms CLK
DELAY =
STARTVAL = 0
OPPVAL = 1
7432
U2A
V
U4A
1
31
2
Output
2
OFFTIME = 1ms D
ONTIME = 1ms CLK
DELAY =
STARTVAL = 0
OPPVAL = 1
7404
7408
V
V
11. Switch back to the Probe window and the traces should be displayed as shown below.
A:1
B:1
C:1
D:1
OUTPUT
1
0
1
1
0
0s
4ms
8ms
Time
12ms
16ms
12. Turning on the cursors will display, to the left of the plot, each variable’s value. In the plot above, the cursor is
at 11.3ms, the 4-bit input is 1011, and the output is 0.