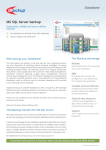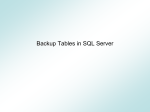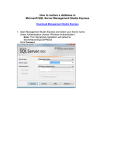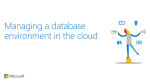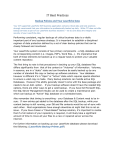* Your assessment is very important for improving the workof artificial intelligence, which forms the content of this project
Download Ocularis Recording Component Configuration Backup
Concurrency control wikipedia , lookup
Relational model wikipedia , lookup
Microsoft Jet Database Engine wikipedia , lookup
Mass surveillance wikipedia , lookup
Extensible Storage Engine wikipedia , lookup
Database model wikipedia , lookup
Open Database Connectivity wikipedia , lookup
Team Foundation Server wikipedia , lookup
Ocularis Recording Component Configuration Backup For migration, redundancy and preservation © 2015 On-Net Surveillance Systems Inc. On-Net Surveillance Systems, Inc. One Blue Hill Plaza, 7th Floor, PO Box 1555 Pearl River, NY 10965 Phone: (845) 732-7900 | Fax: (845) 732-7999 Web: www.onssi.com 00002252015-1619-4.2.4.2.0.281 Legal Notice This product manual is intended for general information purposes only, and due care has been taken in its preparation. Any risk arising from the use of this information rests with the recipient, and nothing herein should be construed as constituting any kind of warranty. © 2002-2015 On-Net Surveillance Systems, Inc. All rights reserved. OnSSI and the ‘Eye’ logo are registered trademarks of On-Net Surveillance Systems, Inc. Ocularis, Ocularis Client, Ocularis Client Lite, Ocularis Video Synopsis, NetEVS, NetDVMS, NetDVR, ProSight, NetGuard, NetGuard-EVS, NetSwitcher, NetMatrix, NetCentral, NetTransact, NetPDA and NetCell are trademarks of On-Net Surveillance Systems, Inc. All other trademarks are property of their respective owners. On-Net Surveillance Systems, Inc. reserves the right to change product specifications without prior notice. US patent # 8,390.684 B2 for Ocularis Client Patents Applied For in the U.S. and Abroad Ocularis Recording Component Configuration Backup Contents Table of Contents TABLE OF CONTENTS ............................................................................................................................... 3 INTRODUCTION........................................................................................................................................... 4 BACKUP OF RECORDING COMPONENTS FOR OCULARIS PS, OCULARIS IS AND OCULARIS CS 5 CONFIGURATION BACKUP ............................................................................................................................. 5 Clone vs. Backup.................................................................................................................................... 5 Typical uses for ‘Configuration – Backup’............................................................................................................6 Typical uses for ‘Configuration – Clone’ ..............................................................................................................6 RESTORE POINTS......................................................................................................................................... 9 BACKUP OF RECORDING COMPONENTS FOR OCULARIS LS AND OCULARIS ES........................ 11 SQL Server Transaction Log .............................................................................................................................11 Manual Backup and Restore of System Configuration ......................................................................................11 TO BACKUP MANAGEMENT SERVER CONFIGURATION USING SQL................................................................. 13 TO RESTORE AN RC-L/RC-E RECORDING COMPONENT CONFIGURATION BACKUP ....................................... 15 On-Net Surveillance Systems, Inc. 3 Ocularis Recording Component Configuration Backup Instructions for Ocularis PS, IS and CS Introduction This document is used to identify the procedures for backing up the database for Ocularis recording components The procedures differ based upon the recording component used: Backup of Recording Components for Ocularis PS, Ocularis IS and Ocularis CS Backup of Recording Components for Ocularis LS and Ocularis ES On-Net Surveillance Systems, Inc. 4 Ocularis Recording Component Configuration Backup Instructions for Ocularis PS, IS and CS Backup of Recording Components for Ocularis PS, Ocularis IS and Ocularis CS Configuration Backup A certain amount of configuration data isolated to the Ocularis Recording Component is stored locally on the recording server. This configuration data includes: installed cameras, camera settings, user accounts, server parameters and much more. It is wise to periodically save this configuration data so that, in the case where there is a need to reinstall the recording component, you need not reconfigure the entire component from scratch. When you install the new version of RC-P, RC-I or RC-C, it inherits the configuration from your previous version. OnSSI recommends that you make regular backups of your server configuration as a disaster recovery measure. You should also do this when you upgrade your server. While it is rare that you lose your configuration (cameras, schedules, views, etc), it can happen under unfortunate circumstances. Fortunately, it takes only a minute to back up your existing configuration. The Management Application is used for making the backup. Figure 1 Management Application File Menu Clone vs. Backup If you intend to set up an identical version of your surveillance system elsewhere, do not export your configuration as backup, since this may lead to the same device information being used twice. In these cases, Ocularis Clients may get the following error message: ‘Application is not able to start because two (or more) cameras are using the same name or ID’. Instead, export your configuration as a ‘Clone’. When you export as a Clone, the export takes into account the fact that you are not using the exact same physical cameras, etc. even though your new system may otherwise be identical to your existing one. A ‘Backup’ will take an exact snapshot of system with the current GUID of your hardware devices. With the clone option, all relevant RC-P/I/C Management Application configuration files are collected, and GUIDs (Globally Unique Identifiers, unique 128-bit numbers used for identifying individual system components, such as cameras) are marked for later replacement. GUIDs are marked for later replacement because they refer to specific components (cameras, etc.). Even though you wish to use the cloned configuration for setting up a new similar system using similar types of cameras, the new system does not use the exact same physical cameras as the cloned On-Net Surveillance Systems, Inc. 5 Ocularis Recording Component Configuration Backup Instructions for Ocularis PS, IS and CS system. When you use the cloned configuration later in a new system, the GUIDs are replaced with GUIDs representing the specific components of the new system. Typical uses for ‘Configuration – Backup’ 1. Saving configuration to external drive/device in case of server failure Typical uses for ‘Configuration – Clone’ 1. Splitting the workload of one recording server to two or more recording servers 2. Duplicating current server onto a new server for redundancy To Create a Configuration Backup of a Recording Component System Make a backup of the recording component configuration data for insurance reasons to enable the restoration of configuration on the same installation of the software. To move configuration to a new server with a fresh software installation, see To Move a Recorder Configuration to a New Software Installation below. The procedure below is only for RC-P, RC-I and RC-C. 1. From the Management Application, select the File menu. 2. Select ‘Export Configuration – Backup…’ A Windows Save As dialog appears. 3. Provide a location and name for the backup file. (i.e: Backup.xml). The file will be stored in .xml format. 4. Click the Save button. The Management Application gathers all necessary data regarding cameras, configuration and application settings and stores this in a single .xml file. It is recommended to store this file in a safe place away from the actual server (e.g. on a thumb drive or network drive) in case of catastrophic server failure. To Restore a Recorder Configuration using a Backup to the Same Server Use this ONLY if you are restoring a backup on the same hardware that it was made from. 1. Open the Management Application. 2. Select File…Import Configuration. 3. Select the backup file as defined in step 3 in To Create a Configuration Backup of a Recording Component System above. 4. Click Open. Configuration from the original server has now been successfully restored on the server. On-Net Surveillance Systems, Inc. 6 Ocularis Recording Component Configuration Backup Instructions for Ocularis PS, IS and CS To Move a Recorder Configuration to a New Software Installation Use this procedure when you need to move the full configuration of an existing recorder to a new recorder. Use this to protect yourself against hardware or operating system failure. (i.e. if you are restoring to a fresh installation of the RC-P, RC-I or RC-C software). Note: The information in the online help for RC-P, RC-I or RC-C is not sufficient for a successful move. Use these steps instead. 1. On the destination server, install the recording component software. Be sure to install the same version software that exists on the original system. 2. Stop all OnSSI services on both new and old systems. These include: 3. a. b. c. d. e. OnSSI Service Control service OnSSI Recording Server service OnSSI Log Check Service service OnSSI Image Server service OnSSI Notification Server service f. OnSSI Image Import Service service Copy the following directory from the old server to the new server: %ProgramData%\OnSSI\RC-P_RC-I_RC-C (For versions prior to 2.6/8.6, the directory structure will be: %ProgramData%\OnSSI\RC-X where X is the model recorder such as P, I or C) Note: You may receive a message about ‘PreAlarmRoot’. If so, click Skip. 4. On the destination server, start the ‘OnSSI Recording Server‘ service. This will also automatically start the OnSSI Service Control Service. Starting this service creates the necessary folder structure on the destination computer to be used in step 6 below. 5. Now, stop the ‘OnSSI Recording Server’ service and the OnSSI Service Control service (that you just started). 6. Copy the file ‘devices.ini’ from the old server: %ProgramData%\VideoDeviceDrivers\...remainder of the path of the recorder The default location would be: C:\ProgramData\VideoDeviceDrivers\C_\Program Files (x86)\OnSSI\DevicePack\devices to the same corresponding location on the new server. 7. Restart all OnSSI Services on the new server. a. OnSSI Service Control service On-Net Surveillance Systems, Inc. 7 Ocularis Recording Component Configuration Backup b. c. d. e. OnSSI Recording Server service OnSSI Log Check Service service OnSSI Image Server service OnSSI Notification Server service f. OnSSI Image Import Service service Instructions for Ocularis PS, IS and CS 8. In Ocularis Administrator Servers / Event tab, select the old recording server and click Edit. 9. Change the IP address of the old server to the new one. Don’t forget to include the port number. (Default port number is 81). 10. Click Update. To Create a Clone of a Recording Component System 1. From the Management Application, select the File Menu. 2. Select ‘Export Configuration- Clone…’ A Windows Save As dialog appears. 3. Provide a location and name for the clone file. It will be stored in .xml format. 4. Click the Save button. The Management Application gathers all necessary data regarding cameras, configuration and application settings and stores it in the single .xml file. It is recommended to store this file in a safe place away from the actual server (e.g. on a thumb drive or network drive) in case of catastrophic server failure. To Use a Clone Backup on a New System 1. From the Management Application, select the File menu. 2. Select ‘Import Configuration…’ A Windows Open dialog appears. 3. Locate the previously created clone .xml file. 4. Click the Open button. The information should be imported. Be sure activate your cameras via the online or offline activation method On-Net Surveillance Systems, Inc. 8 Ocularis Recording Component Configuration Backup Instructions for Ocularis PS, IS and CS Restore Points Every time a change is made to the RC-P, RC-I or RC-C recording component using the Management Application, the change is recorded and a ‘restore point’ is created. The changes made in the same session are all stored within the same restore point. The default setting allows you to restore the configuration from the last five sessions. To Revert to a Previous Restore Point 1. From the Management Application, select the File menu. 2. Select ‘Load Configuration from Restore Point…’ On the left pane of the resulting Restore Points pop-up, the expandable list displays recent sessions. Notice at the bottom right of the screen, there is a default option to retain 5 old sessions. You may change this default setting. Figure 1 Restore Points 3. Expand the nodes in the left pane for: Current Session Previous X Sessions Old Sessions until you locate the desired session. 4. Click the session to display a preview of the changes that were made during that session (shown on the right). On-Net Surveillance Systems, Inc. 9 Ocularis Recording Component Configuration Backup Figure 2 Display 5. Instructions for Ocularis PS, IS and CS Session Preview When you have located the session you wish to restore, click the Load Restore Point button. Note: New cameras added to the system after the restore point was created will be missing after loading the restore point, since they were not in the system when the restore point was created. In these cases, the administrator will be notified and must decide what to do with the recordings for these cameras. On-Net Surveillance Systems, Inc. 10 Ocularis Recording Component Configuration Backup Instructions for Ocularis LS and ES Backup of Recording Components for Ocularis LS and Ocularis ES The Ocularis LS and ES Management Server stores the RC-L/RC-E configuration in a SQL database. Like the other recorders, this data consists of configuration for: recording servers, cameras, inputs, outputs, rules, alerts, ptz patrols and presets, etc. With RC-L and RC-E there are two options for storing this data: 1. Network SQL Server – when this option is chosen, the Management Server simply points to the database’s location on the SQL server on the network. 2. SQL Server Express – when this option is chosen during installation, the system configuration is stored on the Management Server machine in the SQL Server Express edition that ships with the application. SQL Server Transaction Log Every change that is made to the RC-L or RC-E configuration will be logged in the SQL Server transaction log (regardless of the location of the SQL Server). This transaction log makes it possible to roll back and undo changes to the SQL Server database. This transaction log is retained indefinitely and over time can grow to become quite large. If it becomes too large, there is a chance that it will affect the proper function of the system. Therefore, it is a good idea to flush this transaction log periodically. The organization’s SQL Database Administrator should perform this task. Manual Backup and Restore of System Configuration Backing up your system database is always recommended. In case of a disaster recovery scenario, this offers you the ability to quickly restore your system configuration. Furthermore, being able to easily do a manual backup of your entire system configuration via the Management Client (no need for third-party tools) offers you flexibility, security and full control of your configuration. The type of backup described in this topic is best suited if you have a smaller system setup and wish to do a onetime, non-scheduled backup. Besides manual backups, it is strongly recommended to also configure regular, scheduled system backups—especially if you run a larger system setup. Manual Configuration Backup Important information with manual backup: Your system stays online. A backup cannot be used for copying configurations to other systems. Depending on your system configuration, your hardware, and on whether your SQL server, management server and Management Client are installed on the same machine or not, backing up configuration might take some time. Logs (including audit logs) are not part of the configuration backup. All relevant system configuration files (SQL databases, settings in Management Client) will be combined into one single .cnf file, which is saved at a specified location. To Perform a Manual Configuration Backup 1. From the Management Client, select File -> Backup Configuration.... 2. You are presented with an important note. Read the contents of the note. Click Backup. 3. In the File Save dialog, browse to the location where you want to store the configuration backup. Specify a suitable file name, and click Save. Let the Backup Configuration finish. On-Net Surveillance Systems, Inc. 11 Ocularis Recording Component Configuration Backup 4. Instructions for Ocularis LS and ES Click Close. Your backup is finished. Restoring Manual Backup Configuration Important information with backup restoration: Both the user installing and the user performing the restore must be the local administrator on the Management Server and on the SQL Server. Except for the recording servers, your system will be completely shut down for the duration of the restoration, which might take some time. A backup can only be restored on the system installation where it was created. Furthermore, make sure that the setup is as similar as possible to when the backup was made. Otherwise, the restoration might fail. If restoration fails during the validation phase, it will be possible to start the old configuration again (since no changes have yet been committed). If restoring fails elsewhere in the process, rolling back to the old configuration is impossible. As long as the backup file is not corrupted, however, it will be possible to do another restore. Restoring replaces the current configuration. This means that any configuration changes since last backup are lost. No logs (including audit logs) are restored. Once the restoring process has started, it cannot be canceled. To Perform a Restore 1. Right-click the notification area's Management Server service icon and select Restore Configuration.... 2. Next, you are presented with an important note. Read the contents of the note and click Restore. 3. In the File Open dialog, browse to the location of the configuration backup file, select it, and click Open. 4. The Restore Configuration window will now run, showing progress and status information. Wait for it to finish and click Close. Your restoration is finished. On-Net Surveillance Systems, Inc. 12 Ocularis Recording Component Configuration Backup Instructions for Ocularis LS and ES To Backup Management Server Configuration using SQL 1. Stop the Management Server service. This prevents configuration changes being made during the backup. The following conditions apply: a.) Recording Servers will still record. b.) Recording Servers will still store log data locally c.) Ocularis Client users who wish to log in will not gain access to RC-L/RC-E cameras d.) Ocularis Client users already logged in will retain their connection to RC-L/RC-E cameras for up to one (1) hour (RC-L/RC-E recording component issues an authentication token to users upon login. The token is valid for 1 hour and renewed after that. If, upon renewal attempt, the Management Server service is still stopped, the user will lose connection to the RC-L/RC-E cameras). e.) Additional system configuration changes using the Management Client may not be performed at this time. 2. Use Microsoft SQL Server Management Studio Express to log in to the RC-L/RC-E SQL Server. You need to know the following to log in: the location of the SQL Server the user account and password of the SQL Server 3. Expand the [Server] and Databases node. 4. Right-click the RC-L/RC-E SQL Database. In most cases, if you installed RC-L/RC-E using system defaults, this database name is: ‘Surveillance’ If you changed the database name during installation, or used an existing database, locate that database instead and continue. 5. Select Tasks -> Backup… Figure 3 Tasks...Back Up On the resulting pop-up, there are two pages: General and Options On-Net Surveillance Systems, Inc. 13 Ocularis Recording Component Configuration Backup Instructions for Ocularis LS and ES Figure 4 Backup Up SQL Database - General page 6. On the ‘General’ page: a.) In the ‘Source’ section, the ‘Database’ shown in the drop-down list should be Surveillance (or the corresponding name you chose for the RC-L/RC-E data). b.) Also in the ’Source‘ section, the ‘Backup Type’ should be Full. c.) In the ‘Destination’ section, verify that the suggested backup path is correct. If not, change the path. 7. On the ‘Options’ page, in the ‘Reliability ‘section, select the checkboxes for ‘Verify backup when finished’ and ‘Perform checksum before writing to media’. 8. Click OK to begin the backup. A confirmation message will appear when the backup is complete. 9. Click OK to close the confirmation window. Remember to restart the Management Server service. Note: You may also want to use the same process to backup the SurveillanceLog database. This database (the name may be different if you used an alternate name for the Surveillance database) contains the system logs including errors reported by recording servers and cameras. On-Net Surveillance Systems, Inc. 14 Ocularis Recording Component Configuration Backup Instructions for Ocularis LS and ES To Restore an RC-L/RC-E Recording Component Configuration Backup In the event where you need to restore a previously saved backup, use the steps below. Restoring an RC-L/RC-E database will only work if the software application version numbers are the same. For example, if you back up an RC-L/RC-E version 4.0 database, you may restore it on an RC-L/RC-E version 4.0 software installation. This procedure will also work with older version of NetEVS but the rule of going from and to the same version number still applies. 1. Stop the Management Server service. 2. Use Microsoft SQL Server Management Studio Express to log in to the RC-L/RC-E SQL Server. 3. Expand the [Server] and Databases node. 4. Right-click the ‘Surveillance’ Database (assuming you used the system default name). 5. Select Tasks -> Restore -> Database… Figure 5 Tasks...Restore...Database 6. On the ‘General’ page, in the ‘Source for restore’ section, select From device. 7. Click the ellipses to the right of the field to open the Specify Backup pop-up window. 8. For ‘Backup media’, select File. 9. Click the Add button. 10. In the Locate Backup File pop-up, browse to the backup file (.bak), select it and click OK. On-Net Surveillance Systems, Inc. 15 Ocularis Recording Component Configuration Backup Instructions for Ocularis LS and ES Figure 6 Locate Backup File 11. In the Specify Backup pop-up, the path and name of the backup file is listed under ‘Backup location’. Click OK. 12. In the Restore Database ‘General’ page, the backup file should be listed under ‘Select the backup sets to restore:’ 13. Be sure to check the checkbox to restore this file. Figure 7 Select the backup set to restore 14. On the ‘Options’ page, select the checkbox to ‘Overwrite the existing database’. Leave the other options as is. On-Net Surveillance Systems, Inc. 16 Ocularis Recording Component Configuration Backup Instructions for Ocularis LS and ES Figure 8 Overwrite the existing database - Options page 15. Click OK to begin the restoration. A confirmation message will appear when completed. 16. Click OK to close the confirmation window. 17. Remember to restart the Management Server service. On-Net Surveillance Systems, Inc. 17

















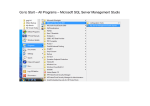
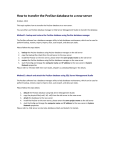
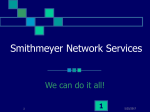
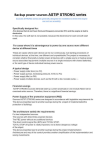
![[#MODULES-4428] Backup script try to backup sys database when](http://s1.studyres.com/store/data/005823897_1-f86b001551ca5e83ed406bca77a48421-150x150.png)