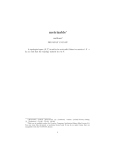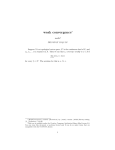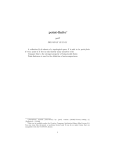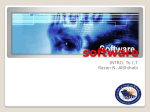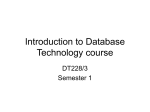* Your assessment is very important for improving the workof artificial intelligence, which forms the content of this project
Download I. Application background
Microsoft Access wikipedia , lookup
Concurrency control wikipedia , lookup
Open Database Connectivity wikipedia , lookup
Functional Database Model wikipedia , lookup
Relational model wikipedia , lookup
Microsoft SQL Server wikipedia , lookup
Microsoft Jet Database Engine wikipedia , lookup
Database model wikipedia , lookup
SQCpack 7 – Technical Overview This paper is designed for Information Technology workers who need to understand the technical details for deploying and supporting SQCpack 7. I. II. III. IV. V. VI. VII. VIII. IX. X. Application background SQCpack licensing SQCpack database considerations Deploying in a Remote Desktop Services / Citrix / Terminal Server environment Keeping SQCpack up to date SQCpack and “Cloud” data storage SQCpack permissions with Roles and Users Migration from earlier SQCpack and CHARTrunner versions Running and updating SQCpack from a network share Installing and updating SQCpack using Group Policy The complete SQCpack 7 user guide may be downloaded via a link on this page: http://www.pqsystems.com/support/UserGuides.php The content in this document overlaps with the user guide but focuses primarily on deployment and technical issues helpful to IT workers. I. Application background SQCpack software helps with data management and work tasks related to statistical process control (SPC) and quality improvement. It will typically be used by workers involved in quality improvement or quality monitoring. Although it can be deployed and used by a single user, it is more commonly used by groups of different workers who play a part in quality improvement. SQCpack is a Microsoft Windows, 32-bit application. It uses the Microsoft .Net Framework, version 4.5. SQCpack is typically installed as a client application on a Windows-based PC, much like Microsoft Excel. It can also be deployed in a Windows Server / Terminal Services / Remote Desktop Services / Remote Application environment, or with virtual desktop and application solutions such as those available from Citrix. SQCpack stores data in a Microsoft SQL Server database. You can use the free Express edition of SQL server to host your database. If you have an existing SQL Server deployment, you can also host your SQCpack database on any of your SQL Server servers (2008 or higher). In the SQCpack user guide, the topic Getting started with your own database provides details that will help you configure for either of these options. Additional information is available in the SQCpack database considerations topic in this paper. SQCpack may be installed on a Windows computer meeting these system requirements: Windows 7.1 SP1 (32-bit OR 64-bit) Windows 8 or 8.1 or higher (32-bit or 64-bit) Windows Server 2008 SP2 or higher (32-bit or 64-bit) 1 Rev. 3.15.2016 1 GB system memory (more is better) 1 GB free disk space (Initial install uses about 150 MB of disk space) Microsoft .NET framework 4.5 (setup will download and install this if needed) SQL Server Express LocalDB 2014 (setup will download and install this if needed) II. SQCpack licensing SQCpack can be licensed in different ways. The primary distinction is a per-computer license, compared to a concurrent-user license. The per-computer license allows you to install and run SQCpack on one computer. This license is available both as a perpetual and a subscription license. The subscription license requires annual support for continued use. Annual support is a good investment for both license types, but with a perpetual license, SQCpack will continue to run after your support has expired. The concurrent-user license, also called a floating or flexible-use license, allows you to install SQCpack on Remote Desktop Services servers, Citrix servers, or an unlimited number of computers. In this scenario, a license server meters usage of SQCpack, enabling no more than the number of users’ licenses to run the software simultaneously. Some advantages of the concurrent-user model are: 1. You can install SQCpack on a Remote Desktop Services server or Citrix server only once, rather than installing in on several computers throughout your organization. 2. The administration of license management is simple, since there is only one license number to purchase and renew. 3. A concurrent-user license is economical, since it allows sharing of a floating license among multiple users. Many more users can have access to SQCpack functionality at a reasonable cost. When SQCpack is first installed, it will run in trial mode for two weeks. After two weeks, the license must be activated for SQCpack to continue running. Activation of a per-computer license is straight forward, requiring you to run a license utility and enter appropriate license information. For a concurrent-user license, you must install the PQ Systems License Server and configure each SQCpack installation to use the license server. More detailed information about this process can be found in the SQCpack help file under the topic Installing SQCpack. The configuration of each SQCpack installation to use the license server can be easily accomplished by putting a configured LicenseServer.ini file in the same network folder as the SQCpack installation EXE. Additional information about the concurrent-user license server can be found on this page: http://www.pqsystems.com/concurrent/ConcurrentUserLicensingQuickStartGuide.pdf III. SQCpack database considerations SQCpack stores data in a Microsoft SQL Server database. 2 Rev. 3.15.2016 If you have already deployed SQL Server, the SQCpack database can be hosted on one of your existing SQL Servers. In SQCpack, the option to create a new SQCpack database is available from the Database option on the navigation menu. This will work only for a user with adequate SQL Server permissions on the target SQL Server. This is typically a one-time activity and will need to be done by a user with create database permissions within SQL Server. After the SQL Server database has been created, the SQL Server administrator should set up SQL Server to allow SQL Server authentication and create the “SQCpack” user as explained in the help topic Setup SQL Server security. Once the SQCpack database has been created and properly set up, SQCpack can connect to this database. For security reasons, we strongly suggest that users open the SQCpack database only by using a DBC (Database Connection) file. Create the DBC file from the Database option on the navigation menu in SQCpack. This is covered in the help topic Setup SQL Server security. Typically, you will place the DBC file on a network share that is visible to all SQCpack users, and instruct the SQCpack users to open the database via this DBC file. When SQCpack starts, it automatically connects to the last-used database. Going forward, the end user can use SQCpack and not be concerned with connecting to a database. In fact, using the Roles feature, you can configure SQCpack so that most users never see the Database option in the menu. If you do not have SQL Server already deployed, you can install the free SQL Server 2014 Express. The Express version of SQL Server works well with SQCpack. See the help topic Installing SQL Server Express for more details. In a typical Express edition scenario, one computer will be chosen to host the SQCpack database. The computer must be on the network, always running, and preferably not being used for other tasks. It should have a static IP address. Other computers will connect to the SQCpack database on this computer. The recommended way to connect is via a DBC file as described above. See the help topic Installing SQL Server Express. Within SQCpack, on the Database dialog, you will see options for creating or opening two types of databases: 1. Multi-user database 2. Single-user database A single-user database can only be created on the local computer. SQCpack uses this database type for the sample database you see when you first run the program. Single-user databases take advantage of a SQL Server 2014 Express feature called LocalDB. Although convenient for a limited set of scenarios, PQ does not recommend using a single-user (or LocalDB) database for production SQCpack data. See the help topic Why you should use a multi-user database. For the most detailed information available concerning the SQCpack database, please read the topic named Getting started with your own database in the SQCpack help file / user documentation. 3 Rev. 3.15.2016 IV. Deploying in a Remote Desktop Services / Citrix / Terminal Server environment Follow these steps to deploy SQCpack in a “remote access” environment. 1. Install SQCpack on the remote access server. Typically there is a special Windows installation mode that should be used when installing shared software on the server, such as “change user /install”. 2. Install the PQ Systems License Manager (available at http://pqsystems.com/concurrent/). In a RDS / Terminal Server / Citrix environment a concurrent-user license is mandatory. The license manager is required to issue concurrent-user license tokens. The license manager can be installed on the RDS server or on another computer. 3. Put a properly configured LicenseServer.ini file in the SQCpack installation folder so that SQCpack can find the PQ Systems License Manager. SQCpack requires a concurrent-user license model when in a remote access environment. 4. Put the database connection file(s) used to open your SQCpack database(s) in a location that users know about so that they can connect to the SQCpack database(s) as needed. V. Keeping SQCpack up to date PQ Systems continues to develop and improve SQCpack. We add new features to the software based on customer feedback and customer needs, and as we discover errors in the software, we correct them. At reasonable intervals, we post updated versions of the software to our website. We understand the software update process can be intrusive, so we work to make it as easy as possible. SQCpack periodically checks to see if a newer version is available. If so, the user is notified about updating their SQCpack installation. The user can get more information about the update, or install the update via a “one-click-install,” where the update is automatically downloaded and installed. We recommend that all users who are using the same database be updated to the latest SQCpack release. In some deployments, you may want to disable the check-for-updates feature. For example, in many firms, the IT department will make the decision about when a software application is updated. Another example is that in highly regulated industries, software updates require validation procedures. There are two options for disabling the check-for-updates feature: 1) Setting a property in the SQCpack database. 2) Setting a registry value on each computer running SQCpack. PQ recommends option #1, as it is done once and affects all users of the SQCpack database. However, in some scenarios, you may want one or more users to see the new version notification. In this case, use option #2. To disable the check-for-updates feature, please refer to the help topic How to control checking for a new version. Even if the automatic check-for-updates feature is disabled, you can manually check for updates from the About button in the ribbon bar. This can be useful when only a limited number of SQCpack users need to be notified about a software update. Database schema changes There are two types of SQCpack updates: 4 Rev. 3.15.2016 1) Updates where the database schema is not changed. 2) Updates where the database schema is changed. The first type where the database schema is not changed will be the most common. A database schema is the collection of tables and columns in the database. At times a newer version of SQCpack will require modifications to the database schema in order to support new functionality. When the newer version of SQCpack runs and attempts to open your SQCpack database it will notify you if the database schema will be modified. At that point you have the option to proceed with the schema update or not. Prior to the schema update you will be informed if the schema change is such that prior versions of SQCpack will not be able to open the updated database (which means that you must update all of your SQCpack installations). Only a user who is a member of the SQCpack Administrator role will be allowed by SQCpack to perform a database schema upgrade. When the time comes to actually update all of your instances of SQCpack, you have some options: If SQCpack is running from a network share, you can simply update the SQCpack in that share and all users will run the new version the next time they start SQCpack. See the “Running and updating SQCpack from a network share” section in this document. If SQCpack is installed locally on each computer, you can run the SQCpack install on each computer, or you can push the new version out to all applicable computers using group policy. See the “Installing and updating SQCpack using Group Policy” section in this document. If SQCpack is running from a remote access server (such as Remote Desktop Services), it is best if you have all users exit SQCpack before installing the new version. That’s because if any of the SQCpack files are locked (because someone is running SQCpack) when the install runs, then at the end of the install you will be instructed to reboot the computer so that the locked files can be updated. To help get all users out of SQCpack, if the current (older) version of SQCpack is 7.0.16076.1 or higher, it is possible for an administrator to send a network message to all running instances of SQCpack in the entire network that will cause each SQCpack to automatically exit in N minutes – check with PQ Systems technical support for the details. VI. SQCpack and “Cloud” data storage There are at least two touch points between SQCpack and “Cloud” data storage: 1) You can chart and analyze data sources that are stored in the cloud. 2) You can host your SQCpack database in the cloud. Each scenario is discussed below. Chart and analyze data sources that are stored in the cloud Internal data is data that is stored in the SQCpack database. External data is any other source of data. SQCpack can chart and analyze data that is stored in internal or external data sources. In this case, we are interested in charting external data that is stored in the cloud. File-based data sources such as Microsoft Excel and Microsoft Access can be stored in cloud storage. In this case, SQCpack requires that the cloud storage appear as part of the local file system, possibly as a drive letter. This is possible with cloud storage providers such as Microsoft OneDrive, Google Drive and Dropbox. 5 Rev. 3.15.2016 Microsoft Azure is a collection of cloud computing services offered by Microsoft. One piece of Azure is the ability to store external data in a SQL Server database in the cloud. A number of other databases, like MySQL, can be hosted in the cloud. In these cases of external data SQCpack can fetch data stored in the cloud via the SQL Server provider or an OLEDB or ODBC provider. One benefit to this approach is that many locations can share a common database. Another benefit is that some of your IT services might be outsourced, allowing you to focus on what you do best and letting a vendor such as Microsoft focus on managing your data storage needs. Host your SQCpack database in the cloud You can host your SQCpack database in the cloud using Microsoft Azure SQL Database or other SQL Server cloud providers. Using Microsoft Azure SQL Database for your SQCpack database PQ Systems has done some proof-of-concept work in this area, but we are not yet ready to recommend storing your SQCpack database in a Microsoft Azure SQL Database. If this is of interest to you, please contact PQ Systems technical support. VII. SQCpack Permissions with Roles and Users SQCpack has a built-in security and permissions model. Within a SQCpack database, you have the option to define User Roles and Users and to require user login for the SQCpack application. Think of a User Role as a named collection of permissions within SQCpack. For example, you may define a role named Chart Analyst. This role can be defined to allow for chart creation, chart editing, and chart viewing, but does not allow for other features such as database management or data entry. Each User you define in SQCpack will belong to one or more user roles. Their permissions within SQCpack are based on their roles. If they do not have permission for a certain area, this menu option will not be visible for them. Users see only the options they have permissions to use. At the SQCpack database level, you can turn on and off the requirement for user login. PQ recommends that you turn login on, as it allows fine-grained control of what different users are allowed to see and do within SQCpack. It also improve the audit information, which is optionally collected while SQCpack is in use. When you turn the login requirement off, all users who run SQCpack do so as the admin user who always has full permissions to do everything. Logging-in using your Windows credentials - Note that when login is turned on, the SQCpack administrator has the option for users to log in using their Windows credentials. This reduces the burden for users to have remember a user name and password that is unique to SQCpack. In the SQCpack help, under the topic “Step by step guide for important SQCpack tasks”, review the “Login to SQCpack” topic. VIII. Migration from earlier SQCpack and CHARTrunner versions SQCpack 7 is the upgrade path for three different PQ products: SQCpack 6.5 and 6.x CHARTrunner Lean 6 Rev. 3.15.2016 CHARTrunner 3.6 and 3.x If you have users of any of these products, SQCpack 7 is the next release. Data and chart definitions from all three of these products may be imported into SQCpack 7. For CHARTrunner Lean and CHARTrunner 3.x charts, select Charts from the navigation menu. Next, select the Import Chart button on the toolbar. Browse for and select the chart definitions and then click Import. Note that your existing charts will remain and still be useable. However, they will also show in the list of charts in the SQCpack database. In CHARTrunner, chart definitions are stored in an XML file on the file system. In SQCpack 7, chart definitions are stored in the SQCpack database. For data and charts in SQCpack 6.x, select Data Groups from the navigation menu. Next, from the Data button in the ribbon bar, select Import from SQCpack 6.5. Select your SQCpack 6.5 database. A list of all data groups found in the SQCpack 6.x database will be displayed. Check the ones you want to import and then click the Import button. This imports both the raw data for all groups and any chart definitions you have created in SQCpack 6.x. Note that to do this import requires that you have the latest version of SQCpack 6.5 installed on the computer doing the import. Additions for CHARTrunner If you are currently using CHARTrunner or CHARTrunner Lean, your main focus has been creating and displaying charts. These chart definitions are stored as XML files on the disk. When you migrate to SQCpack 7, these will now be stored in the SQCpack database. The steps for creating and displaying charts is mostly the same, but the storage mechanism is different. Additionally, SQCpack 7 has additional features you have not been using, primarily the ability to create data groups and enter data into the SQCpack database. Although you may not need these features, there are still advantages to migrating to SQCpack 7. For example, the User Roles and User permission system in SQCpack gives you options for controlling access to your charts that you did not previously have. Additionally, the SQCpack database allows for chart sharing across locations that were not possible with CHARTrunner. IX. Running and updating SQCpack from a network share SQCpack doesn’t need to be installed locally in order to run locally. You can have all your SQCpack users run SQCpack from a network share, as described below. This has several advantages over installing SQCpack locally on each computer: A non-privileged user can get SQCpack running on a new computer simply by starting SQCpack from a shortcut that points to the network share. No SQCpack install has to happen on the local computer. When you need to update the version of SQCpack that everyone is using, the procedure is relatively easy and quick. You should be able to update everyone in around 5 minutes. Contrast this to having to manually run the update install on each local computer. Or, trying to coordinate pushing out a new version of SQCpack via Group Policy when a database schema change is involved. Setting up to run SQCpack from a network share - You can have users run SQCpack from a network share on a server. For this example, let’s assume that SQCpack is installed via the install EXE or MSI on server MyServer. You create a share called SQCpack7 (or whatever you want to name it) that points to 7 Rev. 3.15.2016 “C:\Program Files (x86)\PQ Systems\SQCpack 7” and give the appropriate users read access to the share and NTFS (Security) read access to the folder. WAN considerations - If you have a wide area network (WAN), and have sufficient bandwidth across the WAN, you should be able to have one network share that is used by all users across the WAN. When SQCpack (or CMM Integration or Fixtures) first starts it transfers all the bytes it needs from the share to the local computer’s memory. The WAN might cause SQCpack startup to be slower, but after SQCpack is running there should be no runtime performance penalty. Of course, if the SQL Server database is located across the WAN (and not on a local SQL Server) there could be a performance penalty due to the time it takes to send bytes across the WAN between the local SQCpack and the remote SQL Server. In that case your IT department may be able to assign more bandwidth to SQCpack via QoS (Quality of Service). SQCpack shortcut - You will probably want to make available to your SQCpack users a local shortcut they can use to start SQCpack from the network share. The shortcut should point to \\MyServer\SQCpack7\SQCpack.exe. You could put the shortcut on a network drive and ask your users to copy the shortcut to their Start menu or Desktop. Or, you could push the shortcut out via Group Policy. File association for SQCX command files – If you want to be able to double-click an SQCX command file to execute the commands in the file, there must be a registry association between SQCpack.exe and .SQCX files. Typically this registry association is setup by the SQCpack install program. But when running from the network share, in most cases the SQCpack install program is never run on the local computer. To setup the needed association, download ftp://ftp.pqsystems.com/SQCpack/Version%207/SQCpack-SQCX.zip and follow the instructions in the ReadMe.txt file. License issues when running from a network share – If you are using a concurrent-user license model all you need to do is ensure that your LicenseServer.ini file (used to point to where the PQLM license server is located) is in the shared folder, i.e. the “C:\Program Files (x86)\PQ Systems\SQCpack 7” folder. If you are using a per-computer license model (subscription or perpetual) based on the L32 license file, SQCpack expects to find the SQCpack_A.L32 license file in the same folder as SQCpack.exe. When SQCpack is run from a network share you must ensure that the SQCpack_A.L32 license file has been renamed, moved, or deleted from the “C:\Program Files (x86)\PQ Systems\SQCpack 7” shared folder on MyServer. That’s because the L32 license file is opened exclusively with write access by SQCpack, so having one instance of this file in the readonly network share will not work. You must copy the SQCpack_A.L32 license file into the “C:\ProgramData\PQ Systems\SQCpack\7.0” folder on each computer where SQCpack will run from the network share, and ensure that the Authenticated Users group (or any other group the user is a member of) has write permission on this folder so that the L32 license file can be opened for write access. You can use Group Policy to copy the L32 file and set the folder permissions as needed on the appropriate computers. Updating SQCpack - Follow these steps to update the version of SQCpack in the network share – thereby updating SQCpack for all your users that run SQCpack from the network share. The instructions assume that the network share is named SQCpack7 and the server is named MyServer. You can use any names you desire. Tell the users that you intend to update SQCpack at a specified update time. Ask that they stop using SQCpack prior to the specified update time. What will actually happen is that a significant 8 Rev. 3.15.2016 fraction of your users will still be running SQCpack at the specified update time. Don’t worry, it doesn’t really make any difference. At the specified update time delete the SQCpack7 share. You can do so with the following command executed from an elevated command window on MyServer: net share SQCpack7 /DELETE At this point you probably have a number of users that are still running SQCpack.exe from a network share that no longer exists. You might think that these SQCpacks will soon start having problems running. In practice, that does not seem to be the case, and these users will be able to continue to run SQCpack from the nonexistent network share with no problems. Apparently by the time SQCpack loads itself into memory it has everything it needs and it doesn’t read from the network share after it is running. Run the SQCpack install EXE or MSI on MyServer – this will update the SQCpack files in the “C:\Program Files (x86)\SQCpack 7” folder. If you are using the L32 per-computer license model, delete or rename the “C:\Program Files (x86)\SQCpack 7\SQCpack_A.L32” license file as explained above under “License issues…”. Run the newly updated SQCpack on MyServer as an SQCpack user who is a member of the Administrator role (in case a database schema update is needed). Verify that you can connect to your SQCpack database(s). If a database schema update is needed then let SQCpack update the database(s). If the new SQCpack version is 7.0.16061.1 or higher, SQCpack will send a UDP multicast message across your network informing other running instances of SQCpack that the database schema has been updated. If your users are running SQCpack version 7.0.16061.1 or higher, then SQCpack will inform users that the database schema has been updated and that they have 60 seconds after dismissing the warning message to finish their work and exit from SQCpack. If SQCpack is still running after 60 seconds, it will close automatically. This prevents users from continuing to run a version of SQCpack that is not appropriate for the new database schema. Please configure your network to allow the UDP multicast message to cross your routers so that all instances of SQCpack are aware of the schema update. By default the message is broadcast to multicast address 230.44.44.44 on port 4444 with a time-to-live of 128. Contact PQ Systems technical support if you need to use a different multicast address. If a database schema update is performed, any running instances of CMM Integration or Fixtures will exit immediately upon receipt of the multicast message regarding the updated schema. If a database schema update is not needed then any running SQCpack instances can continue running. They will be updated the next time the user starts SQCpack. Re-create the SQCpack7 network share by running from an elevated command window a command like the following (which by default gives Everyone read access to the share): net share SQCpack7=“C:\Program Files (x86)\PQ Systems\SQCpack 7” If you want to limit access to the share to a specific Active Directory group called SqcUsers you could use this command: net share SQCpack7=“C:\Program Files (x86)\ PQ Systems\SQCpack 7” /GRANT:SqcUsers,READ Note that the command above doesn’t work if you put a trailing backslash at the end of the folder path. Now that the share has been restored, all your SQCpack users can start running the new version. If a user gets an error when they attempt to start the new version of SQCpack, simply have them log out and log back in. Windows apparently performs some local caching of SQCpack.exe that in 9 Rev. 3.15.2016 our experience is fixed by a log out / log in. If the error occurs, the error message will typically complain about SQCpack.exe not being in the correct format. You should inform your SQCpack users that this may occur and describe how to fix the problem via log out / log in. X. Installing and updating SQCpack using Group Policy You can use sqcpack_7.0_setup.msi (a silent MSI installation file) to install or update SQCpack remotely via Active Directory Group Policy. There are two significant benefits from using Group Policy to install and update SQCpack: 1. You can easily and quickly push the installation or update of a specific SQCpack version to all of the computers in your organization that use SQCpack. 2. SQCpack will be automatically installed or updated the next time the target computer is started or restarted. An advantage of this approach is that SQCpack user(s) on the target computer do not require Administrator privileges in order to obtain the new version of SQCpack. Follow these steps to install or update SQCpack using Group Policy. You will need to be a member of the Domain Admins security group in Active Directory. 1. Download the MSI version of the SQCpack install, i.e. sqcpack_7.0_setup.msi. If you need help obtaining the MSI version of the SQCpack install, please contact PQ Systems Technical Support. Group Policy installs will only with the MSI version of the SQCpack install, not the EXE version. 2. Create a distribution point. In order to publish the SQCpack install, you must create a distribution point on a computer (typically a server) in your network. Create a network shared folder and give Authenticated Users read rights to the share and read rights to the underlying folder. You can give the share and folder any name you like, but we will use "GPO-SoftwareInstalls" in this example. Copy the sqcpack_7.0_setup.msi file into the "GPO-Software-Installs" folder. Rename the sqcpack_7.0_setup.msi file so that it shows the full version of the SQCpack it contains, e.g. sqcpack_7.0.15203.1_setup.msi. 3. Open Group Policy Management from Start > Administrative Tools > Group Policy Management. If it is not installed, go to Server Manager (also in Administrative tools) and go to the Features tab on the left hand side and click Add Features in the pane on the right. Check the box in the new window that says Group Policy Management, and then click through the next few screens. Group Policy Management will install and then you can open it. Follow these steps: 10 Rev. 3.15.2016 Create a new unlinked GPO by right-clicking on Group Policy Objects (shown above) and selecting New. For this example we gave the new GPO the name SQCpack Install. 11 Rev. 3.15.2016 Select the SQCpack Install GPO in the left pane. In the right Security Filtering pane select Authenticated Users and click Remove (because we don't want SQCpack installed for every user in the domain). Click the Add button to add the computers that will have SQCpack installed. You can either add individual computers or add an Active Directory group that contains the desired computer accounts. For this example, an Active Directory global security group named "Computers with SQCpack installed" will be used, as shown above. Thus, SQCpack will be installed and updated 12 Rev. 3.15.2016 on all the computers in the "Computers with SQCpack installed" group. Right-click on the SQCpack Install GPO in the left pane and select Edit. The Group Policy Management Editor opens as shown below. In the left pane right-click on the Software Installation node and select New > Package. In the file open dialog navigate to the distribution point share you created in step 1, select the SQCpack install MSI file (in this example it is named sqcpack_7.0.15203.1_setup.msi), and click Open. IMPORTANT: You must select the MSI install file via a UNC file path like \\ComputerName\ShareName\sqcpack_7.0.15203.1_setup.msi, not via a drive letter like C:\GPO-Software-Installs\sqcpack_7.0.15203.1_setup.msi. If you use a drive letter, the remote install will fail. 13 Rev. 3.15.2016 Select the Assigned deployment method and click OK. Be patient, eventually the new package will appear in the right pane as shown below. Close the Group Policy Management Editor window and return to the Group Policy Management window. 14 Rev. 3.15.2016 Select the Organizational Unit (OU) node in the left pane that contains the computers that will have SQCpack installed. For this example, we will use the domain named pqsystems as the Organizational Unit. Right-click on the desired OU and select "Link an existing GPO...", then select the SQCpack Install GPO. If you skip this step then SQCpack will not be installed on the target computers. Close the Group Policy Management window. 4. Reboot each target computer where SQCpack will be installed. It may take a couple of reboots before the target computer finally notices that SQCpack should be installed. If you want to force the target computer to immediately recognize that SQCpack should be installed then open a command window on the target computer and enter: gpupdate /force /boot /logoff 15 Rev. 3.15.2016 If you omit the "/boot /logoff" arguments you will be told when a reboot is needed and asked if you want to reboot now. 5. INSTALLING UPDATES - When it is time to install an update to SQCpack, follow these steps. Place the MSI installation file for the new version of SQCpack in the distribution point share you created in step 1. Open the Group Policy Management program, select the SQCpack Install GPO in the left pane, right-click and select Edit. The Group Policy Management Editor opens as shown below. Navigate to the Software installation node in the left pane, then right-click and select New > Package. In the file open dialog navigate to the distribution point share you created in step 1, select the SQCpack install MSI file (in this example it is named sqcpack_7.0.15281.1_setup.msi), and click Open. IMPORTANT: You must select the MSI install file via a UNC file path like \\ComputerName\ShareName\sqcpack_7.0.15281.1_setup.msi, not via a drive letter like C:\GPO-Software-Installs\sqcpack_7.0.15281.1_setup.msi. If you use a drive letter, the remote install will fail. 16 Rev. 3.15.2016 Select the Assigned deployment method and click OK. Be patient, eventually the new package will appear in the right pane as shown below. Right-click on the newly created package (sqcpack_7.0.15281.1_setup in the example above) and select Properties. Navigate to the Upgrades tab and click the Add button. The following window will appear. 17 Rev. 3.15.2016 For the Package to upgrade select the most recent SQCpack install (the one the target computers are currently running). Select Package can upgrade over the existing package, then click OK. 18 Rev. 3.15.2016 Click OK to close the Properties window. Close the Group Policy Management Editor window and the Group Policy Management window. Reboot each target computer where SQCpack is installed. It may take a couple of reboots before the target computer finally notices that SQCpack should be upgraded. If you want to force the target computer to immediately recognize that SQCpack should be upgraded then open a command window on the target computer and enter: gpupdate /force /boot /logoff If you omit the "/boot /logoff" arguments you will be told when a reboot is needed and asked if you want to reboot now. After the reboot the updated version of SQCpack should be present on the target computer. 19 Rev. 3.15.2016 Resources on using Group Policy to install software o Group Policy Software Deployment (redgate article) - Start reading at Saving to Share. https://www.simple-talk.com/sysadmin/general/group-policy-software-deploymentextraction-to-installation/ o Installing software using GPO (YouTube video) https://www.youtube.com/watch?v=jXAz6vrWMP0 20 Rev. 3.15.2016