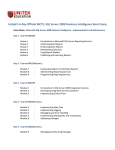* Your assessment is very important for improving the workof artificial intelligence, which forms the content of this project
Download SteelEye Protection Suite Microsoft SQL Server Recovery Kit
Oracle Database wikipedia , lookup
Tandem Computers wikipedia , lookup
Database model wikipedia , lookup
Microsoft Access wikipedia , lookup
Microsoft Jet Database Engine wikipedia , lookup
Clusterpoint wikipedia , lookup
Relational model wikipedia , lookup
Team Foundation Server wikipedia , lookup
Open Database Connectivity wikipedia , lookup
SteelEye Protection Suite for Windows Microsoft SQL Server Recovery Kit Administration Guide June 2013 This document and the information herein is the property of SIOS Technology Corp. (previously known as SteelEye® Technology, Inc.) and all unauthorized use and reproduction is prohibited. SIOS Technology Corp. makes no warranties with respect to the contents of this document and reserves the right to revise this publication and make changes to the products described herein without prior notification. It is the policy of SIOS Technology Corp. to improve products as new technology, components and software become available. SIOS Technology Corp., therefore, reserves the right to change specifications without prior notice. LifeKeeper, SteelEye and SteelEye DataKeeper are registered trademarks of SIOS Technology Corp. Other brand and product names used herein are for identification purposes only and may be trademarks of their respective companies. To maintain the quality of our publications, we welcome your comments on the accuracy, clarity, organization, and value of this document. Address correspondence to: [email protected] Copyright © 2013 By SIOS Technology Corp. San Mateo, CA U.S.A. All rights reserved Table of Contents Chapter 1: Introduction 1 SteelEye Protection Suite Microsoft SQL Server 1 SQL Server Services 1 SQL 2000 1 SQL2005, 2008(R2) or 2012: 1 Recovery Kit Requirements 1 Chapter 2: SQL Server Installation 3 Recovery Kit Installation 3 Kit Removal 3 Installing and Configuring SQL Server with SteelEye Protection Suite 3 Before Installing SQL Server 3 Installation - Shared Storage Systems 3 On the Primary Server 3 On the Backup Server 4 On the Primary Server 4 Install the SQL Server Software 4 SQL 2000: 4 SQL2005, 2008(R2) or 2012: 4 Using a Non-Admin Local System Account on Target System Installation - Replicated Storage Systems 5 6 On the Primary Server 6 On the Backup Server 6 SQL 2000: 6 SQL2005, 2008(R2) or 2012: 7 On the Primary Server 7 Table of Contents i Additional Setup Tasks for Extended Configurations 7 Creating the SQL Hierarchy 8 Extending a SQL Hierarchy 9 Unextending a SQL Hierarchy 10 Deleting a SQL Hiearchy 10 Chapter 3: SQL Server Configuration Considerations 11 SQL Configuration 11 Failover 12 Multiple SQL Instances 12 Managing a SQL Server Configuration 13 Process Config Menu 14 Database Config Menu 15 Admin Actions Menu 15 Manage User Menu 15 Testing Your SQL Resource Hierarchy 16 Chapter 4: SQL Server Hierarchy Administration 17 Access Via Protected Communication Paths 17 User Resource Name For Remote Access 17 Reserve Volumes For Exclusive SQL Use 17 Understand Manual Switchover Limitations in SQL Server Environment 17 Running Microsoft SQL Management Tools 17 Start and Stop SQL Server Only Through SteelEye Protection Suite 17 Adding Microsoft SQL Server Volumes 18 Recovering From Databases in Suspect State After a Switchover 18 Pausing Microsoft SQL Server (MSSQLServer) 19 Configuring SQL Server to Connect Using the Switchable IP Address 19 Maintaining SQL Server Login and Passwords 19 Monitoring Your SQL Hierarchy 19 Chapter 5: Troubleshooting 21 Create and Extend Fail if Master or User Databases on System Drive Table of Contents ii 21 Symptom: 21 Suggested Actions: 21 Extend of a SQL Resource Fails (SQL 2005 only) 21 Symptom: 21 Suggested Actions: 22 SQLAgent Service Fails to Start Sometimes for Named Instances 22 Symptom: 22 Suggested Actions: 22 Connecting ODBC Clients to Named Instances of SQL Server 22 Symptom: 22 Suggested Action: 23 Table of Contents iii Chapter 1: Introduction SteelEye Protection Suite Microsoft SQL Server The SteelEye Protection Suite Microsoft SQL Server Recovery Kit software lets you tie the data integrity of Microsoft SQL-based databases to the increased availability provided by SteelEye Protection Suite for Windows. The LifeKeeper GUI allows you to easily create a SQL resource hierarchy. SteelEye Protection Suite can then protect all of the disk resources used by the SQL Server instance, as well as the IP socket resources used to access the database. Important Note: This kit is incompatible with the following SQL features: SQL Replication (Snapshot, Merge and Transactional), SQL Log Shipping and SQL 2005 Database Mirroring. SQL Server Services The SteelEye Protection Suite Microsoft SQL Server Recovery Kit will monitor and protect the following services: SQL 2000 Core Services Optional Services SQL Server (MSSQLSERVER) SQL Server Agent Distributed Transaction Coordinator Microsoft Search SQL2005, 2008(R2) or 2012: Core Services Optional Services SQL Server (MSSQLSERVER) SQL Server Agent SQL Server Reporting Services Distributed Transaction Coordinator SQL Server Browser SQL Server VSS Writer All data files are stored on shared or replicated volumes. Thus, upon detecting a failure, SteelEye Protection Suite switches the database along with its associated volumes and IP socket resources to a backup server. Once SteelEye Protection Suite switches all dependent resources to the backup server, it starts the Microsoft SQL service and any protected optional services. Recovery Kit Requirements Before installing and configuring the SteelEye Protection Suite Microsoft SQL Server Recovery Kit, be sure that your configuration meets the following requirements: l SteelEye Protection Suite supports the versions of Windows operating systems listed in the Operating System section of the SteelEye Protection Suite for Windows Release Notes. l SteelEye Protection Suite software. You must install the same version of SteelEye Protection Suite for Windows on all servers in the cluster. If you plan to use Microsoft SQL Server with replicated volumes rather than shared storage, make sure you install the SteelEye DataKeeper software on each server. l Microsoft SQL Server RDBMS software. The kit is compatible with Microsoft SQL2000, 2005, 2008(R2) or 2012, all versions. However, the same version of Microsoft SQL Server must be installed on all systems in the cluster. l Communication protocol. TCP/IP is strongly recommended by Microsoft for use in a clustered environment. Although SteelEye Protection Suite supports LAN Manager, this document will assume you are using TCP/IP and will refer to switchable IP resources (rather than LAN Manager resources) in its configuration instructions. Consult your SteelEye Protection Suite sales representative for release and ordering information. Chapter 2: SQL Server Installation Proper operation of the SteelEye Protection Suite Microsoft SQL Server Recovery Kit depends upon correct setup of the hardware and software. Before continuing, please preview the Hierarchy Administration section of this guide. This section provides general guidelines, configuration details and troubleshooting hints to help you administer Microsoft SQL Server in a SteelEye Protection Suite environment. Recovery Kit Installation The SteelEye Protection Suite Microsoft SQL Server Recovery Kit is distributed via ftp download. Installation is simple and quick using InstallShield to provide a standard installation interface. Before installing the SteelEye Protection Suite Microsoft SQL Server Recovery Kit software, be sure you are familiar with the product prerequisites. A SteelEye Protection Suite Microsoft SQL Server Recovery Kit license key must be installed in order to protect a SQL resource using SteelEye Protection Suite. Kit Removal To remove the SteelEye Protection Suite Microsoft SQL Server Recovery Kit software, choose Microsoft SQL Server Recovery Kit in the Add/Remove Programs or Programs and Features applet in the control panel. CAUTION: Be sure there are no SQL instances or resources in service when the kit is removed. Once the kit is removed, these resources will be unusable. All SQL hierarchies should be deleted before the kit is removed. Installing and Configuring SQL Server with SteelEye Protection Suite Proper operation of the SteelEye Protection Suite Microsoft SQL Server Recovery Kit depends upon correct setup of the hardware and software. This section provides general guidelines, configuration details and troubleshooting hints to help you administer Microsoft SQL Server in a SteelEye Protection Suite environment. Please remember to review the Hierarchy Administration tasks. Before Installing SQL Server Before you install the SQL Server software, the servers and storage must be configured and SteelEye Protection Suite must be installed on each server in the cluster. Installation - Shared Storage Systems On the Primary Server 1. Power down the backup server so that there is no chance of simultaneous access to your shared storage. 2. Use the Windows Disk Management tool to configure your disk resources and define the shared volumes that you want to use. (Be sure the volume size is adequate.) 3. It is recommended that you use Windows Explorer to unshare from the network all volumes to be used by the SQL Server Instance. 4. Configure your networking to support the SteelEye Protection Suite TCP/IP comm path(s) and, if applicable, the switchable IP address. 5. Install the SteelEye Protection Suite Core software on a local disk, followed by the SteelEye Protection Suite SQL Server Recovery Kit. On the Backup Server 1. Bring up the backup server and use the Disk Management utility to assign the same drive letter to the shared volume as assigned on the primary server. 2. Install the SteelEye Protection Suite Core software on a local disk, followed by the SteelEye Protection Suite SQL Server Recovery Kit. On the Primary Server Now that you have SteelEye Protection Suite installed on both servers, go back to the primary server and do the following: 1. In SteelEye Protection Suite, create comm paths between the primary and backup servers. 2. In SteelEye Protection Suite, create your volume resource and IP communication resource and extend them to the backup server. Later when you create your SQL Server resource hierarchy, SteelEye Protection Suite will automatically bring these resources into the hierarchy as dependencies. Install the SQL Server Software 1. If using shared volumes, bring the volume resource hierarchy In Service on the backup server using the LifeKeeper GUI. 2. On the backup server, install Microsoft SQL Server using the following guidelines: SQL 2000: l In the Computer Name dialog, choose Local Computer. l In the Setup Type dialog under Destination Folder, specify a folder on the local disk for Program Files and a shared volume (protected by SteelEye Protection Suite) for Data Files. l In the Authentication Mode dialog, select “Mixed Mode”, and enter a non-blank password for the SA account. The passwords MUST be the same on all servers in the cluster. SQL2005, 2008(R2) or 2012: l In the Components to Install dialog, select the components for your installation. Click on the Advanced button to go to the Feature Selection dialog. On the Feature Selection page, change the installation path for the Data Files under Database Services to the shared volume (protected by SteelEye Protection Suite). l In the Authentication Mode dialog, select “Mixed Mode”, and enter a non-blank password for the SA account. The passwords MUST be the same on all servers in the cluster. When the installation is complete, use Microsoft SQL Enterprise Manager (SQL 2000) or Microsoft SQL Server Configuration Manager (SQL 2005 or SQL 2008) to verify that SQL Server can start properly on the backup server. Stop all Microsoft SQL Services on the backup server. For shared volumes, do the following steps. 1. Bring the volume resource hierarchy In Service on the primary server. 2. On the primary server, open Explorer and access the drive associated with the shared volume. 3. Delete the directory where you previously installed the SQL data files. (You will re-install them in the next step). 4. Install Microsoft SQL Server on the primary server EXACTLY as you did on the backup server (program files on the local disk and data files on the shared volume). When the installation is complete, use Microsoft SQL Enterprise Manager (SQL 2000) or Microsoft SQL Server Configuration Manager (SQL 2005 or SQL 2008) to verify that SQL Server can start properly on the primary server. Using a Non-Admin Local System Account on Target System There are certain cases where the SQL Server service account (sql_svc) cannot be added to the local admin or domain admin groups. In such cases, there will be permission problems on the files for that service account. Users will notice “Access Denied” errors like the following message: “Open failed: Could not open file E:\SQL1\MSSQL10_ 50.SQL1\MSSQL\DATA\master.mdf for file number 1. OS error: 5 (Access is denied).” Solution: Perform the following: 1. Copy the following script code to a file, e.g. c:\file.ksh $LKROOT/bin/find . > $LKROOT/out/file while read filename do icacls “${filename}” /grant $1:F done < $LKROOT/out/file $LKDROOT/bin/rm $LKROOT/out/file 2. Run the following command on each drive (E, F), starting at the volume. This command should be run as an admin (local or domain). This gives file permissions to that user only. SQL Server service user will then have access to the files and will not need to be added as an admin account. E:\>c:\lk\bin\sh c:\file.ksh domain\sql_svc NOTE: In this example c:\lk is where SteelEye Protection Suite is installed, and domain\sql_svc is the name of the SQL Server service userid Installation - Replicated Storage Systems On the Primary Server 1. Use the Windows Disk Management tool to configure your disk resources and define the replicated volumes that you want to use. (Be sure the volume size is adequate.) 2. It is recommended that you use Windows Explorer to unshare from the network all volumes to be used by SQL Server. 3. Configure your networking to support the SteelEye Protection Suite TCP/IP comm path(s) and, if applicable, the switchable IP address. 4. Install the SteelEye Protection Suite Core software on a local disk followed by the SteelEye Protection Suite SQL Server Recovery Kit. 5. Install the SteelEye DataKeeper software to the local disk now. Refer to the SteelEye Protection Suite for Windows Installation Guide for details. 6. Using the LifeKeeper GUI, create comm paths between the primary and backup servers. 7. In SteelEye Protection Suite, create your IP communication resource and extend them to the backup server. Later when you create your SQL Server resource hierarchy, SteelEye Protection Suite will automatically bring the resource into the hierarchy as a dependency. Note: When the SQL Server Hierarchy is created, the SteelEye DataKeeper resource will automatically be created and brought into the SQL Server resource hierarchy as a dependency. On the Backup Server 1. Bring the volume resource hierarchy In Service using the LifeKeeper GUI. 2. Install Microsoft SQL Server using the following guidelines: SQL 2000: l In the Computer Name dialog, choose Local Computer. l In the Setup Type dialog under Destination Folder, specify a folder on the local disk for Program Files and a replicated volume (protected by SteelEye Protection Suite) for Data Files. l In the Authentication Mode dialog, select “Mixed Mode”, and enter a non-blank password for the SA account. The passwords MUST be the same on all servers in the cluster. SQL2005, 2008(R2) or 2012: l In the Components to Install dialog, select the components for your installation. Click on the Advanced button to go to the Feature Selection dialog. On the Feature Selection page, change the installation path for the Data Files under Database Services to the replicated volume (protected by SteelEye Protection Suite). l In the Authentication Mode dialog, select “Mixed Mode”, and enter a non-blank password for the SA account. The passwords MUST be the same on all servers in the cluster. 3. When installation is complete, use Microsoft SQL Enterprise Manager (SQL 2000) or Microsoft SQL Server Configuration Manager (SQL 2005 or SQL 2008) to verify that SQL Server can start properly on the backup server. Stop all Microsoft SQL Services on the backup server. Note: For replicated volumes, you may wish to move the SQL tempdb database to a volume that is not protected by SteelEye Protection Suite to improve performance. 4. Install Microsoft SQL Server on the primary server EXACTLY as you did on the backup server (program files on the local disk and data files on the replicated volume). 5. When installation is complete, use Microsoft SQL Enterprise Manager (SQL 2000) or Microsoft SQL Server Configuration Manager (SQL 2005 or SQL 2008) to verify that SQL Server can start properly on the primary server. Note: If the data files are installed to a replicated volume, you may wish to move the SQL tempdb database to a volume that is not protected by SteelEye Protection Suite to improve performance. On the Primary Server 1. Bring the Communication resource into service on the primary server. 2. Start the SQL Server Services on the primary server. 3. Create the SQL Server hierarchy on the primary server and extend it to the backup server. During the Extend Volume Resource process, choose Created Replicated Mirror then select Next to complete the wizard and finish the configuration. See Creating the SQL Hierarchy for details. Test the new SQL Server hierarchy by performing a manual failover. Additional Setup Tasks for Extended Configurations If your configuration uses a shared storage device or you are using SteelEye DataKeeper, you may choose a configuration that will be extended to a third (or more) server(s). 1. Configure two systems following the steps given in Installing and Configuring SQL Server with SteelEye Protection Suite. 2. Switch your protected volumes to the third server. 3. Install the Microsoft SQL Server software on the local drive and the master database on the same shared/replicated volume as used by the other servers. This will permit you to extend the hierarchy and utilize SteelEye Protection Suite's cascading feature. Creating the SQL Hierarchy After you have completed the necessary setup tasks outlined in the SteelEye Protection Suite for Windows Installation Guide, use the following steps to define the SQL Server hierarchy to protect your database(s). If you have an existing SQL database installed, you must close any client applications (local or remote) that are accessing the SQL database prior to completing this procedure. During the automated move operation, the database will Important need to be started and restarted numerous times and running applications may interfere with the commands following each service action. Restart the applications once this procedure has been completed. 1. From the LifeKeeper GUI menu, select Edit then Server. From the menu, select Create Resource Hierarchy. 2. The Create Protected Application dialog box will display. Select the Primary and Backup servers from the pull-down list. Select Next to continue. 3. The dialog box will appear with a drop down list box displaying all recognized recovery kits installed within the cluster. Select MS SQL Server and click Next. 4. You will be prompted to enter the following information. When the Back button is active in any of the dialog boxes, you can go back to the previous dialog box. This is helpful should you encounter an error requiring you to correct previously entered information. You may click Cancel at any time to cancel the entire creation process. Field Select Microsoft SQL Server Instance Tips Select the instance of Microsoft SQL Server you wish to place under SteelEye Protection Suite protection. SteelEye Protection Suite will read the configuration data for this instance and pull the associated volumes into the hierarchy. Enter Microsoft SQL Administrative User Name Enter the administrative user name that is used for Microsoft SQL on this server. This user account must include SA permissions to the master database. Enter Password Enter the administrative password for the user account just entered. Verify Current Locations Displays the current location of database files. If any of the detected files for the specified instance to be protected by SteelEye Protection Suite are located on the System Drive (c:), they will be highlighted in the table displayed on the screen. The following fields only appear if an existing database needs to be relocated. Select Destination for Database Relocation When database migration is required, specify the volume destination to relocate affected databases. Verify the Move Operation Verify the location and confirm the intent to move the specified databases. Relocating the Databases An action window displays showing the progress of the databases being relocated during the move operation. Field Tips Select Optional Services for Protection Select optional SQL services to be protected in this hierarchy. The list includes only those services eligible for SPS protection. Protected IP Address Select an IP address to protect with this instance. IP Address is not required if only named pipes are used (though this is NOT recommended). Named Pipe Alias Named Pipe Alias Microsoft SQL Server Resource Name Enter a unique tag name, or you can accept the default tag name offered by SPS. 5. After you click Create, the Wizard will create your SQL resource. SteelEye Protection Suite will validate the data entered. If SteelEye Protection Suite detects a problem, an error message will appear in the information box. 6. Another information box will appear indicating that you have successfully created a SQL resource hierarchy, and you must Extend that hierarchy to another server in your cluster in order to achieve failover protection. Click Next. 7. After you click Continue, SteelEye Protection Suite will launch the Pre-Extend Wizard. Extending a SQL Hierarchy This operation can be started from the Edit menu or initiated automatically upon completing the Create Resource Hierarchy option, in which case you should refer to Step 2 below. 1. From the Edit menu, select Resource then Extend Resource Hierarchy. The Pre-Extend Wizard appears. If you are unfamiliar with the Extend operation, click Next. 2. The Pre-Extend Wizard will prompt you to enter the following information. Note: The first two fields appear only if you initiated the Extend from the Edit menu. 3. After receiving the message that the pre-extend checks were successful, click Next. Field Tips Enter a number between 1 and 999 to specify the template server's priority in the cascading failover sequence for Backup this resource. A lower number means a higher priority. SteelEye Protection Suite assigns the number “1” to the Priority server on which the hierarchy was created. No two servers can have the same priority for a given resource. 4. Click Extend. After migrating the database using the automated tool, you should verify that you can access your SQL Important application and database files. All files are relocated using the system copy utility. After you have validated the success of this procedure, you can remove these data and log files. Unextending a SQL Hierarchy To remove a resource hierarchy from a single server in the SteelEye Protection Suite cluster, do the following: 1. On the Edit menu, select Resource, then Unextend Resource Hierarchy. 2. Select the Target Server where you want to unextend the SQL resource. It cannot be the server where the SQL resource is currently in service. (This dialog box will not appear if you selected the Unextend task by right-clicking on a resource instance in the right pane.) Click Next. 3. Select the SQL hierarchy to unextend and click Next. (This dialog will not appear if you selected the Unextend task by rightclicking on a resource instance in either pane). 4. An information box appears confirming the target server and the SQL resource hierarchy you have chose to unextend. Click Unextend. 5. Another information box appears confirming that the SQL resource was unextended successfully. Click Done to exit the Unextend Resource Hierarchy menu selection. Deleting a SQL Hiearchy Before deleting a SQL hierarchy or instance, make sure that the hierarchy is active (green) on its primary server. You may also wish to remove the dependencies before deleting the hierarchy; otherwise, the dependencies will be deleted also. To delete a resource hierarchy from all the servers in your SteelEye Protection Suite environment, complete the following steps: 1. On the Edit menu, select Resource, then Delete Resource Hierarchy. 2. Select the Target Server where you will be deleting your SQL resource hierarchy and click Next. (This dialog will not appear if you selected the Delete Resource task by right-clicking on a resource instance in either pane.) 3. Select the Hierarchy to Delete. (This dialog will not appear if you selected the Delete Resource task by right-clicking on a resource instance in the left or right pane.) Click Next. 4. An information box appears confirming your selection of the target server and the hierarchy you have selected to delete. Click Next. 5. Another information box appears confirming that the SQL resource was deleted successfully. 6. Click Done to exit. Chapter 3: SQL Server Configuration Considerations Before you install and configure your clusters, it is important to understand the concepts of Active/Standby configuration, and how multiple instances can be set up in a SQL configuration. SQL Configuration A configuration is Active/Standby when there is only one master database for each SQL Server, and it is located on a shared or replicated volume. The services run on only one system at a time. The servers are assigned priorities within SteelEye Protection Suite which determine the order of failover for a particular hierarchy. The figure below depicts a single SQL instance installed on a pair of servers. The instance contains two databases, databaseK and databaseX residing on separate volumes. Note that there is a single master database which resides on shared volume X. When you create the SQL hierarchy within SteelEye Protection Suite, you are asked to specify the SQL instance to be protected, and the IP resource that will be used to connect to the database. SteelEye Protection Suite then reads the configuration data for that instance and pulls the associated volumes into the hierarchy. Once the hierarchy is created, it will appear as follows in the LifeKeeper GUI. Failover In the event of failure, SteelEye Protection Suite brings the SQL Server hierarchy In Service on the backup Server. SQL Server is started on the backup server and it takes over protection of all defined databases as depicted in the figure below. Multiple SQL Instances SQL Server can be installed multiple times, which creates multiple SQL instances. SteelEye Protection Suite can protect multiple instances of SQL Server. SteelEye Protection Suite identifies each instance by the unique name given during SQL installation. One SQL instance may contain multiple SQL databases. Each instance is protected in a single SteelEye Protection Suite hierarchy. Thus, if the SQL instance contains two databases, the corresponding SteelEye Protection Suite hierarchy will protect two databases (along with the associated IP and volume resources). The figure below depicts three SQL instances: SQLServer (the default instance), SQL2, and SQL3. These are installed on a pair of servers, MILES and DAVIS. Notes l The databases are located on three different shared storage volumes, K, X and Y. Note that the default instance contains two databases and the other two instances contain one database each. l Each server can be the primary and backup server for multiple instances. l It would be possible for MILES to be the primary server for the default instance and DAVIS to be the primary server for the SQL2 and SQL3 instance. Managing a SQL Server Configuration To administer a protected SQL Server resource from the LifeKeeper GUI, right-click on the SQL Server resource (on the right-hand side of the LifeKeeper GUI) and select properties, then select the SQL Server Configuration tab. Use the SQL Server Configuration page to view or change information about your SQL resource. Process Config Menu This menu allows users to modify the list of optional SQL Processes that are protected under the resource hierarchy. SteelEye Protection Suite will monitor all protected optional services (see Monitoring Your SQL Hierarchy). Select Action: l Add Process - Add an additional process to the protected configuration. SteelEye Protection Suite will start monitoring new SQL service l Delete Process - Remove a process from the protected configuration. Field Service Name Tips Enter the service name for the process to Add or Delete from the protected configuration. Field Update All Systems Tips Select Yes to update all systems in this cluster. Otherwise, select No to only update the current system. If you choose No, you must manually add the process to the backup servers. Database Config Menu This menu allows users to modify the list of optional SQL Databases that are protected under the resource hierarchy. SteelEye Protection Suite will monitor all protected optional SQL Databases by performing a SQL query to test the connection to the database (see Monitoring Your SQL Hierarchy). Select Action: l Add Database - Add an additional database to the protected configuration. Note: The option is available only on the server where the SQL resource is active (In Service). l Delete Database - Remove a database from the protected configuration. Field Tips Enter Database Name Enter the database name for the process to Add or Delete from the protected configuration. Update All Systems Select Yes to update all systems in this cluster. Otherwise, select No to only update the current system. If you choose No, you must manually add the process to the backup servers. Admin Actions Menu This menu allows users to manage the SQL administrator user used during SteelEye Protection Suite operations or resolve ID conflicts between the primary and backup servers encountered during the extend operation. Select Administrative Action: l Manage User - Display or update the current user name used by the protected resource hierarchy. l ID Conflict Resolution (SQL 2005 only) - Resolves Microsoft SQL ID mismatches encountered during extend of a SQL resource hierarchy. Note: This action will make registry modifications to your SQL configuration on the backup server to match the primary server. This will allow the extend operation of the SQL resource to the backup server. Manage User Menu Select Management Action: l Show Current User - Display the current user name used by the protected resource hierarchy. l Change Password - Update the user password for the current user associated with the protected resource hierarchy. l Change User and Password - Update both the user and password to be used during SteelEye Protection Suite operations to administer and monitor the SQL instance. The user must have sql admin privileges for all databases under protection. Note: The SQL instance must be running to change the user and/or password. Field Tips Enter User Name Enter the administrative user name. This user account must include SA permissions to all databases under SteelEye Protection Suite protection. Enter Password Enter the administrative password for the user account being updated. ID Conflict Resolution (SQL 2005 only) Field Tips Choose the service to repair the registry to allow SteelEye Protection Suite protection: Choose Sql if only the IDs for the SQL Server service differ on the primary and backup servers. Select Service Type Choose Olap if only the IDs for the SQL OLAP Service differ on the primary and backup servers. Choose Rs if only the IDs for the SQL Reporting Service differ on the primary and backup servers. Choose All to update the Sql, Rs, and Olap services simultaneously. Select Template Server Choose the template (primary) server for the resource that needs to be repaired. The template server must have the resource in the in-service protected (ISP) state. Select Target Server Choose the target (backup) server for the resource to be repaired. The target server must not have the resource in the in-service protected (ISP) state. Confirmation Verify information is correct entered from above. Select Continue to perform the action, Back to change information or Cancel to cancel the action. Testing Your SQL Resource Hierarchy You can test your SQL resource hierarchy by initiating a manual switchover. This will simulate a failover of a resource instance from the primary server to the backup server. Selecting Edit, then Resource, then In Service. For example, an In Service request executed on a backup server causes the application hierarchy to betaken out of service on the primary server and placed in service on the backup server. At this point, the original backup server is now the primary server and original primary server has now become the backup server. If you execute the Out of Service request, the application is taken out of service without bringing it in service on the other server. Chapter 4: SQL Server Hierarchy Administration Follow these guidelines when administering your SQL Server. Access Via Protected Communication Paths All remote access of the service should be done through the hierarchy’s protected IP addresses. This will ensure that users can access the SQL service regardless of which server it is currently running on. User Resource Name For Remote Access Unless the application is cluster-aware, when using Microsoft SQL Enterprise Manager to administer the service, you should register it by the switchable resource name (the name by which users access the server using TCP/IP). This gives you a continuous monitor of the viability of this path. If you register the SQL Server by the system name, you can also monitor the system. Reserve Volumes For Exclusive SQL Use The volumes containing the protected SQL files should be reserved for use by SQL exclusively. A SteelEye Protection Suite protected volume may fail to switch over if it is accessed by an application, process or remote user. Understand Manual Switchover Limitations in SQL Server Environment Any manual action requires that all users be logged off of the SQL Server resources. Local processes that have read-only access to volumes do not prevent removal of a resource from service but may cause a restore to fail when you try to switch back. Examples might be the Performance Monitor, which periodically polls each volume, or any running process which is installed on the shared or replicated volume. You can minimize your potential for this type of restore failure by installing the Microsoft SQL Server on local drives and putting only the database on shared or replicated volumes. Running Microsoft SQL Management Tools Open the Microsoft SQL Enterprise Manager (SQL 2000) or Microsoft SQL Server Configuration Manager (SQL 2005) only when needed and do not run it constantly. If the Microsoft SQL Enterprise Manager (SQL 2000) or Microsoft SQL Server Configuration Manager (SQL 2005) is open and active at the database level, it may prevent the SQL hierarchy from coming into service properly and the failover will not complete successfully. If this occurs, close the Microsoft SQL Enterprise Manager (SQL 2000) or Microsoft SQL Server Configuration Manager (SQL 2005) and manually bring the SQL resource into service. Start and Stop SQL Server Only Through SteelEye Protection Suite Although much of your administration of the Microsoft SQL Server is done through the Microsoft SQL Enterprise Manager, you derive two distinct benefits from bringing the Microsoft SQL Server in service and out of service using the SteelEye Protection Suite administration options: 1. Consistent view. When SteelEye Protection Suite stops and starts Microsoft SQLServer, it maintains a consistent view of the server on all nodes in the configuration. 2. Configuration details saved. If you change your Microsoft SQL Server configuration, you can stop and start the server through SteelEye Protection Suite or perform a manual switchover and SteelEye Protection Suite automatically replicates the configuration changes on the paired node. Note: If you do not use these options to replicate new configuration information on the paired server, the backup server will use old configuration information in a failover situation. 3. Protected Microsoft SQL services should be set to Manual startup mode through the Control Panel "Services" tool. Adding Microsoft SQL Server Volumes As your environment grows, you may need to add new Microsoft SQL Server databases on new shared or replicated volumes. You should perform the following tasks to add the new volumes to the SteelEye Protection Suite hierarchy before administering the new databases within Microsoft SQL Server. To add a new volume resource to an existing SQL Server hierarchy: 1. Create the resource. On the server where the SQL Server hierarchy is in service, create and extend the volume resource with the same priority order as that of the SQL hierarchy. 2. Create dependency. Right click on the SQL Server resource, and then select Create Dependency from the pop-up menu. For Child Resource Tag, select the new Volume resource. When you have completed these SteelEye Protection Suite tasks, you can perform the administration tasks to add the SQL Server database. Adding new databases to volumes that are already part of the resource hierarchy requires no SteelEye Protection Suite specific administration. Recovering From Databases in Suspect State After a Switchover A database which gets marked as suspect may be caused by starting Microsoft SQL Server when the volume(s) on which it resides is unavailable to this system. When SteelEye Protection Suite is used to protect SQL databases, the starting and stopping of SQL should be performed only as a function of bringing hierarchies in or out of service. In those situations where a database has been marked suspect and it is known that the database is fine, perform the following steps to correct the problem. For those databases which are suspect on a primary/secondary server: 1. Make sure that the volume(s) where the database resides is actively (green) being protected by this server. 2. Use sp_resetstatus to change the state of the database. Execute the following commands from a query window to reset the status of the suspect database: While in master database, execute sp_configure 'allow updates', 1 Reconfigure with override Sp_resetstatus 'dbname' Sp_configure 'allow updates', 0 Reconfigure with override 3. Stop Microsoft SQL Server. 4. Start Microsoft SQL Server. Pausing Microsoft SQL Server (MSSQLServer) It is possible for the SQL Administrator to manually put Microsoft SQL Server into a PAUSED state whereby existing connections to the Microsoft SQL Server can continue processing, but no new connections are allowed. In this case, SteelEye Protection Suite detects that the MSSQLServer service is not RUNNING, but will NOT attempt to restart the service locally or fail the SQL hierarchy to the backup server. Neither option is the appropriate action, so monitoring of the SQL resource is essentially forfeited when Microsoft SQL Server is in the PAUSED state. Because manual intervention was required to put Microsoft SQL Server into this state, the SQL administrator must manually move SQL Server out of this state. Once out of the PAUSED state, SteelEye Protection Suite can resume monitoring the SQL resource as outlined above. Configuring SQL Server to Connect Using the Switchable IP Address By default, TCP/IP sockets are set as the default network protocol when SQL 2000 and SQL 2005 are installed. If this setting is modified at any time, use the SQL Server Configuration Manager tool to re-enable the TCP/IP network setting. Maintaining SQL Server Login and Passwords During the creation of a SteelEye Protection Suite SQL resource, the user must enter a SQL administrative username and password for that instance of Microsoft SQLServer. Should the password of this username change at some point in the future, the SQL resource must be updated on all systems in the cluster with this new password. Failure to do so will prevent SteelEye Protection Suite from fully monitoring the status of SQL Server on these systems. A warning message will be logged in the Application Event Log, but the SQL resource will not fail as a result of this. The SQL administrative username and password associated with the SteelEye Protection Suite SQL resource can be changed using the SQL Server Configuration tab in the LifeKeeper GUI. To administer a protected SQL Server resource from the LifeKeeper GUI, right-click on the SQL Server resource (on the right hand side of the LifeKeeper GUI) and select properties, then select the SQL Server Configuration tab. Click the Admin Actions button and select Manage User on the SQL Server Configuration page to view or change information about your SQL resource. See the section Managing a SQL Server Configuration for more details on the SQL Server Configuration page. Monitoring Your SQL Hierarchy For every SQL resource, SteelEye Protection Suite monitors the Microsoft SQL Server service and any optional services selected during the creation of the SQL hierarchy or added at a later time. Should any of these services stop, the monitoring process associated with the SQL resource will detect this and attempt to restart the service on the local server if Local Recovery is enabled. If Local Recovery is disabled, the resource will fail over to the backup server. SteelEye Protection Suite will also perform a SQL query to test the connection to all protected SQL databases. If the SQL query fails to the master database, the monitoring process associated with the SQL resource will detect this and attempt to restart the services, if Local Recovery is enabled. If Local Recovery is disabled, the resource will fail over to the backup server. For other protected databases added after creation of the SQL hierarchy, an error will be logged to the Application Event log. Chapter 5: Troubleshooting This section is intended to provide suggestions and insights into occurrences that are not specifically related to the SteelEye Protection Suite software but have a relationship with the total environment. Create and Extend Fail if Master or User Databases on System Drive Symptom: The Create and Extend of a Microsoft SQL Server resource will fail if the Master or any user databases are located on the system drive or a volume that cannot be protected by SteelEye Protection Suite. SteelEye Protection Suite does not require that the tempdb database be located on a SteelEye Protection Suite protected volume as this database is recreated each time SQL Server starts. Suggested Actions: The following web sites provide information on moving the Master and user databases to a volume that can be protected by SteelEye Protection Suite. http://support.microsoft.com/kb/224071/en-us http://www.databasejournal.com/features/mssql/article.php/3379901 Extend of a SQL Resource Fails (SQL 2005 only) Symptom: The Extend of a Microsoft SQL resource will fail if the primary and backup configurations are different (i.e. Microsoft SQL ID mismatch). Below is an example of the error message displayed in the LifeKeeper GUI during the can extend operation: Process: canextend.ksh(1292) *ERROR* (No. 14003) The target value for Database file location does not match the template value (target=DQ:\SQLDEFAULT\MSSQL.1\MSSQL\DATA\MASTER.MDF,template=DQ:\SQLDEFAULT\MSSQL.4\MSSQL\DA TA\MASTER.MDF) Process: canextend.ksh(1572) *ERROR* (No. 14003) The target value for Temp DB location does not match the template value (target=-EQ:\SQLDEFAULT\MSSQL.1\MSSQL\LOG\ERRORLOG,template=EQ:\SQLDEFAULT\MSSQL.4\MSSQL\LOG\ERRORLOG) Process: canextend.ksh(1156) *ERROR* (No. 14003) The target value for Log file location does not match the template value (target=-LQ:\SQLDEFAULT\MSSQL.1\MSSQL\DATA\MASTLOG.LDF,template=LQ:\SQLDEFAULT\MSSQL.4\MSSQL\DATA\MASTLOG.LDF) Error - extmgr (HAWK, MSSQL.0, MSSQL.0, OSPREY) - canextend failed Suggested Actions: Use the ID Conflict Resolution option to resolve Microsoft SQL ID mismatches between the primary and backup servers. In the LifeKeeper GUI, right-click on the SQL Server resource (on the right-hand side of the LifeKeeper GUI) and select properties, then select the SQL Server Configuration tab. Click the Admin Actions button and select ID Conflict Resolution on the SQL Server Configuration page. See the topic Managing a SQL Server Configuration for more details on the SQL Server Configuration page. SQLAgent Service Fails to Start Sometimes for Named Instances Symptom: On named instances of Microsoft SQL Server where SteelEye Protection Suite is protecting the SQLAgent service, when the resource is originally brought in service, a SQL problem prevents this service from starting and forces a MAXWAIT situation (300 second delay) before the SQL gives up trying to start the SQLAgent service. This message indicates that the INFO field of the SQL resource has become corrupted. You must delete and re-create the SQL resource. Note that you should remove any IP and volume dependencies prior to deleting the resource. Upon creating the new SQL resource, SteelEye Protection Suite will re-create the dependencies. If the Microsoft SQL Server service is already started on the system where the SQLAgent service is trying to start, you'll likely see this scenario. If the SQLAgent service and the Microsoft SQL Server service are both started when the SQL hierarchy creation occurs, you will not see this issue. Suggested Actions: Stopping and starting the Microsoft SQL Server service usually clears up the problem and the SQL Agent service then starts. However, stopping the SQL Server service is not a good option. Both the MSSQLServer and the SQLServerAgent service should start up properly using the Local System Account on the default instance or a named instance. They will both start up using a Domain Administrator account, provided you have added that Domain Admin account to the Local Administrator Group on each system. Connecting ODBC Clients to Named Instances of SQL Server Symptom: After creating an ODBC connection to your SteelEye Protection Suite cluster via the protected IP address, the connection fails after switching the SQL resource to the backup server. Suggested Action: 1. Take each instance out of service and bring it back into service on the PRIMARY. Examine the application event log to determine which IP:PORT that particular SQL Server instance is listening on. 2. Bring each hierarchy In Service on the SECONDARY server and note the IP:PORT each SQL instance is listening on. 3. To insure your clients can connect via ODBC to either server, make sure the PORT each instance is listening on is the same on both the PRIMARY and SECONDARY servers. 4. To do this, use the Microsoft SQL Server Network Utility. Select the SQL instance (it must be running on that machine), highlight the TCP/IP protocol and look at the properties to determine the current default port it is listening on. 5. Change this value so the default PORT is the same on both systems for this instance. 6. Create your ODBC connections for each instance using the protected IPs:PORTs you just set up in Step 5.