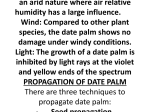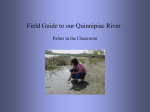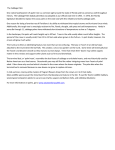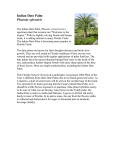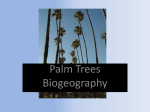* Your assessment is very important for improving the workof artificial intelligence, which forms the content of this project
Download AppForge MobileVB™ Manual
Oracle Database wikipedia , lookup
Entity–attribute–value model wikipedia , lookup
Microsoft Access wikipedia , lookup
Navitaire Inc v Easyjet Airline Co. and BulletProof Technologies, Inc. wikipedia , lookup
Microsoft SQL Server wikipedia , lookup
Functional Database Model wikipedia , lookup
Ingres (database) wikipedia , lookup
Extensible Storage Engine wikipedia , lookup
Concurrency control wikipedia , lookup
Microsoft Jet Database Engine wikipedia , lookup
Open Database Connectivity wikipedia , lookup
Relational model wikipedia , lookup
ContactPoint wikipedia , lookup
AppForge MobileVB™ Manual
Version 3.2.0
December 19, 2002
Contents
1
AppForge MobileVB Manual Overview
1
2
Getting Started with AppForge MobileVB™
2
Minimum PC Requirements . . . . . . . . . . . . . . . . . . . . . . . . . . . . . . . . . . .
2
AppForge Booster™ Requirements . . . . . . . . . . . . . . . . . . . . . . . . . . . . . . . .
2
Before You Install . . . . . . . . . . . . . . . . . . . . . . . . . . . . . . . . . . . . . . . . .
3
Installing AppForge MobileVB . . . . . . . . . . . . . . . . . . . . . . . . . . . . . . . . . .
3
3
Introduction To AppForge MobileVB™ 3.2.0
4
4
AppForge Ingots
5
4.1
Overview . . . . . . . . . . . . . . . . . . . . . . . . . . . . . . . . . . . . . . . . . .
5
4.2
AFAlarm (MobileVB™ Only) . . . . . . . . . . . . . . . . . . . . . . . . . . . . . . . .
7
4.3
AFButton . . . . . . . . . . . . . . . . . . . . . . . . . . . . . . . . . . . . . . . . . .
8
4.4
AFCheckBox . . . . . . . . . . . . . . . . . . . . . . . . . . . . . . . . . . . . . . . .
8
™
4.5
AFClientSocket (MobileVB Only) . . . . . . . . . . . . . . . . . . . . . . . . . . . .
10
4.6
AFComboBox . . . . . . . . . . . . . . . . . . . . . . . . . . . . . . . . . . . . . . . .
11
4.7
AFCommandBtnAreaNS80 (Nokia Series 9200 Communicator Only) . . . . . . . . . .
13
4.8
AFDatePicker . . . . . . . . . . . . . . . . . . . . . . . . . . . . . . . . . . . . . . . .
14
4.9
AFFilmstrip . . . . . . . . . . . . . . . . . . . . . . . . . . . . . . . . . . . . . . . . .
15
4.10 AFGraphic . . . . . . . . . . . . . . . . . . . . . . . . . . . . . . . . . . . . . . . . .
16
4.11 AFGraphicButton . . . . . . . . . . . . . . . . . . . . . . . . . . . . . . . . . . . . . .
17
4.12 AFGrid . . . . . . . . . . . . . . . . . . . . . . . . . . . . . . . . . . . . . . . . . . .
18
4.13 AFHScrollBar (MobileVB™ Only) . . . . . . . . . . . . . . . . . . . . . . . . . . . . .
20
4.14 AFINetHTTP (MobileVB™ Only) . . . . . . . . . . . . . . . . . . . . . . . . . . . . .
21
4.15 AFLabel . . . . . . . . . . . . . . . . . . . . . . . . . . . . . . . . . . . . . . . . . . .
22
4.16 AFListBox . . . . . . . . . . . . . . . . . . . . . . . . . . . . . . . . . . . . . . . . .
24
4.17 AFMovie (MobileVB™ Only) . . . . . . . . . . . . . . . . . . . . . . . . . . . . . . .
25
I
4.18 AFOwnerDrawGrid (MobileVB™ Only) . . . . . . . . . . . . . . . . . . . . . . . . . .
27
4.19 AFRadioButton . . . . . . . . . . . . . . . . . . . . . . . . . . . . . . . . . . . . . . .
28
™
4.20 AFScanner (MobileVB Only) . . . . . . . . . . . . . . . . . . . . . . . . . . . . . . .
30
4.21 AFSerial . . . . . . . . . . . . . . . . . . . . . . . . . . . . . . . . . . . . . . . . . . .
36
4.22 AFShape . . . . . . . . . . . . . . . . . . . . . . . . . . . . . . . . . . . . . . . . . .
39
4.23 AFSignatureCapture (MobileVB™ Only) . . . . . . . . . . . . . . . . . . . . . . . . .
40
4.24 AFSlider (MobileVB™ Only) . . . . . . . . . . . . . . . . . . . . . . . . . . . . . . . .
41
4.25 AFSpriteField . . . . . . . . . . . . . . . . . . . . . . . . . . . . . . . . . . . . . . . .
42
4.26 AFSpriteTemplate . . . . . . . . . . . . . . . . . . . . . . . . . . . . . . . . . . . . . .
43
4.27 AFTextBox . . . . . . . . . . . . . . . . . . . . . . . . . . . . . . . . . . . . . . . . .
46
4.28 AFTimePicker . . . . . . . . . . . . . . . . . . . . . . . . . . . . . . . . . . . . . . . .
47
4.29 AFTimer . . . . . . . . . . . . . . . . . . . . . . . . . . . . . . . . . . . . . . . . . . .
48
4.30 AFTitleBarNS80 (Nokia Series 9200 Communicator Only) . . . . . . . . . . . . . . . .
49
4.31 AFTone . . . . . . . . . . . . . . . . . . . . . . . . . . . . . . . . . . . . . . . . . . .
49
4.32 AFUpDown . . . . . . . . . . . . . . . . . . . . . . . . . . . . . . . . . . . . . . . . .
51
4.33 AFVScrollBar (MobileVB™ Only) . . . . . . . . . . . . . . . . . . . . . . . . . . . . .
52
4.34 AFWidget (MobileVB™ Only) . . . . . . . . . . . . . . . . . . . . . . . . . . . . . . .
53
4.35 AFWindowBkgNS80 (Nokia Series 9200 Communicator Only) . . . . . . . . . . . . . .
54
5
AppForge Classes
55
6
AppForge Libraries
62
6.1
AppForge Libraries Overview . . . . . . . . . . . . . . . . . . . . . . . . . . . . . . .
62
6.2
AppForge Numeric Library . . . . . . . . . . . . . . . . . . . . . . . . . . . . . . . . .
64
6.3
AppForge System Library . . . . . . . . . . . . . . . . . . . . . . . . . . . . . . . . .
65
6.4
AppForge Palm OS Extensibility Library (MobileVB™ , Palm OS Only) . . . . . . . . .
65
6.5
AppForge Palm OS Extended Functions Library (Palm OS Only) . . . . . . . . . . . . .
65
6.6
AppForge PIM Library . . . . . . . . . . . . . . . . . . . . . . . . . . . . . . . . . . .
66
6.7
AFCore Library . . . . . . . . . . . . . . . . . . . . . . . . . . . . . . . . . . . . . . .
77
II
6.8
7
AppForge Telephony Library . . . . . . . . . . . . . . . . . . . . . . . . . . . . . . . . 104
AppForge MobileVB™ Data Synchronization
110
7.1
Overview . . . . . . . . . . . . . . . . . . . . . . . . . . . . . . . . . . . . . . . . . . 110
7.2
AppForge Universal Conduit Guide . . . . . . . . . . . . . . . . . . . . . . . . . . . . 111
Overview . . . . . . . . . . . . . . . . . . . . . . . . . . . . . . . . . . . . . . . . . . 111
Installation on the Developer’s System . . . . . . . . . . . . . . . . . . . . . . . . . . . 112
Configuring a Universal Conduit Descriptor . . . . . . . . . . . . . . . . . . . . . . . . 114
Installation on the End User’s System . . . . . . . . . . . . . . . . . . . . . . . . . . . 117
Using UCConfigCmd.exe . . . . . . . . . . . . . . . . . . . . . . . . . . . . . . . . . . 119
Understanding Key Fields . . . . . . . . . . . . . . . . . . . . . . . . . . . . . . . . . 123
Glossary . . . . . . . . . . . . . . . . . . . . . . . . . . . . . . . . . . . . . . . . . . . 124
8
9
AppForge Fuser Technology
128
8.1
Introduction To Fusers . . . . . . . . . . . . . . . . . . . . . . . . . . . . . . . . . . . 128
8.2
Fuser Architecture . . . . . . . . . . . . . . . . . . . . . . . . . . . . . . . . . . . . . 128
8.3
Creating a Fuser . . . . . . . . . . . . . . . . . . . . . . . . . . . . . . . . . . . . . . . 129
8.4
Calling A Fuser . . . . . . . . . . . . . . . . . . . . . . . . . . . . . . . . . . . . . . . 132
8.5
Building and Running the Fuser Samples . . . . . . . . . . . . . . . . . . . . . . . . . 133
8.6
AppForge Fuser Functions Library . . . . . . . . . . . . . . . . . . . . . . . . . . . . . 135
AppForge MobileVB™ Support for Visual Basic
136
9.1
Overview . . . . . . . . . . . . . . . . . . . . . . . . . . . . . . . . . . . . . . . . . . 136
9.2
Data Type Support . . . . . . . . . . . . . . . . . . . . . . . . . . . . . . . . . . . . . 136
9.3
User-defined Classes and Objects . . . . . . . . . . . . . . . . . . . . . . . . . . . . . . 140
9.4
Scoping and Visibility Rules . . . . . . . . . . . . . . . . . . . . . . . . . . . . . . . . 140
9.5
Controls Collection . . . . . . . . . . . . . . . . . . . . . . . . . . . . . . . . . . . . . 140
9.6
Flow-of-control Structures . . . . . . . . . . . . . . . . . . . . . . . . . . . . . . . . . 141
9.7
Debugging and Error Handling . . . . . . . . . . . . . . . . . . . . . . . . . . . . . . . 143
9.8
MsgBox . . . . . . . . . . . . . . . . . . . . . . . . . . . . . . . . . . . . . . . . . . . 145
III
9.9
InputBox . . . . . . . . . . . . . . . . . . . . . . . . . . . . . . . . . . . . . . . . . . 145
9.10 ReDim Statement . . . . . . . . . . . . . . . . . . . . . . . . . . . . . . . . . . . . . . 146
9.11 VarPtr Function . . . . . . . . . . . . . . . . . . . . . . . . . . . . . . . . . . . . . . . 146
9.12 Customizing Toolbars . . . . . . . . . . . . . . . . . . . . . . . . . . . . . . . . . . . . 147
9.13 Event Handling . . . . . . . . . . . . . . . . . . . . . . . . . . . . . . . . . . . . . . . 147
9.14 Reserved Words . . . . . . . . . . . . . . . . . . . . . . . . . . . . . . . . . . . . . . . 147
9.15 MobileVB Form . . . . . . . . . . . . . . . . . . . . . . . . . . . . . . . . . . . . . . . 149
9.16 MobileVB Screen . . . . . . . . . . . . . . . . . . . . . . . . . . . . . . . . . . . . . . 150
9.17 Supported Visual Basic Functions . . . . . . . . . . . . . . . . . . . . . . . . . . . . . 151
9.18 Unsupported Visual Basic Functions . . . . . . . . . . . . . . . . . . . . . . . . . . . . 152
10 AppForge MobileVB™ Tutorial
153
10.1 Overview . . . . . . . . . . . . . . . . . . . . . . . . . . . . . . . . . . . . . . . . . . 153
10.2 Lesson 1: Creating a MobileVB™ Project . . . . . . . . . . . . . . . . . . . . . . . . . 156
10.3 Lesson 2: Adding Database Connectivity and Creating an Error Form . . . . . . . . . . 169
10.4 Lesson 3: Creating a Category Form . . . . . . . . . . . . . . . . . . . . . . . . . . . . 178
10.5 Lesson 4: Adding Connectivity to the Program Database . . . . . . . . . . . . . . . . . 183
10.6 Lesson 5: Displaying Programs by the Hour . . . . . . . . . . . . . . . . . . . . . . . . 191
10.7 Lesson 6: Providing Control Over the Program Timeframe . . . . . . . . . . . . . . . . 198
10.8 Lesson 7: Creating a Program Form . . . . . . . . . . . . . . . . . . . . . . . . . . . . 204
10.9 Lesson 8: Displaying Program Information . . . . . . . . . . . . . . . . . . . . . . . . 209
10.10Lesson 9: Creating the Preview Form . . . . . . . . . . . . . . . . . . . . . . . . . . . 214
10.11Lesson 10: Displaying Program Previews . . . . . . . . . . . . . . . . . . . . . . . . . 221
10.12Lesson 11: Uploading the MobileVB™ Project . . . . . . . . . . . . . . . . . . . . . . 226
11 AppForge MobileVB™ Add-In Guide
232
11.1 Overview . . . . . . . . . . . . . . . . . . . . . . . . . . . . . . . . . . . . . . . . . . 232
11.2 Compile and Validate . . . . . . . . . . . . . . . . . . . . . . . . . . . . . . . . . . . . 233
11.3 Deploy To Device . . . . . . . . . . . . . . . . . . . . . . . . . . . . . . . . . . . . . . 236
IV
11.4 Save Project Package . . . . . . . . . . . . . . . . . . . . . . . . . . . . . . . . . . . . 237
11.5 MobileVB Settings . . . . . . . . . . . . . . . . . . . . . . . . . . . . . . . . . . . . . 239
Setting the Application Icon and Name . . . . . . . . . . . . . . . . . . . . . . . . . . . 241
Setting Project Dependencies . . . . . . . . . . . . . . . . . . . . . . . . . . . . . . . . 242
Setting Palm OS Project Properties . . . . . . . . . . . . . . . . . . . . . . . . . . . . . 243
Setting Pocket PC Project Properties . . . . . . . . . . . . . . . . . . . . . . . . . . . . 246
Setting Nokia Series 80 Project Settings . . . . . . . . . . . . . . . . . . . . . . . . . . 247
Setting Compiler Settings . . . . . . . . . . . . . . . . . . . . . . . . . . . . . . . . . . 249
Setting My Devices . . . . . . . . . . . . . . . . . . . . . . . . . . . . . . . . . . . . . 251
11.6 Install Booster To Device . . . . . . . . . . . . . . . . . . . . . . . . . . . . . . . . . . 252
11.7 Open MobileVB Project . . . . . . . . . . . . . . . . . . . . . . . . . . . . . . . . . . 254
11.8 Zoom Window . . . . . . . . . . . . . . . . . . . . . . . . . . . . . . . . . . . . . . . 255
11.9 MobileVB Messages Window . . . . . . . . . . . . . . . . . . . . . . . . . . . . . . . 256
11.10MobileVB User’s Guide . . . . . . . . . . . . . . . . . . . . . . . . . . . . . . . . . . 257
11.11AppForge Utilities . . . . . . . . . . . . . . . . . . . . . . . . . . . . . . . . . . . . . 257
11.12Samples and Tutorials . . . . . . . . . . . . . . . . . . . . . . . . . . . . . . . . . . . . 257
11.13AppForge on the Web . . . . . . . . . . . . . . . . . . . . . . . . . . . . . . . . . . . . 258
12 AppForge Data Storage
259
12.1 Introduction . . . . . . . . . . . . . . . . . . . . . . . . . . . . . . . . . . . . . . . . . 259
12.2 Using the Database Model . . . . . . . . . . . . . . . . . . . . . . . . . . . . . . . . . 260
Creating the Database Access Manager . . . . . . . . . . . . . . . . . . . . . . . . . . 260
Opening a Connection . . . . . . . . . . . . . . . . . . . . . . . . . . . . . . . . . . . 261
Executing a SQL Statement . . . . . . . . . . . . . . . . . . . . . . . . . . . . . . . . . 261
Read-Only, Updatable, and Writable Recordsets . . . . . . . . . . . . . . . . . . . . . . 262
Field Properties of Recordsets . . . . . . . . . . . . . . . . . . . . . . . . . . . . . . . 264
12.3 Using the Database Model with SQL Server CE . . . . . . . . . . . . . . . . . . . . . . 265
Database Files . . . . . . . . . . . . . . . . . . . . . . . . . . . . . . . . . . . . . . . . 266
Connection Strings . . . . . . . . . . . . . . . . . . . . . . . . . . . . . . . . . . . . . 266
V
Working in Hosted Mode versus Running on the Device . . . . . . . . . . . . . . . . . . 267
Programmer’s Notes . . . . . . . . . . . . . . . . . . . . . . . . . . . . . . . . . . . . 267
Synchronization Options . . . . . . . . . . . . . . . . . . . . . . . . . . . . . . . . . . 268
Data Types . . . . . . . . . . . . . . . . . . . . . . . . . . . . . . . . . . . . . . . . . 269
SQL Server CE Administration Library Reference . . . . . . . . . . . . . . . . . . . . . 269
12.4 Using the Database Model with Pocket Access . . . . . . . . . . . . . . . . . . . . . . 270
Database Files . . . . . . . . . . . . . . . . . . . . . . . . . . . . . . . . . . . . . . . . 270
Connection Strings . . . . . . . . . . . . . . . . . . . . . . . . . . . . . . . . . . . . . 270
Working in Hosted Mode versus Running on the Device . . . . . . . . . . . . . . . . . . 271
Programmer’s Notes . . . . . . . . . . . . . . . . . . . . . . . . . . . . . . . . . . . . 271
Synchronization Options . . . . . . . . . . . . . . . . . . . . . . . . . . . . . . . . . . 271
Data Types . . . . . . . . . . . . . . . . . . . . . . . . . . . . . . . . . . . . . . . . . 271
Pocket Access Administration Library Reference . . . . . . . . . . . . . . . . . . . . . 272
12.5 Using the Database Model with Symbian OS Databases . . . . . . . . . . . . . . . . . . 273
Database Files . . . . . . . . . . . . . . . . . . . . . . . . . . . . . . . . . . . . . . . . 273
Connection Strings . . . . . . . . . . . . . . . . . . . . . . . . . . . . . . . . . . . . . 273
Working in Hosted Mode versus Running on the Device . . . . . . . . . . . . . . . . . . 274
Programmer’s Notes . . . . . . . . . . . . . . . . . . . . . . . . . . . . . . . . . . . . 275
Synchronization Options . . . . . . . . . . . . . . . . . . . . . . . . . . . . . . . . . . 275
Data Types . . . . . . . . . . . . . . . . . . . . . . . . . . . . . . . . . . . . . . . . . 275
Symbian OS Database Administration Library Reference . . . . . . . . . . . . . . . . . 276
12.6 Using the Database Model with PDBs . . . . . . . . . . . . . . . . . . . . . . . . . . . 276
Database Files . . . . . . . . . . . . . . . . . . . . . . . . . . . . . . . . . . . . . . . . 276
Connection Strings . . . . . . . . . . . . . . . . . . . . . . . . . . . . . . . . . . . . . 276
Working in Hosted Mode versus Running on the Device . . . . . . . . . . . . . . . . . . 277
Programmer’s Notes . . . . . . . . . . . . . . . . . . . . . . . . . . . . . . . . . . . . 277
Synchronization Options . . . . . . . . . . . . . . . . . . . . . . . . . . . . . . . . . . 277
12.7 The Database Library vs. the PDB Library . . . . . . . . . . . . . . . . . . . . . . . . . 277
Tables versus Databases . . . . . . . . . . . . . . . . . . . . . . . . . . . . . . . . . . . 277
VI
Retrieving Data . . . . . . . . . . . . . . . . . . . . . . . . . . . . . . . . . . . . . . . 277
Modifying Data . . . . . . . . . . . . . . . . . . . . . . . . . . . . . . . . . . . . . . . 278
PDB Function Counterparts . . . . . . . . . . . . . . . . . . . . . . . . . . . . . . . . . 278
12.8 Database Library Examples . . . . . . . . . . . . . . . . . . . . . . . . . . . . . . . . . 280
Finding the Field Index . . . . . . . . . . . . . . . . . . . . . . . . . . . . . . . . . . . 280
Reading Record Data . . . . . . . . . . . . . . . . . . . . . . . . . . . . . . . . . . . . 281
Updating Record Data . . . . . . . . . . . . . . . . . . . . . . . . . . . . . . . . . . . 282
Adding New Records . . . . . . . . . . . . . . . . . . . . . . . . . . . . . . . . . . . . 283
Deleting Records . . . . . . . . . . . . . . . . . . . . . . . . . . . . . . . . . . . . . . 284
A Generic Record Reader . . . . . . . . . . . . . . . . . . . . . . . . . . . . . . . . . . 284
12.9 AppForge PDB Library . . . . . . . . . . . . . . . . . . . . . . . . . . . . . . . . . . . 286
12.10AppForge Database Library . . . . . . . . . . . . . . . . . . . . . . . . . . . . . . . . . 288
12.11AppForge SQLCE Administration Library . . . . . . . . . . . . . . . . . . . . . . . . . 290
12.12AppForge Pocket Access Administration Library . . . . . . . . . . . . . . . . . . . . . 292
12.13AppForge Symbian OS Database Administration Library . . . . . . . . . . . . . . . . . 293
VII
List of Tables
5
Sync Type Fields . . . . . . . . . . . . . . . . . . . . . . . . . . . . . . . . . . . . . . 114
6
Sync Type Fields . . . . . . . . . . . . . . . . . . . . . . . . . . . . . . . . . . . . . . 115
7
Sync Table Fields . . . . . . . . . . . . . . . . . . . . . . . . . . . . . . . . . . . . . . 116
8
Sync Key Glossary Entry . . . . . . . . . . . . . . . . . . . . . . . . . . . . . . . . . . 126
9
Numeric Types Supported . . . . . . . . . . . . . . . . . . . . . . . . . . . . . . . . . 137
10
String Types . . . . . . . . . . . . . . . . . . . . . . . . . . . . . . . . . . . . . . . . . 138
11
Reserved Words . . . . . . . . . . . . . . . . . . . . . . . . . . . . . . . . . . . . . . 148
13
Functions and Subroutines not Supported in Visual Basic . . . . . . . . . . . . . . . . . 152
14
File Locations . . . . . . . . . . . . . . . . . . . . . . . . . . . . . . . . . . . . . . . 154
15
Lesson Overview . . . . . . . . . . . . . . . . . . . . . . . . . . . . . . . . . . . . . . 156
16
Lesson 1 - Save Setttings . . . . . . . . . . . . . . . . . . . . . . . . . . . . . . . . . . 161
17
Lesson 1 - Ingot Table . . . . . . . . . . . . . . . . . . . . . . . . . . . . . . . . . . . 162
18
Lesson 1 - shpRect1 Properties . . . . . . . . . . . . . . . . . . . . . . . . . . . . . . . 162
19
Lesson 1 - shpRect2 Properties . . . . . . . . . . . . . . . . . . . . . . . . . . . . . . . 163
20
Lesson 1 - gphLogo Properties . . . . . . . . . . . . . . . . . . . . . . . . . . . . . . . 164
21
Lesson 1 - btnShowMe, gphArrowRight Properties . . . . . . . . . . . . . . . . . . . . 165
22
Lesson 1 - Save Setttings . . . . . . . . . . . . . . . . . . . . . . . . . . . . . . . . . . 169
23
Lesson 2 - Ingot List . . . . . . . . . . . . . . . . . . . . . . . . . . . . . . . . . . . . 170
24
Lesson 2 - Copied Ingot Name Changes . . . . . . . . . . . . . . . . . . . . . . . . . . 175
25
Lesson 2: Copied Ingot Changes . . . . . . . . . . . . . . . . . . . . . . . . . . . . . . 175
26
Lesson 2 - AFTextBox Property Settings . . . . . . . . . . . . . . . . . . . . . . . . . . 176
27
Lesson 3 - Save Names . . . . . . . . . . . . . . . . . . . . . . . . . . . . . . . . . . . 177
28
Lesson 3 - Ingot List . . . . . . . . . . . . . . . . . . . . . . . . . . . . . . . . . . . . 178
29
Lesson 3: Top Property Values . . . . . . . . . . . . . . . . . . . . . . . . . . . . . . . 180
30
Lesson 3 - New Ingot Properties . . . . . . . . . . . . . . . . . . . . . . . . . . . . . . 181
31
Lesson 3 - Save Names . . . . . . . . . . . . . . . . . . . . . . . . . . . . . . . . . . . 183
32
Lesson 4 - Ingots Added . . . . . . . . . . . . . . . . . . . . . . . . . . . . . . . . . . 184
VIII
33
Lesson 4 - Ingot Properties . . . . . . . . . . . . . . . . . . . . . . . . . . . . . . . . . 185
34
Lesson 6 - Ingots to Add . . . . . . . . . . . . . . . . . . . . . . . . . . . . . . . . . . 199
35
Lesson 6 - New Ingot Properties . . . . . . . . . . . . . . . . . . . . . . . . . . . . . . 200
36
Lesson 7 - Ingots to Add . . . . . . . . . . . . . . . . . . . . . . . . . . . . . . . . . . 205
37
Copied Ingots Properties . . . . . . . . . . . . . . . . . . . . . . . . . . . . . . . . . . 206
38
Lesson 7 - New Ingot Properties . . . . . . . . . . . . . . . . . . . . . . . . . . . . . . 207
39
Lesson 7 - New Form Name . . . . . . . . . . . . . . . . . . . . . . . . . . . . . . . . 209
40
Lesson 8 - Ingots to Add . . . . . . . . . . . . . . . . . . . . . . . . . . . . . . . . . . 210
41
Lesson 8 - Ingot Properties . . . . . . . . . . . . . . . . . . . . . . . . . . . . . . . . . 211
42
Lesson 9 - Ingots to Add . . . . . . . . . . . . . . . . . . . . . . . . . . . . . . . . . . 215
43
Lesson 9 - Copied Ingots Property Changes . . . . . . . . . . . . . . . . . . . . . . . . 216
44
Lesson 9 - New Ingot Properties . . . . . . . . . . . . . . . . . . . . . . . . . . . . . . 218
45
Lesson 10 - New Ingots . . . . . . . . . . . . . . . . . . . . . . . . . . . . . . . . . . . 221
46
Lesson 10 - New Ingot Properties . . . . . . . . . . . . . . . . . . . . . . . . . . . . . . 222
47
Frames Sequence . . . . . . . . . . . . . . . . . . . . . . . . . . . . . . . . . . . . . . 224
48
Dependencies . . . . . . . . . . . . . . . . . . . . . . . . . . . . . . . . . . . . . . . . 228
49
Add-In Overview . . . . . . . . . . . . . . . . . . . . . . . . . . . . . . . . . . . . . . 233
IX
1
AppForge MobileVB Manual Overview
The AppForge MobileVB™ Manual is designed to help you get the most out of AppForge. The table
below describes each different section.
Getting Started
Introduction To AppForge MobileVB 3.2.0
What’s New In AppForge MobileVB 3.2.0
AppForge Ingots™
AppForge Classes
AppForge Libraries
AppForge MobileVB Data Synchronization
AppForge Fuser Technology
AppForge MobileVB Support for Visual Basic
AppForge MobileVB Tutorial
AppForge MobileVB Add-In Guide
AppForge Data Storage
Minimum PC Requirements and Installation Instructions
for AppForge.
An introduction to version 3.2.0 of AppForge, with a
brief description of how AppForge works.
Describes the new features and functionality of
AppForge 3.2.0.
An overview of the Ingots provided with AppForge.
An overview of the classes used by several AppForge
Ingots.
An overview of the libraries provided with AppForge.
A list of data synchronization options supported by
MobileVB. Also includes the AppForge Universal
Conduit Guide.
Details on the AppForge Techology, that enables
programmers to pass information in and out of a
MobileVB Visual basic program to an external software
module.
Documentation of Visual Basic features available in
AppForge. Also includes information on supported and
unsupported functions, as well as an overview of the
MobileVB Form and Screen objects.
An 11-lesson tutorial that steps through building and
uploading an application using MobileVB.
A walk through the AppForge MobileVB Add-In for
Visual Basic® , including its features and functionality.
Information on AppForge’s data storage solutions.
Visual Basic is a registered trademark of Microsoft Corporation in the United States and/or other countries.
Palm OS is a registered trademark of Palm, Inc.
1
2 Getting Started with AppForge MobileVB™
Minimum PC Requirements
• Intel Pentium® or equivalent, 90+ MHz, 32 MB RAM
• Windows® 95, 98, NT® , 2000, ME, or XP operating system
• Microsoft® Visual Basic® 6.0 (Service Pack 4 required, Service Pack 5 recommended)
• VGA adapter with 256 colors (16-bit color recommended)
• 40 MB of available hard drive space
• Palm Desktop (Palm® OS), ActiveSync (Pocket PC), or Nokia PC Suite (Nokia 9210/9290) are
required to load applications on the corresponding device. (You can still debug and run AppForge
applications within the Visual Basic® IDE without a device.)
• Serial or USB ports, as needed
• Windows Installer
AppForge Booster™ Requirements
Palm OS® Devices
• Palm Powered® device
• Palm OS 3.1 (3.5 is recommended)
• 2MB RAM (4MB is Recommended)
• Palm HotSync Manager software and cable
Pocket PC Devices
• StrongARM® processor devices such as Compaq IPAQ®
• SH3 processor devices such as HP Jornada®
• ActiveSync® software and cable
2
Symbian OS Devices
• Nokia 9210/9290 Series Communicator
• Nokia PC Suite software and cable
Before You Install
• Visit www.microsoft.com for the latest Windows® Service Packs:
– If you are running Windows® 95, you will need Windows® 95 Service Pack 1.
– If you are running Windows NT® 4.0, you need Windows NT4 Service Pack 4 or higher.
• Palm OS® version 3.1 or later is required to run AppForge™ applications on your Palm OS®
handheld device. Palm OS® can be downloaded from the Palm™ web site (www.palm.com).
Installing AppForge MobileVB
• Insert the AppForge MobileVB CD-ROM into your PC.
• If your system automatically runs CDs, the AppForge MobileVB Getting Started guide will open
in your default Web browser. If it does not open, click Start, then Run, then type D:\index.htm,
where D is your CD-ROM’s drive letter designation.
• If your system does not automatically run CDs, or Internet Explorer is not your default Web
browser, you may need to launch the installer manually. Click Start, then Run, then type
D:\MobileVB3.exe, where D is your CD-ROM’s drive letter designation.
AppForge MobileVB is a trademark of AppForge, Inc.
Windows and Visual Basic are registered trademarks of Microsoft Corporation in the United States
and/or other countries.
Palm OS and HotSync are registered trademarks, and Palm is a trademark of Palm, Inc.
3
3 Introduction To AppForge MobileVB™ 3.2.0
AppForge MobileVB™ software offers the fastest way to create applications for mobile computers,
phones, barcode scanners, and other devices running Palm OS® , Microsoft® Pocket PC, or Symbian
OS (Nokia Only). Our software integrates into Microsoft® Visual Basic® 6.0 to give you the power to
turn your ideas into finished products in record time.
With MobileVB, you can run and test mobile and wireless applications in Visual Basic. The controls that
you use to create mobile programs will work on a mobile device and under Windows. This means that,
as a developer, you don’t need to have a wireless device to test and develop an application - you simply
run the application from within Visual Basic, saving hours of development time.
MobileVB™ marks the first time programmers can write a single application and deploy it to multiple
handheld platforms without modification. Simply choose which platform(s) to deploy to within Visual
Basic once the program is complete; a project will run the same in both operating systems, with no extra
coding required.
How AppForge MobileVB™ works
1. Install it - Load MobileVB™ software on a PC and you are ready to start developing handheld
applications. The next time you launch Visual Basic, a new MobileVB menu appears in the main
menu bar.
2. Write it - Use Visual Basic to create the application. First, use the MobileVB™ project template
to open a new project and display the Ingots™ palette. Next, use the Ingots (ActiveX controls) to
build the interface. Finally, write Visual Basic code to make the application functional.
3. Compile it - To test, simply choose the standard Run menu option in Visual Basic. The application
compiles in Windows so you can accurately test and evaluate it without leaving the Visual Basic
IDE.
4. Upload it - After completing the application, choose Upload in the MobileVB™ menu and transfer
the application to a handheld device with AppForge Booster™ installed.
5. Run it - The project runs the same whether in Palm OS® , Pocket PC, or Symbian OS.
4
4
4.1
AppForge Ingots
Overview
AppForge provides a set of Ingots™ for use in Visual Basic® . Ingots are AppForge ActiveX components
that are analagous to standard Visual Basic controls. They provide the feel and functionality of standard
Visual Basic controls, and are programmed using properties, events and methods, just like standard
controls. The only difference is that they work in Windows and on any handheld device supported by
AppForge.
The following table lists the Ingots included in AppForge, with a brief description of each. For full
details on a specific Ingot, see the on line help.
Ingot
AFAlarm *
AFButton
AFCheckBox
AFClientSocket *
AFComboBox
AFCommandBtnAreaNS80 **
AFDatePicker
AFFilmstrip
AFGraphic
AFGraphicButton
AFGrid
AFHScrollBar *
AFINetHTTP *
AFLabel
AFListBox
AFMovie *
AFOwnerDrawGrid *
AFRadioButton
AFScanner *
AFSerial
AFShape
AFSignatureCapture *
AFSlider *
AFSpriteField
AFSpriteTemplate
AFTextBox
Description
Launches application and fires events at specified times.
A command button that registers user clicks
Prompts for true/false selection of an item
Provides for socket-based communication
Combines features of the text box and list box
Provides means for consistently labelling Nokia Series 9200
Communicator menu buttons.
Displays an AFDatePicker on the form.
Plays a series of images
Displays an image on the form
A command button with a graphical face
Dispays text in a grid
A horizontal scroll bar
Used to send and receive wireless HTTP requests
Displays text that a user cannot change directly
Displays a variable list of items
Plays a movie
A grid that allows user specified text, shapes, and graphics in each cell.
Prompts for the selection of one item in a list
Non-visual control that exposes scanner functionality for a variety of
Symbol barcode scanner devices.
Provides for serial port communication
Displays a shape on the form
Serves as an input for signatures
A slider bar that reflects minimum and maximum data ranges
Use AFSpriteField to control sprites and receive events during game
progress.
Use AFSpriteTemplate to design animations and behaviors for sprites
which will be used with the AFSpriteField.
Displays text on a form; accepts textual input from the user
5
AFTimePicker
AFTimer
AFTitleBarNS80 **
AFTone
AFUpDown
AFVScrollBar *
AFWidget *
AFWindowBkgNS80 **
Displays an AFTimePicker on the form
Executes code at specific time intervals
Provides a standard header for Nokia Series 9200 Communicator
applications.
Plays an audible tone
Provides two arrow buttons that can be used to increase or decrease a
value
A vertical scroll bar
Provides system programming in an Ingot
Assists in creating Nokia Series 9200 Communicator applications that
provide consistent window appearance and highlighting behavior.
* Available in AppForge MobileVB™ only, and not in AppForge MobileVB Lite.
** For use on Nokia Series 9200 Communicator Only.
6
4.2
AFAlarm (MobileVB™ Only)
AFAlarm Overview (MobileVB™ Only)
AFAlarm is available in AppForge MobileVB™ only, and not in AppForge MobileVB Lite.
The AFAlarm Ingot fires events at specified times. If your application is not currently running when the
alarm goes off, it will also launch your application at that time.
Before utilizing the AFAlarm Ingot, please be aware of the following constraints:
• Only one AFAlarm Ingot is allowed in your application.
• The Alarm event only fires when the form containing the Alarm Ingot is loaded.
• Firing of the Alarm event is subject to timing of the specific device. Under Win32, the Alarm
Ingot is checked every 30 seconds. Under Palm OS, when the device is asleep, alarms are checked
approximately every 30 seconds. The developer should not assume that an Alarm will fire at the
exact time specified in AlarmTime.
Note for Palm OS Devices
Palm OS® allows the user to turn off and lock the device using the Security application. If the devices is
turned off and locked the AFAlarm Ingot will not properly launch your application. When the AFAlarm
Ingot attempts to wake up the device, the Security asks for the password, and the intended application is
never started.
The AFAlarm Ingot provides the following properties, methods, and events:
Properties
AlarmExpired
DisplayAlarm
Index
Tag
Width
AlarmTime
Enabled
Left
Top
Description
Height
SoundAlarm
Visible
Methods
Move
SetFocus
Events
7
ZOrder
Alarm
Validate
4.3
GotFocus
LostFocus
AFButton
AFButton Overview
Use AFButton to register user clicks. When clicked, an AFButton appears pressed in.
Set the Caption property to add a title to the face of the button.
The AFButton Ingot provides the following properties, methods, and events:
Properties
Alignment
Caption
FontName
ForeColor
Left
Tag
Width
Appearance
Enabled
FontSize
Height
TabIndex
Top
BackColor
FontHandle
FontStyle
Index
TabStop
Visible
Methods
Move
ZOrder
Refresh
SetFocus
Events
Click
Validate
4.4
GotFocus
LostFocus
AFCheckBox
AFCheckBox Overview
Use an AFCheckBox to provide a true/false option to the user. Check boxes can be grouped together to
prompt the user to select any number of items in a list.
8
When the AFCheckBox is clicked, its Value is equal to True and a check appears in its box. Clicking the
AFCheckBox again sets the Value to False and clears the check. The value of an AFCheckBox can also
be set during run time with the Value property.
The Value property may also be used to determine the current state of the Ingot: afCheckBoxValueUnchecked, afCheckBoxValueChecked, or afCheckBoxValueGrayed. Use the Caption property to set
the text next to the check box.
AFCheckBox Ingots can be used in groups to display multiple choices from which the user can select
one or more.
Appropriate Use
AFCheckBox and AFRadioButton Ingots function similarly, but are not interchangeable. Any number of
AFCheckBox Ingots on a form can be selected at the same time, but only one AFRadioButton in a group
can be selected at any given time. In addition, an AFCheckBox can be toggled by selecting it, whereas
the only way to set a AFRadioButton to False is to select a different AFRadioButton.
The AFCheckBox Ingot provides the following properties, methods, and events:
Properties
Alignment
BackColor
FontHandle
FontStyle
Index
TabStop
Value
AllowGrayState
Caption
FontName
ForeColor
Left
Tag
Visible
Appearance
Enabled
FontSize
Height
TabIndex
Top
Width
Methods
Move
ZOrder
Refresh
SetFocus
Events
Click
Validate
GotFocus
9
LostFocus
AFClientSocket (MobileVB™ Only)
4.5
AFClientSocket Overview (MobileVB™ Only)
AFClientSocket is available in AppForge MobileVB™ only, and not in AppForge MobileVB Lite.
The AFClientSocket Ingot provides several functions for performing socket-based communication using
a wireless handheld device.
The Ingot uses the network connection preferences specified by the handheld user to connect to the
network.
Usage
The AFClientSocket Ingot supports two-way socket communication between a client and server. The
AFClientSocket Ingot can only perform the functions of a client socket. As such, it can not listen on a
port and must initiate the communication.
• Use the ResolveHostName method to resolve a hostname into a dotted-quad formatted IP address.
• Use the Connect method to create a socket and connect to a server.
• Use the Close method to close the socket.
• Use the SendString method to transmit non-Unicode strings.
• Use the GetString method to retrieve and remove non-Unicode strings from the receive buffer.
• Use the SendByte method to transmit bytes.
• Use the GetByte method to retrieve and remove bytes from the receive buffer.
• Use the SendInteger method to transmit integers.
• Use the GetInteger method to retrieve and remove integers from the receive buffer.
• Use the SendLong method to transmit longs.
• Use the GetLong method to retrieve and remove longs from the receive buffer.
The AFClientSocket Ingot provides the following properties, methods, and events:
Properties
Height
Left
RemoteHostIP
Top
Index
LocalPort
RemotePort
Visible
10
LastError
Protocol
Tag
Width
Methods
Close
GetByte
GetString
SendByte
SendString
Connect
GetInteger
Move
SendInteger
SetFocus
Disconnect
GetLong
ResolveHostName
SendLong
ZOrder
Events
DataWaiting
LostFocus
4.6
Error
Validate
GotFocus
AFComboBox
AFComboBox Overview
Use AFComboBox to read textual input and/or prompt the user to select an item from a menu.
AFComboBox is a combination of two other Ingots, AFTextBox and AFListBox, and takes selected
properties, methods, and events from these components.
Use the Style property to select the style of the combo box (simple combo, dropdown combo, or dropdown list). With any of the three combo box styles, the user can select items from the list box. With the
simple combo and dropdown combo styles, the user can be allowed to edit the contents of the text box.
Different properties apply to different styles of the combo box.
• Use the AddItem and RemoveItem methods to add or delete items from the list box.
• Use the List, ListCount, and ListIndex properties to enable user access to combo box items.
• Use the Locked property to control the user’s ability to edit text box contents.
• If the Style property is selected as dropdown combo or dropdown list, the Height property of the
Ingot cannot be changed. The height will be determined automatically by the FontSize it contains.
The Height property can be adjusted when simple combo is selected for the Style property.
• List item indexes used by the AFComboBox Ingot are zero-based. (0 is the first index, 1 is the
second, 2 is the third, and so on).
Typical Usage
11
1. Open a form. Double-click the AFComboBox Ingot icon in the toolbar to add a list box to the
form.
2. Drag the combo box to the desired location on the form.
3. Resize the combo box to the desired height and width with the control handles.
4. Change the combo box’s default name (AFComboBox1) to a meaningful name for your application, e.g. "cboProduceList".
5. Within the form code, invoke the AddItem property to add a selection to the combo box. This code
would likely be added to a form load or initialization subroutine/function.
6. Within the form code, call the list index property to determine the index of the item in the list
that was selected. This code would likely be placed within the SelectItem event, or an AFButton’s
Click event.
Special Note
In Visual Basic Hosted Mode, when an AFComboBox Ingot is clicked on to "drop down" the box, the
ZOrder is changed so the AFComboBox is on top. When the box collapses, the initial Z-Order of the
AFComboBox is not retained. This only occurs when operating in Visual Basic Hosted mode, and is
NOT an issue when the application is running on a mobile device.
The AFComboBox Ingot provides the following properties, methods, and events:
Properties
Alignment
Enabled
FontSize
Height
Left
ListIndex
ScrollBarAppearance
SelText
TabIndex
Text
Visible
Appearance
FontHandle
FontStyle
Index
List
Locked
SelLength
Sorted
TabStop
Top
Width
BackColor
FontName
ForeColor
ItemData
ListCount
NewIndex
SelStart
Style
Tag
TopIndex
Methods
AddItem
Refresh
ZOrder
Clear
RemoveItem
12
Move
SetFocus
Events
Change
LostFocus
4.7
Click
SelectItem
GotFocus
Validate
AFCommandBtnAreaNS80 (Nokia Series 9200 Communicator Only)
AFCommandBtnAreaNS80 Overview (Nokia Series 9200 Communicator Only)
AFCommandBtnAreaNS80 is for use on a Nokia Series 9200 Commicator Only.
The AFCommandBtnAreaNS80 Ingot position is always right and top aligned on the Form.
NOTE: When the Form width is changed, the AFCommandBtnAreaNS80 Ingot position will not change
automatically: It must either be dragged or its position properties must be edited before its position will
update.
The AFCommandBtnAreaNS80 Ingot provides the following properties, methods, and events:
Properties
Caption1
Caption2Enabled
Caption4
Height
TabIndex
Top
Caption1Enabled
Caption3
Caption4Enabled
Index
TabStop
Visible
Caption2
Caption3Enabled
DefaultCaption
Left
Tag
Width
Methods
Move
SetFocus
ZOrder
Click
Validate
GotFocus
LostFocus
Events
13
4.8
AFDatePicker
AFDatePicker Overview
The AFDatePicker Ingot enables you to provide a formatted date field that allows easy date selection.
Note for Symbian OS developers:
Because there is no touchscreen on the Nokia 9200 Communicator devices, you need to take advantage
of the DatePicker’s support for keyboard navigation.
By default, the AFDatePicker responds to the arrow keys as follows:
• Up or Left = decrease value
• Right or Down = increase value
• With no modifier keys: arrows change the Day
• With CTRL key held down: arrows change the Month
• With CTRL+SHIFT keys held down: arrows change the Year
The built-in Symbian date selection control responds to the arrow keys in this same way.
You can also use theAFCommandBtnAreaNS80 Ingot (CommandBtnArea) to offer customized button
input for the AFDatePicker Ingot.
The AFDatePicker Ingot provides the following properties, methods, and events:
Properties
Appearance
Day
FontHandle
FontStyle
Index
MinDate
TabStop
TitleFontName
TitleForeColor
Value
Year
BackColor
DayOfWeek
FontName
ForeColor
Left
Month
Tag
TitleFontSize
Top
Visible
Methods
14
BorderStyle
Enabled
FontSize
Height
MaxDate
TabIndex
TitleBackColor
TitleFontStyle
TrailingForeColor
Width
Move
ZOrder
Refresh
SetFocus
Events
Change
GotFocus
4.9
Click
LostFocus
DayClick
Validate
AFFilmstrip
AFFilmstrip Overview
Use AFFilmstrip to animate a series of graphics on the screen.
NOTE: The AFMovie Ingot provides another way to add animation to a form using converted .AVI files.
Typical Usage
1. Use a graphics editor to create two or more image files to be used as frame images for the filmstrip.
The Ingot can display AppForge Graphics (.rgx) or JPEGs (.jpg). (Convert .bmp files to .rgx files
using the AppForge Graphic Converter.)
2. Open a MobileVB™ form. From the Toolbar, double-click the AFFilmstrip Ingot icon to add it to
the form. (The Ingot will appear invisible until its Frames property is set.)
3. Change the Name property from its default value to a custom name, e.g. "flmGears".
4. Click on the Frames property row, then click the browse button ("...") to open the Frames property
window. Use the "Add" button to select and add the graphic files to show in the filmstrip. (The
graphic files must be stored under the directory for the project.) Use the "Up" or "Down" arrows
to change the display order of the files.
5. When all the frames are added, click "OK." The filmstrip will then display the first frame picture.
Adjust the size of the Ingot as needed to fit the graphic.
6. The filmstrip will not play automatically. Call the Play method to start the animation from the
first frame (e.g. "flmGears.Play"). The Interval property adjusts the delay between frames in
milliseconds. Set the Interval to a smaller value to increase the animation speed.
7. By default, the AnimationStyle property is set to Loop. After the Play method is called, the
filmstrip will play from first to last frame and repeat until the Stop method is called.
15
The AFFilmstrip Ingot provides the following properties, methods, and events:
Properties
AnimationStyle
FrameCount
Frames
Interval
TabStop
Visible
Enabled
FrameFile
Height
Left
Tag
Width
Frame
FrameIndex
Index
TabIndex
Top
Methods
AddFrame
Play
SetFocus
ClearFrames
Refresh
Stop
Move
RemoveFrame
ZOrder
Events
Click
LostFocus
4.10
GotFocus
Validate
LastFrame
AFGraphic
AFGraphic Overview
Use AFGraphic to display a graphic on the screen.
AFGraphic can enhance the look and functionality of applications in a variety of ways:
• Splash screen images
• Icons
• Customized form elements (e.g. 3D borders)
• Interactive graphics
16
The AFGraphic Ingot provides the following properties, methods, and events:
Properties
BackColor
Index
TabIndex
Top
Enabled
Left
TabStop
Visible
Height
Picture
Tag
Width
Methods
Cls
DrawRectangle
InvertArea
Refresh
ZOrder
DrawCircle
DrawText
Move
SetFocus
Click
MouseDown
GotFocus
MouseMove
DrawLine
Invert
PaintPicture
SetPixel
Events
LostFocus
Validate
4.11 AFGraphicButton
AFGraphicButton Overview
Use the AFGraphicButton Ingot™ to register user clicks. The AFGraphicButton displays an image than
can be programmed to change when the button is pressed, loses focus, or is disabled.
The AFGraphicButton Ingot provides the following properties, methods, and events:
Properties
Alignment
DownPicture
Height
NoFocusPicture
Tag
Width
BackColor
Enabled
Index
TabIndex
Top
17
DisabledPicture
FocusPicture
Left
TabStop
Visible
Methods
Move
ZOrder
Refresh
SetFocus
Events
Click
Validate
4.12
GotFocus
LostFocus
AFGrid
AFGrid Overview
Use AFGrid to display text in a grid. The user can select one or more grid elements to provide input.
• When programming with the AFGrid Ingot, it is usually necessary to perform customization during
both design time and run time. For example, the ColWidth and RowHeight properties can only be
set during run time.
• Use the Row and Col properties to determine the currently selected grid item(s).
• Use the AddItem and RemoveItem methods to add or delete a row from the grid.
• Row and column indexes are zero-based, so the first item has an index of 0, the second has index
1, etc.
Typical Usage
1. Open a form. Double-click the AFGrid Ingot icon in the toolbar to add a grid to the form.
2. Drag the grid to the desired location on the form.
3. Resize the grid to the desired height and width with the control handles.
4. Change the grid’s default name (AFGrid1) to a meaningful name for your application, e.g. "grdPayroll".
5. Set the number of columns for the grid to display using the Cols property.
6. Using the SelectionType property, set whether user clicks on the grid select single cells, entire
rows, or nothing.
18
7. Within the form code, initialize the width of the columns using the ColWidth property.
8. Within the form code, invoke the AddItem property to add a row of data to the grid. This code
would likely be added to a Form_Load subroutine. (This is also a good time to set the RowHeight
property for each newly created row.)
9. Within the form code, call the Row and Col properties to determine which item in the grid was
selected. This code would likely be placed within the grid’s SelectCell event, or within a button’s
Click event.
The AFGrid Ingot provides the following properties, methods, and events:
Properties
Appearance
Col
Cols
DefaultRowHeight
FontName
ForeColor
Index
LeftCol
RowHeight
ScrollBars
TabStop
TextMatrix
Visible
BackColor
ColAlignment
ColWidth
Enabled
FontSize
GridLines
ItemData
NewRow
RowIsVisible
SelectionType
Tag
Top
Width
BorderStyle
ColIsVisible
DefaultColWidth
FontHandle
FontStyle
Height
Left
Row
Rows
TabIndex
Text
TopRow
Methods
AddItem
Refresh
ZOrder
Clear
RemoveItem
Move
SetFocus
Events
Click
LostFocus
Validate
GotFocus
SelectCell
19
LeftColChanged
TopRowChanged
4.13
AFHScrollBar (MobileVB™ Only)
AFHScrollBar Overview (MobileVB™ Only)
AFHScrollBar is available in AppForge MobileVB™ only, and not in AppForge MobileVB Lite.
Use AFHScrollBar to place a horizontal scroll bar on a form.
Custom scroll bars can be used to manually change the placement of Ingots. This allows the programmer
to create forms that are longer or wider than the device display, or to give scroll bars to Ingots that do not
normally have them.
Typical Usage
The following steps describe how to create a horizontal scroll bar that extends the width of a form past
its visible boundaries.
1. Open a form. Double-click the scroll bar Ingot icon in the toolbar to add one to the form.
2. Drag the scroll bar to the desired location on the form, and use the Appearance property to match
the look of either Palm OS® or Pocket PC.
3. Resize the scroll bar to the desired height and width with the control handles, or change its Top,
Left, Width and Height values in the properties window.
4. Change the list box’s default name to a meaningful name for your application, e.g. "hscbFormScrollBar".
5. Set the Min and Max properties to give the scroll bar a range of values to scroll through.
6. Within the scroll bar’s Change Event, read the new Value property and adjust other Ingots’ Top
properties accordingly. (Note that Ingots are allowed to have negative Top and Left properties,
which will place them at least partially off the form.)
The AFHScrollBar Ingot provides the following properties, methods, and events:
Properties
Appearance
Height
Left
SmallChange
Tag
Value
BackColor
Index
Max
TabIndex
ThumbColor
Visible
20
Enabled
LargeChange
Min
TabStop
Top
Width
Methods
Move
ZOrder
Refresh
SetFocus
Events
Change
Validate
GotFocus
LostFocus
4.14 AFINetHTTP (MobileVB™ Only)
AFINetHTTP Overview (MobileVB™ Only)
AFINetHTTP is available in AppForge MobileVB™ only, and not in AppForge MobileVB Lite.
The AFINetHTTP Ingot™ is a non-visual Ingot that provides several functions for connecting to the
World Wide Web using a wireless handheld device.
The Ingot uses the network connection preferences specified by the handheld user to connect to the
Internet.
Remarks
To retrieve a URL that contains a question mark, set the AFINetHTTP Ingot’s URL property to match the
portion left of the question mark, and the Document property to match the portion right of the question
mark.
Data retrieved by the Ingot is not formatted or parsed (e.g., retrieved HTML will retain its formatting
tags). It is up to the programmer to format the data.
You can add multiple AFINetHTTP Ingots to a form, and have up to four simultaneous HTTP connections.
Typical Usage
1. In Visual Basic® , double-click on the AFINetHTTP Ingot to add it to the current form of an
MobileVB™ project.
2. In the form’s code, set the Ingot’s URL and Document properties to match the URL to be retrieved
from the World Wide Web.
3. Call the Ingot’s Execute method to search for the requested URL/Document.
21
4. Create code for the Ingot’s StatusChanged event. The event’s constant afINetHTTPStatusResponseReceived signals that the Ingot has found the requested host and document and is ready to receive
data.
5. Check the ResponseCode property to ensure the target URL was found.
6. Use the Ingot’s GetChunk method to retrieve data from the host.
Visual Basic is a registered trademark of Microsoft Corp. in the United States and/or other countries.
Palm OS is a registered trademark of Palm, Inc.
The AFINetHTTP Ingot provides the following properties, methods, and events:
Properties
Configuration
Conversion
Height
RequestTimeout
StillExecuting
Top
Width
ConnectionAvailable
DeviceID
Index
ResponseCode
SystemError
URL
ContentType
Document
Left
ResponseInfo
Tag
Visible
Methods
Cancel
GetHeader
URLEncodeString
Execute
Move
ZOrder
GetChunk
SetFocus
GotFocus
StateChanged
LostFocus
Validate
Events
Error
ReceivedData
4.15
AFLabel
AFLabel Overview
Use AFLabel to mark areas of a form, or label other controls.
22
You can write code that changes the text displayed by an AFLabel control in response to events during
run time. For example, if your application takes a few seconds to commit a change, you can display a
processing status message in an AFLabel.
You can also use an AFLabel to identify a control, such as an AFTextBox Ingot, that doesn’t have its
own Caption property.
Typical Usage
1. Open a form. Double-click the AFLabel Ingot icon in the toolbar to add a label to the form.
2. Change the label’s default name (AFLabel1) to a meaningful name for your application, such as
"lblFormTitle".
3. Drag the label to the desired location on the form or set the Top and Left properties.
4. Resize the label to the desired height and width with the control handles or by using the Height
and Width properties.
5. Change the Caption property to the text that the label should display.
6. Set the font for the label by selecting the FontName property and selecting an option from the
dialog that appears.
7. Set the ForeColor and BackColor properties to show the label with the desired colors.
8. To change the text in the label at runtime, set the Caption property to desired new text.
The AFLabel Ingot provides the following properties, methods, and events:
Properties
Alignment
BorderStyle
FontHandle
FontStyle
Index
TabStop
Visible
BackColor
Caption
FontName
ForeColor
Left
Tag
Width
BackStyle
Enabled
FontSize
Height
TabIndex
Top
Methods
Move
ZOrder
Refresh
23
SetFocus
Events
Change
LostFocus
4.16
Click
Validate
GotFocus
AFListBox
AFListBox Overview
Use AFListBox to display a list of varying size and content. The user can select one or more of the items
in the list box to provide input.
Typical Usage
1. Open a form. Double-click the AFListBox Ingot icon in the toolbar to add a list box to the form.
2. Drag the list box to the desired location on the form.
3. Resize the listbox to the desired height and width with the control handles.
4. Change the list box’s default name (AFListBox1) to a meaningful name for your application, e.g.
"lstProduceList".
5. Within the form code, invoke the AddItem property to add a selection to the list. This code would
likely be added to a Form_Load subroutine.
6. Within the form code, read the ListIndex property to determine the index of the item in the list
that was selected. This code would likely be placed within the SelectItem event, or an AFButton’s
Click event.
The AFListBox Ingot provides the following properties, methods, and events:
Properties
Alignment
Border
FontName
ForeColor
ItemData
ListCount
NewIndex
SelCount
TabIndex
Text
Visible
Appearance
Enabled
FontSize
Height
Left
ListIndex
ScrollBarAppearance
Selected
TabStop
Top
Width
24
BackColor
FontHandle
FontStyle
Index
List
MultiSelect
ScrollBars
Sorted
Tag
TopIndex
Methods
AddItem
Refresh
ZOrder
Clear
RemoveItem
Move
SetFocus
GotFocus
Validate
LostFocus
Events
Click
SelectItem
4.17
AFMovie (MobileVB™ Only)
AFMovie Overview (MobileVB™ Only)
AFMovie is available in AppForge MobileVB™ only, and not in AppForge MobileVB Lite.
Use AFMovie to play a movie on the screen.
The AFMovie Ingot plays movies in the .RMV movie format. Use the AppForge Movie Converter to
convert .AVI movie files to .RMV files.
NOTE: The size of .RMV files is limited to 64 kb.
Potential uses of AFMovie include rotating product views, how-to videos, introductory animations, and
special effects.
Sound is not supported by the AFMovie Ingot, and the converted .RMV files do not contain audio information. Future versions may support sound for platforms that support it. The playback speed (frame
rate) of the AFMovie Ingot depends on the FramesPerSec property and the target hardware.
Typical Usage
To convert a movie file:
1. Use video editing software to create a suitable .AVI file for conversion to the .RMV format.
2. Use the AppForge Movie Converter to convert the .AVI file into an .RMV file. The .RMV file must
be saved in the MobileVB™ project folder or sub-folders.
To add the movie to an MobileVB project:
1. Open a MobileVB form. From the Toolbar, double-click the AFMovie Ingot icon to add it to the
form. (The Ingot will appear invisible during design time.) Adjust its position and dimensions as
needed.
25
2. Change the Name property from its default value to a custom name, e.g. "movDemo".
3. Click the Filenename property, then click the browse button ("...") to open the movie
filename window.
Click the "Browse..." button and select the converted .RMV file,
then select "OK." (MobileVB™ includes a sample .RMV file in the "..\AppForge\VB
Toolkit\samples\Resources\TargetImage" directory.)
4. To view the movie at runtime, use the Play method. In the following example, the movie is played
when a button is clicked:
’Play the demo movie when the "Play" button is clicked
Private Sub btnPlay_Click()
movDemo.Play
End Sub
Note that movie files and other dependencies that are set at design time will automatically be bundled
into the compiled project. However, any movie files that are only referenced in code must be manually
added to the list of project dependencies. To view and edit the dependencies list, from the MobileVB
menu select "MobileVB Settings," then click the "Dependencies" tab.
The AFMovie Ingot provides the following properties, methods, and events:
Properties
CurrentFrame
FramesPerSec
Left
TabStop
TotalFrames
Enabled
Height
LoopMovie
Tag
Visible
Filename
Index
TabIndex
Top
Width
Methods
Move
SetFocus
Play
Stop
Refresh
ZOrder
Events
End
Validate
GotFocus
26
LostFocus
4.18 AFOwnerDrawGrid (MobileVB™ Only)
AFOwnerDrawGrid Overview (MobileVB™ Only)
AFOwnerDrawGrid is available in AppForge MobileVB™ only, and not in AppForge MobileVB Lite.
The AFOwnerDrawGrid Ingot is a grid that contains a separateICanvas for each cell. Using the available
methods and properties of the ICanvas Class, text, shapes, and graphics can be painted into each grid
cell. This makes it possible to create feature-rich grids with variable fonts, colors, and images.
AFOwnerDrawGrid technically does not contain any data. It is simply told what to paint into each cell
based on the code in thePaintCell event. Typically, the data would be stored in an array or a database,
and the index of the array would be tied to the row number. For example, the text painted into a cell that
is in row 5 may come from the data in MyArray(5).
Before Using the AFOwnerDrawGrid Ingot
Pay close attention to theVarColWidth property. Its default value is False. If you don’t want the column
width all of the columns in the grid to change each timeColWidth property is modified, set VarColWidth
to True.
If you are planning to use any text in your grid, make sure to set theHasStrings property to True. When
HasStrings is set to False theItemData , Text , andTextMatrix properties will not store any text.
The AFOwnerDrawGrid Ingot provides the following properties, methods, and events:
Properties
Appearance
Col
ColWidth
Enabled
FontSize
GridLines
Index
LeftCol
Row
Rows
TabIndex
Text
TopRow
Visible
BackColor
ColIsVisible
DefaultColWidth
FontHandle
FontStyle
HasStrings
ItemData
NewRow
RowHeight
ScrollBars
TabStop
TextMatrix
VarColWidth
Width
Methods
27
BorderStyle
Cols
DefaultRowHeight
FontName
ForeColor
Height
Left
OwnerDraw
RowIsVisible
SelectionType
Tag
Top
VarRowHeight
AddItem
RefreshCell
ZOrder
Move
RemoveItem
Refresh
SetFocus
Events
Click
LostFocus
SelectCell
GotFocus
MouseDown
TopRowChanged
LeftColChanged
PaintCell
Validate
Classes
The AFOwnerDrawGrid Ingot uses the following Classes:
ICanvas
IPalette
IImage
An overview of the Classes used in the AFOwnerDrawGrid can be found in the AppForge Classes Section
on the following pages:
Class Name
ICanvas
IImage
IPalette
4.19
Page Number
p. 55
p. 58
p. 59
AFRadioButton
AFRadioButton Overview
Use an AFRadioButton to provide the option of selecting exactly one item from a list of items.
Radio buttons are always used in groups of two or more, and provide the user with a way to select
only one item from a set of options. All AFRadioButtons with the same GroupID property value behave as a group. When one AFRadioButton is selected, all others in its group are deselected. When a
AFRadioButton is selected, its Value property is set to True. The Value property can also be changed
programmatically.
Appropriate Use
AFCheckBox and AFRadioButton Ingots function similarly, but are not interchangeable. Any number of
AFCheckBox Ingots on a form can be selected at the same time, but only one AFRadioButton in a group
28
can be selected at any given time. In addition, an AFCheckBox can be toggled by selecting it, whereas
the only way to set a AFRadioButton to False is to select a different AFRadioButton.
Typical Usage
1. Open a form. Double-click the AFRadioButton Ingot icon in the toolbar to add a radio button to
the form.
2. Drag the radio button to the desired location on the form.
3. Change the radio button’s default name (AFRadioButton1) to a meaningful name for your application, e.g. "rdoOptionOne".
4. Continue adding AFRadioButtons for all the selections desired.
5. Double-click the button to view its Click event procedure. Code that is added to this procedure
will be run when the button is clicked.
6. Group together AFRadioButton Ingots by setting their GroupID properties to the same value (e.g.
1 for the first group of buttons, 2 for the second group, etc.).
7. To determine which radio button was selected in a group, check each button’s Value property.
The AFRadioButton Ingot provides the following properties, methods, and events:
Properties
Alignment
Caption
FontName
ForeColor
Index
TabStop
Value
Appearance
Enabled
FontSize
GroupID
Left
Tag
Visible
BackColor
FontHandle
FontStyle
Height
TabIndex
Top
Width
Methods
Move
ZOrder
Refresh
SetFocus
Events
Click
Validate
GotFocus
29
LostFocus
4.20
AFScanner (MobileVB™ Only)
AFScanner Overview (MobileVB™ Only)
AFScanner is available in AppForge MobileVB™ only, and not in AppForge MobileVB Lite.
Description
Use the AFScanner Ingot to support scanning and decoding of different types of barcodes from within
your application. With AFScanner, your application can:
• Activate and deactivate the scanner.
• Set and get key scanner parameters, such as the hardware configuration and decoding options for
various barcode symbologies.
• Scan a barcode and handle the received data.
The AFScanner Ingot is only available in AppForge MobileVB™ .
Remarks
The AFScanner Ingot currently supports the following barcode scanners:
• Symbol Technologies® Model SPT1500
• Symbol Technologies® Model SPT1700
• Symbol Technologies® Model CSM-150 (SpringBoard Module)
• Symbol Technologies® Model SPT1550 (requires Booster Plus™ for Symbol SPT1550)
• Symbol Technologies® Model SPT1800 (requires Booster Plus™ for Symbol SPT1800)
• Symbol Technologies® Model PPT2800 (requires Booster Plus™ for Symbol Pocket PC)
• Symbol Technologies® Model PDT8100 (requires Booster Plus™ for Symbol Pocket PC)
The AFScanner Ingot has no comparable Visual Basic® component. Essentially, it acts as a translator,
giving you access to native Symbol SDK function calls in the form of AFScanner properties, events, and
methods.
AFScanner reports scanner errors back to the application through an event and a property (ErrorType),
and retains pre-error copies of data. You can write your application either to respond to such reports, or
to ignore them as appropriate.
30
Note: In MobileVB™ 3.0.0 or later, the AFScanner Ingot supports Pocket PC barcode scanner devices
(listed above) as well as Palm OS devices. However, due to some differences in the underlying device
drivers between the two platforms, not all properties, methods and events of the AFScanner Ingot will be
supported on the Pocket PC platforms. These are as follows:
• SetDefaultParams method
• LEDState property
• PointerMode property
• AimDuration property
• Angle property
• ScanTimedOut Event
Using these in cross platform application code will not harm the application, they simply will not have
any effect on the actual scanner device
Visual Basic is a registered trademark of Microsoft Corporation in the United States and other countries.
Symbol is a registered trademark of Symbol Technologies, Inc.
Recommended Usage
Use the ScanReceived event to get scanned barcode data as a string, which you can then manipulate or
store as you wish. Scans can be started through the DoScan method, or by simply using the Trigger
buttons (not all devices have Trigger buttons). The Trigger buttons will start a scan automatically, the
DoScan method only needs to be called if you are using a ’soft’ technique (like a VB button) to initiate
a scan. Use the properties of the AFScanner Ingot to get and set scanner operating parameters, such
as hardware configuration and decoding options. These properties are described in detail later in this
section.
About Subproperties
AFScanner properties that control decoding and formatting options for specific barcode symbologies use
subproperties to further specify their functions. The general form of a property-subproperty statement is:
AFScanner1.Property.SubProperty = <Value>
or, for an indexed subproperty,
AFScanner1.Property.SubProperty(Index) = <Value>
IMPORTANT: To bring up the property pages used for setting subproperties at design time, click
on the ellipsis in the (Custom) entry in the VB properties window.
31
You can opt to set only design-time (static) parameters, or if called for by the application, you can also
add the VB code needed for run-time (dynamic) support. In addition, many parameters are enumerations,
in which case the available values will display for selection as you type.
Subproperty Example
Suppose that you want to configure your application to scan and decode Code39 barcodes between 4 and
10 characters in length. To set up design-time parameters in Visual Basic, you open the Code 39 property
page and check the Code39 Enabled checkbox. Next, you set LengthType to "Length Within Range," set
Length1 to "4," and set Length2 to "10." You can then add runtime support for modifying these settings
by adding statements to your VB code:
AFScanner1.Code39Params.EnabledTypes(Code39) _
= <Boolean Value>
AFScanner1.Code39Params.Length1 = <Value>
AFScanner1.Code39Params.Length2 = <Value>
Note: You can also create references to the property objects that contain subproperties. Example:
Dim MyCodabarParams As IAFScannerCodaBarParams
’declares an object of type IAFScannerCodabarParams
Set MyCodaBarParams = AFScanner1.CodabarParams
’sets MyCodabarParams to the CodabarParams property
’object in AFScanner
MyCodabarParams.Length1 = <value>
Multiple Ingots
The AFScanner Ingot, like any other VB control, will allow multiple instances of itself in an application.
However, since the AFScanner Ingot is representative of a single piece of hardware, there are some things
the developer must be conscious of when using multiple instances.
• Only one instance of the Ingot can have control of the physical scanner hardware at any given time.
This is controlled by the ’ScannerOpen’ property.
• Many configuration parameters are stored by the physical scanner. Values for these parameters
exist in each instance of an AFScanner ingot. The developer can choose whether to update the
scanner hardware with the ingot’s parameters when it gets control, or to leave the scanner’s parameters in their current state. This is controlled by the ’AssertParamsOnOpen’ property.
Properties, Events, and Methods
32
The AFScanner Ingot provides the following properties, methods, and events:
Properties
AimDuration
AssertParamsOnOpen
BiDirectionalRedundancy
Code128Params
Code93Params
ErrorCode
I2of5Params
LEDOnDuration
Left
MSIPlesseyParams
ScanEnabled
ScannerOpen
Tag
TransmitCodeIDChar
UPCEANParams
Width
Angle
BeepOnDecode
CodabarParams
Code39Params
D2of5Params
Height
Index
LEDState
LinearCodeTypeSecurityLevel
PointerMode
ScannedBarCodeType
ScanTimeOut
Top
TriggerMode
Visible
Methods
DoScan
GetScanManagerVersion
SetFocus
GetDecoderVersion
Move
StopScan
GetPortDriverVersion
SetDefaultParams
ZOrder
Events
GotFocus
ScanReceived
LostFocus
ScanTimedOut
Classes
The AFScanner Ingot uses the following Classes:
33
ScanError
Validate
IAFScannerCodabarParams
IAFScannerCode39Params
IAFScannerD2of5Params
IAFScannerI2of5Params
IAFScannerUPCEANParams
IAFScannerCode128Params
IAFScannerExtCode39Params
IAFScannerI2of5Params
IAFScannerMSIPlesseyParams
The following sections give an overview of the classes used in the AFScanner Details on the following
Classes can be found in the see the on line help.
IAFScannerExtCode39Params Overview
The IAFScannerExtCode39Params provides the following properties:
Properties
CheckDigitVerification
EnabledBarCodes
Length2
Code32Prefix
FullAscii
LengthType
Conversions
Length1
TransmitCheckDigit
IAFScannerCode39Params Overview
The IAFScannerCode39Params provides the following properties:
Properties
CheckDigitVerification
EnabledBarCodes
LengthType
Code32Prefix
Length1
TransmitCheckDigit
Conversions
Length2
IAFScannerUPCEANParams Overview
The IAFScannerUPCEANParams provides the following properties:
Properties
Conversions
EANZeroExtend
TransmitCheckDigit
DecodeRedundancy
EnabledBarCodes
34
DecodeSupplementals
SecurityLevel
IAFScannerCode128Params Overview
The IAFScannerCode128Params provides the following property:
Property
EnabledBarCodes
IAFScannerCodabarParams Overview
The IAFScannerCodabarParams provides the following properties:
Properties
ClsiEditing
Length2
EnabledBarCodes
LengthType
Length1
NotisEditing
IAFScannerI2of5Params Overview
The IAFScannerI2of5Params provides the following properties:
Properties
CheckDigitVerification
Length1
TransmitCheckDigit
Conversions
Length2
EnabledBarCodes
LengthType
IAFScannerD2of5Params Overview
The IAFScannerD2of5Params provides the following properties:
Properties
EnabledBarCodes
LengthType
Length1
35
Length2
IAFScannerCode93Params Overview
The IAFScannerCode93Params provides the following properties:
Properties
EnabledBarCodes
LengthType
Length1
Length2
IAFScannerMSIPlesseyParams Overview
The IAFScannerMSIPlesseyParams provides the following properties:
Properties
CheckDigitAlgorithm
Length1
TransmitCheckDigit
4.21
CheckDigits
Length2
EnabledBarCodes
LengthType
AFSerial
AFSerial Overview
Use the AFSerial Ingot™ to send and receive data through the device serial port.
The operation of AFSerial is similar to the MSComm control in Visual Basic® , although AFSerial omits
support for MSComm properties not generally supported in the handheld device environment.
The AFSerial Ingot currently supports a single serial port on the target device, and COM1 through
COM16 under Windows.
Usage
The AFSerial Ingot supports two-way serial communication using either polling or an event-driven
method. You use the CommEvent property to poll for communication activity at appropriate points
in your application. Event-driven communication activity is triggered by the arrival of data or when a
communications error occurs.
• Use the OnComm event to handle communication events and errors.
• Use the CommEvent property to detect possible communication events and errors.
36
• Also use CommEvent when polling for communication events and errors.
• Use the CommPort property to set and return the communications port number.
• Use the Settings property to set and return the serial communication settings.
• Use the PortOpen property to open and close a communications port and check port status.
• Use the ReadInputB method to retrieve and remove bytes from the receive buffer.
• Use the Output property to transmit a string.
• Use the WriteOutputB method to transmit bytes.
Example
The following code sample demonstrates basic event-driven serial communications:
’Create a buffer for the input string
Dim Instring As String
Private Sub Form_Load()
#if APPFORGE then
’On Palm use cradle port
AFSerial1.CommPort = 32768
#else
’In Windows use the COM1 port
AFSerial1.CommPort = 1
#end if
’9600 baud, no parity, 8 data, 1 stop
AFSerial1.Settings = "9600,N,8,1"
’On Input, read the whole buffer
AFSerial1.InputLen = 0
’Open the serial port
AFSerial1.PortOpen = True
’Fire OnComm as each character arrives
AFSerial1.RThreshold = 1
End Sub
Private Sub AFSerial1_OnComm()
Select Case AFSerial1.CommEvent
37
Case afSerialEventReceive
’ Append all incoming data to Instring
While AFSerial1.InBufferCount > 0
Instring = Instring & AFSerial1.Input
Wend
Case afSerialEventBreak
’ Break character detected
Case afSerialEventFrame
’ framing error detected
Case afSerialEventParity
’ parity error detected
Case afSerialEventOverrun
’ receiver overrun, data has been lost
End Select
End Sub
The AFSerial Ingot provides the following properties, methods, and events:
Properties
Break
CTSHolding
Height
Index
Left
RThreshold
Top
CommEvent
DSRHolding
InBufferCount
Input
Output
Settings
Visible
CommPort
Handshaking
InBufferSize
InputLen
PortOpen
Tag
Width
Methods
Move
WriteOutputB
ReadInputB
ZOrder
Events
38
SetFocus
GotFocus
Validate
LostFocus
OnComm
4.22 AFShape
AFShape Overview
Use AFShape to draw rectangles, squares, circles, ovals and more.
The AFShape Ingot is the easiest and most efficient way to customize the look of a MobileVB™ application.
Shapes use much less memory than an AFGraphic, or other Ingots that require external graphic files.
Shapes can also be overlapped and blended with other Ingots to create new looks, or to emulate the look
of the target platform.
The AFShape Ingot provides the following properties, methods, and events:
Properties
BackColor
BorderWidth
FillStyle
Left
TabStop
Visible
BorderColor
Enabled
Height
Shape
Tag
Width
BorderStyle
FillColor
Index
TabIndex
Top
Methods
Move
ZOrder
Refresh
SetFocus
Events
GotFocus
LostFocus
39
Validate
4.23
AFSignatureCapture (MobileVB™ Only)
AFSignatureCapture Overview (MobileVB™ Only)
AFSignatureCapture is available in AppForge MobileVB™ only, and not in AppForge MobileVB Lite.
Use the AFSignatureCapture Ingot to read and store signatures as input. Signatures can be stored and
read as String data.
Typical Usage
1. Open a form. Double-click the AFSignatureCapture Ingot icon in the toolbar to add a signature
caputre box to the form.
2. Change the signature capture box’s default name (AFSignatureCapture1) to a meaningful name
for your application, e.g. "sigUserAuthorization".
3. Drag the signature capture box to the desired location on the form, or set the Top and Left properties.
4. Resize the signature capture box to the desired height and width with the control handles, or by
using the Height and Width properties.
5. Set the PenWidth property to the desired width of stroke lines made inside the signature capture
box.
6. During run time, use the SignatureData property to read and set signature data.
The AFSignatureCapture Ingot provides the following properties, methods, and events:
Properties
BackColor
BorderStyle
Height
PenColor
TabIndex
Top
BackPicture
BorderWidth
Index
PenWidth
TabStop
Visible
BorderColor
Enabled
Left
SignatureData
Tag
Width
Methods
Clear
SetFocus
Move
ZOrder
40
Refresh
Events
GotFocus
LostFocus
Validate
4.24 AFSlider (MobileVB™ Only)
AFSlider Overview (MobileVB™ Only)
AFSlider is available in AppForge MobileVB™ only, and not in AppForge MobileVB Lite.
Use AFSlider for input or output based on magnitude.
The slider bar has minimum and maximum integer values (Min and Max properties), and can visually represent any integer values in between. Users can change the value of the slider’s pointer (called
the "thumb") by clicking and moving it directly, or by clicking on either side of the thumb (on the
"track"). This moves the thumb a number of positions along the track, determined by the SmallChange
and LargeChange properties.
Programs can respond immediately to changes in the slider bar by using the SliderMoved event.
Slider bars provide a way to input or output data on a pre-determined scale. For example, a program could
connect a slider to the current frame being displayed in an AFFilmStrip. The Min and Max values would
be 1 and the total number of frames respectively. By placing code in the slider’s SliderMoved event, the
program could update the frame being displayed according to the current position of the thumb (Value
property).
Typical Usage
1. Open a form. Double-click the AFSlider Ingot icon in the toolbar to add a slider to the form.
2. Drag the slider to the desired location on the form.
3. Resize the slider to the desired height and width with the control handles.
4. Change the slider’s default name (AFSlider1) to a meaningful name for your application, e.g.
"sldVolume".
5. Set the Min and Max properties to the desired minimum and maximum slider values.
6. To see valid positions for the slider thumb as tick marks, set the ShowTicks property to True.
7. Use the SliderMoved event to determine when the slider has been moved by the user, or set the
Value property to show a value using the slider.
The AFSlider Ingot provides the following properties, methods, and events:
41
Properties
Appearance
Index
Max
ShowTicks
TabStop
ThumbForeColor
TrackBackColor
Visible
Enabled
LargeChange
Min
SmallChange
Tag
TickFrequency
TrackForeColor
Width
Height
Left
Orientation
TabIndex
ThumbBackColor
Top
Value
Methods
Move
ZOrder
Refresh
SetFocus
Events
GotFocus
Validate
4.25
LostFocus
SliderMoved
AFSpriteField
AFSpriteField Overview
The AFSpriteField Ingot has events for updating a game’s progress and painting:
• Animate - This event is useful for changing a sprite’s location, animating a sprite, updating the
player’s score, etc.
• PrePainting - This event is used to paint the background, before the sprites have been drawn. This
event has a parameter eraseBackground, which should be set to False if drawing will occur. If
there is no PrePainting event, the background will be erased.
• PostPainting - This event is used to paint after the sprites have been drawn. This can be used to
draw the player’s score, lives left, and any other foreground painting.
The AFSpriteField Ingot provides the following properties, methods, and events:
42
Properties
BackgroundColor
Left
MapImageName
MapTileData
MapWidth
SpriteState
SpriteX
TabStop
Visible
Height
MapHeight
MapOffsetX
MapTileIndex
Period
SpriteUserData
SpriteY
Tag
Width
Index
MapImage
MapOffsetY
MapTileSize
SpriteFrame
SpriteVisible
TabIndex
Top
Methods
CreateSprite
Move
SpriteAnimate
Stop
DestroySprite
Refresh
Start
ZOrder
InvalidateRegion
SetFocus
Step
Events
Animate
HardKeyDown
KeyPress
PointerDown
PostPainting
Validate
Collision
HardKeyUp
KeyUp
PointerMove
PrePainting
GotFocus
KeyDown
LostFocus
PointerUp
SpriteClicked
Classes
The AFSpriteField Ingot uses the following Classes:
ICanvas
4.26 AFSpriteTemplate
AFSpriteTemplate Overview
The AFSpriteTemplate is a non-visual Ingot that eases sprite design.
43
• TheTemplateName property is a string used to uniquely identify the sprite template. TemplateName is used as the first argument of the AFSpriteField methodCreateSprite.
• TheImage property is a picture with all the animation frames. Each frame must be the same width.
• A custom property page is used to control animations and collisions. To open a custom property
page for an AFSpriteTemplate, click on the (Custom) property in the Properties pane of your
AFSpriteTemplate Ingot. On the animation tab, set the Frame Width to the width in pixels of a
frame. The State List is used to create separate animations that sprite can be set to. For example,
different states can be when a character is walking, running, jumping, or climbing. For each
state in the State List, there is the Frame List. The Frame List is the actual frames used in the
animation sequence. To add frames, click the add button. To change a frame, highlight the frame
to change in the Frame List, then click on the frame picture in the Frames. The AFSpriteField
method SpriteAnimate is used to change the sprite to the next frame in the current Frame List. The
AFSpriteFieldSpriteState property is used to change the sprite to a different state in the State List.
• ThePlane property is used to determine the drawing order of sprites and to group sprites for collision detection. For drawing order, the lowest plane is drawn first and the largest plane is drawn
last. In the property pages, on the collision tab, the "Collides With Planes" is a list of other planes
that this sprite can collide with. This will limit the number of collision events that are generated
from AFSpriteField. For example, the character can be on plane 0, the player’s weapon fire on
plane 1, the enemy on plane 2, and the enemy’s weapon fire on plane 3. The character might be
set to collide with plane 2 and 3, but not with plane 1. So the character can collide with the enemy
or the enemy’s weapon fire, but not the player’s weapon fire.
• TheMaskColor andMasked properties determine if and how the sprite will be rendered with transparency. If the Masked property is False, the sprite is rendered without transparency. If the Masked
property is True, then the MaskColor is used as the transparent color for the sprite image.
The AFSpriteTemplate Ingot provides the following properties, methods, and events:
Properties
Animations
Height
Left
Plane
Top
Collisions
Image
MaskColor
Tag
Visible
FrameWidth
Index
Masked
TemplateName
Width
Methods
Move
SetFocus
44
ZOrder
Events
GotFocus
LostFocus
Validate
Classes
The AFSpriteTemplate Ingot uses the following Classes:
IAnimationList
ICollisionList
The following sections give an overview of the classes used in the AFSpriteTemplate Details on the
following Classes can be found in the see the on line help.
IAnimationList Overview
The IAnimationList provides the following properties and methods:
Properties
Frame
NumFrames
NumStates
Methods
AddFrame
RemoveFrame
AddState
RemoveState
Clear
ICollisionList Overview
The ICollisionList provides the following properties and methods:
Properties
NumPlanes
Plane
Methods
AddPlane
Clear
45
RemovePlane
4.27
AFTextBox
AFTextBox Overview
Use AFTextBox to display text, or read text as input.
Typical Usage
1. Open a form. Double-click the AFTextBox Ingot icon in the toolbar to add a text box to the form.
2. Change the text box’s default name (AFTextBox1) to a meaningful name for your application, e.g.
"txtUserDescription".
3. Drag the text box to the desired location on the form or set the Top and Left properties.
4. Resize the text box to the desired height and width with the control handles or by using the Height
and Width properties.
5. Set the UnderlineStyle property to the type line that should be displayed under the text.
6. Set the MultiLine property to determine if the text box should accept multiple lines of text entry.
7. Enter the default text to be displayed into the Text property field.
8. Set the font for the text box by selecting the FontName property and selecting an option from the
dialog that appears.
9. Set the ForeColor and BackColor properties to show the text box with the desired colors.
10. During run time, call the Text property to determine what text the user has entered into the text
box.
The AFTextBox Ingot provides the following properties, methods, and events:
Properties
Alignment
BorderStyle
FontHandle
FontStyle
Index
MaxLength
ScrollBars
SelText
Tag
TopLine
Visible
Appearance
DisplayableLines
FontName
ForeColor
Left
MultiLine
SelLength
TabIndex
Text
TotalLines
Width
46
BackColor
Enabled
FontSize
Height
Locked
PasswordChar
SelStart
TabStop
Top
UnderlineStyle
Methods
Move
ZOrder
Refresh
SetFocus
Events
Change
LostFocus
Click
Validate
GotFocus
4.28 AFTimePicker
AFTimePicker Overview
The AFTimePicker Ingot enables you to provide a formatted time field that allows easy time selection.
The AFTimePicker Ingot provides the following properties, methods, and events:
Properties
Appearance
CustomFormat
FontName
ForeColor
HourIncrement
Minute
SecondIncrement
Tag
Visible
BackColor
Enabled
FontSize
Height
Index
MinuteIncrement
TabIndex
Top
Width
BorderStyle
FontHandle
FontStyle
Hour
Left
Second
TabStop
Value
Methods
Move
ZOrder
Refresh
SetFocus
Events
Change
LostFocus
Click
Validate
47
GotFocus
4.29
AFTimer
AFTimer Overview
Use AFTimer to execute code at specific time intervals.
The timer is used for creating a programmatic delay, or causing an event to happen at regular intervals. A
timer may be used to display a splash screen for a predefined period of time, or to cause a form element
to refresh at a specified interval (such as a label showing percentage complete of an operation).
Once the Enabled property is set to True, the timer will continue firing Timer events untill the Enabled
property is set to False.
Even though the timer icon appears on the form at design time, there is no visual representation of the
timer on the form at runtime.
Typical Usage
1. Open a form. Double-click the AFTimer Ingot icon in the toolbar to add a timer to the form.
2. Change the timer’s default name (AFTimer1) to a meaningful name for your application, e.g.
"tmrSplashWait".
3. Set the Interval property to the number of milliseconds the timer should wait before firing its Timer
event.
4. Double-click the timer to view its Timer event procedure. Code that is added to this procedure will
be run when the Interval time has elapsed.
5. If the timer should start when the form is loaded, set the Enabled property to True during design
time. Otherwise, set Enabled to False and add code that will set the Enabled property to true when
it is needed during run time.
The AFTimer Ingot provides the following properties, methods, and events:
Properties
Enabled
Interval
Top
Height
Left
Visible
Index
Tag
Width
Methods
Move
SetFocus
48
ZOrder
Events
GotFocus
Validate
LostFocus
Timer
4.30 AFTitleBarNS80 (Nokia Series 9200 Communicator Only)
AFTitleBarNS80 Overview (Nokia Series 9200 Communicator Only)
AFTitleBarNS80 is for use on a Nokia Series 9200 Commicator Only.
The AFTitleBarNS80 Ingot provides the following properties, methods, and events:
Properties
AutoPosition
Height
TabIndex
Top
BackColor
Index
TabStop
Visible
Caption
Left
Tag
Width
Methods
Move
SetFocus
ZOrder
Events
GotFocus
LostFocus
Validate
4.31 AFTone
AFTone Overview
Use AFTone to provide auditory feedback, or to play simple musical tones.
The type of tone created is specified with the Pitch and Duration properties. The Pitch property documentation contains an enumeration for converting musical notes to pitches in hertz.
The target platform must have a speaker to use the AFTone Ingot.
49
Program execution halts when the Play method is called, and resumes when the tone has finished playing.
Typical Usage
1. Open a form. Double-click the AFTone Ingot icon in the toolbar to add a tone player to the form.
2. Drag the tone player to the desired location on the form.
3. Change the tone’s default name (AFTone1) to a meaningful name for your application, e.g.
"toneAlert".
4. Set the Pitch property to the desired pitch.
5. Set the Duration property to the number of milliseconds the tone should play.
6. In the form code, call the Play method to play the tone during run time.
The AFTone Ingot provides the following properties, methods, and events:
Properties
Duration
Index
Tag
Width
Enabled
Left
Top
Height
Pitch
Visible
Methods
Move
ZOrder
Play
SetFocus
Events
GotFocus
LostFocus
50
Validate
4.32 AFUpDown
AFUpDown Overview
The AFUpDown Ingot provides two arrow buttons that can be used to increase or decrease a value, such
as an AFScrollBar or AFGrid position.
The Value property of the AFUpDown Ingot changes when the user clicks the buttons on the control.
How the Value property changes is controlled by the Increment, Min, Max, and Wrap properties.
• TheIncrement property sets/returns the amount that the Value property changes when the AFUpDown Ingot is clicked.
• TheMin property sets/returns the minimum for the Value Property of the AFUpDown Ingot.
• TheMax property sets/returns the maximum for the Value Property of the AFUpDown Ingot.
• TheWrap property is a boolean value that determines whether the Value property of the AFUpDown Ingot wraps around to the beginning or end once it reaches the Max or Min value.
For example, say you need to increment the Value property in multiples of 5, and its range needs to be
between 0 and 100. Set the Increment, Min, and Max properties to 5, 0, and 100 respectively. If you
don’t want the Value to wrap from 0 up to 100 when the Min is hit or from 100 to 0 when the Max is hit
set the Wrap property to False.
The AFUpDown Ingot provides the following properties, methods, and events:
Properties
Appearance
ForeColor
Index
Min
TabStop
Value
Wrap
BackColor
Height
Left
Orientation
Tag
Visible
Enabled
Increment
Max
TabIndex
Top
Width
Methods
Move
SetFocus
Events
51
ZOrder
Change
LostFocus
MouseUp
4.33
DownClick
MouseDown
UpClick
GotFocus
MouseMove
Validate
AFVScrollBar (MobileVB™ Only)
AFVScrollBar Overview (MobileVB™ Only)
AFVScrollBar is available in AppForge MobileVB™ only, and not in AppForge MobileVB Lite.
Use AFVScrollBar to place a vertical scroll bar on a form.
Custom scroll bars can be used to manually change the placement of Ingots. This allows the programmer
to create forms that are longer or wider than the device display, or to give scroll bars to Ingots that do not
normally have them.
Typical Usage
The following steps describe how to create a vertical scroll bar that extends the height of a form past its
visible boundaries.
1. Open a form. Double-click the scroll bar Ingot icon in the toolbar to add one to the form.
2. Drag the scroll bar to the desired location on the form, and use the Appearance property to match
the look of either Palm OS® or Pocket PC.
3. Resize the scroll bar to the desired height and width with the control handles, or change its Top,
Left, Width and Height values in the properties window.
4. Change the list box’s default name to a meaningful name for your application, e.g. "vscbFormScrollBar".
5. Set the Min and Max properties to give the scroll bar a range of values to scroll through.
6. Within the scroll bar’s Change Event, read the new Value property and adjust other Ingots’ Left
properties accordingly. (Note that Ingots are allowed to have negative Top and Left properties,
which will place them at least partially off the form.)
The AFVScrollBar Ingot provides the following properties, methods, and events:
Properties
52
Appearance
Height
Left
SmallChange
Tag
Value
BackColor
Index
Max
TabIndex
ThumbColor
Visible
Enabled
LargeChange
Min
TabStop
Top
Width
Methods
Move
ZOrder
Refresh
SetFocus
Events
Change
Validate
GotFocus
LostFocus
4.34 AFWidget (MobileVB™ Only)
AFWidget Overview (MobileVB™ Only)
AFWidget is available in AppForge MobileVB™ only, and not in AppForge MobileVB Lite.
The AFWidget Ingot enables a programmer to construct a custom Ingot. It allows the use of theIWindow
, ICanvas , andIImage Classes to create user defined fonts, colors, and images on the AFWidget.
The AFWidget Ingot provides the following properties, methods, and events:
Properties
Height
TabIndex
Top
Window
Index
TabStop
Visible
Left
Tag
Width
Methods
Move
SetFocus
53
ZOrder
Events
BoundsChanging
CapturedMouseLeave
ContainsRect
KeyDown
LostFocus
MouseUp
Validate
CanClose
Closing
EnabledStateChanged
KeyPress
MouseDown
Painting
VisibilityChanged
CapturedMouseEnter
ContainsPoint
GotFocus
KeyUp
MouseMove
TouchesRect
Classes
The AFWidget Ingot uses the following Classes:
ICanvas
IFontManager
IMenu
IShell
IFontFoundry
IFrame
IScrollBar
ITimer
IFontList
IMenu
IShell
IWindow
An overview of the Classes used in the AFWidget can be found in the AppForge Classes Section on the
following pages:
Class Name
ICanvas
IFontFoundry
IFontList
IFontManager
IFrame
IImage
IMenu
IPalette
IScrollBar
IShell
ITimer
IWindow
4.35
Page Number
p. 55
p. 56
p. 102
p. 57
p. 57
p. 58
p. 58
p. 59
p. 59
p. 59
p. 60
p. 60
AFWindowBkgNS80 (Nokia Series 9200 Communicator Only)
AFWindowBkgNS80 Overview (Nokia Series 9200 Communicator Only)
AFWindowBkgNS80 is for use on a Nokia Series 9200 Commicator Only.
54
The AFWindowBkgNS80 Ingot provides the following properties, methods, and events:
Properties
BackColor
Height
Left
Tag
Width
Caption1
Highlighted
TabIndex
Top
Caption2
Index
TabStop
Visible
Methods
Move
SetFocus
ZOrder
Events
GotFocus
5
LostFocus
Validate
AppForge Classes
AppForge Class Overview
AppForge provides a set of Classes that are available through several Ingots. They are listed in the
following table and described in the following sections.
ICanvas
IFontManager
IMenu
IShell
IFontFoundry
IFrame
IPalette
ITimer
IFontList
IImage
IScrollBar
IWindow
ICanvas Overview
This interface represents a drawable surface supporting several drawing methods. Canvases can be obtained from a variety of sources including windows and images. To draw on a visible object, you must
first request its ICanvas interface. Each drawing primitive in the interface, with the exception of "Erase",
adjusts any geometric arguments by adding the values of the XOffset and YOffset properties. (Erase will
clear the entire canvas to the pen color regardless of offset.)
55
The ICanvas provides the following properties and methods:
Properties
BrushColor
Height
PenColor
Pixel
SurfaceGreenMask
Top
YOffset
BrushStyle
Left
PenPattern
SurfaceBlueMask
SurfacePitch
Width
CurrentFont
Palette
PenWidth
SurfaceDepth
SurfaceRedMask
XOffset
DrawEllipse
DrawLine
DrawText
DrawTriangle
GetClipRect
InvertRectangle
SetClipRect
DrawHorizontalLine
DrawRectangle
DrawTextRange
DrawVerticalLine
GetSurface
ReleaseSurface
Methods
Blit
DrawImage
DrawRoundRectangle
DrawTextWrapped
Erase
IntersectClipRect
Reset
IFontFoundry Overview
A "foundry" reflects the rendering engine for a particular font. Types of foundries include "native"
indicating that the font is rendered by facilities native to the underlying operating system, and CMF in
which case the font is rendered within the Piedmont framework.
The IFontFoundry provides the following methods:
Methods
DrawText
GetFontName
GetStringBounds
FontSupportsRange
GetFontSize
SetFontSize
GetFontFamily
GetFontStyle
IFontList Overview
While the IFontList class provides visibility to a powerful set of low level services, these are not yet an
officially supported part of the AppForge MobileVB™ Programming Interface. It is possible that they
56
may provide utility in some advanced cases, but we cannot sanction or formally support their use at
present.
The IFontList class provides the following methods:
Methods
EnumFirstFont
EnumNextFont
IFontManager Overview
Fonts are referenced by a font handle (Long type) that can be obtained from GetFont.
The IFontManager provides the following methods:
Methods
FontSupportsRange
GetFontList
GetFontStyle
GetWrappedStringBounds
GetFont
GetFontName
GetFoundryFromHandle
SetFontSize
GetFontFamily
GetFontSize
GetStringBounds
IFrame Overview
A Frame is a top-level window object that is rendered in a platform-specific manner, often including a
border, caption bar, and menu. Frames contain a primary client window.
The IFrame provides the following properties and methods:
Properties
Canvas
Shell
Title
Enabled
SuppressPaint
Visible
Menu
SystemWindow
Window
Methods
GetBounds
SetBounds
GetClientBounds
57
Paint
IImage Overview
An IImage encapsulates the state of a rectangular region of pixels with a particular bit depth per pixel.
Images can present an ICanvas interface to allow drawing to the underlying raster through the set of the
canvas’s basic drawing primitives.
When loading a new image, make sure to free the previously loaded image. This optimizes memory
memory usage. The code should look something like this:
Set img = Nothing
Set img = shell.LoadImage("MyImage.bmp")
The IImage provides the following properties and methods:
Properties
Height
TransparentColor
Masked
Width
Palette
Methods
GetCanvas
MakeCompatible
Optimize
Classes
The IImage uses the following Classes:
ICanvas
IMenu Overview
The IMenu provides the following properties and methods:
Properties
MenuItemEnabled
MenuItemName
Methods
58
MenuItemShortcut
CreateMenuItem
DestroyMenuItem
FireMenu
IPalette Overview
IPalette represents the colors associated with an indexed-color image or canvas. A palette provides a
mapping from an integer index into an RGB value encoded as a long. The first (highest-order) byte of
the long is reserved for future use. The second, third and fourth bytes represent red, green and blue
respectively. Each byte represents an color intensity ranging from 0 to 255.
The IPalette provides the following properties and method:
Properties
NumEntries
PaletteEntry
Method
GetNearestPaletteIndex
IScrollBar Overview
The scroll bar is a component of Window, but controls TargetWindow (without belonging to it). The
virtual offset of a window determines how far it is scrolled.
The IScrollBar provides the following properties:
Properties
Appearance
Enabled
Min
PreferredWidth
TargetWindow
BackColor
LargeChange
OutlineColor
ShaftColor
ThumbColor
IShell Overview
The IShell provides the following properties and methods:
59
Direction
Max
Position
SmallChange
Window
Properties
CaretColor
CaretWindow
ScreenBlueMask
ScreenHeight
ScreenWidth
CaretHeight
FontManager
ScreenDepth
ScreenPalette
CaretImage
LogicalPalette
ScreenGreenMask
ScreenRedMask
Methods
CreateCompatibleImage
CreateTimer
EnumNextDisplayMode
GetFrameCanvas
GetTempCanvas
LoadOptimizedImage
ShowFrame
UpdateTempCanvas
CreateFrame
DestroyFrame
GetCaretPosition
GetOffscreenCanvas
GetTimeMS
SetCaretPosition
TranslateColor
CreateImage
EnumFirstDisplayMode
GetCurrentFrame
GetScreenCanvas
LoadImage
SetDisplayMode
UpdateFrame
ITimer Overview
The ITimer provides the following properties and methods:
Properties
Period
Running
Methods
Start
Stop
IWindow Overview
Piedmont windows are rectangular regions of a device that are capable of displaying graphics (via their
associated canvas) and initiating several events reflecting various state changes and user interactions.
Windows may contain other child windows, and can be contained within a parent window or frame.
Each window defines its own coordinate system relative to that of its parent. The origin of the local
system is the upper-left corner of the window’s drawable area.
60
The IWindow provides the following properties and methods:
Properties
Children
Frame
HorizontalScrollEnabled
Left
SuppressPaint
VerticalScrollEnabled
Depth
Height
InternalHeight
Parent
Top
Visible
Enabled
HorizontalScrollBar
InternalWidth
Sibling
VerticalScrollBar
Width
Methods
AddChildWindow
CapturePointer
GetBounds
GrabFocus
Paint
RefreshArea
RemoveChildWindow
CanDrawDirect
CreateChildWindow
GetVirtualOffset
Invalidate
PaintDirect
ReleaseCaret
SetBounds
61
CanScrollDirect
DestroyChildWindow
GrabCaret
InvalidateArea
Refresh
ReleasePointer
SetVirtualOffset
6 AppForge Libraries
6.1
AppForge Libraries Overview
AppForge provides several libraries for use in Visual Basic® . The following table provides a description
of each.
Library
AppForge PDB Library
AppForge Numeric Library
AppForge System Library
AppForge Palm OS® Extended
Functions Library
AppForge Palm OS Extensibility
Library *
AppForge PIM Library
AppForge Database Library
AppForge SQLCE
Administration Library
AFCore Library
AFTelephony Library
Description
Provides a set of methods to manipulate a Palm OS® Database (.PDB).
Provides two methods for generating pseudo-random numbers.
Provides several system related methods.
Provides several useful functions that allow you to get or change many
Palm OS® settings.
Provides methods to switch control over to another PRC.
Allows access to data in Pocket Outlook
Provides access to databases on handheld devices within the AppForge
framework.
Provides support for SQL Server CE running on Windows CE or
Pocket PC devices.
Provides support for SQL Server CE running on Windows CE or
Pocket PC devices.
Provides access to AppForge Core Services including AFClipboard,
AFSysInfo, and filesystem. Also allows control of Graphics,
Windows, Menus, Text, Audio, Serial Communications and other
services.
An overview of the AppForge Numeric Library, AppForge System Library, AppForge Palm OS
Extensibility Library, AppForge Palm OS Extended Functions Library, AppForge PIM Library, AFCore
Library, and AFTelephony Library follow. For full details on a specific Library, see the on line help.
Information on the AppForge PDB Library can be found in the AppForge PDB Library Overview on
page286 .
Information on the AFDatabase Library can be found in the AppForge PDB Library Overview on
page288 .
Information on the AppForge SQLCE Administration Library can be found in the AppForge PDB Library
Overview on page290 .
* The AppForge Palm OS Extensibility Library is only available in AppForge MobileVB and not in
AppForge MobileVB Lite.
Visual Basic is a registered trademark of Microsoft Corporation in the United States and/or other
62
countries. Palm OS is a registered trademark of Palm, Inc.
63
6.2
AppForge Numeric Library
AppForge Numeric Library Overview
Description
The AppForge Numeric library provides two methods for generating pseudo-random numbers.
Typical Usage
1. A seed is a number that starts a random number generator. Within the application code,
call SeedRandomLong with a Long value to seed the random number generator. (Typically
SeedRandomLong is used once per application session.) To vary the seed used, use TimerMS
as the SeedRandomLong paramter.
2. To get a randomly generated Long value, call RandomLong with an upper bound for the value to
return,e.g. RandomLong(10) returns numbers in the range 0 to 9.
Example
Const UPPER_RANGE = 10
’TimerMS returns a Long value based on the
’current time, so it works well as a seed
’for the random number generator.
Private Sub Form_Load()
Call SeedRandomLong(TimerMS)
End Sub
’When a button named btnNewRandomNum is clicked,
’display a random number between 1 and 10 in a
’label called lblRandomValue.
Private Sub btnNewRandomNum_Click()
lblRandomValue.Caption = RandomLong(UPPER_RANGE) + 1
End Sub
AppForge Numeric Library Methods
RandomLong
SeedRandomLong
64
6.3
AppForge System Library
AppForge System Library Overview
Description
The AppForge System library provides several system related methods. These include methods for
determining device key presses, determining the user name on the device, and getting a time in
milliseconds.
AppForge System Library Methods
GetDeviceUserName
TimerMS
6.4
RegisterKeyCode
ReleaseKeyCode
AppForge Palm OS Extensibility Library (MobileVB™ , Palm OS Only)
AppForge Palm OS Extensibility Library Overview (MobileVB™ , Palm OS Only)
The AppForge Palm OS Extensibility Library provides the following class:
AppForge Palm OS Extensibility Library Class
afPalmOS
afPalmOS Overview
The afPalmOS class provides the following methods:
Methods
CallApp
6.5
LaunchApp
AppForge Palm OS Extended Functions Library (Palm OS Only)
AppForge Palm OS Extended Functions Library Overview (Palm OS Only)
The AppForge Palm OS Extended Functions Library provides the following class:
65
AppForge Palm OS Extended Functions Library Class
afExtLib
afExtLib Overview
The afExtLib class provides the following methods:
Methods
ClipboardGetString
EnqueueKey
GetApplicationPreferences
GetApplicationPreferencesVersion
GetFirstDatabaseName
GetHeapLargestFree
GetNextDatabaseName
GetSystemPreference
GraffitiSetShiftState
GraffitiShiftIndicatorInitialize
GraffitiShiftIndicatorSetLocation
RuntimeVersion
SelectTime
SetApplicationPreferences
StringWidth
6.6
ClipboardSetString
FontHeight
GetApplicationPreferencesSize
GetBatteryRemaining
GetHeapFree
GetHeapSize
GetROMSerialNumber
GraffitiGetShiftState
GraffitiShiftIndicatorEnable
GraffitiShiftIndicatorIsEnabled
KeepAwake
SelectDay
SendDatabase
SetSystemPreference
AppForge PIM Library
AppForge PIM Library Overview
The AppForge PIM library provides access to all of the native PIM data on a Pocket PC or Symbian OS
device. Developer’s can use the PIM library to create custom solutions such as CRM, time management,
etc. that directly interface to a user’s PIM data on the device.
The AppForge PIM Library does not support access to Microsoft® Outlook® Express.
The AppForge PIM Library provides the following classes:
AppForge PIM Library Classes
66
AddressCollection
AddressItem
EventRecipient
IField
IToDo
MemoCollection
MemoItem
Recurrence
SchedulerFind
ToDoCollection
ToDoItem
AddressFilter
AddressSort
EventRecipients
IMemos
LinkCollection
MemoFilter
MemoSort
SchedulerCollection
SchedulerItem
ToDoFilter
ToDoSort
AddressFind
Categories
IAddressBook
IScheduler
LinkItem
MemoFind
ObjectManager
SchedulerFilter
SchedulerSort
ToDoFind
AddressCollection Overview
The AddressCollection class provides the following properties and methods:
Properties
Filter
Sort
Find
Item
Methods
Add
GetItemIndex
Count
Remove
Delete
Save
AddressFilter Overview
The AddressFilter class provides the following methods:
Methods
AddCriteriaAsDate
Execute
AddCriteriaAsString
AddressFind Overview
The AddressFind class provides the following methods:
67
ClearCriteria
Methods
AddCriteriaAsDate
Execute
AddCriteriaAsString
ClearCriteria
AddressItem Overview
The AddressItem class provides the following properties and methods:
Properties
Anniversary
AssistantTelephoneNumber
Body
BusinessAddressCity
BusinessAddressPostalCode
BusinessAddressStreet
BusinessTelephoneNumber
Children
Department
Email2Address
FieldCount
FirstName
HomeAddressCity
HomeAddressPostalCode
HomeAddressStreet
HomeTelephoneNumber
JobTitle
LinkCollection
MobileTelephoneNumber
OtherAddressCity
OtherAddressPostalCode
OtherAddressStreet
RadioTelephoneNumber
Suffix
WebPage
AssistantName
Birthday
Business2TelephoneNumber
BusinessAddressCountry
BusinessAddressState
BusinessFaxNumber
Categories
CompanyName
Email1Address
Email3Address
FileAs
Home2TelephoneNumber
HomeAddressCountry
HomeAddressState
HomeFaxNumber
ItemID
LastName
MiddleName
OfficeLocation
OtherAddressCountry
OtherAddressState
PagerNumber
Spouse
Title
Methods
Delete
Save
68
Field
AddressSort Overview
The AddressSort class provides the following methods:
Methods
AddCriteria
ClearCriteria
Execute
Categories Overview
The Categories class provides the following property and methods:
Property
Item
Methods
Add
Count
Delete
EventRecipient Overview
The EventRecipient class provides the following properties:
Properties
EmailAddress
Name
EventRecipients Overview
The EventRecipients class provides the following property and methods:
Property
Item
69
Methods
Add
Count
Delete
IAddressBook Overview
The IAddressBook class provides the following methods:
Methods
GetCollection
GetItem
IField Overview
The IField class provides the following properties:
Properties
Name
Value
ValueType
IMemos Overview
The IMemos class provides the following methods:
Methods
GetCollection
GetItem
IScheduler Overview
The IScheduler class provides the following methods:
Methods
GetCollection
70
GetItem
IToDo Overview
The IToDo class provides the following methods:
Methods
GetCollection
GetItem
LinkCollection Overview
The LinkCollection class provides the following property and methods:
Property
Item
Methods
AddAddressLink
AddToDoLink
GetSortField
AddMemoLink
Count
GetSortOrder
AddSchedulerLink
Delete
SetSort
LinkItem Overview
The LinkItem class provides the following properties:
Properties
DateCreated
Type
ID
Subject
MemoCollection Overview
The MemoCollection class provides the following properties and methods:
Properties
71
Filter
Sort
Find
Item
Methods
Add
GetItemIndex
Count
Remove
Delete
Save
MemoFilter Overview
The MemoFilter class provides the following methods:
Methods
AddCriteriaAsDate
ClearCriteria
AddCriteriaAsLong
Execute
AddCriteriaAsString
MemoFind Overview
The MemoFind class provides the following methods:
Methods
AddCriteriaAsDate
ClearCriteria
AddCriteriaAsLong
Execute
AddCriteriaAsString
MemoItem Overview
The MemoItem class provides the following properties and methods:
Properties
Body
FieldCount
LinkCollection
Categories
ItemID
Size
72
CreationTime
LastModified
Subject
Methods
Delete
Field
Save
MemoSort Overview
The MemoSort class provides the following methods:
Methods
AddCriteria
ClearCriteria
Execute
ObjectManager Overview
The ObjectManager class provides the following methods:
Methods
AddressBook
ToDo
Memos
Scheduler
Recurrence Overview
The Recurrence class provides the following properties:
Properties
Duration
NoEndDate
StartTime
EndDate
Occurrences
Type
EndTime
StartDate
SchedulerCollection Overview
The SchedulerCollection class provides the following properties and methods:
Properties
73
Filter
Sort
Find
Item
Methods
Add
GetItemIndex
Count
Remove
Delete
Save
SchedulerFilter Overview
The SchedulerFilter class provides the following methods:
Methods
AddCriteriaAsBoolean
AddCriteriaAsString
AddCriteriaAsDate
ClearCriteria
AddCriteriaAsLong
Execute
SchedulerFind Overview
The SchedulerFind class provides the following methods:
Methods
AddCriteriaAsBoolean
AddCriteriaAsString
AddCriteriaAsDate
ClearCriteria
AddCriteriaAsLong
Execute
SchedulerItem Overview
The SchedulerItem class provides the following properties and methods:
Properties
AllDayEvent
Categories
FieldCount
LinkCollection
Recipients
ReminderSet
StartDate
Body
Duration
IsRecurring
Location
Recurrence
ReminderSoundFile
Subject
74
BusyStatus
EndDate
ItemID
MeetingStatus
ReminderMinutesBeforeStart
Sensitivity
Methods
Delete
Field
Save
SchedulerSort Overview
The SchedulerSort class provides the following methods:
Methods
AddCriteria
ClearCriteria
Execute
ToDoCollection Overview
The ToDoCollection class provides the following properties and methods:
Properties
Filter
Sort
Find
Item
Methods
Add
GetItemIndex
Count
Remove
Delete
Save
ToDoFilter Overview
The ToDoFilter class provides the following methods:
Methods
AddCriteriaAsBoolean
AddCriteriaAsString
AddCriteriaAsDate
ClearCriteria
75
AddCriteriaAsLong
Execute
ToDoFind Overview
The ToDoFind class provides the following methods:
Methods
AddCriteriaAsBoolean
AddCriteriaAsString
AddCriteriaAsDate
ClearCriteria
AddCriteriaAsLong
Execute
ToDoItem Overview
The ToDoItem class provides the following properties and methods:
Properties
Body
DateCompleted
Importance
LinkCollection
ReminderSoundFile
StartDate
Categories
DueDate
IsRecurring
Recurrence
ReminderTime
Subject
Complete
FieldCount
ItemID
ReminderSet
Sensitivity
TeamTask
Methods
Delete
Field
Save
ToDoSort Overview
The ToDoSort class provides the following methods:
Methods
AddCriteria
ClearCriteria
76
Execute
6.7
AFCore Library
AFCore Library Overview
While the AFCore Library provides visibility to a powerful set of low level services, all of its classes are
not yet an officially supported part of the AppForge MobileVB™ Programming Interface. It is possible
that they may provide utility in some advanced cases, but we cannot sanction or formally support the use
of all AFCore Library classes at present.
The AFCore Library provides the following classes:
AFCore Library Classes
AFClipboard
CAudioBuffer
CBmpLoader
CCanvas
CDirectory
CFileBinaryWritable
CFileTextReadable
CFileTextUnicodeWritable
CFontList
CFrame
CImage
CLocale
CMemoryMappedFile
CMessageBox
CNativeFoundry
CPDBManager
CPngLoader
CRgxLoader
CSerialManager
CShell
CSocketAddress
CSocketServer
CSystem
CTimer
CTone
CWrappedString
IEventManager2
IFontScanner
IPopupKeyboardEvents
IScrollEvents
ISocketAddress_InetDatagram
77
AFSysInfo
CAudioManager
CBufferStream
CCmfFoundry
CFileBinaryReadable
CFileManager
CFileTextUnicodeReadable
CFileTextWritable
CFontManager
CGridBase
CInputBox
CLocalizationManager
CMenu
CNativeFormatter
CPalette
CPersistenceManager
CPopupKeyboard
CScrollBar
CSerialPort
CSocket
CSocketManager
CSymbianLauncher
CTextEdit
CTimerManager
CWindow
IAudioBufferEvents
IFontList
IGridBaseEvents3
IScrollEvents
ISerialEvents
ISocketEvents
ISocketServerEvents
ITextEditEvents
ITimerEvents
ITypedStream
ISystemEvents
ITimerEvents
IToneEvents
IWindowEvents
AFClipboard Overview
AFClipboard is used to copy and paste text in an MobileVB™ Application.
When running an MobileVB application, AFClipboard must be used instead of the Clipboard object
normally used in Visual Basic® .
The AFClipboard class provides the following methods:
Methods
Clear
GetText
GetData
SetData
GetFormat
SetText
AFSysInfo Overview
The AFSysInfo class provides the following properties:
Properties
BatteryLifePercent
BoosterMinor
BoosterVersion
DeviceVersion
HeapSize
StorageFree
WorkAreaLeft
BoosterBuild
BoosterPlatform
DeviceType
HeapFree
ROMSerialNumber
StorageSize
WorkAreaTop
BoosterMajor
BoosterRevision
DeviceUserName
HeapLargestFree
ScrollBarSize
WorkAreaHeight
WorkAreaWidth
CAudioBuffer Overview
While the CAudioBuffer class provides visibility to a powerful set of low level services, these are not
yet an officially supported part of the AppForge MobileVB™ Programming Interface. It is possible that
they may provide utility in some advanced cases, but we cannot sanction or formally support their use at
present.
The CAudioBuffer class provides the following property, methods, and events:
78
Property
Volume
Methods
Start
Stop
Events
Done
NeedMoreData
CAudioManager Overview
While the CAudioManager class provides visibility to a powerful set of low level services, these are not
yet an officially supported part of the AppForge MobileVB™ Programming Interface. It is possible that
they may provide utility in some advanced cases, but we cannot sanction or formally support their use at
present.
The CAudioManager class provides the following property and methods:
Property
Volume
Methods
CreateAudioBuffer
SystemAlarm
SystemError
CreateTone
SystemBeep
PlaySoundFromFile
SystemClick
CBmpLoader Overview
While the CBmpLoader class provides visibility to a powerful set of low level services, these are not
yet an officially supported part of the AppForge MobileVB™ Programming Interface. It is possible that
they may provide utility in some advanced cases, but we cannot sanction or formally support their use at
present.
79
The CBmpLoader class provides the following method:
Method
LoadImageMapped
CBufferStream Overview
While the CBufferStream class provides visibility to a powerful set of low level services, these are not
yet an officially supported part of the AppForge MobileVB™ Programming Interface. It is possible that
they may provide utility in some advanced cases, but we cannot sanction or formally support their use at
present.
The CBufferStream class provides the following properties and methods:
Properties
AtEnd
CanSeek
Realized
CanRead
CanWrite
Size
CanResize
Position
Methods
ReadBinary
WriteBinary
Resize
Seek
CCanvas Overview
While the CCanvas class provides visibility to a powerful set of low level services, these are not yet an
officially supported part of the AppForge MobileVB™ Programming Interface. It is possible that they
may provide utility in some advanced cases, but we cannot sanction or formally support their use at
present.
The CCanvas class provides the following properties and methods:
Properties
80
BrushColor
Height
PenColor
Pixel
SurfaceGreenMask
Top
YOffset
BrushStyle
Left
PenPattern
SurfaceBlueMask
SurfacePitch
Width
CurrentFont
Palette
PenWidth
SurfaceDepth
SurfaceRedMask
XOffset
DrawEllipse
DrawLine
DrawText
DrawTriangle
GetClipRect
InvertRectangle
SetClipRect
DrawHorizontalLine
DrawRectangle
DrawTextRange
DrawVerticalLine
GetSurface
ReleaseSurface
Methods
Blit
DrawImage
DrawRoundRectangle
DrawTextWrapped
Erase
IntersectClipRect
Reset
CCmfFoundry Overview
While the CCmfFoundry class provides visibility to a powerful set of low level services, these are not
yet an officially supported part of the AppForge MobileVB™ Programming Interface. It is possible that
they may provide utility in some advanced cases, but we cannot sanction or formally support their use at
present.
The CCmfFoundry class provides the following methods:
Methods
DrawText
GetFontFamily
GetFontStyle
FontSupportsRange
GetFontName
GetStringBounds
GetFont
GetFontSize
SetFontSize
CDirectory Overview
The CDirectory class provides the following properties and methods:
Properties
81
Archive
ReadOnly
Hidden
System
Modified
Methods
CreateSubdirectory
EnumFirstDirectory
EnumNextFile
EnumEndDirectory
EnumFirstFile
EnumResetDirectory
EnumEndFile
EnumNextDirectory
EnumResetFile
CFileBinaryReadable Overview
The CFileBinaryReadable class provides the following properties and methods:
Properties
Archive
Position
System
Hidden
ReadOnly
Modified
Size
Methods
PeekChar
ReadAsDouble
ReadAsSingle
SetSize
ReadAsByte
ReadAsInteger
ReadBuffer
ReadAsCurrency
ReadAsLong
Seek
CFileBinaryWritable Overview
The CFileBinaryWritable class provides the following properties and methods:
Properties
Archive
Position
System
Hidden
ReadOnly
82
Modified
Size
Methods
PeekChar
ReadAsDouble
ReadAsSingle
SetSize
WriteAsDouble
WriteAsSingle
ReadAsByte
ReadAsInteger
ReadBuffer
WriteAsByte
WriteAsInteger
WriteBuffer
ReadAsCurrency
ReadAsLong
Seek
WriteAsCurrency
WriteAsLong
CFileManager Overview
The CFileManager class provides the following methods:
Methods
CopyDirectory
DeleteFile
EnumFirstFile
EnumNextVolume
MoveFile
OpenAsTextUnicode
OpenReadOnlyAsBinary
CopyFile
EnumEndFile
EnumFirstVolume
EnumResetVolume
OpenAsBinary
OpenDirectory
OpenReadOnlyAsText
DeleteDirectory
EnumEndVolume
EnumNextFile
MoveDirectory
OpenAsText
OpenMapped
OpenReadOnlyAsTextUnicode
CFileTextReadable Overview
The CFileTextReadable class provides the following properties and methods:
Properties
Archive
Position
System
Hidden
ReadOnly
Modified
Size
Methods
Peek
ReadToEnd
Read
Seek
83
ReadLine
SetSize
CFileTextUnicodeReadable Overview
The CFileTextUnicodeReadable class provides the following properties and methods:
Properties
Archive
Position
System
Hidden
ReadOnly
Modified
Size
Methods
Peek
ReadToEnd
Read
Seek
ReadLine
SetSize
CFileTextUnicodeWritable Overview
The CFileTextUnicodeWritable class provides the following properties and methods:
Properties
Archive
Position
System
Hidden
ReadOnly
Modified
Size
Methods
Peek
ReadToEnd
Write
Read
Seek
WriteLine
ReadLine
SetSize
CFileTextWritable Overview
The CFileTextWritable class provides the following properties and methods:
Properties
84
Archive
Position
System
Hidden
ReadOnly
Modified
Size
Methods
Peek
ReadToEnd
Write
Read
Seek
WriteLine
ReadLine
SetSize
CFontList Overview
While the CFontList class provides visibility to a powerful set of low level services, these are not yet an
officially supported part of the AppForge MobileVB™ Programming Interface. It is possible that they
may provide utility in some advanced cases, but we cannot sanction or formally support their use at
present.
The CFontList class provides the following methods:
Methods
EnumFirstFont
EnumNextFont
CFontManager Overview
While the CFontManager class provides visibility to a powerful set of low level services, these are not
yet an officially supported part of the AppForge MobileVB™ Programming Interface. It is possible that
they may provide utility in some advanced cases, but we cannot sanction or formally support their use at
present.
The CFontManager class provides the following methods:
Methods
FitString
GetFontFamily
GetFontSize
GetStringBounds
FontSupportsRange
GetFontList
GetFontStyle
GetWrappedStringBounds
85
GetFont
GetFontName
GetFoundryFromHandle
SetFontSize
CFrame Overview
While the CFrame class provides visibility to a powerful set of low level services, these are not yet an
officially supported part of the AppForge MobileVB™ Programming Interface. It is possible that they
may provide utility in some advanced cases, but we cannot sanction or formally support their use at
present.
The CFrame class provides the following properties and methods:
Properties
Canvas
Shell
Title
Enabled
SuppressPaint
Visible
Menu
SystemWindow
Window
Methods
GetBounds
SetBounds
GetClientBounds
Paint
CGridBase Overview
While the CGridBase class provides visibility to a powerful set of low level services, these are not yet
an officially supported part of the AppForge MobileVB™ Programming Interface. It is possible that they
may provide utility in some advanced cases, but we cannot sanction or formally support their use at
present.
The CGridBase class provides the following properties, methods, and events:
Properties
86
Appearance
Col
Cols
DefaultRowHeight
FontName
ForeColor
LeftCol
OwnerDraw
RowIsVisible
SelCount
Sorted
TopRow
BackColor
ColAlignment
ColWidth
Enabled
FontSize
GridLines
MultiSelect
Row
Rows
SelectedRow
Text
BorderStyle
ColIsVisible
DefaultColWidth
FontHandle
FontStyle
ItemData
NewRow
RowHeight
ScrollBars
SelectionType
TextMatrix
Methods
AddItem
GetScrollNeeded
GetWindow
OnModeChanged
RemoveItem
Clear
GetStringBounds
InitWindow
Refresh
ScrollBarPtrDown
GetFontHandle
GetTrueColors
OnHostDeviceChanged
RefreshCell
SetFlags
Events
GridBaseClick
GridBaseSelectCell
PaintCell
GridBaseKeyCRLF
LeftColChanged
TopRowChanged
GridBaseKeySelectCell
MouseDown
CImage Overview
While the CImage class provides visibility to a powerful set of low level services, these are not yet an
officially supported part of the AppForge MobileVB™ Programming Interface. It is possible that they
may provide utility in some advanced cases, but we cannot sanction or formally support their use at
present.
The CImage class provides the following properties and methods:
Properties
Height
TransparentColor
Masked
Width
87
Palette
Methods
GetCanvas
MakeCompatible
Optimize
CInputBox Overview
While the CInputBox class provides visibility to a powerful set of low level services, these are not yet
an officially supported part of the AppForge MobileVB™ Programming Interface. It is possible that they
may provide utility in some advanced cases, but we cannot sanction or formally support their use at
present.
The CInputBox class provides the following method:
Method
ShowInputBox
CLocale Overview
While the CLocale class provides visibility to a powerful set of low level services, these are not yet an
officially supported part of the AppForge MobileVB™ Programming Interface. It is possible that they
may provide utility in some advanced cases, but we cannot sanction or formally support their use at
present.
The CLocale class provides the following methods:
Methods
GetCountryName
GetCurrencySymbol
GetFirstDayOfWeek
GetLongDateFormat
GetMonthName
GetThousandsSeparator
GetWeekdayName
GetCurrencyDecimalPlaces
GetDecimalSeparator
GetInternationalCurrencySymbol
GetMeasurementSystem
GetShortDateFormat
GetTimeFormat
CLocalizationManager Overview
While the CLocalizationManager class provides visibility to a powerful set of low level services, these are
not yet an officially supported part of the AppForge MobileVB™ Programming Interface. It is possible
88
that they may provide utility in some advanced cases, but we cannot sanction or formally support their
use at present.
The CLocalizationManager class provides the following methods:
Methods
GetCurrentLocale
GetLocale
GetNumLocales
CMemoryMappedFile Overview
The CMemoryMappedFile class provides the following properties:
Properties
Ptr
Size
CMenu Overview
While the CMenu class provides visibility to a powerful set of low level services, these are not yet an
officially supported part of the AppForge MobileVB™ Programming Interface. It is possible that they
may provide utility in some advanced cases, but we cannot sanction or formally support their use at
present.
The CMenu class provides the following properties and methods:
Properties
MenuItemChecked
MenuItemShortcut
MenuItemEnabled
MenuItemVisible
MenuItemName
Methods
CreateMenuItem
DestroyMenuItem
FireMenu
CMessageBox Overview
While the CMessageBox class provides visibility to a powerful set of low level services, these are not
yet an officially supported part of the AppForge MobileVB™ Programming Interface. It is possible that
89
they may provide utility in some advanced cases, but we cannot sanction or formally support their use at
present.
The CMessageBox class provides the following method:
Method
ShowMessageBox
CNativeFormatter Overview
While the CNativeFormatter class provides visibility to a powerful set of low level services, these are not
yet an officially supported part of the AppForge MobileVB™ Programming Interface. It is possible that
they may provide utility in some advanced cases, but we cannot sanction or formally support their use at
present.
The CNativeFormatter class provides the following properties:
Properties
BasicStream
TypedStream
CNativeFoundry Overview
While the CNativeFoundry class provides visibility to a powerful set of low level services, these are not
yet an officially supported part of the AppForge MobileVB™ Programming Interface. It is possible that
they may provide utility in some advanced cases, but we cannot sanction or formally support their use at
present.
The CNativeFoundry class provides the following methods:
Methods
DrawText
GetFontFamily
GetFontStyle
FontSupportsRange
GetFontName
GetStringBounds
GetFont
GetFontSize
SetFontSize
CPalette Overview
While the CPalette class provides visibility to a powerful set of low level services, these are not yet an
officially supported part of the AppForge MobileVB™ Programming Interface. It is possible that they
90
may provide utility in some advanced cases, but we cannot sanction or formally support their use at
present.
The CPalette class provides the following properties and method:
Properties
NumEntries
PaletteEntry
Method
GetNearestPaletteIndex
CPDBManager Overview
While the CPDBManager class provides visibility to a powerful set of low level services, these are not
yet an officially supported part of the AppForge MobileVB™ Programming Interface. It is possible that
they may provide utility in some advanced cases, but we cannot sanction or formally support their use at
present.
The CPDBManager class provides the following methods:
Methods
Bof
CancelRecordEdit
CreateDatabase
CreateRecord
CreateTable
DeleteDatabase
DeleteRecordEx
Eof
FindRecordByFieldAsByte
FindRecordByFieldAsDate
FindRecordByFieldAsInteger
FindRecordByFieldAsSingle
FindRecordByID
GetDatabaseAttributes
GetFieldAsByte
GetFieldAsDate
GetFieldAsInteger
BulkRead
Close
CreateDBUniqueNumber
CreateRecordBySchema
CurrentIndex
DeleteRecord
EditRecord
FindRecordByFieldAsBoolean
FindRecordByFieldAsCurrency
FindRecordByFieldAsDouble
FindRecordByFieldAsLong
FindRecordByFieldAsString
GetCategoryName
GetFieldAsBoolean
GetFieldAsCurrency
GetFieldAsDouble
GetFieldAsLong
91
GetFieldAsSingle
GetFieldByOffsetAsBoolean
GetFieldByOffsetAsCurrency
GetFieldByOffsetAsDouble
GetFieldByOffsetAsLong
GetFieldByOffsetAsString
GetNumFields
GotoIndex
MoveLast
MovePrev
Open
RecordAttributes
RecordCategoryID
RecordUniqueID
ResizeRecord
SetDatabaseAttributes
SetNumFields
SetRecordCategoryID
SetSortFields
WriteFieldAsBoolean
WriteFieldAsCurrency
WriteFieldAsDouble
WriteFieldAsLong
WriteFieldAsString
WriteFieldByOffsetAsByte
WriteFieldByOffsetAsDate
WriteFieldByOffsetAsInteger
WriteFieldByOffsetAsSingle
WriteRecord
GetFieldAsString
GetFieldByOffsetAsByte
GetFieldByOffsetAsDate
GetFieldByOffsetAsInteger
GetFieldByOffsetAsSingle
GetLastError
GetSortFields
MoveFirst
MoveNext
NumRecords
ReadRecord
RecordAttributesEx
RecordSize
RemoveAllRecords
SetCategoryName
SetFieldType
SetRecordAttributes
SetSort
UpdateRecord
WriteFieldAsByte
WriteFieldAsDate
WriteFieldAsInteger
WriteFieldAsSingle
WriteFieldByOffsetAsBoolean
WriteFieldByOffsetAsCurrency
WriteFieldByOffsetAsDouble
WriteFieldByOffsetAsLong
WriteFieldByOffsetAsString
CPersistenceManager Overview
While the CPersistenceManager class provides visibility to a powerful set of low level services, these are
not yet an officially supported part of the AppForge MobileVB™ Programming Interface. It is possible
that they may provide utility in some advanced cases, but we cannot sanction or formally support their
use at present.
The CPersistenceManager class provides the following method:
Method
CreateStreamFromBuffer
92
CPngLoader Overview
While the CPngLoader class provides visibility to a powerful set of low level services, these are not yet
an officially supported part of the AppForge MobileVB™ Programming Interface. It is possible that they
may provide utility in some advanced cases, but we cannot sanction or formally support their use at
present.
The CPngLoader class provides the following method:
Method
LoadImageMapped
CPopupKeyboard Overview
While the CPopupKeyboard class provides visibility to a powerful set of low level services, these are not
yet an officially supported part of the AppForge MobileVB™ Programming Interface. It is possible that
they may provide utility in some advanced cases, but we cannot sanction or formally support their use at
present.
The CPopupKeyboard class provides the following properties and event:
Properties
Height
x
Visible
y
Width
Event
StateChanged
CRgxLoader Overview
While the CRgxLoader class provides visibility to a powerful set of low level services, these are not yet
an officially supported part of the AppForge MobileVB™ Programming Interface. It is possible that they
may provide utility in some advanced cases, but we cannot sanction or formally support their use at
present.
The CRgxLoader class provides the following method:
93
Method
LoadImageMapped
CScrollBar Overview
While the CScrollBar class provides visibility to a powerful set of low level services, these are not yet
an officially supported part of the AppForge MobileVB™ Programming Interface. It is possible that they
may provide utility in some advanced cases, but we cannot sanction or formally support their use at
present.
The CScrollBar class provides the following properties and event:
Properties
Appearance
Enabled
Min
PreferredWidth
TargetWindow
BackColor
LargeChange
OutlineColor
ShaftColor
ThumbColor
Direction
Max
Position
SmallChange
Window
Event
PositionChanged
CSerialManager Overview
While the CSerialManager class provides visibility to a powerful set of low level services, these are not
yet an officially supported part of the AppForge MobileVB™ Programming Interface. It is possible that
they may provide utility in some advanced cases, but we cannot sanction or formally support their use at
present.
The CSerialManager class provides the following method:
Method
OpenPort
94
CSerialPort Overview
While the CSerialPort class provides visibility to a powerful set of low level services, these are not yet
an officially supported part of the AppForge MobileVB™ Programming Interface. It is possible that they
may provide utility in some advanced cases, but we cannot sanction or formally support their use at
present.
The CSerialPort class provides the following methods and events:
Methods
ClearInputBuffer
GetCTSHolding
GetInputLen
Read
SetSettings
ClearOutputBuffer
GetDSRHolding
GetOutputLen
SetBreak
Write
GetBreak
GetInputBufferSize
GetSettings
SetInputBufferSize
Events
PortError
PortReadable
CShell Overview
While the CShell class provides visibility to a powerful set of low level services, these are not yet an
officially supported part of the AppForge MobileVB™ Programming Interface. It is possible that they
may provide utility in some advanced cases, but we cannot sanction or formally support their use at
present.
The CShell class provides the following properties and methods:
Properties
CaretColor
CaretWindow
ScreenBlueMask
ScreenHeight
ScreenWidth
CaretHeight
FontManager
ScreenDepth
ScreenPalette
Methods
95
CaretImage
LogicalPalette
ScreenGreenMask
ScreenRedMask
CreateCompatibleImage
CreateTimer
EnumNextDisplayMode
GetFrameCanvas
GetTempCanvas
LoadOptimizedImage
ShowFrame
UpdateTempCanvas
CreateFrame
DestroyFrame
GetCaretPosition
GetOffscreenCanvas
GetTimeMS
SetCaretPosition
TranslateColor
CreateImage
EnumFirstDisplayMode
GetCurrentFrame
GetScreenCanvas
LoadImage
SetDisplayMode
UpdateFrame
CSocket Overview
While the CSocket class provides visibility to a powerful set of low level services, these are not yet an
officially supported part of the AppForge MobileVB™ Programming Interface. It is possible that they
may provide utility in some advanced cases, but we cannot sanction or formally support their use at
present.
The CSocket class provides the following methods and events:
Methods
Close
Shutdown
Read
Write
ReadFrom
WriteTo
Events
SocketClosed
SocketWriteable
SocketError
SocketReadable
CSocketAddress Overview
While the CSocketAddress class provides visibility to a powerful set of low level services, these are not
yet an officially supported part of the AppForge MobileVB™ Programming Interface. It is possible that
they may provide utility in some advanced cases, but we cannot sanction or formally support their use at
present.
The CSocketAddress class provides the following properties:
Properties
LocalPort
RemoteAddress
96
RemotePort
CSocketManager Overview
While the CSocketManager class provides visibility to a powerful set of low level services, these are not
yet an officially supported part of the AppForge MobileVB™ Programming Interface. It is possible that
they may provide utility in some advanced cases, but we cannot sanction or formally support their use at
present.
The CSocketManager class provides the following methods:
Methods
Connect
GetAddressByHostName
HostToNetShort
CreateSocketAddress
GetHostNameByAddress
NetToHostLong
CreateSocketServer
HostToNetLong
NetToHostShort
CSocketServer Overview
While the CSocketServer class provides visibility to a powerful set of low level services, these are not
yet an officially supported part of the AppForge MobileVB™ Programming Interface. It is possible that
they may provide utility in some advanced cases, but we cannot sanction or formally support their use at
present.
The CSocketServer class provides the following method and events:
Method
IncludePort
Events
CanAcceptConnection
NewConnection
SocketError
CSymbianLauncher Overview
While the CSymbianLauncher class provides visibility to a powerful set of low level services, these are
not yet an officially supported part of the AppForge MobileVB™ Programming Interface. It is possible
that they may provide utility in some advanced cases, but we cannot sanction or formally support their
use at present.
The CSymbianLauncher class provides the following method:
97
Method
CreateApplication
CSystem Overview
While the CSystem class provides visibility to a powerful set of low level services, these are not yet an
officially supported part of the AppForge MobileVB™ Programming Interface. It is possible that they
may provide utility in some advanced cases, but we cannot sanction or formally support their use at
present.
The CSystem class provides the following methods and events:
Methods
MaximizeApplication
MinimizeApplication
Events
AppMaximized
AppMinimized
CTextEdit Overview
While the CTextEdit class provides visibility to a powerful set of low level services, these are not yet an
officially supported part of the AppForge MobileVB™ Programming Interface. It is possible that they
may provide utility in some advanced cases, but we cannot sanction or formally support their use at
present.
The CTextEdit class provides the following properties, method, and events:
Properties
98
AlignmentHorizontal
BackColor
CaretColor
Enabled
ForeColorSelected
MaxLength
ScrollBars
SelText
TotalLines
UnderlineColorSelected
AlignmentVertical
BackColorDisabled
CurrentFont
ForeColor
Locked
MultiLine
SelLength
Text
UnderlineColor
UnderlineStyle
Appearance
BackColorSelected
DisplayableLines
ForeColorDisabled
MarginSize
PasswordChar
SelStart
TopLine
UnderlineColorDisabled
Window
Method
Refresh
Events
Click
TextChanged
CTimer Overview
While the CTimer class provides visibility to a powerful set of low level services, these are not yet an
officially supported part of the AppForge MobileVB™ Programming Interface. It is possible that they
may provide utility in some advanced cases, but we cannot sanction or formally support their use at
present.
The CTimer class provides the following properties, methods, and event:
Properties
Period
Running
Methods
Start
Stop
Event
99
Trigger
CTimerManager Overview
While the CTimerManager class provides visibility to a powerful set of low level services, these are not
yet an officially supported part of the AppForge MobileVB™ Programming Interface. It is possible that
they may provide utility in some advanced cases, but we cannot sanction or formally support their use at
present.
The CTimerManager class provides the following property and method:
Property
TimerCount
Method
CreateTimer
CTone Overview
While the CTone class provides visibility to a powerful set of low level services, these are not yet an
officially supported part of the AppForge MobileVB™ Programming Interface. It is possible that they
may provide utility in some advanced cases, but we cannot sanction or formally support their use at
present.
The CTone class provides the following properties, methods, and event:
Properties
Duration
Frequency
Methods
Start
Stop
Event
100
Volume
Done
CWindow Overview
While the CWindow class provides visibility to a powerful set of low level services, these are not yet an
officially supported part of the AppForge MobileVB™ Programming Interface. It is possible that they
may provide utility in some advanced cases, but we cannot sanction or formally support their use at
present.
The CWindow class provides the following properties and methods:
Properties
Children
Frame
HorizontalScrollEnabled
Left
SuppressPaint
VerticalScrollEnabled
Depth
Height
InternalHeight
Parent
Top
Visible
Enabled
HorizontalScrollBar
InternalWidth
Sibling
VerticalScrollBar
Width
Methods
AddChildWindow
CapturePointer
GetBounds
GrabFocus
Paint
RefreshArea
RemoveChildWindow
CanDrawDirect
CreateChildWindow
GetVirtualOffset
Invalidate
PaintDirect
ReleaseCaret
SetBounds
CanScrollDirect
DestroyChildWindow
GrabCaret
InvalidateArea
Refresh
ReleasePointer
SetVirtualOffset
CWrappedString Overview
While the CWrappedString class provides visibility to a powerful set of low level services, these are not
yet an officially supported part of the AppForge MobileVB™ Programming Interface. It is possible that
they may provide utility in some advanced cases, but we cannot sanction or formally support their use at
present.
The CWrappedString class provides the following properties and methods:
Properties
101
CurrentFont
VisibleLineCount
TotalLineCount
VisibleLineHeight
TotalLineHeight
WrappedString
Methods
Draw
SetBounds
GetBounds
GetLineInformation
IEventManager2 Overview
While the IEventManager2 class provides visibility to a powerful set of low level services, these are not
yet an officially supported part of the AppForge MobileVB™ Programming Interface. It is possible that
they may provide utility in some advanced cases, but we cannot sanction or formally support their use at
present.
The IEventManager2 class provides the following methods:
Methods
EnqueKey
Loop
Flush
Terminate
Iterate
Terminated
IFontList Overview
While the IFontList class provides visibility to a powerful set of low level services, these are not yet an
officially supported part of the AppForge MobileVB™ Programming Interface. It is possible that they
may provide utility in some advanced cases, but we cannot sanction or formally support their use at
present.
The IFontList class provides the following methods:
Methods
EnumFirstFont
EnumNextFont
IFontScanner Overview
While the IFontScanner class provides visibility to a powerful set of low level services, these are not
yet an officially supported part of the AppForge MobileVB™ Programming Interface. It is possible that
102
they may provide utility in some advanced cases, but we cannot sanction or formally support their use at
present.
The IFontScanner class provides the following method:
Method
RescanFonts
IScrollEvents Overview
While the IScrollEvents class provides visibility to a powerful set of low level services, these are not yet
an officially supported part of the AppForge MobileVB™ Programming Interface. It is possible that they
may provide utility in some advanced cases, but we cannot sanction or formally support their use at
present.
The IScrollEvents class provides the following method:
Method
PositionChanged
ISocketAddress_InetDatagram Overview
While the ISocketAddress_InetDatagram class provides visibility to a powerful set of low level services,
these are not yet an officially supported part of the AppForge MobileVB™ Programming Interface. It
is possible that they may provide utility in some advanced cases, but we cannot sanction or formally
support their use at present.
The ISocketAddress_InetDatagram class provides the following properties:
Properties
LocalPort
RemoteAddress
RemotePort
ITypedStream Overview
While the ITypedStream class provides visibility to a powerful set of low level services, these are not
yet an officially supported part of the AppForge MobileVB™ Programming Interface. It is possible that
they may provide utility in some advanced cases, but we cannot sanction or formally support their use at
present.
103
The ITypedStream class provides the following methods:
Methods
ReadBoolean
ReadDateTime
ReadLong
WriteBoolean
WriteDateTime
WriteLong
ReadByte
ReadDouble
ReadSingle
WriteByte
WriteDouble
WriteSingle
ReadCurrency
ReadInteger
ReadString
WriteCurrency
WriteInteger
WriteString
IWindowEvents Overview
While the IWindowEvents class provides visibility to a powerful set of low level services, these are not
yet an officially supported part of the AppForge MobileVB™ Programming Interface. It is possible that
they may provide utility in some advanced cases, but we cannot sanction or formally support their use at
present.
The IWindowEvents class provides the following methods:
Methods
BoundsChanging
CapturedPointerEnter
ContainsPoint
FocusChanged
KeyUp
PointerMove
VisibilityChanged
6.8
CanClose
CapturedPointerLeave
ContainsRect
KeyDown
Painting
PointerUp
AppForge Telephony Library
AppForge Telephony Library Overview
The AppForge Telephony Library provides the following classes:
AppForge Telephony Library Classes
104
CanLoseFocus
Closing
EnabledStateChanged
KeyPress
PointerDown
TouchesRect
CSMSManager
CTelAddress
CTelCallCollection
CTelPhoneDeviceCollection
ITelCallEvents
ITelPhoneDeviceEvents
CSMSMessage
CTelAddressCollection
CTelephonyRoot
ISMSEvents
ITelephony_Nokia_S80
CSMSMessageCollection
CTelCall
CTelPhoneDevice
ITelAddressEvents
ITelephonyEvents
CSMSManager Overview
The CSMSManager class provides the following methods and events:
Methods
CreateMessage
GetMessages
Events
MessageDeleted
MessageReceived
MessageFailed
MessageSent
MessageMoved
CSMSMessage Overview
The CSMSMessage class provides the following properties and methods:
Properties
Body
Subject
Folder
Timestamp
PhoneNumber
Methods
Delete
Save
Send
CSMSMessageCollection Overview
The CSMSMessageCollection class provides the following methods:
105
Methods
Count
Item
CTelAddress Overview
The CTelAddress class provides the following properties, methods, and event:
Properties
Calls
Name
Capabilities
State
Close
Open
CreateCall
HookState
Methods
DestroyCall
Event
IncomingCall
CTelAddressCollection Overview
The CTelAddressCollection class provides the following methods:
Methods
Count
Item
CTelCall Overview
The CTelCall class provides the following properties, methods, and events:
Properties
106
Capabilities
State
DialableAddress
Name
Methods
Answer
Drop
Close
Open
Dial
Events
Connected
Connecting
Disconnected
CTelCallCollection Overview
The CTelCallCollection class provides the following methods:
Methods
Count
Item
CTelephonyRoot Overview
The CTelephonyRoot class provides the following properties and methods:
Properties
DeviceType
PhoneDevices
Methods
Initialize
UnloadPhoneDevice
LoadPhoneDevice
107
Shutdown
CTelPhoneDevice Overview
The CTelPhoneDevice class provides the following properties and methods:
Properties
Addresses
State
Capabilities
Name
Methods
Close
Open
CTelPhoneDeviceCollection Overview
The CTelPhoneDeviceCollection class provides the following methods:
Methods
Count
Item
ISMSEvents Overview
The ISMSEvents class provides the following methods:
Methods
MessageDeleted
MessageReceived
MessageFailed
MessageSent
ITelAddressEvents Overview
The ITelAddressEvents class provides the following method:
Method
IncomingCall
108
MessageMoved
ITelCallEvents Overview
The ITelCallEvents class provides the following methods:
Methods
Connected
Connecting
Disconnected
ITelephony_Nokia_S80 Overview
The ITelephony_Nokia_S80 class provides the following properties and methods:
Properties
DeviceType
PhoneDevices
PhonePowerOn
Methods
Initialize
UnloadPhoneDevice
LoadPhoneDevice
109
Shutdown
7 AppForge MobileVB™ Data Synchronization
7.1
Overview
One requirement common to a large majority of mobile applications is the ability to effectively transfer
information between a device and a backing data store residing on either a desktop system or on a
server. This problem is typically referred to as data synchronization, and, in its general case, can be
extremely complex. Several companies have developed entire product lines that assist developers in
creating customizable synchronization solutions that accommodate arbitrary data formats, and a variety
of synchronization policies.
AppForge MobileVB supports a number of different alternatives for data storage in mobile applications.
Each platform on which MobileVB applications are enabled has one or more native database formats. In
addition to supporting these native formats, AppForge offers an implementation of the Palm OS Database
format (and supporting library) on all platforms. For details on the data storage options provided with
MobileVB, see theAppForge Data Storage document.
Data Storage
PDB (Palm Database)
SQL Server-CE
Pocket Access
Symbian OS
Details
PDB files constitute the native data format for Palm OS applications. While
the PDB file format, in general, supports relatively unstructured data,
theAppForge PDB Library supplied in the MobileVB environment makes it
easy to impose a schema on the data within a PDB. This allows some ability
to generalize a synchronization solution based on this data format since fields
within a PDB can be easily associated with fields in a table that is part of an
ODBC data source. For devices running Palm OS, data synchronization is
typically accomplished through the hot sync manager. This process relies on
the existence of a database-specific conduit that provides individual records to
a controlling synchronization process. TheAppForge Universal Conduit
Guide details the use of the Universal Conduit provided with MobileVB.
SQL Server-CE provides a tight coupling between a server-side SQL Server
database and a client application. Microsoft provides two synchronization
technologies when working with SQL Server-CE: replication, and remote
data access (RDA). See theUsing the Database Model with SQL Server CE
section of the AppForge Data Storage documentation for details.
Pocket Access, through the Microsoft ActiveSync software, provides data
synchronization with a backend ODBC data source. See theUsing the
Database Model with Pocket Access section of the AppForge Data Storage
documentation for details.
Symbian OS provides a native relational database that can be accessed
through the AppForge Database model. Symbian does not, however, provide
a means of synchronizing these databases with any data store on a server. For
further details see theUsing the Database Model with Symbian OS Databases
section of the AppForge Data Storage documentation for details.
110
7.2
AppForge Universal Conduit Guide
Overview
The AppForge Universal Conduit (UC) is an extension of HotSync Manager™ that allows for data
synchronization between Palm® Databases (PDBs) and Open Database Connectivity (ODBC) databases
on the PC.
ODBC is a standard protocol for database servers that provides a common interface for applications to
gain access to a database.
The Universal Conduit can be used with most popular databases for which an ODBC driver exists,
including Microsoft® Access™ , SQL Server™ , and Oracle® .
PDBs are different from most other databases in that each PDB stores only one table, and constraint
checking is not performed (e.g., PDBs do not have primary keys). It is the developer’s responsibility to
maintain appropriate database constraints within his or her Palm OS® application.
The AppForge Universal Conduit is only available in MobileVB™ for use with Palm OS® .
What is a conduit?
A Palm "conduit" is a standard Windows® application that runs on a host desktop computer (or a network
server) and can read and write Palm databases (PDB files) on a connected Palm device.
How do conduits work?
When a handheld user installs a conduit on a desktop computer, the HotSync Manager™ adds that
program to its list of local conduits that want to participate in the next HotSync session.
When the Palm user initiates a HotSync, the HotSync Manager first establishes a communications
link between the host computer and the connected handheld device. Then, it launches each conduit
in turn. After each conduit has exchanged data with the handheld, the HotSync Manager closes the
communications link, and the HotSync session ends.
What can conduits do?
Because they are standard desktop applications, conduits have access to the same features and functions
that any standalone application does. Although it is common for conduits to present little or no user
interface, and to be primarily concerned with shuttling data back and forth between the host computer
and the device, these are not strict requirements.
Typically, a conduit’s primary job is to "synchronize" two data sources - a PDB database on the Palm
device, and a parallel database or file on the host computer. Data on the device is accessed via the Palm®
API functions, and the host’s data is accessed via a provided driver or subsystem (ODBC, ADO, etc.), or
through the native file I/O features of the programming language.
111
How is the AppForge Universal Conduit different from other conduits?
The AppForge Universal Conduit is a single program that can synchronize multiple databases (belonging
to multiple applications) during a HotSync™ session.
Normally in Palm OS® , each application would require its own conduit. Instead, the AppForge Universal
Conduit is a single DLL that can synchronize all your databases for all your MobileVB™ programs.
You set up the Universal Conduit by creating a Universal Conduit Descriptor (UCD) for each database
that will be synchronized. A UCD is an entry that describes how an application should synchronize with
a host database.
Before Starting
• Palm OS does not allow two conduits with the same creator ID to be synchronized in the same
HotSync session.
Windows 95, Windows 98, Windows 2000, Windows NT, Access, SQL Server and Visual Basic are
trademarks or registered trademarks of Microsoft Corporation in the United States and/or other
countries. HotSync, HotSync Manager and Palm OS are trademarks or registered trademarks of Palm,
Inc.
Installation on the Developer’s System
Use the AppForge Universal Conduit Configuration tool (UCConfig.exe) to create a Universal Conduit
Descriptor for your application.
The Universal Conduit is compatible with Palm® Databases (PDBs) created by the AppForge Database
Converter, as well as databases created using the AppForge PDB library.
When a UCD is enabled on your system, you can test its functionality with your application.
Setting Up an ODBC Data Source
The UC does not have direct support for any native database file types. Instead, it accesses databases
through an ODBC interface. Some initial setup in Windows® is required before creating a conduit, as
each database must have a unique Data Source Name (DSN).
1. Find "ODBC Data Sources" in your Windows control panel.
Click Start -> Settings -> Control Panel -> ODBC Data Sources. (In Windows 2000® , ODBC Data
Sources is located inside the Administrative Tools folder in the Control Panel.)
2. Under the "User DSN" tab, click "Add..." to add a new data source
Pick a driver based on the type of database you are using and continue.
112
3a. Pick Select to use an existing database.
An existing database could be a Microsoft Access database (.MDB file) that was converted to the initial
Palm® Database. If you create a new database, you must then open the database to create a schema that
matches the PDB you will be using.
or:
3b. Pick Create to create a new database.
After creating the database, open it to create a table schema that matches the PDB you will be using.
4. Give your database a unique Data Source Name (DSN).
The DSN identifies the database connection to the Universal Conduit.
Creating a Universal Conduit Descriptor
Once a DSN has been established for your database, run the AppForge Universal Conduit Configuration
program.
When you installed MobileVB™ , UCConfig.exe should have been installed in the "Universal Conduit"
subfolder. (The default path is C:\Program Files\AppForge\Universal Conduit\UCConfig.exe.)
Note: This program is not for intended to be used by end users, as it can damage HotSync Manager
settings if used improperly.
AppForge Universal Conduit Wizard
Click New to start the AppForge Universal Conduit Wizard and enter the following information:
1. Universal Conduit Descriptor Name
Enter a name to identify your Universal Conduit Descriptor. This name will also display on the PC
during each HotSync™ operation.
2. Palm Creator ID
The creator ID of the Palm® application using the PDB. Visit www.palm.com to register a unique ID.
See the AppForge MobileVB™ User’s Guide for more information.
3. ODBC Data Source Name
This is the DSN for the data source, from the ODBC Data Sources control panel applet.
4. Tables to Synchronize
Select the tables from the specified DSN that you wish to synchronize during a HotSync operation. The
name of each PDB must match the name of the corresponding table set for the DSN.
5. Sync Type
Select how the PC database and handheld database should interact.
113
Do nothing
Two-way
Palm replaces PC
PC replaces Palm
Palm appends to PC
PC appends to Palm
The databases do not synchronize.
The databases are synchronized with each other, so that changes made in one
database are recorded in the other. If the same record has been modified or added
in both databases, the new information from the PDB takes precedence and
overwrites the information from the PC database.
All information from the PDB completely overwrites the information in the PC
database.
All information from the PC database completely overwrites the information in
the PDB.
Records that exist only on the Palm are copied to the PC. No records are copied
from the PC to the Palm.
Records that exist only on the PC are copied to the Palm. The PC database
remains unchanged.
Table 5: Sync Type Fields
6. Sync Keys
For each table you choose, select sync keys from the Key Fields box. If the host table has a primary key
that uniquely identifies each record, you must select that as the sync key.
Palm databases do not perform constraint checking. This could lead to unwanted conflicts in the primary
key fields or other fields. When the UC performs database synchronization, an insertion into the PC
database may fail due to primary key violations. (You can customize the behavior of the Universal
Conduit when a conflict occurs by clicking Configure -> Advanced Settings once setup is complete.)
7. Automated File Creation (optional)
For each table selected earlier, you have the option of creating a new Palm Database that contains the
records for the selected tables. You can also create MobileVB™ code modules for each table, making
database access easier during programming.
Activating a Conduit
When you are finished creating a new UCD, activate it by checking the box next to its name. The next
time a HotSync™ is performed, all checked UCDs will perform their specified database synchronizations.
Configuring a Universal Conduit Descriptor
Enable a Universal Conduit Descriptor by checking the box next to its name. The next time a HotSync™
operation is performed, each enabled UCD will synchronize its related tables.
Basic Settings
114
To view or change the basic settings for a UCD, select it and click "Configure". You can change the
ODBC Data Source, the tables to be synchronized, sync keys, and the sync type for each table.
Creator ID
The creator ID of the Palm® application using the PDB.
ODBC Data Source Name (DSN)
This is the DSN for the data source, from the ODBC Data Sources control panel.
DSN Tables
Select the tables from the specified DSN that you wish to synchronize during each HotSync™ . The
names of the Palm Databases you wish to synchronize must match the table names set for the DSN.
If the expected tables are not displayed, select "ODBC Data Sources" from the Windows® Control Panel
and assign the correct database to the DSN. (See "Setting Up an ODBC Data Source" in the "Installation
on the Developer’s System" section for more information.)
Table sync type
Select how the PC database and handheld database should interact.
Do nothing
Two-way
Palm replaces PC
PC replaces Palm
Palm appends to PC
PC appends to Palm
The databases do not synchronize.
The databases are synchronized with each other, so that changes made in one
database are recorded in the other. If the same record has been modified or added
in both databases, the new information from the PDB takes precedence and
overwrites the information from the PC database.
All information from the PDB completely overwrites the information in the PC
database.
All information from the PC database completely overwrites the information in
the PDB.
Records that exist only on the Palm are copied to the PC. No records are copied
from the PC to the Palm.
Records that exist only on the PC are copied to the Palm. The PC database
remains unchanged.
Table 6: Sync Type Fields
Advanced Settings
Click the Advanced Settings tab to change preferences regarding sync tables and host tables.
Discard Archived Records, Discard Conflict Records
The Discard Archived Records option causes PDB records that are deleted and marked "archive" to be
removed, rather than saved in a corresponding sync table on the PC.
115
The Discard Conflict Records option causes PDB records that cannot be inserted into the host table to be
removed, rather than saved in a corresponding sync table on the PC.
Before Action
Use the Before Action box to specify a command line to execute before database synchronization takes
place for this UCD.
After Action
Use the After Action box to specify a command line to execute once the Universal Conduit has completed
synchronization for this UCD.
Log File
Specify a text file to record the Universal Conduit’s actions for this UCD.
If the file does not exist, it will be created. If the file exists, it will be appended with new information
during the next synchronization.
Sync Table
To save archived or conflicting records, the PC database must contain a sync table with the following
name:
<host-table-name>_hh
It must contain all the fields from the original table, plus three additional fields:
Field Name
afsyncDate
afsyncRecordId
afsyncDisposition
Description
Contains the date and time of the HotSync that
resulted in the conflict
Contains the record identification from the
PDB
Contains 1 when a conflict occurred and 2
when a record was archived.
Data Type
date/time
32-bit integer
byte
Table 7: Sync Table Fields
If you anticipate not being able to include a PC database, or do not wish to include a host or sync table,
you can specify an SQL command to create the host or sync table (see below).
Recreate Missing Tables
116
The AppForge Universal Conduit allows you to write your own SQL commands to create host tables or
sync tables within a database.
SQL Command to Re-create Host Tables
If you wish to specify the schema of the host table as an SQL statement, enter the SQL command here.
Use this feature if you expect the end user’s PC database will not be set up with the correct schema for
the host table. (Alternatively, you could distribute a PC database file with the correct schema already
defined.)
The host table must have the same schema as the corresponding handheld database.
SQL Command to Re-create Sync Tables
If you wish to specify the schema of the sync table as an SQL statement, enter the SQL command here.
Use this feature if you expect the end user’s PC database will not be set up with the correct schema for
the sync table. (Alternatively, you could distribute a PC database file with the sync table, as defined
below, already created.) The Universal Conduit must be able to write to this table to record conflicts and
archived data.
A frequent use for this option is to force the sync table (suffixed with "_hh") to be created only on
demand. This is useful because, in practice, the sync table only needs to be created if a conflict or
archive record is encountered.
The sync table must be named <host-table-name>_hh.
The last three fields in the sync table must be afsyncDate, afsyncRecordId, and afSyncDisposition, as
described above in the Sync Table section.
Installation on the End User’s System
The Universal Conduit Configuration application included with the Universal Conduit package is a great
tool for developers, as it allows for easy configuration and reconfiguration for testing purposes. However,
it is not appropriate to give this application to an end user.
To make the installation process as easy as possible for the end user, you may wish to create a custom
setup package that copies the application’s files and configures the Universal Conduit and UCDs for the
application.
Preliminary Installation Steps
The following are typical steps required to configure an application using a custom installer:
Check Target System Requirements
Validate that the target system meets the suggested requirements of the Universal Conduit:
117
- ODBC 3.5 or later (for best Unicode support)
- HotSync Manager 3.0
Install the Universal Conduit Runtime (UCRunSetup.exe)
Universal Conduit Runtime Support is a redistributable setup application, called UCRunSetup.exe, that
can be included with an application’s installer. This program must be installed before UCConfigCmd.exe
can be used to configure Universal Conduit entries.
Many installer creation utilities allow you to perform a "sub-install". You can use such a facility to launch
UCRunSetup.exe during your installation process.
Create an ODBC Data Source Name (DSN)
Some installer creation utilities allow you to specify DSNs to be created during installation.
If your installer creation utility does not provide this mechanism, you will need to find a way to create a
DSN on the target machine for your specific ODBC driver. Consult your Database Management System
for more information.
Configuring a Universal Conduit Descriptor for End Users
There are three basic options for installing a UCD on the end user’s system.
Option 1: Deploy UCConfigCmd.exe temporarily onto the end user’s system.
It is recommended that you use UCConfigCmd.exe to create UCDs if you create an installer to deploy
your own Universal Conduit-based applications.
This command-line tool allows for easy configuration from .bat files, scripts, and almost any install
program, all without having to write any code. See the Reference section for command-line specifics.
Option 2: Deploy UCConfig.dll temporarily onto the end user’s system.
UCConfig.DLL contains code to help you configure your UCD.
The easiest way to interface with the DLL is to write a Visual Basic application containing
modUCConfig.bas. This module can be found in the Universal Conduit’s installation directory, and
contains a well-documented API for UCConfig.DLL. (It is possible to use this API from C/C++, but this
is generally not recommended, as it was designed for use with Visual Basic.)
Option 3: You can write custom code to directly modify the proper registry entries.
This is generally not recommended. Visit the AppForge Developer Sector at www.appforge.com for
registry information.
118
Using UCConfigCmd.exe
The Universal Conduit comes with a command-line program called UCConfigCmd.exe that allows you
to easily create a UCD on the end user’s system.
Here are the command-line options for UCConfigCmd:
/HELP
Syntax
UCConfigCmd /HELP [<topic>]
Details
<topic> The command for which you want help. This can be one of the following:
UCD Commands: ADD, DEL, ENABLE, DISABLE, LIST
Table Commands: ADDTABLE, DELTABLE, CLEARTABLES, LISTTABLES
/ADD
Syntax
UCConfigCmd /ADD <Conduit> /DSN:<DSN> /CREATOR:<Creator>
[/LOGFILE:<LogFile>] [/INIFILE:<ConfigFile>] [/DISABLE]
[/BEFOREAPP:<App to be run before sync>] [/AFTERAPP:<App to be run
after sync>]
[/OPENPARAMS:<Open Params>]
Details
Adds a new Universal Conduit Descriptor (UCD)
<Conduit> The name of the UCD to add, as it should appear in the HotSync Manager
/DSN:<DSN> The name of the ODBC Data Source Name that defines the connection to the host
database
/CREATOR:<Creator> The Creator ID of the MobileVB™ application this UCD should
synchronize; this can either be a four-character ASCII Creator ID or a 32-bit number expressed in
hexadecimal of the form 0xDDDDDDDD, where D is a hexadecimal digit
/LOGFILE:<LogFile> The path (including the filename) of a log file to which to which the
Universal Conduit can append a record of its action for this UCD; a log file can be very helpful in
understanding how each synchronization type can be used
119
/INIFILE:<ConfigFile> (Advanced) Overrides the default location of the driver configuration
file used by the Universal Conduit; the driver configuration file defines mappings of driver-specific data
type descriptions onto normalized AppForge types.
/DISABLE Marks this UCD as disabled, preventing it from participating in synchronization
/BEFOREAPP:<App to be run before sync> The path (inclding the filename) of an
application to be run before adding the UCD.
/AFTERAPP:<App to be run after sync> The path (inclding the filename) of an
application to be run after adding the UCD.
/OPENPARAMS:<Open Params> Extra
"uid=MyUser;pwd=MyPass;"
parameters
for
SQL
connect
statement,
ie:
/DEL
Syntax
UCConfigCmd /DEL <Conduit>
Details
Deletes an existing Universal Conduit Descriptor (UCD)
<Conduit> The name of the UCD to be deleted, as it appears in the HotSync Manager
/ENABLE
Syntax
UCConfigCmd /ENABLE <Conduit>
Details
Enables an existing Universal Conduit Descriptor (UCD), allowing it to participate in synchronization
<Conduit> The name of the UCD to enable as it appears in the HotSync Manager
/DISABLE
Syntax
UCConfigCmd /DISABLE <Conduit>
Details
Disables an existing Universal Conduit Descriptor (UCD), preventing it from participating in
synchronization
120
<Conduit> The name of the UCD to disable, as it appears in the HotSync Manager
/LIST
Syntax
UCConfigCmd /LIST
Details
Lists all Universal Conduit Descriptors (UCDs) that have been created
/ADDTABLE
Syntax
UCConfigCmd /ADDTABLE <Conduit> <Table> /SYNCTYPE:<0-5>
/KEYFIELDS:<KeyFields> [/DISCARD_ARCHIVES] [/DISCARD_CONFLICTS]
[/CREATEHOSTTABLESQL:<SQL>] [/DISCARD_ARCHIVES] [/DISCARD_CONFLICTS]
[/CREATEHOSTTABLESQL:<SQL>] [/CREATESYNCTABLESQL:<SQL>]
Details
Adds an additional table to be synchronized for an existing Universal Conduit Descriptor (UCD)
<Conduit> The name of the UCD to which the table will be added, as it appears in the HotSync
Manager
<Table> The name of the table, as it appears within the ODBC database
/SYNCTYPE:<0-5> The method of synchronization to use for this table. The values are: 0 = Do
Nothing (do not synchronize this table); 1 = Two-way synchronization; 2 = PC appends to Handheld; 3
= Handheld appends to PC; 4 = PC replaces Handheld; 5 = Handheld replaces PC.
/KEYFIELDS:<KeyFields> The fields used to define the sync key. If the host table has a
primary key, you must use it as the sync key. The format is: <zero-based-field-index>:<field-name>
[,<zero-based-field-index>:<field-name> ...] For example, you might define a sync key as follows: ...
/KEYFIELDS:"0:Phone, 3:LastName, 4:FirstName" ... to define a sync key composed of fields 0, 3, and
4, named "Phone", "LastName", and "FirstName".
[/DISCARD_ARCHIVES] Indicates that archived records should be ignored and not inserted into a
sync table; by default, archived records are saved in a sync table
[/DISCARD_CONFLICTS] Indicates that conflict records should be ignored and not inserted into a
sync table
[/CREATEHOSTTABLESQL:<SQL>] Used to define an SQL command that will recreate the host
table if it does not exist; see the Universal Conduit help for more information on this feature
121
[/CREATESYNCTABLESQL:<SQL>] Used to define an SQL command that will recreate the sync
table if it does not exist; see the Universal Conduit help for more information on this feature
/DELTABLE
Syntax
UCConfigCmd /DELTABLE <Conduit> <Table>
Details
Deletes a table from an existing Universal Conduit Descriptor, removing it from synchronization
<Conduit> The name of the UCD from which the table will be removed, as it appears in the HotSync
Manager
<Table> The name of the table, as it appears within the ODBC database
/CLEARTABLES
Syntax
UCConfigCmd /CLEARTABLES <Conduit>
Details
Removes all tables from an existing Universal Conduit Descriptor (UCD)
<Conduit> The name of the UCD from which all tables will be removed, as it appears in the HotSync
Manager
/LISTTABLES
Syntax
UCConfigCmd /LISTTABLES <Conduit>
Details
Lists all the table associated with a Universal Conduit Descriptors (UCD)
<Conduit> The name of the UCD, as it appears in the HotSync Manager, whose tables will be listed
/HSRESTART
Syntax
UCConfigCmd /HSRESTART
Details
122
Restarts the HotSync Manager.
Understanding Key Fields
If you experience problems such as duplicate records, records being unintentionally overwritten, or slow
syncs, picking appropriate key fields may help eliminate the problem.
Key fields are a set of fields that match the host table’s primary key – that is, they uniquely identify each
record. Each record must have a different set of values in its key fields. Although a single field may
contain duplicates, the set of values in all these fields must be unique for each record. This is how a
record is uniquely recognized, and how the UC knows when two records, one on the Palm and one on
the PC, are the same record.
Some databases contain natural key fields. A list of books might have an ISDN field, or a list of people
a social security number field.
Key field conflicts are not checked in Palm® Databases, but they often are checked in PC databases. For
example, if a Palm® user creates two entries in a PDB with identical primary keys, no error message is
generated. However, during the next HotSync™ an error would occur if the UC tried to enter both records
into a PC database.
To resolve possible conflicts without losing data, the UC attempts to insert the problematic record into a
sync table in the host database. This sync table contains any records that could not be inserted into the
database during the HotSync™ operation.
Things to remember when selecting a sync key
- If your database contains a primary key, you must select it as your sync key.
- The sync key should not contain fields that can be set to null.
- Names of fields within the sync key – all fields, in fact – must not contain spaces, nor may they be
given names that conflict with keywords defined for the host DBMS in use. For example, naming a field
"Patient ID" would be illegal because field names may not contain spaces. Another example of a bad
field name is "Integer", because this would conflict with data types names in many DBMSs.
- The sync key should not contain fields of type Single or Boolean. Although doing so is allowed,
floating-point types can difficult to check for equality, while Boolean types may sort differently across
difference DBMSs.
- Do not depend on case sensitivity in a string to uniquely identify a record, as case is ignored during
sync key comparison.
123
Glossary
afsyncDate
afsyncDate is a field within every sync table that stores the date and time at which an archive or conflict
record was added.
This field must be the third-to-last column in a sync table. It must be able to store a date and time, and
should map to a Visual Basic Date type.
Note that the name of the data type for this field is DBMS-specific, although it is often "datetime" or
"date."
afsyncRecordId
afsyncRecordId is a field within every sync table that stores the Palm Record Id for each archive or
conflict record that was added.
This field must be the second-to-last column in a sync table. It must be able to store a 32-bit value, and
should map to a Visual Basic Long type.
Note that the name of the data type for this field is DBMS-specific, although it is often "int" or "integer."
afsyncDisposition
afsyncDisposition is a field within every sync table that stores the disposition for each archive or conflict
record that was added.
A value of 1 in this field means that the record is a conflict record. A value of 2 in this field means that
the record is an archive record.
This field must be the last column in a sync table. It must be able to store an 8-bit value, and should map
to a Visual Basic Byte type.
Note that the name of the data type for this field is DBMS-specific, although it is often "tinyint" or "byte."
Archive record
A record that has been deleted from a Palm Database (PDB) and has been marked Archived. Archive
records are inserted into the sync table, if one is defined, with a record disposition of 2.
See the documentation for PDBDeleteRecordEx in the AppForge MobileVB User’s Guide for a
description of different forms of record deletion (one of which is archival).
Conflict record
124
A conflict record is a record that could not be inserted in a host table due to a primary key violation or
other integrity constraint violation. Conflict records are inserted into the sync table, if one is defined,
with a record disposition of 1.
Data Source Name (DSN)
The name of a database connection, as specified within the Windows Control Panel. DSNs provide
a single name for the multiple parameters needed to establish a database connection with an ODBC
database.
Each UCD has an associated DSN.
Database Management System (DBMS)
A database engine that runs on a desktop computer or server and is optimized for manipulating large
quantities of data.
Each company that provides a database engine is referred to as a DBMS vendor.
Disposition
Indicates why a record was added to the sync table.
Host table
A table defined within an ODBC database that participates in the synchronization process. For example,
a Palm Database called Recipes.pdb would synchronize with a host table called Recipes, which is a table
that is accessible by opening an ODBC data source.
Normalized schema
A host table for which each field type has been normalized. For example, if the table has fields of type
"tinyint, bit", then normalized schema might be "ftByte, ftBoolean."
Normalized types
One of the simple Visual Basic types supported by MobileVB™ : Byte, Integer, Long, String, Single, or
Date.
Each DBMS defines its own set of data types that can be used to define field types within database tables.
Since some types are vendor-specific, the Universal Conduit can use a mapping file (called UCTypes.ini
by default), to map DBMS types onto the set of Visual Basic types defines above. For example, Microsoft
SQL Server stores 8-bit quantities using a data type called "tinyint." There is an entry in UCTypes.ini for
SQL Server that specifies that tinyint maps to ftByte (the "ft" is used to indicate that it is a normalized
type name).
125
Note that modifying the mapping file is an advanced topic. Visit the AppForge Knowledge Base for more
information.
ODBC
Open Database Connectivity is a common database API introduced by Microsoft. Many database
vendors provide ODBC-compatible drivers.
The AppForge Universal Conduit works with many ODBC-compatible databases.
Palm Creator ID
A four-character code that uniquely each Palm application. Creator IDs should be registered on the Palm
OS web site (http://www.palmos.com).
Sync key
A sync key is associated with a table, and defines the set of fields that determine identity of a record. The
sync key is used to compare records between a Palm database and a corresponding host table.
The table below shows an example of a sync key of type ID:
Palm Record
A - ID Field
1
2
3
10
Palm Record A NAME Field
Samuel
James
John
Freddy
Host Record
B - ID Field
1
2
4
8
Host Record B NAME Field
Samuel
David
Jenny
Sarah
Sync comparison
A=B
A=B
A<B
A>B
Table 8: Sync Key Glossary Entry
Sync table
A table defined within an ODBC database that stores archive or conflict records encountered during
synchronization. For example, if an archived record is encountered while synchronizing a Palm Database
called Recipes.pdb, the Universal Conduit would attempt to insert the archived record in the sync table,
called Recipes_hh.
Note that the name of a sync table is always the name of its corresponding host table with the suffix
"_hh".
Universal Conduit Descriptor (UCD)
126
An entry that indicates how a particular application should synchronize. A UCD defines the name that
should be displayed during synchronization, the tables that should be synchronized, and many other
properties.
UCDs appear as normal conduits within the HotSync Manager display, although they are actually all
managed by the Universal Conduit.
127
8 AppForge Fuser Technology
8.1
Introduction To Fusers
MobileVB™ applications can draw from a wide variety of controls (Ingots) and libraries supplied with
the native product. There are times, however, when a program may need to access some system level
API or other external library that is not exposed directly to Visual Basic® .
Fusers provide a fairly simple solution for applications with this requirement. By providing a "standard
way of being non-standard", fusers allow information to be passed in and out of a MobileVB™ program
to an external software module.
The precise form of a fuser varies from system to system. In Microsoft-based systems (Win32, Windows
CE, Pocket PC) for example, fusers are implemented as standard .dll files that would typically be written
in C/C++. Similarly, under Symbian OS, fusers are standard polymorphic .dlls. On Palm, fusers take the
form of a separate .prc application with a set of custom launch codes.
8.2
Fuser Architecture
At a high level, a fuser is a collection of functions f(i) all possessing identical signatures and all residing
in a common dynamically loadable module. The expected signature for any of the functions f is
void f( void* );
Each fuser function f(i) is addressable by a name n(i )(specified as a character string) that is unique within
the containing module.
A Visual Basic program accesses the services of a particular fuser by first creating amodule object that
represents the containing fuser. This module object provides a mapping from a unique name n(i) to
afunction object that is usable from Visual Basic.
Ultimately, thefunction object provides a proxy to transfer control to the underlying function f(i). The
Visual Basic program, by way of thefunction object can pass in a pointer to an arbitrary data structure
from the Visual Basic address space (via theVarPtr directive) that appears as the incoming"void*"
argument to the target function. This data structure needs to provide slots for the receiving C++ code to
extract any input arguments, and return any outgoing arguments.
Because the layout of the data structure (typically via a user defined type) is completely determined by
the Visual Basic compiler, it is critical that the receiving code in the fuser interprets this layout correctly.
The following figure illustrates the corresponding memory layout of Visual Basic and C++ structures.
128
Figure 1: Corresponding memory layout in Visual Basic and C++
8.3
Creating a Fuser
The MobileVB™ install contains a set of headers and libraries that assist in creating a
fuser.
These are located in the "Fuser SDK" directory under each specific platform.
For example, the headers and linkable libraries for ARM-based platforms can be found in
"...\AppForge\Platforms\WinCE\ARM\FuserSDK"
Pocket PC and Windows CE
Fusers on Pocket PC or Windows CE systems are implemented as standard .dll files that expose a set of
public functions via a .def file. As noted in theFuser Architecture section, each function should expect
to receive as an argument a void pointer that can then be cast to a structure that reflects the layout of the
referenced Visual Basic data structure.
The names exported in the .def file become the names used when retrieving a function object from the
module.
129
Symbian OS
Under the Symbian OS, fusers are implemented as polymorphic .dll files. Because functions within
a .dll are referenced by ordinal number, the Symbian fuser logic expects the fuser author to provide
a translation function that maps a given function name into the corresponding ordinal number. This
translation function is expected to be the present at ordinal one within the fuser .dll.. The source
code below (excerpted from the sample fuser implementation for Symbian OS) illustrates a simple
mapping from an incoming function name to an ordinal number. The fuser defines four entrypoints,
"fnSquare", "fnDouble", "fnReverse", and "fnBumpDate" that correspond to ordinal numbers 2 through
5 respectively. (as defined in the corresponding .def file for the .dll.)
EXPORT_C TInt32 af01_nameLookup(const TUint16* funcName)
{
TPtrC16 desFuncName(funcName);
TInt funcLookup = -1; // Initialize to invalid lookup
if (desFuncName.Compare(_L("fnSquare")) == 0)
funcLookup = 2;
else if (desFuncName.Compare(_L("fnDouble")) == 0)
funcLookup = 3;
else if (desFuncName.Compare(_L("fnReverse")) == 0)
funcLookup = 4;
else if (desFuncName.Compare(_L("fnBumpDate")) == 0)
funcLookup = 5;
return funcLookup;
}
Palm OS
Fusers under Palm OS are actually separate Palm applications. They do not necessarily need to be marked
as type "APPL" since they won’t in general be launched other than by a MobileVB™ program.
Each fuser function is implemented as a separate custom launch code in this Palm application. Note:
Palm OS defines a special constant,sysAppLaunchCmdCustomBase that denotes the first available
custom launch code.
A mapping defined in the reserved launch code0xFFFF provides the unique name of each function.
The implementation of this launch code should retrieve a requested function namen from thecmdPBP
argument that the application is invoked with. If the given name is associated with a supported function,
the launch code of that function is returned.
Specifically, on entry to PilotMain in the fuser, thecmdPBP argument points to a structure of
typetAppForgeNameLookup that contains two elements: a name and a launch code. A typical
sequence used in mapping a name to a function for Palm OS follows.
130
UInt32 PilotMain( UInt16 cmd, MemPtr cmdPBP, UInt16 launchFlags)
{
switch (cmd)
{
case sysAppLaunchCmdCustomBase + 0:
fnSquare((int*)cmdPBP);
break;
case sysAppLaunchCmdCustomBase + 1:
fnDouble((int*)cmdPBP);
break;
case sysAppLaunchCmdCustomBase + 2:
fnReverse((void**)cmdPBP);
break;
case sysAppLaunchCmdAppForgeNameLookup:
tAppForgeNameLookup *pLook = (tAppForgeNameLookup*)cmdPBP;
Char *pFunc = (Char*)MemHandleLock(pLook->mhFuncName);
if(pFunc == 0)
break;
if(StrCaselessCompare(pFunc, "fnSquare") == 0)
pLook->launchCmd = sysAppLaunchCmdCustomBase + 0;
else if(StrCaselessCompare(pFunc, "fnDouble") == 0)
pLook->launchCmd = sysAppLaunchCmdCustomBase + 1;
else if(StrCaselessCompare(pFunc, "fnReverse") == 0)
pLook->launchCmd = sysAppLaunchCmdCustomBase + 2;
MemHandleUnlock(pLook->mhFuncName);
break;
default:
break;
}
Special Data Types
There are two standard Visual Basic data types that require special handling when being manipulated
from C++: Date, and String. When either of these types is passed into a fuser, the receiving code must
use some special functions (provided in the "fuser glue" library) to convert the incoming argument to a
native system equivalent. Similarly, when returning a Date or String back to Visual Basic from a fuser,
corresponding routines are available to create a new instance of the element.
Note: It is not safe to directly modify input variables of either of these types. Proper practice is to treat
the input date or time as read-only and return any modification in a separate instance.
131
The conversion functions are summarized in the following table.
From
Visual Basic
String
C++
Visual Basic
Date
C++
8.4
To
C++
Palm OS
AFStringToMemHandle
Pocket PC / Windows CE
AFStringToWideCharPtr
Visual Basic
String
C++
MemHandleToAFString
WideCharPtrToAFString
AFDateToDateTime
AFDateToDateTime
Visual Basic
Date
DateTimeToAFDate
DateTimeToAFDate
Calling A Fuser
Viusal Basic programs access fusers by setting a reference to the "AppForge Fuser Functions." This
provides two new objects,AFFuserModule , andAFFuserFunction .
TheFuserModule object has a single property,ModuleName , that can be set to the name of the
.dll or .prc containing the fuser. Specific functions from that module can then be retrieved by
theGetFunction method and assigned to variables of typeAFFuserFunction .
Typically, fuser functions will need to pass in and possibly receive back some data. This can, in general,
be accomplished by defining auser defined type in Visual Basic that lays out all the relevant parameters.
TheExecute method of the Function object takes a pointer to an instance of the UDT as an argument,
ultimately allowing the implementing C++ code to gain access to the memory of this instance. For
example, a fuser that takes an integer and returns a string reflecting the English spelling of the number
might be invoked as follows.
Public Type SomeType
n as integer
s as string
End type
Dim st as SomeType
Dim m as new AFFuserModule
’Setting the ModuleName property below
’implicitly finds "MyGreatFuser.dll" or "MyGreatFuser.prc"
’depending on the underlying OS.
m.ModuleName = "MyGreatFuser"
f = m.GetFunction("EnglishName")
st.n = 2
132
f.Execute(VarPtr(st))
MsgBox st.s
8.5
Building and Running the Fuser Samples
AppForge MobileVB includes a simple example of a fuser that can be built under each supported
platform. There is also a corresponding Visual Basic project group containing implementations for each
platform that make use of the functions exposed by the fuser. All Fuser sample files are located in the
VB Toolkit\Samples\Fuser folder of a typical install of AppForge MobileVB.
Palm OS
Building the sample fuser for the Palm OS platform requires the Metrowerks™ CodeWarrior™ compiler.
The sample project includes a .mcp file that defines all the necessary compiler settings to build the fuser.
(note that it may be necessary to adjust access paths, etc. to reflect a particular installation.)
A successful build creates the file "SampleFuser.prc" which can be downloaded to a Palm OS device via
HotSync.
Pocket PC
The Microsoft Embedded Visual C++ compiler is used to build the sample fuser in the Pocket PC
environment. An example workspace (.vcw) is included with the source for this project.
When deploying the fuser to the device, it is important to align the location of the .dll with the path at
which the Visual Basic application expects to find it. In the sample Visual Basic project for fusers, the
statement that sets the location of the module to load resides in common code, and hence simply sets the
fuser location to the relative path, "SampleFuser". Under Pocket PC, this means that the fuser .dll should
be found in the same directory as the Visual Basic application.
Symbian OS
Creating a fuser for the Symbian environment is slightly more complex than the other two environments
due to the fact that it is necessary to use different tools to build a .dll file that works with the emulator
versus a .dll that runs on an actual device. The emulator runs under Win32, and executes libraries that
target the standard PC instruction set. Consequently, it is possible to use the Visual C++ environment to
build and test fusers that are intended to run within the emulator.
By contrast, the Nokia Communicator series relies on the ARM processor. Code for this processor is
built with the "gcc" compiler.
133
The MobileVB installation includes the requisite files for each of these two environments: a Visual C++
project and workspace (.dsp and .dsw respectively) can be used to build the fuser for use with the Nokia
emulator, and a standard Symbian .mmp can be used to create the ARM version of the fuser.*
As noted in the Pocket PC directions above, the location of the fuser file on the device or emulator should
be coordinated with the location of the module specified within the Visual Basic code. In the case of the
sample Visual Basic project, this means that the fuser .dll should reside in the same directory as the
Visual Basic project on the device.
* Note - due to the nature of the Symbian build scripts, it is not possible to reference file paths
containing spaces, e.g., "Program Files". Since the standard installation of the AppForge environment
does include this name, it was necessary to go to some lengths to reference required header files.
Specifically, the included .mmp will search a directory "\tmp" to find headers. This can be set
to any other directory that doesn’t contain spaces. The "fuser" header files (under "C:\Program
Files\AppForge\Platforms\SymbianOS\ARMI\FuserSDK") should be copied to that directory for
access by "gcc."
134
8.6
AppForge Fuser Functions Library
AppForge Fuser Functions Library Overview
The AppForge Fuser Functions Library provides the following classes:
AppForge Fuser Functions Library Classes
AFFuserFunction
AFFuserModule
AFFuserFunction Overview
The AFFuserFunction class provides the following method:
Method
Execute
AFFuserModule Overview
The AFFuserModule class provides the following property and method:
Property
ModuleName
Method
GetFunction
135
9 AppForge MobileVB™ Support for Visual Basic
9.1
Overview
MobileVB™ supports a large subset of the Visual Basic® programming language. For example, most of
the common Visual Basic runtime functions are available and work the same as their PC counterparts.
Where differences in language support do exist, they generally stem from limitations of mobile
computing devices and represent conscious engineering decisions made in the design of MobileVB.
For up-to-date articles about specifics of Visual Basic support, including techniques for optimizing your
mobile software using MobileVB™ , visit the Developer Sector at http://www.appforge.com.
MobileVB™ is Specifically Designed for Mobile Devices
MobileVB™ is specifically designed to meet the special programming challenges of mobile devices.
Speed, efficiency and reliability are critical when writing software for these devices. In particular, be
aware of the following aspects of programming mobile devices:
• Limited RAM. Reading and writing to RAM requires energy, reducing battery life. As a general
rule, it is advisable to reduce RAM usage wherever possible. Programming styles that are less
RAM-intensive translate well to mobile software development.
• Slower execution. To minimize per-unit costs and maximize the life of small batteries, lowerspeed processors are often used. Because of this, certain CPU-intensive features may not be
available.
• In-the-field updates are difficult. Hence, mobile applications should be as reliable as possible.
Preventable errors, such as those related to type-safety, should be identified at compile-time rather
than after deployment to a mobile device.
Visual Basic is a registered trademark of Microsoft Corporation in the United States and/or other
countries. Palm OS is a registered trademark of Palm, Inc.
9.2 Data Type Support
Numeric Types
The following supported numeric types are the most efficient variable types and do not have any memory
overhead beyond the bits required to store their value:
136
Type
Byte
Integer
Long
Single
Double
Currency
Size
(bytes)
1
2
4
4
8
8
Range
Unsigned numbers in the range 0..255.
Signed numbers in the range (-32768) ... 32767.
Signed numbers in the range (-2,147,483,648) ... 2,147,483,647.
Single-precision IEEE floating-point numbers.
Double-precision IEEE floating-point numbers.
Fixed-point numbers in the range -922,337,203,685,477.5808 ...
922,337,203,685,477.5807.
Table 9: Numeric Types Supported
Note that the Decimal numeric type is unsupported.
String Types
String types are optimized in MobileVB™ for both size and speed.
Variable-length strings (String) are more common. They dynamically change size depending on the
character data.
Fixed-length strings (String * N) are subject to programming limitations, but can be beneficial when
small or temporary strings are required.
Although string length is typically limited by available device memory, no string within MobileVB™
may exceed 65,000 characters.
137
Type
String
Size (bytes)
4 + (1 or 2 bytes per
character in the string)
Notes
• No fixed maximum length; limited by
device memory
• Allocated from the dynamic heap, for
both global and local variables
• Dynamically grows and shrinks to
accommodate the character data
• If any character requires unicode, the
entire string is stored in unicode format
String * N, where N is a
literal number and the
maximum number of
characters allowed
N*2
• No fixed maximum length; limited by
device memory (for globals) or stack
size (for locals)
• Allocated in-place rather than from the
heap, either globally or on the stack
• Avoid using large fixed-length strings as
local variables to conserve stack space
• As a rule, fixed-strings are an efficient
way to create small, temporary string
buffers
• Truncates characters it contains to
ensure that no more than N characters
are used
• Does not get updated if passed ByRef to
a subroutine
• All characters are stored in unicode
format, using 2 bytes for each character
Table 10: String Types
Array Types
MobileVB™ allows the use of static and dynamic arrays of every supported type, including user-defined
types. The following list details array support and restrictions in MobileVB:
• Statically or dynamically dimensioned arrays are supported, and they can appear at the Form,
Module, Sub, and Function scopes.
138
• User-defined types may contain statically or dynamically dimensioned arrays as members.
• Arrays may contain elements of any MobileVB-supported data type, including user-defined types.
• Bounds-checking is not provided for static arrays while running on an embedded device. (Of
course, bounds-checking can be done as normal running within the Visual Basic® IDE.)
• Arrays cannot be passed to a user-defined function, as doing so loses dimension information. An
efficient workaround that achieves the same effect is to create a user-defined type whose only
member is an array, then pass the user-defined type ByRef to a function.
• Functions cannot return arrays.
User-defined Types
MobileVB™ provides full support for Visual Basic user-defined types.
• Members of a user-defined type can be any supported MobileVB data type, including arrays and
other user-defined types.
• User-defined types may be passed ByRef to subroutines. Passing user-defined types ByVal is not
supported.
Enumerated Types
MobileVB™ supports Enumerated types.
Variant Type
MobileVB™ does not support the Variant data type because it is a poor choice for use in embedded
applications. However, MobileVB emulates the use of Variants in many common VB functions.
Boolean Type
MobileVB™ supports the Boolean type.
Date Type
MobileVB supports the Date type.
139
Note: Date separators are not available on all platforms, specifically Palm OS, and therefore
MobileVB™ cannot take advantage of regional settings for Date separators. Thus, MobileVB allows ’.’
’/’ and ’,’ as Date separators, regardless of regional settings. For example, IsDate returns TRUE within
MobileVB because ’12.13.2000" is interpreted as a Date Value (ie., "12/13/2000"), while returning
FALSE within the Visual Basic IDE because it is interpreted as a time value.
Visual Basic is a registered trademark of Microsoft Corporation in the United States and/or other
countries. Palm OS is a registered trademark of Palm, Inc.
9.3
User-defined Classes and Objects
The MobileVB™ Compiler supports user-defined classes and provides full support for using Ingot types
as variables and parameters. For example,
Sub DisableSomeButton(someButton As AFButton)
someButton.Enabled = False
End Sub
Note that all object references in MobileVB are early-bound and strongly-typed. One implication is
that while the Object type is supported, properties and methods cannot be called directly using object
variables.
MobileVB™ supports the Control type. Only extender properties and methods can be called using the
Control type (ie Top, Left, Height, Width, Move, and SetFocus).
The WithEvents and New keywords are supported.
9.4
Scoping and Visibility Rules
The MobileVB™ Compiler mirrors Visual Basic® scoping and visibility rules.
The Public and Private visibility keywords are respected for subroutines, variables, user-defined types,
and enumerations. MobileVB follows the default Visual Basic visibility rules for declarations that have
no explicit visibility.
The Static keyword is not supported.
9.5
Controls Collection
MobileVB™ provides limited support for the Controls collection. MobileVB supports the Count and
Item properties of the Controls collection. The Add method is not supported.
Controls must be accessed through the Item property. For example: Me.Controls.Item(3) . The syntax
Me.Controls(3) is not supported.
140
Only extender properties and methods can be called using the Controls collection (ie Top, Left, Height,
Width, Move, and SetFocus). Note that these properties are not accessible for non-visual Ingots. The
following example uses the Controls collection to display the positions of all controls on a form. It
includes error-handling to handle non-visual Ingots.
Sub ListControls()
On Error Resume Next
Dim Counter As Long
For Counter = 0 To Me.Controls.Count - 1
MsgBox "Control " & Counter & " position: " _
& Me.Controls.Item(Counter).Left & ", " _
& Me.Controls.Item(Counter).Top
Next Counter
End Sub
The Name property is not supported through the Controls collection.
9.6
Flow-of-control Structures
Standard control structures are supported, including:
• If..Then..[ElseIf..]Else..End If
• Select..Case..[Case Else..]End Select
• For..Next
• Do Until..Loop, Do While..Loop, Do..Loop Until, Do..Loop While
• While..Wend
The following control structure is not currently supported:
• For Each..Next
End Statement
MobileVB™ supports the use of the End statement. The End statement stops execution immediately. It
may be placed anywhere in a procedure to end code execution. Calling the End statement closes all files
opened in the program, and frees all memory used in the program. The End statement is used in the
following subroutine to close a program.
141
Private Sub cmdClose_Click()
Dim intCloseYesNo As Integer
’Prompt the user to make sure they want to close the program
intCloseYesNo = MsgBox("Are you sure you want to close this program?" _
, vbYesNo)
’If the user selected Yes use End Statement to
’close the program
If intCloseYesNo = vbYes Then
End
End If
End Sub
MobileVB™ Conditional Compilation
Conditional compilation is used to execute parts of your code depending on specific conditions.
MobileVB™ provides the conditional compilation constant: APPFORGE. It allows you to execute
different code when running on a device or on a PC. For example if you are opening a Palm Database
(.PDB), the path argument is different when running on a Palm OS® device than on a PC. The following
code snippet shows how to use the APPFORGE conditional compilation constant to specify the proper
path and open a Palm Database:
Dim strPDBPath As String
’Use conditional compilation to determine if
’program is running on Palm on a PC
#If APPFORGE Then
’Palm Path
strPDBPath = "DatabaseName"
#Else
’Path for PC
strPDBPath = App.Path & "\DatabaseName"
#End If
’open the database
glngCatg = PDBOpen(Byfilename, strPDBPath, 0, 0, 0, 0, 0)
If..Then Exception
This exception only applies to code of the form:
142
If <test> Then <Instruction 1> :
<Instruction 2>
For example:
If m > 59 Then m = m - 60:
h = h + 1
When <test> is false, <Instruction 1> and <Instruction 2> should be skipped. However when running in
Palm OS, <Instruction 2> is not skipped.
9.7
Debugging and Error Handling
Using Err.Raise
MobileVB™ supports the Err.Raise method, which can be used to display an error message box during
run time.
To use Err.Raise, specify an error number (required), along with optional source and description strings.
All three values will be displayed to the user in a message box, along with the message "Please contact
the author of this application". The application ends automatically when the user clicks "OK".
Err.Raise Number as Long, Source as String, _
Description as String
Entering empty strings ("") for the Source or Description field will cause that field to be omitted from
the error message.
Err.Raise 4, "Sub txtBox_Click()", "Invalid Name"
The above code results in the following message box:
Figure 2: Err.Raise Display.
143
Error Handling (On Error)
MobileVB™ allows you to enable error handling blocks (On Error Goto LABEL) and disable error
handling blocks (On Error Goto 0). Within an error handling block, the program can be put into a known
good state and control can be returned to a specified point.
MobileVB also supports "On Error Resume Next", which attempts to continue program execution despite
an error, and "Resume LABEL", which jumps to a label during an error handling block.
NOTE: MobileVB™ handles some error cases differently from Visual Basic. Under Visual Basic, if a
second error is encountered while handling the first one (before a "Resume" command), the application
will terminate. Conversely, MobileVB resets the error state the moment an error is caught using "On
Error". Subsequent errors will transfer execution back to the last active error label.
The following is an example of how to use error handling to implement a "best effort" algorithm (try
three times before giving up):
’’’’’’’’’’’’’’’’’’’’’’’’’’’’’’’’’’’’’’’’’’’’’’’’’’’’’’’’
’ RiskyFunction is a function that fails intermittently.
’’’’’’’’’’’’’’’’’’’’’’’’’’’’’’’’’’’’’’’’’’’’’’’’’’’’’’’’
Sub RiskyFunction()
’ Assume this function fails intermittently...
End Sub
’’’’’’’’’’’’’’’’’’’’’’’’’’’’’’’’’’’’’’’’’’’’’’’’’’’’’’’’
’ Tries three times to successfully call
’ RiskyFunction.
’ Returns True on success, False on failure.
’’’’’’’’’’’’’’’’’’’’’’’’’’’’’’’’’’’’’’’’’’’’’’’’’’’’’’’’
Function RobustFunction() As Boolean
Const MAX_ATTEMPTS As Long = 3
Dim attempts As Long
attempts = 0
On Error GoTo MyErrorCatchPoint
’ Register error handler
TrySomethingRisky:
Call RiskyFunction
RobustFunction = True
GoTo ExitPoint
MyErrorCatchPoint:
’ This is the error handler
If attempts <
MAX_ATTEMPTS Then
144
attempts = attempts + 1
Resume TrySomethingRisky
Else
’ Give up
RobustFunction = False
End If
ExitPoint:
’ Exits the function using whatever was
’ last assigned to RobustFunction
End Function
9.8
MsgBox
The MobileVB™ MsgBox function does not support the Title parameter. Title is determined by the
severity of the message box displayed, and is set to either "Error", "Warning", "Information", or
"Confirm".
If a severity level is not specified via the "buttons" parameter, the message box defaults to Information,
unlike MSVB, which defaults to no icon.
The MobileVB MsgBox does not support Helpfile or Context.
The MobileVB MsgBox does not support the following constants:
• vbApplicationModal
• vbSystemModal
• vbMsgBoxSetForeground
• vbMsgBoxHelpButton
• vbMsgBoxRight
• vbMsgBoxRtlReading
• vbDefaultButton1, vbDefaultButton2, vbDefaultButton3,
vbDefaultButton4
9.9
InputBox
MobileVB supports the InputBox function. For details see theInputBox section of the Supported Visual
Basic Functions.
145
9.10
ReDim Statement
MobileVB™ supports the ReDim statement. This statement sizes or resizes a dynamic array. The
dynamic array must have already been formally declared with empty parentheses.
The syntax for the ReDim statement is as follows:
ReDim [Preserve] variablename(subscripts) As VariableType
The optional Preserve statement allows you to preserve the data already stored in the array, but with a
couple of restrictions: Only the upper bound of the last array dimension can be changed, and the array
type cannot be changed.
The following snippet of code provides an example of how a valid use of the ReDim statement. For
additional details, see the Visual Basic documentation.
’Declare the array
Dim strArray() As String
’Size the array as a two dimensional array
ReDim strArray(1 To 1, 1 To 2)
’Assign values to the variable
strArray(1, 1) = "String 1"
strArray(1, 2) = "String 2"
’Increase the upper bound for the last array dimension
ReDim Preserve strArray(1 To 1, 1 To 4)
’Assign additional values to the variable
strArray(1, 3) = "String 3"
strArray(1, 4) = "String 4"
9.11
VarPtr Function
This function is available in MobileVB™ . It is used to get the address of a variable. It takes the
variable name as an argument and returns the address of that variable as a long. It is used extensivley
in theAppForge PDB Library . Additionally, it is used in theAppForge Palm OS Extended Functions
Library , AppForge Palm OS Extensibility Library , AppForge Database Library , AFClientSocket Ingot
, andAFSerial Ingot.
The syntax for the VarPtr Function is as follows:
VarPtr(variable) as Long
146
Special Note:The VarPtr function is not documented in the Visual Basic® documentation and is not
Supported by MicroSoft Technical Support.
9.12 Customizing Toolbars
Do not attempt to customize the toolbar in Visual Basic® . Dragging an AppForge Ingot to another
toolbar causes the following behavior under Windows® 2000 and 98:
1. Clicking on the moved Ingot in the toolbar does nothing.
2. An error is generated from "modMenuManagement" when closing VB.
9.13 Event Handling
MobileVB™ supports the immediate handling of multiple events. When an event is triggered, its code
always executes without delay; an event no longer has to wait for the currently executing routine to finish.
9.14
Reserved Words
The following identifiers are keywords used by MobileVB™ in Visual Basic® . You should avoid using
them as names of Ingots, variables, subroutines, etc.
#Const
#Else
Alias
Attribute
Boolean
Byte
Class
Date
Dim
Each
Empty
End Function
End Select
End With
Eqv
False
Global
Implements
In
#If
#End If
And
BeginProperty
ByVal
Call
Const
Decimal
Double
ElseIf
EndProperty
End If
End Sub
End
On Error
For
GoTo
Imp
Is
147
#ElseIf
AddressOf
As
Begin
ByRef
Case
Currency
Declare
Do
Else
End Enum
End Property
End Type
Enum
Exit
Function
If
Integer
Let
Lib
Long
Next
Not
On
Option Compare
Or
Property
Get
Public
Resume
Single
Sub
True
Variant
While
Xor
Like
Loop
New
Null
Optional
Option Explicit
Preserve
Let
Property Set
RaiseEvent
Set
Step
Then
Type
Version
WithEvents
Long
Mod
Nothing
Object
Option Base
Option Private
Private
Property
Property
ReDim
Select
String
To
Until
Wend
With
Table 11: Reserved Words
148
9.15 MobileVB Form
MobileVB Form Overview
The MobileVB™ Form provides the same basic functionality as a standard Visual Basic® Form.
Load and Unload Statements
In addtion to the properties, events, and methods listed below, the MobileVB form supports Load and
Unload statements. The Load statement loads the specified form into memory, and the Unload statement
unloads it.
In code, the syntax for these statements is as follows:
Load MobileVBForm
or:
Unload MobileVBForm
Note that under MobileVB™ , forms are automatically loaded when they are shown, using either the Show
method or by setting the form’s Visible property to True. The reverse is not true: hiding a form does not
unload it.
Overlapping Forms
Overlapping forms are supported on the Pocket PC platform, but not in Palm OS® . To ensure crosscompatibility between platforms, do not have more than one form visible at a time. Use the Hide method
on a visible form before calling Show on another.
Typical Usage
1. Use the Show method to display a form. Before showing a new form, the old form should be
hidden first. (Otherwise, an "overlapping" form error may occur in Palm OS.)
2. Use the Hide method when the form no longer needs to be displayed. If no forms are shown, the
screen will be blank. Hiding an application that has only one form and no modules will also exit
the application.
3. To run code when a form is loading, place the code within the Form_Load Event. This is a good
place to put code for opening a database to be used in the form’s code.
4. To run code any time a form becomes active, place the code within the Form_Activate Event. This
is a good place to include code to prepare Ingots on the form with a default value.
5. To run code any time a form is no longer active, place the code within the Form_Deactivate Event.
This is a good place to include code which saves the value associated with an Ingot.
149
6. To run code any time a form is unloaded, place the code within the Form_Unload Event. This is a
good place to put code for closing a database that was used on this form.
The MobileVB Form provides the following properties, methods, and events:
Properties
BackColor
Controls
Height
ScaleHeight
ScaleWidth
Top
WindowState
BorderStyle
Enabled
KeyPreview
ScaleLeft
StartUpPosition
Visible
Caption
ForeColor
Left
ScaleTop
Tag
Width
Methods
Hide
Show
Move
Refresh
Events
Activate
Initialize
KeyUp
Resize
9.16
Click
KeyDown
Load
Terminate
Deactivate
KeyPress
QueryUnload
Unload
MobileVB Screen
MobileVB Screen Overview
The MobileVB™ Screen allows the manipulation of MobileVB Forms and AppForge Ingots.
Additionally, general screen size information is made available via the MobileVB Screen.
The MobileVB™ screen provides the same basic functionality as the standard Visual Basic® Screen
object, but does not support the MouseIcon and MousePointer Properties.
The MobileVB Screen provides the following properties:
150
Properties
ActiveControl
Fonts
TwipsPerPixelY
ActiveForm
Height
Width
FontCount
TwipsPerPixelX
9.17 Supported Visual Basic Functions
Overview
The table below lists all Visual Basic® functions and subroutines supported by MobileVB:
AscW
CBool
CDate
ChrW
Cos
Date
DateSerial
DDB
Err
FormatCurrency
FormatPercent
Hex
InStr
IPmt
IsNumeric
Left
Log
Minute
MonthName
NPer
PMT
QBColor
Replace
Rnd
SaveSetting
Sgn
SLN
Str
StrReverse
Time
TimeValue
Atn
CByte
CDbl
CInt
CSng
DateAdd
DateValue
DeleteSetting
Exp
FormatDateTime
FV
Hour
InStrRev
IRR
LBound
Len
LTrim
MIRR
MsgBox
NPV
PPMT
Randomize
RGB
Round
Second
Shell
Space
StrComp
SYD
Timer
Trim
151
Beep
CCur
Chr
CLng
CStr
DateDiff
Day
DoEvents
Fix
FormatNumber
GetSetting
InputBox
Int
IsDate
LCase
Load
Mid
Month
Now
Oct
PV
Rate
Right
RTrim
SendKeys
Sin
Sqr
String
Tan
TimeSerial
UBound
UCase
WeekdayName
9.18
Unload
Year
Weekday
Unsupported Visual Basic Functions
Overview
This section lists functions, subroutines, and enums that are supported in Visual Basic® , but are not
supported in AppForge.
Add method
CallByName function
Choose function
CurDir function
CVDate function
EOF function
FileAttr function
FileLen function
Format$ function
GetAttr function
HelpFile property
IsArray function
IsMissing function
Join function
Loc function
MkDir method
Reset method
Seek function
StrConv function
Val function
VbCalendar enum
VbIMEStatus enum
AppActivate method
ChDir method
Count function
CurDir$ function
CVErr function
Error function
FileCopy method
Filter function
FreeFile function
GetObject function
IMEStatus function
IsEmpty function
IsNull function
Kill method
LOF function
Partition function
RightB$ function
SetAttr method
Switch function
VarType function
VbCallType enum
VbStrConv enum
Calendar property
ChDrive method
CreateObject function
CVar function
Dir function
Error$ function
FileDateTime function
Format function
GetAllStrings function
HelpContext property
InStrB function
IsError function
Item function
LastDllError property
MidB$ function
Remove method
RmDir method
Split function
TypeName function
VbAppWinStyle enum
VbFileAttribute enum
VbVarType enum
Table 13: Functions and Subroutines not Supported in Visual Basic
Visual Basic is a registered trademark of Microsoft Corporation in the United States and / or other
countries.
152
10
10.1
AppForge MobileVB™ Tutorial
Overview
AppForge MobileVB™ is an extension of Microsoft® Visual Basic® that makes writing applications for
mobile devices easier than ever.
Visual Basic is a powerful programming language that’s easy to learn. You create the user interface by
"drawing" controls, such as text boxes and command buttons, on a form. Next, you set properties for the
controls to specify values such as caption, color, and size. Finally, you write code to bring the application
to life. MobileVB works the same way, and includes many of the same functions and methods as Visual
Basic.
This tutorial will take you through the steps of designing and writing code for a sample application using
MobileVB™ . You’ll learn basic Ingot™ manipulation at design time and run time, programming for
events, and database usage techniques.
If you’ve never used Visual Basic® before, we recommend reading the documentation for beginning
programmers in the Microsoft® MSDN Library® at http://msdn.microsoft.com/library before attempting
this tutorial.
Be sure to check out the section "MobileVB™ Support for Visual Basic" for details on functions,
structures and methods supported by MobileVB.
TVToday Tutorial Application
The TVToday tutorial application provides TV program information for multiple channels in four
categories for an entire day. The user can view all the programs that correspond to a given category
within any one-hour range. TVToday also supplies detailed information about any TV program and a
preview of the program, if available.
The TVToday application uses a range of AppForge Ingots™ . Some Ingots are similar to Visual Basic
controls, while others are unique to MobileVB.
Requirements
The TVToday Tutorial requires MobileVB™ , which can be installed on any PC running Windows 95,
Windows 98, Windows NT 4.0, Windows 2000, or Windows XP. If you are running Windows 95, you
must install Windows 95 Service Pack 1. If you are running Windows NT 4.0, you must install Windows
NT 4.0 Service Pack 4 or higher.
The Palm™ HotSync Manager® is required for uploading MobileVB applications to a Palm OS® device,
and Microsoft® ActiveSync® is required to deploy an application to a Pocket PC device. However, you
153
can still debug and run MobileVB™ applications within the Visual Basic environment without a handheld
device.
NOTE: Palm OS® version 3.1 or later is required to run MobileVB apps on a Palm OS handheld device.
File Locations
Once MobileVB™ has been fully installed, all of the essential files reside in the AppForge directory. The
following table lists all of the files required by this tutorial.
Folder Location
...AppForge\VB Toolkit\doc\VBTutorial\Database
...AppForge\VB Toolkit\doc\VBTutorial\Graphics
...AppForge\Fonts
Table 14: File Locations
154
Files
Category.PDB
Program.PDB
TVT_ARBD.RGX
TVT_ARBH.RGX
TVT_ARBK.RGX
TVT_ARFD.RGX
TVT_ARFH.RGX
TVT_ARFW.RGX
TVT_ARRT.RGX
TVT_CGBH.RGX
TVT_CGBK.RGX
TVT_LOGO.RGX
TVT_PGBH.RGX
TVT_PGBK.RGX
TVT_TVBH.RGX
TVT_TVBK.RGX
Mov_00.RGX
Mov_01.RGX
Mov_02.RGX
Mov_03.RGX
Mov_04.RGX
Mov_05.RGX
Mov_06.RGX
Mov_07.RGX
Mov_08.RGX
Mov_09.RGX
Mov_10.RGX
Mov_11.RGX
Palm_05.CMF
Palm_05B.CMF
Palm_07.CMF
As an aid in completing this tutorial, different versions of TVToday are provided with the install.
Each version represents a development stage of the tutorial. They are broken down by lesson in the
...AppForge\VB Toolkit\doc\VBTutorial folder of your MobileVB™ install. Each folder contains the
TVToday application, as it should appear following the completion of a lesson.
Lesson Overview
This tutorial is broken down into 11 lessons. Each lesson provides step-by-step instructions that introduce
important techniques and MobileVB™ features.
Lesson
Lesson 1
Description
Creating a MobileVB™ Project
Lesson 2
Adding Database Connectivity
Lesson 3
Creating the Category Form
Lesson 4
Adding Connectivity to the Program
Database
Lesson 5
Displaying Programs By The Hour
Lesson 6
Providing Control Over Program
Timeframe
Lesson 7
What is Covered
Creating a MobileVB Project
Adding AppForge Ingots™
Saving and Running the Project
Adding the Category Database
Keeping Track of Database Fields
Creating and Calling a Subroutine
Saving and Running the Project
Adding a New Form
Copying Ingots from One Form to Another
Adding New Ingots
Creating Navigation Between Forms
Saving and Running the Project
Adding Ingots To Access and Present
Program Data
Keeping Track Of Database Fields
Loading Database Information
Creating and Calling a Subroutine
Saving and Running The Project
Adding Time-Based Code
Determining The Top Of The Hour
Creating and Calling a Subroutine
Saving and Running The Project
Adding Ingots To Control The Timeframe
Displaying and Retaining The Current
Timeframe
Allowing Users To Control The Timeframe
Saving and Running The Project
Adding A New Form
To Copy Ingots From One Form To
Another
Adding New Ingots To The Program Form
Creating A Program Form
155
Lesson 8
Displaying Program Information
Lesson 9
Creating A Preview Form
Lesson 10
Displaying Program Previews
Lesson 11
Uploading The MobileVB™ Project
Creating Navigation Between Forms
Creating Navigation From Program Form
To Main Form
Saving and Running The Project
Adding Display Ingots To The Program
Form
Formatting a Time Range
Creating and Calling a Subroutine
Loading Database Information
Saving and Running The Project
Creating the Preview Form
Copying Ingots to the Preview Form
Adding New Ingots To The Preview Form
Enabling and Disabling an AFButton
Creating Navigation Between Forms
Saving and Running The Project
Adding the AFFilmstrip Ingot
Setting the Frames Property
Playing and Stopping the Preview
Saving and Running The Project
Setting the Dependencies
Uploading the Project
Viewing Messages In The Compiler
Table 15: Lesson Overview
Visual Basic and ActiveSync are registered trademarks of Microsoft Corporation in the United States
and/or other countries. Palm OS and HotSync are registered trademarks, and Palm is a trademark of
Palm, Inc.
10.2
Lesson 1: Creating a MobileVB™ Project
Begin creating the TVToday application by choosing New Project from the File menu, then selecting
MobileVB™ Project in the New Project dialog box. Choose "Palm OS" in the Design Target Selection
window.
156
Figure 3: New Project Dialog
Figure 4: Design Target Selection
157
This will automatically create a blank MobileVB form.
Figure 5: Blank MobileVB(tm) Form
You can change the names of projects and forms by clicking on them in the Project window, selecting
Properties Window from the View menu, and changing the Name value. Change the Name of the
Project from MobileVBProject1 to TVToday, change the name of Form1 to frmTVTMain, and clear
the Caption property.
Next Select the MobileVB Settings... option from the MobileVB Menu.
158
Figure 6: MobileVB(tm) Menu with MobileVB Settings Selected
This brings up the MobileVB Settings window.
159
Figure 7: MobileVB(tm) Settings Window
Click on the Palm OS Settings tab. Make sure that the HotSync Name is set to the correct user. Change
the CreatorID to AFTV (all capital letters). AFTV has already been registered with Palm, so click OK to
continue.
160
Figure 8: Palm OS Settings
Now save the project by taking the following steps.
1. Select Save Project from the File menu.
2. Save the following files with the corresponding file names (If the project and form names were set
correctly, the file names should automatically default to the correct save names):
File
Form
Project
File Name
frmTVTMain.frm
TVToday.vbp
Table 16: Lesson 1 - Save Setttings
Adding Ingots to the Form
To create the look of the user interface for the TVToday Application, AppForge Ingots™ are added to the
form. This first lesson of the tutorial uses the following Ingots:
161
Button
Name
Description
AFShape
Rectangles or circles on your form.
AFButton
Text button that can receive user events to begin, interrupt, or end a process.
AFGraphic
Displays a graphic in the application. Valid graphic formats are .bmp, .rgx,
.jpg, or .png*.
AFListBox
Presents the user with a selectable list of text items.
AFLabel
Functions as a text field that is not directly editable by the user.
Table 17: Lesson 1 - Ingot Table
*AppForge MobileVB 3.1 or later is required to utilize a .png file. See theBooster and PNG Files Section
of the AppForge Booster And Additional Files documentation for details.
First, add two AFShape Ingots to frmTVTMain. The AppForge Shape Ingot is similar to Visual Basic’s
own Shape control.
To create the first shape, select the AFShape Ingot in the Visual Basic toolbox and draw it anywhere on
frmTVTMain by clicking and dragging. In the Properties windows, set properties for the shape according
to the following table. Keep all other properties at their defaults.
Ingot
AFShape
Property
Setting
Name
BorderStyle
FillColor
FillStyle
Height
Left
Top
Width
shpRect1
0 - Transparent
&H00AAAAAA&
0 - Solid
85
0
75
38
Table 18: Lesson 1 - shpRect1 Properties
Next, draw a second AFShape on the form. In the Properties windows, set properties for the second
shape according to the following table. Keep all other properties at their defaults.
162
Ingot
AFShape
Property
Setting
Name
BorderStyle
FillColor
FillStyle
Height
Left
Top
Width
shpRect2
0 - Transparent
&H00AAAAAA&
0 - Solid
20
38
140
35
Table 19: Lesson 1 - shpRect2 Properties
If all of the settings are entered properly, frmTVTMain should look like the following figure.
Figure 9: frmTVTMain with AFShape
Adding the TVToday Logo
The TVToday main form also features the TVT logo. To display this on frmTVTMain, add an AFGraphic
Ingot to it.
Begin by selecting the AFGraphic Ingot in the Visual Basic toolbox and drawing it on frmTVTMain. In
the Properties windows, set properties for the new AFGraphic according to the following table. Keep all
other properties at their defaults.
Please Note: The source file for an AFGraphic must reside within the same folder or a subfolder of the directory containing the project. When setting the Picture property of an AFGraphic
or AFGraphicButton, a button labeled "..." appears. Click on this button to browse to the
desired graphic. All graphics for the TVToday Application are stored in the ...AppForge\VB
Toolkit\doc\VBTutorial\Graphics folder of your install of MobileVB™ . Once the appropriate graphic
has been selected, MobileVB allows you to copy the selected graphic into the folder containing the
TVToday project.
163
As an alternative to using the browser window provided by MobileVB™ , the graphic files for the
project may be manually copied from the ...AppForge\VB Toolkit\doc\VBTutorial\Graphics folder
to the folder in which you have saved the TVToday project. The Picture property may then be typed
in manually. If the graphics are copied into a sub-folder within the TVToday project’s folder, a relative
path must be used for the Picture property. For example, if the graphic TVT_LOGO.RGX is copied
into a folder named Graphics in the TVToday project’s folder, the Picture property should be set to
Graphics\TVT_LOGO.RGX.
Ingot
AFGraphic
Property
Setting
Name
Height
Left
Picture
Top
Width
gphLogo
75
0
TVT_LOGO.RGX
0
75
Table 20: Lesson 1 - gphLogo Properties
The form should now look like the following figure.
Figure 10: frmTVTMain with TVTLogo
Adding the AFButton, AFGraphic, and AFLabel Ingots
To complete the visual user interface of frmTVTMain, we need to add AFButton, AFGraphic,
AFListBox, and AFLabel Ingots. Each Ingot is similar to a corresponding Visual Basic control.
Use the toolbox to draw an AFButton, AFGraphic, AFListBox, and AFLabel on frmTVTMain. In the
Properties windows, set properties for the each Ingot according to the following tables. Keep all other
properties at their defaults.
164
Ingot
Property
Setting
AFButton
Name
Appearance
BackColor
Caption
FontName
FontSize
FontStyle
Height
Left
Top
Width
btnShowMe
1 - 3D 1
&H00AAAAAA&
show me
AFPalm
12
1 (Bold)
20
74
140
71
AFGraphic
Name
Height
Left
Picture
Top
Width
gphArrowRight
20
146
TVT_ARRT.RGX
140
14
AFListBox
Name
FontName
FontSize
FontStyle
Height
Left
Top
Width
lstCatg
AFPalm
12
0
111
75
28
84
AFLabel
Name
BackColor
Caption
FontName
FontSize
FontStyle
Height
Left
Top
Width
lblCatg
&H00FFFFFF&
Category:
AFPalm
12
1 (bold)
18
75
8
73
Table 21: Lesson 1 - btnShowMe, gphArrowRight Properties
165
If all of the settings are entered properly, frmTVTMain should look like the following figure.
Figure 11: frmTVTMain with AFButton, AFGraphic, AFListBox, and AFLabel Ingots
Adding and Programming Sub Main
For all MobileVB™ applications, a Sub procedure in Main is required. Sub Main is the first procedure
that is run when the application is started. We need to create a code module to contain Sub Main. Begin
by selecting Add Module from the Project Menu.
Figure 12: Add Module
This should bring up the Add Module Dialog box. Click on the Open button to add a new module to
your project. Set the name property of the newly created module to mdlTVTMain.
166
Figure 13: Add Module Dialog Box
The Sub Main procedure should reside within mdlTVTMain.
mdlTVTMain:
Paste the following code into
Sub Main()
’show form
frmTVTMain.Show
End Sub
This code shows frmTVTMain. In order to make TVToday start at Sub Main, it must be set as the startup
object. This is done by selecting TVToday Properties... from the Project Menu. This brings up the
TVToday Project Properties window. Set the Startup Object property in the upper right hand corner to
Sub Main. Now TVToday will execute the code in Sub Main before any other code in the program. Click
OK to return to the project.
167
Figure 14: Selecting TVToday Properties... from the Project Menu
Figure 15: Setting the Startup Object for TVToday
168
Saving the Project
Before running the application for the first time, save the project.
To save the project
1. Select Save Project from the File menu.
2. Save the following files with the corresponding default file names:
File
Standard Module
Form
Project
File Name
mdlTVTMain.bas
frmTVTMain.frm
TVToday.VBP
Table 22: Lesson 1 - Save Setttings
Running the Project
To run the application, choose Start from the Run menu, or click the Start button on the toolbar. The
TVToday Main form should appear. To exit, choose Stop from the Run menu, or click the Stop button
on the toolbar.
10.3
Lesson 2: Adding Database Connectivity and Creating an Error Form
When the users enter the main form of the TVToday application, we want them to see a list of the
available categories for today’s TV programs. This list of available categories will come from a Palm
Database (.PDB) and be displayed in an Appforge ListBox on frmTVTMain.
Figure 16: Main screen of the TVToday Application
169
To create the user interface for the Error form, we need to add AppForge Ingots to it. This lesson uses
the following Ingots:
Button
Ingot
Description
AFShape
Rectangles or circles on your form.
AFButton
Text button that can receive user events to begin, interrupt, or end a
process.
AFGraphic
Displays a graphic in the application. Valid graphic formats are .bmp,
.rgx, .jpg, or .png*.
AFLabel
Functions as a text field that is not directly editable by the user.
AFTextBox
Displays text on the form, or provides a text input box for the user.
Table 23: Lesson 2 - Ingot List
*AppForge MobileVB 3.1 or later is required to utilize a .png file. See theBooster and PNG Files Section
of the AppForge Booster And Additional Files documentation for details.
Copying the Category Database to the Project Folder
The category database for TVToday is installed as part of the typical installation of MobileVB™ . In order
to simplify access to the category database, copy it into the same folder as the TVToday application.
The filename for the category database is Category.PDB, and it is installed in the ...\AppForge\VB
Toolkit\doc\VBTutorial\Database folder of your MobileVB install directory.
Keeping Track of Database Fields
To retrieve information from the database, the application code needs to target specific database records
and specific fields. Each field is identified by an integer value.
The TVToday application uses constants to keep track of each database field. Add the following code
into the Declarations section of mdlTVTMain:
’category database fields
Global Const LNG_CATG_CATGID As Long = 0
Global Const LNG_CATG_CATGNAME As Long = 1
170
Declaring the Category Database
MobileVB™ uses a Long type value to represent a Palm database. Since the category database is used
throughout the TVToday program, we want to declare a public variable to represent it throughout our
project. To do this, add the following code into the Declarations section of mdlTVTMain:
’category database
Public glngCatg As Long
Opening the Database
Next, the category database must be opened. The added code also checks to see whether the database
was successfully opened. If the PDBOpen call was successful, frmTVTMain is shown. Code to load the
categories as well as handle an unsuccessful PDBOpen call will be added in this lesson.
Edit the Sub Main procedure of mdlTVTMain so it matches the following code:
Sub Main()
Dim strCatgPath As String
’Use conditional compilation to determine if
’program is running on Palm or Windows
#If APPFORGE Then
’Palm Path
strCatgPath = "Category"
#Else
’Windows Path
strCatgPath = App.Path & "\Category"
#End If
’open the database
glngCatg = PDBOpen(Byfilename, strCatgPath, _
0, 0, 0, 0, 0)
’Check to see if database was successfully opened
If glngCatg = 0 Then
’Database was not successfully opened
’Run the Load Error subroutine and
’show frmTVTError
frmTVTError.LoadError
frmTVTError.Show
Else
’show form
frmTVTMain.Show
171
End If
End Sub
There are two important points to note about the path argument of the PDBOpen method:
1. The path argument for the PDBOpen method is different when running on a device and running in
Windows® . Conditional compilation is used to ensure the proper path is assigned for each.
2. The database name is case-sensitive. Make sure that the name is typed in the correct case.
Loading the Categories
To load each category in the main form’s AFListBox, a new Sub procedure called LoadCategories should
be added to frmTVTMain. LoadCategories clears the AFListBox and loads each category from the
database, record by record.
Paste the following code into the frmTVTMain code window:
Public Sub LoadCategories()
’load the categories listed in database into the
’listbox, tagging each listbox item with it’s
’corresponding UniqueID in the database
Dim strCatgName As String
’clear the listbox
lstCatg.Clear
’sort the database by category name
PDBSetSortFields glngCatg, LNG_CATG_CATGNAME
’start with the first record
PDBMoveFirst glngCatg
’while not on the last record of the database
While Not (PDBEOF(glngCatg) = True)
’get the record’s category name
PDBGetField glngCatg, LNG_CATG_CATGNAME, _
strCatgName
’add
the value as the next item in the listbox
172
lstCatg.AddItem strCatgName, -1
’select the item just added to the listbox
lstCatg.ListIndex = (lstCatg.ListCount - 1)
’set the list itemdata property as the unique ID
’of the record
lstCatg.ItemData(lstCatg.ListIndex) = _
PDBRecordUniqueID(glngCatg)
’go on to the next record in the database
PDBMoveNext glngCatg
Wend
’select the first item in the listbox
lstCatg.ListIndex = 0
End Sub
Note that as each record’s category name is added as an AFListBox item, the code also tags the item with
the record’s unique ID. The unique ID is a long value that uniquely identifies a specific database record.
We will use it later to find all the TV programs corresponding to a category.
Calling LoadCategories
Now the LoadCategories subroutine must be called so that the ListBox is filled before frmTVTMain is
shown. Edit the end of Sub Main in the mdlTVTMain module so it matches the following (the bolded
code indicates the newly added lines):
Else
’load the categories from the database into
’the Main form’s listbox
frmTVTMain.LoadCategories
’show form
frmTVTMain.Show
End If
End Sub
173
Adding and Enabling the Error Form
Earlier in this lesson, code was inserted into Sub Main to verify the successful opening of the Categories
database. In this section we will add a new form and code used to notify the user that the database failed
to open.
Adding a New Form to the MobileVB™ Project
1. Select Add Form from the Project menu. This will bring up the Add Form dialog box.
2. Select Form from the Add Form dialog box.
3. Click the Open button.
Figure 17: Add Form Dialog Box
In the Properties window, set the new form’s Name property to frmTVTError and clear the Caption
property.
Some of the Ingots we need for frmTVTError are nearly identical to those used on frmTVTMain. To
save time, copy the matching Ingots from frmTVTMain to frmTVTError. The six matching Ingots are
named gphLogo, shpRect1, shpRect2, btnShowMe, gphArrowRight, and lblCatg. Follow the following
steps to copy these Ingots:
To copy Ingots from one form to another:
174
1. Open the main form, frmTVTMain. You can double-click on the form’s name in the Project
Explorer window to show it.
2. Click on the Edit menu and choose Select All to select all Ingots.
3. Copy the components by selecting Copy from the Edit menu, or by clicking the Copy button on
the toolbar.
4. Open the Ingots’ destination form, frmTVTError.
5. Paste the components by selecting Paste from the Edit menu, or by clicking the Paste button on the
toolbar.
Once the Ingots are copied to the Error form, two of the Ingot name properties should be changed. On
frmTVTError change the names as follows:
Ingot
Previous Name
New Name
btnShowMe
btnExit
lblCatg
lblError
Table 24: Lesson 2 - Copied Ingot Name Changes
Now make the following properties changes:
Ingot
Name
Property
Setting
btnExit
Caption
exit
lblError
Caption
Error:
Table 25: Lesson 2: Copied Ingot Changes
Adding the Error Message TextBox
The final Ingot placed on frmTVTError is an AFTextBox to display the error message. First, click
on frmTVTError and delete the lstCatg list box. Then, use the toolbox to draw an AFTextBox on
frmTVTError. In the Properties window, set properties for the Ingot according to the following tables.
Leave all other settings at their defaults.
175
Ingot
Name
Property
Setting
AFTextBox
Name
Alignment
BackColor
BorderStyle
FontName
FontSize
FontStyle
Height
Left
Multiline
Text
Top
UnderlineStyle
Width
txtErrorMsg
0 - Left Justify
&H00FFFFFF&
1 - Single
AFPalm
12
0
113
72
True
Error Message
24
0 - None
88
Table 26: Lesson 2 - AFTextBox Property Settings
frmTVTError should now look like the following figure.
Figure 18: Error Screen of the TVToday Application
Adding Code to the Form
The final step in enabling the Error form is adding the code associated with it. First the LoadError
Subroutine should be added. Click on frmTVTError, select Code from the View menu, and paste the
following code in the window:
Public Sub LoadError()
Dim strDbName As String
’Identify the missing database
176
If glngCatg = 0 Then
strDbName = "Category.PDB"
End If
’Set the text for the Error Message text box
txtErrorMsg.Text = strDbName & _
" not found. Please HotSync " & strDbName _
& " and run TVToday again."
End Sub
The above code identifies the missing database and displays the error message.
LoadError is called before frmTVTError is shown.
Remember that
If the user gets to this error form, it probably means the category database has not been loaded on the
Palm OS® device. Therefore, the only option left to the user is to exit the program and load the database
onto the device. To enable the user to exit the program from frmTVTError, double click on btnExit, and
add the following code:
Private Sub btnExit_Click()
’Ends the program
End
End Sub
This completes the implementation of the Error Form.
Saving the Project
Save the changes made to the project by selecting Save Project from the File menu. Save the following
file with the corresponding file name:
File
Form
File Name
frmTVTError.frm
Table 27: Lesson 3 - Save Names
Running the Project
Next, run the application by choosing Start from the Run menu, or by clicking the Start button on the
toolbar. The main form will appear with a list of categories within the AFListBox. To test the Error form
functionality, temporarily remove Category.PDB from its current location and run TVToday again. The
frmTVTError form should appear instead of frmTVTMain. (Don’t forget to return Category.PDB after
testing the Error form’s functionality.)
177
10.4
Lesson 3: Creating a Category Form
In this lesson, a new form is added to display TV programs within a chosen category. Once users have
selected a category on the Main form, they can click the Show Me button to view the corresponding
program on a second form. The Category Form looks like the following figure.
Figure 19: Category Screen of the TVToday Application
Lesson 3 of the tutorial uses the following Ingots:
Button
Ingot
Description
AFShape
Creates rectangles or circles on your forms.
AFButton
Text button that can receive user events to begin, interrupt, or end a
process.
AFGraphic
Displays a graphic in the application. Valid graphic formats are
.bmp, .rgx, .jpg, or .png*.
AFLabel
Functions as a text field that is not directly editable by the user.
AFGraphicButton
Works like the standard button, but instead of a caption, it can
specify different graphics for the up and down click positions.
Table 28: Lesson 3 - Ingot List
*AppForge MobileVB 3.1 or later is required to utilize a .png file. See theBooster and PNG Files Section
of the AppForge Booster And Additional Files documentation for details.
178
Adding a New Form
Before laying out the user interface for the Category form, a new form needs to be added to the project.
1. Select Add Form from the Project menu. This will bring up the Add Form dialog box.
2. Select Form from the Add Form dialog box.
3. Click the Open button.
In the Properties window, set the form’s name property to frmTVTCatg and clear the Caption property.
Figure 20: Add Form Dialog Box
Copying Ingots to the Category Form
Three of the Ingots we will use on the Category form are identical to Ingots on the Main form. To save
time, copy the matching Ingots from the Main form to the Category form. The three matching Ingots are
shpRect2, btnShowMe, and gphArrowRight.
To copy Ingots from one form to another:
1. Open the main form, frmTVTMain. You can double-click on the form’s name in the Project
Explorer window to show it.
179
2. Select the first component to copy by clicking on it in the form.
3. Select each additional component to copy by holding down the Shift key and clicking on each
component you want.
4. Copy the components by selecting Copy from the Edit menu, or by clicking the Copy button on
the toolbar.
5. Open the Ingots’ destination form, frmTVTError.
6. Paste the components by selecting Paste from the Edit menu, or by clicking the Paste button on the
toolbar.
When the AFShape, AFButton, and AFGraphic Ingots are pasted onto the Category form, they will be
placed at the top of the form. Update each Ingot’s properties to the following values:
Ingot
Name
Property
Setting
shpRect2
Left
Top
Width
0
140
73
btnShowMe
Left
Top
74
140
gphArrowRight
Left
Top
146
140
Table 29: Lesson 3: Top Property Values
Adding Ingots to the Category Form
Use the toolbox to draw an AFLabel, an AFGraphicButton, and two AFShape Ingots on frmTVTCatg.
In the Properties window, set properties for each Ingot according to the following table. Use the default
setting for all other properties.
Ingot
AFGraphicButton
Property
Setting
Name
DownPicture
FocusPicture
Height
Left
NoFocusPicture
grbTVBack
TVT_TVBH.RGX
TVT_TVBK.RGX
27
0
TVT_TVBK.RGX
180
Top
Width
0
40
AFShape (1)
Name
BorderStyle
FillColor
FillStyle
Height
Left
Top
Width
shpRect3
0 - Transparent
&H00AAAAAA&
0 - Solid
6
40
5
120
AFShape (2)
Name
BorderStyle
FillColor
FillStyle
Height
Left
Top
Width
shpRect4
0 - Transparent
&H00AAAAAA&
0 - Solid
6
40
21
120
AFLabel
Name
BackColor
Caption
FontName
FontSize
FontStyle
Height
Left
Top
Width
lblTVToday
&H00AAAAAA&
TVToday
AFPalm
12
1 (Bold)
12
40
11
120
Table 30: Lesson 3 - New Ingot Properties
The form should now look like the following figure.
181
Figure 21: frmTVTCatg with AFLabel, AFShapes, and AFGraphicButton
Creating Navigation between Forms
When users click the Show Me button on the Main form, the Category form should replace the Main
form. Double-click the Show Me button on the Main form to view the button’s Click event in the Code
window. Paste the following code into frmTVTMain’s form module:
Private Sub btnShowMe_Click()
’hide this form and show the category form
frmTVTMain.Hide
frmTVTCatg.Show
End Sub
To complete the navigation between forms, we need to add code to frmTVTCatg. When users click on
the AFGraphicButton at the top of the Category form, the Main form should replace the Category form.
Double-click the AFGraphicButton on the Category form to view grbTVBack’s Click event in the Code
window.
Paste the following code into frmTVTCatg’s form module:
Private Sub grbTVBack_Click()
’hide this form and show the main form
frmTVTCatg.Hide
frmTVTMain.Show
End Sub
Saving the Project
Save the changes made to the project by selecting Save Project from the File menu. Save the following
file with the corresponding file name:
182
File
Form
File Name
frmTVTCatg.frm
Table 31: Lesson 3 - Save Names
Running the Project
Run the application by choosing Start from the Run menu, or by clicking the Start button on the toolbar.
The main form will appear with a list of categories within the AFListBox. Click on the Show Me button
to navigate to the Category form. Once on the Category form, click on the AFGraphicButton at the top
left to return to the Main form.
10.5
Lesson 4: Adding Connectivity to the Program Database
When users choose a category and navigate to the Category form, they should see a list of television
programs corresponding to the chosen category.
Figure 22: Category Screen of the TVToday Application
The data for these television programs will come from the Program database, Program.PDB.
Copying the Program Database to the Project Folder
The program database is installed as part of the typical install of MobileVB™ . In order to simplify access
to the program database, copy it into the same folder as the TVToday application. The filename for the
program database is Program.PDB, and it is installed in the ...\VB Toolkit\doc\VBTutorial\Database
folder of your MobileVB install directory.
183
Adding Ingots to the Category Form
To present the program information, the following Ingots will be added during Lesson 4:
Button
Ingot
Description
AFShape
Used to create rectangles or circles on your forms.
AFGrid
Used to display text or graphics in a grid. It also allows the user to
select rows or cells in the grid. The grid can contain a title, fixed
rows and columns, and has flexible options for colors, alignment,
and borders.
AFLabel
Functions as a text field that is not directly editable by the user.
Table 32: Lesson 4 - Ingots Added
Use the toolbox to draw an AFShape, AFGrid, and AFLabel on frmTVTCatg. In the Properties window,
set properties for the each Ingot according to the following table. Use the default setting for all other
properties.
Ingot
Property
Setting
AFShape
Name
BackColor
BorderStyle
FillColor
Height
Left
Top
Width
shpLine1
&H00AAAAAA&
0 - Transparent
&H00AAAAAA&
2
0
45
160
AFGrid
Name
FontName
FontSize
FontStyle
GridLines
Height
Left
SelectionType
Top
Width
grdProg
AFPalm (12 Regular)
12
0
1 - Horizontal
70
0
2 - Row
70
160
184
AFLabel
Name
BackColor
Caption
FontName
FontSize
FontStyle
Height
Left
Top
Width
lblCatgName
&H00FFFFFF&
category name
AFPalm (12 Regular)
12
0
12
40
31
120
Table 33: Lesson 4 - Ingot Properties
The Category Form should now look like this:
Figure 23: frmTVTCatg with Shape, Grid, and Label
Declaring the Program Database
MobileVB™ uses a Long type value to represent a Palm database. Since the program database is accessed
throughout the TVToday program, we need to declare a public variable to represent it. To do this, add
the following code to the Declarations section of mdlTVTMain:
Public glngProg As Long
Keeping Track of Program Database Fields
To retrieve information from the Program database, the application code targets specific database records
and specific fields within the records. Each field is identified by an integer value.
185
The TVToday application uses global constants to keep track of each database field. Paste the following
code into the Declarations section of mdlTVTMain:
’program database fields
Global Const LNG_PROG_PROGRAM As Long = 0
Global Const LNG_PROG_CHANNEL As Long = 1
Global Const LNG_PROG_STARTTIME As Long = 2
Global Const LNG_PROG_ENDTIME As Long = 3
Global Const LNG_PROG_CATGID As Long = 4
Global Const LNG_PROG_DESC As Long = 5
Global Const LNG_PROG_PREVIEW As Long = 6
Loading the Programs
To load each corresponding television program into the Category form’s grid, a new Sub procedure called
LoadPrograms is added to frmTVTCatg. The Sub procedure filters the Program database by category,
sorts the Program database by channel, clears and formats the grid, and loads each television program
from the database record by record.
Sub LoadPrograms accepts a single argument: the bookmark of the chosen category in the category
database. It uses the bookmark to retrieve the chosen category’s name and ID (an integer unique to the
category). The category name is placed in the user interface. The category ID is used to identify which
records in the Program database correspond to the chosen category.
Paste the following code into the code window for frmTVTCatg:
Public Sub LoadPrograms(ByRef lngCatgBookmark _
As Long)
’loads programs into grid that are in the
’selected category
Dim
Dim
Dim
Dim
Dim
Dim
intRows As Integer
lngCatgID As Long
lngCurrCatgID As Long
strCatgName As String
strChannel As String
strProgram As String
’get the selected record’s category name and ID
PDBFindRecordbyID glngCatg, lngCatgBookmark
PDBGetField glngCatg, LNG_CATG_CATGID, lngCatgID
PDBGetField glngCatg, LNG_CATG_CATGNAME, _
strCatgName
lblCatgName.Caption = strCatgName
186
’Get the total number of rows in the grid
intRows = grdProg.Rows
’hide the grid so it will draw faster
grdProg.Visible = False
’remove any existing rows from the grid
While Not (grdProg.Rows = 0)
grdProg.RemoveItem (0)
grdProg.Refresh
intRows = grdProg.Rows
Wend
’format the grid’s column widths
grdProg.ColWidth(0) = 40
grdProg.ColWidth(1) = 115
’target the left column, so that as cell tag
’properties are set below, they are set for the
’left cell in each row
grdProg.Col = 0
’start with the first record
PDBMoveFirst glngProg
’while not on the last record of the database
While Not PDBEOF(glngProg)
’get the current program’s category id
PDBGetField glngProg, LNG_PROG_CATGID, _
lngCurrCatgID
’if the current program’s category id matches
’the category being loaded put it in
’the program grid
If lngCurrCatgID = lngCatgID Then
’get the record’s channel and program name
PDBGetField glngProg, LNG_PROG_CHANNEL, _
strChannel
PDBGetField glngProg, LNG_PROG_PROGRAM, _
strProgram
’add as a new program in the grid
grdProg.AddItem strChannel & Chr(9) _
& strProgram, -1
187
’select the row just added to the grid
grdProg.Row = (grdProg.Rows - 1)
’set the cell’s tag as the current
’record’s bookmark
grdProg.ItemData(grdProg.Row, grdProg.Col) _
= PDBRecordUniqueID(glngProg)
’set the cell’s current font
grdProg.FontStyle = 1
End If
’move to the next record in the database
PDBMoveNext glngProg
Wend
’If no rows are in the grid, add a row indicating
’there are no listings for this time slot and
’disable the show me button.
’Otherwise enable the show me button
If grdProg.Rows = 0 Then
grdProg.AddItem "No" & Chr(9) & "Listings"
btnShowMe.Enabled = False
btnShowMe.ForeColor = afButtonLightGray
Else
btnShowMe.Enabled = True
btnShowMe.ForeColor = afButtonBlack
End If
’select the first grid item
grdProg.Row = 0
’show the grid
grdProg.Visible = True
grdProg.Refresh
End Sub
Note that as each program is added as a new row to the grid, the new row’s left column is tagged with
the program’s record unique ID. This tag will be used later to retrieve more information on the program.
188
Calling Sub LoadPrograms
The corresponding television programs should be loaded into the grid before the user sees the Category
form. Therefore, the Sub procedure LoadPrograms should be called from the Show Me button’s Click
event on the Main form.
In addition, the database must be opened and a schema must be defined for the database prior to calling
LoadPrograms. If the database is not opened the LoadProgram Sub procedure will generate errors. The
schema provides a means to define and label the fields in the database.
Edit the Show Me button’s Click event procedure in frmTVTMain so it matches the following (the bold
code indicates the newly added lines):
Private Sub btnShowMe_Click()
’load the programs into the category form’s grid
’that correspond to the selected category
Call frmTVTCatg.LoadPrograms(CLng( _
lstCatg.ItemData(lstCatg.ListIndex)))
’hide this form and show the category form
frmTVTMain.Hide
frmTVTCatg.Show
End Sub
Opening the Program Database
Prior to calling LoadCategories, the Program database must be opened. Otherwise, the database will
remain closed and the LoadCategories Sub procedure will generate errors. Additionally, a successful
open of the database should be verified. This is done by adding the program database to the existing
check of the category database that already exists in Sub Main.
Edit the Sub Main in the standard module mdlTVTMain so it matches the following (the bold code
indicates the newly added or edited lines):
Sub Main()
Dim strCatgPath As String
Dim strProgPath As String
’Use conditional compilation to determine if
’program is running on Palm or Windows
#If APPFORGE Then
’Palm Path
strCatgPath = "Category"
strProgPath = "Program"
#Else
189
’Windows Path
strCatgPath = App.Path & "\Category"
strProgPath = App.Path & "\Program"
#End If
’open the databases
glngCatg = PDBOpen(Byfilename,strCatgPath, 0, _
0, 0, 0, 0)
glngProg = PDBOpen(Byfilename, strProgPath, 0, _
0, 0, 0, 0)
’Check to see if the databases were
’successfully opened
’If not bring up the error form
’If so continue by setting the schema
’and loading the categories
If glngCatg = 0 Or glngProg = 0 Then
’Database was not successfully opened
’Run the Load Error subroutine
’and show frmTVTError
frmTVTError.LoadError
frmTVTError.Show
Else
’load the categories from the database into
’the Main form’s listbox
frmTVTMain.LoadCategories
’show form
frmTVTMain.Show
End If
End Sub
There are two important points to note about the path argument of the PDBOpen method:
1. The path argument for the PDBOpen method is different when running in Palm OS and running in
Windows. Conditional compilation is used to ensure the proper path is assigned for each.
2. When running on a Palm device, the database name is case-sensitive. Make sure that the name is
typed in the correct case.
190
Editing the LoadError Subroutine
TVToday now accesses two databases. Therefore, the error message shown when a database is not
successfully opened must identify which database has a problem. The error message is assembled in the
LoadError subroutine of frmTVTError. Edit it so that it matches the following (the bold code indicates
the newly added or edited lines):
Public Sub LoadError()
Dim strDbName As String
’Identify the missing database
If glngCatg = 0 Then
strDbName = "Category.PDB"
If glngProg = 0 Then
strDbName = strDbName & " and Program.PDB"
End If
ElseIf glngProg = 0 Then
strDbName = "Program.PDB"
End If
’Set the text for the Error Message text box
txtErrorMsg.Text = strDbName & _
" not found. Please HotSync " & strDbName & _
" and run TVToday again."
End Sub
Running the Project
Save the changes made to the project by selecting Save Project from the File menu.
Run the application by choosing Start from the Run menu, or by clicking the Start button on the toolbar.
The main form will appear with a list of categories within the AFListBox. Click on the Show Me button
to navigate to the Category form. A list of matching television programs should be displayed on the grid.
10.6
Lesson 5: Displaying Programs by the Hour
The TVToday application should only display television programs in the Category form that air within a
one-hour timeframe. Currently, the Sub procedure LoadPrograms loads all the television programs into
191
the grid, regardless of the program’s start or end time. To create this functionality, additional code is
added to the Sub procedure LoadPrograms, so that the display will look like the following figure.
Figure 24: Category Screen of the TVToday Application
Adding Time-Based Code
To make the grid only display a one-hour timeframe of programs, we need to add code that filters the
data to the Sub procedure LoadPrograms. If a program meets any of the following criteria, the program’s
data is inserted into the grid:
• The start time for the program is on or within the current hour.
• The end time for the program is within or at the end the current hour.
• If the start time for the program is before the current hour and the end time for the program is after
the current hour.
The following figure illustrates the "filtering" logic.
192
Figure 25: Illustration Time-Based Filter Logic
The beginning of the one-hour timeframe will be determined by a second procedure argument that should
be added to the Sub LoadPrograms.
Edit the LoadPrograms Sub procedure in frmTVTCatg so it matches the following (the bold code
indicates the newly added lines):
Public Sub LoadPrograms(ByVal datNewTime As Date, _
ByRef lngCatgBookmark As Long)
’loads programs into grid that are in the selected
’category, and are viewable between the selected
’new time and an hour past the new time
Dim datMaxTime As Date
Dim datMinTime As Date
193
Dim
Dim
Dim
Dim
Dim
Dim
Dim
Dim
Dim
datStartTime As Date
datEndTime As Date
intRows As Integer
lngCatgID As Long
lngCurrCatgID As Long
strCatgName As String
strChannel As String
strProgram As String
blnFillin As Boolean
’get the selected record’s category name and ID
PDBFindRecordbyID glngCatg, lngCatgBookmark
PDBGetField glngCatg, LNG_CATG_CATGID, lngCatgID
PDBGetField glngCatg, LNG_CATG_CATGNAME, _
strCatgName
lblCatgName.Caption = strCatgName
’calculate
datMinTime
’calculate
datMaxTime
the timeframe’s start time
= datNewTime
the timeframe’s end time
= DateAdd("h", 1, datNewTime)
’Get the total number of rows in the grid
intRows = grdProg.Rows
’hide the grid so it will draw faster
grdProg.Visible = False
’remove any existing rows from the grid
While Not (grdProg.Rows = 0)
grdProg.RemoveItem (0)
grdProg.Refresh
intRows = grdProg.Rows
Wend
’format the grid’s column widths
grdProg.ColWidth(0) = 40
grdProg.ColWidth(1) = 115
’target the left column, so that as cell tag
’properties are set below, they are set for the
’left cell in each row
grdProg.Col = 0
’start with the first record
194
PDBMoveFirst glngProg
’while not on the last record of the database
While Not PDBEOF(glngProg)
’get the current program’s category id
PDBGetField glngProg, LNG_PROG_CATGID, _
lngCurrCatgID
’if the current program’s category id matches
’the category being loaded
If lngCurrCatgID = lngCatgID Then
’Get the start and end times for the programs
’and convert them to time only format
PDBGetField glngProg, LNG_PROG_STARTTIME, _
datStartTime
datStartTime = TimeSerial(Hour(datStartTime) _
, Minute(datStartTime), 0)
PDBGetField glngProg, LNG_PROG_ENDTIME, _
datEndTime
datEndTime = TimeSerial(Hour(datEndTime), _
Minute(datEndTime), 0)
’reset blnFillin to false
blnFillin = False
’If the start time is on or within the current
’hour, set blnFillin to true
If (datStartTime >= datMinTime) And _
(datStartTime
< datMaxTime) Then _
blnFillin = True
’If the end time is within the or at the end
’current hour set blnFillin to true
If (datEndTime > datMinTime) And (datEndTime _
<= datMaxTime) Then blnFillin = True
’If the start time is before the current hour
’and the end time is after the current hour
’set blnFillin to true
If (datStartTime < datMinTime And datEndTime _
> datMaxTime) Then blnFillin = True
’If any of the above criteria were met place
’program data in the grid
195
If blnFillin Then
’get the record’s channel and program name
PDBGetField glngProg, LNG_PROG_CHANNEL, _
strChannel
PDBGetField glngProg, LNG_PROG_PROGRAM, _
strProgram
’add as a new program in the grid
grdProg.AddItem strChannel & Chr(9) _
& strProgram, -1
’select the row just added to the grid
grdProg.Row = (grdProg.Rows - 1)
’set the cell’s tag as the current
’record’s bookmark
grdProg.ItemData(grdProg.Row, grdProg.Col) = _
PDBRecordUniqueID(glngProg)
’set the cell’s current font
grdProg.FontStyle = 1
End If
End If
’move to the next record in the database
PDBMoveNext glngProg
Wend
’If no rows are in the grid, add a row indicating
’there are no listings for this time slot and
’disable the show me button.
’Otherwise enable the show me button
If grdProg.Rows = 0 Then
grdProg.AddItem "No" & Chr(9) & "Listings"
btnShowMe.Enabled = False
btnShowMe.ForeColor = afButtonLightGray
Else
btnShowMe.Enabled = True
btnShowMe.ForeColor = afButtonBlack
End If
196
’select the first grid item
grdProg.Row = 0
’show the grid
grdProg.Visible = True
End Sub
Notice that the start and end times were truncated to only contain time. When the date values are extracted
from the database, they have a date associated with them. This would cause the time comparisons to
function improperly.
Determining the Top of the Hour
When users choose to view the television programs corresponding to a specific category, the Category
form should display the programs that can be viewed during the current hour. For example, if the time is
2:43pm, the Category form should display the television programs that can be viewed between 2:00pm
and 3:00pm.
To support this functionality, we will add a new function called TopOfTheHour to the standard module
mdlTVTMain. This function receives a date argument containing a time value, truncates the time value
down to the closest even hour, and returns the truncated time value as a date. Paste the following code
into the standard module mdlTVTMain:
Public Function TopOfTheHour(ByVal datNewTime _
As Date) As Date
’returns a date containing the date argument
’rounded down to the previous even
’hour (e.g., 4:53am => 4:00am)
’remove minutes past the hour
datNewTime = DateAdd("n", (-1 * _
(Minute(datNewTime))), datNewTime)
’remove seconds past the hour
datNewTime = DateAdd("s", (-1 * _
(Second(datNewTime))), datNewTime)
’return the rounded down date
TopOfTheHour = datNewTime
End Function
Calling the Revised LoadPrograms
Now that the Sub procedure LoadPrograms requires a date argument, the code calling LoadPrograms
from frmTVTMain must be updated. The updated code in the Show Me button’s Click event will
197
determine the top of the current hour and pass that value as an argument to the Sub procedure
LoadPrograms. Edit the Show Me button’s Click event procedure on the Main form so it matches the
following (the bolded code indicates newly added or modified lines):
Private Sub btnShowMe_Click()
’load the programs into the category
’form’s grid that
’correspond to the selected category and are
’on during the current hour
Dim datThisHour As Date
’get the top of the current hour
datThisHour = mdlTVTMain.TopOfTheHour(Time)
’load programs
Call frmTVTCatg.LoadPrograms(datThisHour, _
CLng(lstCatg.ItemData(lstCatg.ListIndex)))
’hide this form and show the category form
frmTVTMain.Hide
frmTVTCatg.Show
End Sub
Running the Project
Save the changes made to the project by selecting Save Project from the File menu.
Run the application by choosing Start from the Run menu, or by clicking the Start button on the toolbar.
Click on the Show Me button to navigate to the Category form. A much smaller list of matching television
programs is displayed in the grid, due to the timeframe filters. Some categories may not have any
matching programs for the current timeframe.
10.7
Lesson 6: Providing Control Over the Program Timeframe
The Category form should show the value of the current one-hour timeframe being displayed and give
the users the capability to change that timeframe. To accomplish this we will add several Ingots to the
Category form, add code to Sub LoadPrograms to display the current timeframe in the user interface, and
create code that gives the users control over the timeframe. Following this lesson, the Category Screen
should look like the following figure.
198
Figure 26: Category Screen of the TVToday Application
To support user control of the currently displayed one-hour timeframe, the following AppForge Ingots
will be added during Lesson 6:
Button
Ingot
Description
AFShape
Used to create rectangles or circles on your forms.
AFLabel
Functions as a text field that is not directly editable by the
user.
AFGraphicButton
Works like the standard button, but instead of a caption, it can
specify different graphics for the up and down click positions.
Table 34: Lesson 6 - Ingots to Add
Adding Ingots to Control the Timeframe
Use the toolbox to draw an AFShape, AFLabel, and two AFGraphicButton Ingots on frmTVTCatg. In
the Properties window, set properties for the each Ingot according to the following table. Use the default
setting for all other properties.
Ingot
AFShape
Property
Setting
Name
BorderStyle
FillColor
FillStyle
Height
Left
shpRect5
0 - Transparent
&H00AAAAAA&
0 - Solid
22
95
199
Top
Width
47
124
AFLabel
Name
Alignment
BackColor
Caption
FontName
FontSize
FontStyle
Height
Left
Top
Width
lblHour
2 - Center
&H00FFFFFF&
12:00am
AFPalm (12 Regular)
12
0
10
27
53
45
AFGraphicButton1
Name
DisabledPicture
DownPicture
FocusPicture
Height
Left
NoFocusPicture
Top
Width
grbTimeBak
TVT_ARBD.RGX
TVT_ARBH.RGX
TVT_ARBK.RGX
22
0
TVT_ARBK.RGX
47
22
AFGraphicButton2
Name
DisabledPicture
DownPicture
FocusPicture
Height
Left
NoFocusPicture
Top
Width
grbTimeFwd
TVT_ARFD.RGX
TVT_ARFH.RGX
TVT_ARFW.RGX
22
73
TVT_ARFW.RGX
47
22
Table 35: Lesson 6 - New Ingot Properties
If all of the properties have been set properly, frmTVTCatg should look like the following figure.
200
Figure 27: frmTVTCatg with Shape, Label, and GraphicButtons
Displaying and Retaining the Current Timeframe Value
TVToday needs to display the current timeframe value for user feedback, and it also must retain the
current timeframe value in global memory for tracking. To do this, two new module-wide variables
are used to retain the time value and the category bookmark. They are declared in the form module of
frmTVTCatg.
Paste the following code into the Declarations section of frmTVTCatg:
’stores current hour shown in UI
Dim datCurTime As Date
’stores the database bookmark of the currently
’displayed category
Dim lngCurCatgBookmark As Long
Next, append code to the Sub procedure LoadPrograms in frmTVTCatg to allow it to retain and display
the current timeframe value and category bookmark. Edit Sub LoadPrograms so the last lines of code
prior to End Sub appear as follows (the bold code indicates newly added or modified lines):
’select the first grid item
grdProg.Row = 0
’show the grid
grdProg.Visible = True
grdProg.Refresh
’show the start time in the UI
lblHour.Caption = TimeToStr(datNewTime)
’store the start time
datCurTime = datNewTime
’store the database bookmark of the currently
’displayed category
201
lngCurCatgBookmark = lngCatgBookmark
End Sub
Finally, we need to add a function to convert a time value (stored in a date variable) to a formatted
string variable (for display in the user interface). Paste the following code into the standard module
mdlTVTMain:
Public Function TimeToStr(ByVal datNewTime As Date) _
As String
’returns a string representing the date argument
’(e.g., #12:15 PM# => "12:15pm")
Dim
Dim
Dim
Dim
intHour As Integer
intMinute As Integer
strMinute As String
str_M As String
’get the hour and minute values
intHour = Hour(datNewTime)
intMinute = Minute(datNewTime)
’determine if it’s AM or PM
If (intHour < 12) Then
str_M = "am"
Else
str_M = "pm"
End If
’adjust the hour from 24 hour time
If (intHour > 12) Then
intHour = (intHour - 12)
ElseIf (intHour = 0) Then
intHour = 12
End If
’zero pad one
If (intMinute
strMinute =
Else
strMinute =
End If
digit minute values
< 10) Then
"0" & Trim(Str(intMinute))
Trim(Str(intMinute))
’return the results
202
TimeToStr = Trim(Str(intHour)) & ":" & _
strMinute & str_M
End Function
Notice that the Sub procedure TimeToStr was called from the Sub procedure LoadPrograms to build a
string value of the current time for display in the user interface.
Allowing Users to Control the Timeframe
To provide users with direct control of the current timeframe, we need to associate code with the Click
events of both AFGraphicButton Ingots created earlier in this lesson. In each event procedure, the Sub
procedure LoadPrograms is called to reload the grid with a new timeframe of programs.
Double-click on the grbTimeBak to view its Click event procedure in the code window. Paste the
following code into frmTVTCatg’s form module:
Private Sub grbTimeBak_Click()
’show the previous hour’s programs in the UI
Call LoadPrograms(DateAdd("h", -1, datCurTime), _
lngCurCatgBookmark)
End Sub
Notice how the time argument supplied to the Sub procedure LoadPrograms is the stored current
timeframe value decreased by an hour. The bookmark argument supplied to the Sub procedure
LoadPrograms is the value stored by the Sub procedure LoadPrograms the last time it was called.
Next, double-click on grbTimeFwd to view its Click event procedure in the Code window. Paste the
following code into frmTVTCatg’s form module:
Private Sub grbTimeFwd_Click()
’show the next hour’s programs in the UI
Call LoadPrograms(DateAdd("h", 1, datCurTime), _
lngCurCatgBookmark)
End Sub
Finally, add code to disable grbTimeFwd and grbTimeBak if the last hour or first hour of the day has
been reached. Edit Sub LoadPrograms in frmTVTCatg so the last lines of code prior to End Sub appear
as follows:
’show the start time in the UI
txtHour.Text = TimeToStr(datNewTime)
’store the start time
datCurTime = datNewTime
’store the database bookmark of the currently
’displayed category
203
lngCurCatgBookmark = lngCatgBookmark
’disable the forward graphicButton depending on
’the value of the start time
If (Hour(datCurTime) = 23) Then
grbTimeFwd.Enabled = False
Else
grbTimeFwd.Enabled = True
End If
’disable the backward graphicButton depending on
’the value of the start time
If (Hour(datCurTime) = 0) Then
grbTimeBak.Enabled = False
Else
grbTimeBak.Enabled = True
End If
End Sub
Running the Project
Save the changes made to the project and run the application. Select a category in the AFListBox. Click
on the Show Me button to navigate to the Category form. The form displays a list of matching television
programs in the grid, as well as the start of the current one-hour timeframe. Click the AFGraphicButtons
to the left and right of the current timeframe value to change the timeframe.
10.8
Lesson 7: Creating a Program Form
In this lesson, we will add a new form to display detailed information on a selected television program.
Once users have selected a program on the Category form, we want them to be able to click the Show
Me button to view detailed program information on a third form.
204
Figure 28: frmTVTProg with AFShape, AFTextBox, and AFGraphicButtons
To create the user interface for the Program form, AppForge Ingots are added to the form. Lesson 7 of
the tutorial uses the following Ingots:
Button
Ingot
Description
AFShape
Creates rectangles or circles on your forms.
AFButton
Text button that can receive user events to begin, interrupt, or
end a process.
AFGraphic
Displays a graphic in the application. Valid graphic formats
are .bmp, .rgx, .jpg, or .png*.
AFLabel
Functions as a text field that is not directly editable by the
user.
AFGraphicButton
Works like the standard button, but instead of a caption, it can
specify different graphics for the up and down click positions.
Table 36: Lesson 7 - Ingots to Add
*AppForge MobileVB 3.1 or later is required to utilize a .png file. See theBooster and PNG Files Section
of the AppForge Booster And Additional Files documentation for details.
Adding a New Form
Before laying out the user interface for the Program form, a new form must be added to the project.
205
1. Select Add Form from the Project menu. This will bring up the Add Form dialog box.
2. Select Form from the Add Form dialog box.
3. Click the Open button.
In order to identify this form later, it should be named. In the Properties window, set the form’s name
property to frmTVTProg and clear the Caption property.
Copying Ingots to the Program Form
Nine of the Ingots we will use on the Program form are nearly identical to Ingots on the Category form.
To save time, copy the matching Ingots from frmTVTCatg to frmTVTProg. The nine matching Ingots are
named grbTVBack, lblTVToday, lblCatgName, shpLine1, shpRect2, shpRect3, shpRect4, btnShowMe,
and gphArrowRight.
To copy Ingots from one form to another:
1. Open the Category form, frmTVTCatg. You can double-click on the form’s name in the Project
Explorer window to show it.
2. Select the first component to copy by clicking on it in the form.
3. Select each additional component to copy by holding down the Shift key and clicking on each
component you want.
4. Copy the components by selecting Copy from the Edit menu, or by clicking the Copy button on
the toolbar.
5. Open the Ingots’ destination form, frmTVTProg.
6. Paste the components by selecting Paste from the Edit menu, or by clicking the Paste button on the
toolbar.
Once the AppForge Ingots are pasted onto the Program form, update two Ingots’ properties:
Ingot
shpLine1
btnShowMe
Property
Left
Top
Width
Name
Caption
Setting
21
48
139
btnPreview
preview
Table 37: Copied Ingots Properties
206
The Program Form should now look like this:
Figure 29: Program Form with Copied Ingots
Adding Ingots to the Program Form
Use the toolbox to draw an AFShape and AFGraphicButton on frmTVTProg. In the Properties window,
set properties for the Ingots according to the following table. Use the default setting for all other
properties.
Ingot
Property
Setting
AFShape
Name
BorderStyle
FillColor
FillStyle
Height
Left
Top
Width
shpLine2
0 - Transparent
&H00AAAAAA&
0 - Solid
2
0
72
160
AFGraphicButton
Name
DownPicture
FocusPicture
Height
Left
NoFocusPicture
Top
Width
grbCatgBack
TVT_CGBH.RGX
TVT_CGBK.RGX
23
0
TVT_CGBK.RGX
27
21
Table 38: Lesson 7 - New Ingot Properties
207
The Program Form should now look like the following figure.
Figure 30: Program Form with Shape and GraphicButton
Creating Navigation between Category and Program Forms
When users click the Show Me button on the Category form, the Program form should replace the
Category form. Double-click the Show Me button in frmTVTCatg to view the button’s Click event in the
Code window. Paste the following code into frmTVTCatg’s form module:
Private Sub btnShowMe_Click()
’hide this form and show the program form
frmTVTCatg.Hide
frmTVTProg.Show
End Sub
To complete the navigation between the Category and Program forms, code must be added to
frmTVTProg. When users click on the lower AFGraphicButton on the Program form, the Category
form should replace the Program form. Double-click the lower AFGraphicButton on the Program form
to view grbCatgBack’s Click event in the Code window. Paste the following code into frmTVTProg’s
form module:
Private Sub grbCatgBack_Click()
’hide this form and show the category form
frmTVTProg.Hide
frmTVTCatg.Show
End Sub
Creating Navigation from Program Form to Main Form
When the top AFGraphicButton on the Program Form is clicked, the Main form should replace the
Program form. Double-click the top AFGraphicButton on the Program form to view grbTVBack’s Click
event in the code window. Paste the following code into frmTVTProg’s form module:
208
Private Sub grbTVBack_Click()
’hide this form and show the main form
frmTVTProg.Hide
frmTVTMain.Show
End Sub
Saving the Project
Save the changes made to the project by selecting Save Project from the File menu. Save the following
file with the corresponding file name:
File
Form
File Name
frmTVTProg.frm
Table 39: Lesson 7 - New Form Name
Running the Project
Run the application. Select a category in the ListBox and click on the Show Me button to navigate to the
Category form. Select a program in the grid and click on the Show Me button again to see the program
form. You can then click on either graphic button to navigate to one of the previous two forms.
10.9
Lesson 8: Displaying Program Information
When users choose to view a program on the Program form, we want the form to display the title, the
channel, the starting and ending times, and a description of the program, if available.
Figure 31: Program Screen of the TVToday Application
In this lesson, program information is loaded from the Program database into the user interface. Begin
209
by adding AppForge Ingots to the Program form that will display the program information. Lesson 8 of
the tutorial uses the following Ingots:
Button
Ingot
Description
AFLabel
Functions as a text field that is not directly editable by the user.
AFTextBox
Displays text on the form, or provides a text input box for the user.
Table 40: Lesson 8 - Ingots to Add
Adding Display Ingots to the Program Form
Use the toolbox to draw one AFTextBox and one AFLabel on frmTVTProg. In the Properties window,
set properties for the each Ingot according to the following table. Use the default setting for all other
properties.
Ingot
Property
Setting
AFLabel
Name
BackColor
Caption
FontName
FontSize
FontStyle
Height
Left
Top
Width
lblProgName
&H00FFFFFF&
Program Name
AFPalm (15 Regular)
15
0
15
7
55
153
AFTextBox
Name
BackColor
BorderStyle
FontName
FontSize
FontStyle
Height
Left
MultiLine
ScrollBars
Text
txtDesc
&H00FFFFFF&
1 - Single
AFPalm (12 Regular)
12
0
66
0
True
2 - Vertical
This is the description text for
a television program.
210
Top
UnderlineStyle
Width
74
0 - None
160
Table 41: Lesson 8 - Ingot Properties
The Program Form should now look the following figure.
Figure 32: Program Form with Label and TextBox
Formatting the Time Range
Two points of information supplied to users on the Program form are the start time and the end time of the
selected program. The data for these reside in the Program database in date-type data fields. To present
this information in the user interface, the time values have to be converted to strings and formatted.
This calls for the addition of a new function to the standard module mdlTVTMain. This new function,
named TimeRangeToStr, will accept two time value arguments as dates and return a formatted string
containing the time values.
Paste the following code into the standard module mdlTVTMain:
Public Function TimeRangeToStr(ByVal datStartTime _
As Date, ByVal datEndTime As Date) As String
’returns a string defining a time range based
’on the two date arguments (e.g., #12:30 PM# and
’#1:30 PM# => "12:30 - 1:30pm")
Dim strStartTime As String
Dim strEndTime As String
’convert the date arguments to strings
211
strStartTime = TimeToStr(datStartTime)
strEndTime = TimeToStr(datEndTime)
’if the times have the same AM/PM
If (Right(strStartTime, 2) = Right(strEndTime, 2)) _
Then
’remove the AM/PM from the start time
strStartTime = Left(strStartTime, _
(Len(strStartTime) - 2))
End If
’build and return the date range
TimeRangeToStr = strStartTime & " - " & strEndTime
End Function
Note that this Sub procedure calls the Sub procedure TimeToStr to convert the time values from dates to
strings.
Loading the Program Information
To load program information into the Program form, a new Sub procedure called LoadProgramInfo needs
to be added to frmTVTProg. This Sub procedure displays the current category name in the user interface,
finds the selected program in the Program database, and retrieves and displays program information from
the record.
Paste the following code into the code window for frmTVTProg:
Public Sub LoadProgramInfo(ByVal lngProgBookmark _
As Long, ByVal strCatgName As String)
’loads program information into the UI that
’corresponds to the selected program bookmark
Dim
Dim
Dim
Dim
Dim
Dim
strChannel As String
strProgram As String
strDescription As String
datStartTime As Date
datEndTime As Date
strProgTime As String
’put the category name in the UI
lblCatgName.Caption = strCatgName
’target the selected program
PDBFindRecordbyID glngProg, lngProgBookmark
212
’put the program name in the UI
PDBGetField glngProg, LNG_PROG_PROGRAM, strProgram
lblProgName.Caption = strProgram
’get the channel
PDBGetField glngProg, LNG_PROG_CHANNEL, strChannel
’get the start time
PDBGetField glngProg, LNG_PROG_STARTTIME, _
datStartTime
datStartTime = TimeSerial(Hour(datStartTime), _
Minute(datStartTime), Second(datStartTime))
’get the end time
PDBGetField glngProg, LNG_PROG_ENDTIME, datEndTime
datEndTime = TimeSerial(Hour(datEndTime), _
Minute(datEndTime), Second(datEndTime))
’get the description
PDBGetField glngProg, LNG_PROG_DESC, _
strDescription
’build the date range string
strProgTime = TimeRangeToStr(datStartTime, _
datEndTime)
’put the description in the UI
txtDesc.Text = strChannel & ": " & strProgTime & _
Chr(13) & strDescription
End Sub
Notice how this Sub procedure calls the Sub procedure TimeRangeToStr to build the date range string.
Calling Sub LoadProgramInfo
The program information should be loaded into the Program form’s user interface before the Program
form is shown. Therefore, the Sub procedure LoadProgramInfo should be called in the Click event of
the Show Me button on frmTVTCatg.
Double-click the Show Me button on the Category form to view its Click event procedure. Edit the
procedure so that it matches the following (the bold code indicates newly added or modified lines):
Private Sub btnShowMe_Click()
213
’load the program info into the program form’s UI
’that correspond to the selected program
’target the gridrow’s left cell to retrieve
’its tag (i.e., the corresponding bookmark)
grdProg.Col = 0
’load the programs
Call frmTVTProg.LoadProgramInfo(grdProg.ItemData _
(grdProg.Row, grdProg.Col), lblCatgName.Caption)
’hide this form and show the program form
frmTVTCatg.Hide
frmTVTProg.Show
End Sub
Notice how this procedure references a program’s database record by retrieving the record’s unique ID
from the grid. In Lesson 4, the unique ID values were added as tags to the left cell of every new grid row.
Running the Project
Save the changes made to the project and run the application. Select a category in the ListBox. Click
on the Show Me button to navigate to the Category form, and select a program in the grid. Click on the
Show Me button to display the program’s category, title, channel, start time, end time, and description.
10.10
Lesson 9: Creating the Preview Form
In this lesson, a new form is added to display filmstrip previews of a selected television program. When
users navigate to the Program form, we want the Preview button to be enabled or disabled depending on
the availability of a filmstrip preview for the selected TV program. If a filmstrip preview is available,
users may click on the Preview button to watch it.
214
Figure 33: Preview Screen of the TVToday Application
To create the user interface for the Preview form, Lesson 9 of the tutorial uses the following AppForge
Ingots:
Button
Ingot
Description
AFShape
Used to create rectangles or circles on your forms.
AFLabel
Functions as a text field that is not directly editable by the user.
AFGraphicButton
Works like the standard button, but instead of a caption, it can
specify different graphics for the up and down click positions.
Table 42: Lesson 9 - Ingots to Add
Adding a Preview Form
Before laying out the user interface for the Preview form, a new form must be added to the project.
1. Select Add Form from the Project menu. This will bring up the Add Form dialog box.
2. Select Form from the Add Form dialog box.
3. Click the Open button.
In the Properties window, set the form’s name property to frmTVTPrev and clear the Caption property.
215
Copying Ingots to the Preview Form
Nine of the Ingots we will use on the Preview form are nearly identical to Ingots on the Program
form. To save time, copy the matching Ingots from the Program form to the Preview form. The nine
matching Ingots are named: grbTVBack, lblTVToday, grbCatgBack, lblCatgName, shpLine1, shpLine2,
shpRect3, shpRect4, and lblProgName.
To copy Ingots from one form to another:
1. Open the Program form, frmTVTProg. You can double-click on the form’s name in the Project
Explorer window to show it.
2. Select the first component to copy by clicking on it in the form.
3. Select each additional component to copy by holding down the Shift key and clicking on each
component you want.
4. Copy the components by selecting Copy from the Edit menu, or by clicking the Copy button on
the toolbar.
5. Open the Ingots’ destination form, frmTVTPrev.
6. Paste the components by selecting Paste from the Edit menu, or by clicking the Paste button on the
toolbar.
Once the AppForge Ingots are pasted onto the Preview form, change two Ingots’ properties to the
following:
Ingot
lblProgName
shpLine2
Property
Left
Width
Left
Width
Setting
40
120
21
139
Table 43: Lesson 9 - Copied Ingots Property Changes
The following figure shows the Preview Form as it should now appear.
216
Figure 34: Preview Form with Copied Ingots
Adding Ingots to the Preview Form
Use the toolbox to draw an AFGraphicButton Ingot and four AFShape Ingots on frmTVTCatg. In the
Properties window, set properties for the Ingots according to the following table. Keep all other settings
at their defaults.
Ingot
Property
Setting
AFGraphicButton
Name
DownPicture
FocusPicture
Height
Left
NoFocusPicture
Top
Width
grbProgBack
TVT_PGBH.RGX
TVT_PGBK.RGX
23
0
TVT_PGBK.RGX
51
21
AFShape1
Name
BorderStyle
FillColor
FillStyle
Height
Left
Top
Width
shpRect5
0 - Transparent
&H00AAAAAA&
0 - Solid
4
21
156
139
AFShape2
Name
BorderStyle
FillColor
FillStyle
shpRect6
0 - Transparent
&H00AAAAAA&
0 - Solid
217
Height
Left
Top
Width
84
0
76
21
AFShape3
Name
BorderStyle
FillColor
FillStyle
Height
Left
Top
Width
shpRect7
0 - Transparent
&H00AAAAAA&
0 - Solid
80
141
76
19
AFShape4
Name
BorderStyle
FillColor
FillStyle
Height
Left
Top
Width
shpRect8
0 - Transparent
&H00AAAAAA&
0 - Solid
3
0
73
160
Table 44: Lesson 9 - New Ingot Properties
The Preview Form should now look like this:
Figure 35: frmTVTPrev with AFGraphicButton and Shape Ingots
218
Enabling and Disabling the Preview Button
Not every TV program listed in the Program database will have a filmstrip preview. Therefore, we
need to add code that checks for the availability of a preview and enables or disables the Preview button
accordingly. Edit the beginning of the Sub procedure LoadProgramInfo in the frmTVTProg code window
so that it includes the following code (the bold code indicates the newly added line):
Public Sub LoadProgramInfo(ByVal lngProgBookmark _
As Long, ByVal strCatgName As String)
’loads program information into the UI that
’corresponds to the selected program bookmark
Dim
Dim
Dim
Dim
Dim
Dim
Dim
strChannel As String
strProgram As String
strDescription As String
strPreview As String
datStartTime As Date
datEndTime As Date
strProgTime As String
Now edit the end of LoadProgramInfo (newly added lines in bold):
’put the description in the UI
txtDesc.Text = strChannel & ": " & strProgTime _
& Chr(13) & strDescription
’if there’s not a preview for the program
PDBGetField glngProg, LNG_PROG_PREVIEW, _
strPreview
If (strPreview = "") Then
’disable the preview button
btnPreview.Enabled = False
Else
’enable the preview button
btnPreview.Enabled = True
End If
End Sub
Creating Navigation between Program and Preview Forms
When a filmstrip preview is available for a TV program, we want users to be able to click the Preview
button to view the filmstrip clip. The Preview form should replace the Program form when they click the
button.
219
Double-click the Preview button on the Program form to view the button’s Click event in the code
window. Paste the following code into frmTVTProg’s form module:
Private Sub btnPreview_Click()
’hide this form and show the preview form
frmTVTProg.Hide
frmTVTPrev.Show
End Sub
To complete the navigation between the Program and Preview forms, we need to add code to
frmTVTPrev. When users click on the bottom AFGraphicButton on the Preview form, the Program
form should replace the Preview form. Paste the following code into frmTVTPrev’s form module:
Private Sub grbProgBack_Click()
’hide this form and show the program form
frmTVTPrev.Hide
frmTVTProg.Show
End Sub
Creating Navigation from Preview Form to Category Form
When users click on the AFGraphicButton next to the category name on the Preview form, the Category
form should replace the Preview form. Paste the following code into frmTVTPrev’s form module:
Private Sub grbCatgBack_Click()
’hide this form and show the category form
frmTVTPrev.Hide
frmTVTCatg.Show
End Sub
Creating Navigation from Preview Form to Main Form
When users click on the top AFGraphicButton on the Preview form, the Main form should replace the
Preview form. Paste the following code into frmTVTPrev’s form module:
Private Sub grbTVBack_Click()
’hide this form and show the main form
frmTVTPrev.Hide
frmTVTMain.Show
End Sub
220
Running the Project
Save and run the application. Select the Drama category in the ListBox. Click on the Show Me button
to navigate to the Category form, and move to the 2:00pm timeframe. Select "Before the Storm" in the
grid. Click on the Show Me button to view the program, and click on the Preview button to move to
the Preview form. Click on any of the three AFGraphicButtons to navigate to one of the previous three
forms.
10.11
Lesson 10: Displaying Program Previews
When users choose to view a program’s preview, the Preview form should appear containing the
program’s filmstrip clip. The program database provides a field that indicates the existence of a preview.
The preview should play continuously until the user navigates away from the Preview form.
Figure 36: Preview Screen of the TVToday Application
In this lesson, filmstrip previews are loaded into the user interface using the corresponding filenames in
the Program database. In Lesson 10, an AppForge Filmstrip Ingot is added to the Preview form:
Button
Ingot
Description
AFFilmstrip
Allows the application designer to animate a series of graphics
within the application.
Table 45: Lesson 10 - New Ingots
Adding the AFFilmstrip Ingot
Use the toolbox to draw an AFFilmstrip Ingot on frmTVTPrev. In the Properties window, set properties
for the Ingot according to the following table. Use the default setting for all other properties.
221
Ingot
AFFilmstrip
Property
Setting
Name
AnimationStyle
Height
Interval
Left
Top
Width
flmPrev
1 - Loop
80
200
22
76
119
Table 46: Lesson 10 - New Ingot Properties
Setting the Frames Property
The filmstrip Ingot provides a means of animating a series of graphics. The graphics and their sequence
are set through the Frames property of the AFFilmstrip Ingot. To set the Frames property of flmPrev,
select Frames property in the flmPrev properties window.
Figure 37: Frames Property in the flmPrev Properties Window
Next, click on the ... button in the Frames Property. This brings up the frames property window.
222
Figure 38: Frames Property Window
Click on the Add button to browse for graphics files. Each graphic file you add becomes part of the
animation sequence. The sequence of the graphics in the filmstrip animation is changed by selecting a
specific graphic and clicking on the Up or Down button. To remove a graphic from the list, click on the
Remove button.
The graphics we will use are located in the ...VB Toolkit\doc\VBTutorial\Graphics folder of the
MobileVB™ install folder. The Property window provides the ability to browse to this location for
the files, and will copy the selected files to the current project directory. Alternatively, the files may be
manually copied directly from the above folder into the current project directory. The final Frames list
should be as follows:
Mov_00.RGX
Mov_01.RGX
Mov_02.RGX
Mov_03.RGX
Mov_03.RGX
Mov_03.RGX
Mov_03.RGX
Mov_03.RGX
Mov_02.RGX
Mov_01.RGX
Mov_00.RGX
Mov_00.RGX
Mov_04.RGX
Mov_05.RGX
Mov_06.RGX
Mov_06.RGX
223
Mov_06.RGX
Mov_06.RGX
Mov_06.RGX
Mov_05.RGX
Mov_04.RGX
Mov_00.RGX
Mov_00.RGX
Mov_07.RGX
Mov_08.RGX
Mov_09.RGX
Mov_10.RGX
Mov_11.RGX
Mov_10.RGX
Mov_09.RGX
Mov_10.RGX
Mov_11.RGX
Mov_10.RGX
Mov_09.RGX
Mov_10.RGX
Mov_11.RGX
Mov_10.RGX
Mov_09.RGX
Mov_09.RGX
Mov_09.RGX
Mov_09.RGX
Table 47: Frames Sequence
Make sure to that the Frames list matches the above list exactly. If the order is altered or files omitted the
preview will not appear correctly.
Loading the Preview
To load the preview into the Preview form, a new Sub procedure called LoadPreview should be added to
frmTVTPrev. The Sub procedure places the category and program name into the user interface and starts
the filmstrip preview playing.
Paste the following code into the form module frmTVTPrev:
Public Sub LoadPreview(ByVal strProgName As String, _
ByVal strCatgName As String)
’loads preview and plays it
224
’load the category and program name into the UI
lblCatgName.Caption = strCatgName
lblProgName.Caption = strProgName
’play the filmstrip
flmPrev.Play
End Sub
Calling Sub LoadPreview
The Sub procedure LoadPreview should be called in the Click event code of the Preview button on
frmTVTProg. Double-click the Preview button on the Program form to view its Click event procedure.
Edit the procedure so that it matches the following (the bold code indicates newly added lines):
Private Sub btnPreview_Click()
’hide this form and show the preview form
frmTVTProg.Hide
frmTVTPrev.Show
’load the preview
Call frmTVTPrev.LoadPreview( _
lblProgName.Caption, lblCatgName.Caption)
End Sub
Stopping the Filmstrip
Upon exiting the preview screen, the filmstrip needs to be stopped so that it does not continue running.
Since there are three buttons on the preview screen that allow users to change screens, each button’s
Click event must include code to stop the filmstrip.
In frmTVTPrev, change the grbCatgBack button’s Click event to match the following (the bold code
indicates newly added lines):
Private Sub grbCatgBack_Click()
’stop the movie
flmPrev.Stop
’hide this form and show the category form
frmTVTPrev.Hide
frmTVTCatg.Show
End Sub
Also, change the Click event for the grbProgBack on frmTVTPrev to match the following (the bold code
225
indicates newly added lines):
Private Sub grbProgBack_Click()
’stop the movie
flmPrev.Stop
’hide this form and show the program form
frmTVTPrev.Hide
frmTVTProg.Show
End Sub
Finally, edit the Click event for the grbTVBack button in frmTVTPrev as follows (new code in bold):
Private Sub grbTVBack_Click()
’stop the movie
flmPrev.Stop
’hide this form and show the main form
frmTVTPrev.Hide
frmTVTMain.Show
End Sub
Running the Project
First, save the changes made to the project and then run the application. Select the Drama category in
the AFListBox. Click on the Show Me button to navigate to the Category form, and move to the 2:00pm
timeframe. Select the program "Before The Storm" in the grid. Click on the Show Me button to view
the program, and click on the Preview button to move to the Preview form. Once on the Preview form, a
filmstrip preview for the TV program should play.
10.12
Lesson 11: Uploading the MobileVB™ Project
At this point all the functionality for the TVToday application has been added. This lesson steps through
setting project dependencies, compiling, and uploading the TVToday application to a Palm OS® device.
Setting the Dependencies
For TVToday to function properly on a mobile device, we need to specify file dependencies that are
referenced only in code (this is, files not used by Ingots such as AFGraphicButton and AFFilmstrip). In
the case of TVToday, we need to add Category.PDB and Program.PDB to the list.
226
MobileVB™ project dependencies are set through the Project Properties Dialog. Open the Project
Properties by selecting the MobileVB™ Project Settings... option from the MobileVB Menu.
Figure 39: MobileVB Menu with MobileVB Settings Selected
This will launch the MobileVB Settings window. Click on the Dependencies tab and the dependencies,
currently blank, will appear.
227
Figure 40: Blank Dependencies Page
Click on the Add button, and add the following files to the list:
Dependency Files
Category.PDB
Program.PDB
Table 48: Dependencies
Click OK to exit the MobileVB Settings window.
Uploading the Project to a Mobile Device
NOTE: If the target device in running Pocket PC, make sure it is hooked up to the desktop computer and
that the device’s ActiveSync® connection is activated.
To upload TVToday to a mobile device, begin by selecting Deploy to Device from the MobileVB Menu.
228
Figure 41: Deploying the Project
If the TVToday project was not saved prior to the start of the upload process, the dialog box prompts you
to save your project before compiling. Click Yes to save and continue the uploading process.
Figure 42: Click Yes to Continue Upload
Now MobileVB™ will compile the TVToday application. A compilation progress box should appear.
229
Figure 43: Compilation Progress Box
When compiling the code in a project, MobileVB analyzes the code for possible errors or conflicts that
may prevent a project from functioning properly once uploaded to the target hardware. If MobileVB™
finds any potential difficulties, it will identify them. Otherwise, the code will be compiled and the upload
will continue.
If the target hardware is a Palm OS device, following the compilation of TVToday, MobileVB transfers
the program to the device’s Install folder. The following sequence of windows should appear:
Figure 44: Transfer In Progress
230
Figure 45: HotSync Notification
Click OK to finish the upload process.
If the target device is running Palm OS® , initiate a HotSync™ operation. Once TVToday and its databases
have been uploaded to the handheld device, the TVToday Icon should appear in the device’s applications
menu. Tap on it to start TVToday.
If the target hardware is a Pocket PC device, MobileVB™ transfers the program to the device via the
ActiveSync® connection. It will be installed automatically in the My Device\Program Files\AppForge
Projects folder. Tap on the TVToday entry in this directory to launch the application.
Viewing Messages in the Compiler
If errors are discovered in the process of compiling a MobileVB™ project, the progress window will
indicate there is an error. Additionally, MobileVB provides a Compiler Messages window that displays
the potential error.
Figure 46: MobileVB(tm) Compiler Messages
Congratulations!
You have successfully developed the TVToday application and completed the MobileVB™ tutorial.
231
11
11.1
AppForge MobileVB™ Add-In Guide
Overview
The MobileVB™ Add-In is an extension of Visual Basic® accessible under the "MobileVB" item in the
Visual Basic menu bar.
Figure 47: MobileVB(tm) Menu in Visual Basic
When you create or open a MobileVB™ project, Visual Basic activates the MobileVB Add-In in the
menu bar. You can use this menu to compile or upload your project, change project settings, install the
AppForge Booster, access user help, and more.
The following sections explain each menu item in detail.
232
Menu Item
Compile and Validate
Deploy To Device
Save Project Package
MobileVB Settings
Install Booster To Device
Open MobileVB Project
Zoom Window
MobileVB Messages Window
AppForge Utilities
MobileVB User’s Guide
Samples and Tutorials
AppForge on the Web
License Information
About MobileVB
Description
Compiles the current project, and checks for common
mistakes
Install the current project on the target device
Create the files needed by the handheld device without
installing them
Includes device settings and dependencies (graphics,
databases, etc.)
Install Booster, the AppForge runtime engine, on the target
device
Open a new or existing MobileVB Project
Shows a magnified view of the project
Shows the MobileVB Messages Window.
Utilities for creating and viewing AppForge-compatible
support files
Opens the AppForge MobileVB Users Guide Help File
Provides access to the several tutorials and the many samples
included with MobileVB
This item links directly tohttp://support.appforge.com
Opens a form for entering the registration key, evaluating, or
purchasing your copy of MobileVB
Version number and other product information
Table 49: Add-In Overview
Visual Basic is a registered trademark of Microsoft Corporation in the United States and/or other
countries. Palm OS is a registered trademark of Palm, Inc.
11.2 Compile and Validate
When compiling a project, MobileVB™ analyzes the code for errors and possible conflicts that may
prevent the project from functioning properly once it has been uploaded to the target hardware. If
MobileVB finds any potential difficulties, it will identify them in an "MobileVB Messages" window.
If there are no errors, MobileVB™ compiles the current project.
To compile, select Compile and Validate from the MobileVB menu.
First, the project is validated. Then, the compilation of the code begins, and progress information is
provided as it compiles.
If the compilation is completed successfully, the progress window will disappear.
233
Figure 48: Start Compiling a MobileVB(tm) Project
Figure 49: Validation In Progress
234
Figure 50: Compilation in Progress
Compiler Error and Warning Messages
If errors or potential conflicts are discovered in the process of compiling a project, MobileVB™ displays
them in the Messages window. The window displays the error or warning code, and details on the
location of the error.
To be taken directly to code containing an error or flagged with a warning, double-click on the message
in the Messages window. For specific help with any warning or error, select it in the Messages window
and press F1. Additionally you may copy the error message to the clipboard by pressing Ctrl-C.
This window can be reopened later using theMobileVB Messages Window menu option of the MobileVB
Add-In.
Figure 51: MobileVB Messages Window
235
11.3
Deploy To Device
MobileVB™ takes a compiled project and uploads it to the target handheld device running either Palm
OS® , Pocket PC, or Symbian OS.
To upload a project to a Palm OS® -powered handheld device, MobileVB converts the compiled
application to Palm format (.PRC), and copies it into the Palm Install directory. Any Palm databases
(.PDB files) that have been specified as dependencies (see MobileVB Project Settings) will also be copied
into the Install directory. The entire project is uploaded to the device during the next HotSync.
To upload a project to a Pocket PC device, the device must be connected to the desktop computer via
Microsoft® ActiveSync® . MobileVB™ sends the project directly to the device, which then installs it. (If
a project has been installed already, the device will prompt you to re-install it.)
To begin the upload, select the Deploy to Device item from the MobileVB Menu, and choose the target
operating system, Palm OS® or Pocket PC. You can also choose All Compile Targets to upload the
project to each kind of device.
The MobileVB menu also provides a Deploy to option based on the selected design target. This provides
the same functionality as the Deploy to Device menu item.
Figure 52: Starting the Project Upload
If the project has not been saved since the last compilation, a window will appear asking if you would
like to save and continue compiling. Click Yes to save and compile the project, and No to cancel the
deploy.
236
If the target is Palm OS® and a user or Creator ID for the project has not been set, a warning box will
appear. Enter the information in the dialog and click OK to set the relevant options for this project. (The
same dialog is available from the MobileVB Settings menu option.)
Also if the target is Palm OS® , when the process is complete MobileVB™ indicates that the program is
ready to be uploaded during the next HotSync™ operation.
If the target is Pocket PC, the file is uploaded to the device immediately (the device must be connected
to the desktop computer via ActiveSync). By default the project is installed to the My Device\Program
Files\AppForge Projects directory on the device. (The installation directory can be changed by accessing
the MobileVB Settings menu option.)
Figure 53: Compile Prompt
Figure 54: Palm OS: Ready to Upload
11.4
Save Project Package
Use the Save Project Package menu item to create the files needed by the handheld device without
uploading them. This includes a .PRC file for Palm OS® , a .CAB file for Pocket PC, or a .SIS file
Symbian OS. The project package also includes any databases you have specified as dependencies (see
MobileVB Settings).
237
Figure 55: Selecting the Save Project Package... Menu Option.
If the project has not been saved since the last compile, a window will appear asking if you would like
to save. Click Yes to save the project, and No to cancel the Save. Once the device package has been
created, select a target folder for it using the Save install file window. Browse to the desired folder and
click OK. The device package, including the necessary .PRC, .CAB, .SID, or .PDB files, is saved to the
selected folder.
Figure 56: Prompt to Save Before Compiling
238
Figure 57: Browsing for a Destination Folder
11.5
MobileVB Settings
To change the settings for the active MobileVB™ project, select the MobileVB Settings option from the
MobileVB Menu.
239
Figure 58: Selecting MobileVB Settings...
This launches the MobileVB™ Settings dialog box.
240
Figure 59: MobileVB Settings
It provides access to the following settings.
Details on the settings are provided in the following sections.
Setting
App Name/Icon
Dependencies
Palm OS Settings
Pocket PC Settings
Nokia Series 80 Settings
Compiler Settings
My Devices
Description
Change the application icon and name for your application.
Edit the file dependencies for your MobileVB project.
Provides access to Palm OS specific settings.
Specify Pocket PC project settings.
Edit settings specific to the Nokia Series 9200 Communicators
Set advanced options used when compiling your project.
Select the devices you have connected. Used for To My Devices
menu items.
Setting the Application Icon and Name
TheApplication Icon is the image displayed on the device to represent your application. Click on the
App Name/Icon branch of the project settings to set it. The Browse button allows you to select an .ico
file to associate with your application.
241
If your application name has underscores in it that you would like to replace with spaces, select the
Convert underscores in project name to spaces checkbox. With that checkbox selected, a project
named "My_MobileVB_Project" would be displayed on the device as "My MobileVB Project".
Figure 60: MobileVB(tm) Application Name and Icon Settings
Setting Project Dependencies
To access and change the file dependencies for a MobileVB™ project, click on the Dependencies
branch in the MobileVB Settings window. The Dependencies area is where you specify the files your
project needs to function and compile properly (e.g. graphics, fonts, and databases). MobileVB can
automatically scan forms for dependencies, or you can add and delete them manually.
242
Figure 61: Project Dependencies
Add Dependencies
To add a dependency manually, click on the Add button in the User Dependencies section. Select the file
to add to the list and click Open. If the selected file does not exist in the project’s working directory, you
will be prompted to copy it there.
Remove Dependencies
To remove a dependency, select the desired dependency and click the Remove button.
Automatic Dependencies
Click on the Automatic Dependencies tab to view a list of files automatically detected by MobileVB™
in your last compile. Note: The dependency scan only adds files specified through Ingot properties. Files
that are referenced solely in code (e.g. databases) must be added manually.
Setting Palm OS Project Properties
The Palm OS project properties are broken down into Basic and Advanced settings. Basic settings
include HotSync Name and CreatorID information. Advance settings include PRC settings and file
packaging options. To modify these settings click on the Palm OS Setting branch in the Available Settings
243
area.
Setting the HotSync Name and Creator ID
The HotSync Name and Creator ID settings are accessed by selecting the Basic tab.
Select the current user of MobileVB™ from a pull-down menu of available Palm OS users.
The Creator ID is set by typing a unique four-character identifier into the textbox labeled Creator ID. It
must meet the following criteria:
• Creator ID must consist of four alpha-numeric characters
• All ASCII characters between 33 and 127 are valid
• Creator IDs consisting of all lowercase letters are reserved for use by Palm Inc.
Note: The default CreatorID, DEMO, is intended for demonstration purposes only. Each application
that runs on Palm OS must have a unique CreatorID. If a device already has an application with
the same Creator ID, your application cannot be installed onto the device. AppForge recommends
changing the CreatorID to one that has been registered with Palm (this is a free service). Click on
the Register Creator ID button to connect to the Palm CreatorID web page. The URL for the web page
ishttp://www.palmos.com/dev/tech/palmos/creatorid .
Click OK to finalize all changes.
244
Figure 62: Palm OS Basic Project Settings
Palm OS Advanced Settings
The Palm OS Advanced settings are accessed by selecting the Advanced tab in the Palm OS Project
Settings section. Advanced settings include PRC attributes and packaging options.
Three options are available for PRC Attribute Bits:
• Backup - Select this option to create a backup of the application on your PC during HotSync
• Hidden Icon - Select this option if you do not want the application’s icon to show up in the Palm
Applications Launcher
• Prevent Beam - Select this option if want to prevent this application from being beamed.
If the Include Booster files with install package option is selected, the .prc file produced using the
Deploy to Palm OS... or the Save Project Package... will include the following:
• AppForge Booster
• All Dependency Files
• Any Additional Ingots Required by the Application
245
• Any Additional Libraries Required by the Application
The default name for the .prc is AppName-Install.prc. When this .prc is installed on a Palm OS device,
the AppForge Booster is installed along with all of the additional files the application requires.
If the Include Booster files with install package option is NOT selected, AppName-Install.prc is still
generated, but AppForge Booster is not included in that .prc.
When an application is installed using HotSync, AppName-Install.prc automatically extracts all of its
compressed files on the device. If the Auto Delete Compressed Package option is selected AppNameInstall.prc is deleted following the auto extraction. If this option is not selected, AppName-Install.prc
remains on the device.
If you do not wish to see Palm OS specific warnings during the packaging process deselect the Show
Palm OS specific warnings when making project packages option.
Click OK to finalize all changes.
Figure 63: Palm OS Advanced Project Settings
Setting Pocket PC Project Properties
To change the current Provider or Company Name or Device Installation Path, click on the Pocket PC
Settings tab.
246
This window allows you to specify a creator name that will be associated with the application, and the
path to which the project will be saved on the Pocket PC device. Select the Include Booster files in the
generated CAB file checkbox to bundle AppForge Booster with your application.
Figure 64: Pocket PC Project Settings
Setting Nokia Series 80 Project Settings
To change the Symbian OS application UID or deployment options for your Nokia device, click on the
Nokia Series 80 Settings tab.
The options on the Nokia settings screen affect the way in which an application is deployed. First, an
application may be deployed to either a connected device, or to an emulator installed on the development
computer. If deploying to a device, the connected device will be queried for a list of valid drives. If no
device is connected or if deploying to the emulator, the C drive will be the only drive choice available.
When deploying to a device, the process of checking for existing versions of an application, then
removing the old version before installing the application you orginally tried to deploy may be come
very time-consuming. Developers who wish to skip this process should check the Overwrite existing
version option. With this option checked, any applications on the device will simply be overwritten
without checking for or uninstalling existing versions. Finally, developers have the option of packaging
Booster with their application.
247
Figure 65: AppForge Nokia Series 80 Settings
Symbian OS application UIDs
The application UID is a unique identifier for the application. Because UIDs are fundamental to
Symbian, it is important that they are used correctly when developing programs. To ensure uniqueness, it
is essential that UIDs are properly allocated. Uniqueness is guaranteed by managing allocation centrally
from a single database. All UIDs must therefore be assigned to users by a central allocating authority.
The only exception to this rule a reserved range of values which may be used as UIDs by developers
during development but which must not be used in released software.
During development temporary UIDs may be chosen from the range 0x01000000 to 0x0fffffff. Care
must still be taken to avoid clashes within development teams and between multiple projects, including
old projects which may be installed on emulator or native platforms. UID clashes may stop a program
from loading correctly, typically leading to Not Found errors.
Developers can request UIDs either individually or in pre-allocated blocks by e-mail to
[email protected].
Including Booster In SIS Files
Choosing to include Booster in a Nokia Series 80 device package means that when the ’Save Project
Pacakge...’ option is selected from the MobileVB window the SIS file (Symbian OS package) that is
created will include Booster. This allows the creation of a package with the required Booster so that end
248
users will not have to download Booster from the AppForge website. This option however only applies to
packages created with the ’Save Project Pacakge...’ option if instead you choose the ’Deploy To Device’
option Booster will not be uploaded to the device.
Setting Compiler Settings
Basic Settings Tab
By default, the MobileVB™ compiler prevents applications from being compiled for devices that do
not support all of the associated references. For example, if a Palm application contains a reference to
the Palm OS Extended Functions Library, you will be unable to compile that application for Pocket PC
because that library is unsupported on Pocket PC devices.
If necessary, you can turn off this check when compiling your project. But use caution when doing this.
If calls are made in your code to a library that is not supported on the current device, your application
will crash. To turn off this check select Compiler Settings in MobileVB Settings. Check the box next to
"Turn off reference checking during compilation."
In order to prevent your application from crashing, you must detect what type of device the application
is running on during runtime. One way to do this is to use the screen width to determine the runtime
device. The example provided below shows how this can be done. Run before any device specific code in
SubMain this code snippet finds out the screen width of the current device and stores the current device
in a boolean. Then every time you make a call to the library in question, you make sure you are running
on a device that can support the library.
’Constants for the default form sizes of each platform
Private Const L_PPC_FORM_W As Long = 240
Private Const L_PALM_FORM_W As Long = 160
Public bRunningOnPocketPC as Boolean
Public Sub Main ()
#If APPFORGE Then
’Only perform the resize on a device, not under Visual Basic.
If Screen.Width > L_PALM_FORM_W Then
’If on Pocket PC...
bRunningOnPocketPC = True
End If
#End If
End Sub
Private Sub showGraffitiShiftIndicator ()
249
If bRunningOnPocketPC = False then
GraffitiShiftIndicatorInitialize
GraffitiShiftIndicatorEnable (True)
GraffitiShiftIndicatorSetLocation 135, 150
End If
End Sub
Figure 66: AppForge Compiler Settings
Pre and Post Build Steps Tab
The compiler settings section provides two additional tabs that allow the selection of Pre and Post build
steps. Both tabs provide the same interface with the ability to add, remove, and arrange the order of
programs that are run. The programs specified are run directly before (Pre Build) or after (Post Build)
your project is compiled.
250
Figure 67: Pre Build Step Selection
Setting My Devices
Several menu items in the MobileVB menu have a To My Devices selection. The devices checked in the
My Devices section will be used when any To My Devices menu item is selected.
251
Figure 68: My Devices Settings
11.6
Install Booster To Device
The AppForge Booster is a "virtual machine" that enables MobileVB™ applications to run in Palm OS® ,
Pocket PC, or Nokia Series 9200 Communicator devices.
The Install Booster on Device option in the MobileVB Add-In Menu prepares the Booster for
installation on your handheld device.
252
Figure 69: Selecting Install Booster on Device
In Palm OS® , selecting this option copies the Booster (BOOSTER.PRC) into the specified user’s Palm
Install directory. During the next HotSync™ operation, the Booster will be uploaded to the Palm OS
device. If more than one user is set up to use the Palm Desktop software, a window will prompt you to
select a user to receive Booster. Once Booster has been copied, a window will appear indicating Booster
will be loaded on your next HotSync operation.
To install Booster on a Pocket PC device, the device must be connected to the desktop computer via
Microsoft® ActiveSync® . MobileVB™ sends Booster directly to the device, which then installs it. (If
Booster has been installed already, the device will prompt you to re-install it.)
Figure 70: Palm OS: Selecting a User for Booster Installation
253
Figure 71: Palm OS: Booster Will Be Loaded In the Next HotSync
In Palm OS® , after the next HotSync® operation, Booster will appear in the main applications area.
In Pocket PC, Booster resides in the My Device\Program Files\AppForge directory.
Booster support for individual device types is installed separately.
If you do not have
Booster support installed for your device, you will be prompted to download it from
http://www.appforge.com/booster.html .
Figure 72: Palm OS: Booster in the Main Applications Area
Note: Booster is required to run MobileVB™ applications on a handheld device.
11.7
Open MobileVB Project
This menu item launches the MobileVB Project Manager. The Project Manager allows you to create a
new project or start a new one.
If you have a project open when the menu Open MobileVB Project is selected, you will be prompted to
save the current project before the Project Manager is launched. Selecting cancel when prompted will
cancel the launch of the Project manager.
254
Figure 73: The MobileVB Project Manager
11.8
Zoom Window
The Zoom Window magnifies the view of a project. This makes it easier to modify forms on highresolution monitors.
255
Figure 74: Opening the Zoom Window
11.9
MobileVB Messages Window
Select this menu option to open the MobileVB™ Messages Window. It contains the messages from the
most recent compile for the current project.
Additional details on the MobileVB Messages Window, see theCompile and Validate section.
Figure 75: MobileVB Messages Window
256
11.10
MobileVB User’s Guide
The AppForge MobileVB™ User’s Guide is designed to help you get the most out of MobileVB™ . Select
this menu option to open it.
11.11
AppForge Utilities
MobileVB™ includes several utilities for programmers.
Figure 76: Opening the Converters and Viewers Menu
See the MobileVB™ Project Converter Guide , MobileVB™ File Converters and Viewers Guide
andAppForge Universal Conduit Guide for more information.
11.12
Samples and Tutorials
MobileVB provides a set of tutorials and sample applications. For details on the sample applications, see
theAppForge MobileVB Samples documentation.
257
11.13
AppForge on the Web
The MobileVB Support Website at http://support.appforge.com features a detailed Knowledge Base and
an area to submit technical questions.
258
12
AppForge Data Storage
12.1
Introduction
AppForge Data Storage features a set of libraries that provide access to databases on handheld devices
within the AppForge framework. Data storage support consists of a generic database library, a PDB
(Palm database) library, and a set of administration libraries specific to each supported database. The
generic database object model is designed to be a fast and lightweight cross-platform, cross-database
solution. It contains the basic functionality that most data access applications will need, but excludes
some heavyweight features that are less commonly available with database solutions for portable devices.
The PDB library contains a non-object oriented set of APIs for accessing PDBs
Database Library Features
• Provides a generic method for opening connections to different types of data sources.
• Allows the experienced database programmer to execute any SQL statements supported by the
database provider.
• Includes both read-only and write access to data through the concept of read-only and writeable
recordsets.
• Supports SQL Server CE on Windows CE and Pocket PC devices.
• Supports Pocket Access.
Database Object Model Summary
• IDBAccessManager. The only object creatable with the New keyword. Allows the programmer
to open a connection to a particular data source.
• IConnection. Represents a connection to a data source. Contains methods to execute SQL
statements and to open recordsets.
• IReadableRecordset. Represents a read-only view of data. This recordset only contains methods
to retrieve data and information about the fields in the recordset.
• IUpdatableRecordset. The updatable recordset contains all the functionality of the readable
recordset, plus functions to update existing records. Note that there is no method on the
IConnection object that returns an object of this type. This object definition is a placeholder for
future functionality.
• IWritableRecordset. The writable recordset encapsulates all the functionality of the updatable
recordset and includes methods for adding and deleting records.
259
PDB Library Features
• Provides easy access to the functionality of Palm databases.
• Stores schema information for a PDB, allowing records to be written on a field by field basis.
• Includes support for PDBs on Windows CE. The same PDB file can be copied from the desktop to
both Palm and Windows CE devices.
12.2
Using the Database Model
Overview
The following are the basic steps for performing common database access operations
1. Create a database access manager object.
2. Open a connection from the access manager.
3. Execute a SQL statement on the connection, or:
4. Open a read-only recordset, or:
5. Open a writable recordset.
6. Move through the opened recordset, retrieving and/or modifying data.
Creating the Database Access Manager
The database access manager object is the only object that can be created using the New keyword. All
other objects must be created through methods of the access manager and through methods of objects
the access manager creates.
Example
Dim mgr As AFDatabaseLib.CDBAccessManager
Set mgr = New AFDatabaseLib.CDBAccessManager
or:
Dim mgr As New AFDatabaseLib.CDBAccessManager
The access manager’s sole purpose is to provide a means to connect to various data sources, which will
be discussed in the next section "Opening a Connection."
260
Opening a Connection
The OpenConnection method of the access manager object opens a connection to a data source and
creates a connection object. The first parameter of OpenConnection indicates the type of data source
to which the connection is being made. The second parameter is a custom string containing connection
parameters specific to the database to which the connection is being made. The format of this string is
dependent upon the type of database to which a connection is being made.
Example
Dim mgr As AFDatabaseLib.CDBAccessManager
Dim conn As AFDatabaseLib.IConnection
’ Create a connection to a SQL Server CE database
Set mgr = New AFDatabaseLib.CDBAccessManager
Set conn = mgr.OpenConnection("SQLCE", _
"Data Source=\Data\database.sdf")
Executing a SQL Statement
Once a connection is opened, the connection object’s ExecuteStatement method may be used to execute
SQL statements on that connection. The ExecuteStatement method returns a count of the number of
records affected by the execution of the statement.
SQL statements can be used to add records, update records, delete records, and modify the schema
of your database, among other things. Refer to your database documentation for the syntax of SQL
statements supported by your database engine.
Example
Dim mgr As AFDatabaseLib.CDBAccessManager
Dim conn As AFDatabaseLib.IConnection
Dim RecordsAffected As Long
Set mgr = New AFDatabaseLib.CDBAccessManager
Set conn = mgr.OpenConnection("SQLCE", _
"Data Source=\Data\database.sdf")
RecordsAffected = conn.ExecuteStatement( _
"delete from contacts where age < 25")
261
Read-Only, Updatable, and Writable Recordsets
The AppForge database model divides recordset types into three categories based on the purpose of
the recordset: reading data, modifying existing records, and adding and deleting records. As the name
suggests, read-only recordsets only provide methods for retrieving field data and metadata. In the current
release, read-only recordsets are the only recordsets that can be opened using SQL queries.
Read-Only Recordset Method Summary
Method
Close
FieldIndex
MoveFirst
MoveLast
MoveNext
MovePrevious
ReadRecord
Description
Closes the recordset
Determines the ordinal number of a field from the field name
Move to the first record in the recordset
Move to the last record in the recordset
Move to the next record in the recordset
Move to the previous record in the recordset
Reads all the fields from a particular record into a user defined type. The
number, type, and order of fields in the user-defined type must exactly match
the number, type, and order of fields in the recordset
Read-Only Recordset Property Summary
Property
BOF
EOF
FieldAsBoolean
FieldAsByte
FieldAsCurrency
FieldAsDate
FieldAsDouble
FieldAsInteger
FieldAsLong
FieldAsSingle
FieldAsString
FieldCount
FieldIsNull
FieldName
FieldSize
FieldType
RecordCount
Description
This property is True if the recordset cursor has moved before the first
record in the recordset
This property is True if the recordset cursor has moved after the last
record in the recordset
Retrieves the value of a Boolean-type field
Retrieves the value of a Byte-type field
Retrieves the value of a Currency-type field
Retrieves the value of a Date-type field
Retrieves the value of a Double-type field
Retrieves the value of an Integer-type field
Retrieves the value of a Long-type field
Retrieves the value of a Single-type field
Retrieves the value of a String-type field
Retrieves a total count of fields in the recordset
This property is True if a particular field is null
Retrieves the name of a field
Retrieves the size of a field
Retrieves the type of a field
Retrieves a total count of records in the recordset. Note that not all
recordsets will support this property, and may return a value of -1
262
Updatable recordsets contain all the functionality of read-only recordsets, but also include methods for
updating the values of fields in existing records. Note that in the current release, the connection object
does not provide a method for creating an instance of an updatable recordset object.
Updatable Recordset Method Summary
Method
SetFieldNull
Update
WriteRecord
Description
Sets a field to a null value
Writes changes made to a particular record
Write the values contained in a user-defined type to a record. As with
ReadRecord, the number, type, and order of fields in the user-defined
type must exactly match the number, type, and order of fields in the
recordset
Writable recordsets contain all the functionality of updatable recordsets, but also include methods to add
and delete records.
Writable Recordset Method Summary
Method
AddNew
AddRecord
Delete
Description
Begins the process of adding a new record to the recordset
Adds a new record and writes the values from a user-defined type to that
record. As with ReadRecord and WriteRecord, the number, type, and
order of fields in the user-defined type must exactly match the number,
type, and order of fields in the recordset
Deletes a record from the recordset
Example
Dim
Dim
Dim
Dim
mgr As AFDatabaseLib.CDBAccessManager
conn As AFDatabaseLib.IConnection
rs As AFDatabaseLib.IReadableRecordset
tbl As AFDatabaseLib.IWritableRecordset
Set mgr = New AFDatabaseLib.CDBAccessManager
Set conn = mgr.OpenConnection("SQLCE", _
"Data Source=\Data\database.sdf")
Set rs = conn.OpenReadOnlyRecordset( _
"select * from contacts")
Set tbl = conn.OpenTable("contacts")
Note that in the above sample, two recordsets were opened on the same table. Some databases may not
263
allow two recordsets on a single table to be open at the same time.
Field Properties of Recordsets
Field data in all recordsets is read and written using the FieldAs<type> properties. In the interest of speed
and efficiency, these properties require the programmer to know the number and kind of fields present in
the database. The ordinal of a field is passed to the Property Get method of the appropriate type, with
field numbers starting at zero. Consider the following example below:
Dim mgr As AFDatabaseLib.CDBAccessManager
Dim conn As AFDatabaseLib.IConnection
Dim rs As AFDatabaseLib.IReadableRecordset
Set mgr = New AFDatabaseLib.CDBAccessManager
Set conn = mgr.OpenConnection("SQLCE", _
"Data Source=\Data\database.sdf")
Set rs = conn.OpenReadOnlyRecordset( _
"select name, birthday from contacts")
rs.MoveFirst
Debug.Print rs.FieldAsString(0)
Debug.Print rs.FieldAsDate(1)
rs.Close
conn.Close
In this example the fields "name" and "birthday" were selected from the table contacts. The first field in
the recordset, "name", is at index zero and is of type String. Consequently the FieldAsString property
with a field index of zero is used to retrieve the value of the name field. The second field, "birthday"
is of type Date. The FieldAsDate property with a field index of one is used to retrieve the value of the
birthday field.
Using the field properties to write values to a record works in the same manner. In the example below,
The name and birthday of the first contact record are updated with new values.
Dim mgr As AFDatabaseLib.CDBAccessManager
Dim conn As AFDatabaseLib.IConnection
Dim tbl As AFDatabaseLib.IWritableRecordset
Set mgr = New AFDatabaseLib.CDBAccessManager
Set conn = mgr.OpenConnection("SQLCE", _
"Data Source=\Data\database.sdf")
Set tbl = conn.OpenTable("contacts")
264
tbl.MoveFirst
tbl.FieldAsString(0) = "George P. Burdell"
tbl.FieldAsDate(1) = CDate("September 1, 1912 ")
tbl.Update
tbl.Close
conn.Close
In order for this example to work, the first two fields defined in the contacts table schema must be of type
String and Date. The first field is assigned a new String value, while the second field is assigned a Date
value. The Update method writes changes made to fields to the record.
Note that when using String literals to assign values to non-String fields, the MobileVB™ compiler may
require the use of a type conversion function like CDate.
The Database Library and ADO
ADO programmers will find that many of the AppForge database objects are very familiar. In general,
the AppForge database library is very similar to ADO, with a few differences:
1. Instead of one monolithic recordset that contains all the functionality that you might need when
opening a recordset, there are read-only and writable recordsets. When you open a recordset,
you must know at the time you are opening it whether you want to open it for read-only or for
read/write access.
2. The AppForge model forces you to be more aware of the types and positions of the fields in
your recordset. There is no Fields collection, and field values are not retrieved as Variants.
The AppForge field properties are strongly typed to minimize the amount of unnecessary data
conversion and memory usage.
12.3
Using the Database Model with SQL Server CE
Introduction
SQL Server CE is an extension of SQL Server for Windows CE devices. Although the runtime can be
used to create stand-alone database on the device, typically a subset of the tables and data from databases
on a SQL Server are replicated to a device. Devices can transfer data to and from a server by using RDA
or by synchronizing with the server through a PC running the SSCERelay utility. For more information
on replication and remote data access, refer to your SQL Server CE documentation or to the SQL Server
CEwebsite . There is also an excellentwhite paper about security models using SQL Server CE.
SQL Server CE comes with a useful utility called ISQLCE. This program is something like the SQL
Server 2000 Query Analyzer application, scaled down to run on the device. You can use it to create
265
and connect to databases, execute SQL statements, and view query results in a tabular format. The tool
returns detailed error information when there are syntax errors or other problems with queries, and can
be very useful for testing ideas on the device. Once you have created a query that works, you can save it
on the device and then use the Active Sync File Explorer to copy it back to the desktop. (Note that the
saved file will be a Unicode file, so you will need a text editor that is capable of reading wide characters.
On Windows 2000, Notepad is sufficient.)
Database Files
On the device, a SQL Server CE database is stored as a single file with the extension .sdf, one database
to a file. There are no tools that allow you to modify these databases on the desktop, which limits the
options available for creating databases that you wish to distribute with your application. Databases
can be created on the device in two ways: by using replication to create a device copy of a server’s
publication, or by using the CreateDatabase method of the SQL CE administration object, described in
a section below. If you use the CreateDatabase method to create a database from scratch, the resulting
database will be empty, and you will need to use a series of SQL statements to create the appropriate
tables for your new database.
As data is added and deleted over time, a database may become fragmented and will take up more
space than is necessary. This bloated database may be compacted using the CompactSQLDatabase
method. The compacted version of the database is written to a separate file, leaving the original database
unchanged.
Connection Strings
To connect to a SQL Server CE database, the first input parameter of the OpenConnection method should
be "SQLCE". This string will cause the database access manager to interpret the second string as a SQL
Server CE OLEDB connection string. This connection string may contain any of three properties:
• Data Source. The complete path to the database file.
• SSCE:Database Password. The password to the database file.
• SSCE:Encrypt Database. "True" if the database file is encrypted, otherwise "False".
Some Examples:
Dim mgr As New CDBAccessManager
Dim conn As IConnection
’ Connect to an unencrypted database that has no password
set conn = mgr.OpenConnection("SQLCE", _
266
"Data Source=\Data\database.sdf")
’ Connect to an unencrypted database with a password
set conn = mgr.OpenConnection("SQLCE", _
"Data Source=\Data\database.sdf;SSCE:Database" _
& " Password=password;"
’ Connect to an encrypted database with a password
set conn = mgr.OpenConnection("SQLCE", _
"Data Source=\Data\database.sdf;SSCE:Database" _
& " Password=password;SSCE:Encrypt Database=True;"
Note that the Data Source property is mandatory in any connection string.
Working in Hosted Mode versus Running on the Device
When you are debugging your application in Visual Basic on your PC, you will not be able to test with
the actual SQL Server CE database that will be present on the device. It is recommended that you test
with an identical database located on a SQL Server on your local network or on your local machine. With
SQL Server 2000, making a connection requires that you install a number of client connectivity tools on
your development machine. See your SQL Server documentation for more information on connecting to
a SQL Server.
When connecting to a SQL Server from your PC, the connection string that should be used in the
OpenConnection method of the database access manager will be drastically different from the connection
string used on the device. This connection string will have the same format as the string you would use
to connect to a SQL Server using ADO, minus the Provider property. Provider information is provided
with the first parameter of the OpenConnection method. See your SQL Server documentation for more
information on the format of SQL Server connection strings.
Programmer’s Notes
• You can have only one open connection to a SQL Server CE database at a time, and this connection
must be closed before invoking replication.
• Fields of type rowguid are interpreted as String fields and are read-only.
• SQL Server CE does not support dynamic read-only cursors. Consequently the staticset parameter
of the connection object’s OpenReadOnlyRecordset method is meaningless under SQL Server CE.
All read-only recordsets are static.
• Similarly, SQL Server CE does not support static read/write recordsets or forward-only read/write
recordsets. As a result the forwardonly and staticset parameters of the connection object’s
OpenTable method are both meaningless under SQL Server CE.
267
• String fields within a SQL Server CE database are limited to 254 characters.
Synchronization Options
SQL Server CE provides you with two synchronization methods: replication and RDA (remote data
access). RDA allows you to push a discrete set of records from the device to a SQL Server, or to pull a
set of records from the SQL Server to the device. Replication is a more complete reconciliation of the
data set that exists on the device with the data set that exists on teh server. Both of these methods allow
you to use Web protocols to communicate wirelessly with a SQL Server. Refer to the following excerpt
from the SQL Server CE Books Online about connectivity:
SQL Server CE RDA and replication are optimized for wireless communication. They automatically
compress data to minimize the amount of data sent over the wireless network. They can be configured to
use encryption to safeguard user data propagated between the SQL Server CE and SQL Server.
Data is propagated between the Windows CE device and the server by using a simple protocol patterned
after file transfer protocols. SQL Server CE RDA and replication recover from communication failures
by restarting from the last successfully transmitted block of data. This makes synchronization possible
even if the underlying transport is not reliable.
SQL Server CE RDA and replication are primarily intended for Windows CE devices that are
occasionally connected to the network. However, it is also useful for Windows CE devices that are
consistently connected.
(end excerpt)
AppForge provides a thin wrapper for Microsoft’s ActiveX replication object and RDA object so
that they may be used in MobileVB™ projects. For the most part, methods and properties in these
wrappers directly correspond to the methods and properties provided by the ActiveX objects. For more
information, refer to your SQL Server CE documentation.
Notes:
• The use of replication requires that you synchronize your devices with a SQL Server 2000 server.
The native database format used in SQL Server 2000 and in SQL Server CE differs significantly
from the format used in previous versions of SQL Server. Because replication is dealing intimately
with the contents of tables and individual records, this difference precludes the use of replication
to Windows CE devices with SQL Server 7.0. RDA, however, can be used with both SQL Server
7.0 and SQL Server 6.5.
• The synchronization methods described above allow you to synchronize with SQL Server database
servers only. You cannot directly synchronize devices running SQL Server CE with other database
servers. A number of third-party products exist, however, to perform more flexible synchronization
operations.
• There is no desktop equivalent of the AppForge SQL Server CE synchronization support. This
268
means that you cannot meaningfully debug your synchronization code in Visual Basic. The PC
version of all the synchronization functions will return success, but at the same time will not
actually perform any actions.
Data Types
SQL Server
bigint
binary
bit
char*
datetime
decimal*
float
image
int
money
nchar
ntext
numeric
nvarchar
real
smalldatetime*
smallint
smallmoney*
sql_variant*
sysname
text*
timestamp*
tinyint
uniqueidentifier
varbinary
varchar*
OLE DB
DBTYPE_I8
DBTYPE_BYTES
DBTYPE_BOOL
DBTYPE_STR
DBTYPE_DBTIMESTAMP
DBTYPE_NUMERIC
DBTYPE_R8
DBTYPE_BYTES
DBTYPE_I4
DBTYPE_CY
DBTYPE_WSTR
DBTYPE_WSTR
DBTYPE_NUMERIC
DBTYPE_WSTR
DBTYPE_R4
DBTYPE_DBTIMESTAMP
DBTYPE_I2
DBTYPE_CY
DBTYPE_VARIANT
DBTYPE_WSTR
DBTYPE_STR
DBTYPE_BYTES
DBTYPE_UI1
DBTYPE_GUID
DBTYPE_BYTES
DBTYPE_STR
AppForge Conformant
Long
Not Supported
Boolean
String
Date
Not Supported
Double
Not Supported
Long
Currency
String
String
Not Supported
String
Single
Date
Integer
Currency
Not Supported
String
String
Not Supported
Byte
String (read-only)
Not Supported
Not Supported
AppForge Native
S32
Not Supported
BOOL32
IString
IDateTime
Not Supported
FLOAT64
Not Supported
S32
CURRENCY64
IString
IString
Not Supported
IString
FLOAT32
IDateTime
S16
CURRENCY64
Not Supported
IString
IString
Not Supported
U08
IString (read-only)
Not Supported
Not Supported
* indicates that this type is not supported on SQL Server CE
SQL Server CE Administration Library Reference
TheAppForge SQLCE Administration Library contains database manipulation and synchronization
functionality that are specific to SQL Server CE.
269
12.4
Using the Database Model with Pocket Access
Introduction
Pocket Access is the database format native to Windows CE devices.
Database Files
Pocket Access uses the notion of database volumes to describe database files. Each .cdb file is a separate
database volume that can contain multiple tables. Pocket PC devices also contain a default database
volume that contains PIM data and some system information. This default volume does not reside in a
.cdb file, but you can browse its contents using the Mobile Device explorer that comes with ActiveSync.
There will be a folder named "Databases" under "My Pocket PC" that contains all the tables residing in
the default database volume.
In order for Pocket Access databases to be accessible by ADOCE and by ActiveSync’s synchronization
capabilities, they must contain a number of tables that store schema information about the database. If
you create a database using AppForge’s database administration library, ADOCE, or by synchronizing
an ODBC data source with ActiveSync, the new database will contain sufficient schema information.
If, however, you are attempting to open a database that was not created through any of those three
methods, attempting to open that database may generate a runtime error. Note also that the schema table
requirement prevents you from opening databases that reside on the default database volume, as this
volume does not contain schema information.
Connection Strings
Connection strings for Pocket Access databases need only include the fuly qualified path to the database
file which should be opened. Pocket Access databases do not provide password or encryption facilities,
so there is no need to specify extra properties listing these parameters. Similarly, when debugging your
appliction through Visual Basic, you should specify the entire path to the Microsoft Access database you
are using for testing purposes.
Some Examples:
Dim mgr As New CDBAccessManager
Dim conn As IConnection
’ Connect to a database on the device
Set conn = mgr.OpenConnection("CEDB", "\Data\database.cdb")
’ Connect to a database on the PC
Set conn = mgr.OpenConnection("CEDB", "C:\Data\database.mdb")
270
Working in Hosted Mode versus Running on the Device
When you are debugging your Pocket Access application using Visual Basic, the database library will
emulate a database on the device using a Microsoft Access database. For best results with this emulation,
it is recommended that you have the Jet 4.0 OLE DB provider installed on your system. The Pocket
Access emulation is designed to also work with Jet 3.5, but has not yet been fully tested with this version
of Jet. You can determine whether you have the latest version of the Jet provider installed by checking
for the existence of msjetoledb40.dll in your system directory or in your Program Files directory under
Common Files. If you do not have the provider installed, you candownload it from Microsoft’s universal
data access web site.
Note that in order to connect to an Access database on your PC, you will need to specify the full path
to the .mdb file containing your database. The emulation will not translate the .cdb extension to a .mdb
extension.
Programmer’s Notes
• Pocket Access does not natively support SQL statements. ADOCE provides its own SQL parser
so that you can write SQL statements with ADOCE, but AppForge’s lightweight implementation
does not attempt to duplicate such functionality. If you attempt to use the Execute or
OpenReadOnlyRecordset methods of the connection object, you will receive errors indicating that
the object doesn’t support those methods.
• The forwardonly and staticset parameters of the OpenTable method of the connection object have
no meaning with Pocket Access databases. All table recordsets are bi-directional dynamic sets.
• You cannot open the default database store because it does not contain schema information.
Synchronization Options
ActiveSync allows you to synchronize any ODBC data source or Microsoft Access database with a
Pocket Access database on your device. Note that if you are synchronizing with a non-Access database
that contains irregular data types, it is possible that some loss of data may occur when those data types
are translated to Pocket Access data types.
Data Types
Note that the native Pocket Access data types do not include a type that directly corresponds to the
AppForge Byte, Single, and Currency types. If you attempt to create a table with fields that are set to any
of these three types, those fields will automatically be created with the appropriate native Pocket Access
types. For example, if you attempt to create a Byte field, the FieldType property of a recordset on the
table containing this field will return Integer, as this is the closest matching native Pocket Access type.
271
This behavior may cause problems at run-time if you are using any of the ReadRecord, WriteRecord, or
AddRecord methods. Continuing the example above, let us assume that you have created a table with a
"Byte" field and that you now intend to call ReadRecord on that table. Because the AppForge runtime
allocates one byte of storage in a record structure for a Byte field, and two bytes of storage for an Integer
field, it is important that in the user-defined type used to read records from this table, the "Byte" field
is actually declared as an Integer. If it is declared as a Byte, alignment errors will occur because the
database library believes the field values to be Integers. Any of the three record methods are subject to
this error.
To avoid this error, when writing to a Pocket Access database use Integer fields whereever you would
normally use Byte fields. Similarly, use Double fields whereever you would use Single or Currency
fields.
ODBC
Pocket Access
AppForge Native
CEVT_R8
CEVT_BLOB
CEVT_BOOL
CEVT_LPWSTR
CEVT_FILETIME
CEVT_R8
CEVT_R8
CEVT_R8
Unsupported
CEVT_I4
CEVT_FILETIME
CEVT_BLOB
CEVT_LPWSTR
CEVT_R8
CEVT_I2
AppForge
Conformant
Long
Unsupported
Boolean
String
Date
Double
Double
Double
Unsupported
Long
Date
Unsupported
String
Double
Integer
SQL_BIGINT
SQL_BINARY
SQL_BIT
SQL_CHAR
SQL_DATE
SQL_DECIMAL
SQL_DOUBLE
SQL_FLOAT
SQL_GUID
SQL_INTEGER
SQL_INTERVAL
SQL_LONGVARBINARY
SQL_LONGVARCHAR
SQL_REAL
SQL_SMALLINT,
SQL_TINYINT
SQL_TIME
SQL_TIMESTAMP
SQL_VARBINARY
SQL_VARCHAR
CEVT_FILETIME
CEVT_FILETIME
CEVT_BLOB
CEVT_LPWSTR
Date
Date
Unsupported
String
IDateTime
IDateTime
Unsupported
IString
S32
Unsupported
BOOL32
IString
IDateTime
FLOAT64
FLOAT64
FLOAT64
Unsupported
S32
IDateTime
Unsupported
String
FLOAT64
S16
Pocket Access Administration Library Reference
TheAppForge Pocket Access Administration Library contains database manipulation functionality that
is specific to Pocket Access databases.
272
12.5
Using the Database Model with Symbian OS Databases
Introduction
The Symbian operating system ships with a very feature-rich database implementation.
Database Files
Symbian OS database files can be created using the CreateDatabase function of the Symbian OS database
administration library. Although Symbian OS provides a mechanism for storing several different
databases in a single file, for simplicity’s sake the AppForge database library restricts you to one database
per file.
If you create a database on your PC using the Nokia 9200 Series emulator, this database file can be
downloaded directly from the PC to the device, with no conversion. In the same way, if you create a
database on the device, you can copy it to your desktop and use it in the emulator. Note that this is for the
Nokia emulator only; if you are debugging using VB, the database created will be an Access database so
that the average VB developer is not required to have a Symbian SDK or emulator installed.
Connection Strings
Connection strings for Symbian OS databases contain a series of property definitions. Each property
definition consists of a property name, followed by an equals sign ("="), followed by the property value.
Each property definition is separated by a semicolon. (This format is also used by OLE DB connection
strings.) Three properties may be used in a connection string:
• Data Source . The complete path to the database file. Note that this property is mandatory for a
valid connection string.
• Exclusive . Determines whether the database will be opened for exclusive access. Possible values
for this property are "True" and "False". If this property is False, then the Symbian named database
server will be used to open the database, allowing shared read and write access. The default value
for this parameter is "True".
• Password . An encryption password for the database. If a password is provided, the database will
be encrypted using the provided password as a key.
Examples:
Dim mgr As New CDBAccessManager
Dim conn As IConnection
273
’ Connect to an unencrypted database exclusively
Set conn = mgr.OpenConnection("SYMBIANOS", _
& "Data Source=c:\system\apps\Database\database.db")
’ Connect to an unencrypted database for shared access
Set conn = mgr.OpenConnection("SYMBIANOS", _
& "Data Source=c:\system\apps\Database\database.db;Exclusive=False")
’ Connect to an encrypted database exclusively
Set conn = mgr.OpenConnection("SYMBIANOS", _
& "Data Source=c:\system\apps\Database\database.db;Password=password")
’ Connect to an encrypted database for shared access
Set conn = mgr.OpenConnection("SYMBIANOS", _
& "Data Source=c:\system\apps\Database\database.db;Exclusive=False" _
& ";Password=password"
Working in Hosted Mode versus Running on the Device
If you are using Visual Basic as your primary emulation environment, Symbian OS databases are
emulated using Microsoft Access. For the most part the capabilities of the two databases are comparable,
however if you are using SQL statements to create tables, you may encounter some slight differences in
the keywords used by the two databases. For example, you if you want to create a table with a field
whose type is the Symbian OS VARCHAR, you will have to use a code snippet similar to the following:
Dim mgr As New CDBAccessManager
Dim conn as IConnection
Set conn = mgr.OpenConnection("SYMBIANOS", "Data Source=" _
& "c:\system\apps\myapp\test.db")
#If APPFORGE Then
’ Use Symbian syntax to create the table
conn.ExecuteStatement "CREATE TABLE myTable (intField INTEGER, " _
& "stringField VARCHAR(30))"
#Else
’ Use Access syntax to create the table
conn.ExecuteStatement "CREATE TABLE myTable (intField INTEGER, " _
& "stringField CHAR(30))"
#End If
It is also possible to test your application using the Nokia 9200 Series emulator. In this case, the database
created will be in the native Symbain format, and it will behave exactly as you would expect the database
274
to behave on the device. When an application is compiled for the emulator, the APPFORGE compiler
definition is still defined, so the above code snippet does not need to be changed.
Programmer’s Notes
• The Symbian OS SQL language requires that date literals be surrounded by the pound ("#")
character. If you do not surround date literals with this character, you will have syntax errors
in your SQL statement.
Synchronization Options
Most devices with Symbian OS come with support for synchronizing PIM data, but there is currently no
personal synchronization solution for generic databases.
Data Types
Symbian OS
EDbColBinary
EDbColBit
EDbColDateTime
EDbColInt8
EDbColInt16
EDbColInt32
EDbColInt64
EDbColLongBinary
EDbColLongText
EDbColLongText8
EDbColLongText16
EDbColReal32
EDbColReal64
EDbColText
EDbColText8
EDbColText16
EDbColUint8
EDbColUint16
EDbColUint32
AppForge Conformant
Unsupported
Boolean
Date
Byte
Integer
Long
Long
Unsupported
Unsupported
Unsupported
Unsupported
Single
Double
String
String
String
Byte
Integer
Long
275
AppForge Native
Unsupported
BOOL32
IDateTime
S08
Long
S32
S32
Unsupported
Unsupported
Unsupported
Unsupported
FLOAT32
FLOAT64
IString
IString
IString
S08
S16
S32
Symbian OS Database Administration Library Reference
TheAppForge Symbian OS Database Administration Library contains database manipulation
functionality that is specific to Symbian OS databases.
12.6
Using the Database Model with PDBs
Introduction
The database library includes support for accessing Palm databases (PDBs). PDBs are the only database
type that is supported on all platforms, and they are the simplest choice if you are looking for a completely
cross-platform solution. The tradeoff comes in the speed and efficiency of the database itself, however.
PDBs do not include support for SQL queries, and accessing them through the database library is slower
than using the AppForge PDB library.
Database Files
A Palm "database" is stored in a file with the extension ".pdb". Each PDB file actually contains one table,
rather than a set of related tables.
Connection Strings
Since there is no central database file, connection strings for PDBs are very simple: they should be empty.
On all platforms, a connection for opening PDB recordsets can be created in the following manner:
Dim mgr as CDBAccessManager
Dim conn as IConnection
Set mgr = new CDBAccessManager
Set conn = mgr.OpenConnection("PDB", "")
In order to open a Recordset, call OpenTable() with the name of the PDB to be opened.
’ Here we open a PDB named "MyPDB"
Dim rs As IWritableRecordset
set rs = conn.OpenTable("MyPDB")
276
Working in Hosted Mode versus Running on the Device
AppForge provides an implementation of PDBs for the desktop, and as a result applications that are using
PDBs for data access will function in more or less the same manner. The only functional difference
between the two environments is that on the device, PDBs must be in the same directory as your
application, while on the desktop, PDBs may be located anywhere. If you are using PDBs on the desktop
and they are not located in your application directory, be sure to specify the path to the PDB files as part
of the table name parameter in the OpenTable method of the PDB connection. This path may be a fully
qualified or a relative path.
Programmer’s Notes
• As with Pocket Access, PDBs do not support SQL statements.
• Read-only recordsets are not supported on PDBs.
Synchronization Options
If you are using PDBs on Palm OS devices, the AppForge Universal Conduit provides a complete
synchronization solution for most databases. If you are using PDBs on other platforms, you will probably
need to write your own application to extract the information from the PDB.
12.7
The Database Library vs. the PDB Library
This section attempts to give PDB programmers a head start on adjusting to the differences between the
AppForge database model and the AppForge PDB library.
Tables versus Databases
The concept of a PDB "database" roughly corresponds to the notion of a table in the new database
model. A table is a set of records or rows, each of which contains a number of related data fields. A
PDB database effectively contains only one table. The AppForge database model is intended for use with
more traditional databases, which can contain a number of tables that may or may not be related to each
other in some way.
Retrieving Data
The AppForge database library provides two methods for retrieving data. The first method is direct table
access, which is very much like the PDB library in that a single table is opened as for direct read/write
277
access. To open a table for direct access, you need to open a connection, then use the OpenTable method
to get a recordset that allows read/write access. It is important to note, however, that data in tables cannot
be sorted or filtered when they are retrieved through this method.
To sort and filter data, you must use the SQL query language to open a recordset. A recordset can be
thought of as a temporary table that contains a subset of information from one or more tables. The SQL
query language can be used to specify which fields from which tables the user wishes to retrieve, and
how multiple tables relate to each other in a single query. A query may also contain clauses that filter,
order, and group the data retrieved. A complete SQL language reference is beyond the scope of this
document; please see your database server documentation. To open a recordset, the user must open a
connection, then pass a query string to the OpenReadOnlyRecordset method of the connection. As the
name implies, recordsets opened through SQL queries are read-only. If you need to modify existing data
or insert records, you will need to open a table or use SQL statements that modify data.
Modifying Data
The database library allows users to modify data both through SQL statements and through methods on
the recordset object. The ExecuteStatement method of the connection object may be used to execute
SQL statements that add, modify, or delete data from the database. A recordset obtained though the
OpenTable method also exposes a number of methods that allow data in the reocrdset to be modified.
To update field values, use the FieldAs<type> properties, and commit your changes using the Update
method. To add a new record, use AddRecord or AddNew followed by setting field properties followed
by the Update method. To delete a record, use the Delete method, which does not require calling the
Update method.
PDB Function Counterparts
Function
PDBBOF
PDBBulkRead
PDBCancelRecordEdit
PDBClose
PDBCreateDatabase
PDBCreateDBUniqueNumber
PDBCreateRecord
PDBCreateRecordBySchema
Analogous Function/Process
Recordset’s BOF property
No analogue
No analogue; moving to another record without calling
Update effectively cancels an edit
Recordset’s Close method
Database dependent; for SQLCE use the CreateSQLDatabase
method of CSQLAdmin
No analogue; in general the database you are working with
will provide unique identifiers for you
Recordset’s AddNew or AddRecord methods, or the
appropriate SQL statement
Recordset’s AddNew or AddRecord methods, or the
appropriate SQL statement
278
PDBCreateTable
PDBCurrentIndex
PDBDeleteDatabase
PDBDeleteRecord,
PDBDeleteRecordEx
PDBEditRecord
PDBEOF
PDBFindRecordByField,
PDBFindRecordByID
PDBGetCategoryName
PDBGetDatabaseAttributes
PDBGetField, PDBGetFieldbyOffset
PDBGetLastError
PDBGetNumFields
PDBGetSortFields
PDBGotoIndex
PDBMoveFirst
PDBMoveLast
PDBMoveNext
PDBMovePrev
PDBNumRecords
PDBOpen
PDBReadRecord
PDBRecordAttributes,
PDBRecordAttributesEx
PDBRecordCategoryID
PDBRecordSize
Use the connection object’s ExecuteStatement method with a
SQL statement that creates a table
Database and recordset type dependent; with some databases
and on some recordsets the field at index -1 is a unique record
identifier or bookmark.
Entire databases cannot be deleted through the AppForge
database library. Tables can be deleted however, by using the
connection object’s ExecuteStatement method with the
appropriate SQL statement.
The recordset’s Delete method, or the appropriate SQL
statement
No analogue; editing begins as soon as a particular field is set
Recordset’s EOF property
No analogue. Once a recordset is open, there is no way to seek
for a particular record. You can, however, use a SQL query to
open a recordset that includes only one or a few records.
No analogue
No analogue
Recordset’s FieldAs<type> property. Fields must be retrieved
using the property that corresponds to their data types, else a
type mismatch may occur.
No analogue; use On Error statements to catch errors thrown
by the database library
Recordset’s FieldCount property
No analogue
No analogue
Recordset’s MoveFirst
Recordset’s MoveLast
Recordset’s MoveNext
Recordset’s MovePrevious
Recordset’s RecordCount property. Note: This property is not
supported on some recordsets with some database providers.
DBAccess object’s OpenConnection method.
Recordset’s ReadRecord method. Note that as with
PDBRecord, the fields in your UDT must be exactly the same
in terms of number and type as the fields in the recordset, or
errors may occur.
No analogue
No analogue
No analogue
279
PDBRecordUniqueID
PDBRemoveAllRecords
PDBResizeRecord
PDBSetCategoryName
PDBSetDatabaseAttributes
PDBSetFieldType, PDBSetNumFields
PDBSetRecordAttributes
PDBSetRecordCategoryID
PDBSetSort
PDBSetSortField
PDBUpdateRecord
PDBWriteField,
PDBWriteFieldbyOffset
PDBWriteRecord
12.8
Database dependent. Some tables may define a table key
which is unique for every record. Some databases may create
an additional bookmark field when a query is executed that
can be retrieved with field index -1.
Use a SQL query similar to the following: "delete from <table
name>"
No analogue
No analogue
No analogue
No analogue. Depending on whether or not you need to
synchronize a device with a central database server, you may
be able to use SQL statements to alter a table’s fields.
Changing a table is not recommended, however, if this table is
to be synchronized.
No analogue
No analogue
No analogue
No analogue
Recordset’s Update method.
Recordset’s FieldAs<type> property. Fields must be set using
the property that corresponds to their data types, else a type
mismatch may occur.
Recordset’s WriteRecord method.
Database Library Examples
All of the examples below are designed for the theoretical table employees, which has the following
schema:
Ordinal
0
1
2
3
4
Field Name
name
date_of_hire
age
salary
brownie_points
Type
String
Date
Byte
Currency
Double
Finding the Field Index
Many database functions require that you know the exact position and type of fields in the recordset. If
you only know the name of a field, you can find the ordinal of a field by using the FieldIndex function.
The ordinal can then be used with the FieldType property to find the type of the field.
280
Dim
Dim
Dim
Dim
mgr As AFDatabaseLib.CDBAccessManager
conn As AFDatabaseLib.IConnection
rs As AFDatabaseLib.IReadableRecordset
index As Long
Set mgr = New AFDatabaseLib.CDBAccessManager
Set conn = mgr.OpenConnection("SQLCE",
"Data Source=\Data\database.sdf")
Set rs = conn.OpenReadOnlyRecordset("
select * from employees")
index = rs.FieldIndex("age")
rs.Close
conn.Close
Reading Record Data
Field values may be read either through recordset properties or through the ReadRecord method.
ReadRecord should only be used in situations where the exact number and type of fields in a recordset
is known at compile time. In order to use the ReadRecord method, you must create a user-defined type
whose members match the fields in the recordset. If the fields do not match a fatal runtime error may
occur.
Public Type EmployeeRec
name As String
date_of_hire As Date
age As Byte
salary As Currency
brownie_points As Double
End Type
Dim
Dim
Dim
Dim
mgr As AFDatabaseLib.CDBAccessManager
conn As AFDatabaseLib.IConnection
rs As AFDatabaseLib.IReadableRecordset
rec As EmployeeRec
Set mgr = New AFDatabaseLib.CDBAccessManager
Set conn = mgr.OpenConnection("SQLCE", _
"Data Source=\Data\database.sdf")
Set rs = conn.OpenReadOnlyRecordset( _
"select * from employees")
rs.MoveFirst
’ Get fields using recordset properties
281
Debug.Print
Debug.Print
Debug.Print
Debug.Print
Debug.Print
rs.FieldAsString(0)
rs.FieldAsDate(1)
rs.FieldAsByte(2)
rs.FieldAsCurrency(3)
rs.FieldAsDouble(4)
’ Get the fields using ReadRecord
rs.ReadRecord VarPtr(rec)
Debug.Print rec.name
Debug.Print rec.date_of_hire
Debug.Print rec.age
Debug.Print rec.salary
Debug.Print rec.brownie_points
rs.Close
conn.Close
The above method will also work for queries that only retrieve a subset of a table’s fields or that select
fields in a particular order. Simply define your record type so that its members match the fields you have
selected in your query.
Updating Record Data
Records may be updated through either recordset field properties or through the WriteRecord method.
Note that after using recordset properties to update fields, you must use the Update method.
Dim
Dim
Dim
Dim
mgr As AFDatabaseLib.CDBAccessManager
conn As AFDatabaseLib.IConnection
tbl As AFDatabaseLib.IWritableRecordset
rec As EmployeeRec
Set mgr = New AFDatabaseLib.CDBAccessManager
Set conn = mgr.OpenConnection("SQLCE", _
"Data Source=\Data\database.sdf")
Set tbl = conn.OpenTable("employees")
tbl.MoveFirst
’ Set fields using recordset properties
tbl.FieldAsString(0) = "John Smith"
tbl.FieldAsDate(1) = CDate("12/1/2001")
tbl.FieldAsByte(2) = 25
tbl.FieldAsCurrency(3) = 50000
tbl.FieldAsDouble(4) = 2400.35
282
tbl.Update
’ Set the fields using WriteRecord
rec.name = "John Smith"
rec.date_of_hire = CDate("12/1/2001")
rec.age = 25
rec.salary = 50000
rec.brownie_points = 2400.35
tbl.WriteRecord VarPtr(rec)
tbl.Close
conn.Close
Adding New Records
Records may be added through either recordset field properties or through the AddRecord method. Note
that after using recordset properties to add fields, you must use the Update method.
Dim
Dim
Dim
Dim
mgr As AFDatabaseLib.CDBAccessManager
conn As AFDatabaseLib.IConnection
tbl As AFDatabaseLib.IWritableRecordset
rec As EmployeeRec
Set mgr = New AFDatabaseLib.CDBAccessManager
Set conn = mgr.OpenConnection("SQLCE", _
"Data Source=\Data\database.sdf")
Set tbl = conn.OpenTable("employees")
’ Add a record using recordset properties
tbl.AddNew
tbl.FieldAsString(0) = "John Smith"
tbl.FieldAsDate(1) = CDate("12/1/2001")
tbl.FieldAsByte(2) = 25
tbl.FieldAsCurrency(3) = 50000
tbl.FieldAsDouble(4) = 2400.35
tbl.Update
’ Add a record using AddRecord
rec.name = "John Smith"
rec.date_of_hire = CDate("12/1/2001")
rec.age = 25
rec.salary = 50000
rec.brownie_points = 2400.35
283
tbl.AddRecord VarPtr(rec)
tbl.Close
conn.Close
Deleting Records
The Delete method of the writable recordset will delete the current record. After deleting a record, the
recordset’s cursor still points to the deleted record, so you should move to either the next or the previous
record.
tbl.Delete
tbl.MoveNext
If tbl.EOF Then
tbl.MovePrevious
End If
A Generic Record Reader
The following example subroutine will read the values from a recordset with any number of fields and
add the records to a grid.
Private Sub LoadRecordsIntoGrid(rs As IReadableRecordset, _
grid As AFGrid)
Dim data As String
Dim i As Integer
On Error GoTo LoadRecords_Error
’ Reset grid
grid.Clear
grid.Cols = rs.FieldCount
’ Add field names to the grid
data = ""
For i = 0 To rs.FieldCount - 1
If i <> 0 Then
data = data & Chr(9) & rs.FieldName(i)
Else
data = rs.FieldName(i)
End If
284
Next i
grid.AddItem data
’ Add all records to the grid
rs.MoveFirst
While Not rs.EOF
data = ""
For i = 0 To rs.FieldCount - 1
If i <> 0 Then data = data & Chr(9)
Select Case rs.FieldType(i)
Case afDBTypeInteger
data = data & rs.FieldAsInteger(i)
Case afDBTypeString
data = data & Trim(rs.FieldAsString(i))
Case afDBTypeBoolean
data = data & rs.FieldAsBoolean(i)
Case afDBTypeLong
data = data & rs.FieldAsLong(i)
Case afDBTypeByte
data = data & rs.FieldAsByte(i)
Case afDBTypeDate
data = data & rs.FieldAsDate(i)
Case afDBTypeDouble
data = data & rs.FieldAsDouble(i)
Case afDBTypeCurrency
data = data & rs.FieldAsCurrency(i)
Case afDBTypeSingle
data = data & rs.FieldAsSingle(i)
End Select
Next i
grid.AddItem data
rs.MoveNext
Wend
Exit Sub
LoadRecords_Error:
MsgBox "Error in LoadRecords: " & Hex(Err.Number) _
& " - " & Err.Description
End Sub
285
12.9
AppForge PDB Library
AppForge PDB Library Overview
Overview
The AppForge PDB Library provides a set of methods to manipulate Palm Databases (PDBs). PDB files
can be loaded to and accessed on any platform that MobileVB™ supports.
PDBs are different from other database types in that each PDB file stores only one table, and constraint
checking is not performed (e.g., PDBs do not have primary keys). It is the developer’s responsibility to
maintain appropriate database constraints within his or her application.
Palm OS is a registered trademark of Palm, Inc.
Typical Usage
Databases are typically used for storing data for a long period of time. Data can be added to or deleted
from a database, and the information can be sorted and displayed in alphabetical or numerical order. The
following information includes the basic steps for creating and working with a Palm Database file.
1. First, convert a table in a Microsoft Access database to a PDB using the AppForge
Database Converter. Make sure that your PDB is saved under the working directory
for your MobileVB™ project, and that it has a name that does not match that of the
project (PRC file). The converter can generate a database code module, which provides
database constants and compatible type definitions when added to a project. For more
information on converting and viewing databases, see the AppForge File Converters
and Viewers Guide.
2. Open an existing PDB during run time using PDBOpen , which returns a unique
database handle (as a Long value) that can be used to identify the database when
calling other methods. If PDBOpen returns False, you can program the application
to create a new database during run time using the PDBCreateDatabase method , and
define the database’s schema using the PDBCreateTable method.
3. Use the PDB Library methods to access, modify, and sort database records. Most PDB
methods require the database handle (returned by PDBOpen or PDBCreateDatabase
as a Long value) as input, in order to identify the database.
4. Add the PDB to the project’s list of Dependencies via the MobileVB Settings menu,
before uploading your application to the device.
5. Optional - Set up the AppForge Universal Conduit so users can synchronize a Palm
Database with any ODBC database on a desktop PC. See the AppForge Universal
Conduit Guide for more information.
For an example database project, go
Toolkit\samples\Apps\PDB Library Tutorial.
286
to
C:\Program
Files\AppForge\VB
The following list includes the most commonly used calls in the AppForge PDB Library.
Refer to the Methods section for a complete list of AppForge PDB Methods.
1. PDBOpen
2. PDBReadRecord
3. PDBCreateRecordBySchema
4. PDBWriteRecord
5. PDBEditRecord
6. PDBSetSortFields
7. PDBDeleteRecord
8. PDBUpdateRecord
9. PDBMoveFirst
10. PDBMoveLast
11. PDBMoveNext
12. PDBMovePrev
13. PDBBOF
14. PDBEOF
15. PDBRecordUniqueID
16. PDBFindRecordbyID
17. PDBFindRecordByField
18. PDBGetLastError
AppForge PDB Library Methods
287
PDBBOF
PDBClose
PDBCreateRecord
PDBCurrentIndex
PDBDeleteRecordEx
PDBFindRecordByField
PDBGetDatabaseAttributes
PDBGetLastError
PDBGotoIndex
PDBMoveNext
PDBOpen
PDBRecordAttributesEx
PDBRecordUniqueID
PDBSetCategoryName
PDBSetNumFields
PDBSetSort
PDBWriteField
12.10
PDBBulkRead
PDBCreateDatabase
PDBCreateRecordBySchema
PDBDeleteDatabase
PDBEditRecord
PDBFindRecordbyID
PDBGetField
PDBGetNumFields
PDBMoveFirst
PDBMovePrev
PDBReadRecord
PDBRecordCategoryID
PDBRemoveAllRecords
PDBSetDatabaseAttributes
PDBSetRecordAttributes
PDBSetSortFields
PDBWriteFieldByOffset
PDBCancelRecordEdit
PDBCreateDBUniqueNumber
PDBCreateTable
PDBDeleteRecord
PDBEOF
PDBGetCategoryName
PDBGetFieldByOffset
PDBGetSortFields
PDBMoveLast
PDBNumRecords
PDBRecordAttributes
PDBRecordSize
PDBResizeRecord
PDBSetFieldType
PDBSetRecordCategoryID
PDBUpdateRecord
PDBWriteRecord
AppForge Database Library
AppForge Database Library Overview
The AppForge Database Library provides the following classes:
AppForge Database Library Classes
CDBAccessManager
IWritableRecordset
IConnection
IReadableRecordset
CDBAccessManager Overview
The CDBAccessManager class provides the following method:
Method
OpenConnection
288
IConnection Overview
The IConnection class provides the following methods:
Methods
Close
OpenTable
ExecuteStatement
OpenReadOnlyRecordset
IReadableRecordset Overview
The IReadableRecordset class provides the following properties and methods:
Properties
BOF
FieldAsByte
FieldAsDouble
FieldAsSingle
FieldIsNull
FieldType
EOF
FieldAsCurrency
FieldAsInteger
FieldAsString
FieldName
RecordCount
FieldAsBoolean
FieldAsDate
FieldAsLong
FieldCount
FieldSize
Methods
Close
FindByte
FindDouble
FindSingle
MoveLast
ReadRecord
FieldIndex
FindCurrency
FindInteger
FindString
MoveNext
FindBoolean
FindDate
FindLong
MoveFirst
MovePrevious
IWritableRecordset Overview
The IWritableRecordset class provides the following properties and methods:
Properties
289
BOF
FieldAsByte
FieldAsDouble
FieldAsSingle
FieldIsNull
FieldType
EOF
FieldAsCurrency
FieldAsInteger
FieldAsString
FieldName
RecordCount
FieldAsBoolean
FieldAsDate
FieldAsLong
FieldCount
FieldSize
Methods
AddNew
Delete
FindByte
FindDouble
FindSingle
MoveLast
ReadRecord
WriteRecord
12.11
AddRecord
FieldIndex
FindCurrency
FindInteger
FindString
MoveNext
SetFieldNull
Close
FindBoolean
FindDate
FindLong
MoveFirst
MovePrevious
Update
AppForge SQLCE Administration Library
AppForge SQLCE Administration Library Overview
The AppForge SQLCE Administration Library provides the following classes:
AppForge SQLCE Administration Library Classes
CSQLAdmin
CSQLSynchronizationError
CSQLRDA
CSQLSynchronization
CSQLAdmin Overview
The CSQLAdmin class provides the following methods:
Methods
CompactDatabase
290
CreateDatabase
CSQLRDA Overview
The CSQLRDA class provides the following properties and methods:
Properties
ErrorCount
InternetPassword
InternetProxyServer
Errors
InternetProxyLogin
InternetURL
InternetLogin
InternetProxyPassword
LocalConnectionString
Methods
Pull
Push
SubmitSQL
CSQLSynchronization Overview
The CSQLSynchronization class provides the following properties and methods:
Properties
Distributor
DistributorNetwork
ErrorCount
InternetLogin
InternetProxyPassword
LoginTimeout
Publisher
PublisherConflicts
PublisherNetwork
QueryTimeout
SubscriberConflicts
DistributorAddress
DistributorPassword
Errors
InternetPassword
InternetProxyServer
ProfileName
PublisherAddress
PublisherDatabase
PublisherPassword
Subscriber
SubscriberConnectionString
DistributorLogin
DistributorSecurityMode
HostName
InternetProxyLogin
InternetURL
Publication
PublisherChanges
PublisherLogin
PublisherSecurityMode
SubscriberChanges
Validate
Methods
CreateSubscription
Synchronize
DropSubscription
291
ReinitializeSubscription
CSQLSynchronizationError Overview
The CSQLSynchronizationError class provides the following properties:
Properties
Description
Source
12.12
ErrorNumber
NativeError
AppForge Pocket Access Administration Library
AppForge Pocket Access Administration Library Overview
The AppForge Pocket Access Administration Library provides the following classes:
AppForge Pocket Access Administration Library Classes
CCEDBAdmin
CCEDBTableInfo
CCEDBAdmin Overview
The CCEDBAdmin class provides the following methods:
Methods
CreateDatabase
DeleteTable
CreateTable
GetTableInfo
DeleteDatabase
SortTable
CCEDBTableInfo Overview
The CCEDBTableInfo class provides the following properties and methods:
Properties
FieldCount
FieldType
TableName
FieldLength
SortOrder
TableType
292
FieldName
SortType
Methods
AddField
12.13
ClearFields
RemoveField
AppForge Symbian OS Database Administration Library
AppForge Symbian OS Database Administration Library Overview
The AppForge Symbian OS Database Administration Library provides the following class:
AppForge Symbian OS Database Administration Library Class
CSymbianOSDBAdmin
CSymbianOSDBAdmin Overview
The CSymbianOSDBAdmin class provides the following methods:
Methods
CompactDatabase
CreateDatabase
DeleteDatabase
GetDatabaseSize
RecoverDatabaseIncremental
CompactDatabaseIncremental
DatabaseIsDamaged
ExecuteDDLIncremental
Next
RefreshSizeIncremental
293
CompressDatabase
DecompressDatabase
ExecuteDMLIncremental
RecoverDatabase