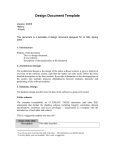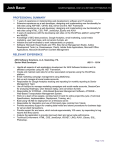* Your assessment is very important for improving the workof artificial intelligence, which forms the content of this project
Download InTouch HMI Supplementary Components Guide
Survey
Document related concepts
Transcript
Wonderware InTouch® HMI Supplementary Components Guide 8/26/14 All rights reserved. No part of this documentation shall be reproduced, stored in a retrieval system, or transmitted by any means, electronic, mechanical, photocopying, recording, or otherwise, without the prior written permission of Invensys Systems, Inc. No copyright or patent liability is assumed with respect to the use of the information contained herein. Although every precaution has been taken in the preparation of this documentation, the publisher and the author assume no responsibility for errors or omissions. Neither is any liability assumed for damages resulting from the use of the information contained herein. The information in this documentation is subject to change without notice and does not represent a commitment on the part of Invensys Systems, Inc. The software described in this documentation is furnished under a license or nondisclosure agreement. This software may be used or copied only in accordance with the terms of these agreements. © 2010, 2014 by Invensys Systems, Inc. All rights reserved. Invensys is a Schneider Electric company. Invensys Systems, Inc. 26561 Rancho Parkway South Lake Forest, CA 92630 U.S.A. (949) 727-3200 http://www.wonderware.com For comments or suggestions about the product documentation, send an e-mail message to [email protected]. All terms mentioned in this documentation that are known to be trademarks or service marks have been appropriately capitalized. Invensys Systems, Inc. cannot attest to the accuracy of this information. Use of a term in this documentation should not be regarded as affecting the validity of any trademark or service mark. Alarm Logger, ActiveFactory, ArchestrA, Avantis, DBDump, DBLoad, DT Analyst, Factelligence, FactoryFocus, FactoryOffice, FactorySuite, FactorySuite A2, InBatch, InControl, IndustrialRAD, IndustrialSQL Server, InTouch, MaintenanceSuite, MuniSuite, QI Analyst, SCADAlarm, SCADASuite, SuiteLink, SuiteVoyager, WindowMaker, WindowViewer, Wonderware, Wonderware Factelligence, and Wonderware Logger are trademarks of Invensys plc, its subsidiaries and affiliates. All other brands may be trademarks of their respective owners. 3 Contents Welcome .................................................... 9 Documentation Conventions ........................................................... 9 Technical Support .......................................................................... 10 Chapter 1 Using Recipe Manager................................. 11 Overview of Recipe Manager ......................................................... Recipe Manager Utility ............................................................... Recipe Template Files ................................................................. Template Definition ................................................................ Unit Definition ........................................................................ Recipe Definition ..................................................................... Editing Recipe Data in Recipe Manager ....................................... Configuring the Recipe Manager Editing Grid ......................... Working with the Editing Grid .................................................. Defining Ingredient Names and Data Types ............................. Mapping InTouch Tags to Ingredients ....................................... Defining Values for Ingredients in Different Recipes ............... Editing Recipe Data in Other Applications .................................. Using Excel with a Recipe Template File .................................. Using Notepad with a Recipe Template File ............................. Nesting Recipes to Create Complex Structures ........................... Using Recipes in InTouch .............................................................. 12 13 13 13 14 14 14 14 16 20 21 22 24 24 25 25 27 InTouch HMI Concepts and Capabilities Guide 4 Contents Loading and Saving Recipe Data From/to a Recipe File ........... RecipeLoad() Function ............................................................ RecipeSave() Function ............................................................ Deleting Recipes From a Recipe File ......................................... RecipeDelete() Function .......................................................... Selecting Units (Tag Ingredient Mappings) .............................. RecipeSelectUnit() Function ................................................... Selecting Individual Recipes from a Recipe File ....................... RecipeSelectRecipe() Function ............................................... RecipeSelectNextRecipe() Function ....................................... RecipeSelectPreviousRecipe() Function ................................. Understanding Error Messages Returned by Recipe Script Functions ...................................................................... Displaying Error Code Messages ........................................... RecipeGetMessage() Function ................................................ Applying Security to Recipes ...................................................... Chapter 2 28 28 28 29 29 30 30 31 31 32 33 34 34 36 38 Working with SQL Databases from InTouch .... 39 Setting Up a Data Source .............................................................. Mapping InTouch Tags to Database Columns ............................. Configuring the SQL Server String Delimiter in Bind Lists ................................................................................ Defining the Structure of a New Table ......................................... Working with Database Applications ........................................... SQL Server Database Applications ............................................ Microsoft Access Database Applications .................................... Oracle Database Applications .................................................... Performing Common SQL Operations in InTouch ....................... Connecting and Disconnecting the Database ............................ SQLConnect() Function .......................................................... SQLDisconnect() Function ...................................................... Creating a New Table ................................................................. SQLCreateTable() Function ................................................... Deleting a Table .......................................................................... SQLDropTable() Function ...................................................... Retrieving Data from a Table ..................................................... SQLSelect() Function .............................................................. SQLGetRecord() Function ...................................................... SQLNumRows() Function ....................................................... SQLFirst() Function ................................................................ SQLNext() Function ................................................................ SQLPrev() Function ................................................................ SQLLast() Function ................................................................ InTouch HMI Concepts and Capabilities Guide 40 41 43 45 47 47 48 49 51 55 55 56 57 57 58 58 58 59 62 62 63 63 64 64 Contents5 SQLEnd() Function ................................................................. Writing New Records to a Table ................................................. SQLInsert() Function .............................................................. SQLInsertPrepare() Function ................................................. SQLInsertExecute() Function ................................................ SQLInsertEnd() Function ....................................................... Updating Existing Records in a Table ....................................... SQLUpdate() Function ............................................................ SQLUpdateCurrent() Function ............................................. Deleting Records from a Table ................................................... SQLClearTable() Function ..................................................... SQLDelete() Function ............................................................. Executing Parameterized Statements ....................................... SQLSetStatement() Function ................................................. SQLAppendStatement() Function .......................................... Creating a Statement or Loading an Existing Statement from a File ............................................................................... SQLLoadStatement() Function .............................................. Preparing a Statement ................................................................ SQLPrepareStatement() Function ......................................... Setting Statement Parameters ................................................... SQLSetParamChar() Function ............................................... SQLSetParamDate() Function ............................................... SQLSetParamDateTime() Function ....................................... SQLSetParamDecimal() Function .......................................... SQLSetParamFloat() Function ............................................... SQLSetParamInt() Function .................................................. SQLSetParamLong() Function ............................................... SQLSetParamNull() Function ................................................ SQLSetParamTime() Function ............................................... Clearing Statement Parameters ................................................ SQLClearParam() Function .................................................... Executing a Statement ............................................................... SQLExecute() Function ........................................................... Releasing Occupied Resources ................................................... SQLClearStatement() Function ............................................. Working with Transaction Sets .................................................. SQLTransact() Function ......................................................... SQLCommit() Function ........................................................... SQLRollback() Function .......................................................... Opening the ODBC Administrator Dialog Box at Run Time ................................................................................. SQLManageDSN() Function ................................................... Understanding SQL Error Messages ............................................ 65 65 66 66 67 68 69 69 70 71 71 72 73 73 74 75 75 76 77 77 77 78 79 79 80 81 82 82 84 85 85 86 86 88 88 89 89 90 91 92 92 92 InTouch HMI Concepts and Capabilities Guide 6 Contents SQLErrorMsg() Function ........................................................ 92 Reserved Word List ........................................................................ 96 Chapter 3 Using the 16-Pen Trend Wizard .................... 99 Creating a 16-Pen Trend ............................................................. Configuring Which Tags to Display on the Trend Graph .......... Configuring the Trend Time Span and Update Rate ................. Configuring the Trend Display Options ...................................... Changing the Trend Configuration at Run Time ....................... Controlling a 16-Pen Trend Wizard Using Scripts .................... ptGetTrendType() Function ...................................................... ptLoadTrendCfg() Function ...................................................... ptPanCurrentPen() Function .................................................... ptPanTime() Function ............................................................... ptPauseTrend() Function .......................................................... ptSaveTrendCfg() Function ...................................................... ptSetCurrentPen() Function ..................................................... ptSetPen() Function .................................................................. ptSetPenEx() Function .............................................................. ptSetTimeAxis() Function ......................................................... ptSetTimeAxisToCurrent() Function ....................................... ptSetTrend() Function .............................................................. ptSetTrendType() Function ...................................................... ptZoomCurrentPen() Function ................................................. ptZoomTime() Function ............................................................ Chapter 4 100 101 103 104 105 106 106 107 107 108 109 110 110 111 112 113 113 114 114 115 116 Symbol Factory ....................................... 117 Symbol Types ............................................................................... Picture Wizards ......................................................................... Bitmap Wizards ......................................................................... Texture Wizards ........................................................................ InTouch Object .......................................................................... Using Symbol Factory ................................................................. Getting Started Quickly ............................................................ Placing a Symbol Factory Wizard in a Window ...................... Configuring Symbol Options .................................................... Animating a Wizard .................................................................. Editing a Symbol ....................................................................... Breaking a Wizard for Editing ................................................. Sharing a Category of Symbols on a Network ......................... Making a Category Read-Only ................................................. InTouch HMI Concepts and Capabilities Guide 117 118 118 118 119 119 119 120 121 123 124 124 125 125 Contents7 Viewing Category Properties .................................................... Editing an Existing Category ................................................... Deleting a Category .................................................................. Configuring Symbol Factory ....................................................... Troubleshooting ............................................................................ 126 127 127 128 129 Index..................................................... 131 InTouch HMI Concepts and Capabilities Guide 8 Contents InTouch HMI Concepts and Capabilities Guide 9 Welcome The InTouch supplementary components include: • Recipe Manager, a tool for managing your manufacturing recipes. • SQL Access Manager, a tool to access, modify, create, and delete database tables. • 16-Pen Trend, a wizard you can use to create real-time and historical trends capable of displaying data from up to 16 tags. • Symbol Factory, a collection of over 4,000 industrial automation wizards. This documentation assumes you know how to use Microsoft Windows, including navigating menus, moving from application to application, and drawing objects on the screen. If you need help with these tasks, see the Microsoft documentation. Documentation Conventions This documentation uses the following conventions: Convention Used for Initial Capitals Paths and file names. Bold Menus, commands, dialog box names, and dialog box options. Monospace Code samples and display text. InTouch HMI Concepts and Capabilities Guide 10 Welcome Technical Support Wonderware Technical Support offers a variety of support options to answer any questions on Wonderware products and their implementation. Before you contact Technical Support, refer to the relevant section(s) in this documentation for a possible solution to the problem. If you need to contact technical support for help, have the following information ready: • The type and version of the operating system you are using. • Details of how to recreate the problem. • The exact wording of the error messages you saw. • Any relevant output listing from the Log Viewer or any other diagnostic applications. • Details of what you did to try to solve the problem(s) and your results. • If known, the Wonderware Technical Support case number assigned to your problem, if this is an ongoing problem. InTouch HMI Concepts and Capabilities Guide 11 Chapter 1 Using Recipe Manager Manufacturing industries build products according to repeatable procedures that use standardized quantities of raw materials. In essence, products are manufactured according to recipes. A recipe describes the raw materials, their quantities, and how they are combined to produce a finished product. In the most intuitive case, a bakery may follow a basic recipe that lists all ingredients and procedural steps to make cookies. InTouch HMI Supplementary Components Guide 12 Chapter 1 Using Recipe Manager Recipe Manager is a supplementary component for the InTouch HMI that you can use to simplify the process of creating manufacturing recipes. The following figure summarizes how Recipe Manager obtains information from recipe templates to manage a process that creates a product. DESIGN-TIME Recipe 1 Discrete Analog Recipe 2 Recipe 3 Recipe ... Message 1 - Ingredient Unit 1 Unit 2 Unit 3 2- Ingredient 3 – Ingredient Template Definition Recipe Definition Unit Definition 4 - Instruction Associates ingredients and other production parameters with data types Associates and quantifies ingredients and recipe names Associates recipes and units that can produce them 5 - Recipe Name ... RUN TIME InTouch WindowViewer Receives recipe data from WindowViewer and passes it to the respective PLC Loads ingredient quantities from a given recipe and given Unit into I/O tags and passes them to the I/O Server PLC 1 Unit 1 PLC 1 Unit 2 PLC 3 Unit 3 Overview of Recipe Manager Recipe Manager can be installed with InTouch as an optional component. Recipe Manager consists of the Recipe Manager utility and a set of InTouch recipe script functions. You can access the Recipe Manager utility from WindowMaker or from the Windows Start Menu. The Recipe Manager utility includes an interface for you to create and edit recipe templates. Recipe Manager saves your templates in a recipe file. Typically, tags associated with a manufacturing process use QuickScripts to access data within recipe template files. Recipe Manager includes a set of QuickScript functions to select, load, modify, create, and delete the manufacturing recipes contained in template files. InTouch HMI Supplementary Components Guide Overview of Recipe Manager13 Recipe Manager Utility The Recipe Manager utility provides a spreadsheet-like user interface to create and maintain a recipe template file. A file consists of three templates. You create and edit these templates by adding or modifying data within the cells of each template’s spreadsheet. You save these templates to a Comma Separated Value (CSV) file. You can create and edit your recipe template definitions with any program that supports the .csv file format like Notepad or Excel. But, Recipe Manager provides preformatted spreadsheets and a set of editing tools to create and maintain templates reliably and easily. Recipe Template Files A Recipe Manager template file contains the following information: • Names of ingredients and their data types used in a recipe. • Unit names that associate InTouch tags with recipe ingredient values. • Recipe names containing the quantities or values for each ingredient used in a recipe instance. Template Definition The Template Definition template defines all recipe ingredients. A data type is associated with each recipe ingredient. An ingredient data type can be analog, discrete, or message. Ingredient names are not required to be InTouch tags. InTouch HMI Supplementary Components Guide 14 Chapter 1 Using Recipe Manager Unit Definition The Unit Definition template associates InTouch tags with recipe ingredients. Many different loading definitions can be created. These definitions are called units. You can use the RecipeLoad() function to load specific instances of a recipe to associated InTouch tags. A Unit Definition can consist of all ingredients defined in the file or just a subset of these ingredients. Note: Unit tags can be memory types that can be viewed and edited in an InTouch window or I/O tags that can be loaded directly to PLCs. Recipe Definition The Recipe Definition template specifies the name of each recipe and ingredient quantities used by the recipe. Recipe instances can be modified, created, or deleted in run time through the recipe functions. Editing Recipe Data in Recipe Manager You create manufacturing recipes by completing a set of sequential tasks. The following list shows the Recipe Manager tasks to create recipes and the order in which they should be completed: • Configuring the Recipe Manager editing grid. • Editing data within a template. • Assigning ingredient names and unit types to the Template Definition template. • Mapping InTouch tags to ingredients in the Unit Definition template. • Assigning values to recipe ingredients in the Recipe Definition template. Configuring the Recipe Manager Editing Grid Before you create manufacturing recipes, you should configure Recipe Manager. There are two tasks to configure Recipe Manager editing functions: • Set the maximum limit for template items. • Set the ENTER key scroll function. Before you create recipes, you need to configure the maximum number of items that can be entered in your recipe templates. You must assign a set of maximum limits for items, units, and recipe names. InTouch HMI Supplementary Components Guide Editing Recipe Data in Recipe Manager15 Templates can contain up to a maximum of 9999 items, units, and recipe names. However, large maximum limits can potentially affect system performance. Also, you may see an error message if the maximum limits you set will require more memory than the computer’s available memory. To configure recipe template maximum limits 1 Start Recipe Manager by one of the following methods: • Start WindowMaker. On the Tools view, expand Applications, and then select Recipe Manager. • Click Start from your Windows desktop. Click in order Programs, Wonderware, InTouch, and finally Recipe Manager. The Recipe Manager dialog box appears. 2 On the Options menu, click Preferences. The Preferences dialog box appears. 3 In the Maximum Items box, enter the maximum number of item names allowed in your Template Definition template. 4 In the Maximum Units box, enter the maximum number of units allowed in your Unit Definition template. 5 In the Maximum Recipes box, enter the maximum number recipe names allowed in your Recipe Definition template. Caution: The values you set in the Preferences dialog box are applied to all recipe template files that you create. When you modify these values, all existing recipe template files are also modified. 6 Click OK. Recipe Manager includes an option that simplifies entering data in recipe templates. When you select the Auto Down on [Enter] option, you can press ENTER to move the cursor down to the next cell in the column. InTouch HMI Supplementary Components Guide 16 Chapter 1 Using Recipe Manager To set ENTER key template scrolling 1 Open Recipe Manager. By default, Recipe Manager does not scroll automatically to the next cell in the template spreadsheet. 2 On the Options menu, click Auto Down on [Enter] to set cell scrolling. 3 Click Auto Down on [Enter] again if you want to turn off cell scrolling. Working with the Editing Grid Recipe Manager includes a set of editing commands to add, modify, or delete data from the templates. Generally, you select the data that you want to edit in the template, and then take an editing action. The following table describes common features of recipe templates to enter and select template data. Feature Description Input Box Text input box used to enter data for the selected template cell. When a template cell is selected, its contents are shown in the text input box near the top of the Recipe Manager dialog box. Select All Cells Click the top left cell of the template to select all cells. Select All Rows Click on a template’s row name to select all cells within the row. Select All Columns Click on a template’s column heading to select all cells within the column. Auto-Size All Columns Double-click on a template to auto-size all columns in the template to the width of the longest entry. Auto-Size a Column Double-click on the heading to auto-size the column to the width of its longest entry. Note: The Item Type column in the Template Definition template cannot be auto-sized. InTouch HMI Supplementary Components Guide Editing Recipe Data in Recipe Manager17 When you edit a template, you can do the following: • Clear data from a range of cells. • Copy data from a range of cells to an adjacent range of selected cells. • Insert a row within the Template Definition template. • Insert a column within a template. • Delete a row from the Template Definition template. • Delete a column from a template. To clear data from a range of cells 1 Select a range of cells from the template. 2 On the Edit menu, click Clear. A message appears requesting confirmation that the selected range of cells should be cleared. 3 Click Yes. The template clears data from the selected range of cells. To copy a range of cells to an adjacent selected range 1 Select the cell or the range of cells to be copied. 2 Select the adjacent range of cells that you want to copy the data. InTouch HMI Supplementary Components Guide 18 Chapter 1 Using Recipe Manager The selected ranges must be the same size and can be above, below, to the right, or to the left of the original range of selected cells. 3 On the Edit menu, select the appropriate fill command. The data is copied to the selected range of cells. Note: If the new column that the data is copied to is not big enough to accommodate the largest entry, double-click on the column heading to change the width to the longest entry. To insert a row in the Template Definition template 1 Select the Template Definition template. 2 Click the Item # to select the row in the Template Definition template to insert a new row above it. You cannot directly insert rows in either the Recipe Definition or Unit Definition templates. Instead, all modifications to the Template Definition are automatically inherited by the Recipe Definition and Unit Definition templates. 3 On the Edit menu, click Insert. A new row is inserted immediately above the row you selected and all subsequent rows are automatically renumbered. Note: If the maximum values configured for the Recipe Manager Preferences have been reached, the Insert command is inactive. You must increase the numbers specified to add Items/Units/ Recipes to your recipe templates. When you modify the Preferences, the changes are applied to all existing recipe template files. InTouch HMI Supplementary Components Guide Editing Recipe Data in Recipe Manager19 To insert a column 1 Click Unit # or Recipe # to select the column that will be to the right of the inserted column. You can insert columns in the Recipe Definition or Unit Definition templates. 2 On the Edit menu, click Insert. A new column is inserted to the left of the selected column. In this example, Mixer2 data is moved to the Unit 3 column and a new column inserted as Unit 2. To delete a column 1 Click the Unit # or Recipe # column heading to select the column that you want to delete. You can delete columns from the Recipe Definition or Unit Definition templates. 2 On the Edit menu, click Delete. A confirmation message dialog box appears asking you to confirm the deletion. 3 Click Yes. The column is deleted from the template and the remaining columns are renumbered. To delete a row 1 Select the Template Definition template. You can delete rows from the Template Definition template, but not the Recipe Definition or Unit Definition templates. 2 Click the Item # row header to select the row that you want to delete. 3 On the Edit menu, click Delete. A confirmation message dialog box appears asking you to confirm the deletion. 4 Click Yes. The row is deleted from the template. InTouch HMI Supplementary Components Guide 20 Chapter 1 Using Recipe Manager Defining Ingredient Names and Data Types The Template Definition template lists recipe ingredients and the item type associated with each ingredient. You must complete the Template Definition template first before adding data to the other recipe templates. To define a Template Definition template 1 Start Recipe Manager. 2 On the File menu, click New. The three Recipe Manager templates appear. 3 Click the Template Definition title bar to select the template window. 4 In the Item Name column cells, type the names you selected for recipe ingredients. You can only type one ingredient per cell. 5 In the Item Type column cells, type a valid item type for the respective recipe ingredient. Valid item types are; analog, discrete, or message. Type A for analog, D for discrete, or M for message. Recipe Manager automatically completes the remainder of the item type when you press ENTER. InTouch HMI Supplementary Components Guide Editing Recipe Data in Recipe Manager21 Mapping InTouch Tags to Ingredients The Unit Definition template associates InTouch tags with recipe ingredients for given units. As shown in the following figure, the first two columns of the Unit Definition template list the Item Names and Item Types from the Template Definition template. The tags defined for a unit can be memory tags or remote tags that obtain PLC data from an I/O Server. When you use the RecipeLoad() function in an InTouch QuickScript, you must specify a Unit Name. The values contained in that Recipe Name definition are then loaded into the tags specified in the Unit Name when the QuickScript runs. To define a Unit Definition template 1 Click the Unit Definition template's title bar to select the template window. 2 In the Unit Names row, type the name of each unit that you want to define. InTouch HMI Supplementary Components Guide 22 Chapter 1 Using Recipe Manager 3 In the Unit # column cells, use one of the following methods to enter the name of the InTouch tag for each respective recipe ingredient: • Type the tag name. • If WindowMaker is running, double-click the cell to display the Select Tag dialog box. Then, double-click the desired tag to insert it into the cell or select it, and then click OK. 4 Repeat this procedure for each Unit/Recipe combination. Defining Values for Ingredients in Different Recipes The Recipe Definition template specifies the name of each recipe and ingredient quantities used by the recipe. The Recipe Definition template displays the Item Name and Item Type information from the previously defined Template Definition template. Ingredient values are loaded into the InTouch tags when the RecipeLoad() function is executed in an InTouch QuickScript. To define a Recipe Definition template 1 Click the Recipe Definition template's title bar to select the template window. 2 In the Recipe Names row, type the name of each recipe that you want to define. 3 In the Recipe # column cells, type the values for each respective recipe ingredient in the Item Name column. 4 On the File menu, click Save to save your recipe template file. InTouch HMI Supplementary Components Guide Editing Recipe Data in Recipe Manager23 To open an existing recipe template file 1 Open Recipe Manager. 2 On the File menu, click Open. The Open a Recipe Template dialog box appears. 3 Locate and select the Recipe file, then click Open. The three recipe templates in the file appear within Recipe Manager for editing. To delete a recipe template file 1 On the File menu, click Delete. The Delete a Recipe Template dialog box appears. 2 Locate and select the recipe file, then click Open or double-click the file name. A message box appears asking you to confirm the deletion. Note: Open recipe template files cannot be deleted. 3 Click Yes to delete the file. InTouch HMI Supplementary Components Guide 24 Chapter 1 Using Recipe Manager Editing Recipe Data in Other Applications You can create and edit your recipe template definitions with any program that supports comma delimited data. You can use Microsoft Excel or Notepad to create and edit the Recipe Manager template file. Using Excel with a Recipe Template File You can use Excel to create or edit a recipe template if you do not want to use the Recipe Manager utility. You must save the Recipe Manager template created or edited with Excel to a file with a .csv file name extension. To open an existing recipe template file in Microsoft Excel 1 Start Excel. 2 On the File menu, click Open. The Open dialog box appear. 3 Locate and select the .csv file then, click Open or, double-click the file name. Excel shows the contents of the file. 4 Edit the contents of the recipe file and save your changes. To create a new recipe template file in Excel 1 Start Excel. 2 Create a new workbook. 3 Enter recipe data in the spreadsheet, as shown in the following figure. InTouch HMI Supplementary Components Guide Nesting Recipes to Create Complex Structures25 The entries must be made in the order shown in the figure. Unit Names must be defined in columns to the left of columns containing Recipe Names. 4 Save the spreadsheet with a .csv file name extension. Using Notepad with a Recipe Template File You can use Notepad to create or edit a recipe template if you do not want to use the Recipe Manager utility. You must save the Recipe Manager template created or edited with Notepad to a file with a .csv file name extension. To open an existing recipe template file in Notepad 1 Start Notepad. 2 On the File menu, click Open. The Open dialog box appear. 3 Locate and select the recipe file, then click Open or double-click the file name. 4 Edit the contents of the recipe file and save your changes. To create a new recipe template file in Notepad 1 Start up Notepad. 2 On the File menu click New. 3 Enter following data in this format: :IngredientName,IngredientType[,Unit]...[,Recipe]... :Names,,[,UnitName]...[,RecipeName]... IngredientName,{Analog,Discrete,Message},[,tag]...[,value] Note: All Unit Names must be defined in the file before any Recipe Names are defined. 4 Save the file with a .csv file name extension. Nesting Recipes to Create Complex Structures Multiple recipe template files can be linked to each other with InTouch QuickScripts to create complex applications. You link recipe template files by defining an ingredient name that is associated with a message tag in the Unit Name template. Then, you load the message tag with the name of a recipe. Linking recipe template files allows you to create master recipe template files that define machine configuration parameters used by various recipes in different recipe files. Keeping this type of information in one central file greatly reduces the time it takes to maintain and update data whenever it changes. InTouch HMI Supplementary Components Guide 26 Chapter 1 Using Recipe Manager In the following figure, the Item Name Setup tag is defined as a message type and the units contain the Setup message tag for this item. Each recipe contains a second recipe name defined in a different recipe file that is loaded into the Setup tag when the recipe is selected. To do so, the following script would be entered: RecipeName="Recipe2"; RecipeLoad("c:\recipe\recfilea.csv", "Review", RecipeName); When this script runs, the value of the Setup tag becomes Setup3A and is loaded into the Review unit. The value of the Setup tag is then used as the Recipe Name in the next recipe loading that loads the machine setup parameters into the tags defined for the PLC1 unit by running the following script: RecipeLoad("c:\recipe\machine.csv", "PLC1", Setup); InTouch HMI Supplementary Components Guide Using Recipes in InTouch27 Using Recipes in InTouch You use InTouch QuickScripts to interact with your recipe template files. Recipe Manager includes a set of script functions that can be inserted into QuickScripts. Using scripts containing these functions, you can select, modify, insert, or delete records in your recipe template file. You add recipe functions to any type of script using the InTouch script editor. The following figure shows the InTouch script editor’s window listing recipe functions. All recipe functions are identified by the prefix Recipe as part of the function name. InTouch recipe functions read and write directly to the recipe template file. Therefore, the Recipe Manager program does not need to be running in order for the recipe functions to run properly in InTouch QuickScripts. If the recipe template file is being used by the InTouch HMI, any new recipes you create or any changes you make to existing recipes cannot be written to the recipe template file. Recipe Manager only creates recipe template files. After you create Recipe template files, close Recipe Manager. To automatically insert a recipe function into a script 1 Open an InTouch script editor. 2 Place the cursor within the script where you want to insert a recipe function. 3 Under Functions, click Add-ons. The Choose function dialog box appears. 4 Click the recipe function that you want to insert into your QuickScript. The dialog box closes and the function is inserted at the cursor position. InTouch HMI Supplementary Components Guide 28 Chapter 1 Using Recipe Manager Loading and Saving Recipe Data From/to a Recipe File Recipe Manager provides separate InTouch QuickScript functions to load and save recipe data within a recipe file. RecipeLoad() Function The RecipeLoad() function loads data from a recipe to a specific unit of tags in an InTouch application. Category Recipe Syntax RecipeLoad("Filename","UnitName","RecipeName"); Arguments FileName Name of the recipe template file. The value associated with FileName can be a string constant or a message tag containing the name of the recipe template file. UnitName Name of the specific unit in the designated recipe template file. The RecipeSelectUnit() function returns a value to this parameter. The value associated with UnitName can be a string constant or a message tag that contains the name of the unit. RecipeName Name of the specific recipe in the designated recipe template file. The value associated with RecipeName can be a string constant or a message tag that contains the name of the recipe. Example The following statement loads the values of the Recipe1 recipe to the tags defined for Unit: RecipeLoad("c:\recipe\recfile.csv", "Unit1", "Recipe1"); RecipeSave() Function The RecipeSave() function saves a new recipe or changes made to an existing recipe to a specified recipe template file. Category Recipe InTouch HMI Supplementary Components Guide Using Recipes in InTouch29 Syntax RecipeSave("Filename","UnitName","RecipeName"); Arguments FileName Name of the recipe template file. The value associated with FileName can be a string constant or a message tag containing the name of the recipe template file. UnitName Name of the specific unit in the designated recipe template file that will be used by the function. The RecipeSelectUnit() function returns a value to this parameter. The value associated with UnitName can be a string constant or a message tag that contains the name of the unit. RecipeName Name of the specific recipe in the designated recipe template file. The value associated with RecipeName can be a string constant or a message tag that contains the name of the recipe. Example The following example saves changes made to the Recipe3 recipe in the recfile.csv file. If Recipe3 does not currently exist in the recfile.csv file, it is created. The values set the values of the tags defined for Unit2: RecipeSave("c:\recipe\recfile.csv", "Unit2", "Recipe3"); Deleting Recipes From a Recipe File Use the RecipeDelete function to delete a recipe from a specified recipe template file. RecipeDelete() Function The RecipeDelete function deletes a recipe from a specified recipe template file. Category Recipe Syntax RecipeDelete("Filename","RecipeName"); Arguments FileName Name of the recipe template file. The value associated with FileName can be a string constant or a message tag containing the name of the recipe template file. InTouch HMI Supplementary Components Guide 30 Chapter 1 Using Recipe Manager RecipeName Name of the specific recipe in the designated recipe template file. The value associated with RecipeName can be a string constant or a message tag that contains the name of the recipe. Example The following statement deletes the Distlt1 recipe from the recfile.csv file: RecipeDelete("c:\recipe\recfile.csv", "Distlt1"); Selecting Units (Tag Ingredient Mappings) Use the RecipeSelectUnit() function to select the unit of tags to which the current recipe values are loaded. RecipeSelectUnit() Function The RecipeSelectUnit() function opens the Select a Unit dialog box so that the run-time user can select a unit. The selected unit name is returned to a message tag. Both the RecipeSelectRecipe() and RecipeSelectUnit() functions are used in conjunction with the RecipeLoad() function. Category Recipe Syntax RecipeSelectUnit("Filename",UnitName,Number); Arguments FileName Name of the recipe template file. The FileName argument can be a string constant or a message tag containing the name of the recipe template file. UnitName Message tag to which the name of the selected unit is written. Actual message tag without quotes or a string literal. Number Maximum string length returned to the argument. In InTouch, string (message) tags have a maximum length of 131 characters. Use 131 for this argument unless you have reduced the maximum string length of the InTouch tag. Number or integer tag. InTouch HMI Supplementary Components Guide Using Recipes in InTouch31 Example The following statement causes the Select a Unit dialog box to open: RecipeSelectUnit("c:\recipe\recfile.csv", UnitName, 131); After a Unit is selected, its name is returned to the UnitName tag. Selecting Individual Recipes from a Recipe File Recipe Manager includes a set of functions to select an individual recipe from the recipe file. When you use these functions in a script, you can select a recipe from the file by its name or the next or previous recipe in sequence within the file. RecipeSelectRecipe() Function The RecipeSelectRecipe() function opens the Select a Recipe dialog box so that the run-time user can select a recipe. The selected recipe name is returned to a message tag. Category Recipe Syntax RecipeSelectRecipe("Filename",RecipeName, Number); Arguments FileName Name of the recipe template file. The FileName argument can be a string constant or a message tag containing the name of the recipe template file. RecipeName Message tag to which the name of the selected recipe is written. Actual message tag without quotation marks or a string literal. Number Maximum string length returned to the argument. InTouch message tags have a maximum length of 131 characters. Use 131 for this parameter unless you have reduced the maximum string length of the InTouch tag. Number or Integer tag. Example The following statement causes the Select a Recipe dialog box to open: RecipeSelectRecipe("c:\recipe\recfile.csv", RecipeName, 131); After a recipe is selected from the dialog box, its name is returned to the RecipeName tag. InTouch HMI Supplementary Components Guide 32 Chapter 1 Using Recipe Manager RecipeSelectNextRecipe() Function The RecipeSelectNextRecipe() function selects the next recipe in the recipe template file. Category Recipe Syntax RecipeSelectNextRecipe("Filename", RecipeName, Number); Arguments FileName Name of the recipe template file. The FileName argument can be a string constant or a message tag containing the name of the recipe template file. RecipeName Message tag that contains the recipe name to use as a starting point (before the function is executed) and the selected recipe name (after the function is executed). Actual message tag without quotation marks or a string literal. Number Maximum string length returned to the argument. In InTouch, string (message) tags have a maximum length of 131 characters. Use 131 for this parameter unless you have reduced the maximum string length of the InTouch tag. Number or integer tag. InTouch HMI Supplementary Components Guide Using Recipes in InTouch33 Example The following statement reads the current value of the tag RecipeName and returns the next recipe on file. If the value of RecipeName is blank or cannot be found, the first recipe on file is returned. If RecipeName currently contains the last Recipe Name on file, it is returned unchanged. Recipes are saved in the recipe template file in the order in which they are created. RecipeSelectNextRecipe("c:\recipe\recfile.csv", RecipeName, 131); RecipeSelectPreviousRecipe() Function The RecipeSelectPreviousRecipe() function selects the previous recipe defined in the recipe template file. Category Recipe Syntax RecipeSelectPreviousRecipe("Filename",RecipeName,Number); Arguments FileName Name of the recipe template file. The FileName argument can be a string constant or a message tag containing the name of the recipe template file. RecipeName Message tag that contains the recipe name to use as a starting point (before the function is executed) and the selected recipe name (after the function is executed). Actual message tag without quotation marks or a string literal. Number Maximum string length returned to the parameter. In InTouch, Message tags have a maximum length of 131 characters. Use 131 for this parameter unless you have reduced the maximum string length of the InTouch tag. Number or Integer tag. InTouch HMI Supplementary Components Guide 34 Chapter 1 Using Recipe Manager Example The following statement causes the system to read the current value of the tag RecipeName and return the previous Recipe Name on file. This returned string will be stored in RecipeName and will overwrite the current value. If the value of RecipeName is blank or cannot be found, the last recipe on file is returned. If RecipeName currently contains the first Recipe Name on file, it is returned unchanged. (Recipes are saved in the order in which they are created.) RecipeSelectPreviousRecipe("c:\recipe\recfile.csv", RecipeName, 131); Understanding Error Messages Returned by Recipe Script Functions You troubleshoot recipe applications using diagnostic error codes returned by a recipe function. This section includes a list of recipe function error codes and how to use the RecipeGetMessage() function to show the message associated with an error code. The RecipeLoad() function sets the value of the analog ErrorCode tag to 0 if it is successful. If RecipeLoad() fails, it sets the ErrorCode tag to the number of the specific error condition. To retrieve the error code of a recipe function, it must be equated to an InTouch analog tag. The following example shows a script statement to return a recipe function error code: ErrorCode = RecipeLoad(FileName, UnitName, RecipeName); Displaying Error Code Messages Each recipe function returns a number that represents the error condition for the function. By using the RecipeGetMessage() function in an InTouch Data Change script, the corresponding error code can be written to an analog tag and the associated error code message can be written to a message tag. The following code example shows a Data Change script. RecipeGetMessage(ErrorCode, ErrorMessage, 131); This script runs automatically whenever the value of the ErrorCode tag changes. When this script runs, the RecipeGetMessage() function reads the current numeric value of the ErrorCode tag and returns the message associated with that value to the ErrorMessage tag. InTouch HMI Supplementary Components Guide Using Recipes in InTouch35 The following table lists possible error codes, their corresponding error messages, and descriptions: Value Error Message Description 0 Success The called recipe function executed successfully. -1 No Such Recipe Template The specified recipe template file does not exist. -2 View Not Active The recipe function called by another program cannot execute because WindowViewer is not running. -3 Out of Memory There is not enough memory to complete the current activity. -4 Line too long in recipe template file A line in the recipe template file exceeds the maximum allowed length. -5 Truncated line in the recipe file A line in the recipe template file is truncated. -6 Not a valid recipe template file The specified file is not a valid recipe template file. -7 Expecting "unit" or "recipe" A unit name or recipe name is missing from the recipe template file. -8 No units defined in recipe template file No units have been defined in the Units Definition template of the recipe file. -9 Recipe name not found in recipe template file The specified recipe is not defined in the recipe template file. -10 Unit name not found in recipe template file The specified unit name is not defined in the unit definition template file -12 Expecting "Analog", "Discrete", "Message" An incorrect type has been entered for an item in the recipe template file. Valid types are analog, discrete or message. InTouch HMI Supplementary Components Guide 36 Chapter 1 Using Recipe Manager Value Error Message Description -13 Type of tag mismatches "Analog", "Discrete", "Message" The specified tag does not match the item type. For example, a recipe item is defined as analog and a message tag has been defined as the unit for it. -14 Invalid discrete value, expecting "0", "1" An incorrect value has been entered for a discrete tag in the recipe template file. The only valid values for discrete tags are 0 or 1. -15 Unable to open temporary file The temporary file cannot be opened possibly because of insufficient free disk space. -16 Write error while saving recipe template file An error occurred while saving the recipe template file. -17 User did not select The user selected Cancel in the Select a Recipe dialog box instead of a recipe name. -19 Recipe template in use by another application The recipe template file specified is open and, therefore, cannot be accessed by WindowViewer. RecipeGetMessage() Function The RecipeGetMessage() function takes an error number (returned by some other recipe function) and returns the plain text error message for that error number. Category Recipe Syntax RecipeGetMessage(Analog_Tag,Message_Tag,Number); Arguments Analog_Tag Error number for which you want to get the error message. Message_Tag Actual message tag with no quotes or string literal. InTouch HMI Supplementary Components Guide Using Recipes in InTouch37 Number The Number argument sets the maximum length of the string returned with the Message_Tag argument. By default, InTouch message tags are set to the maximum length of 131 characters. Use 131 for this parameter unless you have reduced the maximum string length of Message_Tag in the InTouch Tagname Dictionary. The Number argument can be a constant or an integer tag containing a number. Example By using the RecipeGetMessage() function in an InTouch Data Change QuickScript, the error code is written to the ErrorCode tag and the associated error code message is written to the ErrorMessage tag: Data Change Script Tagname[.field]:ErrorCode Script body:RecipeGetMessage(ErrorCode, ErrorMessage,131); This QuickScript automatically runs whenever the value of the ErrorCode tag changes. When this QuickScript runs, the RecipeGetMessage() function reads the current numeric value of the ErrorCode tag and returns the message associated with that value to ErrorMessageTag. ErrorCode = RecipeLoad ("c:\App\recipe.csv","Unit1","cookies"); RecipeGetMessage(ErrorCode, ErrorMessageTag, 131); InTouch HMI Supplementary Components Guide 38 Chapter 1 Using Recipe Manager Applying Security to Recipes Access to recipes can be controlled by defining an Item Name in the recipe template file that sets the minimum security access level required to load, save, or delete a recipe. In the following file sample, the SecurityLevel Item Name is defined as an analog tag. The Review unit contains the SecurityLevel analog tag for this item. Each recipe defines a value that is loaded into the SecurityLevel tag when the recipe is loaded into the Review unit. You can create a window containing an access denied message that is shown whenever your security access level is invalid for a selected recipe. To do so, the selected recipe must be loaded into a unit that contains only an analog tag to which the selected recipe's security level value is loaded for verification. For example: RecipeSelectRecipe("c:\recipe\machine.csv", MyRecipe, "131"); The Select a Recipe dialog box appears. After you select a Recipe Name, it is returned to the RecipeName tag and the script continues running. RecipeLoad( "c:\Recipe\Machine.csv", "Review", MyRecipe ); IF SecurityLevel <= $AccessLevel THEN Status =RecipeLoad( "c:\Recipe\Machine.csv", "PLC1", MyRecipe ); ELSE Show "Access Denied"; ENDIF; When this script runs, if your access level is equal to or greater than 7000, the selected recipe's values are loaded into PLC1 unit's tags. If not, the Access Denied window appears and the recipe is not loaded into PLC1. InTouch HMI Supplementary Components Guide 39 Chapter 2 Working with SQL Databases from InTouch A database stores information in tables that share a common attribute or field. Structured Query Language (SQL) is the language you use to access that information in the form of a query. SQL Access Manager allows you to access, modify, create, and delete database tables with queries. SQL Access Manager is an optional program that can be installed with InTouch. SQL Access Manager allows you to: • Create and run complex queries. These queries can be built dynamically or saved in external files. Additionally, these queries can contain parameters that are passed to the query at run time. • Run SQL statements supported by your database and retrieve the results from the query. You can also use stored procedures with SQL Access Manager, although not all stored procedure functions are fully supported. SQL functions can be automatically inserted into InTouch QuickScripts by clicking on the Add-ons button within the QuickScript editor dialog. The SQL function is automatically inserted into the script at the current cursor position. InTouch HMI Supplementary Components Guide 40 Chapter 2 Working with SQL Databases from InTouch You can use SQL Access Manager to transfer data, such as batch recipes from a SQL database to an InTouch application. SQL Access Manager can also be used to transfer run-time data, alarm status, or historical data from InTouch to a database. For example, after a machine cycle is completed, a company wants to save several sets of data, each for a different application. SQL databases provide the ability for information to be transferred between one or more third-party applications easily. SQL Access Manager allows this data to be accessed and displayed in any InTouch application. SQL Access Manager consists of a program and a set of SQL functions. The SQL Access Manager program creates and associates database columns with InTouch tags. The process of associating database columns and InTouch database tags is called binding. Binding the InTouch database tags to database columns allows SQL Access Manager to directly manipulate InTouch data stored in a database. SQL Access Manager saves the database field names and their associations in a comma-separated variable file named SQL.DEF. This file resides in the InTouch application folder and can be viewed or modified using SQL Access Manager or any text editor, such as Notepad. SQL Access Manager also creates Table Templates that define the structure and format of the database used with InTouch. SQL functions can be used in scripts to automatically run based on operator input, a tag value changing, or when a particular set of conditions exist. These functions allow you to select, modify, insert, or delete records in the tables you choose to access. For example, if an alarm condition exists, the application can run a script that includes the SQLInsert() or SQLUpdate() functions that save all of the applicable data points and the state of the alarm. Setting Up a Data Source SQL Access Manager is an ODBC-compliant application that communicates with any database that supports an available ODBC driver or an OLE DB provider. You can configure the connection string to the database by several methods: • Use the Microsoft ODBC Administrator program to configure the ODBC driver for use with SQL Access Manager. • Run the SQLConnect() function and specify an OLE DB provider with argument values. For more information, see "SQL Server Database Applications" on page 47. • Set the database connection string with an external UDL file. InTouch HMI Supplementary Components Guide Mapping InTouch Tags to Database Columns41 To configure an ODBC driver 1 Run the Microsoft ODBC Administrator program. 2 Select a driver or data source, and then click Add New Name, Set Default or Configure. The ODBC Driver Setup dialog box appears. 3 Option Description Data Source Name User-defined name that identifies the data source. Description User-defined description of the data source. Database Directory Identify the folder that contains database files. If none is specified, the current working folder is used. Click OK. Note: When you create an ODBC Data Source, an ODBC.INI file is created in the Windows directory. You can manually edit the ODBC.INI file. Mapping InTouch Tags to Database Columns You can map InTouch Tags to database columns. This is done with a Bind List. Most SQL Access functions use the Bind List to enable InTouch tags to access data in SQL database tables. A Bind List associates database table columns to tags in the InTouch Tagname Dictionary. A Bind List also includes a Table Template that describes the format of the database tables. Table Template Defines the structure of database tables with column names, data types, and lengths Column Name Data Type SQL Database Column Name Data Type Column Name Data Type Column Name Data Type Table Column Name Data Type … ... Bind List Assigns InTouch tags to table columns Tagname Dictionary Column Name tag1 InTouch tag1 Column Name tag2 InTouch tag2 Column Name tag3 InTouch tag3 Column Name tag4 InTouch tag4 Column Name tag4 InTouch tag5 … ... ... InTouch HMI Supplementary Components Guide 42 Chapter 2 Working with SQL Databases from InTouch When you run a script containing the SQLInsert(), SQLSelect() or SQLUpdate() functions, the Bind List is updated to specify which InTouch tags are used and which table columns are associated with these tags. To create a new Bind List 1 On the Special menu, point to SQL Access Manager, and then click Bind List. A message requests confirmation to create the SQL.DEF file. 2 Click Yes to create the SQL.DEF file. The Select a Bind List dialog box appears. 3 Click New. The Bind List Configuration dialog box appears. 4 In the Bind List Name box, type the Bind List Name. A Bind List name can be up to 32 characters. 5 To define the tags for the Bind List, do one of the following: • In the Tagname.FieldName box, type an InTouch tag name. You can also add an optional tag dotfield in the form tag_name.dotfield_name. • Double-click Tagname to select an existing tag. The Select Tag dialog box appears. Select a tag from the list. Note: I/O type tags that are not used in your application, but are specified in a SQL Access Bind List, are activated (advised to the DAServer) as soon as WindowViewer starts. 6 Select the dotfield to append to the tag by one of the following: • In the Tagname.FieldName box, type a period and the dotfield name after the tag name • Click FieldName. The Choose field name dialog box appears. Click the dotfield that you want to append to the tag. InTouch HMI Supplementary Components Guide Mapping InTouch Tags to Database Columns43 7 In the Column Name box, type the name of the column. A column name can be up to 30 characters in length. If the column name has a space, use square brackets around the column name in the Bind List and when used in a script. For example: WHERE EXPR= "[Valve ID] = " + text (tagname,"#"); 8 Position the tag within the Bind List by doing one of the following: • Click Move Up to move the selected tag up one level in the list. • Click Move Down to move the selected tag down one level in the list. 9 Click Add Item to add your new Tagname.FieldName and Column Name to the Bind List. 10 Click OK to save your new Bind List configuration and close the dialog box. Configuring the SQL Server String Delimiter in Bind Lists The SQLInsert() and the SQLUpdate() functions use a default format that encloses message strings within single quotation marks. Some SQL databases expect to receive message strings enclosed by another type of delimiter. For example, Oracle 8.0 expects to receive a date string surrounded by brackets. When this occurs, the Delim() function must be used. In the Bind List Configuration dialog box Column Name field, after the column name, use the delim() function. The keyword "delim" must be entered followed by: • a left parenthesis • the left delimiter • the list separator character defined in the system’s regional settings • the right delimiter • a right parenthesis Example for an English system: datestring delim (',') Example for a German system: datestring delim (';') To use the same delimiter for both left and right, specify the delimiter in parentheses without the separator, as shown in the following example: datestring delim (' ') InTouch HMI Supplementary Components Guide 44 Chapter 2 Working with SQL Databases from InTouch To modify a Bind List 1 On the Special menu, point to SQL Access Manager, and then click Bind List. The Select a Bind List dialog box appears. 2 Select the Bind List name that you want to change, and then click Modify. The Bind List Configuration dialog box appears. 3 Modify the required items. 4 Click OK to save your changes and close the dialog box. To modify a Bind List with Excel SQL Access Manager saves the configuration information for the Bind Lists and table templates to the SQL.DEF file. This file is formatted as a Comma Separated Value (CSV) file. The SQL.DEF file can be modified with any product that supports Comma Separated Value files like Excel. The data appears in the file as follows: :BindListName, BindListName Tagname1.FieldName,ColumnName1 Tagname2.FieldName,ColumnName2 Tagname3.FieldName,ColumnName3 :TableTemplateName, TableTemplateName ColumnName1,ColumnType,[ColumnLength],Null,Index ColumnName2,ColumnType,[ColumnLength],Null,Index ColumnName3,ColumnType,[ColumnLength],Null,Index To delete a Bind List 1 On the Special menu, point to SQL Access Manager, and then click Bind List. The Select a Bind List dialog box appears. 2 Select the Bind List name that you want to delete. 3 Click Delete. A message appears requesting confirmation to delete the Bind List. 4 Click Yes to delete the selected Bind List. The Bind List Configuration dialog box reappears. 5 Click OK to close the dialog box. InTouch HMI Supplementary Components Guide Defining the Structure of a New Table45 Defining the Structure of a New Table A Table Template defines the structure and format for new tables you create in the database. The Table Template is stored in the SQL.DEF file. To create a new Table Template 1 On the Special menu, point to SQL Access Manager, and then click Table Template. 2 Click New. The Table Template Configuration dialog box appears. 3 In the Table Template Name box, type the name of the Table Template. A Table Template name can be up to 32 characters without an index. If you are creating an index, unique or otherwise, the Table Template name must not exceed 24 characters. 4 In the Column Name box, type the column name of the Table Template. A column name can be up to 30 characters. 5 In the Column Type box, type the data type for the column. Data type selections vary according to the database being used. 6 In the Index Type area, select one of the following options: • Unique: Each column value must be unique. • Non-Unique: Each column value is not required to be unique. • None: No index. Note: When you run a script containing the SQLCreateTable() function, an index file is automatically created. InTouch HMI Supplementary Components Guide 46 Chapter 2 Working with SQL Databases from InTouch 7 Select Allow Null Entry to allow null data to be entered in this column. Note: InTouch does not support null data. When inserting data, if a value has not been entered for a tag, null values are assigned by the type of tag. Data Type Value Discrete 0 Integer 0 Message Strings with no characters 8 Click Add Item to add your new column name, column type, length, and index type to the Table Template. 9 Click OK to save your new Table Template configuration and close the dialog box. To modify a Table Template 1 On the Special menu, point to SQL Access Manager, and then click Table Template. The Select a Table Template dialog box appears. 2 Select the Table Template name that you want to modify, and then click Modify. The Table Template Configuration dialog box appears. 3 Modify the required item. 4 Click OK to save your changes and close the dialog box. To delete a Table Template 1 On the Special menu, point to SQL Access Manager, and then click Table Template. The Select a Table Template dialog box appears. 2 Select the Table Template name that you want to delete. 3 Click Delete. A message appears requesting confirmation to delete the Table Template. 4 Click Yes. The Table Template Configuration dialog box reappears. 5 Click OK to close the dialog box. InTouch HMI Supplementary Components Guide Working with Database Applications47 Working with Database Applications SQL Access Manager supports Oracle, Microsoft SQL Server, and Microsoft Access databases. Each database's requirements are unique. This section includes separate sections that describe how to configure the connection between each database and SQL Access Manager. SQL Server Database Applications You use the SQLConnect() function in an InTouch QuickScript to connect to a Microsoft SQL Server database. The SQLConnect() function logs on a user to a SQL Server database and opens a connection. The connection string used by the SQLConnect() function is formatted as follows: (SQLConnect(ConnectionId,"<attribute>=<value>; <attribute>=<value>;..."); The ConnectionID argument is an integer tag containing a session number. This session number is used by almost every other SQL Access function to reference the connection to the SQL Server database. The session number increments by 1 with each SQLConnect() function call. The following table describes the SQLConnect() function attributes used by Microsoft SQL Server: Attribute Value Provider SQLOLEDB Data Source Server name where the database is installed Initial Catalog Database name User ID Logon ID, case sensitive Password Password, case sensitive "Provider=SQLOLEDB.1;User ID=UserIDStr; Password=PasswordStr;Initial Catalog=DatabaseName;Data Source=ServerName;" InTouch HMI Supplementary Components Guide 48 Chapter 2 Working with SQL Databases from InTouch SQL Access Manager associates the four types of InTouch tags (discrete, integer, real, and message) with other SQL Server database data types. Data Type char Length Range Tag Type 8,000 characters 1 to 131 Message -2,147,483,648 to 2,147,483,647 Integer -1.79E+308 to 1.79E+308 Real int float 15 digits The char data type contains fixed-length character strings. InTouch message tags require a char data type. A field length must be specified. Microsoft SQL Server databases support a char field with a maximum length of 8,000 characters. However, InTouch message tags are limited to 131 characters. If a message tag value contains more characters than the length specified for a database field, the char string is truncated when inserted into the database. The int data type represents InTouch integer tags. If a field length is not specified, the length is set to the default value of the database. If the length is specified, it is in the form Width. The Width determines the maximum number of digits for the column. The float data type represents InTouch real tags. The field length setting is fixed by the database. A field length for this data type is not required. Microsoft Access Database Applications To communicate with Microsoft Access, you must connect to it by executing the SQLConnect() function in an InTouch QuickScript. The SQLConnect() function is used to connect to Microsoft Access databases. Running a script containing the SQLConnect() function logs you on to the database server and opens a connection to allow other SQL functions to be run. The connection string used by SQLConnect() is formatted as follows: SQLConnect(ConnectionId,"<attribute>=<value>; <attribute>=<value>;..."); DSN is a unique attribute used by Microsoft Access and identifies the name of the data source as configured in the Microsoft ODBC Administrator. SQLConnect(ConnectionId,"DSN=MSACC"); InTouch HMI Supplementary Components Guide Working with Database Applications49 The valid data types that SQL Access Manager supports depends on the version of the ODBC driver being used. Data Type Length Default Range Tag Type text 255 characters -- -- Message number -- -- -- Integer number -- -- -- Real The text data type contains fixed length character strings and are used with InTouch Message tags. A length must be specified. Microsoft Access databases support text fields with a maximum length of 255 characters. InTouch Message tags are limited to 131 characters. If a message variable contains more characters than the length specified for a database field, the string will be truncated when inserted into the database. The Microsoft Access ODBC driver supports up to 17 characters per column name. The maximum number of columns supported when using SQLSetStatement( Select Col1, Col2, ...) is 40. Oracle Database Applications To establish communication between SQL Access and an Oracle database, you must connect to it by running a script containing the SQLConnect() function. To communicate with an Oracle 8.0 database 1 Verify the Oracle OLEDB Provider (MSDAORA.DLL) file is installed on the computer running InTouch. This file is installed by MDAC, which is installed when you install InTouch. 2 Connect to Oracle by executing the SQLConnect() function in an InTouch action script. The connection string used by the SQLConnect() function is formatted as follows: SQLConnect(ConnectionId,"<attribute>=<value>; <attribute>=<value>;..."); InTouch HMI Supplementary Components Guide 50 Chapter 2 Working with SQL Databases from InTouch The following table describes the function attributes used by Oracle: Attribute Value Provider MSDAORA User ID User name Password Password Data Source Oracle Server machine name SQLConnect(ConnectionId, "Provider=MSDAORA; Data Source=OracleServer; User ID=SCOTT; Password=TIGER;"); The following table lists the valid data types that SQL Access Manager supports for an Oracle database. Data Type Length Default Range Tag Type char 2,000 characters 1 character Message number 38 digits 38 digits Integer To log the date and time to an Oracle 8.0 date field, you must configure the bind list using the delim() function. To log both date and time to an Oracle date field 1 In the Application Explorer under SQL Access Manager, double-click Bind List. The Bind List Configuration dialog box appears. 2 In the Tagname.FieldName box, type the tag that you want to use. For example, DATE_TIME_TAG. 3 In the Column Name box, type the name of the Oracle date field. If you are using Oracle 8.0, use the delim() function to specify any delimiters. The delim() function is not required if you are using Oracle 9.2 or later. 4 In your InTouch application, create a QuickScript to prepare input data from present date and time. For example: DATE_TIME_TAG = "TO_DATE('" + $DateString + " " + StringMid($TimeString,1,8) + "','mm/dd/yy hh24:mi:ss')"; After the QuickScript runs in WindowViewer, the date appears in the following format: TO_DATE('08/22/06 23:32:18' ,'mm/dd/yy hh24:mi:ss') InTouch HMI Supplementary Components Guide Performing Common SQL Operations in InTouch51 Performing Common SQL Operations in InTouch InTouch uses SQL Access functions to interact with information stored in a database. These SQL Access functions enable you to write scripts that select, modify, insert, or delete database records. SQL actions are synchronous. When you run a database QuickScript from an InTouch application, control does not return to InTouch until the database action requested by the function is complete. SQL Access functions adhere to punctuation standards that describe the type of arguments associated with a function. When an argument is entered in a script string surrounded by quotation marks ("Arg1") that exact string is used. If no quotation marks are used, the argument value is assumed to be a tag name and the current value of the tag is associated with the argument. Most SQL functions return a result code. If the result code is non-zero, the function failed and other actions should be taken. The result code can be used by the SQLErrorMsg() function. You insert SQL functions in your QuickScripts using the InTouch QuickScript editor. The general procedure to insert a SQL function into a script includes the following steps: To add a SQL function to a script 1 Start InTouch WindowMaker. 2 Open the QuickScript with the QuickScript editor. 3 Place the cursor in the script where you want to insert the SQL function. 4 In the Functions area, click Add-ons to show the Choose function dialog box. 5 Click on the SQL function that you want to insert into the QuickScript. The script updates and shows the SQL function that you inserted. The arguments associated with SQL Access functions consist of the following: • BindList Corresponds to a Bind List name defined in the SQL.DEF file. • ConnectionID The ConnectionID argument refers to the name of a memory integer tag that holds the number (ID) assigned by the SQLConnect() function to each database connection. InTouch HMI Supplementary Components Guide 52 Chapter 2 Working with SQL Databases from InTouch • ConnectString The ConnectString identifies the database system and any additional logon information. It is entered in the following format: "DSN=data source name[;attribute=value [;attribute=value]...]" Microsoft SQL Server Connection Strings • Microsoft OLE DB Provider for SQL Server (recommended use). "Provider=SQLOLEDB.1;User ID=sa; Password=;Initial Catalog=MyDB;Data Source=MyServer;" The OLE DB Provider for SQL Server is sqloledb. • Microsoft OLE DB Provider for SQL Server (recommended use) "Provider=SQLOLEDB.1;uid=sa;pwd=;Database=MyDB" • Microsoft OLE DB Provider for ODBC (using the default provider MSDASQL for SQL Server): "DSN=Pubs;UID=sa;PWD=;" • Microsoft OLE DB Provider for ODBC (using the default provider MSDASQL for SQL Server): "Data Source=Pubs;User ID=sa;Password=;" Oracle Connection Strings • Microsoft OLE DB Provider for Oracle (recommended use) "Provider=MSDAORA;Data Source=ServerName;User ID=UserIDStr; Password=PasswordStr;" Microsoft Access Connection Strings Microsoft OLE DB Provider for Microsoft Jet (recommended use). Microsoft.Jet.OLEDB.4.0 is the native OLE DB Provider for Microsoft Jet (Microsoft Access Database engine). "Provider=Microsoft.Jet.OLEDB.4.0;Data Source=d:\DBName.mdb;User ID=UserIDStr;Password=PasswordStr;" Microsoft OLE DB Provider for ODBC (using the default provider MSDASQL for MS Access): "Provider=MSDASQL;DSN=DSNStr;UID=UserName; PWD=PasswordStr;" • ErrorMsg Message variable containing a text description of the error. • FileName Name of the file in which the information is contained. InTouch HMI Supplementary Components Guide Performing Common SQL Operations in InTouch53 • MaxLen Maximum size of the column associated with a parameter. This argument determines whether the data is of varying character or long varying character type. If MaxLen is less than or equal to the largest character string allowed by the database, then the data is varying character type. If greater, then the data is long varying character type. • OrderByExpression Defines the columns and either ascending or descending sort order. Only column names can be used to sort. The expression must be formatted: ColumnName [ASC|DESC] To sort the selected table by a column name in ascending order: "manager ASC" To sort by multi-columns, the expression is formatted: ColumnName [ASC|DESC], ColumnName [ASC|DESC] To sort a selected table by one column name (for example, temperature) in ascending order and another column name (for example, time) in descending order: "temperature ASC, time DESC" • ParameterNumber Actual parameter number in the statement • ParameterType Data type of the specified parameter. Valid values are: Type Description Char Blank padded fixed length string Var Char Variable Length String Decimal BCD Number Integer 4-byte signed integer Small integer 2-byte signed integer Float 4-byte floating point Double Precision Float 8-byte floating point DateTime 8-byte date time value Date 4-byte date time value InTouch HMI Supplementary Components Guide 54 Chapter 2 Working with SQL Databases from InTouch Type Description Time 4-byte date time value No Type No data type • ParameterValue Actual value to set. • Precision Is the decimal value's precision, the maximum size of the character, or the length in bytes of the date-time value. • RecordNumber Actual record number to retrieve. • ResultCode Integer variable returned from most SQL functions. ResultCode is returned as zero (0) if the function is successful and a negative integer if it fails. • Scale Is the decimal value's scale. This value is required only if applicable to the parameter being set to null. • StatementID When using the advanced functionality statements, SQL returns a StatementID, which it uses internally. • SQLStatement Actual statement, for example: ResultCode=SQLSetStatement(ConnectionID, ”Select LotNo, LotName from LotInfo”); • TableName The TableName parameter contains the name of the table you want to access or create in the database. • TemplateName The TemplateName parameter is the name of the template in the SQL.DEF file that defines the table. • WhereExpr Defines a condition that can be either true or false for any row of the table. The function extracts only those rows from the table for which the condition is true. The expression must be in the following format: ColumnName comparison_operator expression InTouch HMI Supplementary Components Guide Performing Common SQL Operations in InTouch55 Note: If the column is a character data type, the expression must be enclosed within single quotation marks. The following example selects all rows whose Name column contains the value EmployeeID: Name='EmployeeID' The following example selects all rows containing part numbers from 100 to 199: partno>=100 and partno<200 The following example selects all records whose temperature column contains a value greater than 350: temperature>350 Connecting and Disconnecting the Database Use the SQLConnect() and SQLDisconnect() functions in a script to connect to and disconnect from a SQL database. SQLConnect() Function You use the SQLConnect() function in an InTouch QuickScript to connect to the database specified by the ConnectString argument.< SQLConnect() returns a value to the ConnectionID argument that is used as a parameter in all subsequent SQL functions. You must have a Bind List defined in the application folder before using the SQLConnect function in a script. Category SQL Syntax [ResultCode=]SQLConnect(ConnectionID, "ConnectString"); Arguments ConnectionID Name of a memory integer tag that holds the number (ID) assigned by the SQLConnect() function to each database connection. ConnectString String that identifies the database and any additional logon information used in SQLConnect() function. InTouch HMI Supplementary Components Guide 56 Chapter 2 Working with SQL Databases from InTouch Remarks You must have a Bind List (a SQL.DEF file) in the application folder. This function does not work without it. If SQLTrace=1 is defined under the [InTouch ] section of the win.ini file, each successful execution of SQLConnect logs version information for the ADO, the provider, and the database system to the Wonderware Log Viewer. Examples The following statements connects to IBM OS/2 Database Manager and to the database named SAMPLE: [ResultCode=]SQLConnect(ConnectionID,"DSN=OS2DM; DB=SAMPLE"); This function returns a value to the ConnectionID variable that is used as a parameter in all subsequent SQL Functions. "DSN=data source name[;attribute=value [;attribute=value]...]" SQLDisconnect() Function The SQLDisconnect() function disconnects you from the database and cleans up all unreleased resources that were obtained for SQLPrepareStatement() and SQLInsertPrepare() functions. Category SQL Syntax [ResultCode=]SQLDisconnect(ConnectionID); Argument ConnectionId Name of a memory integer tag that holds the number (ID) assigned by the SQLConnect() function to each database connection. See Also SQLConnect() InTouch HMI Supplementary Components Guide Performing Common SQL Operations in InTouch57 Creating a New Table You use the SQLCreateTable() function in an InTouch QuickScript to create a table in the database using the parameters from a specified Table Template. SQLCreateTable() Function You use the SQLCreateTable() function in an InTouch QuickScript to create a table in the database using the parameters from a specified Table Template. Table Templates are defined in the SQL.DEF file, which includes the structure of a database table. Category SQL Syntax [ResultCode=]SQLCreateTable(ConnectionID, TableName,TemplateName); Arguments ConnectionID Name of a memory integer tag that holds the number (ID) assigned by the SQLConnect() function to each database connection. TableName Name of the database table you want to create. TemplateName Name of the template definition you want to use. Examples The following example of the SQLCreatTable() function creates a table named BATCH1 with the column names and data types defined in the OutputVal template: ResultCode=SQLCreateTable(ConnectionID,"BATCH1", "OutputVal"); See Also SQLConnect() InTouch HMI Supplementary Components Guide 58 Chapter 2 Working with SQL Databases from InTouch Deleting a Table You use the SQLDropTable() function in an InTouch QuickScript to drop a table from the database. SQLDropTable() Function You use the SQLDropTable() function in an InTouch QuickScript to drop a table from the database. After the QuickScript containing the SQLDropTable() function finishes, the table is no longer recognized and does not respond to any SQL statements. Category SQL Syntax [ResultCode=]SQLDropTable(ConnectionID, TableName); Arguments ConnectionID Name of a memory integer tag that holds the number (ID) assigned by the SQLConnect() function to each database connection. TableName Name of the table that you want to drop from the database. Example The following example of the SQLDropTable() function drops the BATCH1 table from the database: ResultCode=SQLDropTable(ConnectionID,"BATCH1"); See Also SQLConnect() Retrieving Data from a Table You can use a set of SQL functions in scripts to retrieve data from a database and write the values to InTouch tags. • The SQLSelect() function retrieves information from a table and places this information in the form of records into a temporary Results Table created in memory. • The SQLGetRecord() function retrieves the record specified by RecordNumber from the current selection buffer. • The SQLNumRows() function returns the number of table rows that met the criteria specified in a previous SQLSelect() function. InTouch HMI Supplementary Components Guide Performing Common SQL Operations in InTouch59 • The SQLFirst() function retrieves the first record of the Results Table created by the last SQLSelect() function. • The SQLNext() function retrieves the next record of the Results Table created by the last SQLSelect() function. • The SQLPrev() function retrieves data from the previous row of the logical table and fetch values from that row into InTouch tags. • The SQLLast() function retrieves the last row of the logical table and fetch values from that row into InTouch tags. • The SQLEnd() function frees memory that stores the contents of the Results Table associated with ConnectionId. The SQLFirst(), SQLPrev(), SQLNext(), SQLLast(), and SQLGetRecord() functions retrieve data from specified rows of the logical table and save it as InTouch tag values. If a field is NULL, the value of the associated InTouch tag is set to zero or a zero-length string depending on whether the tag is of analog or message type. If a string in the database is greater than 131 characters, only the first 131 characters are copied from the database to the associated InTouch message tag. SQLSelect() Function The SQLSelect() function retrieves records from a table. When the script containing the SQLSelect() function is processed, the retrieved records are placed in a temporary Results Table in memory. These records can be browsed using the SQLFirst(), SQLLast(), SQLNext() and SQLPrev() functions. Important: Always call the SQLEnd() function after the script containing the SQLSelect() function ends to free memory used by the Results Table. Category SQL Syntax [ResultCode=]SQLSelect(ConnectionID,TableName, BindList,WhereExpr,OrderByExpression); Arguments ConnectionID Name of a memory integer tag that holds the number (ID) assigned by the SQLConnect() function to each database connection. TableName Name of the database table to access. InTouch HMI Supplementary Components Guide 60 Chapter 2 Working with SQL Databases from InTouch BindList Defines which InTouch tags are used and which database. WhereExpr Defines a condition that can be either true or false for any row of the table. The SQLSelect() function extracts data from only those rows in which the WhereExpr condition is true. The expression must be in the following format: ColumnName comparison_operator expression. Note: If the comparison is made with a character expression, the expression must enclosed within single quotes. The following example selects all rows whose name column contains the value EmployeeID: name='EmployeeID' The following example selects all rows containing part numbers from 100 to 199: partno>=100 and partno<200 The following example selects all rows whose temperature column contains a value greater than 350: temperature>350 WhereExpr - Memory message Tag OrderByExpr - Memory message Tag Speed_Input - Memory Real - User Input Analog Serial_Input - Memory Message - User Input String Analog Example WhereExpr = "Speed = " + text (Speed_Input,"#.##"); Because Speed_Input is a number, it must be converted to text so it can be concatenated to the WhereExpr string. String Example WhereExpr = "Ser_No = ‘" + Serial_input + "’"; Because Serial_Input is a string it must have single quotes around the value for example:WhereExpr = "Ser_No=’125gh’”; String Example using the like statement WhereExpr = "Ser_No like ‘-’" When using the Like comparison operator the % char can be used as a wild card. InTouch HMI Supplementary Components Guide Performing Common SQL Operations in InTouch61 String and Analog Example using a Boolean AND operator WhereExpr = "Ser_No = ‘" + Serial_input + "’" + " and " + "Speed = " + text(Speed_Input,"#.##");OrderByExpr = ""; If the order does not matter, use a null string as shown above. SQLSelect using WhereExpr tag ResultCode = SQLSelect(Connect_Id,TableName, BindList, WhereExpr,OrderByExpr); Error_msg = SQLErrorMsg( ResultCode ); SQLSelect WhereExpr built in function ResultCode = SQLSelect(Connect_Id,TableName, BindList, "Ser_No = ‘" + Serial_input + "’", OrderByExpr); Error_msg = SQLErrorMsg( ResultCode ); OrderByExpr Defines the direction to sort data within a table column. Only column names can be used to sort and the expression must be in this form: ColumnName [ASC|DESC] The following example sorts a table in ascending order by the data from the manager column: "manager ASC" You can also sort by multi-columns where the expression is in the form: ColumnName [ASC|DESC], ColumnName [ASC|DESC] The next example sorts the selected table by the temperature column in ascending order and the time column in descending order: "temperature ASC,time DESC" Examples The following statement selects records from the BATCH table using a BindList named List1, whose column name type contains the value cookie. It will present the information sorted by the amount column in ascending order and the sugar column in descending order: ResultCode=SQLSelect(ConnectionID,"BATCH", "List1","type='cookie'","amount ASC,sugar DESC"); InTouch HMI Supplementary Components Guide 62 Chapter 2 Working with SQL Databases from InTouch The following statement selects all data in the database, do not specify a value for the WhereExpr and OrderByExpr: ResultCode=SQLSelect(ConnectionID,"BATCH", "List1", "",""); See Also SQLFirst(), SQLConnect(), SQLLast(), SQLNext(), SQLPrev(), SQLEnd(), SQLSelect() SQLGetRecord() Function The SQLGetRecord() function retrieves the record specified by the RecordNumber argument from the current selection buffer. Category SQL Syntax [ResultCode=]SQLGetRecord(ConnectionID, RecordNumber); Arguments ConnectionID Name of a memory integer tag that holds the number (ID) assigned by the SQLConnect() function to each database connection. RecordNumber Actual record number to retrieve. Example ResultCode=SQLGetRecord(ConnectionID,3); See Also SQLConnect() SQLNumRows() Function The SQLNumRows() function indicates how many rows met the criteria specified in the last SQLSelect() function. For example, if a WhereExpr argument is used to select all rows with a column name AGE, where AGE is equal to 45, the number of rows returned could be 40 or 4000. This may determine which function is processed next. Category SQL Syntax SQLNumRows(ConnectionID); InTouch HMI Supplementary Components Guide Performing Common SQL Operations in InTouch63 Argument ConnectionID Name of a memory integer tag that holds the number (ID) assigned by the SQLConnect() function to each database connection. Example The following statement returns the number of rows selected to the NumRows integer tag: NumRows=SQLNumRows(ConnectionID); See Also SQLConnect() SQLFirst() Function The SQLFirst() function selects the first record of the Results Table created by the last SQLSelect() function. Category SQL Syntax [ResultCode=]SQLFirst(ConnectionID); Argument ConnectionID Name of a memory integer tag that holds the number (ID) assigned by the SQLConnect() function to each database connection. See Also SQLConnect(), SQLSelect() SQLNext() Function The SQLNext() function selects the next record in sequence of the Results Table created by the last SQLSelect() function. A SQLSelect() function must be processed before running the SQLNext() function in a script. Category SQL Syntax [ResultCode=]SQLNext(ConnectionID); InTouch HMI Supplementary Components Guide 64 Chapter 2 Working with SQL Databases from InTouch Argument ConnectionID Name of a memory integer tag that holds the number (ID) assigned by the SQLConnect() function to each database connection. Example ResultCode=SQLNext(ConnectionID); See Also SQLConnect(), SQLSelect() SQLPrev() Function The SQLPrev() function selects the previous record of the Results Table created by the last SQLSelect() function. Category SQL Syntax [ResultCode=]SQLPrev(ConnectionID); Argument ConnectionID Name of a memory integer tag that holds the number (ID) assigned by the SQLConnect() function to each database connection. Remarks A SQLSelect() function must be processed before using this command. Example ResultCode=SQLPrev(ConnectionID); See Also SQLConnect(), SQLSelect() SQLLast() Function The SQLLast() function selects the last record of the Results Table created by the previous SQLSelect() function. Category SQL Syntax [ResultCode=]SQLLast(ConnectionID); InTouch HMI Supplementary Components Guide Performing Common SQL Operations in InTouch65 Argument ConnectionID Name of a memory integer tag that holds the number (ID) assigned by the SQLConnect() function to each database connection. Example ResultCode=SQLLast(ConnectionID); See Also SQLConnect(), SQLSelect() SQLEnd() Function The SQLEnd() function is run after the SQLSelect() function to free memory used to store the contents of the Results Table. Category SQL Syntax [ResultCode=]SQLEnd(ConnectionID); Argument ConnectionID Name of a memory integer tag that holds the number (ID) assigned by the SQLConnect() function to each database connection. See Also SQLConnect(), SQLSelect() Writing New Records to a Table You can insert new records to a database using the SQLInsert() function. The SQLInsert() function uses the current value of an InTouch tag to insert one record into a table. The SQLInsert() function is a one step operation that prepares, inserts, and ends the statement. If the string associated with an InTouch message tag is longer than the defined size of the corresponding text field of the table, the number of characters used from the message tag will be the defined size of the field. Note: InTouch tags cannot be NULL. It is impossible to update or insert NULL values into the database using these functions if the Bind List includes the field. You can insert NULL values into a field using SQLExecute on an INSERT statement that does not include the field, which should have been defined to allow NULL values. InTouch HMI Supplementary Components Guide 66 Chapter 2 Working with SQL Databases from InTouch SQL Access provides three other functions that separately prepare, insert, and clean up after a record insertion. Using these functions together, you can write scripts that include a single prepare and end statement and add as many record insert statements as needed. If you use individual functions to insert data instead of the SQLInsert() function, you can reduce resource usage on the computer. SQLInsert() Function The SQLInsert() function inserts a new record into the referenced table using the values of the tags in the supplied BindList. The BindList parameter defines which InTouch tags are used and which database columns they are associated. Use the SQLInsert() function to prepare, insert, and end the statement. Category SQL Syntax [ResultCode=]SQLInsert(ConnectionID,TableName, BindList); Arguments ConnectionID Name of a memory integer tag that holds the number (ID) assigned by the SQLConnect() function to each database connection. TableName Name of the database table you want to access. BindList Defines which InTouch tags are used and which database columns they are associated with. Example The following statement inserts a new record into table ORG with the tag values specified in List1: ResultCode=SQLInsert(ConnectionID,"ORG","List1"); SQLInsertPrepare() Function The SQLInsertPrepare() function creates and prepares an Insert statement each time the function runs. The Insert statement is not processed. The StatementID argument is an integer tag containing a value after the statement is processed. Category SQL InTouch HMI Supplementary Components Guide Performing Common SQL Operations in InTouch67 Syntax [ResultCode=]SQLInsertPrepare (ConnectionID,TableName,BindList,StatementID); Arguments ConnectionID Name of a memory integer tag that holds the number (ID) assigned by the SQLConnect() function to each database connection. TableName The name of the database table to access. BindList Defines which InTouch tags are used and which database columns they are associated with. StatementID Integer value returned by SQL when a SQLPrepareStatement() function is used. See Also SQLConnect(), SQLPrepareStatement() SQLInsertExecute() Function The SQLInsertExecute() function runs the previously prepared insert statement specified by the SQLInsertPrepare() function. The SQLInsertExecute() function uses the current values of InTouch tags to insert one row into the table identified by the previous SQLInsertPrepare() function. If the BindList argument includes an Identity key field for a MS SQL Server table, it is necessary to set the IDENTITY_INSERT option before running SQLInsertExecute(). The StatementID argument contains an integer value returned by SQL when a previous SQLInsertPrepare() function is run within the script. Category SQL Syntax [ResultCode=]SQLInsertExecute(ConnectionID, BindList,StatementID); InTouch HMI Supplementary Components Guide 68 Chapter 2 Working with SQL Databases from InTouch Arguments ConnectionID A memory integer tag created by the user to hold the number (ID) assigned by the SQLConnect function to each database connection. BindList Defines which InTouch tags are used and which database columns they are associated with. StatementID Integer value returned by SQL when a SQLPrepareStatement() function is used. See Also SQLConnect(), SQLPrepareStatement() SQLInsertEnd() Function The SQLInsertEnd function cleans up resources associated with the StatementID function created by SQLInsertPrepare. The following example shows how multiple insert functions should be specified in a script. ResultCode = SQLSetStatement(ConnectionId, "SET IDENTITY_INSERT Products ON"); ResultCode = SQLExecute(ConnectionId, "", 0); ResultCode = SQLInsertPrepare(ConnectionId, TableName, Bindlist, StatementID); ResultCode = SQLInsertExecute(ConnectionId, Bindlist, StatementID); ResultCode = SQLInsertEnd(ConnectionId, StatementID); Category SQL Syntax [ResultCode=]SQLInsertEnd(ConnectionID, StatementID); Argument ConnectionID Name of a memory integer tag that holds the number (ID) assigned by the SQLConnect() function to each database connection. StatementID Integer value returned by SQL when a SQLPrepareStatement() function is used. InTouch HMI Supplementary Components Guide Performing Common SQL Operations in InTouch69 See Also SQLConnect(), SQLPrepareStatement() Updating Existing Records in a Table SQL Access provides two functions to update table records with values from InTouch tags: • SQLUpdate() • SQLUpdateCurrent() SQLUpdate() Function The SQLUpdate() function uses the current values of InTouch tags to update all rows in a table that match the condition set by the WhereExpr argument. Category SQL Syntax [ResultCode=]SQLUpdate(ConnectionID,TableName, BindList,WhereExpr); Arguments ConnectionID Name of a memory integer tag that holds the number (ID) assigned by the SQLConnect() function to each database connection. TableName The name of the database table to access. BindList Defines which InTouch tags are used and which database columns they are associated with. WhereExpr Defines a condition that can be either true or false for any row of the table. The function updates only those rows from the table for which the condition is true. The expression must be in the following format: ColumnName comparison_operator expression. Note: If the column is a character data type, the expression must be in single quotes. The following example selects all rows whose name column contains the value EmployeeID: name='EmployeeID' InTouch HMI Supplementary Components Guide 70 Chapter 2 Working with SQL Databases from InTouch The following example selects all rows containing part numbers from 100 to 199: partno>=100 and partno<200 The following example selects all rows whose temperature column contains a value that is greater than 350: temperature>350 Example The following statement updates all records in the table BATCH, whose lot number is 65, to the current values of the tags specified in the BindList "List1": ResultCode=SQLUpdate(ConnectionID,"BATCH", "List1","lotno=65"); Note: Be sure that all records are unique. If identical records exist in a table, all similar records are updated. See Also SQLConnect() SQLUpdateCurrent() Function The SQLUpdateCurrent() function updates the current row of the logical table using InTouch tags mapped to the table fields by the Bind List specified in SQLSelect() or SQLExecute() function statements. If there are rows that are identical to the current row, all rows are updated. Up to 54 identical records can be updated at once. If there are too many identical rows to be updated in SQL Access, the SQLUpdateCurrent() function returns an error. The error message is similar to, "Microsoft Cursor Engine: Key column information is insufficient or incorrect. Too many rows were affected by update." To avoid this error, create a unique key field in the table that makes each row unique. It is strongly recommended that all tables used by SQL Access have a unique key. For a table without a key, it is recommended that a field of type AutoNumber (Access) or an integer field used as the row Identity (SQL Server) be used as the primary key so that SQLUpdateCurrent() function updates only one row at a time. This primary key field does not have to be included in a Bind List. Category SQL Syntax [ResultCode=]SQLUpdateCurrent(ConnectionID); InTouch HMI Supplementary Components Guide Performing Common SQL Operations in InTouch71 Argument ConnectionID Name of a memory integer tag that holds the number (ID) assigned by the SQLConnect() function to each database connection. Example ResultCode=SQLUpdateCurrent(ConnectionID); See Also SQLConnect() Deleting Records from a Table You can use two SQL functions to remove records from a database table. SQL Access provides two functions to delete table records: • SQLClearTable() deletes records from a table. • SQLDelete() deletes records from a table that match a specified condition SQLClearTable() Function The SQLClearTable() function deletes all records from a table. It does not delete the table from the database. Category SQL Syntax [ResultCode=]SQLClearTable(ConnectionID, "TableName"); Arguments ConnectionID Name of a memory integer tag that holds the number (ID) assigned by the SQLConnect() function to each database connection. TableName Name of the table in which all records are cleared. Example In the following example, the SQLClearTable() function clears all records from the BATCH1 table. ResultCode=SQLClearTable(ConnectionID,"BATCH1"); InTouch HMI Supplementary Components Guide 72 Chapter 2 Working with SQL Databases from InTouch See Also SQLConnect(), SQLClearStatement() SQLDelete() Function The SQLDelete() function removes all records from a table that match a condition specified by the WhereExpr argument. Category SQL Syntax [ResultCode=]SQLDelete(ConnectionID,TableName, WhereExpr); Arguments ConnectionID Name of a memory integer tag that holds the number (ID) assigned by the SQLConnect() function to each database connection. TableName Name of the table in which records are cleared that meet the condition specified by the WherExpr argument. WhereExpr Defines a condition that can be either true or false for any row of the table. The SQLDelete() function deletes only those row records in which the WherExpr condition is true. The expression must be in the following format: ColumnName comparison_operator expression Note: The SQLDelete() function cannot contain a null WhereExpr argument. Example The following statement deletes all records in the BATCH1 table whose lot number is equal to 65: ResultCode=SQLDelete(ConnectionID,"BATCH1", "lotno=65"); Note: If the column is a character data type, the expression must be in single quotes such as "MachineID='AG_LX7_2'". See Also SQLConnect() InTouch HMI Supplementary Components Guide Performing Common SQL Operations in InTouch73 Executing Parameterized Statements Use the SQLSetStatement() and the SQLAppendStatement() functions to build dynamic queries. The SQLSetStatement() function starts a new SQL statement. This can be any valid SQL statement, including the name of a stored procedure. The SQLAppendStatement() function continues a SQL statement using the contents of string. SQLSetStatement() Function The SQLSetStatement() function starts a SQL statement buffer using the contents of SQLStatement, on the established connection, ConnectionID. There can be one SQL Statement buffer per ConnectionID. Errors are returned in the function return. Category SQL Syntax [ResultCode=]SQLSetStatement(ConnectionID, SQLStatement); Arguments ConnectionID Name of a memory integer tag that holds the number (ID) assigned by the SQLConnect() function to each database connection. SQLStatement Actual SQL statement, see the following examples. Examples ResultCode=SQLSetStatement(ConnectionID,"Select LotNo, LotName from LotInfo"); In the following example, the StatementID is set to zero so the statement does not have to call SQLPrepare(Connect_Id, StatementID) before running the statement. Because the StatementID is not created by the SQLPrepare to properly end this select, use the SQLEnd() function instead of the SQLClearStatement() function. SQLSetStatement( Connect_Id, "Select Speed, Ser_No from tablename where Ser_No =’" + Serial_input + "’"); SQLExecute(Connect_Id,0); InTouch HMI Supplementary Components Guide 74 Chapter 2 Working with SQL Databases from InTouch In the following example, the StatementID is created by the SQLPrepareStatement() function and used in the SQLExecute() function. To end this SELECT statement, use the SQLClearStatement() function to free resources and the handle. SQLSetStatement( Connect_Id, "Select Speed, Ser_No from tablename where Ser_No =’" + Serial_input + "’"); SQLPrepareStatement(Connect_Id,StatementID); SQLExecute(Connect_Id,StatementID); SQLSetStatement( Connect_Id, "Select Speed, Ser_No from tablename where Ser_No =’" + Serial_input + "’"); SQLPrepareStatement(Connect_Id,StatementID); SQLExecute(Connect_Id,StatementID); See Also SQLConnect() SQLAppendStatement() Function The SQLAppendStatement() function continues a SQL statement using the contents of a string. A return value indicates if an error occurred during the function call. InTouch tags can support character strings to a maximum of 131 characters. You typically use the SQLAppendStatement() function to concatenate additional strings to a statement. Category SQL Syntax [ResultCode=]SQLAppendStatement(ConnectionID, "SQLStatement"); Arguments ConnectionID Name of a memory integer tag that holds the number (ID) assigned by the SQLConnect() function to each database connection. SQLStatement Actual statement to append. Example ResultCode=SQLAppendStatement(ConnectionID, "where tablename.columnname=TR-773-01"); InTouch HMI Supplementary Components Guide Performing Common SQL Operations in InTouch75 See Also SQLConnect(), SQLClearStatement() Creating a Statement or Loading an Existing Statement from a File You can create a query with other third-party database tools, and then use SQL Access to run the query. First, you must load the SQL statement from an .SQL query file created by the third-party database tool. ResultCode = SQLLoadStatement (ConnectionID, "c:\myappdir\lotquery.sql"); You load the SQL query using the SQLoadStatement() function. The statement is now ready to run. SQLLoadStatement() Function The SQLLoadStatement() function reads a SQL statement from a file. There can be only one statement per file. However, SQLAppendStatement() function can be used to append something to the statement if SQLPrepareStatement() function or SQLExecute() function has not been called. Category SQL Syntax [ResultCode=]SQLLoadStatement(ConnectionID, FileName); Arguments ConnectionID Name of a memory integer tag that holds the number (ID) assigned by the SQLConnect() function to each database connection. FileName Name of the file containing the SQL statement. Remarks After you load the statement and get the statement handle, use the SQLPrepareStatement() function to prepare the statement for execution. InTouch HMI Supplementary Components Guide 76 Chapter 2 Working with SQL Databases from InTouch Example The SQL.txt file contains the following SQL statement: Select ColumnName from TableName where ColumnName>100; The SQLLoadStatement() function loads the statement from the file. ResultCode=SQLLoadStatement(ConnectionID, "C:\SQL.txt") See Also SQLConnect(), SQLAppendStatement(), SQLExecute(), SQLPrepareStatement Preparing a Statement Using the following functions, you can create any parameterized statement you want, and then dynamically fill in the parameters one by one. For example, you could save a generic statement in a file, load it using the SQLLoadStatement() function, prepare it using the SQLPrepareStatement() funtion to get a statement ID, and then fill in the statement parameters using the following functions: • SQLPrepareStatement() • SQLSetParamChar() • SQLSetParamDate() • SQLSetParamDateTime() • SQLSetParamDecimal() • SQLSetParamFloat() • SQLSetParamInt() • SQLSetParamLong() • SQLSetParamNull() • SQLSetParamTime() • SQLClearParam() • SQLClearStatement() To perform parameter substitution on a SQL statement, place a "?" in the SQL statement where you want to specify a subsequent parameter. The statement is prepared, parameters are set into the statement, and then the statement is run. InTouch HMI Supplementary Components Guide Performing Common SQL Operations in InTouch77 SQLPrepareStatement() Function The SQLPrepareStatement() function prepares the SQL statement to be run. It does not run the statement, it just makes the statement active so you can set parameter values. Category SQL Syntax SQLPrepareStatement(ConnectionId, StatementID) Arguments ConnectionID Name of a memory integer tag that holds the number (ID) assigned by the SQLConnect() function to each database connection. Remarks Prepare the default statement and return a StatementID (1, 2, 3, and so on). This preparation is useful for statements with parameters that need to be set using the SQLSetParam{Type} functions. Setting Statement Parameters SQL Access Manager provides a set of functions to modify the value assigned to a parameter included in a SQL statement. SQLSetParamChar() Function The SQLSetParmChar() function can be used in a script to set the value of the specified parameter to the specified string. The function can be called multiple times before executing, resulting in the parameter value being set to the concatenation of all values sent. Lengths of 0 (zero) are ignored. Category SQL Syntax SQLSetParamChar(StatementID, ParameterNumber, ParameterValue, MaxLength); InTouch HMI Supplementary Components Guide 78 Chapter 2 Working with SQL Databases from InTouch Arguments StatementID Integer value returned by SQL when a SQLPrepareStatement() function is used. ParameterNumber Parameter number in the statement. ParameterValue Value to set as the parameter value. MaxLength Maximum width of the column with which this parameter is associated. This setting determines whether the parameter is of varying character or long varying character type. If MaxLength is less than or equal to the largest character string allowed by the database, then the parameter is varying character type. If greater, long varying character type. See Also SQLPrepareStatement() SQLSetParamDate() Function The SQLSetParamDate() function sets the value of a parameter to a specified date. Category SQL Syntax SQLSetParamDate(StatementID, ParameterNumber, "Value"); Arguments StatementID Integer value that identifies a SQL statement within a query. ParameterNumber Integer value that identifies the parameter in the SQL statement identified by the StatementID argument. Value Date assigned to the parameter as a literal enclosed with double quotation marks or the name of a tag whose value is a date. The time assigned to the date is 12:00:00 am. Example This example sets the second parameter of the third statement to the date associated with the NewDate tag. SQLSetParamDate(3, 2, NewDate); InTouch HMI Supplementary Components Guide Performing Common SQL Operations in InTouch79 See Also SQLPrepareStatement() SQLSetParamDateTime() Function The SQLSetParamDateTime() function sets the value of a parameter to a specified date and time. Category SQL Syntax SQLSetParamDateTime(StatementID, ParameterNumber, Value, Precision); Arguments StatementID Integer value that identifies a SQL statement within a query. ParameterNumber Integer value that identifies the parameter in the SQL statement identified by the StatementID argument. Value Date and time to assign to the parameter identified by the ParameterNumber argument. Precision Integer that specifies the number of characters of the date-time value assigned as the value of the parameter. See Also SQLPrepareStatement() SQLSetParamDecimal() Function The SQLSetParamDecimal() function sets the value of a parameter to a decimal number. Category SQL Syntax SQLSetParamDecimal(StatementID, ParameterNumber, Value, Precision,Scale); InTouch HMI Supplementary Components Guide 80 Chapter 2 Working with SQL Databases from InTouch Arguments StatementID Integer value that identifies a SQL statement within a query. ParameterNumber Integer value that identifies the parameter in the SQL statement identified by the StatementID argument. Value Value can be either a string or an InTouch message tag that represents a decimal number (123.456) or an InTouch memory real tag. It is recommended that a message tag is used instead of a real tag to guarantee the precision of the parameter. However, if Value must be a floating point number (for example, a real value received from an DAServer), the function continues to work. But, high precision may not be guaranteed because of the limitation of floating point representation. Precision Integer that specifies the total number of digits in the number. Scale Integer that specifies the number of digits to the right of the decimal point. Example This example sets the second parameter of the third SQL statement to 123.456. The precision is six digits and the scale is three digits to the right of the decimal point. SQLSetParamFloat(3, 2, 123.456, 6, 3) See Also SQLPrepareStatement() SQLSetParamFloat() Function The SQLSetParamFloat() function sets the value of a parameter to a 64-bit, signed, floating-point value. Category SQL Syntax SQLSetParamFloat(StatementID, ParameterNumber, Value); InTouch HMI Supplementary Components Guide Performing Common SQL Operations in InTouch81 Arguments StatementID Integer value that identifies a SQL statement within a query. ParameterNumber Integer value that identifies the parameter in the SQL statement identified by the StatementID argument. Value 64-bit, signed, floating-point number to assign as the value of the specified parameter. Example This example sets the second parameter of the third SQL statement to -5. SQLSetParamFloat(3, 2, -5) See Also SQLPrepareStatement() SQLSetParamInt() Function The SQLSetParamInt() function sets the value of a parameter to a 16-bit signed integer. Category SQL Syntax SQLSetParamInt(StatementID, ParameterNumber, Value); Arguments StatementID Integer value that identifies a SQL statement within a query. ParameterNumber Integer value that identifies the parameter in the SQL statement identified by the StatementID argument. Value 16-bit, signed, integer to assign as the value of the specified parameter. Example This example sets the second parameter of the third SQL statement to -5. SQLSetParamInt(3, 2, -5) InTouch HMI Supplementary Components Guide 82 Chapter 2 Working with SQL Databases from InTouch See Also SQLPrepareStatement() SQLSetParamLong() Function The SQLSetParamLong() function sets the value of a parameter to a 32-bit signed analog number. Category SQL Syntax SQLSetParamLong(StatementID, ParameterNumber, Value); Arguments StatementID Integer value that identifies a SQL statement within a query. ParameterNumber Integer value that identifies the parameter in the SQL statement identified by the StatementID argument. Value 32-bit signed analog number to assign as the value of the specified parameter. Example This example sets the third parameter of the first statement to 4.5e12. SQLSetParamLong(1, 3, 4.5e12); See Also SQLPrepareStatement() SQLSetParamNull() Function The SQLSetParamNull() function sets a specified parameter within a SQL statement to NULL. Category SQL Syntax SQLSetParamNull(StatementID, ParameterNumber, ParameterType, Precision, Scale) InTouch HMI Supplementary Components Guide Performing Common SQL Operations in InTouch83 Arguments StatementID Integer value that identifies a SQL statement within a query. ParameterNumber Integer value that identifies the parameter in the SQL statement identified by the StatementID argument. ParameterType Integer value that specifies the type of data associated with the parameter specified by the ParameterNumber argument. The ParameterType argument can be assigned the following values: 0: String 1: Date/time 2: Integer 3: Floating point number 4: Decimal number Precision Precision of the data associated with the parameter data type. Scale Decimal value's scale. This value is required only if applicable to the parameter being set to null. Remarks Comparison with the NULL value is controlled by the ANSI_NULLS option in SQL Server. In SQL Server 7.0, this option is resolved at object creation time, not at query execution time. When a stored procedure is created in SQL Server 7.0, this option is ON by default and thus a clause such as "WHERE MyField = NULL" always returns NULL (FALSE) and no row is returned from a SELECT statement using this clause. In order for the comparison = or <> to return TRUE or FALSE, it is necessary to set the option to OFF when creating the stored procedure. If the ANSI_NULLS is not set to OFF, then SQLSetParamNull() does not work as expected. In this case, comparison against NULL value should use the syntax "WHERE MyField IS NULL" or "WHERE MyField IS NOT NULL". InTouch HMI Supplementary Components Guide 84 Chapter 2 Working with SQL Databases from InTouch Example This transaction set returns all rows of the Products table where the ProductName is not NULL. SET ANSI_NULLS OFF GO CREATE PROCEDURE sp_TestNotNull @ProductParam varchar(255) AS SELECT * FROM Products WHERE ProductName <> @ProductParam GO SET ANSI_NULLS ON GO InTouch can run the following SQL Access scripts. ResultCode = SQLSetStatement(ConnectionId, "sp_TestNotNull"); ResultCode = SQLPrepareStatement(ConnectionId, StatementID); ResultCode = SQLSetParamNull(StatementID, 1, 0, 0, 0); ResultCode = SQLExecute(ConnectionId, BindList, StatementID); ResultCode = SQLFirst(ConnectionId); ResultCode = SQLClearStatement(ConnectionId, StatementID); See Also SQLPrepareStatement() SQLSetParamTime() Function The SQLSetParamTime() function sets the value of the specified time parameter to a specified string. Category SQL Syntax SQLSetParamTime(StatementID, ParameterNumber, Value) Arguments StatementID Integer value that identifies a SQL statement within a query. ParameterNumber Actual parameter number in the SQL statement identified by the StatementID argument. InTouch HMI Supplementary Components Guide Performing Common SQL Operations in InTouch85 Value Actual value to set. Set the parameter specified by the ParameterNumber argument to a time value. The current date from the computer running the function is included with the specified time. Example This examples sets the second parameter from the fourth SQL statement to 10:00 a.m. ResultCode=SQLSetParamTime( 1, 3, "10:00:00 AM" ); See Also SQLPrepareStatement() Clearing Statement Parameters The SQLClearParam() function clears the value of the specified parameter. SQLClearParam() Function The SQLClearParam() function clears the value of the specified parameter. One of the SQLSetParamxxx() functions must be called again to reload parameters before calling the SQLExecute() function to run the query. Category SQL Syntax [ResultCode=]SQLClearParam(StatementID,ParameterNumber); Arguments StatementID Integer value returned when a SQLPrepareStatement() function runs. ParameterNumber The ParameterNumber argument identifies the actual argument within the SQL statement to modify. Set the value of ParameterNumber associated with StatementID to zero or a zero-length string, depending on whether the argument is numeric or a string. See Also SQLPrepareStatement(), SQLExecute() InTouch HMI Supplementary Components Guide 86 Chapter 2 Working with SQL Databases from InTouch Executing a Statement The SQLExecute() function can be used within an InTouch script to run a SQL query during run time. SQLExecute() Function The SQLExecute function runs a SQL query within a script. If the statement includes a SELECT, the BindList argument designates the name of the Bind List to use for binding the database columns with InTouch tags. If the Bind List is NULL, no tag associations are made. Category SQL Syntax SQLExecute(ConnectionID,BindList,StatementID); Arguments ConnectionID Name of a memory integer tag that holds the number (ID) assigned by the SQLConnect() function to each database connection. BindList The BindList argument can be a zero-length string. If StatementID is associated with a row-returning query, then the logical table is updated with the result of SQLExecute(). If a real Bind List is specified, then the result is associated with the BindList argument. A zero-length Bind List is useful when it is known in advance that the StatementID is not associated with a row-returning query. StatementID Integer value returned by SQL when a SQLPrepareStatement() function is used. Remarks Errors are returned in the function return. If the statement has been prepared, the statement handle returned from the prepare should be passed. If the statement has not been prepared, the statement handle should be zero. Note: The SQLExecute() function can be called only once for a statement that has not been prepared. If the statement has been prepared, it can be called multiple times. InTouch HMI Supplementary Components Guide Performing Common SQL Operations in InTouch87 A default statement is associated with a connection ID. It can be a textual SQL statement (SELECT, INSERT, DELETE, or UPDATE), the name of a query in MS Access (with or without parameters), or the name of a stored procedure in MS SQL Server (with or without parameters). The default statement is modified by the SQLLoadStatement(), SQLSetStatement(), and SQLAppendStatement() functions. The default statement is used by SQLExecute() whenever StatementID = 0 is specified. Examples This example loads the SQL statements from the lotquery.sql file and places the results of the SELECT statement to InTouch tags specified by the Bind List. ResultCode = SQLLoadStatement (ConnectionID, "c:\myappdir\lotquery.sql"); ResultCode = SQLExecute (ConnectionID, "BindList", 0); ResultCode = SQLNext (ConnectionID); This SQLSetStatement() function must be used for complex queries and string expressions greater than 131 characters. When the string expression exceeds 131 characters use the SQLAppend() function. SQLSetStatement(ConnectionID, "Select Speed, Ser_No from tablename where Ser_No =’" + Serial_input + "’"); SQLExecute(ConnectionID, "BindList", 0); In the previous example, the StatementID argument is set to zero so the statement does not have to call SQLPrepareStatement(Connection_Id, StatementID) before the execute statement. Because the StatementID is not created by the SQLPrepare statement to properly end this SELECT, use the SQLEnd() function instead of the SQLClearStatement() function. SQLSetStatement(Connection_Id, "Select Speed, Ser_No from tablename where Ser_No =’" + Serial_input + "’"); SQLPrepareStatement(Connection_Id, StatementID); SQLExecute(Connection_Id, StatementID); In the above example, the StatementID is created by a SQLPrepareStatement function call and used by the SQLExecute function. To end this SELECT statement, use a SQLClearStatement() function call within a script to free resources and the StatementID. The SQLExecute() function supports some stored procedures. For example, suppose you create a stored procedure on the database server named "LotInfoProc," that contains the following select statement: "Select LotNo, LotName from LotInfo." InTouch HMI Supplementary Components Guide 88 Chapter 2 Working with SQL Databases from InTouch You write the InTouch QuickScript to run the stored procedure based upon the type of database that you are using. The following example shows script statements to run a stored procedure for a SQL Server database. ResultCode = SQLSetStatement (ConnectionID,"LotInfoProc"); ResultCode = SQLExecute(ConnectionID, "BindList", 0); ResultCode = SQLNext (ConnectionID); {Get results of Select} The following example shows script statements to run a stored procedure for an Oracle database. ResultCode = SQLSetStatement (ConnectionID, "{CALL LotInfoProc}"); ResultCode = SQLExecute(ConnectionID, "BindList", 0); ResultCode = SQLNext (ConnectionID); {Get results of Select} See Also SQLConnect(), SQLPrepareStatement() Releasing Occupied Resources The SQLClearStatement function releases database resources associated with the statement specified by the StatementID. SQLClearStatement() Function The SQLClearStatement() function releases database resources associated with the statement specified by the StatementID argument. Category SQL Syntax [ResultCode=]SQLClearStatement(ConnectionID, StatementID); Arguments ConnectionID Name of a memory integer tag that holds the number (ID) assigned by the SQLConnect() function to each database connection. StatementID Integer value returned by SQL when a SQLPrepareStatement() function is used. InTouch HMI Supplementary Components Guide Performing Common SQL Operations in InTouch89 See Also SQLConnect(), SQLPrepareStatement() Working with Transaction Sets SQL Access includes a set of transaction functions to change insert, update, or delete records from a database. Generally, these transactions are grouped within a script in the form of a transaction set. A transaction set is committed at one time. SQLTransact() Function The SQLTransact() function defines the beginning of a group of SQL statements called a transaction set. A transaction set is handled like a single transaction. After the SQLTransact() function runs, all subsequent operations are not committed to the database until the SQLCommit() function runs successfully. Category SQL Syntax [ResultCode=]SQLTransact(ConnectionID) Argument ConnectionID Name of a memory integer tag that holds the number (ID) assigned by the SQLConnect() function to each database connection. Example This example transaction set includes three insert statements. ResultCode = SQLTransact( ConnectionID); ResultCode = SQLInsertPrepare( ConnectionID, TableName, BindList, StatementID ); ResultCode = SQLInsertExecute( ConnectionID, BindList, StatementID ); ResultCode = SQLInsertExecute( ConnectionID, BindList, StatementID ); ResultCode = SQLInsertExecute( ConnectionID, BindList, StatementID ); ResultCode = SQLInsertEnd( ConnectionID, StatementID ); ResultCode = SQLCommit( ConnectionID); InTouch HMI Supplementary Components Guide 90 Chapter 2 Working with SQL Databases from InTouch See Also SQLCommit(), SQLRollback() SQLCommit() Function The SQLCommit() function defines the end of a transaction set. After the SQLTransact() function runs, all subsequent all SQL statements within the transaction set are not committed to the database until the SQLCommit() function runs successfully. Note: Use caution when writing QuickScripts that include the SQLCommit() function. Processing time increases with the number of SQL statements in a transaction set. Category SQL Syntax [ResultCode=]SQLCommit(ConnectionID) Argument ConnectionID Name of a memory integer tag that holds the number (ID) assigned by the SQLConnect() function to each database connection. Example This example script includes a transaction set that makes three database inserts. ResultCode = SQLTransact( ConnectionID); ResultCode = SQLInsertPrepare( ConnectionID, TableName, BindList, StatementID ); ResultCode = SQLInsertExecute( ConnectionID, BindList, StatementID ); ResultCode = SQLInsertExecute( ConnectionID, BindList, StatementID ); ResultCode = SQLInsertExecute( ConnectionID, BindList, StatementID ); ResultCode = SQLInsertEnd( ConnectionID, StatementID ); ResultCode = SQLCommit( ConnectionID); See Also SQLRollback(), SQLTransact(), SQLCommit() InTouch HMI Supplementary Components Guide Performing Common SQL Operations in InTouch91 SQLRollback() Function The SQLRollback() function reverses or rolls back the most recent transaction set. A transaction set is a group of commands issued between the SQLTransact() and the SQLCommit() functions. A transaction set is handled like a single transaction. After the SQLTransact() function runs, all subsequent operations are not committed to the database. Query changes to the database occur after the SQLCommit() function runs. The SQLRollback() function rolls back the transaction set if it runs before the SQLCommit() function. Category SQL Syntax [ResultCode=]SQLRollback(ConnectionID) Argument ConnectionID Name of a memory integer tag that holds the number (ID) assigned by the SQLConnect() function to each database connection. Example This example rolls back the database values prior to the SQLTransact function within the script. ResultCode =SQLTransact( ConnectionID); ResultCode = SQLInsertPrepare( ConnectionID, TableName, BindList, StatementID ); ResultCode = SQLInsertExecute( ConnectionID, BindList, StatementID ); ResultCode = SQLInsertEnd( ConnectionID, StatementID ); ResultCode =SQLRollback( ConnectionID); See Also SQLCommit(), SQLTransact() InTouch HMI Supplementary Components Guide 92 Chapter 2 Working with SQL Databases from InTouch Opening the ODBC Administrator Dialog Box at Run Time Use the SQLManageDSN() function to run the Microsoft ODBC Manager while an InTouch application is running. SQLManageDSN() Function The SQLManageDSN function runs the Microsoft ODBC Manager setup program while an InTouch application is running. SQLManageDSN() can be used within a script to add, delete, and modify existing data source names of a SQL Server or Access database. Category SQL Syntax SQLManageDSN(ConnectionId) Argument ConnectionId ConnectionId is not used. It is retained for backward compatibility with older versions of SQL Access. Therefore, any number can be passed to the function. No database connection needs to be established before running the function to open Microsoft ODBC Manager. Example SQLManageDSN( 0 ); Understanding SQL Error Messages This section explains how to troubleshoot InTouch applications that use SQL Access functions. The first section describes the SQLErrorMsg() function and includes a table of SQL result codes with their corresponding error messages. The second section includes tables with specific database error messages. SQLErrorMsg() Function All SQL functions return a result code that can be used for troubleshooting. The SQLErrorMsg() function returns the error message associated with the result code and assigns it as the value of an InTouch message tag. Category SQL InTouch HMI Supplementary Components Guide Understanding SQL Error Messages93 Syntax ErrorMsg=SQLErrorMsg(ResultCode); Argument Result Code Integer value returned by a previous SQL function. The SQLErrorMsg() function sets the value of an InTouch message tag to the message associated with the result code. For more information about error messages associated with result codes, see "Understanding SQL Error Messages" on page 105. Remarks Refer to your database documentation for undocumented result codes. Also, browse the Wonderware Log Viewer for any additional error messages. The SQLTrace=1 flag defined under the [InTouch ] section of the win.ini file is useful for debugging SQL Access scripts. Example This example assigns the error message associated with the SQL Access Manager result code to the ErrorMsg message tag. ErrorMsg=SQLErrorMsg(ResultCode) See Also SQLConnect() SQL Access Manager Result Codes and Messages The following table lists some common SQL Access result codes, their corresponding error messages, and descriptions: Result Code Error Message Description 0 No errors occurred The SQL function ran successfully without errors. -1 <Message from the database provider> A specific error message from the vendor database. -2 An empty statement cannot be executed A SQLExecute(ConnectionId, BindList, 0) is run without previously calling SQLSetStatement or SQLLoadStatement with a non-empty statement. -4 Value returned was Null An integer or real value read from the database is null. This is only a warning message sent to the Wonderware Log Viewer. InTouch HMI Supplementary Components Guide 94 Chapter 2 Working with SQL Databases from InTouch Result Code Error Message Description -5 No more rows to fetch The last record in the table has been reached. -7 Invalid parameter ID The SQLSetParamChar(), SQLSetParamDate(), SQLSetParamDateTime(), SQLSetParamDecimal(), SQLSetParamFloat(), SQLSetParamInt(), SQLSetParamLong(), SQLSetParamNull(), or SQLSetParamTime() function is called with an invalid parameter ID. -8 Invalid parameter list Example of an invalid parameter list: 1, 2, 3, 5 (Missing 4). -9 Invalid type for NULL parameter The SQLSetParamNull function is called with an invalid Type argument value. -10 Changing data type of parameter is not allowed The SQLSetParamChar(), SQLSetParamDate(), SQLSetParamDateTime(), SQLSetParamDecimal(), SQLSetParamFloat(), SQLSetParamInt(), SQLSetParamLong(), SQLSetParamNull(), or SQLSetParamTime() function is called with a different type for an existing parameter. -11 Adding parameter after the statement has been executed successfully is not allowed. The SQLSetParamChar(), SQLSetParamDate(), SQLSetParamDateTime(), SQLSetParamDecimal(), SQLSetParamFloat(), SQLSetParamInt(), SQLSetParamLong(), SQLSetParamNull(), or SQLSetParamTime() function is called for a new parameter ID after the statement has been run successfully. -12 Invalid date time format An invalid date time format is encountered, for example, when executing SQLSetParamTime(), SQLInsertExecute(), or SQLUpdateCurrent(). -13 Invalid decimal format An invalid decimal format is encountered, for example, when executing SQLSetParamDecimal(), SQLInsertExecute(), or SQLUpdateCurrent(). -14 Invalid currency format An invalid currency format is encountered, for example, when executing SQLInsertExecute() or SQLUpdateCurrent(). InTouch HMI Supplementary Components Guide Understanding SQL Error Messages95 Result Code Error Message Description -15 Invalid statement type for this operation SQLInsertEnd is called for a statement ID created by SQLPrepareStatement() or SQLClearStatement() is called for a statement ID created by SQLInsertPrepare(). -1001 Out of memory There is insufficient memory to run this function. -1002 Invalid connection The value passed to the ConnectionId argument is not valid. -1003 No Bind List found The specified Bind List name does not exist. -1004 No template found The specified Table Template name does not exist. -1005 Internal Error An internal error occurred. Call Technical Support. -1006 String is null Warning - the string read from the database is null. This is only a warning message sent to the Wonderware Log Viewer. -1007 String is truncated Warning - the string read from the database is longer than 131 characters and is truncated when selected. The warning is sent to the Wonderware Log Viewer. -1008 No Where clause There is no Where clause on Delete. -1009 Connection failed Check the Wonderware Log Viewer for more information about the failed connection to the database. -1010 The database specified on the DB= portion of the connect string does not exist The specified database does not exist. -1011 No rows were selected A SQLNumRows(), SQLFirst(), SQLNext(), SQLLast(), or SQLPrev() function is called without running a SQLSelect() or SQLExecute() function first. -1013 Unable to find file to load The SQLLoadStatement() function is called with a file name that cannot be found. Error messages from a vendor database return a ResultCode of -1. The SQL Access function ResultCode is always -1, but the message is copied exactly from the database provider. For error messages that occur when using an Oracle database, refer to Oracle Server documentation for specific error messages and solutions. InTouch HMI Supplementary Components Guide 96 Chapter 2 Working with SQL Databases from InTouch The following table lists common error messages that can occur when using a Microsoft SQL Server or Access database. Error Message Solution You cannot have more than one statement active at a time You are trying to run a SQL command after calling the SQLSelect() function. Run SQLEnd() to free system resources from the SQLSelect() or use a separate ConnectionId for the second statement. There is not enough memory available to process the command Try rebooting the client workstation. Invalid object name table name The table name does not exist in the database you are using. Try DB=database name. Check your Microsoft SQL Server documentation for specific error messages and solutions. Reserved Word List This section lists keywords that are excluded from use with the SQL Access Bind List, the Table Template, and the ODBC interface. If a reserved keyword is used as the Column Name in a Bind List or Table Template, an error message appears in the Wonderware Log Viewer. The type of error depends upon the ODBC driver being used and the location where the keyword is found. For example, one of the most common errors is using DATE and TIME for Column Names in a Bind List or Table Template. To avoid this error, use a slightly different name, for example, "aDATE" and "aTIME." Reserved keywords define the Structured Query Language (SQL) used by InTouch SQL Access. The keywords are also recognized by the specific ODBC driver being used. If the SQL command cannot be interpreted correctly, SQL Access Manager generates an error message that can be viewed from the Wonderware Log Viewer. The following alphabetical list shows the reserved keywords for SQL Access and ODBC: ABSOLUTE ADA ADD ALL ALLOCATE ALTER AND ANY ARE AS ASC ASSERTION AT AUTHORIZATION AVG BEGIN BETWEEN BIT InTouch HMI Supplementary Components Guide Reserved Word List97 BIT_LENGTH BY CASCADE CASCADED CASE CAST CATALOG CHAR CHAR_LENGTH CHARACTER CHARACTER_LENGTH CHECK CLOSE COALESCE COBOL COLLATE COLLATION COLUMN COMMIT CONNECT CONNECTION CONSTRAINT CONSTRAINTS CONTINUE CONVERT CORRESPONDING COUNT CREATE CURRENT CURRENT_DATE CURRENT_TIME CURRENT_TIMESTAMP CURSOR DATE DAY DEALLOCATE DEC DECIMAL DECLARE DEFERRABLE DEFERRED DELETE DESC DESCRIBE DESCRIPTOR DIAGNOSTICS DICTIONARY DISCONNECT DISPLACEMENT DISTINCT DOMAIN DOUBLE DROP ELSE END ESCAPE EXCEPT EXCEPTION EXEC EXECUTE EXISTS EXTERNAL EXTRACT FALSE FETCH FIRST FLOAT FOR FOREIGN FORTRAN FOUND FROM FULL GET GLOBAL GO GOTO GRANT GROUP HAVING HOUR IDENTITY IGNORE IMMEDIATE IN INCLUDE INDEX INDICATOR INITIALLY INNER INPUT INSENSITIVE INSERT INTEGER INTERSECT INTERVALL INTO IS ISOLATION JOIN KEY LANGUAGE LAST LEFT LEVEL LIKE LOCAL LOWER MATCH MAX MIN MINUTE MODULE MONTH MUMPS NAMES NATIONAL NCHAR NEXT NONE InTouch HMI Supplementary Components Guide 98 Chapter 2 Working with SQL Databases from InTouch NOT NULL NULLIF NUMERIC OCTET_LENGTH OF OFF ON ONLY OPEN OPRN OPTION OR ORDER OUTER OUTPUT OVERLAPS PARTIAL PASCAL PLI POSITION PRECISION PREPARE PRESERVE PRIMARY PRIOR PRIVILEGES PROCEDURE PUBLIC RESTRICT REVOKE RIGHT ROLLBACK ROWS SCHEMA SCROLL SECOND SECTION SELECT SEQUENCE SET SIZE SMALLINT SOME SQL SQLCA SQLCODE SQLERROR SQLSTATE SQLWARNING SUBSTRING SUM SYSTEM TABLE TEMPORARY THEN TIME TIMESTAMP TIMEZONE_HOUR TIMEZONE_MINU TO TRANSACTION TRANSLATE TRANSLATION TRUE UNION UNIQUE UNKNOWN UPDATE UPPER USAGE USING VALUE VALUES VARCHAR VARING VIEW WHEN WHENEVER WHERE WITH WORK YEAR InTouch HMI Supplementary Components Guide 99 Chapter 3 Using the 16-Pen Trend Wizard You can use an InTouch wizard to create real-time and historical trends capable of displaying data from up to 16 tags. The 16-Pen Trend is a supplementary component that you can install during an InTouch installation. The 16-Pen Trend Wizard can be configured much like other InTouch chart wizards. The 16-Pen Trend wizard allows you to configure the following trend properties: • Tag assigned to each trend pen • Trend line width and color • Starting and ending dates and times for historical trends • Update rate and time span for real-time trends • Minimum and maximum engineering units assigned to a trend tag • Major and minor trend time divisions • Major and minor trend value divisions InTouch HMI Supplementary Components Guide 100 Chapter 3 Using the 16-Pen Trend Wizard Creating a 16-Pen Trend You can create a trend by selecting the 16-Pen Trend Wizard from WindowMaker. To create a 16-Pen real-time or historical trend 1 Open a window from WindowMaker to place the 16-Pen Trend. 2 Click the wizard tool in the Wizard Toolbar. The Wizard Selection dialog box appears. 3 Select Trends from the list of wizards. The right pane of the Wizard Selection dialog box shows a set of trend wizard icons. 4 Select the 16-Pen Trend wizard and click OK. The Wizard Selection dialog box closes and your window reappears. 5 Click in the window to place the 16-Pen Trend. The wizard places a 16-Pen Trend template in the window. 6 Double-click the 16-Pen Trend template to open the PenTrend Control dialog box. 7 In the Trend Type area, select Historical or Realtime as the type of trend you want to create. The PenTrend Control dialog box automatically shows the appropriate time and update options based upon the type of trend you select. 8 In the Options area, select or clear the Enable runtime configuration option. Selecting this option allows operators to modify some properties of the 16-Pen Trend while it is running. InTouch HMI Supplementary Components Guide Configuring Which Tags to Display on the Trend Graph101 Configuring Which Tags to Display on the Trend Graph You can use the 16-Pen Trend Wizard to assign tags to trend pens. The 16-Pen Trend Wizard includes a set of columns that specify tag properties shown on the trend. These columns use the default property values assigned to the tag from the Tagname Dictionary. You can override these assigned tag values by specifying other values when you configure the trend. To configure 16-Pen Trend tags 1 If needed, open the window containing the 16-Pen Trend template. 2 Double-click the 16-Pen Trend. The PenTrend Control dialog box appears with a grid area near the bottom to specify the tags associated with trend pens. 3 In the Object Name box, assign a name to the 16-Pen Trend. The default name is PenTrend_1, which increments the number in the name as you create each new trend. 4 In the Tagname box, enter the name of the tag to associate with the pen number listed at the left of the grid. Double-clicking within a cell beneath Tagname shows the Select Tag dialog box. You can assign a tag to a pen by selecting the tag from the Select Tag dialog box. Note: You remove a tag by selecting a Tagname box containing a tag name and pressing your keyboard space bar. 5 In the Color column, click each color box to open a color palette. Select a color for the pen. InTouch HMI Supplementary Components Guide 102 Chapter 3 Using the 16-Pen Trend Wizard 6 In the EU Text column, enter the text that you want to initially use in run time as the header text for the pen axis for each respective pen. This text is the axis text when a pen is set to active. The EU Text column is initially assigned the tag’s engineering units from the Tagname Dictionary. You can override the these default engineering units for the 16-Pen Trend. 7 In the Min EU column, enter the minimum engineering units value assigned to the pen. The Min EU column initially shows the tag’s minimum engineering units value from the Tagname Dictionary. You can assign another minimum engineering units value that applies only to a 16-Pen Trend. 8 In the Max EU column, enter the maximum engineering units assigned to the pen. The Max EU column initially shows the tag’s maximum engineering units value from the Tagname Dictionary. You can assign another maximum engineering units value that applies only to a 16-Pen Trend. Note: The Min/Max engineering units are very important for showing historical trend data. The historical trend shows from 0-100 percent of engineering units scale. 9 In the Min Scale column, enter the percentage that you want to use initially in run time to calculate the minimum pen axis grid for the respective EU scale. 10 In the Max Scale column, enter the percentage that you want to use initially in run time to calculate the maximum pen axis grid for the respective EU scale. 11 In the Dec.Pos column, enter the number of decimal points that you want to use initially in run time when labeling the pen axis grid. 12 In the Width column, select the pen line width in pixels to plot data values shown on the trend. 13 Continue with the next procedure to update the trend time and update rate of a 16-Pen Trend. InTouch HMI Supplementary Components Guide Configuring the Trend Time Span and Update Rate103 Configuring the Trend Time Span and Update Rate The Pen Trend Control dialog box shows different options based upon whether you are creating a real-time or historical 16-Pen Trend. You can set the time span for a historical trend and the update rate for a real-time trend. To configure the time span of a 16-Pen historical trend 1 Double-click a 16-Pen historical trend within a window. The Pen Trend Control dialog box appears with options to set the starting and ending dates and time of a trend. 2 Set the starting and ending date and time of the historical trend. Use the following format for both the starting and ending dates and times: MM/DD/YY HH:MM:SS AM/PM To configure the update rate of a 16-Pen real-time trend 1 Double-click a 16-Pen real-time trend object within a window. The Pen Trend Control dialog box appears with options to set update rate and span of a real-time trend. 2 In the Update Rate box, type the number of seconds between each refresh interval of the historical trend. 3 In the Span box, type the number of seconds of the real-time interval shown in the trend. InTouch HMI Supplementary Components Guide 104 Chapter 3 Using the 16-Pen Trend Wizard Configuring the Trend Display Options You can configure the visual appearance of a trend with the 16-Pen Trend Wizard. To configure the display options of a 16-Pen Trend 1 Double-click the 16-Pen Trend in WindowMaker. The Pen Trend Control dialog box appears. 2 In the Time Axis Format area, enter the number of major time divisions in Major Divisions. This option sets the number of major time divisions on the horizontal axis of the trend. 3 Click the color box to the right of Major Divisions to open the color palette and select a color if you want to assign another color to the major time division lines. Otherwise, skip this step and accept the default color assigned to major time division lines. 4 In the Minor Divisions box, enter the number of minor time divisions shown on the horizontal axis of a trend. 5 Select a color for the minor time division lines. 6 In the Value Axis Format area, enter the number of major divisions in Major Divisions. This option sets the number of major divisions shown on the vertical value axis. 7 Set the color of the major value divisions. 8 In the Minor Divisions box, enter the number of minor value divisions shown on the vertical axis of the trend. 9 Set the color of the minor value divisions. 10 In the Chart area, select the background and border colors of the trend. 11 Click Done to save the configuration changes to the 16-Pen Trend. InTouch HMI Supplementary Components Guide Changing the Trend Configuration at Run Time105 Changing the Trend Configuration at Run Time If the Enable runtime configuration option is selected from the PenTrend Control dialog box, operators can change some characteristics of a 16-Pen Trend while the application is running. Run-time changes to the 16-Pen Trend are not permanent. If operators close WindowViewer and then start the application window again, the 16-Pen Trend retains the configuration originally defined from WindowMaker. The following figure shows the PenTrend Control dialog box that appears if you click on a 16-Pen Trend while it is running. You can change the following during run time: • Tags or expressions assigned to trend pens • Characteristics of trend tags or expressions • Type of trend (Historical or Realtime) • Date and time range of a historical trend • Update rate and frequency of a real-time trend. After clicking Done, the trend retains the configuration changes for the duration of the current WindowViewer application session. InTouch HMI Supplementary Components Guide 106 Chapter 3 Using the 16-Pen Trend Wizard Controlling a 16-Pen Trend Wizard Using Scripts You can use a set of functions in QuickScripts to control a 16-Pen Trend object in run time. For example, you can connect pens to the chart, add new events to the chart, remove or replot the grid, and remove or replot the scooters. ptGetTrendType() Function The ptGetTrendType() function can be used in a script to return a value that indicates whether the current mode of a 16-Pen Trend shows historical or real-time data. Category Pen trend Syntax ptGetTrendType(TrendName); Argument TrendName Name of the trend. TrendName must be either a string constant or message tag. Return Value Returns the trend type: 0 = Historical trend 1 = Real-time noscroll 2 = Real-time trend Example The following example returns a value that indicates whether the PumpPress trend shows historical or real-time data. ptGetTrendType("PumpPress"); InTouch HMI Supplementary Components Guide Controlling a 16-Pen Trend Wizard Using Scripts107 ptLoadTrendCfg() Function The ptLoadTrendCfg() function can be used in a script to load trend configuration values from a file. Category Pen trend Syntax ptGetTrendCfg(TrendName,FileName); Arguments TrendName The name of the trend object. The value assigned to TrendName must be either a string constant or a message tag. FileName Name of the configuration file. The folder path to the configuration file must be included with the Filename argument. Example The TankFarm trend is configured with values from the c:\TrendCfg.txt file. ptLoadTrendCfg("TankFarm","C:\TrendCfg.txt"); ptPanCurrentPen() Function The ptPanCurrentPen() function can be used in a script to scroll a 16-Pen Trend’s pen upward or downward on the vertical value axis. Vertical scrolling is determined by the number of major and minor trend units specified as argument values. Category Pen trend Syntax ptPanCurrentPen(TrendName,MajorUnits, MinorUnits); Arguments TrendName The name of the trend object. TrendName must be either a string constant or message tag. MajorUnits Multiplier to scroll by the number of units defined by the major division lines. A negative number indicates a downward scroll of the vertical axis. InTouch HMI Supplementary Components Guide 108 Chapter 3 Using the 16-Pen Trend Wizard MinorUnits Multiplier for additional scrolling by number of units defined by the minor division lines. A negative number indicates a downward scroll of the vertical axis. Examples This example scrolls the pen upward one major division line. ptPanCurrentPen("TrendName", 1, 0); This example scrolls the pen upward half a minor trend division. ptPanCurrentPen("TrendName", 0, 0.5); This example scrolls the pen downward by 2 major division lines and half of a minor division line. ptPanCurrentPen("TrendName", -2, -0.5); This example scrolls one major division line up 1 and downward by 2 minor division lines. ptPanCurrentPen("TrendName", 1, -2); ptPanTime() Function The ptPanTime() function can be used in a script to scroll a 16-Pen Trend’s pen left or right on the horizontal time axis based on the number of specified major or minor trend units. Category Pen trend Syntax ptPanTime(TrendName, MajorUnits, MinorUnits); Arguments TrendName The name of the trend object. TrendName must be either a string constant or message tag. MajorUnits Multiplier for scrolling by the number of horizontal major division lines. A negative number indicates panning left on the trend. MinorUnits Multiplier for additional scrolling by number of units defined by the minor division lines. A negative number indicates panning left on the trend. InTouch HMI Supplementary Components Guide Controlling a 16-Pen Trend Wizard Using Scripts109 Remarks The settings for Major Division and Minor Division specified in the PenTrend Control dialog box during development are the basis from which the amount to scroll by is calculated. A trend with a time span of 120 seconds, a major division value of 10 and a minor division value of 2, results in a trend with a major division line every 12 seconds and a minor division line every 6 seconds. The function ptPanTime("TrendName",1,0.5) scrolls the time axis by 1*12 + 0.5*6 = 15 seconds. Examples This example scrolls the pen 1 major division to the right on the horizontal trend axis. ptPanTime("TrendName", 1, 0); This example scrolls the pen to the right on the horizontal axis of the trend by 0.5 minor division. ptPanTime("TrendName", 0, 0.5); This example scrolls the pen 2.5 major divisions to the left on the horizontal axis of the trend. ptPanTime("TrendName", -2, -0.5); This example scrolls the pen 1 major division to the right and 2 minor divisions to the left. ptPanTime("TrendName", 1, -2); ptPauseTrend() Function The ptPauseTrend() function can be used in a script to temporarily stop a 16-Pen Trend from updating the graph. The trend remains stopped until you call ptPauseTrend again with a value of 0. Category Pen trend Syntax ptPauseTrend(TrendName, Value); Arguments TrendName The name of the trend object. TrendName must be either a string constant or message tag. Value A value of 1 pauses trend updates. A value of 0 resumes trend updating. InTouch HMI Supplementary Components Guide 110 Chapter 3 Using the 16-Pen Trend Wizard Example This example pauses any further updates to the 16-Pen Trend while the Value argument is 1. ptPauseTrend ("TrendName",1); ptSaveTrendCfg() Function The ptSaveTrendCfg() function can be used in a script to save a trend’s current configuration values to a file. Category Pen trend Syntax ptSaveTrendCfg(TrendName,FileName); Arguments TrendName The name of the trend object. Must be either a string constant or message tag. FileName Name of the file to save the trend’s configuration values. The folder path to the configuration file can be specified with the Filename argument. Example The ptSaveTrendCfg() function saves the values from the PumpTrend 16-Pen Trend to the c:\Config.txt file. ptSaveTrendCfg ("PumpTrend", "C:\Config.txt") ptSetCurrentPen() Function The ptSetCurrentPen() function can be used in a script to select a pen by its assigned number to control the pen axis. Category Pen trend Syntax ptSetCurrentPen(TrendName, PenNum); Arguments TrendName Name of the trend. Must be either a string constant or message tag. InTouch HMI Supplementary Components Guide Controlling a 16-Pen Trend Wizard Using Scripts111 PenNum Number of the pen (1-16) assigned as the current trend pen. Example The ptSetCurrentPen() function assigns pen 2 as the current pen of the PumpPress trend. ptSetCurrentPen("PumpPress",2); ptSetPen() Function The ptSetPen() function can be used in a script to assign a tag to a trend pen. Category Pen trend Syntax ptSetPen(TrendName,PenNum,TagName); Arguments TrendName The name of the trend object. Must be a string constant or a message tag. PenNum Number of the pen assigned as the current trend pen. TagName Name of the tag assigned to the trend pen. Example The ptSetPen() function assigns the PumpInP tag to pen 2 of the PumpPress trend. ptSetPen ("PumpPress",2,"PumpInP"); InTouch HMI Supplementary Components Guide 112 Chapter 3 Using the 16-Pen Trend Wizard ptSetPenEx() Function The ptSetPenEx() function can be used in a script to assign a tag to a specific trend pen and override the tag’s configuration values specified in the Tagname Dictionary. Category Pen trend Syntax ptSetPenEx(TrendName, PenNum, TagName, minEu, maxEU, minPercent, maxPercent, Decimal, EU); Arguments TrendName The name of the trend object. Must be either a string constant or message tag. PenNum Number of the pen assigned as the current trend pen. TagName Name of the tag assigned to the trend pen. minEU The minimum engineering units value for the specified tag. maxEU The maximum engineering units value for the specified tag. minPercent The percentage to use initially in run time to calculate the minimum pen axis grid for the respective EU scale. maxPercent The percentage to use initially in run time to calculate the maximum pen axis grid for the respective EU scale. Decimal Decimal precision of a tag’s value in the trend. EU The label for the tag's engineering units. Example The ptSetPenEx() function assigns the PumpInP tag to pen 2 of the PumpPress trend. The tag’s engineering units range is set between 0 to 1500 and its units are PSI. The percentages for the grid are 0 to 1, and the decimal precision is set to 2. ptSetPenEx ("PumpPress", 2, InTouch HMI Supplementary Components Guide "PumpInP", 0, 1500, 0, 1, 2, "PSI"); Controlling a 16-Pen Trend Wizard Using Scripts113 ptSetTimeAxis() Function The ptSetTimeAxis() function can be used in a script to set the trend’s starting date and time and ending date and time. Category Pen trend Syntax ptSetTimeAxis(TrendName,StartDateTime,EndDateTime); Arguments TrendName The name of the trend object. Must be either a string constant or message tag. StartDateTime The date and time when the trend begins. The format for the starting date and time is: mm/dd/yyyy hh:mm:ss AM/PM EndDateTime The date and time when the trend ends. The format for the ending date and time is: mm/dd/yyyy hh:mm:ss AM/PM. Example The ptSetTimeAxis() function sets the starting and ending dates and times of a trend for a 25 hour period starting at 8:30 on May 22, 2007. ptSetTimeAxis ("PumpPress", "05/22/2007 08:30:00 AM", "05/23/2007 09:30:00 AM"); ptSetTimeAxisToCurrent() Function The ptSetTimeAxisToCurrent() function can be used in a script to calculate the current chart span and the chart's ending time. Category Pen trend Syntax ptSetTimeAxisToCurrent(TrendName); Argument TrendName The name of the trend object. TrendName must be a string constant or a message tag. InTouch HMI Supplementary Components Guide 114 Chapter 3 Using the 16-Pen Trend Wizard Example The ptSetTimeAxisToCurrent() function sets the ending date and time of the PumpPress trend to the current date and time. ptSetTimeAxisToCurrent("PumpPress"); ptSetTrend() Function The ptSetTrend() function can be used in a script to pause or restart updates to a 16-Pen Trend. Category Pen trend Syntax ptSetTrend(TrendName, EnableUpdates); Arguments TrendName The name of the trend object. Must be either a string constant or message tag. EnableUpdates The value 1 starts updates to the trend. The value 0 stops trend updates. Example The ptSetTrend() function updates the PumpPress trend. ptSetTrend("PumpPress",1); ptSetTrendType() Function The ptSetTrendType() function can be used in a script to specify whether the trend shows historical or real-time data. Category Pen trend Syntax ptSetTrendType(TrendName, TrendType); Arguments TrendName The name of the trend object. Must be either a string constant or Message tag. InTouch HMI Supplementary Components Guide Controlling a 16-Pen Trend Wizard Using Scripts115 TrendType The value 1 indicates a historical trend. The value 2 specifies a real-time trend. Example The ptSetTrendtype() function specifies the PumpPress trend shows real-time data. ptSetTrendType("PumpPress",2); ptZoomCurrentPen() Function The ptZoomCurrentPen() function can be used in a script to change the value range shown on a trend’s Y-axis. The range of the trend’s vertical value axis can be increased or decreased by a specified zoom ratio. Category Pen trend Syntax ptZoomCurrentPen(TrendName,ZoomFactor); Arguments TrendName The name of the trend object. Must be either a string constant or message tag. ZoomFactor Assigning a number larger than 1.0 increases the value range of the trend by multiplying the current range limits by the zoom factor. Assigning a zoom factor less than 1.0 decreases the value range shown in the vertical axis of the trend. Remarks The zoom ratio is applied to the existing span of the current pen’s Y-axis range. For example, if the trend starts with a Y-axis range of –50 to 50 and then you zoom by a ratio of 2.0, the new range is –100 to 100. If you zoom by 2.0 again, then the new range is –200 to 200. The zoom ratio applies to the range currently in effect, not the original Y-axis range. The zoom ratio persists during run time for each of the trend’s pens. As you switch from one pen to another using the ptSetCurrentPen() function, the Y-axis value range reflects the current scaling for the selected pen. InTouch HMI Supplementary Components Guide 116 Chapter 3 Using the 16-Pen Trend Wizard Example The ptZoomCurrentPen function doubles the Y-axis range of the current tag in the trend named "PumpPress". ptZoomCurrentPen("PumpPress",2); ptZoomTime() Function The ptZoomTime() function can be used in a script to change the time range shown on the trend’s horizontal axis. Category Pen trend Syntax ptZoomTime(TrendName,Zoom); Arguments TrendName The name of the trend object. Must be either a string constant or message tag. Zoom Assigning a number larger than 1.0 increases the time period shown on the trend’s horizontal axis. Assigning a number less than 1.0 decreases the time period shown on the horizontal axis. Examples The ptZoomTime() function increases the time period shown on the trend’s horizontal axis by 17 percent. ptZoomTime("PenTrend_1",1.17); The ptZoomTime() function decreases the time period shown on the trend’s horizontal axis by 50 percent. For example, the ptZoomTime() function reduces the trend’s time period to 30 minutes if the original time range was set to 1 hour. ptZoomTime("PenTrend_1", 0.5); InTouch HMI Supplementary Components Guide 117 Chapter 4 Symbol Factory Symbol Factory includes a collection of over 4,000 industrial symbols that can be used as visual elements in your InTouch application windows. Symbol Factory is a supplementary component that you can install during the InTouch HMI installation. Note: Use the ArchestrA Symbol Editor to create visual elements for InTouch applications that interact with Application Server. You can also use the Symbol Editor to create intelligent visual elements for applications independent of the InTouch HMI. For more information about the ArchestrA Symbol Editor, see the Application Server documentation. Wonderware provides no warranty of any kind for any of this product. You can report problems to Wonderware Technical Support. We highly recommend that you always back up your application and data before you install or use any new utility or application. Symbol Types Symbol Factory includes four types of wizards: • Picture Wizards • Bitmap Wizards • Texture Wizards • InTouch Objects InTouch HMI Supplementary Components Guide 118 Chapter 4 Symbol Factory Picture Wizards Symbol Factory picture wizards are vector-based images of equipment or flow diagrams. As you are create your application, you can modify picture wizard images by doing the following: • Assign an animation to an image • Flip an image horizontally or vertically • Change the horizontal and vertical perspective of an image • Rotate an image on its axis • Change the fill color and pattern of an image • Change the size, pattern, and color of image lines Bitmap Wizards Bitmap wizards are bitmap images, such as windows icons, or a block of text. As you are create your application, you can modify picture bitmap wizard images by doing the following: • Assign an animation to a bitmap • Flip a image horizontally or vertically • Change the horizontal and vertical length of a bitmap • Place a border or a shadow around the bitmap border • Rotate the bitmap image on its axis in 90 degree increments • Define a transparent color • Replace up to three colors in the bitmap with other colors Texture Wizards A texture wizard is similar to a bitmap wizard, except that it can be resized to form a continuous pattern. Texture wizards are typically used to create backgrounds for windows or as a fill for a graphic object. You select texture wizards from the Symbol Factory Textures category. InTouch HMI Supplementary Components Guide Using Symbol Factory119 InTouch Object An InTouch object is an InTouch cell or wizard that is stored "as is” in the Symbol Factory . After you paste an InTouch object from the Symbol Factory into WindowMaker, you cannot edit it in Symbol Factory . When you double-click the object in WindowMaker, the Substitute Tagnames dialog box appears if the object is a cell, or the animation link selection dialog box appears for an individual graphic object. Using Symbol Factory Using the Symbol Factory wizard is very similar to using other wizards. Select a wizard, place it in a window, and configure it. Getting Started Quickly If you are familiar with Symbol Factory , review these tips for getting started quickly: • To configure options for a wizard, double-click it in the window and then click Options in the Symbol Factory by Reichard Software dialog box. • To copy a wizard to another category, drag its thumbnail image into the Categories window and drop it on another category. To move, hold down the SHIFT key. • To edit a wizard's description, right-click the wizard thumbnail. To edit a category's description, right-click the category. • To delete a wizard, right-click the wizard thumbnail with and then click Delete Symbol. • The Symbol Factory can be configured so that a group of developers can use and contribute to the same library of wizards across a network. • All of the wizards in a particular category are stored in a file with the .cat file name extension. Symbol Factory category files are normally placed in the c:\program files\wonderware\intouch\symfac folder. You can copy the file into the c:\program files\wonderware\intouch\symfac folder on another computer. InTouch HMI Supplementary Components Guide 120 Chapter 4 Symbol Factory Placing a Symbol Factory Wizard in a Window You place a Symbol Factory wizard in a window similar to placing other wizards. To place a Symbol Factory wizard into a window 1 2 Open an application in WindowMaker. Click the Wizard icon in the Wizards/ActiveX Toolbar. The Wizard Selection dialog box appears. 3 In the list of wizards shown in the left pane, click Symbol Factory . 4 Select the Symbol Factory wizard in the display area and then click OK. 5 Click in the window to place the wizard. The Symbol Factory by Reichard Software dialog box appears. InTouch HMI Supplementary Components Guide Using Symbol Factory121 6 In the Categories list, select a category. The Symbol window shows the wizards for the category you selected. 7 Select the wizard to place and then click OK. Configuring Symbol Options Wizard options vary for different wizards. Changing colors will impact the drawing speed of the bitmaps and textures since each pixel must be scanned and possibly changed. To configure wizard options 1 Open a window containing a Symbol Factory wizard. 2 Double-click the wizard. The Symbol Factory by Reichard Software dialog box appears. 3 Keep the wizard selected and click Options. The Symbol Options dialog box appears. The image properties shown on the Symbol Options dialog box vary by the type of wizard you selected to edit. The following example shows the options that are available when you selected a picture wizard symbol. Tip If the Enable alternatives to right mouse button option is selected in the Configure Symbol Factory dialog box, the Edit Symbol button is shown and you can click it to configure the selected wizard. InTouch HMI Supplementary Components Guide 122 Chapter 4 Symbol Factory 4 In the Size and Rotation area, do any of the following: • Select the Keep Original XY Proportions check box to retain the original aspect ratio of the wizard. • Select the Flip Horizontal check box to flip the wizard horizontally. • Select the Flip Vertical check box to flip the wizard vertically. • In the Rotation Type box, type the number of degrees to rotate a wizard. Picture wizards can be rotated to any angle. Bitmap and texture wizards can only be rotated in 90 degree increments (0, 90, 180, or 270). Click the button to automatically increment the rotation angle by 90 degrees. 5 If you are configuring a picture wizard, in the Line and Fill areas, do any the following: • In the Fill Color Mode list, click a fill type. Double-click the Fill Color box to open the color palette. • In the Line Color Mode list, click a line color. Double-click the Line Color box to access the color palette. • In the Line Style list, click a line style. • Select the Extra Lines check box to add lines at the borders of gradients within the wizard. 6 If you are configuring a bitmap or texture wizard, in the Effects and Change Colors areas, do any the following: • Select the Include Border check box to create a black border around a wizard. • Select the Include Shadow check box to create a dark gray shadow behind the wizard. • Click each color box to open the color palette to change the colors in the wizard. 7 Click OK. InTouch HMI Supplementary Components Guide Using Symbol Factory123 Animating a Wizard You can animate any Symbol Factory wizard. The Symbol Factory provides you with access to the most common animation links. If you need another type of animation link, you must break the wizard and then animate it using the standard InTouch animation links. To animate a wizard 1 Select a wizard in the Symbol Factory , or double-click the wizard if you have already pasted it into your window. The Symbol Factory by Reichard Software dialog box appears. 2 Click Animation. The Animation Links dialog box appears. 3 Click the button for each type of animation link to apply to the selected wizard. An expression dialog box appears. 4 In the Expression window, type the expression. Double-click in the window to open the Select Tag dialog box. If you use an existing tag, you can double-click the tag in your expression to open the Tagname Dictionary and see the tag definition. If you use an undefined tag, you are prompted to define it when you close the expression dialog box. 5 Configure the details for the type of animation link. 6 Click OK. InTouch HMI Supplementary Components Guide 124 Chapter 4 Symbol Factory Editing a Symbol You can change the description in a wizard tool tip, delete a wizard, or copy a wizard to the Windows clipboard. To edit a wizard 1 In the Symbol Factory by Reichard Software dialog box, select the category containing the wizard. 2 Right-click the wizard. The Edit Symbol dialog box appears. 3 Edit the wizard. Do any of the following: • In the Symbol Description box, type the tool tip text. The maximum description is 80 characters. • Click Delete Symbol to delete the wizard. • Click Copy to Clipboard to copy the wizard to the Windows clipboard. If the wizard is a picture wizard, it will be copied as a Windows metafile. If the wizard is a bitmap wizard or texture wizard, it will be copied as a Windows bitmap. 4 Click OK. Breaking a Wizard for Editing You can break a Symbol Factory wizard for individual editing. However, after you break a wizard, it loses its wizard properties. If you accidentally break a wizard, you can reassemble it by using the Undo tool. To break a wizard On the WindowMaker Arrange menu, click Break Cell. InTouch HMI Supplementary Components Guide Using Symbol Factory125 Sharing a Category of Symbols on a Network You can configure the Symbol Factory to allow multiple developers across a network to use and contribute to the category file of wizards. To move the category file to a network folder 1 In the Symbol Factory dialog box, click Options. The Symbol Options dialog box appears. 2 Click Configure. The Configure Symbol Factory dialog box appears. 3 In the Category File Path box, type the full path to the network folder where the category file is saved. 4 Click OK. Making a Category Read-Only When storing a wizard file on a network folder, you may want to make the category read-only to prevent other users from moving or renaming wizards. To make a category read-only Set the file as read-only in Windows Explorer. InTouch HMI Supplementary Components Guide 126 Chapter 4 Symbol Factory Viewing Category Properties You can view the category path, file size, and number of wizards. To view properties of a category 1 In the Symbol Factory dialog box, right-click the category in the Categories list. The Edit Category dialog box appears. 2 In the Category Description box, type the new description for the category, and click OK. The maximum length of the description is 40 characters. 3 In the Category Information area, view the properties. Category Information 4 Description Filename The category (.cat) file path. By default, this path is c:\program files\wonderware\intouch\ symfac. File Size Size of the category file, in kilobytes. Number of Symbols Total number of wizards contained in the category. Maximum is 32,767. Click OK. InTouch HMI Supplementary Components Guide Using Symbol Factory127 Editing an Existing Category You can only edit the category name. To edit an existing category 1 In the Symbol Factory dialog box, right-click the category in the Categories list. The Edit Category dialog box appears. 2 In the Category Description box, type the new description for the category, and click OK. The maximum length of the description is 40 characters. 3 Click OK. Deleting a Category Use Windows Explorer and delete the category (.cat) file by specifying the filename for the category. Tip You can verify the category filename in the Edit Category dialog box. InTouch HMI Supplementary Components Guide 128 Chapter 4 Symbol Factory Configuring Symbol Factory When you configure the Symbol Factory , you can specify: • Whether tool tips are shown when you select a wizard. • Whether additional options should appear in the Symbol Factory by Reichard Software dialog box. By default, to edit category and wizard descriptions, you must right-click the item. • The location for your category (.cat) files. All data for all wizards in each category is stored in one category file. For performance reasons, this path should contain only .cat files. To share wizards with other developers, set this path to a network folder. See Sharing a Category of Symbols on a Network on page 125. Caution: Do not place category files in your local InTouch application folder. Instead, save category files to: C:\Program Files\Wonderware\intouch\symfac To configure Symbol Factory 1 In the Symbol Factory dialog box, click Options. The Symbol Options dialog box appears. 2 Click Configure. The Configure Symbol Factory dialog box appears. InTouch HMI Supplementary Components Guide Troubleshooting129 3 Configure Symbol Factory . Do the following: • In the Category File Path box, type the location where you want to save your Symbol Factory category (.cat) files. • Select the Enable ToolTips check box if you want tool tips to be shown for wizards in the Symbol Factory by Reichard Software dialog box. • Select the Enable alternatives to right mouse button check box if you want buttons added to the Symbol Factory by Reichard Software dialog box. You can use these buttons instead of the right mouse button for editing categories and wizards: Shows the Edit Category dialog box for a selected category. Shows the Edit Symbol dialog box for a selected wizard. 4 Click OK. Troubleshooting If you accidentally uninstall the Symbol Factory wizard, you need to install it again. For more information on installing wizards, see Wizards in the InTouch® HMI Visualization Guide. If you accidentally delete a wizard and you want it back, you must retrieve it. To retrieve a deleted wizard from a category 1 Rename the file ~cat.bak to temp.cat. 2 Run Symbol Factory and see if the deleted wizard is back. Move it to its original category, then delete the temp.cat file. 3 If the above step did not work, hold down the CTRL key while you right-click the category with the deleted wizard. This compacts the category file and creates a fresh backup ~cat.bak. Perform the previous steps until you find your deleted wizard. InTouch HMI Supplementary Components Guide 130 Chapter 4 Symbol Factory InTouch HMI Supplementary Components Guide 131 Index Numerics 16-Pen Trend changing configuration at run time 105 configuring tags to display on graph 101– 102 configuring trend display options 104 configuring trend time span and update rate 103 controlling with scripts 106–116 creating 100 description 99 D documentation conventions 9 F functions ptGetTrendType() function 106 ptLoadTrendCfg() function 107 ptPanCurrentPen() function 107 ptPanTime() function 108 ptPauseTrend() function 109 ptSaveTrendCfg() function 110 ptSetCurrentPen() function 110 ptSetPen() function 111 ptSetPenEx() function 112 ptSetTimeAxis() function 113 ptSetTimeAxisToCurrent() function 113 ptSetTrend() function 114 ptSetTrendType() function 114 ptZoomCurrentPen() function 115 ptZoomTime() function 116 RecipeDelete() function 29 RecipeGetMessage() function 36 RecipeLoad() function 28 RecipeSave() function 28 RecipeSelectNextRecipe() function 32 RecipeSelectPreviousRecipe() function 33 RecipeSelectRecipe() function 31 RecipeSelectUnit() function 30 SQLAppendStatement() 74 SQLClearParam() function 85 SQLClearStatement() function 88 SQLClearTable() function 71 SQLCommit() function 90 SQLConnect() function 55 SQLCreateTable() function 57 SQLDelete() function 72 SQLDisconnect() function 56 SQLDropTable() function 58 InTouch HMI Supplementary Components Guide 132Index SQLEnd() function 65 SQLErrorMsg() function 92 SQLExecute() function 86 SQLFirst() function 63 SQLGetRecord() function 62 SQLInsert() function 66 SQLInsertEnd() function 68 SQLInsertExecute() function 67 SQLInsertPrepare() function 66 SQLLast() function 64 SQLLoadStatement() function 75 SQLManageDSN() function 92 SQLNext() function 63 SQLNumRows() function 62 SQLPrepareStatement() function 77 SQLPrev() function 64 SQLRollback() function 91 SQLSelect() function 59 SQLSetParamChar() function 77 SQLSetParamDate() function 78 SQLSetParamDateTime() function 79 SQLSetParamDecimal() function 79 SQLSetParamFloat() function 80 SQLSetParamInt() function 81 SQLSetParamLong() function 82 SQLSetParamNull() function 82 SQLSetParamTime() function 84 SQLSetStatement() function 73 SQLTransact() function 89 SQLUpdate() function 69 SQLUpdateCurrent() function 70 P ptGetTrendType() function 106 ptLoadTrendCfg() function 107 ptPanCurrentPen() function 107 ptPanTime() function 108 ptPauseTrend() function 109 ptSaveTrendCfg() function 110 ptSetCurrentPen() function 110 ptSetPen() function 111 ptSetPenEx() function 112 ptSetTimeAxis() function 113 ptSetTimeAxisToCurrent() function 113 ptSetTrend() function 114 ptSetTrendType() function 114 ptZoomCurrentPen() function 115 ptZoomTime() function 116 InTouch HMI Supplementary Components Guide R Recipe Manager clearing data from a range of cells 17 configuring the editing grid 14–16 copying a range of cells 17 defining ingredient names and data types 20 defining ingredient values 22 deleting a recipe template file 23 deleting a template column 19 deleting a template row 19 description 11–12 editing a recipe template file 23 editing recipe data 14 inserting a column in a template 19 inserting a row in the Template Definition template 18 mapping InTouch tags to ingredients 21 nesting recipes 25 template files 13 user interface 13 using Excel to edit a recipe template file 24 using Notepad to edit a recipe template file 25 using recipes in InTouch applications 27 working with editing grid 16 RecipeDelete() function 29 RecipeGetMessage() function 36 RecipeLoad() function 28 RecipeSave() function 28 RecipeSelectNextRecipe() function 32 RecipeSelectPreviousRecipe() function 33 RecipeSelectRecipe() function 31 RecipeSelectUnit() function 30 S SQL Access Manager clearing statement parameters 85 connecting and disconnecting the database 55–56 creating a new table 57 creating a statement or loading a statement from a file 75–76 defining structure of a new table 45–46 deleting a table 58 deleting records from a table 71–72 description 39–40 executing a statement 86–88 Index133 executing parameterizd statements 73–75 mapping InTouch tags to database columns 41–44 opening the ODB administrator dialog box at run time 92 performing common SQL operations in InTouch 51–55 preparing a statement 76–77 releasing occupied resources 88–89 reserved word list 96–98 retrieving data from a table 58–65 setting statement parameters 77–85 setting up an ODBC source 41 understanding SQL error messages 92–96 updating existing records in a table 69–71 working with Microsoft Access applications 48–49 working with Oracle applications 49–50 working with SQL Server applications 47– 48 working with transaction sets 89–91 writing new records to a table 65–69 SQLAppendStatement() function 74 SQLClearParam() function 85 SQLClearStatement() function 88 SQLClearTable() function 71 SQLCommit() function 90 SQLConnect() function 55 SQLCreateTable() function 57 SQLDelete() function 72 SQLDisconnect() function 56 SQLDropTable() function 58 SQLEnd() function 65 SQLErrorMsg() function 92 SQLExecute() function 86 SQLFirst() function 63 SQLGetRecord() function 62 SQLInsert() function 66 SQLInsertEnd() function 68 SQLInsertExecute() function 67 SQLInsertPrepare() function 66 SQLLast() function 64 SQLLoadStatement() function 75 SQLManageDSN() function 92 SQLNext() function 63 SQLNumRows() function 62 SQLPrepareStatement() function 77 SQLPrev() function 64 SQLRollback() functions 91 SQLSelect() function 59 SQLSetParamChar() function 77 SQLSetParamDate() function 78 SQLSetParamDateTime() function 79 SQLSetParamDecimal() function 79 SQLSetParamFloat() function 80 SQLSetParamInt() function 81 SQLSetParamLong() function 82 SQLSetParamNull() function 82 SQLSetParamTime() function 84 SQLSetStatement() function 73 SQLTransact() function 89 SQLUpdate() function 69 SQLUpdateCurrent() function 70 Symbol Factory animating a wizard 123 breaking a wizard for editing 124 configuring symbol options 121–122 editing a symbol 124 getting started quickly 119 making a category read-only 125 placing a wizard in a window 120–121 sharing a category of symbols on a network 125 symbol types 117–119 troubleshooting 129 viewing category properties 126 T technical support, contacting 10 troubleshooting Symbol Factory 129 InTouch HMI Supplementary Components Guide 134Index InTouch HMI Supplementary Components Guide