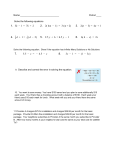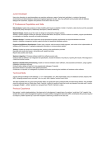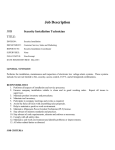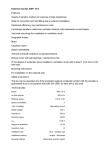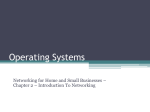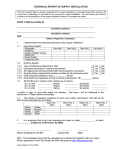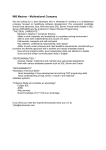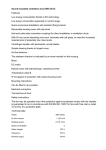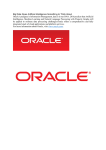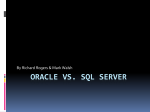* Your assessment is very important for improving the workof artificial intelligence, which forms the content of this project
Download T-RECS
Microsoft Access wikipedia , lookup
Relational model wikipedia , lookup
Concurrency control wikipedia , lookup
Database model wikipedia , lookup
Microsoft Jet Database Engine wikipedia , lookup
Open Database Connectivity wikipedia , lookup
Team Foundation Server wikipedia , lookup
Ingres (database) wikipedia , lookup
Oracle Database wikipedia , lookup
Clusterpoint wikipedia , lookup
Microsoft SQL Server wikipedia , lookup
T-RECS® ENTERPRISE
INSTALLATION INSTRUCTIONS
VERSION 7.0
for New Customers
T-Recs® is a registered trademark of Chesapeake System Solutions
Proprietary and Confidential
®
T-Recs Enterprise v7.0 Installation Instructions for Existing Customers
Trademarks
®
®
®
Page 2 of 29
®
T-Recs , SmartAnalysis , SmartMatch , SmartResolve and Chesapeake System Solutions and design logo are
registered trademarks of Chesapeake System Solutions, Inc. SmartTreasury™, Chesapeake SmartTreasury™,
Chesapeake IDM™, SmartAudit™, NetResolve™ and UPCS™ are trademarks of Chesapeake System Solutions, Inc.
®
®
®
®
®
®
®
Windows , Windows 98 , Windows 2000 , Windows NT , Windows XP , Windows VISTA Windows 7 are registered
trademarks of Microsoft, Inc. Other trademarks referenced are the property of their respective owners. All trademarks
are used for identification purposes and do not establish an affiliation or sponsorship by the trademark owners of
Chesapeake's products and services.
Copyright
All Software, Documentation, and other Materials provided by Chesapeake are Copyright 1995 - 2014, Chesapeake
System Solutions, Inc. unless otherwise stated. All copyrights of third parties used with permission or under license.
Address
Chesapeake System Solutions, Inc.
2700 Corporate Drive
Suite 200
Birmingham, Alabama 35243
Main Office
410-356-6805
Product Support
410-356-6805
Fax
410-356-7625
All rights reserved.
Printed in the United States of America.
Notice
The manual and any accompanying material (Documentation) are being made available to the Client in conjunction with
the Client’s use of the System described herein, in accordance with the Client’s agreement with Chesapeake System
Solutions, Inc. (Chesapeake). This documentation is made conditionally available to the extent that receipt and
acceptance limits its use to the purpose stated above and that the information contained herein is maintained on a
confidential basis without disclosures to third parties. All parties accepting this material thereby agree not to reproduce,
copy, or otherwise distribute this information without the express written consent of Chesapeake.
Disclaimer
The information provided in this Document and by our customer support personnel is not intended as legal or accounting
advice. If such advice is required, the services of a competent professional should be sought.
Publication Data
Last Revised: Jul2014
Publication Title: 7.0 Installation Instructions
Prepared by Chesapeake System Solutions, Inc.
Proprietary and Confidential
®
T-Recs Enterprise v7.0 Installation Instructions for Existing Customers
Page 3 of 29
T-Recs® Enterprise
Version 7.0
Installation Instructions
for New Customers
The installation instructions are organized so that the conversion to Version 7.0 is simple with easy to follow
steps and guidelines.
Requirements
Technical Requirements ........................................................................................................................... 4
Pre-Installation Requirements................................................................................................................... 5
Database Configuration
Creating and Configuring T-Recs Database ............................................................................................. 6
For MS SQL Users: .............................................................................................................................. 6
For Oracle Users: ................................................................................................................................. 6
Creating and Configuring Archive Database............................................................................................. 7
For MS SQL Users: .............................................................................................................................. 7
For Oracle Users: ................................................................................................................................. 8
Installation Instructions
Installing T-Recs Application Server on a Windows Platform ................................................................... 9
Installing T-Recs Application Server on a 64-bit Windows Platform ....................................................... 15
Installing T-Recs Application Server on Linux, Solaris and MAC Platforms ........................................... 15
Installing T-Recs Client on Windows ...................................................................................................... 17
Installing T-Recs Client on a Citrix Server .............................................................................................. 20
T-Recs Control Panel .................................................................................................................. 21
Troubleshooting .............................................................................................................................. 23
Customer Support Phone Numbers................................................................................... 29
Prepared by Chesapeake System Solutions, Inc.
Proprietary and Confidential
®
T-Recs Enterprise v7.0 Installation Instructions for Existing Customers
Page 4 of 29
Requirements
Technical Requirements
Network Requirements
T-Recs requires a server running Windows 2003/2008/2008 R2, Linux, Solaris or MAC operating
systems and workstations running Windows Vista or Windows 7. T-Recs will work on any network
that supports the DBMS required workstation connectivity to the server. The RDBMS that you use
with T-Recs will determine which protocols that your network must support (eg: TCP/IP, Named
Pipes, IPX). For example, if you are running Microsoft SQL Server with TCP/IP as the communication
protocol, your network must support TCP/IP and the workstations must have the appropriate drivers
installed and configured.
If you plan to install the T-Recs Client software and shared directories on a network file server, the
network must support long file names. If the network does not support long files names, you must
install the Client software locally.
Server Memory Requirements
The amount of memory allocated to the DBMS process depends on volume. The minimum
requirement is 2,048 megabytes for average volumes.
Supported Databases
The supported databases for T-Recs are:
• Microsoft SQL Server 2005, 2008, 2008 R2
• Oracle 9.x, 10.x, 11.x
®
• Oracle 9.x, 10x on a UNIX , Linux, or AIX Server (UNIX Server requirements not included)
Important Note
Chesapeake no longer supports Microsoft SQL Server 6.5, 7.0, 2000 or Oracle 7.3, 8.x
Database Servers can be on Windows or UNIX platforms. If the DBMS is to be located on the same
server as the application Server, the above configuration should be reviewed to ensure that an
adequate number of processors and memory will be available to satisfy system performance
requirements.
Application Server Requirements
T-Recs Application Server can run on Linux and Windows platforms. The Window platform requires
Microsoft Server version 2003, 2008 or 2008 R2. The minimum requirement for the application
server is (1) 2.0 GHZ processor with 2,048 MB RAM and 16 GB of Paid Storage available. We
recommend (2) 2.0 GHZ processors for average volumes, or if the database and application are
located on the same server. Additional requirement considerations should be reviewed if server
clustering is configured, and if multiple application instances are configured on the same machine.
Prepared by Chesapeake System Solutions, Inc.
Proprietary and Confidential
®
T-Recs Enterprise v7.0 Installation Instructions for Existing Customers
Page 5 of 29
Client Workstation Requirements
•
•
•
•
•
•
•
•
Windows Vista or Windows 7 operating system
Intel-based Pentium 4 class processor equivalent or higher
1 gb of RAM or higher is recommended
Minimum of 250 MB of free disk space for programs and work files
Minimum of 30 MB of free disk space for reports and swap files
Recommended resolution of 1,024 x 768 or higher
For Oracle users using the Oracle Call Interface to connect to Oracle: Oracle 9.x, 10.g
Adobe Reader 9.0 or greater is required
Pre-Installation Requirements
Before installing the new version of the T-Recs Server Application and Client software, make sure that the
required tasks listed below have been completed. If you have any questions regarding these requirements,
contact Chesapeake Customer Support.
1. Verify that the drive on which the T-Recs Application Server installation will be located will have
enough disk space to hold any temporary files that are created during the various processes. It is
Chesapeake’s recommendation the installation drive on the server have a minimum of 1gb of
available drive space but a recommendation of 10gb.
2. For Oracle users, if utilizing the Oracle OCI driver, the Oracle client must be installed on each
workstation that will be accessing the T-Recs client. If the server where the T-Recs Application will be
installed is different than the server housing the database, then the Oracle client must be installed on
the application server as well.
3. Identify the database configuration. This information is pertinent for establishing the connection to the
T-Recs database.
a. For Oracle Database users: Net Service Name, Server Name (or IP address), Database
Global Service Name (SID), User ID, and Password.
b. For Microsoft SQL Database users: Name of Server, Instance Name (if applicable),
Database Name, User ID, and Password. The database User ID must be a dbo.
NOTE: If you cannot obtain this information do not begin the installation process. Contact your DBA.
NOTE: Please make sure that there are no special characters such as a dash (-) in your database name.
4. The Microsoft SQL database or Oracle User should have already been created and any database
delivered by Chesapeake should have been restored/imported.
NOTE: For Microsoft Users, after the restore is complete, it will be necessary to map your SQL User account to the
database. Make certain this SQL User has db_owner rights and is associated with a login name that is using
SQL authentication.
5. A Windows account must be created to run the T-Recs Application Service. This same account
(being local or domain) must have at least modify rights to the T-Recs Application Server installation
folder (by default this path would be C:\Program Files\Chesapeake\T-Recs Application Server). If the
application is being installed on a Windows2008 operation system, then the windows account must be
added to the installation path even though it is part of the administrators grouping.
Prepared by Chesapeake System Solutions, Inc.
Proprietary and Confidential
®
T-Recs Enterprise v7.0 Installation Instructions for Existing Customers
Page 6 of 29
6. The Window account running the T-Recs Application Service must have at least modify rights to the
folder which will house the data files being imported into T-Recs.
7. If the client will be installed on the user’s local workstation, then the user’s account must have at least
modify rights to their Documents and Settings folder as well as to the T-Recs Client installation folder
(by default this would be C:\Program Files\Chesapeake\T-Recs Client). If installing in a Citrix
environment, then the grouping being granted access to the published application must have at least
modify permission to the T-Recs Client installation folder.
8. If UPCS Notification Services will reside on the same server where the T-Recs Application Server will
be installed, the UPCS Notification tray (upcsnotifytray.exe) should be stopped prior to starting the
installation.
Important Platform Note
• Oracle 9 clients should be running 9.2.03 or higher to prevent stored procedure issues
Database Configuration
Creating and Configuring T-Recs Database
For MS SQL Users:
Step 1:
Create a new database which will represent the T-Recs database.
Step 2:
Restore a copy of the supplied T-Recs database provided by Chesapeake into the
database just created.
Step 3:
Create a SQL user adding db_owner role and map it to the T-Recs database
For Oracle Users:
Step 1:
Create a new database/user which will represent the T-Recs database.
Step 2:
Import a copy of the supplied T-Recs database provided by Chesapeake into the
database/user just created.
Step 3:
Add the following roles to the T-Recs database/user:
Connect
Resource
Step 4:
Add the following System Privileges to the T-Recs database/user:
Create any Sequence
Create any Table
Create any Trigger
Drop any Sequence
Drop any Table
Drop any Trigger
Create Type
Step 5:
Ensure that the TNS Listener exists on the T-Recs Application Server. If not,
configure the TNS Listener on the T-Recs Application server to point to the server in
which the Trecs database/user resides.
Prepared by Chesapeake System Solutions, Inc.
Proprietary and Confidential
®
T-Recs Enterprise v7.0 Installation Instructions for Existing Customers
Page 7 of 29
Creating and Configuring Archive Database
This step only needs to be performed for customers who have purchased the Archive/Datamart module.
For MS SQL Users:
Step 1:
Create a new database which will represent the Archive database.
Step 2:
Restore a copy of the blank Archive Init database provided by Chesapeake into the
database just created.
Step 3:
Create a SQL user adding db_owner role and map it to the Archive database.
Step 4:
For the Archive and T-Recs database to be linked together, it will be necessary to
create the database link between the two databases Execute the following
sp_addlinkedserver procedure to link the databases. Replace <ArchiveServer> with
the name of the database server where the Archive database resides.
sp_addlinkedserver <ArchiveServer>
go
exec sp_serveroption <ArchiveServer> , 'data access', 'true'
go
Step 5:
If the login on the server holding the T-Recs database is different than the login on
the server holding the Archive database, add the login using the below syntax.
sp_addlinkedsrvlogin [ @rmtsrvname = ] 'rmtsrvname'
[ , [ @useself = ] 'useself' ]
[ , [ @locallogin = ] 'locallogin' ]
[ , [ @rmtuser = ] 'rmtuser' ]
[ , [ @rmtpassword = ] 'rmtpassword' ]
Step 6:
Execute the scripts in the table below in the order that they appear against the TRecs database. The scripts are included with the Archive Installation Package.
Script Name
MSS Upgrade Archive 7.0 GA.sql
Step 7:
Execute Script
Against this
Database
T-Recs
If the T-Recs Application has already been installed, then following these additional
steps:
a.
Open the Control Panel from the T-Recs Application server and update the
Archive connection information. Make certain a successful Test Connection
is made to validate that all information entered is accurate.
b.
Restart the T-Recs Service so the changes made will be in effect.
c.
Have the users log into the T-Recs Enterprise application. The updated
connection information will be downloaded via the trecs-sync-bootstrap.exe
which launches the Enterprise client.
NOTE: If the properties of the client were changed to trecs.exe, then the trecs-syncbootstrap.exe will need to be launched manually. This may also apply for Citrix
environments.
Prepared by Chesapeake System Solutions, Inc.
Proprietary and Confidential
®
T-Recs Enterprise v7.0 Installation Instructions for Existing Customers
Page 8 of 29
For Oracle Users:
Step 1:
Create a new database/user which will represent the Archive database.
Step 2:
Import a copy of the blank Archive Init database provided by Chesapeake into the
database/user just created.
Step 3:
Add the following roles to the T-Recs database/user:
Connect
Resource
Step 4:
Add the following System Privileges to the T-Recs database/user:
Create any Sequence
Create any Table
Create any Trigger
Drop any Sequence
Drop any Table
Drop any Trigger
Create Type
Step 5:
Ensure that the TNS Listener exists on the T-Recs Application Server. If not,
configure the TNS Listener on the T-Recs Application Server to point to the server in
which the Archive database resides.
Step 6:
For the Archive and T-Recs database to be linked together, it will be necessary to
create the database link between the two databases Replace the values below in
italics with the appropriate values of your Archive database and T-Recs Application
server, excluding the brackets.
CREATE DATABASE LINK ARCHIVE
CONNECT TO <Archive Database User>
IDENTIFIED BY <Archive Database Password>
USING '<Servicing Name T-Recs Application Server>'
/
Step 7:
Execute the scripts in the table below in the order that they appear against the TRecs database/user. The scripts are included with the Archive Installation Package.
Script Name
ORA Upgrade Archive 7.0 GA.sql
Execute Script
Against this
Database
T-Recs
The database administrator should check for invalid objects after all the scripts are
executed. If any invalid objects exist, they should be recompiled. A script is located
in the database scripts folder in the T-Recs installation package, named ORA
compile.sql to assist with this process, if needed.
Step 8:
If the T-Recs Application has already been installed, follow these additional steps:
a.
Open the Control Panel from the T-Recs Application Server and update the
Archive connection information. Make certain a successful Test Connection
is made to validate that all information entered is accurate.
b.
Restart the T-Recs Service so the changes made will be in effect.
c.
Have the users log into the T-Recs Enterprise application. The updated
connection information will be downloaded via the trecs-sync-bootstrap.exe
which launches the Enterprise client.
Prepared by Chesapeake System Solutions, Inc.
Proprietary and Confidential
®
T-Recs Enterprise v7.0 Installation Instructions for Existing Customers
Page 9 of 29
NOTE: If the properties of the client were changed to trecs.exe, then the trecs-syncbootstrap.exe will need to be launched manually. This may also apply for Citrix
environments.
Installation Instructions
Installing T-Recs Application Server on a Windows Platform
Step 1:
Copy the contents of the installation package to a location on the server where the application
will be installed.
NOTE: For OCI Users – If using the OCI Driver Set, the existing ojdb14.jar file must be copied from the Oracle
Client home directory to the Application Server Installation/lib folder. The file cannot be copied to the CD,
so it will be necessary to copy the contents of the Application Server Installation directory to a temporary
directory on the local drive.
Step 2:
From the server where the T-Recs Application Server Installation folder resides execute the
setup.exe. The T-Recs Server Setup page will appear. If installing on a Windows2008
operating system, then you will need to right-click on the setup.exe and select “Run as
Administrator”.
Step 3:
The text in the Instance Name field will be
added to the end of the service name which
will be created during the install routine.
Accept the default of “Production” or change
the name accordingly. Click
Prepared by Chesapeake System Solutions, Inc.
Proprietary and Confidential
®
T-Recs Enterprise v7.0 Installation Instructions for Existing Customers
Step 4:
On the Application Directory Page, accept or
change the directory where the application
should be installed to. You can manually
change the path or click on the Browse button.
Click
Step 5:
Enter the predefined Windows account
credentials. The account can either be a local
admin account (if the data files reside on the
same server) or a domain admin account.
Click
Page 10 of 29
NOTE: If inaccurate information is entered, the service
will still be created but using the Local System
Account. After the installation completes, you
can confirm what account is being used by
checking the Services window or the Task
Manager window. If the T-Recs service is
utilizing the Local System Account, then you will
need to manually change the login information
so the service is using either a local or domain
account.
Step 6:
Specify the amount of memory to allocate to
the T-Recs Application Server by selecting a
value in the drop down list. Click
The performance of T-Recs will be improved
by a larger amount of memory allocation;
however, this may prevent other applications
from utilizing the allocated memory.
A general rule is ¾ of the amount of RAM on
the server or the largest number on the drop
down list.
Prepared by Chesapeake System Solutions, Inc.
Proprietary and Confidential
®
T-Recs Enterprise v7.0 Installation Instructions for Existing Customers
Step 7:
Page 11 of 29
On the Database Connection screen, select the appropriate database management system
that you are using in conjunction with T-Recs.
Microsoft SQL Connection Window
Oracle Connection Window
For MS SQL Server:
Type in the appropriate Server Name, Instance Name (if applicable), Port (if different
from default), Database Name, SQL UserID, and Password.
For Oracle:
Type in the appropriate Server Name, Service, Port (if different from default), Oracle
UserID and Password.
NOTE: For Oracle Users using the Oracle Call Interface to connect to Oracle, select Yes to using Oracle OCI and
then select the Oracle home path T-Recs should use. The Test Connection button will not be available.
Click Next to continue.
Click on Test Connection located at the bottom of the screen. If the connection parameters
to continue.
are valid, the Next button will be enabled. Click
NOTE: You will not be able to proceed until valid database connection parameters are entered. Contact your
DBA or Chesapeake Support for assistance, if necessary.
For SQL users – The SQL user must be associated with a login name that is using SQL authentication
and must be a member of the db_owner role for the T-Recs database. If this is missing, the Next
button will not be enabled.
Step 8:
On the Archive Database Connection screen, select the appropriate database management
system that you are using in conjunction with T-Recs. If you are not using DataMart, leave
the default option “None” selected and click
to continue.
For MS SQL Server:
Type in the appropriate Server Name, Instance Name (if applicable), Port (if different
from default), Database Name, Database Owner (DBO), SQL UserID, and Password.
Prepared by Chesapeake System Solutions, Inc.
Proprietary and Confidential
®
T-Recs Enterprise v7.0 Installation Instructions for Existing Customers
Page 12 of 29
For Oracle:
Type in the appropriate Server Name, Service, Port (if different from default), Oracle
UserID and Password.
NOTE: For Oracle Users using the Oracle Call Interface to connect to Oracle, select Yes to using Oracle OCI and
then select the Oracle home path T-Recs should use. The Test Connection button will not be available. Click Next
to continue.
Click
located at the bottom of the screen. If the connection parameters are valid,
the Next button will be enabled. Click
to continue.
NOTE: You will not be able to proceed until valid database connection parameters are entered. Contact your
DBA or Chesapeake Support for assistance, if necessary.
Step 9:
Select the time zone where the database server
resides from the drop down list.
Step 10:
The T-Recs Service uses 3 ports – one for task
scheduling,
one
for
the
server/client
synchronization process and one from which the
RMI communications takes place.
Accept the defaults or enter other desired port
numbers. Click on the Validate Ports button. If
the ports are valid, a message will appear stating
no conflicts. Click
.
NOTE: The Next button will not be enabled until the ports
are valid and a message is displayed indicating
such, as shown in the screen capture.
When installing multiple T-Recs instances on the
same server, each of the port numbers should be
incremented by 1 or indicate another open port for
each. If different port numbers are not used
between the instances of the T-Recs Server
application then conflicts will occur.
Prepared by Chesapeake System Solutions, Inc.
Proprietary and Confidential
®
T-Recs Enterprise v7.0 Installation Instructions for Existing Customers
Step 11:
The T-Recs Application Server can be clustered
for each database instance to improve
performance and scalability.
Select the
Clustered? Checkbox if your environment is
clustered. Click
Step 13:
at the top of the page to begin the
Click
installation process.
Step 14:
When the Application Server installation is
completely installed, the Finish button will
to complete
become available. Click
installation.
Page 13 of 29
IMPORTANT NOTE:
Make note of the status of the creation and
configuring of the T-Recs Service. If invalid
information was entered, then the service may not
be configured properly. You may need to open the
Services window and make any necessary changes
manually – such as the Windows account the
service will run under. It may be necessary to
manually start the service after making any changes.
Prepared by Chesapeake System Solutions, Inc.
Proprietary and Confidential
®
T-Recs Enterprise v7.0 Installation Instructions for Existing Customers
Page 14 of 29
Step 15:
The Windows account running the T-Recs service needs to be added to the security of the TRecs Application Server installation folder (if all the defaults paths were accepted during the
install, the path would be C:\Program Files\Chesapeake\T-Recs Application Server\) with at
least modify rights. This will allow logs and temporary files to be written to the folder
successfully.
Step 16:
The Windows account running the T-Recs service needs to be added to the folder storing the
data files which will be imported into T-Recs. This allows the service to rename the files after
the importing routine completes.
Step 17:
Please note that after Installation and the first launch of trecs-sync-bootstrap.exe you will
receive the following message. Please click OK and re-launch trecs-sync-bootstrap.exe to
fully complete the installation.
For customers who observe Daylight Savings time, the T-Recs service will need to be restarted when
the time changes.
Prepared by Chesapeake System Solutions, Inc.
Proprietary and Confidential
®
T-Recs Enterprise v7.0 Installation Instructions for Existing Customers
Page 15 of 29
Installing T-Recs Application Server on a 64-bit Windows Platform
To utilize the 64-bit version of the T-Recs Application server, download the appropriate installation package for
Chesapeake’s FTP site. After extracting the contents of the zip file, start the installation process by accessing
the setup.exe from within the folder labeled “Application Server Installation 64bit”. Follow the directions as
they are outlined under the section labeled “Installing T-Recs Application Server on Windows” of this
document. If installing on a Windows2008 operating system, you will need to right-click on the setup.exe and
select “Run as Administrator”.
•
After the installation is completed, you will need to modify the trecs-scheduler.exe.vmoptions file to
increase the java heap setting. You can find the file under the \scheduler folder (if all defaults were
accepted during the install the default path would be C:\Program Files\Chesapeake\T-Recs
Application Server\scheduler folder). After the file has been modify the T-Recs Application service will
need to be restarted.
Modify the second line (-xmx) to the desire heap setting.
-Xms256m
-Xmx2048m
Installing T-Recs Application Server on Linux, Solaris and MAC Platforms
We offer the Linux and Solaris installs for both 32-bit and 64-bit platforms. Make certain you utilize the
appropriate installer based on your current hardware configuration. For Solaris environments, utilize either the
LinuxServerInstallation or LinuxServerInstallation-64bit folders.
For MAC installs, utilize the
MACServerInstallation folder.
Step 1:
Copy all the files from the appropriate directory of the installation cd to a new
directory on the Linux, Solaris or MAC server.
NOTE: for OCI Users: If using the OCI Driver Set, copy the existing ojdbc14.jar from the Oracle Client
home directory to the Application Server Installation\libs folder just copied to the Linux Server.
Step 2:
Execute the install.sh (should have executable permissions in order to run)
Step 3:
Enter
the
installation
destination folder location and
press ENTER.
Enter Y to confirm the folder
location or N to re-enter the
folder location.
Prepared by Chesapeake System Solutions, Inc.
Proprietary and Confidential
®
T-Recs Enterprise v7.0 Installation Instructions for Existing Customers
Step 4:
Page 16 of 29
Enter the T-Recs database
connection information. Press
ENTER after each response.
If you have an Archive
database, then answer Y when
prompted and enter all
connection
information.
Answering N will skip this step.
After entering all information
enter Y if all information is
correct or N to re-enter.
NOTE: The T-Recs and Archive connection information will be validated. If the test connection is
unsuccessful, then enter N when prompted to re-enter the database information.
If validating the connection information for either the T-Recs or Archive database fails, you will be
prompted to re-enter the database parameters until the connection is successful. The installation routine
will not continue until a valid connection is made to the database(s).
Step 5:
Select the number of the time
zone that indicates where the
database server resides.
Once you’ve selected the
number you will be prompted to
confirm. Enter Yes to confirm
or select No to select a
different time zone.
Step 6:
A database upgrade will be
performed.
Once this is
completed you will be prompted
to select the desired memory.
Enter 1, 2 or 3 then press
ENTER.
Step 7:
The T-Recs Service uses 3 ports
– one for task scheduling, one for
the server/client synchronization
process and one from which the
RMI communications takes place.
Accept the default port of 6161 by
pressing ENTER and then
confirming by entering Y or enter
N to enter a different port
number. If you want to use a
different port number, then enter the desired port.
Enter the desired ports for the Handshake and Operations. These ports will be
validated if another instance of T-Recs exists on the server.
Prepared by Chesapeake System Solutions, Inc.
Proprietary and Confidential
®
T-Recs Enterprise v7.0 Installation Instructions for Existing Customers
Page 17 of 29
If using installing the 64-bit version, the 64-bit jre will be updated.
NOTE:
Step 8:
When installing multiple T-Recs instances on the same server, each of the port numbers
should be incremented by 1 or indicate another open port for each. If different port
numbers are not used between the instances of the T-Recs Server application then
conflicts will occur.
Execute the following script against the T-Recs database so the version information
is accurate…
Insert into TrecsVersions
(Version,DateInstalled,InstallType,BuildNumber)
Values ('7.0',Sysdate,'S','0000')
Step 9:
Start the T-Recs Service by entering the following command…
./trecsscheduler.sh start
NOTE:
If the scheduler does not start because of port conflicts, then refer to the Troubleshooting
section of this document for assistance.
Installing T-Recs Client on Windows
The T-Recs Client can be installed on a workstation running Windows Vista or Windows 7 operating system.
Follow the steps below to install the T-Recs Client. In a typical installation, this is performed on each
workstation that will be accessing T-Recs.
Pre-Installation Requirements
You will need to know the name or IP address of the server where the T-Recs Application was
installed as well as the Synchronizer Port - by default the Synchronizer Port is 6161. If you are not
certain of this information, you can open the Control Panel on the server where the T-Recs
Application Server was installed. The General Settings tab will provide the port information.
Install Instructions
Step 1:
Copy the Client Installation folder to either the workstation where the install will be
performed or to a network location where the workstation has access to.
Step 2:
In the Client Installation folder execute the
setup.exe. The T-Recs Setup window will
appear. If installing on a Windows 7
operating system, you will need to right-click
on the setup.exe and select “Run as
Administrator”.
Enter the Server Name where the T-Recs
Application was installed. Also accept or
change the Synchronizer Port based on the
port number used during the T-Recs
Application Server installation routine. Click
Prepared by Chesapeake System Solutions, Inc.
Proprietary and Confidential
®
T-Recs Enterprise v7.0 Installation Instructions for Existing Customers
Setup 3:
Page 18 of 29
On the Application Directory page, type in
or Browse to the directory in which you
would like to save the Client installation.
Click
NOTE: When installing multiple client instances on
the same machine, different client
directories must be designated or the
original will be overwritten.
Step 4:
On the Program Group page, enter the
Program Group name or use the default
name provided and click
NOTE: Typically, you would use the default
‘Chesapeake T-Recs’. If you are installing a second
instance of the T-Recs Client on this computer, you
should specify a different group name (ex.
‘Chesapeake T-Recs DEV’).
Step 5:
On the T-Recs Administrator page, check
the option to Install the T-Recs
Administrator if you would like the users
to have the ability to perform administrative
tasks. Click
Step 6:
Specify the amount of memory to allocate
to the Client.
A larger allocation of memory will improve
T-Recs performance, but may prevent
other applications from utilizing the
allocated memory. Click
.
Prepared by Chesapeake System Solutions, Inc.
Proprietary and Confidential
®
T-Recs Enterprise v7.0 Installation Instructions for Existing Customers
Page 19 of 29
Step 7:
On the Copy Files page, click
the top of the page.
Step 8:
When install is complete, click
Step 9:
The selection chosen on the OCI Driver
Set screen indicates whether the Oracle
Call Interface (OCI) Driver set is used to
connect to Oracle. If the OCI Driver Set is
not used to connect to Oracle, select No
and click
. Proceed to Step 11. If
the OCI Driver Set is used to connect to
Oracle, select Yes and click
.
Proceed to Step 10.
Step 10:
After answering Yes to using OCI to
connect to Oracle, select the Oracle home
path T-Recs should use. Click
to
continue.
Prepared by Chesapeake System Solutions, Inc.
at
.
Proprietary and Confidential
®
T-Recs Enterprise v7.0 Installation Instructions for Existing Customers
Step 11:
Click
Page 20 of 29
to complete the installation.
Step 12:
Navigate to the Chesapeake T-Recs grouping that was created during the
installation (Start/Programs) and click on the T-Recs icon. If you are running on a
Windows 7 operating system, then you will need to right-click on the icon and select
“Run as Administrator”. Downloading of files will begin and once completed you will
be at the T-Recs login window.
Step 13:
Please note that after Installation and the first launch of T-Recs Client, trecs-syncbootstrap.exe, you will receive the following message. Please click OK and re-launch
trecs-sync-bootstrap.exe to fully complete the installation.
Installing T-Recs Client on a Citrix Server
Installing the T-Recs client on the Citrix server will enable multiple users to access the T-Recs Clients with
only one installation being performed.
Pre-Installation Requirements
You will need to know the name or IP address of the server where the T-Recs Application was
installed as well as the Synchronizer Port - by default the Synchronizer Port is 6161. If you are not
certain of this information, you can open the Control Panel on the server where the T-Recs
Application Server was installed. The General Settings tab will provide the port information.
Install Instructions
Step 1:
Complete the install as outlined in section labeled “Install the T-Recs Client on
Windows”
Step 2:
From the Citrix Access Management Studio Console publish the following exes (the
paths are assuming you installed to the default location. Make any necessary
changes based on the installation path chosen).
If you need detailed assistance on how to publish applications, you should consult
with your internal Citrix support team.
Prepared by Chesapeake System Solutions, Inc.
Proprietary and Confidential
®
T-Recs Enterprise v7.0 Installation Instructions for Existing Customers
Page 21 of 29
T-Recs Enterprise Client:
C:\Program Files\Chesapeake\T-Recs Client\Client\trecs.exe
T-Recs Admin Client:
C:\Program Files\Chesapeake\T-Recs Client\AdminClient\trecs-admin.exe
NOTE: After applying an update to the server where the T-Recs Application resides, you will need to manually execute the
trecs-sync-bootstrap.exe from the C:\Program Files\Chesapeake\T-Recs Client\ folder (the path assumes the default
location was accepted during the initial install of the T-Recs client). Initiating this exe will update the client files and
download any updates to application files and/or database connection changes.
T-Recs Control Panel
The T-Recs Control Panel is a utility which will allow you to update the database connection information, port
numbers and java heap memory designation manually. Normally once the install is completed there is no
need to make any configuration changes unless the database has been moved to another server, the java
heap memory requires updating or the Archive/Datamart database has been added.
The Control Panel for the Application Installation will have more options than the Control Panel for the Client
Installation. Also, any configuration changes made in the Control Panel on the application server will
automatically download to the client installation via the T-Recs Enterprise client. It will also be necessary to
restart the T-Recs Service in order for the changes to be recognized.
NOTE: If the trecs.exe is being used to open the T-Recs Enterprise client, then the trecs-sync-bootstrap.exe will need to be executed
manually to download any changes made in the Control Panel on the application server. This would include any changes
manually made in the Control Panel and/or any updates application to the T-Recs Application Server installation.
Opening the Control Panel
To open the Control Panel on the client workstation, browse to C:\Program Files\Chesapeake\T-Recs
Client\ControlPanel and double click on trecs-controlpanel.exe (the path is assuming the default
location was accepted during the initial install – change the path accordingly).
To open the Control Panel on the application server, browse to D:\Program Files\Chesapeake\T-Recs
Application Server\ControlPanel folder and double-click on the trecs-controlpanel.exe (the path is
assuming the default location was accepted during the initial install – change the path accordingly).
Creating or Modifying a Database Connection Profile
On the Database Connection Profile tab, select the appropriate database management system you
are using in conjunction with T-Recs.
For MS SQL Server:
Make any valid changes for the Server Name, Instance Name (if applicable), Port (if different
from the default), Database Name, UserID, and Password.
For Oracle:
Make any valid changes to the Server Name, Service, Port (if different from default), UserID
and Password.
Prepared by Chesapeake System Solutions, Inc.
Proprietary and Confidential
®
T-Recs Enterprise v7.0 Installation Instructions for Existing Customers
Database Connection Profile Window for MSSQL
Page 22 of 29
Database Connection Profile Window for Oracle
After accepting or changing any database information, click
located at the bottom-right
corner of the screen. If the connection parameters are valid, a message will appear stating,
‘Connection Successful!’
NOTE: You will not be able to access any other window in the Control Panel until the Test Connection is successful.
If no other changes are necessary then Click File > Save Configuration to save any changes and then
File > Exit to close the Control Panel
Creating an Archive Connection Profile
The Archive Connection Profile tab will allow for connection to the Archive database.
Archive Connection Profile Window for MSSQL
Archive Connection Profile Window for Oracle
After accepting or changing any database information, click
located at the bottom-right
corner of the screen. If the connection parameters are valid, a message will appear stating,
‘Connection Successful!’
NOTE: You will not be able to access any other window in the Control Panel until the Test Connection is successful.
If no other changes are necessary then Click File > Save Configuration to save any changes and then
File > Exit to close the Control Panel
General Settings
Prepared by Chesapeake System Solutions, Inc.
Proprietary and Confidential
®
T-Recs Enterprise v7.0 Installation Instructions for Existing Customers
Page 23 of 29
On the General Settings tab, accept or modify the T-Recs Server Name/Address and Port, as
necessary.
The Memory Configuration drop down will allow you to specify the amount of heap memory space that
T-Recs will use to make optimum use of your environment.
General Settings Window for Client
General Settings Window for Application Server
If no other changes are necessary then Click File > Save Configuration to save any changes and then
File > Exit to close the Control Panel
NOTE: If any changes were made to the Control Panel on the server where the T-Recs Application resides, then it will be
necessary to restart the T-Recs Service in order for the changes to be recognized.
Troubleshooting
Below are some troubleshooting tips for Connection and Installation issues. If you have any questions, please
feel free to contact T-Recs Technical support for assistance.
Connection
Issue:
Logging into T-Recs Enterprise Client reports following error:
Solution:
Reduce Java Heap in T-Recs Control Panel under Client Installation.
Problem:
When launching Enterprise client the splash screen disappears and login window never displays.
Prepared by Chesapeake System Solutions, Inc.
Proprietary and Confidential
®
T-Recs Enterprise v7.0 Installation Instructions for Existing Customers
Page 24 of 29
Solution #1:
For new installs, make certain the user has ability to create and add files to the following path on
the local workstation … C:\Documents and Settings\userid\Chesapeake\
Solution #2:
Checking the logs reveals access denied to an invalid path or to a network path/location where
the user does not have rights to. Check the following registry entry to see where the Desktop
variable is point to and make any appropriate changes.
[HKEY_CURRENT_USER\Software\Microsoft\Windows\CurrentVersion\Explorer\Shell Folders\Desktop
Issue:
Able to login successfully to T-Recs Enterprise client; however, T-Recs Admin client reports SQL
login failure.
Solution #1:
The issue could be the result of very strong passwords being used for the SQL account mapped to
the T-Recs database. Reduce the complexity of the password.
Solution #2:
The Admin client does not recognize Microsoft SQL named instances. If instance names are being
utilized then the connection information will need to be change to the Other tab in the T-Recs Control
panel. Enter the following information into the appropriate fields. Replace the <db name> with the
name of the T-Recs database. Replace the <instance> with the name of the SQL instance.
Driver:
URL:
net.sourceforge.jtds.jdbc.Driver
jdbc:jtds:sqlserver://SQL server/<db name>;instance=<instance>
NOTE: Any changes made in the Control Panel will require the T-Recs Service to be restarted in order for the changes to be
recognized. Changes will automatically be downloaded to the client installation by utilizing the trecs-sync-bootstrap.exe from
within the client installation folder. The T-Recs Enterprise client automatically uses this exe to launch the client unless it has
been changed.
Issue:
When launching the T-Recs Enterprise client, the login window never appears after the splash screen.
Solution:
Make certain the user has ability to create and add files to the following path on their local workstation.
C:\Documents and Settings\userid\workspace\
Prepared by Chesapeake System Solutions, Inc.
Proprietary and Confidential
®
T-Recs Enterprise v7.0 Installation Instructions for Existing Customers
Page 25 of 29
Problem:
Following error appears when running trecs-sync-bootstrap.exe from workstation…
Solution:
Check rights for c:\program files\chesapeake\t-recs client\client folder. Can attempt to modify the
config.ini file for confirmation.
Solution #2:
If applying patches, make certain service is stopped.
Solution #3:
If patch was applied, reboot server. Possible the service was not stopped prior to applying patch
files.
Problem:
Error after logging into Enterprise client…
Solution:
Delete workspace folder under c:\documents and settings\user\Chesapeake\...
Problem:
Error being reported at the end of the synchronizing process…
Prepared by Chesapeake System Solutions, Inc.
Proprietary and Confidential
®
T-Recs Enterprise v7.0 Installation Instructions for Existing Customers
Page 26 of 29
Solution:
Synchronizer updates links/shortcuts after its done copying the files. It appears that this user
does not have security privileges to do so.
Solution #2:
For Windows7 and Windows2008 o/s – right-click on icon and select “run as administrator”.
Problem:
Error being received when attempting to launch T-Recs Enterprise or trecs-sync-bootstrap.exe
Solution:
Attempt to ping hostname to make certain client can see the host.
Solution #2:
Check the client properties file and make certain there are no extra spaces at the end of the
server=line
Prepared by Chesapeake System Solutions, Inc.
Proprietary and Confidential
®
T-Recs Enterprise v7.0 Installation Instructions for Existing Customers
Page 27 of 29
Installation
Problem:
Received the below error immediately clicking on setup.exe to install application server or after
launching T-Recs Sync for the first time
Solution:
Missing files for installation routine. Re-extract zip file.
Solution #2:
You never clicked OK to the ‘Reboot Required’ prompt after running trecs-sync-bootstrap.exe for
the first time. Please Click OK to this prompt and then launch T-Recs client again
Problem:
Following error being reported when attempting to start service …
Solution:
Manually edit the registry entry to add double quotes around the image path …
Prepared by Chesapeake System Solutions, Inc.
Proprietary and Confidential
®
T-Recs Enterprise v7.0 Installation Instructions for Existing Customers
Page 28 of 29
Problem:
Error during last portion of install on a Sever2008 box…
Solution:
Permissions issue – right-click on setup.exe and select “run as administrator”.
Problem:
Error received during creating of service during install…
Solution:
Re-extract zip file and try install again.
Problem:
NEXT button is not enabled on db connection window.
Solution:
Make certain sql account is marked as db_owner.
Make certain database has tables.
Prepared by Chesapeake System Solutions, Inc.
Proprietary and Confidential
®
T-Recs Enterprise v7.0 Installation Instructions for Existing Customers
Page 29 of 29
Problem:
Following error is being received during installation of T-Recs Application Server…
Solution:
The installation package could be corrupted. Re-extract zip file.
Solution #2:
Copy installation package to server
Problem:
Error received when starting service…
Solution:
Make certain windows account running service has at least modify rights to the T-Recs
Application Server folder
Solution #2:
Check the trecs-sheduler.exe.vmoptions file. Make certain the –xmx has a value
Customer Support Phone Numbers and Hours
If you have any questions or encounter any issues, please feel free to contact our Customer Support Staff,
Monday through Friday from 8:30 am – 5:30 pm EST.
Normal Business day .................................................................... (410) 356-6805
Fax your questions to ..................................................................... (410) 356-7625
E-mail your questions to ................................................................ [email protected]
After hour’s emergency support .................................................... (800) 395-4528
Prepared by Chesapeake System Solutions, Inc.
Proprietary and Confidential