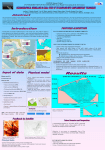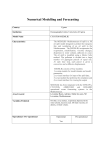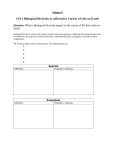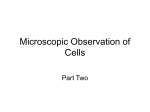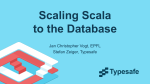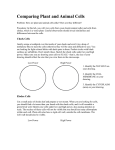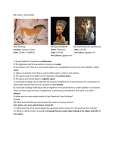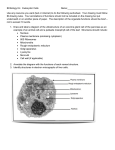* Your assessment is very important for improving the workof artificial intelligence, which forms the content of this project
Download Database - SlickWIn
Survey
Document related concepts
Transcript
Slick! ® for Windows? Version 8.0 Copyright Information (C) Copyright 1987-2003 CAD Systems Unlimited, Inc. This publication, or parts thereof, may not be reproduced in any form, by any method, for any purpose. CAD Systems Unlimited, Inc. (CSUI) makes no warranty, either expressed or implied, including but not limited to any implied warranties of merchantability or fitness for a particular purpose, regarding these materials and makes such materials available solely on an "as-is" basis. In no event shall CSUI be liable to anyone for special, collateral, incidental, or consequential damages in connection with or arising out of purchase or use of these materials. The sole and exclusive liability to CSUI regardless of the form of action, shall not exceed the purchase price of the materials described herein. For condition of use and permission to use these materials for publication in other than the English language, contact CSUI. CSUI reserves the right to revise and improve its products as it sees fit. This publication describes the state of this product at the time of its publication, and may not reflect the product at all times in the future. Portions of the imaging technology of this product are copyrighted by INSO Corporation. This manual was prepared and published in February 2003 and is based on the latest release of Slick! for Windows v8.0. Slick! is a registered trademark of CAD Systems Unlimited, Inc. AutoCAD is a registered trademark of Autodesk Inc. All other brand and product names are trademarks or registered trademarks of their respective companies. Overview Slick! for Windows v8.0 is a powerful file management software for both AutoCAD and non-AutoCAD users. It supports viewing of over 200 file formats from popular applications including the latest raster formats such as Jedmics, tiled tiffs, progressive JPGS,and CMYK support. It has an integrated database which allows you attach a database record to any of your files for tracking and documentation purposes. Slick! LT for Windows v8.0 has all the features of the full version except for the database features. Features AutoCAD dwg viewing ?? ?? ?? ?? ?? ?? Zooming and panning within the graphics window Viewing selected AutoCAD layers Selecting a camera viewport Support for drawing layouts (AutoCAD 2000/2002 only) Support for true type fonts (AutoCAD 2000/2002 only) Support for lineweights (AutoCAD 2000/2002 only) AutoCAD for Windows Interface ? ? Open a selected file in AutoCAD directly from Slick! ? ? Insert a block into the current AutoCAD drawing ? ? Attach an XREF into the current AutoCAD drawing Adobe Acrobat Reader Interface ? ? Selecting a pdf file from the Slick file window launches Adobe Acrobat Reader if present in the system to view the file ? ? Multiple pdf files may be tagged for batch printing by Adobe Acrobat Reader SolidWorks Interface ? ? Selecting SolidWorks file extensions (.sldasm, .sldprt, .slddrw, .asm, .drw, .prt) from the Slick files window launches the SolidWorks viewer to view the files. The extensions must be registered to the SolidWorks viewer. Overview 1 Microstation Interface Selecting a Microstation file with the .DGN extension will launch the Microstation viewer if present in the system. The DGN extension must be registered to the viewer. General File Viewing ? ? Ability to view all the supported formats without the applications that created them. Hardcopy Output ? ? Printing the contents of the graphics window to your Windows printer ? ? Batch printing; you can tag multiple drawings for printing ? ? Optionally printing the database information together with the graphics File Utilities ? ? Delete, rename, copy ? ? Support for tagged files Database ?? ?? ?? ?? ?? User customizable database structure Browsing thru the contents of the database Create query conditions for browsing Support for multiple databases Two-way attribute exchange between the database and AutoCAD blocks Reporting ? ? Creating and saving a report or display layout ? ? Reporting to a printer or file Clipboard ? ? Copying the contents of graphics window to the Windows clipboard in image or vector format Multiple Document Interface ? ? Ability to open multiple Slick! Windows Annotating / Redlining ? ? Annotating the supported file formats with notes and drawing entities Overview 2 using lines, arcs, boxes, circles, and text Raster Conversion ? ? Convert vector files such as dwgs or plot files to raster files like cals, tif, pdf, etc. High-resolution conversion is now possible if you are using Windows NT, 2000, or XP. Resolution can go as high as 8192 pixels. ? ? Convert raster formats to other raster formats ? ? Convert supported vector and raster formats to Adobe Acrobat PDF format Note: Slick does not convert raster formats to vector formats System Requirements ?? ?? ?? ?? ?? Any system running Windows 95/98/Me/NT v4.0/2000/ XP 64 MB of memory 25 MB of free hard disk space Windows display (VGA or higher) Windows compatible mouse Supported Files The files are divided into Group I or Type II. For a complete list, see the chapter “Supported Formats” at the end of the manual. In general, redlining and batch printing are only supported in Group I files. These features are not supported in Group II files. They also use different print dialog boxes. Although all files may be printed one at a time, batch printing is not supported on all. The chart indicates whether the batch printing (BP), redlining (RL), or zoom (ZM) feature is supported for the file. The type column indicates whether the file is any of the following: V DB WP OT - vector database word processing other R SS PR - raster spreadsheet presentation AutoCAD drawings Slick! can view native dwg files from AutoCAD Rel 9 thru AutoCAD 2002 and all versions of AutoCAD LT thru LT 98. Overview 3 Installation Slick! for Windows v8.0 ships in either single-user or network versions on CD-ROM, registration card, and a printed “Installation and Getting Start” manual If you are upgrading from a previous version of Slick, it is very important that you read the following section on upgrading. If not, you may proceed to New Installation. Installation overview ? ? Run the self-extracting install program slick80x.exe from the web (slk80ltx.exe for Slick! LT) or setup.exe from the CD to setup the software to your harddisk ; ? ? Run the Slick! configuration program slcfgwin.exe for the full version or slcfglt.exe for Slick! LT. ? ? The configuration program will prompt for a configuration directory to hold Slick!’s configuration files; ? ? Setting Slick! environment variables in Windows 95/98/NT if necessary ? ? When installing in a Windows 2000 or Windows XP system, the administrator must give the User full rights to the Slick! folder and the Slick! configuration directory! Upgrading from an older version of Slick! Slick! v8.0 uses a different database format from version v4.0 and older. It uses the same database format as version 5.0, 5.1, 5.2, 6.0 and 7.0. If you are using the database feature, Slick! will automatically convert the old database to the new format. It will not delete the old database and index files. The old database files are: slickdb.dbf and slickdb3.cdx. The new converted files are: slickdb4.dbf and slickdb4.cdx It is important that you: install Slick! 8.0 in a different directory from your older version backup all the files in the database directory If your existing database is in the default slickdb.dir directory, Slick! will convert this automatically as soon as you select a drive letter in the Slick! Installation 4 directory window. If your existing database is specified in a User Directory, specify the same directory when configuring the Slick! v8.0 database. Slick! will then be able to locate it and convert to the new format. Since you will be specifying the configuration directory during installation, the SLICK environment variable used in previous versions to indicate the location of the configuration files is no longer necessary. New Single-User Installation Insert the CD into the CD-ROM drive. From the Windows 95/98/NT 4.0/2000 Start menu, choose Run, designate the CD-ROM drive, and enter the path name and setup. For example, g:\setup. Setup will display the Slick! Welcome screen. Click on Next to continue. The Software License Agreement screen will appear for your review. If you accept the temrs of the agreement, choose Yes. If not, choose No. If you do not accept the license agreement, Slick! cannot be installed. Setup displays the user information screen. Make the necessary changes as desired to your Name and Company. Click on Next. Setup displays the Destination Location screen. The default location is drive:\Program Files\Your Company\Slick! Choose Browse to change the destination directory. Installation 5 Click Ok after selecting the destination directory from the Browse screen. Choose the Program Icon for the Program Folder. Click Next when finished. Setup will start copying the files to the destination directory. You can view the readme and/or launch the configuration program. Click Finish to complete installation. After successful installation, you can run the Slick! main program or the configuration progam from the Windows Start menu. Before starting Slick!, you may need to set certain environment variables. See Environment Variables later in this chapter. Configuration Slick! v8.0 must be configured before it can run. If you have not done so, run the Slick! configuration program from the Windows 95/NT 4.0 Start menu. First-Time Configuration If you are configuring Slick! for the first-time, this dialog box appears. Click Yes to continue. Installation 6 The directory screen appears. Create a new directory for the configuration files. Sample screen shows the configuration directory as slickv51.cfg. Click Open when finished to start configuration. Attention Network Installers: A configuration directory must be created in the client machine’s local drive. Make sure that you are not creating the configuration directory on the file server drive! You must enter the serial number and authorization code for each user. To change Configuration Directory You may change the configuration directory later by running the configuration program and clicking on the “CFG Directory” button. Configuration Error Messages This message appears when you attempt to run Slick! and it cannot find the configuration directory This message appears if you canceled while creating a configuration directory. Invalid configuration file. Slick! cannot find slickdev.cfg in the configuration directory you specified. Common cause is you did not save the configuration after the initial configuration screen came out. Installation 7 Configuration Screen You may enable/disable a setting by selecting it with the mouse. A setting is enabled if it is marked with a check mark. You may configure the database by selecting Configure Database at the bottom of the dialog box. The database options are not shown in Slick! LT. You may change the configuration directory by selecting CFG Directory When you have finished, select Save. Enable redline functionality If selected, Slick! allows you to mark up drawings and raster files and also provides ID and distance functions. Enable linetype support If selected, Slick! will display AutoCAD linetypes, otherwise, only straight lines will be displayed. Fill solids, traces, and wide polylines If selected, Slick! will display filled solids, traces, and wide polylines. Otherwise, these will be displayed in outline form. Draw a line in place of drawing text that is illegible If selected, all illegible drawing text will be drawn as straight lines. Initially display the last saved view of a drawing If selected, Slick! displays the drawing as it was last saved (last zoom). Otherwise, Slick! displays the drawings extents. Enable file management commands (delete, copy, rename) Installation 8 If selected, Slick! enables the functions delete, copy, rename. Otherwise, these functions are disabled! Reload on start-up the last file and directory used If selected, Slick! will automatically select for viewing the last file being viewed during the previous Slick! session. Put a time stamp on plots If selected, Slick! will place a plot time stamp on your hardcopy outputs. The time stamp is composed of the file name, date, and time of printing. Time stamps are placed on the upper left corner of the paper. Dither bitmap images Mixes pixel colors to produce a perception of more colors than there actually are. Useful when viewing several files at the same time. Automatically load redline file If selected, Slick! will automatically load a redline file with the same name as the graphics file being viewed if it exists in the same directory. Use AutoCAD text fonts and shape files If selected, Slick! will display AutoCAD text fonts and shape files. You must enter the directory where the SHX files are located in the box marked SHX Directory. Box is not active if option is not selected. You may enter multiple directories separated by semi-colons. For example, c:\acad12\fonts;d:\myshx;e:\acad\support If not selected, Slick! will display its internal font and shapes will not be displayed. ? Slick! will display the new R12 postscript fonts if they are compiled! Use the AutoCAD compile command to compile the postscript (.pfb) font files into .SHX files. Files to display on start-up Select this box to specify which files to display. Slick! now allows you to specify multiple conditions in a string of up to ten (10) filespecs or a maximum of ninety-nine (99) characters long. Filespecs must be separated by commas. Any filenames that meet any of the conditions will be displayed. For example, you may enter: *.dwg, *.plt, *.dxf, *.sld, *.rlc, *.cal Installation 9 You can override these conditions later using the File ? Filespec command. Window Background Color You can set the background color Slick! uses for the graphics display. The default is 0 (zero) for black. Valid values are 0 thru 255 and corresponds to AutoCAD's color numbering scheme. The following table shows the numbers for standard colors. To change to white background, set this to 7. Color 0 1 2 3 Background black red yellow green Color 4 5 6 7 Background cyan blue magenta white Fastest Viewing Speed Configuration settings above affect viewing speed. The following settings result in the fastest drawing/slide display. ? ? ? ? ? Enable linetype support Use AutoCAD text fonts and shapes files Fill solids, traces, and wide polylines Draw a line in place of drawing text that is illegible Initially display last saved view of drawing ? Configuration settings affect plotting and printing. For example, if AutoCAD fonts are disabled, Slick! will plot its built-in font. If solid fills are disabled, solids will plot in outline form! Database Configuration By default, the database feature is enabled. If you wish to disable this feature, click on on the box labeled Enable database feature. If the database is disabled, database information will not be accessible to the user. You may configure the database by selecting Configure Database from the main configuration dialog box. You may enable or disable a setting by selecting it with the mouse. A setting is enabled if it is marked with a check mark. The following figure shows the default settings. Installation 10 Allow editing of database records If selected, the user is allowed to change the contents of the database records. Allow editing of the database structure If selected, the user is prevented from modifying the database structure. Allow purging of database records marked for deletion If selected, the user is allowed to purge the database file of all deleted records permanently. Automatically perform an Import DWG-Link when viewing a DWG If selected, Slick! automatically imports block attribute data for linked fields in the database. For more information, see the Attribute Exchange Section. Check for duplicate values in the NUMBER field If selected, Slick! provides warning messages if you attempt to enter a duplicate drawing number in the database. Automatically load a saved browse layout If selected, Slick! will automatically load a previously defined a browse layout when you first enter the browse menu. Automatically load a saved query conditions file If selected, Slick! will automatically load a previously defined set of query conditions when you first enter the query menu. Database Location Default Directory By default, Slick! looks for the database file slickdb.dbf in the directory SLICKDB.DIR at the root level of the drive containing the file or drawing being accessed. Installation 11 If it does not exist, it will prompt you if you wish to create one. This will result in several databases being maintained by Slick!. A better method would be to create the database in a user specified directory. See following. User Directory When you specify a user directory, Slick! will look for and maintain a single database in that directory. You can use this database as a centralized storage of information for all your files. Simply click on the user directory button and enter a name in the directory box. When you run Slick! will attempt to create this directory if it does not exist. Another advantage of using the user directory is that you do not have to set the slickdbf environment variable at DOS level before entering Windows! You can reconfigure the user directory by staying in the Windows environment. Environment Variables You may use any of the following environment variables with Slick!: SLICKDBF - to specify the database directory ACAD - to specify the location of AutoCAD support files SLICKDEFTYPE - to specify unrecognized file types Setting Variables Windows 95 autoexec.bat You may set enviroment variables in Windows 95 by adding a line to the autoexec.bat file. The syntax of the command is: SET VARIABLE=value The variable name must be in uppercase; no spaces before and after the equal sign. Installation 12 For example: SET ACAD=E:\ACADR14\FONTS;E:\ACADR14\SUPPORT Windows 95/98/NT 4.0 Control Panel In the Control Panel, choose System. In the System Properties dialog box, choose the Environment Tab. In the Variable box, enter the environment variable name. In the Value box, enter the required information. Then choose Set, choose OK. See example below for setting the ACAD environment variable. The new variable will now be listed in the User Environment list box. Then reboot the system for the new environment variable to take effect. SLICKDBF environment variable This variable specifies the directory containing the database file slickdb.dbf you wish Slick! to use. The default directory is slickdb.dir at the root level of the drive containing the file being accessed. Ex. c:\slickdb.dir\slickdb.dbf If you have configured Slick! to use the default directory, Slick! checks if SLICKDBF is set. If it is set, it overrides the default directory. For example, SET SLICKDBF=C:\MARKETING If you have configured Slick! to use a specific User Directory, the user directory is always used. Slick! disregards any setting of SLICKDBF. See Database Configuration above. The main purpose of this variable is so that you can define multiple databases Installation 13 with the same or different structures and each database residing in its own directory. For more information on the proper use of this environment variable, see the Database General section of this manual SLICKDEFTYPE Set unrecognized default file type. If Slick! cannot determine the file type, it will assume that the file is one of the following: 1 - DWG 2 - SLD 3 - PLT For example, if you want the default file type to be for plot files: SET SLICKDEFTYPE=3 ACAD This variable is normally used by AutoCAD users to specify the location of AutoCAD support files, fonts, drivers, and others. Slick! for Windows will use the same search path specified by this variable for locating external references (XREF files). Slick! also uses this variable to locate fonts or shape files if these cannot be located in the SHX directory you specified at configuration. Running Slick! You can now run Slick! from the Start menu. If you are running Slick! for the first time, the License screen will appear. You may run Slick! for demo purposes or as a licensed user. As a Demo User If you have not purchased a Slick! license, you may evaluate Slick! by clicking on the “Demo Mode” button. As a Licensed User Enter your serial number in the space provided. The serial number is fifteen (15) characters long and must be entered exactly. There should be no spaces Installation 14 in the serial number field. Enter your eight character authorization code in the space provided. The authorization code is in uppercase. Authorization codes are provided to the end-users of the product. If you have not received your authorization code, contact CAD Systems Unlimited, Inc. by email or fax. Please provide your name, company name, mailing address, telephone, and email address if any. CSUI’s email address is: [email protected] Fax number is: 408-988-3677 Click on the “License” button when finished. This license screen will no longer be displayed once the serial number and authorization code have been validated. Invalid code(s) message will be displayed if incorrect codes are entered. Network Installation File Server Setup Slick! uses the same setup program for both network and single-user versions. However, when you are installing the network version, the Slick! executable files must be installed on a network server. Generic Implementation Slick! offers a generic network solution using standard DOS / Windows file sharing conventions. It has been tested on Novell, 3Com and several other networks without any problems. File Level Lock-out In general, the network version incorporates file level lock-out. That is, two users may not delete, rename, or copy the same file simultaneously. For database users, the database record is locked out while it is being updated by a user connected to the network. Concurrent Users Slick! automatically monitors how many users are concurrently using the Installation 15 software. It maintains this information in a file named slick.pct. Normally this file is found along with the executable files. However, on networks requiring read-only permission on the executable directory, you must move slick.pct to a read-write directory. See the discussion below on networks requiring read-only permission on executables. Networks Requiring Read-Only Permission Bypass this discussion if you are using a Novell Network. Some networks require read-only permission on shared executables. These include 3COM, DEC Pathworks, and others. If this is the case for the network you are using, you must change the attributes of all Slick! files to read-only. This is accomplished by going to the Slick! directory on the network drive and executing the following DOS command: G> attrib +R *.* Make sure you're in the Slick! directory when you execute the above command. slick.pct file On networks requiring read-only permission on the executables directory, you must move slick.pct to a read-write directory! To inform Slick! of the location of this directory, a text file called slickshr.dir must be created by the user in the directory containing the Slick! executables. The file slickshr.dir should contain a single line specifying the path to the read-write directory. The read-write directory drive should be located in the same drive as the drive for the Slick! executables directory! For example: If Slick! is installed on the network server's G:\cad\slick directory and the read-write directory is G:\cad\slick\tmp then: · Copy slick.pct from G:\cad\slick to G:\cad\slick\tmp · Create a file called slickshr.dir in G:\cad\slick with a text editor. It should contain the single line entry: G:\cad\slick\tmp Restoring corrupted slick.pct Users using Slick! on the network should exit Slick! when finished. If they abnormally terminate by simply powering off their system, Slick! still thinks that they are logged on and will not decrement the counter. At which time the slick.pct file no longer holds valid information. “Maximum number of users exceeded” error message If you start getting this error message and you know for sure that you have not exceeded the purchased number of licenses, you must restore the slick.pct to Installation 16 its original state. To restore the slick.pct file: ? ? make sure everyone using Slick! is logged off ? ? delete the slick.pct from the network drive ? ? Slick! will recreate this file based on your existing license when a starts the program. Be prepared to enter the authorization code. SLICKDB.DIR Creation Rights If you did not specify a User Directory for the database files, Slick! creates a directory called slickdb.dir for its database file on the root of the drive containing your drawings. If this drive happens to be a network drive, Slick! must have directory creation rights on the root level. If you do not wish to grant Slick! the creation right, just manually create the \slickdb.dir directory. This directory will contain the database files. Concurrent file viewing and redlining Slick! will allow several users to view and redline the same file simultaneously. It is best however that users each use different redline (.rdl) names or directories when redlining the same drawing. Otherwise, they will be overwriting each others redline file. However, other applications might prevent Slick! from access to the file. For example, AutoCAD locks a drawing file if it is being edited. Network Configuration Each workstation using Slick! on the network must be configured separately! You cannot simply copy the configuration file slickdev.cfg from the network drive to each local station! The procedure is the same that for single user licenses. When a client first runs Slick!, the program will ask for a configuration directory. This should be located preferably in the client’s local hard drive. Diskless Workstations For diskless workstations, you must specify a configuration directory per user on the network server. For example, K>MD SKUSER1; K>MD SKUSER2. Slick! must have read, write, and create access to this directory. Uninstall To uninstall Slick!, choose Add/Remove Programs from Control Panel, In the dialog box, select the entry for Slick! and choose Add/Remove. Installation 17 Quick Start This will provide you an overview on how to: ? ? select and view a file ? ? zoom in an out of the graphics window ? ? panning around the graphics window ? ? zoom to the extents of graphics window ? ? creating and entering database information ? ? tagging and untagging files Mouse Buttons Mouse Left Button Use this button to "pick" items as indicated in the manual; items picked include files, directories, menus, and other. Mouse Right Button This activates special zoom functions for Group II files. You may also use this button to terminate a command. For example, it may be used to terminate a zoom window operation when viewing a file. Opening Screen When you first enter Slick!, a blank opening screen will appear as shown below. Quick Start 18 Directory List This area lists the subdirectories contained in the current directory. Double-click on a list entry it to change the current directory or to select a different drive. To move up one directory level, select the entry showing [..]. Files List This area lists the files contained in the current directory. Doubleclick on a list entry to select a file for viewing or other operations. Graphics Window Displays the contents of the selected file if the format is supported by Slick! The filename is shown in the graphics window title bar. The graphics title bar is highlighted if the graphics window is currently active. Tool Bar Displays icons for common Slick! commands including printing, interfacing to AutoCAD for Windows, and redlining. Database Window Displays the contents of the database record attached to a file. The corresponding filename is shown in the database window title bar. The database title bar is highlighted if the database window is currently active. After you have selected a file from the directory and file lists and entered database information, the Slick! screen will be similar to the one shown below. Quick Start 19 Create a Database File When you first run Slick!, it will ask your permission to create a database file in the drive you select. In general, Slick! requires one database file per drive. It is created at the root level in the directory slickdb.dir. You may optionally specify a User Directory by configuring your database. Select Yes. Filespec During configuration you specified the file extensions to display at startup. You may choose File ? Filespec command to temporarily override the specifications. Select a File The cursor changes to an arrow when you move it to the directory or file list area. Select a directory from the directory list. You may use the scroll bar to navigate through the list. Double-click to the desired directory. The file names will be displayed in the files list area. Double-click the desired filename. Slick! then displays the file in the graphics window. Display database information only A single click on a filename will display the database information for that file. It will not change the contents of the graphics window! You can also use the up or down cursor keys to display the previous or next record. Zoom Extents To zoom extents, click on the right-mouse button. Interrupt Display To interrupt the graphics display, click on the left-mouse button followed by a click on the right-mouse button. This actually initizates the zoom operation which is then canceled. Enter Database Field Information You may at this point start entering database information for the selected file. Position the cursor over the desired field name in the database window (for example, NUMBER), single-click with the left mouse button, and press the ENTER key. Quick Start 20 A dialog box will appear to allow you to enter information for the selected field. Select OK when finished. Proceed to enter information for the other field names (for example, TITLE, AUTHOR) if you wish. Quick Start 21 Zooms and Pans (Group I files only) Zoom Window You may zoom in into any portion of the drawing by picking any point on the graphics window and dragging the mouse to define a rectangular area. Finish the zoom operation with another pick. You may cancel the zoom operation by clicking the right-mouse button. Pan You may pan around the drawing by placing the cursor at any point on the drawing and double-clicking with the left mouse button. The desired point will shift to the center of the graphics window. In the example below, the crosshair is the pick point. Zoom Extents To zoom to the extents of the drawing, click on the right mouse button. Quick Start 22 Zooms and Pans (Group II files only) Zoom If the zoom function is available for the file type, you may click on the rightmouse button to display the dialog box shown below. You may then select any of the available menu items to size and zoom in on the graphics. Pan If panning is supported for the file type, scroll bars will be displayed. Use the arrow keys to pan. Tagging and Untagging files Some commands may operate on several tagged files. For example, copy, delete, rename, and print/plot. Slick! follows Windows conventions for selecting multiple files. To tag two or more items in sequence: • • Click the first file you want to select. Press and hold down SHIFT while you click the last item in the group. To tag two or more items out of sequence: • Press and hold down CTRL while you click each item. To untag multiple tagged files, simply select a single item. Refresh Directory List This command is available from the File menu in the Slick! menu bar. It reads the currently selected directory again and updates the file list area with the latest information. This is used in networked environments where file entries are continuously being added, renamed, or deleted by other users. Clipboard You may copy the contents of the Slick! graphics window into the Windows Clipboard in either Image or Vector format. These commands are found in the Edit menu of the Slick! menu bar. You may then use the Paste command in the destination application to Quick Start 23 transfer the contents of the clipboard to the application document. Note: Not all Windows applications support the Paste command. Copy Image A Windows bit-mapped, .DIB format, representation of the graphics window is copied to the clipboard. Copy Vectors A Windows vector, .WMF metafile format, representation of the graphics window is copied to the clipboard. Tool Bar Often used commands are available by clicking an icon in the tool bar. Slick! enables or disables certain icons if they are not appropriate. Disabled icons are marked by a black background. For example, the AutoCAD related icons for open, insert, and xref are disabled if you are not viewing an AutoCAD drawing. Also, redlining or annotating icons are enabled only if the graphics screen is active. PRINT Activates the print dialogue box. RUN Application Runs the application if any associated with the selected file. Quick Start 24 DDE icons COPY IMAGE Copies graphics screen to the clipboard using Image format COPY VECTOR Copies graphics screen to the clipboard using Vector format AutoCAD icons OPEN Drawing Opens active drawing in AutoCAD for Windows INSERT Drawing Inserts drawing as block in AutoCAD for Windows XREF File Inserts drawing as external reference in AutoCAD for Windows Annotating / Redlining icons REDLINE COPY Copies selected redline entities REDLINE MOVE Moves selected redline entities REDLINE ERASE Erases selected redline entities REDLINE UNDO Select to undo last redline command REDLINE LINE Draws a line REDLINE ARC Draws an arc REDLINE CIRCLE Quick Start 25 Draws a circle REDLINE BOX Draws a box REDLINE LEADER Draws a leader line with text REDLINE TEXT Enters text information Make sure that you have previously set the text height Keyboard shortcuts Quick Start 26 + Zoom in by a factor of 2 (Zoom 2X) - Zoom out by a factor of .5 (Zoom .5x) ? ? Use the up and down keyboard arrow keys to quickly browse thru the contents of the database. Note: this does not cause the associated file to be displayed in the graphics window. Double-click with the left-mouse button to view the file. Viewing Slick! for Windows v8.0 supports viewing of over 200 file formats. The complete list is in the Supported Formats chapter at the end of this manual. Always consult the Slick! Documentation file in Windows for the latest changes. If you have gone through the Quick Start section, you should now be able to do general file viewing. To view a file, simply double-click the filename in the file list area. If supported, the file is displayed in the graphics window. The display is affected by the default configuration settings (see Installation section) and the current settings (see Settings menu below). Display Menu Commands File Information Use this command to display information on the current file. The contents of the information screen will change depending on the file type. For AutoCAD drawings, Slick! displays the file name, file size, creation date and time, last update date and time, and the total edit time in days, hours, and minutes. For example: For graphics files, Slick! displays the file name, size, creation date, width and height in pixels, and bits per pixel. For example a 24-bit JPEG file might display the following information: Viewing 27 Set DWG Layout Slick v8.0 now supports the viewing of drawing layouts which were implemented in AutoCAD 2000/2002. Select Set DWG Layout from the Display menu. Select the desired layout and press OK. Layers Use to control the visibility of AutoCAD drawing layers. The drawing layer table is displayed showing all the layers defined for the current drawing. Only those layers whose status is set to ON are visible on the screen. Double-click on a layer name to toggle the status ON or OFF. Pick OK to return to the main menu. Following figure shows a sample layer table: Camera Use this command to set the viewpoint of a 3D drawing. Slick! displays a Set View Direction dialogue box. Think of your drawing as being enclosed by a "globe". The camera is on the surface of this globe pointed to the center of the globe. The camera position is determined by two variables namely longitude and latitude. Longitude Longitude is the angular distance east or west measured in degrees. To change longitude, pick the box next to it and enter the desired value. Latitude Latitude is the angular distance north or south measured in degrees. To change latitude, pick the box next to it and enter the desired value. Normally, you would first set the value of the latitude and then rotate the view Viewing 28 of the drawing by varying the longitude. For your convenience, the Camera Direction Menu allows you to change the value of the longitude by specifying plan, left, right, or back view. Selecting any of these will automatically display the drawing at the new viewpoint. If latitude is set to 90 degrees, selecting LEFT, RIGHT, BACK, FRONT will cause latitude to be set to 0 degrees for elevation viewing. Otherwise, the current latitude setting is retained. If you wish to use the values that you have set for longitude and latitude, select OK from the Camera menu. LONGITUDE AND LATITUDE Twist -90 deg twist New Window 0 deg twist +90 deg twist The angle by which the camera is rotated about the line of sight. It is measured in degrees counterclockwise. Use this command to rotate raster images. A new graphics and database window will be created by Slick!. The windows will be empty until you pick another file list. Note: When working with multiple windows, you have to size and move the graphics windows and related database windows in order that you may see a portion of each. Otherwise, the windows will overlay each other completely. Viewing 29 You can use the Tile and Cascade commands in the Windows menu to arange these windows automatically for you. Zoom 2X Pick this command to zoom in by a factor of two or simply hit plus (+) key on the keyboard. Zoom .5x Pick this command to zoom out by a factor of two or simply hit the minus (-) key on the keyboard. Flipx / Flipy These commands are for raster files only. Pick to flip the image on the x or yaxis. Use the Display – Camera – Twist command to rotate the images. Settings You may use this command to temporarily override the default settings you defined in Slick!'s configuration file. To change the default settings, you must reconfigure Slick! You may enable or disable a setting by selecting it with the left mouse button. A setting is enabled if it is marked by an X. Fill solids, traces, and wide polylines Select to enable area fill of the above drawing entities Viewing 30 Use AutoCAD fonts and SHX files Select to use AutoCAD .SHX files. If Slick! cannot locate the AutoCAD text or shape file(s), it will display at the bottom of the screen the error message(s): “Cannot find ....shx file” MAKE SURE THAT THE SHX DIRECTORY PATH YOU HAVE SPECIFIED IN CONFIGURATION IS CORRECT AND THAT THESE DIRECTORIES ACTUALLY CONTAIN YOUR SHX FILES! Display illegible text as lines Select to display text that is not readable as lines. Show true linetypes Select to enable AutoCAD linetypes. Turn TILEMODE on Select to turn Tilemode on. This selection is dimmed if the drawing does not contain a paper space definition. This setting may be used only for R11 or R12 drawings. Setting Tilemode ON actives model space. Turning it OFF activates paper space. If Tilemode is set to OFF and the drawing does not contain a paper space definition, Slick! displays the error message shown above. Dither bitmap images Dithering mixes pixels to produce a perception of more colors than are actually available. Although it produces an appearance of more colors, it can decrease the apparent sharpness of the image. Dithering is recomended for images which have sharp lines and multiple colors such as CAD images. Enable Fast Zooms When enabled, illegible text is displayed as straight lines. Viewing 31 Window Commands These commands control how multiple graphics and database windows are displayed on the screen. Cascade Tile Arrange Icons Use this command to arrange Slick! icons. Close All Use this command to close all Slick! windows. Viewing 32 Viewing Tips HPGL Plot Files Slick! by default recognizes .plt as an HPGL plot file. If your plot file has a different extension, Slick might not recognize it. In this case, try changing the extension to .plt. In some cases, plot files may be mirrored on the x and y-axes. To view properly, click on the View – Camera command and set Latitude to –90 degrees and Twist to 180. Visio VSD Files Slick will view the Preview Picture saved with the file. For Slick! to be able to view text, set the VSD File Properties as follows before saving the file: File ? Summary ? Preview Picture ? Detailed. Viewing 33 Tools File utilities are available from the Tools command in the Slick! menu bar. File utility commands work on the currently active file. Slick! determines the active file based on which Slick! window is active. Files associated with an active graphics or database window have a higher priority than files selected in the files area. Active Window Files Area Active File Selected file or tagged files Graphics Window File displayed in graphics window Database Window File displayed in database window; It is the file associated with the database record. Copy You may use the copy command to: · copy the current file being viewed to another file · copy previously tagged files to another directory; You may select the "Automatically replace existing files" option if you do not wish Slick! to prompt for confirmation. Copy Database Record Options You may also set an option on whether or not to copy the database record attached to this file and in what form. For more information on Database records, see the Database section of this manual. Comma delimited file Use this option to output the database record to a comma delimited file. Report file Use this option to create an ASCII formatted file. Tools 34 DBF File or Record Use this option to copy the existing database information to a new record in SLICKDB.DBF residing in the destination drive. Slick! creates the file automatically if it does not exist. ? Slick! will copy the database record to SLICKDB.DBF in the destination drive only if the structures are identical! If not Slick! displays the error message: Databases not identical. Record not copied! If the structures are different, you should use the Database Export/Import instead. See section on Database Import/Export. ? Slick! will copy the database record even if you did not allow editing of database records during configuration! None Use this option if you do not wish to copy the database information to the new file. Copy active file Select the active file option instead of the Tagged Files option. In the To box, enter the destination filename. Select OK when finished. If the drive and path are not specified, the default path is the current directory as shown at the bottom of the screen. You must enter a destination filename or directory to copy a file! Copy tagged files Before entering the copy command, tag all those files you wish to copy into another subdirectory. Pick the Tagged Files option. The <current file> option is displayed only if a file has previously been selected for viewing. In the To box, enter the destination path. The destination path must be different from the current directory as shown at the bottom of the screen. Select OK when finished. Proceed to enter the database copy options as described above in single file copying. Tools 35 Error messages Message: Reason: used. The destination you specified is invalid or is currently open The destination path does not exist or the file is currently being Message: Reason: Files can't be copied over themselves. Copy aborted. You cannot copy a file to itself. Copy for backup purposes The copy command is useful for backing up inactive drawings together with their attached database records to conserve harddisk space. After copying, the drawings can be deleted and the database purged of the database records. The drawings can later be copied back to the harddisk as needed. Delete You may use the delete command to: · delete the current file being viewed · delete previously tagged files. Delete the active file Select the active file option instead of the Tagged Files option. Select OK when finished. ? If you have not previously selected a file to view, the delete command will not show a filename! Only the tagged files option will be displayed! Delete tagged files Pick the Tagged Files option. Pick OK to execute or Cancel to terminate. Slick! prompts: Confirm with you before deleting each file? Reply Y or N. If N, files will be deleted without confirmation; Otherwise, Slick! prompts: Delete <filename>. Reply Y or N. Deleted Files and Database Records Do not confuse the delete command from the tools menu with the Delete Record command in the Database menu. Tools ? Delete physically deletes files, for example, drawings, slides, etc. Database ? Delete Record marks Tools 36 database records for deletion. See section on database utilities. If a deleted file has a corresponding database record attached to it, the database record is automatically marked for deletion. This is true even if editing of database records was disabled during configuration. It is not physically deleted from the database file until it is purged by the Database ? Purge command. As long as the database has not been purged, you may still use the database browse command to review information on files you have deleted. ? If you copy a deleted file back to the same directory where it existed, and a database record was attached to it, Slick! will automatically relink the database record to it as long as the database has not been purged! Rename The rename command works only if a file has previously been selected for viewing. In the To box, type the new filename with the required file extension (for example, .DWG). The current directory as shown at the bottom of the Slick! screen is always used when renaming files. Pick OK to execute or Cancel to terminate. Error Messages Message: Reason: No file has been selected for renaming. You must select a file before you can rename it! Message: Reason: Duplicate filename or access denied The new filename already exists. Message: Reason: Invalid filename The new name is not a valid DOS file name. Tools 37 Make Directory Use this command to create a new directory. In the box, enter the pathname for the new directory without the drive letter. The pathname maybe fully or partially qualified. Error Messages Message: Reason: Unable to create <directory> Invalid path was specified or the directory already exists. Delete Directory Use this command to delete a directory. In the box, enter a directory path if different from the default. Select OK when finished. Error Messages Message: Reason: files. Unable to delete <directory> Invalid directory name was specified or the directory contains Tag All Use this command to tag all the files in the current directory. Upon execution, all the file names in the Files area will be highlighted. ? Tag information is lost when another directory or drive is selected! Untag All Use this command to untag all the files in the current directory. Tools 38 Raster Convert Slick! for Windows v8.0 now features the ability to convert a raster image from one format to another. You cannot convert raster formats to vector formats!. Raster Convert Formats In general, Slick! allows you to convert any of the file formats it is capable of viewing to a specified raster format. Source File The name of the current file being viewed is shown on the upper left side of the dialogue box. Destination Target File Path By default Slick! creates the converted file in the same directory as the source file. Slick! will use the same filename as the source file and the new extension. You may change the destination path by using the list box at the upper right corner of the dialogue box. Make sure that the user has file creation rights to the destination target. Otherwise, Slick! will not be able to create the converted file and you will get an error message at the bottom of the Slick! window! Target Format Select the format you wish to convert to from the target format list box below. Maximum Target Resolution Specify the maximum pixel resolution for the target format. Higher values give a more detailed ouput at the expense of file size. It is primarily used when converting vector to raster format. Raster Convert 39 The maximum resolution allowable for Windows 95, 98, and ME is 2048 pixels. The maximum resolution for Windows NT, 2000, and XP is 8192 pixels. The maximum resolution for color output images is 3072 pixels. Warning! When converting to color images, the file size can be very large! Black and white output Transforms color graphics to black and white. No raster to vector conversion Slick! cannot convert a raster image to a vector file. For example, Slick! cannot convert a scanned TIF file to an AutoCAD dwg file. This requires specialized software. However, Slick! can convert a dwg file to a raster file such as a PCX or JPG file. Exceptions In general, Slick! cannot convert the following: ? ? 1 bit raster file to TGA ? ? any raster file to GIF Note: Use File Info from the Tools menu bar to display information about the raster file. Make Vector WPG Creates a Word Perfect Graphics vector file from the image. Raster Convert 40 Print / Plot To print the contents of the graphics window, select File ? Print/Plot from the menu bar. Slick! can print or plot directly to the Windows printer or plotter. In this discussion, the term printing has the same meaning as plotting unless otherwise stated. Slick! will display a different print dialog box depending on whether you are viewing a Group I or Group II file. AutoCAD Fonts and Shape Files In order to print AutoCAD fonts and shape files, Slick! must be configured to enable this feature. The directory containing the .SHX files must also be set. See Configuration section. If fonts and shape files are disabled Slick! will use its internal fonts for text and shapes will not be displayed or printed. AutoCAD Line Types If AutoCAD linetypes are disabled during configuration, Slick! will only plot/print straight lines! Solid Fills and Wide Polylines If solid fills and wide polylines are disabled during configuration, Slick! will only plot/print solids and wide polylines in outline form! Hidden Line Removal: Slick! does not support hidden line removal directly when plotting a drawing. Plotting a drawing in AutoCAD with hidden line removal takes a long time. This process has to be done each time you plot the drawing. To save time, use AutoCAD's HIDE command once, make a slide of the display, and use Slick! to plot the slide! Print time The time it takes to print depends to a large degree on the size of the printed image. Printing large raster files can take several minutes. It sometimes appears that your system has stopped working. All it takes is a little patience. Line Weights Slick! v8.0 now supports AutoCAD 2000/2002 line weights. It does not support line weights for previous release of AutoCAD. Print / Plot 41 Print / Plot Dialogue Box for Group I Files Print / Plot Dialog box for Group II files The print command will display the standard Windows printer dialog box. Printer Setup If you want to print to a different printer other than the one you last used in Windows or change paper orientation to Landscape or Portrait, choose Setup command. Temporary Changes Changes you make using the Slick! Print Setup are only temporary while you are running Slick!. If you wish to make permanent changes or if you wish to change a printer option that is not available thru the Slick! Setup program, you should do this through the Windows Control Panel ? Printers settings. Print / Plot 42 Printing the Active File If a file is currently active and displayed in the graphics window, the filename is automatically displayed beside the current file option. If not already selected, pick this option. Set the desired options if any then select OK to start printing. Printing Tagged Files If you wish to print several files (batch print), select the Tagged Files option. You must have previously tagged several files. ? On single file plots, the current display is plotted (same as AutoCAD's plot display option). On tagged plots, the last view of the drawing will be printed if you have set this option during configuration. Otherwise, the drawing extents will be printed. See Configuration section in Installation. Print Options The default values for the (X, Y) origin is (0, 0) which is at the lower left corner of the paper. You may modify either the X or the Y origin by entering a value in the appropriate box. Plot Area The default is 8.5" wide by 11" tall for A-size portrait; This is the available plotting area for your printer. It is not the paper size! Enter width and height (X,Y) of plot area in inches. The maximum print area available for your printer is normally less than the actual paper size. For example, if you are printing to the HP LaserJet III on 8½" by 11" paper, the maximum plot area is 8" x 10". Print / Plot 43 Portrait Landscape Printing in Landscape Format When printing landscape, you must specify the plot area with the Xvalue greater than the Y-value. For example, 11”, 8 1/2” Otherwise, your print will be truncated on the right side of the paper. Scale You may select the Scaled to Fit Option or you may select User Scales. TIP: To optimize use of the available plot area, zoom and pan into your drawing so that the desired drawing information is on the left side of the display area and then plot using a scale that does not exceed the plot area. Scaled to Fit Slick! attempts to plot whatever drawing information is on the screen. This includes empty screen space! See following illustration. Plot to fit may not always fill up the entire page! Slick! uses either the horizontal or vertical dimension of the display area to fit into the corresponding dimension of the plot area. Slick! considers empty screen space as part of the drawing to be plotted. When you plot to fit in portrait mode, Slick! fits the screen area into the upper portion of the paper. In landscape mode, Slick! uses the bottom left portion. You may move the location of the plot relative to the paper by changing the plot origin from the default of 0,0. Print / Plot 44 Portrait Landscape User Scales The default is 1 = 1. This means that Slick! will print one inch per drawing unit. You may specify a different scale by modifying the values. For example, if you specify 1 = 2 (that is, one plotted inch for two drawing units), this scales down the plot size by 50%. Plotting the display to scale will not always fit exactly in the plot area on the paper. The screen area might map into an area either larger or smaller than the plot area. If larger, it is truncated at the bounds of the plot area. If smaller, some space in the plot area is left unused. As shown below, you may specify a scale to optimize use of available plot area. Portrait Landscape Print / Plot 45 Adjusting amount of empty border space You may adjust the amount of empty space printed by grabbing the left or right edge of the graphics window and sliding to the right or to the left. This will only work if you are plotting to scale. See following examples: Before Adjustment After Adjustment Print / Plot 46 Print to a File If selected, Slick! will create a print file in the directory where the drawing resides (default) using the drawing filename with a .plt extension. You may change the default filename and specify a different directory thru the input filename box. To print the file later, simply copy the file to the port connected to your printer. When tag plotting, the complete name of the file is used automatically without pausing for user input. Print Database Information By selecting this option, you may print the contents of the database record together with the graphics image. Slick! will attempt to print the database information at the bottom of the paper if it will fit. Otherwise, the database information will be printed on the next page. User has control over the area dedicated for graphics using the Plot Area option above. A plot area smaller than the paper size must be specified. For obtaining graphics and text on the same page on "A" size paper, a plot area of 8x7 or 8x8 is recommended. Pen Assignments To change pen assignments, select the color first, then select the pen you wish to assign to that color. When you have finished, select OK. Slick! cannot assign pen widths to each color. If you are using a pen plotter, simply place the correct pen tip size to its pen stall. This is not possible with laser printers. Print to Black Use Pen Assignments, select all the colors using standard windows selection and select pen 7. Print / Plot 47 Dithering on B&W printers On black and white output devices, Windows will dither lines to simulate color. If this is not desirable, set all colors to pen 7 or select a "print to black" option on the printer driver if it has one. Multiple colors can be selected at once by click and drag method. Printing Problems Landscape print truncates right side Make sure that the plot area is set correctly. In landscape printing, the x value should be greater than the y value. For example: x=11, y=8.5. Print output light This problem was solved with the release of v7.0.002. If you are using Slick! V7.0, download the updated files from www.slickwin.com. On earlier versions, this occurs normally on high-resolution printers running at 600 dpi or more. On black and white printers, the first thing to do is to set all colors to pen 7 (black) in the Slick! print dialog box. Colored lines will now appear sharper. You may try any of the following. Setup your Windows printer to a lower resolution, enable print to black option if available, or disable dithering of bitmap images. You can also disable dithering using the Slick! configuration program. Problem fitting entire drawing When you print using the “scale to fit” option, Slick! tries to fit whatever is shown in the graphics screen to the plot area. You can instead set user scales. Set the user scale to a value which will fit the entire drawing onto the page. You can also change the position of the print on the paper by setting the plot origin to a value which is different from the default of 0,0 which is the lower left corner of the plot area. Print / Plot 48 AutoCAD for Windows Interface You may interface directly with AutoCAD Windows if an AutoCAD session is running. The available commands are Open, Insert, and Xref. If you have multiple AutoCAD sessions running, these commands will only work on the first AutoCAD session! If AutoCAD is not running when you execute these commands, Slick! displays an error message. ACAD Menu After executing any of the following commands, select the AutoCAD Window to bring it in front of the Slick! Window to continue work in AutoCAD. Open You may use this command to open the file you are currently viewing in AutoCAD for Windows. If you are currently working on an AutoCAD drawing, AutoCAD will prompt if you wish to save or discard the changes to the current drawing before loading the file you have selected in Slick! Opening a drawing in AutoCAD will close that drawing in Slick! The following screen shows Slick! opening MPART-3D.DWG in AutoCAD for Windows. AutoCAD Interface 49 Insert Use this command to insert the drawing you are currently viewing in Slick! as a drawing block into the drawing being edited in AutoCAD for Windows. If the block being inserted already exists in the drawing as an internal block, AutoCAD will not redefine the block! This is true even if the block you are inserting in Slick! is different from the internal block defined in the drawing! AutoCAD will prompt for an insertion point and scaling parameters. For more information, consult your AutoCAD manual regarding block insertions. Xref Use this command to attach the drawing you are currently viewing in Slick! as an external reference into the drawing being edited in AutoCAD for Windows. As in block insertion, AutoCAD will prompt you for an insertion point. For more information, consult your AutoCAD manual regarding the Xref Attach command. AutoCAD Interface 50 Database Overview Main Features Built-in Database Slick! allows you to attach a database record to any file in your system. You are not limited to AutoCAD files! Query Capabilities You may query the database for information based on a set of conditions you specify. Set Display and Report Layouts You may control the way database information is displayed and reported. Browse Feature You may browse thru the contents of the database. Import/Export Data: Data may be imported to or exported from other databases. Bidirectional Attribute Exchange: Attribute data from AutoCAD drawings may be imported directly into Slick!'s database. Conversely, Slick! database data may be used to update attribute data in your AutoCAD drawings. Year 2000 compliant Date fields now require century. Usage Frequently, the AutoCAD user requires additional information to be attached to a drawing. These include data such as drawing number, title, author's name, drawing revision, and so forth. Slick! allows you to create and customize a database based on your requirements. A database file called slickdb.dbf will be created and maintained by Slick. Database General 51 Basic Database Concepts ? The Slick! database file slickdb.dbf is a separate file from your drawing or graphics files. ? It is a single file consisting of several records. ? You may create a record for any file you wish, one record per file. ? Each record is comprised of several fields. A field contains an item of information that relates to the drawing. For example, drawing number or title. ? Each field has a name, data type, and length which are defined by the database structure. ? Slick! requires four separate fields. One each for the DRAWING NAME, PATH, EXTENSION and ARCHIVED (which contains the drive letter where the file is located). Together these fields constitute the key which Slick! uses to associate a database record to the file. slickdb.dbf file and SLICKDBF environment variable If you did not specify a User Directory during database configuration, Slick! will create slickdb.dbf in the directory slickdb.dir at the root level of your harddrive. If you have files across multiple harddisk drives, Slick! will create this directory in each drive! You may however specify a different directory for slickdb.dbf by setting the environment variable SLICKDBF. This is a powerful feature since you can now specify multiple databases using identical or different structures and still be able to choose which one to use during a Slick! session. For more information, see Multiple Databases below. When you select a file to view, Slick! checks if SLICKDBF has been set. Database General 52 · If SLICKDBF is not set, it looks for slickdb.dbf in slickdb.dir in the root level of the drive containing the file being viewed. · If SLICKDBF has been set, it looks for slickdb.dbf in the directory specified by SLICKDBF. You must create this directory before running Slick! Otherwise, you will receive the message: Invalid SLICKDBF path: <your pathname> Using \SLICKDB.DIR press a key If slickdb.dbf does not exist in the slickdb.dir or the directory specified by SLICKDBF, Slick! displays the message: No database created for selected drive (directory)? Create one? Enter Y or N. IF YOU HAVE CONFIGURED SLICK! TO USE “USER DIRECTORY”, IT LOOKS FOR slickdb.dbf IN THIS DIRECTORY. IT COMPLETELY DISREGARDS THE CONTENTS OF SLICKDBF! Default Database Structure The initial database created by Slick! contains six fields as shown below. Their definitions are fixed and may not be modified. The first four fields: Name, Extension, Path, and Archived are internal to Slick! The last two fields: Number, and Title may be used to enter the drawing number and a descriptive title. The information under the column DWG-Link relates to block attribute tag names. Drawing Links are discussed in the section on Bidirectional Attribute exchange. Field Name Type Width Decimal NAME C 95 0 EXTENSION C 15 0 DWG-Link none none Database General 53 PATH ARCHIVED NUMBER TITLE C C C C 127 1 21 60 0 0 0 0 none none none none Name - corresponds to the file name Extension - extension; Path - full path name; Archived - drive letter where the file is located; Number - May be used to contain the drawing number; This should be a unique field, that is, the user should not assign the same number to different drawings in the database file. Although Slick! allows duplicate numbers, this is not recommended! See Configure Database in Installation section. Title drawing; - May be used to contain a descriptive title for the The user has the option of modifying the database structure to add up to thirty four (34) additional fields as needed. You may attach a database record to any file on your harddisk. For example: Lotus or Quattro Pro spreadsheet files, WordPerfect documents, Presentation files, scanned files, and others. Frequently asked database questions Q. How do I copy the structure of an existing slickdb.dbf to another drive or directory without having to reenter all the field names? A. Use the Slick! Copy command to copy an existing file to the target drive or directory and then delete the file afterwards. The copy command will automatically create slickdb.dbf in the target drive or directory with the same structure as the existing one. Q. We have an existing dBASE DBF file already and would like to use Slick! to browse through the records. What do I do? A. Modify the structure of your existing DBF file in dBASE as follows: ? ? The first six fields must be those required by Slick! and in their proper order and definition; ? ? The PATH, and NAME fields must have valid data. ? ? The ARCHIVED field must contain the drive letter where the file Database General 54 resides. ? ? The file must be named SLICKDB.DBF and placed in the User Directory, SLICKDB.DIR directory or the directory set by SLICKDBF; ? ? Memo fields are not supported; ? ? The EXT, NUMBER, and TITLE fields may be blank. Q. Does Slick! modify my AutoCAD drawing to add database information? A. No. The database file slickdb.dbf is a separate file from the drawings files. The database file is a collection of records. Each record contains the path and extension of the drawing it is associated with. Q. If I copy a drawing from one drive to another using DOS, will the database information be automatically copied to the database file in the target drive? A. Absolutely not. You must use the Slick! copy command to copy files to other drives if you wish to copy the database information. For answers to more database-related questions go to the "Frequently asked questions" chapter at the end of the manual. Multiple Databases Most users will only need one centralized database to contain information on all their files. The location of the database would be set in the User Directory you specify at configuration. If necessary you can define multiple databases in Slick! but Slick! can access only one database at a time. Inform Slick! of the database to use by: ? ? reconfiguring Slick! to use a different database by changing the User Directory or ? ? setting the environment variable SLICKDBF to point to another directory before entering Windows If User Directory is set, it overrides any setting of SLICKDBF. For instance, the marketing department in your company might require different information fields from the engineering department. In this case, you may define a directory called c:\market\ for Database General 55 marketing and c:\engineer\ for engineering. . In the example below, you have three drawings in path c:\dwgs and two databases keeping track of these drawings. The database file c:\market\slickdb.dbf contains a record for columbia and a record for nozzle. The database file c:\engineer\slickdb.dbf contains a record for columbia, pump, and nozzle. Multiple Databases Example Database General 56 Database compatibility with older versions Databases created with versions of Slick! v4.0 and older are not compatible with Slick! v8.0. When you first use Slick! v8.0, it will automatically convert your database to the new format. See Installation chapter. The old database files are: slickdb.dbf and slickdb3.cdx. The new converted files are: slickdb4.dbf and slickdb4.cdx If your company uses multiple copies of Slick! for Windows and access information from the same database, each user should upgrade to the newer version to maintain compatibility. Since V8.0 maintains drive information, it is now ideal for you to maintain one central database for all your drives. See database configuration and usage of User Directory. Database General 57 Database Modify Structure Database ? DB Structure command This section discusses how you can modify the default Slick! database structure to specify additional fields as needed. Important Precautions ? Backup all your database files (.dbf) in slickdb.dir or your user directory before modifying the database structure as a precaution against the risk of losing valuable data! ? You should not change a field name and its width or type at the same time! If you do, Slick! will not be able to append data from the old field and your new field will be blank! First change the name, save the new structure, and then Edit the database structure again to change field width or type! ? You should not insert or delete fields from the database and change field names at the same time! Slick! appends data from the old file by using the field position in the file. Inserting or deleting fields as well as changing field names will cause loss of data! First change the name, save the new structure, and then Edit the database structure again to insert or delete fields! Database Structure Each time you enter database information for a file, a record gets added to the slickdb.dbf file. The record contains the minimum six fields that Slick! requires. You may define up to thirty four (34) fields in addition to these minimum fields. A field is defined by its field name, type, width, and the number of decimal positions if the type is numeric, and an optional drawing link (DWG-Link). In general, Slick! maintains one database directory slickdb.dir per harddisk drive. Each directory contains a database file slickdb.dbf. Database files .dbf(s) may have different database structures. The Edit command modifies the database structure of the currently selected drive. If you have multiple drives, be aware that the changes being made affect only the database structure of the current drive! If you have set the environment variable SLICKDBF, Slick! will modify the structure of the slickdb.dbf file residing in the directory specified by SLICKDBF. Database Modify Structure 58 Database Field Definition Field Name The field name may be up to 10 characters long, and may consist of letters, numbers, and the underscore character. The field name cannot contain embedded blank characters and the first character of the field name must be a letter. Type The valid field types are: C Character field; maximum width is 255. N Numeric field; maximum width is 17 including the decimal point. L Logical field; predefined width is 1; acceptable values are T, F, Y, N D Date field; predefined width is 8; only valid dates are acceptable. Slick! displays and accepts date fields in MM/DD/YY format. Internally however, Slick! stores date fields in YYYYMMDD format. This is of importance only to those who would be importing data into Slick! See Import/Export section. Width Field width. For numeric fields, width must account for the number of decimal places including the decimal point. Decimal Places Number of decimal places for numeric type fields. DWG-Link (Drawing Link) Optional item that you may specify if you wish to use the bidirectional attribute exchange feature of Slick! If used, it must contain either the tag name of a block attribute defined in your AutoCAD drawings or one of the supported AutoCAD variables. See section on Bidirectional Attribute Exchange. Database Modify Structure 59 Edit You must first pick the field to be edited (highlighted with a black horizontal bar), before picking the Edit menu. Slick! will then proceed to prompt you for Field Name, Type, Width, Decimal Places, and DWG-Link. Existing values will be shown as defaults. Select OK when finished. You may not change the name, type, width, and decimal positions of Slick!'s fixed default fields. You may however specify the optional DWG-Link to the NUMBER and/or TITLE fields. Insert First highlight a position in the structure screen before selecting the Insert command. Slick! will provide a space to insert the new field definition. To add a field definition to the end of the list, select a point after the last field. Delete Select a field name and then pick Delete to delete the field. Slick! prompts for confirmation. Select Y or N. Database Modify Structure 60 Save Changes and exit Select OK when finished with your changes to the structure. ? Read Precautions at the beginning of this section before saving your changes! Slick! will display: Select Y or N. Database Modify Structure 61 Database Utilities This section discusses miscellaneous utility functions available from the Database menu. Delete Record Marks a record for deletion. The word Deleted will appear on the right corner of screen. You may undelete previously deleted records as long as they have not been purged. See Purge command below. If the record being deleted has the same NUMBER as another record, Slick! displays: Warning. Another record has the same NUMBER field. Write record anyway? <N> Enter Y to continue delete. Slick! displays: Record deleted. Undelete Record Undeletes a record previously marked for deletion. See Delete Record command above. Purge Permanently deletes records marked for deletion from the database. Slick! displays: Record Count Counts the number of records in the database. Slick! displays: Number of records nnn Press OK to continue. Database Utilities 62 Reindex Reindexes the database. This command is only necessary if Slick!'s data base file has been modified externally. See section on Database Import. Slick! displays: Database successfully reindexed. Add Dummy Record Adds a dummy record for non-existent records. You can create a database record which has no association or link to any particular file. This is useful for storing information for nonelectronic media such as paper drawings. Slick! stores these records with the false directory path of "\DUMMY-DBF-RECORDS". In what would normally be a filename, Slick! automatically generates a sequential 8-character numeric name with extension of .DMY. Enter information normally as with any other database record. The contents of these records will be displayed as well if you browse thru the database. Browsing for dummy records If you wish to browse through the dummy records only, you can build the following query condition: PATH = '\DUMMY-DBF-RECORDS' ? Note that the directory path should be in all capitalized letters! Database Utilities 63 Database Browse Database ? Browse command Use this command to browse thru the contents of your database. Upon entry into the browse screen, Slick! displays the database contents by field name from left to right. The archive column indicates the letter of the drive containing the file. Scrolling and paging arrows are provided for controlling the screen display. Shift screen one field to the left Scroll up one record Page up Scroll down one record Page down Shift screen one field to the right ? The information displayed on the screen is affected by both the Query and Set Layout commands. You may do a query from within the browse command or from the database menu in the menu bar. The query command is discussed in detail in the next section. If a query table has been loaded or is being processed, only those records which meet the conditions will be Database Browse 64 displayed. If no records qualify, the screen will be blank and Record 0 will be indicated at the bottom of the screen. If you have previously set or loaded a display layout, data will be displayed as defined in the layout. See Database Query, Set Layout, Load Layout, Reset Layout. Layout menu This pull down menu allows you to arrange the layout of information on the browse screen. Set Layout This command controls the manner in which database information is displayed on the screen and reported. See Database Reporting section. Normally, Slick! displays field information in the same order and width as defined in the database structure. With this command, the user has the option of changing the order in which fields are displayed, the display field width, and whether specific fields are to be visible or not. Slick! maintains current Layout settings in a temporary buffer area. The user may save (see Save Layout) the current settings to a disk file. The saved settings may then be loaded (see Load Layout) later as needed without the need for re-entering the settings. Visibility Select the desired field and pick the desired visibility option, ON or OFF. If visibility is set to OFF, the field will not be displayed on the browse screen or your reports. Move Use this command to move the position of the field to be displayed relative to other fields. Highlight the field to be moved by picking it and then pick Move from the dialogue box. When Slick! displays Select the new field position, pick the new position of the field. The other fields will be moved accordingly. Database Browse 65 Width Use this command to control the display field width. Highlight the desired field by picking it and then pick Width from the screen menu. Enter the new display width and select OK when finished. Reset Layout Use this command to reset the display and report layout to default values. This means that all fields become visible, field positions are in the same order as they are defined in the database structure, and the display width of each field is the same as defined in the database structure. Slick! displays: Layout successfully reset. Pick any point to clear message. Database Browse 66 Save Layout Use this command to save the current layout to disk for subsequent loading. See Load Layout below. It overwrites any previously saved layout. Slick! does not support multiple layouts. It is suggested that the user save the most often used layout. Slick! displays: Data successfully saved. Pick any point to clear message. Load Layout Use this command to load the last saved layout. Slick! displays: Layout successfully loaded. Pick any point to clear message. The saved browse layout may be automatically loaded if you configured Slick! to do so. See Configure Database. Position menu This pull down menu allows you to quickly move to any record within the database. Top Record Goes to the first record in the database. Bottom Record Goes to the last record in the database. Record Number Prompts the user for a record number and goes to that record. Skip Prompts for a specified number of records to skip and goes to that record. Note: Positive number skips forward; negative number skips backward. Utilities menu This pull down menu allows you to delete and undelete database records and to set sort on or off. Delete Record Use this command to mark a record for deletion. Deleted records may be permanently removed from the database later with the Purge command from the main database menu. If the record being deleted has the same NUMBER as another record, Slick! displays: Warning. Another record has the same NUMBER field. Write record anyway? <N> Enter Y to continue delete. Slick! displays: Record deleted. Pick any point to clear message. Database Browse 67 Undelete Record Use this command to undelete a record previously marked for deletion. Slick! displays: Record undeleted. Pick any point to clear message. Set sort on This command sorts the database records on the currently highlighted field. ? Database reports will reflect the current sort order of database records. See the Database Reporting section. Reset sort This command resets the sort sequence by record number. View Use this command to view the selected file. If the file has previously been deleted, Slick! displays: Unable to open <file name>. You can only view the drawing associated with the database record if the drawing exists in the currently drive! Note: It is possible to have database records for drawings residing in drives different from the drive in which slickdb.dbf resides. Exit Exits the browse screen and returns to the main display. Database Browse 68 Database Query Database ? Query command Query allows you to build query conditions against the database. This is useful if you wish to see information only on files that meet certain conditions. For example, all drawings belonging to a specific project. Query conditions affect both the display and reporting of data. See Browse, and Reporting sections. You may invoke the Query command from the Database menu or from the Database ? Browse menu. Upon entry, Slick! displays the Query screen. Initially, it will be empty. The following shows a sample query screen in which condition statements have been entered. Sample Query Screen You may use the Fields, Functions, and Operators pull-down menus to assist you in building a set of conditions which will subsequently be tested by Slick! Initially, Slick! displays ten blank query lines. The entire set is hereinafter called the Query Table. Condition Status Database Query 69 You may set the status of a condition ON or OFF by clicking on the small box to the left of the condition box. The condition status is ON if the box contains an X. The status of each condition line is initially set to OFF. Condition status is ON if box is marked by an X. Condition statements in the query table are held by Slick! in a temporary buffer area. The user has the option of saving the query table to a disk file. The saved query table may then be loaded later as needed without the need for you to re-enter the condition statements. Syntax Checking ? ? Slick! validates the query conditions entered by the user for syntax errors and data type inconsistencies. If Slick! detects an error, an appropriate error message will be displayed. If you cannot correct the error and simply wish to exit, clear the condition line containing the error and exit normally. Pressing escape will not work! Building condition statements To enter a query condition, simply pick the desired condition box and start typing the condition statement. You may set the status ON or OFF at any time. If the condition is OFF, Slick does not test the condition. You may turn any or all conditions ON or OFF when browsing or reporting data from the data base. ? If a query is being processed, Slick! will only display those records which meet all the conditions that are turned ON! You may use the Fields, Functions, and Operators menus to assist you in building the condition. Note: These menus are available only if you have selected a condition box. Otherwise, they are dimmed. Database Query 70 Fields menu This command displays a list of field names as defined in the database structure. Double-click on the desired field and the field name will be inserted automatically in the current condition box. Press the space bar to provide a space between the field names and operators. Operators menu This command displays a list of operators. Operators are symbols which link fields, constants, and functions so that Slick! can evaluate the expression or condition as one unit. Double-click on the desired operator and the operator will automatically be inserted on the condition line. Slick! provides four types of operators: mathematical, relational, logical, and string. Mathematical Operators Mathematical operators generate numeric results. + * / ** () Addition/Unary Positive Subtraction/Unary Negative Multiplication Division Exponentiation Parentheses for grouping Relational Operators Relational operators generate logical results, that is (.T.) or (.F.). You can use relational operators with character, numeric, or date expressions. Both expressions you use in a relational operation must be of the same type. < > = <> or # <= >= $ Less than Greater than Equal to Not equal to Less than or equal to Greater than or equal to Contain or substring comparison. Database Query 71 Contain ($) operator This operator is a powerful one and is explained further. You can use this operator to test if one string is identical to or contained within a second string. That is, if A and B are both character strings, A$B returns a logical true if A is either identical to B or is contained within B. For example, if you are searching for all files with the word "defense" in the TITLE field, the condition line should read: "defense" $ TITLE Logical Operators Logical operators obtain a logical result from comparing two expressions. .AND. Logical and .OR. Logical or .NOT. Logical not () Parentheses for grouping = Equal to <> or # Not equal to String Operators String operators concatenate two or more character strings into a single character string. + Trailing spaces between the strings are left intact when the strings are joined Trailing spaces of the string preceding the operator are moved to the end of the last string () Parentheses for grouping For example, if string A contains "ABC " and string B contains "DEF": the expression A + B results in "ABC DEF" while A - B results in "ABCDEF " Precedence of Operators Operators have a precedence which specifies operator evaluation order. The precedence of each operator is specified in the following tables. The higher the precedence, the earlier the operation will be performed. Divide has a precedence of 6 and Plus has a precedence of 5 which means Divide is evaluated before Plus. Consequently 1 + Database Query 72 4 / 2 returns the value 3. Evaluation order can be made explicit by using parentheses. For example, 1 + 2 * 3 returns 7 whereas (1 + 2) * 3 returns 9. In general, when several of the four types of operators are used in the same expression, the precedence levels are: · mathematical or string (highest precedence) · relational · logical (lowest precedence) All operations at the same precedence level are performed in order from left to right. Use parentheses to override the order in which operations are performed. Operations within the inner-nested parentheses are performed first. Operator Description Precedence Logical Operators .NOT. .OR. .AND. Logical not Logical or Logical and 1 2 3 Relational Operators = <> < > <= >= $ Equal to Not equal to 4 Less than Greater than 4 Less than or equal to 4 Greater than or equal to Contain 4 4 4 + * / ** Add Subtract Multiply Divide Exponentiation 5 5 6 6 7 Math Operators 4 Functions menu This command displays a list of functions available for data conversion. Double-click on the desired function and the function will automatically be inserted in the condition box. A function can be used as an expression or as part of an expression. Like operators, constants, and fields, functions return a value. Functions are always followed by left and right parenthesis. Values Database Query 73 (parameters) may be included inside the parentheses. Values for character strings must be enclosed in quotes. When you defined the structure of your database, you specified the field type for each field. The field type may be character, numeric, logical, or date. Field types must match Before you can compare the contents of two fields, they must be of the same type. If they are different, you must you a function to convert the field type of one to that of the other! Comparing Numeric fields to Character fields You must use either: • the VAL() function to convert the character string to a numeric value before comparing it with the numeric field, or • the STR() function to convert the numeric value to a character string before comparing it with the character field. Comparing Date fields to Character fields All date fields now have a width of 10 to accommodate the new century. The format is MM/DD/CCYY where CC is the century. You must use either: • the CTOD() function to convert the character string to a date value before comparing it with the date field, or • the DTOC() function to convert the date field to a character string before comparing it with the character field. Functions Defined CTOD() Character String to Date Variable Conversion Syntax: CTOD("MM/DD/CCYY") Usage: To convert a character string to a date type variable and to compare the result to a date field in the data base. Example: You have defined a date type variable called REV_DATE in the Slick! database and you wish to test if it contains the date February 26, 1989. Your query condition line should then read: REV_DATE = CTOD("02/26/89") DTOC() Database Query 74 Date Variable to Character String Conversion Syntax: DTOC(Date_Value) Usage: This is the opposite of the CTOD function above. It converts a date variable to a character string in the form "MM/DD/CCYY" so that you can compare it to another character string or character field. The parameter Date_Value must be defined as a date variable field type in the database. Example: You have defined a date type variable called REV_DATE in the Slick! database and you wish to test if it contains the date February 26, 1989. Your query condition line should then read: DTOC(REV_DATE) = "02/26/1989" DELETED() Function to test if current record is marked for deletion. Note: If you have just previously purged the database of records marked for deletion, no records will qualify for this test! See the Purge command in Database Utilities. Syntax: DELETED() Usage: This function may be used as a query condition to browse for database records that have been marked for deletion. Conversely, it can be used to browse for records that have not been marked for deletion. Example: The query condition line may simply contain: DELETED() to test for deleted records or .NOT. DELETED() to test for not deleted records IIF() This function stands for an immediate IF and is a shortcut to the IF...ENDIF programming construct. Syntax: IIF(<condition>, <expression 1>, <expression 2>) Usage: If the logical expression specified by <condition> is true, the function returns the result of the first expression; otherwise, it returns the result of the second expression. Example: In the following example, your database contains a field called LAST_NAME and you will be creating a new character string called NAME depending on the contents of field SEX: NAME =IIF(SEX="F", "MS. ", "MR. ") + LAST_NAME RECNO() Returns the record number of the current record. Database Query 75 Syntax: RECNO() Usage: Displays only those records whose record numbers are within a specified range. Example: If you wish to display only those records whose record numbers are 10 thru 20, you will build the following query condition line: RECNO( ) > 9 .AND. RECNO( ) < 21 STR() Converts a number into a character string. Syntax: STR(Number, Length, Decimals) Usage: The string function converts the value of a numeric field into a character value. Length is the number of characters in the new string, including the decimal point. Decimals is the number of decimal places desired. If the number is too big for the alloted space, asterisks (*'s) will be filled in instead. Example: Assuming COST is a numeric field containing the value 25: STR(COST,5,2) returns the character string "25.00". STR(COST,4,2) returns "****" since not enough space is alloted for the new string. SUBSTR() Returns a specified number of characters from a character expression. Syntax: SUBSTR(Character Expr., Starting Position, Number of Characters) Usage: SUBSTR is useful in extracting embedded characters from a character string. Example: The following condition will display only those drawings with the letters "XYZ" starting in position five of the TITLE field. SUBSTR(TITLE,5,3) = "XYZ" UPPER() Converts a character string to uppercase letters. Syntax: UPPER(Char_Value) Usage: Converts information in a character field to uppercase letters. This function is useful when you wish to search for a specific string value in a field but are not sure if the field contents were entered in lower or uppercase letters. Example: You want to set a query condition to find all the drawings created by a draftsperson named Robert in database field AUTHOR. Since the name might have been entered as "Robert", "ROBERT" or a mixture of lowercase and uppercase letters, the query line should Database Query 76 read as follows: UPPER(AUTHOR) = "ROBERT" VAL() Converts a character string to a numeric value. Syntax: VAL(Char_Value) Usage: A character field in the database needs to be converted to a numeric value for comparison purposes. Example: You have a field called COST in your database which was defined as a character field type and you wish to query for all records whose cost is equal to 150.00. The query line should read as follows: VAL(COST)= 150.00 Query menu Do Query This command will process any query condition that is turned on and exit to the main menu. As opposed to the browse command above which enters browse mode immediately, this command allows you the option of picking Report from the Database menu to generate reports. You may of course still enter browse mode from the main menu. Reset Query This resets all query conditions to none. That is all database records will be available for viewing. After execution, Slick! will display the message: Query reset successful. Save Query This saves all the query conditions in the current query table to a file. The user may subsequently load this table repeatedly for query purposes. If a query table has previously been saved, Slick! will prompt: Overwrite previously saved information? Respond with Y to save the new query table. Load Query This loads the query table previously saved by Save Query. The condition statements therein will now be in effect. Slick! will display the message: Query successfully loaded. Database Query 77 The query conditions can be automatically loaded if you have configured Slick! to do so. See Configure Database. Exit menu Select to exit query. You will return either to the main screen or to the Browse menu depending on where you entered Query. Any changes you have made to the query conditions will not be placed into effect. However, changes made to the query table are kept in the buffer area. The previous query conditions are still in effect. Query Example The following example illustrates a simple query application. Let us assume that you wish to locate all files whose TITLE field contains the characters ASSY. · Modify the contents of the TITLE field for two or three sample files to ASSY1, ASSY2, ASSY3, etc. · Pick Database ? Query from the menu bar. · The query screen will appear with ten blank condition statement lines. · The status of all the lines are initially OFF. · Select the first condition box. · Pick Fields from the menu bar to display a list of field names. · Double-click on TITLE from the field list. · TITLE will appear on the condition line. · Press the space bar to enter a space. · Pick Operators from the menu bar to display a list of operators. · Double-click on = from the list. · Press the space bar to enter a space. · Type ASSY in the condition box. · The condition line should now show: TITLE = "ASSY" · Pick on the status box beside this condition line to set status ON. · Pick Exit from the menu bar. · Pick Do Query from the submenu. · Slick! returns to the main menu. · Pick Browse from the Database menu. Notice now that only those drawings whose TITLE begins with ASSY are shown on the screen! Query Conditions Notes Database Query 78 The Fields and Operators and Functions menus are simply tools to assist you in building the condition line. It is not necessary to use them. You can simply type the complete condition statement using the keyboard. Case Sensitivity All condition statements are case sensitive. Uppercase strings compared with lowercase strings will not return true. For example, "PROJECT" = "Project" will return false. String comparisons Comparisons between character strings begin with the left character in each string and continue character by character to the end of the string to the right of the relational operator. If the two strings are the same up to that point, the result of the comparison is true. For example, if you are comparing string A to string B, make sure that the number of characters in string A is equal or greater than string B. Otherwise, you will never get a valid result! ? Exception is the contain function (see discussion below). $ Contain substring comparison This is a powerful function to test if a field contains a character string. The string must be to the left of the $ operator. For example, if you wish to test if the field TITLE contains the word "test", use the following statement: "test" $ TITLE Date Comparisons Fields defined in the database as date fields may be directly compared to each other. To compare a character string to a date field, either the date field has to be converted to a string or the string has to be converted to a date field. For example, the following statements are identical in function: REV_DATE = CTOD("01/15/1991") DTOC(REV_DATE) = "01/1519/91" Numeric Comparisons To compare a numeric field against a character string, the numeric field must first be converted to a string using the string function. Make sure that the number of characters in the converted string equals the number of characters in the compare string. See STR function above. For example: "25.50" = STR(COST,5,2) returns true if cost contains the value 25.50. Database Query 79 Sample Query Statements Condition: TITLE = "ASSY" Purpose: Find all files whose title begins with ASSY. Note that fields defined as strings must be enclosed in quotation marks. Condition: "BLDG C" $ TITLE Purpose: Find all files whose title contains the text BLDG C. Condition: DTOC(REV_DATE) = "03/01/1992" Purpose: Find all files whose revision date is March 1, 1992. Note that you have to convert a date field to a character string first before you can compare it to another string. Condition: SUBSTR(DTOC(REV_DATE),9,2) = "92" Purpose: Find all files whose revision year is 1992. In this example, you first convert the date to a character string, extract the year by using the substring function, and compare it to another string containing the desired year. Condition: SUBSTR(DTOC(REV_DATE),1,2) = "12" Purpose: Find all files whose revision month is December. Same as above except your are extracting the month portion of the date string. Condition: UPPER(DRAWNBY) = "SMITH" Purpose: Find all the drawings drawn by draftsperson SMITH. Since the person's name may have been entered in both uppercase and lowercase, it is best to convert the field contents to uppercase letters first before testing. Condition: DELETED() Purpose: Find all the files which have previously been marked for deletion. Condition: PRICE >= 10.00 .AND. PRICE <= 20.00 Purpose: Find all the products with prices between ten and twenty dollars. Condition: REVISION .NOT. OLD Purpose: Test if revision is not old where revision is defined as a logical field. Database Query 80 Database Reporting Database ? Report command Use this command to report on the contents of your database. Upon entry, Slick! displays the Report Control Screen shown below. You may change the report settings by picking the entry and entering changes in the input box. Destination You may direct your report output to the printer or to a file by selecting the destination options. You may also choose between column or form layout. Printer When selected, your report goes directly to the printer. Make sure the printer is in ready mode before printing. Select OK to begin printing. File When selected, your report goes to a disk output file. Slick! will prompt for an output file name. Select OK to create the report file. Format Column Layout If selected, the report will list fields horizontally in column fashion. Make sure that the number of characters per line set below is enough to hold all the fields being reported. Hit any key to return to the Report Menu. Database Reporting 81 Form Layout If selected, the report will list all the fields vertically. Hit any key to return to the Report Menu. Lines Per Page Default is 66. Enter lines per page. Hit any key to return to Report menu. Characters Per Line Default is 132. Enter characters per line. Hit any key to return to Report Menu. Note: If set to a value greater than print width of your printer, report will be truncated to the right! Hit any key to return to Report menu. Report Considerations ? If a query condition is loaded or is being processed, only those records which meet the condition will be reported. See section on Database Query. ? If a Layout has been set or loaded, this affects the way data is reported. See Set Layout, Load Layout in the Database Browse section. ? If the contents have been sorted on a field, the report will be sorted likewise. See Database ? Browse ? Utilities ? Sort on... Database Reporting 82 Database Import/Export Overview This section discusses how you can import and export database files into and from Slick!'s database. These commands are available from the Database menu. If you are using dBase IV, please read the following discussion first. dBase IV File Compatibility Slick!s .DBF files may be read directly by dBase IV. If changes are made to Slick!'s database using dBase IV, you must first reindex the file before using the database. See Reindex command in the Utilities section. ? User may define a database structure in dBase IV identical to Slick!'s structure. User need only to rename the database to SLICKDB.DBF, and reindex the file to be useable by Slick! Import Database Database ? Import Database Slick! allows the user to import comma delimited files from other database software packages. Make sure that the number of fields in the input file correspond to Slick!'s database structure. Consistency must be maintained with regards to field type, width, and decimal places. Slick! will prompt: Enter input file name: Respond with a file name including path and file extension. Select OK when finished. Slick! will append the information to SLICKDB.DBF. Slick! displays: Import complete; nnn records imported; ? Slick! provides a mechanism for importing attribute data directly from AutoCAD blocks thru the Import DWG-Link command. See the section on Import/Export Drawing Links. Database Import/Export 83 AutoCAD Attribute Extraction Option ? If you do not wish to use this feature, you may create a comma delimited file (CDF) by using AutoCAD's attribute extraction command ATTREXTR. Modify the file to match Slick!'s database structure exactly and then import into Slick!'s database using the Import Database command. Comma Delimited File Example Let us assume that your structure contains the following fields: DRAWING NAME, EXTENSION, PATH, ARCHIVE (DRIVE LETTER), NUMBER, TITLE, AND REVISION DATE. The CDF file you create must contain exactly seven fields separated by a commas. For example, COLUMBIA,DWG,\ACAD\SAMPLE,D,10,Shuttle,199304 15 NOZZLE,DWG,\ACAD\DWGS,C,20,Fire Nozzle,19930420 ? ? Note that the ARCHIVED field contains the drive letter. In this example columbia.dwg is in drive D while the nozzle.dwg is in drive C. ? ? Note that the date is entered in YYYYMMDD format. This is the internal representation of date fields in Slick! ? ? Note that the path field does not contain any drive specification. ? ? Note that the key fields NAME, EXTENSION, PATH, and ARCHIVED are all in uppercase letters. TIP: To see the format of an actual CDF file that you can use as a pattern for importing data into your database, use the export command described below to create one! Then view it with a text editor. Slick! uses a file's path, name, and extension for its index. This is how a database record is associated with a given drawing. If the path information is incorrect, Slick! will not relate the database information to the drawing. For example: A drawing with the complete name of D:\MECH\PART1.DWG should have the following values for the Database Import/Export 84 path, name, and extension fields in Slick!: PATH: \MECH NAME: PART1 EXTENSION: DWG ARCHIVED: D Export Database Database ? Export Database You may export information from the Slick! database as a comma delimited file by using this command. You may then pass this file on to other software packages that accept this file format. Slick! will prompt: Enter output file name: Respond with an output file name including path and file extension. Select OK when finished. Slick! will create a file with information contained in SLICKDB.DBF. Slick! displays: Export complete. ? ? If a display layout is in effect, only fields that are visible will be exported! ? ? If a query is in effect, only matching records will be exported! ? ? If a sort order is in effect, exported records will be sorted. See Database ? Browse ? Utilities ? Set sort on... Database Import/Export 85 Bidirectional Attribute Exchange This feature allows you to: · transfer information from the Slick! database to AutoCAD block attributes using the Export DWG-Link command from the Database menu · transfer information from AutoCAD block attributes and/or AutoCAD system variables to the Slick! database using the Import DWG-Link command from the Database menu AutoCAD Block Attributes AutoCAD block attributes always contain a tag and a value. You may link an attribute tag with a database field via the optional DWGLink parameter for that field. The drawing link may be specified by modifying the structure of the database. See Database ? DB Structure. Drawing Link Example Let us assume that your drawing title block has the following attributes assigned to it for the Columbia sample drawing: Tag Name DWGNO TITLE DRAWNBY Value 1000 Columbia Space Shuttle John Doe Let us also assume that your database structure contains the following: Field Name Contents NUMBER TITLE AUTHOR ..... empty empty empty Lastly, you want Slick! to copy the values contained in your title block to the corresponding fields in the database without entering the data manually. The first step is to assign a drawing link to the AutoCAD Attribute Exchange 86 database fields using the DB Structure command. You would assign them as follows: Field Name NUMBER TITLE AUTHOR Drawing Link DWGNO TITLE DRAWNBY The modify structure screen should look like the figure below: Select the drawing COLUMBIA from the files window. Initially, the database window will be empty since there is no field data. Now, pick Database ? Import DWG-Link from the menus. Note now that Slick! will read the attribute values from the drawing and place them in their respective fields. See figure below. ? ? The database drawing link corresponds to the attribute tag name. The database field contents corresponds to the attribute values. The following chart further clarifies the relationship between attribute blocks and the database: AutoCAD Attribute Exchange 87 Import DWG-Link Use this command to import attribute information from AutoCAD blocks. See example above. Normally, this command is useful to extract information from a block definition which occurs only once in a drawing, such as title blocks. This command is automatically executed if you have configured Slick! to do so and you have selected a drawing for viewing. See Configure Database. Slick! reads the AutoCAD drawing file searching for attribute tags with a matching DWG-Link in the database structure. If there are multiple blocks with the same tag name in the drawing, Slick! uses the last attribute value read and places this in the field contents of the database! Drawing links may be imported for the current file or for previously tagged files. See Tools ? Tag in File Utilities section. Special drawing links Slick! provides special drawing links for importing the contents of three AutoCAD system variables: DWG-Link $$TDCREATE AutoCAD Attribute Exchange 88 ACAD Variable Description TDCREATE Date of drawing creation. $$TDINDWG $$TDUPDATE TDINDWG TDUPDATE Total editing time minutes Date of last update. If you wish to use any of these drawing links, you must provide field definitions in the database structure to accommodate them. You may specify your own field names but the field type and width must be defined as follows: Field Name CREATE_DTE EDIT_TIME LAST_UPDTE Type D N D Width Decimals 8 0 6 0 8 0 DWG-Link $$TDCREATE $$TDINDWG $$TDUPDATE Export DWG-Link Use this command to export database information to a defined AutoCAD block. By definition, only one database record can exist for a drawing. Therefore, this command is useful to extract information from the drawing database to a block definition which occurs only once in a drawing, such as title blocks. This command creates a script file with the .SCR extension in the directory where the the current drawing resides. For example, D:\ACAD\DWGS\COLUMBIA.SCR. The script file contains the necessary attribute edit instructions to change the attribute values of linked attribute tags. To complete the export, you must open the drawing in AutoCAD and run the script command using the script file created by Slick!. If there are multiple insertions in the drawing of the same tag name, the script file will modify the attribute value of all occurences of that tag name encountered! ? The special drawing links $$TDCREATE, $$TDINDWG, $$TDUPDATE may not be exported! No matching attribute tags If Slick! cannot locate matching attribute tags in the drawing, it displays: AutoCAD Attribute Exchange 89 Annotate / Redlining During the design review process in working with engineering or architectural drawings, it is often useful to have the ability to look at a drawing and mark it up with comments or changes. With Slick!'s redlining feature, you may: • retrieve a drawing to be redlined; • select any of Slick!'s pre-defined redline layers to enter redline information; • draw true geometric entities such as lines, arcs, circles, boxes to denote drawings changes; • place textual information on the drawing for comments; • save the redline information into a redline file (.RDL extension) • send the redline file to the AutoCAD draftsperson to be used as reference for necessary drawing modifications. ? Redlining works only on plan view. It does not work in 3D! The draftsperson can then retrieve the redline file into the AutoCAD drawing via a special LISP routine REDLINE.LSP provided by Slick!. By using the redline information as a reference, the draftsperson can then make the actual drawing changes as required. Slick! will never modify an AutoCAD drawing directly. It however provides a powerful redlining tool for helping automate the design review process. Redlining Commands After retrieving a drawing to be redlined, select Redline from the Slick! menu bar or pick from one of the icons in the tool bar. Some redline commands requiring user input will display prompts at the bottom of the Slick! screen at the space normally containing the current directory. The following example shows Slick! prompting for a point while in the LINE command. The user can continue to zoom and pan to move around the drawing while redlining. See chapter on Viewing. Redlining 90 Some redline commands perform editing on previously entered redline information. These include Change Text, Copy, Erase, Move, and Undo. These editing commands affect redline information only. They do not make any changes directly to the AutoCAD drawing (.dwg) file. Redlining Steps Redlining in general involves the following steps: · retrieve the file to be redlined so that it shows on the graphics screen · zoom in to the area to be redlined · select the current redline layer to use via the RDL Layers command · set the desired text height using the Text Height command · set the desired arrow size using the Arrow Size command · proceed to markup the file using redline entities such as lines, arcs, circles, and text · save the redline information by using the Save Redline command If you wish to continue redlining at a later time, you can simply retrieve the same file and load the saved redline information by using the Load Redline command. Object Selection The redlining commands Copy, Erase, and Move require you to select existing redline information by picking them with the left mouse button. To end the selection process, click on the right mouse button. RDL Layers The redline layer table is displayed showing the different layers that you may use to contain redline information. Slick! provides seven pre-defined layers with a color associated with each. Activate the desired current layer. You can control the visibility of any of the layers by selecting or deselecting the Visible button. A check mark besides the button Redlining 91 indicates that the contents of this redline layer will be displayed. Text Height The default text height is 0.2 drawing units. To change, click on two points on the graphics screen to enter a text height base point and a second point. Line Slick! prompts for the starting point and subsequent to points. Pick the desired points by dragging the mouse. A rubber-banded line is displayed as each to point is selected. When finished, press ? or click on the right-mouse button. Arc Three points are required to draw an arc. Slick! prompts for the start point, second point and end point. A rubber-banded arc will be displayed after the second point is picked. Box Slick! prompts for two points defining the corners of the box. Pick the first corner and drag the mouse to pick the other corner. Circle Pick the center point and drag the mouse to pick the desired radius. Text Before issuing this text command, it is recommended that you set the text height first. See the Text Height command above. Slick! will prompt you for the text starting point. After picking the point, a dialog box for entering text appears. You can enter multiple lines of text by terminating each line with the ENTER key. Leader A leader entity is composed of an arrow pointer and one or more lines of text. You must pick the two points to define the arrow pointer. After selecting the second point, a dialog box for entering text will come up. As with the text command, you can type multiple lines. ? It is recommended that you first set the text height prior to using this command to correspond to the scale of the drawing being redlined. Slick! automatically determines the arrow size based on the Redlining 92 current redline text height. ? A leader going right to left will have its text right justified. Change Text This command allows you to change previously entered text. You cannnot use this command to change text in the actual AutoCAD drawing. Pick the text to be changed and enter the new text as in the Text command above. If Slick! cannot find the text to be changed, it simply goes back to Command: level. Erase Pick the objects to be erased. Selected objects will be dotted. Press the right-mouse button when finished. Move With this powerful command, you can move redline entities to a different location in the redline layer. It is particularly useful in redlining dense drawings where you have to clearly specify the drawing entities that are affected by the changes. Pick Move command from redline menu; MOVE: Select objects displays at the bottom of the screen Select objects with the mouse. Selected objects will be dotted Click on right mouse button when finished with selection Respond to the DRAG: From Point and DRAG: To Point prompts at the bottom of the screen. Copy The copy command is identical to the move command except that objects selected are not erased. Objects may be copied as many times as necessary by choosing multiple “To points”. To terminate, click on the right mouse button. Undo The undo command lets you cancel the previous command. ID Point Pick any point on the drawing and the x,y,z coordinates of the point are displayed. For example, if you want to know the x,y,z coordinate of the endpoint of an existing line, pick a point at the end of the desired line. Redlining 93 Distance This command prompts for two points and displays the distance between the two points. It also displays the delta values for x and y. Note: Dx = x2 - x1; Dy = y2 - y1 Reset This command clears the screen of all redline information that has been entered. Use this command to start fresh. Slick! prompts: Remove all redline information? Respond with Y or N. Save Redline This command saves all the redline information to a redline file. Slick! displays the default file name which contains the path, the drawing name and the .RDL extension. For example: C:\ACAD\COLUMBIA.RDL. ? You may modify the default file name by using the keyboard keys to type a new filename. ? It is highly recommended that you always save your work to a redline file. If you are working in a single graphics window and retrieved another drawing for viewing, all the redline information entered for the previous drawing will no longer be available! Load Redline This command loads a previously saved .RDL file while working inside Slick!. Use this command to continue working on the redline file for the drawing being reviewed. Redlining 94 This command is automatically executed if you have configured Slick! to do so. See Configuration section. ? Do not confuse this command with the special LISP routine REDLINE.LSP which is used to retrieve information contained in the .RDL while working inside AutoCAD. Using the .RDL redline file with AutoCAD You may retrieve the redline file (previously saved by the person doing the redlining) by using the lisp routine REDLINE.LSP provided by Slick!. To facilitate loading the routine, copy the file REDLINE.LSP from the Slick! directory into your AutoCAD support directory. ? ? Enter AutoCAD normally; ? ? Edit the drawing which has the associated redline file, for example COLUMBIA.RDL; ? ? At AutoCAD command level, type ? ? Command: (load "REDLINE") to load Slick!'s LISP routine; Command: REDLINE to read the redline file; ? ? AutoCAD will show a default redline file name which is the drawing name with the .RDL extension. For example, COLUMBIA.RDL. ? ? If you wish to use the default, simply hit return. Otherwise, enter on the keyboard the complete file name you wish to use including drive and path without the .RDL extension. After these steps, AutoCAD should have created additional layers corresponding to the redline layer names with all the redline information. You may now: ? ? use this information as reference material to effect actual drawing changes. ? ? remove the redline layers if they are no longer needed; ? ? save the drawing with the new redline layers using either the original drawing name or another name; please refer to your AutoCAD manual regarding the SAVE command. Redlining 95 ? Saving the drawing with the redline layers from Slick! will effectively include these layers as part of the drawing creating a larger drawing file. If you no longer require the redline layers, you should delete the objects they contain and Purge them from the drawing to converve on disk space. Please refer to your AutoCAD manual regarding the Purge Command. ? The effect of running REDLINE is cumulative. If a drawing already contains redline information from a previous AutoCAD session and you execute the REDLINE command again, redline data from the .RDL file will be added to the existing redline layers. AutoCAD Text Height and Redline Text When you read redline information containing text, AutoCAD will use its current text style and height to place the redline text into the drawing. The redline text height specified by the person doing the redline (see Text Height command) will be used by AutoCAD only if the text height of the current AutoCAD style is variable. If the current AutoCAD style has a fixed height, redline text will drawn by AutoCAD using the fixed height. This fixed height may not be the same height as the height originally set by Slick! A warning message will be displayed: Warning! The current text style has a fixed height. All redline text will therefore have a fixed height! Press ctrl-c to cancel or any key to continue." ? ?? ?? ?? Redlining 96 If this message appears, you should: cancel the redline command; set AutoCAD to a text style using variable height; type the redline command again; Dynamic Data Exchange (DDE) Dynamic Data Exchange or DDE is a Windows feature that allows Windows applications to communicate with each other. DDE is based on the messaging system built into Windows. Two Windows programs can carry on a DDE "conversation" by posting messages to each other. These two programs are known as the "server" and the "client". A DDE server is the program that has access to data that may be useful to other Windows programs. A DDE client is the program that obtains this data from the server. Slick! for Windows as DDE Server Slick! can function as a DDE server. It must be active before the client application can initiate a conversation with it. If it is not active, most client applications have an "application execute" command that can be used to run Slick! For example, if you are using WordPerfect 6.0 for Windows, you can issue the following command to run Slick!. APPEXECUTE("c:\slickwin\slickwin") Normally, the client application need to use only three types of DDE commands to converse with Slick!. These are: INITIATE to initiate the DDE conversation EXECUTE to send commands to Slick! TERMINATE to terminate the conversation Note: Applications may differ in the naming of the above commands but the usage is the same. For example, WordPerfect for Windows 6.0 uses the command DDEINITIATE. To initiate a conversation with Slick!, the client application must use SLICK.GFX as the service application name and SYSTEM as the topic name. For example: INITIATE("SLICK.GFX";"SYSTEM") Dynamic Data Exchange 97 DDE execute commands The format of the Slick! execute command string is: [command parameter1 parameter2 ... parametern] The following example tells Slick! to open a specific file: EXECUTE(chnl;"[OPEN d:\acad\dwgs\pump.dwg]") In general, the command string must be delimited by brackets [ ]. However, macros being written for some Windows applications may not require the brackets and in some instances will cause an execution error if included. If this is the case, simply remove the brackets from the macro statement. Every execute string should start with a valid Slick! DDE command defined in the tables below. A single space character is required to separate the command from its parameters if any. Multiple parameters are also separated from each other by a single space character. Note: Commands and parameters that are capitalized must be entered exactly as shown. A "point" parameter expects two numbers separated by a comma (for example, 12.4,10) Dynamic Data Exchange 98 Sample Visual Basic Microsoft Access Interface The following code will start Slick! as an external drawing viewer and passes to it the folder and filename of the drawing to be viewed. Private Sub cmdRunApp_Click() 'Routine to start external drawing viewer (slick 7)with selected file On Error GoTo Err_cmdRunApp_Click Dim stExecutable As String Dim stAppName As String Dim FolderName As String Dim FileName As String 'Change the following folder location to reflect actual installed folder stExecutable = "C:\Drafting\Slick\slickwin.exe" 'The actual names of the text boxes in my form FolderName = Me!Dwg_Location FileName = Me!Electronic_file_name stAppName = stExecutable & " " & FolderName & "\" & FileName Call Shell(stAppName, 1) Exit_cmdRunApp_Click: Exit Sub Err_cmdRunApp_Click: MsgBox Err.Description Resume Exit_cmdRunApp_Click End Sub Dynamic Data Exchange 99 Sample VBA macro for Excel ‘97 If the Excel spreadsheet cell contains the complete path of a file you wish to open with Slick!, this macro will execute Slick! and open that file. Sub CallSlick() Dim ddeChannel As Long 'Slick! must be running before a DDE conversation can be started; ‘To check if Slick is running, you may use a function like FindWindow(); ‘If Slick is not running then you may run Slick from a shell as shown ‘below 'Shell Pathname:="D:\slickv80\slickwin.exe", _ WindowStyle:=vbNormalFocus On Error GoTo DDEFailed 'Initiate DDE conversation with Slick ddeChannel = DDEInitiate(App:="SLICK.GFX", Topic:="SYSTEM") AppActivate "SLICK!", Wait:=True 'Open a drawing file. If the cell contains an entry for the complete path ‘name of a drawing that you want to open, get the string value of the cell ‘and concatenate it with the OPEN command to create a new string, ' then use this string instead as part of the DDEExecute command DDEExecute Channel:=ddeChannel, _ String:="OPEN d:\slickv40\demo.dwg" MsgBox "Wait" DDETerminate ddeChannel Exit Sub DDEFailed: MsgBox "DDE Failed" End Sub Dynamic Data Exchange 100 Sample Visual Basic 6.0 Code Private Sub Command1_Click() ‘function to start Slick Shell Pathname:="c:\slickv51\slickwin.exe", _ WindowStyle:=vbNormalFocus End Sub Private Sub Label3_Click() ‘Procedure to initiate a conversation with Slick ‘Text1 contains a directory path ‘Text2 contains a file name Label3.LinkMode = vbLinkNone Label3.LinkTopic = "SLICK.GFX|SYSTEM" Label3.LinkItem = "DDE_LINK" Label3.LinkMode = vbLinkManual ‘Concatenate Open with text1 and text2 cmd$ = "OPEN " + Text1.Text + Text2.Text Label3.LinkExecute cmd$ cmd$ = "PRINT AREA 8.0 10.5" Label3.LinkExecute cmd$ cmd$ = "PRINT START" Label3.LinkExecute cmd$ End Sub Dynamic Data Exchange 101 GENERAL DDE COMMANDS Command CHANGEDIR Parameter path COPYIMAGE none COPYVECTOR none LAYER layername 0 or layername 1 OPEN filename ZOOM ZOOM E W point point MOVEWINDOW X Y width height TOPWINDOW none REGEN none FILESPEC WINDOW HIDE WINDOWSHOW WINDOWMINIMIZE WINDOWMAXIMIZE new file string Dynamic Data Exchange 102 Purpose If you open a file for viewing using DDE, Slick will open the drawing directly without refreshing the file and directories windows! This is to save on processing time. If you wish to force a directory read, issue the change directory command CHANGE DIR. For example, “CHANGEDIR D:\NEWDWGS” Copy the current display to the Windows Clipboard as a bitmap image. Copy the current display to the Windows clipboard as a Windows Metafile. Turns the given layer ON or OFF Ex. LAYER NOTES 0 turns off layer notes You must issue the REGEN command below to redraw the file with the new layer settings. Display a file. Include extension if present. Ex: OPEN d:\acad\dwgs\test.dwg Display the current file to its extents. Display a windowed portion of the file as specified by the two point parameters. The values for "point" should be the actual drawing coordinates in decimal representation. Ex: ZOOM W 0,0 8.5,11 Change the position and dimensions of the Slick! window on the Windows desktop. The parameters are measured in screen pixels with the upper left screen corner at 0,0. X specifies the position of the left side of Slick!'s window. Y specifies the top position. Width and height give the dimensions of the Slick! window Makes the Slick! window topmost on the Windows desktop Redraws the graphics image after AutoCAD layers are turned on or off with the LAYER command. Example: *.DWG, *.PLT, *.TIF Hides the Slick! window Shows the Slick! window Minimizes the Slick! window Maximizes the Slick! window WINDOWRESTORE QUIT Restores the Slick! window Terminates Slick! none DDE Print Commands PRINT AREA x y PRINT DBINFO or DBINFO PRINT FIT FIT PRINT ORIGIN x y Moves the print origin by 'x' inches horizontally and 'y' inches vertically. Ex. PRINT ORIGIN 1.0 -1.0 PRINT SCALE d_unit p_unit Establishes print scaling. Each drawing unit (d_unit) will be plotted to each print inch (p_unit). For example, PRINT SCALE 2.0 1.0 (print at a 2 to 1 scale) Note: Make sure PRINT FIT is off for this to take effect. PRINT START Prints the current file. Make sure you have set all desired print options before issuing this command. PRINT TOFILE 0 or TOFILE 1 Turn on or off the plot to a file option. Ex. PRINT TOFILE 1 - send the output to a plot file. The plot filename is the same as the drawing name with an extension of .PLT 0 or 1 Sets the maximum printable area. 'x' inches wide by 'y' inches high. Ex. PRINT AREA 8.0 10.5 (A-size paper) 0 1 Turn on or off the print database record option. Ex. PRINT DBINFO 1 (print the db record) Turn on or off the plot to fit option. Ex. PRINT FIT 0 (plot to user set scale) Dynamic Data Exchange 103 Frequently asked questions General What operating systems does Slick! v8.0 for Windows run on? V8.0 is a 32-bit version and will only run on Windows 95/98/ME/NT/2000/XP. What is the difference between v4.0 and v8.0? Slick! v4.0 is 16-bit while v8.0 is 32-bit. New features include support for long filenames, faster zooms and pans, large raster files, new formats including Word 97 and Excel 97. How do I change the graphics window background color? Run the Slick! configuration program and set the background color. Set it to 0 for black or 7 for white. Why are some of my files not being listed in the files window? Use File ? Filespec to change the file specifications to include the missing file types. To make this permanent change, run the configuration program to set the desired file extensions. Does Slick! supply special display drivers for Windows? No. Slick! uses your Windows display drivers. The directory names and file names displayed are too small? Reconfigure your Windows display driver to display large fonts. Can I call up Slick! from our applications for viewing files? Yes. Slick! can function as a DDE server. For more information, consult the DDE portion of the users manual. Is there any other method of communicating with Slick! other than DDE? No. Can you launch Slick! from Windows Explorer? Yes. Associate the extensions you wish to view with Slick! AutoCAD Related Can Slick! view drawings created by DOS versions of AutoCAD? Yes. The drawing format for DOS is the same as the Windows format. Index 105 Can Slick! view AutoCAD LT and AutoCAD LT 95/97/98/2000/2002 drawings? Yes. Will Slick v8.0 view mechanical desktop drawings? Yes. What AutoCAD drawing versions are suppported? AutoCAD R9 thru AutoCAD 2002 Slick! does not display external references! Slick! tries to find the XREF using the absolute location indicated in the drawing file. If it cannot find it there, it uses the search path indicated in the ACAD environment variable. In network installations, make sure that the user has read access to the directories containing the XREFs. In some cases, Slick! might be able to locate the xref if the saved path in the drawing does not contain drive and path information. For example, myxref.dwg instead of m:\xrefs\myxref.dwg. Does CSUI have a DOS version of Slick!? No. CSUI does not have any plans of releasing newer versions for DOS. It is not necessary. The Windows version will view AutoCAD drawings even if they were created in a DOS-version of AutoCAD Why are circles being displayed as polygons? For viewing speed. If you want to display true circles, disable fast zooms in the Slick! configuration program. Why are some of my AutoCAD fonts not being displayed? Slick! cannot locate the .SHX fonts. For simplicity, store all your AutoCAD fonts in a centralized directory and set its location via the Slick! configuration. Can Slick! view R13/R14/2000/2002 drawings containing ACIS entities? Yes. Slick! does not display the diameter symbol. Make sure that the gdt.shx file is in the SHX directory or fonts directory. Index 106 Redlining When I redline a drawing, does Slick! modify the drawing? No. You may save redline entities to the Slick! .RDL file. Later, you may use the provided redline.lsp file in AutoCAD to load the redline information on to the drawing as separate redline layers. What happens when you load the same redline file in AutoCAD twice? This will create duplicate entities in the redline layers. Can I use multiple redline files on the same drawing? Yes. Just make sure that you name the rdl files differently. Otherwise, the rdl files with the same names will overwrite each other. Database I used to be able to see database information for my drawings in the database window. I cannot see them anymore. Why? Most common reason is that you probably moved the drawing or file to another directory. The original location of the file is stored in the database record. After you move it, there will be a mismatch and Slick! will not be able to find a record in the database. You should use the Slick! copy command instead of the standard file manager copy. Another reason is that the database is corrupted. The database might have been modified externally without maintaining the structure. The index might also be corrupted. Delete the .CDX files from the Slick! database directory. Normally this is at SLICKDB.DIR at the root level of the drive. Slick! will automatically recreate the indexes. What is the fastest way to import all the title block information from our existing AutoCAD drawings into the database? Tag all the files in the directory and do an import drawing link. My drawings are in separate directories. Can I tag the entire drive? No. You can only tag files one directory at a time. Slick! says “Database does not exist” but I know it’s there. Another application has the database opened. Why is my database index is frequently corrupted? This problem is common in Windows 95 OEM Service Release 2.x.. The source of Index 107 the problem is the file VREDIR.VXD. Microsoft has provided a new version (210k) for Windows 95 that will fix this problem. The patch executable is a selfinstalling program which will install itself and make the needed changes to your Windows setup. More information on this bug can be found in article Q174371 in the Microsoft Knowledge Base. Raster Conversions Can Slick! convert my drawing file to a raster file? Yes. Conversion to a PCX or TIFF file seems to offer the best conversions. Can I convert my raster files to AutoCAD drawing files? No. This requires special raster to vector software. What are the resolution limits for converting drawings to raster files? The maximum resolution for Windows 95, 98, ME is 2048. The maximum resolution for Windows NT, 2000, and XP is 8192. The maximum resolution for converting to color raster images is 3072 regardless of operating system. PDF Conversions Can Slick! convert my drawing file to a PDF file? Yes. Slick! will convert whatever is visible on the graphics screen to a raster PDF file. If you are converting to the same PDF file, a new page is added to the file. How can I get higher resolution for the converted PDF? If you are converting Cals files, the converted raster PDF does not suffer from loss of resolution even when zoomed-in. For other files, it is suggested that you use Adobe PDFwriter available from Adobe Corportion. Configure Slick! to print to the PDFWriter printer. The result will be a high-resolution PDF file. I have a bunch of files I want to convert to PDF. What is the best way to do this? You have two options. You can use the raster convert feature. Tag the files to be converted and select the convert tagged files option. Index 108 Or you can batch print to PDFWriter if you have it installed. This is the best way to achieve high-resolution PDF files. Printing Why do I get floating-point errors while printing? Make sure that the plot area or user scales contains valid values. For example, you cannot have a 0 by 0 plot area. Does Slick! supply special printer drivers? No. Slick! uses your Windows printer drivers. If you are having printing problems, try the get to the latest drivers from the printer manufacturer. Why can’t Slick print to a particular printer while it prints on others? Some printer drivers can only print text information and not vector or graphics files. See if the manufacturer can update your driver for you. Why do I get blank areas on my printed output? Imagine the graphics window as the paper itself. Slick! prints whatever is on the graphics window. If you have blank areas on the screen, you will get corresponding blank area on the paper. Try adjusting the left or right edge of the graphics window. When I print using landscape mode, the image is not filling the page. Reverse the x and y plot area values. For example if portrait x,y values are 8 by 10. Landscape should be set to 10 by 8. The lines on my print out are too fine. How do I get thicker lines? This problem occurs in version of Slick! prior to v7.0.002. Newer versions solved this problem. Visit www.slickwin.com to download the latest version. This occurs normally on high-resolution printers running at 600 dpi or more. On black and white printers, the first thing to do is to set all colors to pen 7 (black) in the Slick! print dialog box or select the “Print to Black” option (7.0.014). Colored lines will now appear sharper. You may try any of the following. Setup your Windows printer to a lower resolution, enable print to black option if available, or disable dithering of bitmap images. You can also disable dithering using the Slick! configuration program. Does Slick! support lineweights? Yes for AutoCAD 2000/2002 drawings only. For older release, Slick! cannot increase the thickness of printed lines. Some plotters like the HP DesignJet 650C allow you to set pen widths by color via firmware. This has proved satisfactory for most users. Index 109 I can view cals .gp4 files with a black background but would like to print with a white background. How do I do this? Try using the Invert menu in the display menu to convert white-on-black to blackon-white and vice-versa. Slick! will always print whatever is on the screen. You cannot reverse the colors for printing. Network Version Are the network licenses concurrent? Yes. If you have a five-user license, any five users can access Slick! at the same time. However, all potential users of Slick! must have a Slick! configuration file in their local hard disk. Slick! itself is stored in the network server. Can I order additional nodes if my company needs more? Yes. Can I install the single user version of Slick! on the network drive for use by users connected to the network? Absolutely not. The single user version is for use on a stand alone computer. If you wish to use Slick! in a network environment you should purchase the network version. How do you set the SLICK environment variable under Windows NT? You may set the Slick environment variable from the Windows NT control panel. Choose the system icon. In the System dialog box, select any variable from the Environment Variables box. In the Variable box, enter the variable name SLICK. In the Value box, enter the path to the Slick! configuration directory for this user. Then choose Set. The new variable will now be listed in the User Environment list box. Then reboot the system for the new environment variable to take effect. Can two Slick! users view the same file at the same time? Yes. As long as the users' access rights to the directory are set to READ or the file itself has the read-only attribute set. Also, make sure that SHARE.EXE is loaded into DOS upper memory using the load high DOS command. Can Slick! view a drawing while it is being edited in AutoCAD by another user? Yes. As long as you have not enabled file-locking in AutoCAD. I am getting a busy signal trying to run Slick! on the network when I am the Index 110 only one trying to run it. Why? Chances are the SLICK.PCT file which monitors the number of concurrent users is corrupted. This can happen if users log on to Slick! but do not log off. Slick! thinks they are still connected and does not decrement the license counter. Make sure that nobody is using Slick! and then delete the SLICK.PCT file from its location on the network server. When I configure Slick! to do an automatic drawing link import, the database records are automatically created with information from the AutoCAD attributes. How can I create a record with non-AutoCAD files? You can still create the database record by importing the link. Slick! will not find any matches but will create the record anyway. When you browse thru the database you will see the path and filename of the non-AutoCAD drawing. Will the network version run on a peer-to-peer network? Yes. As log as a unique drive letter is mapped to the server. Does the network version support UNC? No. Index 111 SUPPORTED FORMATS GROUP I FILES Description EXT Type *HPGL or HPGL/2 plot files Amiga data, Commodore-Amiga ATT Group IV AutoCAD drawing interchange file AutoCAD drawings from Rel 9 thru ACAD 2002 AutoCAD slide files Cals Group IV, Department of Defense DICOM medical image format Flashpix 24-bit tiled JPEG data GEM bitmap files Graphics Interchange File Format, Compuserve Halo Cut, Media Cybernetics Jedmics CCITT G4 tiled image format JPEG, Joint Photographic Experts Group incl CMYK Kodak PhotoCD Kofax Laser Data, one bit per pixel MacIntosh MacPaint Images Microsoft Icon file format Microsoft Icon one bit per pixel Microsoft Paint Microsoft Windows bitmap files Multiple PCX images, Intel PC Paintbrush Photoshop bitmap Portable Network Graphics Internet Format Postscript (Preview image only, usually TIFF) Run-length encoded format Showpartner Sun Raster Tagged image file format; uncompressed, pack bits, modified Huffman, Group 3/fax, Group 4/fax Targa PLT IFF ATT DXF DWG SLD CAL,GP4 DCM FPX IMG GIF CUT C4 JPG PCD KFX LV PIC MAC ICO ICA MSP BMP DCX PCX PSD PNG EPS RLC GX2 RAS TIF V R R V V V R R R R R R R R R R R R R R R R R R R R R R R R R R TGA R Index 112 Winfax CCITT G3 compression X bitmaps X Windows Dump X Windows Pixmap * Batch printing is not supported for HPGL plot files FAX XBM XWD XPM R R R R GROUP II FILES (Batch Printing and Redlining are not available for these files) Description EXT Type Zoom Ami Draw Ami / Ami Pro versions thru 3.1 Computer Graphics Metafile Corel Draw versions thru 8.0 Corel Presentations versions 8.0 & 9.0 Corel WordPerfect for Windows versions thru.9.0 DataEase 4.x Dbase versions thru 5.0 DBXL version 1.3 DEC DX 3.0, 3.1, 4.x DLL Enable DOS versions 3.0, 4.0, 4.5 Enable Spreadsheet versions 3.0, 4.0, 4.5 Enable Database version 3.0, 4.0, 4.5 Executable EXE First Choice Database version thru 3.0 First Choice Spreadsheet version thru 3.0 First Choice versions thru 3.0 FoxBase version 2.1 Framemaker Framework version 3.0 Generic WKS Graphics Interchange File Format, Compuserve Harvard Graphics DOS 3.0 Presentation IBM DCA/FFT IBM DCA/RFT IBM Display Write 2, 3, 4, 5 IBM Graphics Data Format IBM Writing Assistant Internet - UUEncode Internet Word Wide Web SDW V WP V V Y N Y Y WP DB DB DB DB OT WP SS DB OT DB SS WP DB DP DB SS R PR WP WP WP OT WP WP OT N N N N N N N N N N N N N N N N N N N N N N N N N N CGM CDR DOC DBF DLL ENS EXE FMV WKS GIF GDF HTM Index 113 Just Write versions thru 3.0 Legacy versions thru 1.1 Lotus 123 (DOS & Windows) versions thru v5.0 Lotus Symphony versions 1.0, 1.1, 2.0 Lotus 123 for SmartSuite 97 Lotus 123 for OS/2 versions thru 2.0 Lotus 123 Charts (DOS & Windows) version thru v5.0 Lotus 123 Charts (OS/2) versions thru 2.0 Lotus Manuscript 1.0, 2.0 Lotus PIC Lotus Snapshot Lotus WordPro 96, 97 Mac WordPerfect 1.x, 2.0, 3.0 Mac Works version thru 2.0 Mac Works version thru 2.0 Mac Works version thru 2.0 MacWrite II Mass 11 DOS thru 8.0 Micrograpfx Product Microsoft Access versions thru 2.0 Microsoft Excel Charts 2.x thru 7.0 Microsoft Excel 2.x thru 7.0, 97 Microsoft Excel 2000 Microsoft Multiplan veersion 4.0 Microsoft Office Binder Microsoft Word DOS versions thru 6.0 Microsoft Word Windows versions thru 7.0, 97 Microsoft Word 2000 Microsoft WordPad all versions Microsoft Works Windows versions thru 4.0 Microsoft Works DOS 1.0, 2.0 WP Microsoft Works SS Microsoft Works Windows versions thru 4.0 Mosaic Twin version 2.5 Multimate 3.6, 4.0 Multimate Advantage 2 Multimate Note Navy DIF Novell Perfect Works version 2.0 Office Writer Paradox DOS versions thru 4.0 Index 114 PIC DRW XLS XLS BDR DOC DOC DOC DIF WP DB SS DB SS SS SS SS WP PR OT WP WP DB SS WP WP WP V DB PR SS SS SS OT WP WP WP WP DB WP SS WP OT WP WP WP DB SS WP DB N N N N N N N N N N N N N N N N N N Y N N N N N N N N N N N N N N N N N N N N N N Paradox for Windows PC File 5.0 Doc PFS: Professional Plan version 1.0 PFS: Write A, Write B PowerPoint 4.0 for Macintosh PowerPoint for Windows7.0 PowerPoint 97 PowerPoint 2000 Professional Write Plus version 1.0 Q & A Database Q & A Write version 3.0 Quattro Pro for DOS versions thru 5.0 Quattro Pro for Windows versions thru 9.0 R:Base Personal version 1.0 R:Base 5000 version thru 3.1 R:Base System V version 1.0 Reflex Rich Text Format Samna Self Unzipping EXE Smart Database Smart Ware II version 1.02 Sprint SuperCalc 5 version 4.0 Text - ANSI char set 7-bit, 8-bit Text - DOS char set 7-bit, 8-bit Text - Unicode Total Word Unix Compress Unix Tar VCard Electronic Business Card Visio VSD Volkswriter VP- Planner 3D version 1.0 Wang IWP Windows Metafile Windows Works Database Windows Works Spreadsheet Windows Write versions thru 3.0 Word for Macintosh versions 4.0 thru 6.0 Word for Windows 1.x, 2.0, 6.0, 7.0, 97 RBS RBS RTF EXE SMD VSD WMF DB WP SS WP PR PR PR PR WP DB WP SS SS DB DB DB OT WP WP OT SS DB OT SS WP WP WP WP OT OT OT OT WP SS WP R DB SS WP WP WP N N N N N N N N N N N N N N N N N N N N N N N N N N N N N N N Y N N N N N N N N N Index 115 WordPerfect Graphics File WordPerfect Presentations WordStar 2000 WordStar for Windows version 1.0 XyWrite / Nota Bene ZIP files WPG ZIP R,V PR WP WP WP OT Notes: -Adobe PDF files may be viewed by double-clicking on the filename. This will launch Adobe Acrobat Reader if it is present in your system. -Adobe PDF files may be batch printed by tagging multiple files in the Slick! files window. When you issue the Print command from the Slick! menu, click on Tagged Files in the print dialog box. This will use Adobe Acrobat Reader to batch print the pdf files. -Microstation DGN and SolidWorks files may be viewed in a similar fashion if a viewer is registered to their respective extensions. Index 116 N N N N N N Technical Support Phone support is free for the first thirty days after purchase. Optional annual telephone support contracts are available. For more information, contact CAD Systems Unlimited, Inc. Please read this manual first before calling CAD Systems Unlimited, Inc. for technical support. It is important that you register your copy of Slick! for Windows. This will allows us to send you important information on updates and upgrades If you purchased the product from a dealer, please call your dealer for assistance. If you purchased the product directly from CAD Systems Unlimited, Inc., you may contact the company at: CAD Systems Unlimited, Inc. 4936 Plaza Escuela Santa Clara, CA 95054 Tel : 408-969-0185 Fax: 408-988-3677 email: [email protected] website: www.slickwin.com INDEX Adobe Acrobat Reader, 1 Attribute bidirectional exchange, 87 drawing link example, 87 drawing links, 60 export drawing links, 90 import drawing link, 89 special drawing links, 89 AutoCAD block attributes, 87 font directory, 9 insert drawing, 51 insert xref, 51 interfacing to, 50 load redline file, 96 open drawing, 50 text fonts, 9 text height and redline text, 97 Background color, 10 Clipboard, 24 Configuration, 6 changing directory, 8 directory, 7 Database allow editing of records, 11 allow editing of structure, 11 allow purging of deleted records, 11 automatic import dwg links, 11 basic concepts, 53 building query conditions, 71 default directory, 12 default structure, 54 display database info, 21 drawing links, 60 Index 117 duplicated values in NUMBER field, 11 edit field definition, 61 entering information, 22 export Slick! database, 86 field definition, 60 frequently asked questions, 55 import / export, 84 import comma delimited file, 85 import external database, 84 import from AutoCAD, 85 load browse layout, 11 load query conditions, 11 modify structure, 59 multiple databases, 56 overview, 52 precautions, 59 query, 70 query condition, 70 query condition operators, 72 query example, 79 query functions, 74 report format, 82 reporting, 82 SLICKDB.DBF, 53 SLICKDBF variable, 53 user directory, 12 DDE. See Dynamic Data Exchange Directory refresh list, 24 reload last, 9 Dither bitmap, 9 drawing layouts, 29 Dynamic Data Exchange, 98 DDE execute commands, 99 DDE print commands, 104 Environment variables, 12 ACAD, 14 setting, 13 SLICKDBF, 14 FAQ AutoCAD related, 105 database, 107 general, 105 network version, 110 printing, 108 raster convert, 108 redlining, 107 Index 118 File management enable, 9 File utilities copy, 35 copy database options, 35 delete, 37 make directory, 39 rename, 38 tag all, 39 untag all, 39 File Utilities delete directory, 39 Files Group I, 112 Group II, 113 specify types to display, 9 supported, 3 tagging, 24 untagging, 24 Fill solids traces, polylines, 8 Formats supported, 112 Frequently asked questions. See FAQ Installation, 4 setup, 5 keyboard shortcuts, 27 layouts drawing, 29 Licensing authorization code, 15 serial number, 15 Linetypes enable, 8 Microsoft Access, 100 Microstation, 2 Mouse buttons, 19 Network concurrent users, 16 configuration, 18 installation, 15 restoring corrupted slick.pct, 17 slick.pct, 16 Pan, 23 PDF Conversions, 108 Plot Files viewing, 34 Print, 42 AutoCAD fonts, 42 batch print, 44 database info, 48 hidden line removal, 42 landscape format, 45 multiple files, 44 pen assignments, 48 plot area, 44 problems, 49 scaled to fit, 45 setup, 43 to a file, 48 user scales, 46 Printing time stamp, 9 Query conditions notes, 80 sample statements, 81 Query functions character to date, 75 character to number, 78 date to character, 75 number to string, 77 substring, 77 Query menu do query, 78 load query, 78 reset query, 78 Quick start, 19 Raster Convert, 40 to vector, 41 Redlining, 91 automatically load RDL, 9 commands, 91 enabling, 8 object selection, 92 set text height, 93 using RDL with AutoCAD, 96 Slick! v4.0 features, 1 SolidWorks, 1 System Requirements, 3 Technical support, 117 Text illegible, 8 Tool bar, 25 icons, 25 true type fonts, 1 Uninstall, 18 VBA macro sample Excel, 101 Viewing arrange icons, 33 camera, 29 cascade windows, 33 changing settings, 31 close all windows, 33 fastest speed, 10 file information, 28 interrupt display, 22 last saved view, 8 layers, 29 new window, 30 rotate raster, 30 tile windows, 33 Visio Files viewing, 34 Windows XP, 4 Zoom .5X, 31 2X, 31 extents, 21 window, 23 Index 119