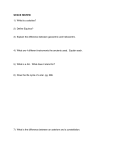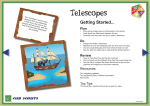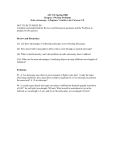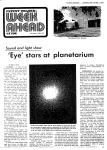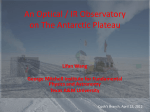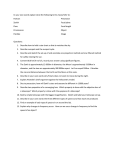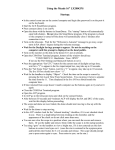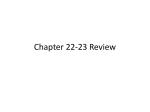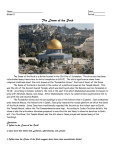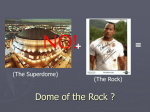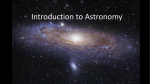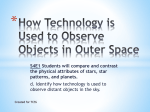* Your assessment is very important for improving the workof artificial intelligence, which forms the content of this project
Download User Manual for the UofL CDK20 System at Mt Kent...
Hubble Space Telescope wikipedia , lookup
Allen Telescope Array wikipedia , lookup
Very Large Telescope wikipedia , lookup
Optical telescope wikipedia , lookup
Arecibo Observatory wikipedia , lookup
James Webb Space Telescope wikipedia , lookup
Lovell Telescope wikipedia , lookup
Spitzer Space Telescope wikipedia , lookup
Leibniz Institute for Astrophysics Potsdam wikipedia , lookup
Reflecting telescope wikipedia , lookup
CDK20UofLUserManual.doc 4-Feb-2014 User Manual for the UofL CDK20 System at Mt Kent Observatory This guide describes using the 0.5m aperture CDK20 telescope at USQ’s Mt Kent Observatory, either at Mt Kent or remotely, via an X Windows server. The UofL CDK20 system was supplied by the University of Louisville as part of a NASA funded partnership with USQ, which has become the Shared Skies project. See http://www.astro.louisville.edu/shared_skies/index.html . Reference can also be made to the Mt Kent website at http://orion.mko.usq.edu.au/telescopes/UofL/index.html . In particular see the Specs link. Overview - Hardware The dome is a 3.5m School Model from Sirius Observatories http://siriusobservatories.hopout.com.au . It is known as the Page dome, and is the third dome from the gate at Mt Kent Observatory, which is 30 minutes drive south of Toowoomba, south of the village of Cambooya. Dome rotation is monitored by RFID tags placed 4 degrees apart round the circumference, with the Phidgets reader accessed by USB. A rotation hand control with cable is hung off the rotation motor box. The upper and lower shutters can be manually controlled from the shutter control box mounted chest height, or by toggling a switch, over the network using a WiFi link. The upper shutter must be opened first and closed last. The telescope is a Planewave (http://planewave.com ) CDK20 0.5m aperture, f/6.8 corrected DallKirkham design with a 3.454m focal length. This is an innovative design that provides sharp focus over a large field of view, and great temperature stability of focus due to its carbon-fibre truss. The primary camera is an Apogee Alta U16M http://www.ccd.com/pdf/U16M.pdf , with a 4096x4096 sensor with 9um square pixels. For the OTA focal length of 3.454m, this gives 0.5375 arcsec pixels and a field of view of 36.7 arcsecs square. This camera includes two-stage Peltier cooling up to -45C from ambient. The maximum quantum efficiency is 69% at 580nm. ADC gain is 0.67 counts per photoelectron, with a 16 bit range. The maximum count of 65535 is close to the full well equivalent count of 66666. The dark current is equivalent to 0.133counts/sec at -25C, and the read noise is 6 counts at 1MHz and 2 at 5MHz (Get actual figures ????). The camera is connected by USB to the dome computer - a full frame (~64Mbytes) takes ~20s to download. The focusser is a Planewave design, with a geared motor and rotary encoder. Motion by 61um is required to change the focus FWHM by one pixel. Limit switches disable excessive motion in one direction or the other. The focusser is connected to a Phidgets controller in a small box on the back of the OTA, which also holds man-off-comp switch which should be at comp for operation. The controller connects to the dome computer by USB. The filterwheel is an Optec IFW-3 http://www.optecinc.com/astronomy/catalog/ifw/ifw.htm with a six position wheel taking 2” square filters. The filterwheel can be easily changed without disturbing the optical assembly. We have RGBL, UBVRI, griz, and narrowband filter wheels, with filters from Astrodon (see http://orion.mko.usq.edu.au/telescopes/UofL/instspecs.html ). A hand controller is mounted on the plinth next to the telescope pier, providing home and filter select controls. Its power slide switch must be on for unit operation. The controller connects to the dome computer by a RS232 serial cable. A finderscope is provided by a Watec 120N+ Monochrome Video Camera http://www.wateccameras.com/products.php?prod_id=124 with a Tamron 23FM75L 75mm f/3.9 lens. This gives 23”x27” pixels, for a field of view of 4.9x3.7 degrees. The camera is connected to a video server at http://stv.mko.usq.edu.au/ (Login as root with password #3). A hand controller with framerate and gain controls is velcroed to the side of the mount. In a browser window, the camera is oriented The same as ds9 & xephem (left=E up=N) when the telescope is pointing W rotated 180 deg when the telescope is pointing E (can rotate in Video Server->Setup>Video&Image->RotateImage) Ultra-wide angle imaging is provided by a Nikon D200 camera equipped with a Nikon AF Nikkor 75mm f/1.4 lens. This provides a field of view of 15.5 x 10.5 degrees, with 10.2M pixels (3872x2592). 1 The mount is a Planewave Ascension 200HR http://planewave.com/products-page/mounts/ascension200hr/ equipped with high resolution encoders directly mounted on the RA and Dec axes (additional to rotary encoders on the geared drive motors). The mount can handle up 125kg load. A hand control is velcroed to the side of the pier (this can be used without disturbing xmtel – may have to nudge the mount from xmtel to get it to update indicators). This is a German Equatorial Mount, and crossing the local meridian (eg from east to west) requires the two axes to be moved through 180 degrees and the telescope resynced. The dome computer is at crux.mko.usq.edu, and is directly connected by USB to the primary camera, focusser, ultra-wide imager and RFID reader. The filterwheel has a serial connection. Other devices are controlled over the network. A monitor and mouse and keyboard provide console access to crux. The computer can be moved forward in its rack for better access to its rear. Log in as observer and use password #1. A dome camera, an Axis 214 PTZ ethernet camera at http://domecam.mko.usq.edu.au , provides high quality video with pan, tilt, zoom, focus and gain settings. The user is root and password is #3. The camera is mounted on the west side of the dome and looks east, so that north is to the left and the distant dome wall is the east wall. A dome light can be controlled remotely to support use of the dome camera, and is toggled from http://pagepower.mko.usq.edu.au. Temperature and humidity for the OTA are measured by sensors connected to the focus motor controller. Power control is by a DigitalLoggers Ethernet Power Controller at http://pagepower.mko.usq.edu.au with username admin and password #3. This allows separate control of the following: 1. Dome 2. Dome Camera, Video Server 3. Mount 4. Primary Camera 5. Filter wheel 6. Focusser, finderscope 7. Dome light These can also be operated by the hardware switches on the unit in the rack. Remember to leave the switches in the middle position to allow remote operation. A dome fan is temperature controlled and brings in external filtered air near ground level, to be exhausted at the top of the dome, attempting to reduce summer temperatures inside the dome. Dome flats if needed can be provided by a light box illuminating a white surface on the inside of the lower shutter. Overview - Software The operating system on crux, the dome computer, is the OpenSuse version of Linux. It is accessed from eg canopus in the EDG building or from a Linux system within USQ’s firewall by ssh –Y crux.mko.usq.edu.au From outside the USQ firewall, the user will need to make a VPN connection to the USQ Linux machine stardust first. Some programs are run instead on the mtkent1 server at the observatory. The control/analysis software for the system is open-source, and mainly developed by Dr Kielkopf and Karen Collins from University of Louisville. Most code is in C or Java; scripting is being ported mostly to python. Most programs are in /usr/local/bin Preferences are in /usr/local/observatory/prefs Various status files are in /usr/local/observatory/status Data on crux is in (while observing) /home/observer/data/tonight 2 (otherwise) /home/observer/data/YYMMDD where the date is of the night of observation. A copy is stored on mtkent1 at /data1/cdk20s/YYMMDD and is backed up on mtkent2 at Mt Kent Observatory and mtkent3 and mtkent4 at University of Louisville’s Moore Observatory. Main Programs xephem Written by Elwood Downey, this program provides a zoomable sky view, an extensive object database, markers for telescope and target position, and much more. See http://www.clearskyinstitute.com/xephem/help/xephem.html for the reference manual. xmtel Provides a GUI for controlling the telescope. xmccd Provides a GUI for controlling the primary camera. ds9 From the Smithsonian Astrophysical Observatory (SAO), this GUI provides viewing and some analysis of fits image files produced by xmccd. domeshow.sh Shows the current dome azimuth. dometrack.py Moves the dome to match the current telescope azimuth. getfocus Gets the current focus position in encoder counts. setfocus Changes the focus position by a number of pixels plotfocus.py Plots the FWHM, amplitude, and focus value for a selected star in a series of ds9 images, to aid in focussing solve-field-cdk20 Run on mtkent1, this script performs astrometry on an image using the astrometry.net code (http://astrometry.net/). It reports back the J2000 coordinates of the centre of the image, and generates an image with WCS coordinates included (as filename.new). solve-field-fast-cdk20 Is faster if the auxilliary images are not wanted. imdark etc A suite of programs to perform elementary operations on fits image files, ie dark subtraction (ls /usr/local/bin/im*) astrocc Nominally a coordinate converter, but can also search for targets, provide times and airmass. astroimagej A powerful GUI run on mtkent1 for performing relative aperture photometry on images. It is based on ImageJ (http://rsbweb.nih.gov/ij ) and Göttingen ImageJ Resources (http://www.astro.physik.uni-goettingen.de/~hessman/ImageJ/ ). See http://www.astro.louisville.edu/software/astroimagej/ . AstroImageJ can provide live plotting of the results of photometry on a series of images. gphoto2, eog Nikon image fetch and view. session_start.sh observatory_start.sh session_stop.sh observatory_stop.sh These scripts are the preferred way of starting and stopping an observing session, and handle powering up the hardware and opening the shutters, setting up data directories, running background processes, and starting up the various GUIs for controlling the hardware. look_east.sh, look_west.sh These are used to choose the appropriate scripts for scripted tracking (discussed later), which depends on whether the telescope is pointed east or west of the local meridian. temphumid_get.py Read the telescope temperature and humidity. Support Programs These are infrequently used programs/scripts, or are run in the background. indiserver This server program is run in the background, and communicates directly with the mount and primary camera via drivers. xephem, xmtel, xmccd then talk to indiserver to control the hardware. The hardware settings can be seen or changed from the indipanel GUI, which can be opened by a menu item from xephem’s skyview window. indiget, indiset These command line programs can be used to access the hardware settings in indiserver, and are useful in scripting. dome_monitor.py This program runs in the background and reads the dome RFID tags as they pass, writing the current tag value to a file. dome_azimuth_change.py Moves the dome shutter_open, shutter_close Controls the shutters ????? 3 update_tonight.sh Sets up the cron system process to check every two minutes for any file changes in the crux directory /home/observer/data/tonight, and update the corresponding directory /data1/cdk20s/data/tonight. ccd_monitor.sh ccd_process.py guide.py These scripts facilitate keeping a selected star on the same ds9 pixels over hours, and also keep the dome aligned with the telescope. Starting an observing session Now (and frequently thereafter) is a good time to check the weather. See the “Checking the weather” section. There is weather checking software in place/being developed, but it is also important to do your own monitoring. Please don’t open up when the weather is dubious (it is easy to get absorbed in observing etc and miss that damaging shower) or when the humidity is above 95% (and be checking regularly for condensation when above 90%). Also it is generally inadvisable to open the shutters between sunrise and sunset unless certain that direct sunlight cannot reach the telescope mirrors. If not already released, the two dome lockdown fasteners must be released, and the two lockdown catches between the upper and lower shutter also released. The covers over the telescope apertures must be removed. It is also a good idea to check that chairs etc are clear of the telescope space against the dome wall. The telescope must be in the “top-dead-centre” position before the mount is powered, that is, pointing to the south celestial pole with the telescope “above” the mount. If necessary, power up the mount and use the hand controller, or do the following: 1. In one window run “indiserver tel” 2. In another window run xmtel, and select the slew checkbox (not the button) 3. Using the dome camera zoomed in, align the marks (on white background) using the NSEW buttons in xmtel 4. Remember to power the mount off (so that its encoders are reset on startup). Change the filterwheel name (read by xmccd on startup). The filterwheel names are in *.ccd files in /usr/local/observatory/prefs. Copy the appropriate file to prefs.ccd in the same directory. Now run session_start.sh, and wait for it to finish. This will power up all except the dome and dome light, start xephem, xmtel, xmccd and ds9 as well as background programs, and set up the tonight data directories on crux and mtkent1. Next run observatory_start.sh, and wait for it to finish. This will power the dome and the dome light, and open the shutters (you did check the weather, right?) There are a couple of operations that the scripts cannot perform. 1. From the top of the small xephem GUI pull down the View menu and select SkyView. This will open a sky view window. 2. From the top of this new window, pull down the Telescope menu and select INDI panel. This will open an Indiserver panel window. 3. At the bottom of this new window, click on the Connect button. This will show icons for tel and ccd which can be expanded (click on +) to see the various parameters. In the panel above will appear messages about changes to the mount and camera. 4. The camera temperature has been preset to -10C. If a different value is desired, this can be changed from the xmccd Set menu Note that it takes time for the camera temperature to stabilize (~30m) and for the dome and telescope to equilibrate (up to an hour). It doesn’t hurt to open a log.txt file in the tonight directory on crux (/home/observer/data/tonight), to record details of the night’s observations. A simple text editor on crux is nedit. Lastly, move the telescope from pointing to the south celestial pole to the desired side (east or west). Check movement in the dome camera at http://domecam.mko.usq.edu.au . Ensure that the slew checkbox near the top of xmtel is selected. If intending to look east for example, use the xmtel W 4 button to move the telescope body ~20 degrees. The telescope (not the weights) should move towards you in the camera. Then use the N button to move the telescope northwards. In the camera this should show the telescope pointing higher in the sky. In xephem’s skyview window, the telescope marker should move from the south celestial pole northwards in the eastern (left) side of the sky. Routine procedures Checking the weather The number one responsibility after operating the telescope is to ensure both shutters are properly closed. The number two responsibility is to check the weather before opening up and regularly during an observing run. An automatic closing system is being installed, but it is best to regard this as a backup. The weather instruments can be accessed at: http://orion.mko.usq.edu.au/cgi-bin/Davis2Html.cgi . Of particular interest is the Boltwood Cloud Detector, which has a field of view of ~90 degrees and looks a bit west of the zenith. Readings more positive that ~-30C indicate some cloud present, and caution should be exercised. The Boltwood will also detect the presence of rain, responding faster than the Davis weather station. A backup cloud detector and rain detectors have been installed and will be available soon. How to access ??? An all sky camera is available at http://skycam.mko.usq.edu.au (username root with password #3) as a further check on cloud. To save heavy bandwidth usage, get a snapshot by going to http://moondog.astro.louisville.edu/remote/video/index.html and pressing the Southern Night Sky button. Syncing the mount This procedure provides a way of ensuring very accurate pointing (target typically ends up dead centre in the image on first go), using the astrometry.net software. It currently must be repeated after moving from the east to west part of the sky or vice versa. 1. Slew the telescope with xmtel (with the NSEW buttons, or enter coordinates in the target boxes then click the slew button) to the target or a suitable mid-altitude point. (Don’t go within 10 degrees of the pole or the local meridian.) 2. Set the Basename as test in the xmccd Fits menu, the exposure time to 10s from the Set menu, and a midrange filter from the Filter menu. 3. Take an exposure with the Expose button. (Download will take ~20s) 4. Astrometry works best with a dark-subtracted and focussed image. If the image isn’t sharp, focus as described later. 5. Select Dark from xmccd’s Type dropdown menu. Then take a dark frame with the Expose button. (Remember to change Type back to Light) 6. Change directory on crux to /home/observer/data/tonight. 7. Make a dark-subtracted image with the command line “imdark testnnnnn.fits dark_mmmmm.fits testnnnnnd.fits” where nnnnn etc refers to the appropriate image serial numbers. 8. Now move the dark-subtracted image testnnnnnd.fits to mtkent1 with the command line “scp testnnnnnd.fits mtkent1:/home/observer/data/junk” 9. Log in as observer on mtkent1, and change directory to /home/observer/data/junk 10. Run the command “solve-field-fast-cdk20 testnnnnnd.fits and wait for the coordinates of the centre of the solved field to be given. (If this takes more than a couple of minutes, Ctl-c to exit, point the telescope elsewhere, and repeat). These coordinates are for epoch J2000. 11. Now convert these J2000 coordinates to Equinox of Date (EOD) coordinates. On the xephem root GUI, pulldown the Tools menu and select Coordinates Converter. In the top left box enter EOD. In the second line, paste the RA and Dec produced from the astrometry (J2000 coordinates). The converter will then produce the equivalent EOD coordinates in the first line. Paste these into the Target boxes of xmtel. 5 12. Finally, to sync the mount, in xmtel pulldown the Reference menu and select Target, then pulldown the Pointing menu and select Offset. If the Guide checkbox at the top left of xmtel is selected, and the mount is nudged with one click on one of the NSEW buttons, the Telescope boxes should be seen to match the Target boxes. The software has offset its internal RA and Dec variables to match where the telescope is pointing as determined by astrometry. Crossing the local meridian (E->W or W->E) The telescope should not be slewed across the local meridian (line from N to S passing directly overhead). Instead follow this procedure. 1. In xmtel, turn off the pointing correction by pullingdown the Pointing menu and deselecting Offset. 2. Move the telescope to dec ~-85S (either by the S button, or by entering -85 in the Target Dec box then clicking the Slew button. 3. Turn the dome light on, and use the dome camera to view the telescope. 4. With the Slew checkbox for speed selected, press and hold the Slew button, until the telescope has moved well past the dec = -90 position. (This can be seen in the camera on the white tape markers on the dec axis). 5. The RA can now be slewed through the top-dead-centre position ie moving the telescope across the local meridian. If the telescope is to now point east, use the E button (the telescope should move towards the dome camera). If the telescope is to now point west, use the W button (the telescope should move away from the dome camera). 6. Check in xephem’s SkyView window that the telescope marker is on the desired side of the meridian. 7. Remember to adjust ds9’s image rotate/flip for the different side of the meridian, as follows. For the telescope: pointing E, pull down the Zoom menu and select InvertY. (All other transforms off) pointing W, pull down the Zoom menu and select InvertX. (All other transforms off) Slewing to a target Slewing to a target can be as simple as entering Equinox of Date (EOD or Now) coordinates into xmtel’s Target boxes and pressing the Slew button. Once the target is reached, the mount starts tracking with the motor encoders only (good for a few tens of seconds exposure). A “Goto complete” will briefly appear in the xmtel message window. (Alternatively the message can be seen in the message section of the Indipanel window). If the telescope has been synced and EOD coordinates were entered, the target should appear in the centre of the field. To convert J2000 coordinates to EOD, see #11 of “Syncing the Mount”. Alternatively start up astrocc (EOD coordinates are produced in the bottom section.) For longer exposures (typically 20-100s, perhaps to 300s), the high-res encoders should be used, by clicking the xmtel Guiding button. To keep the target on the same pixels over longer periods (to many hours), see the “Scripted Guiding” section. To stop the mount click xmtel’s Stop button. This also stops tracking and guiding. Note that xmtel will not slew within ~10 degrees of the horizon, or far across the local meridian (see “Crossing the local meridian”). Note too that xephem does not automatically update the time it is using – press the Update button for this. (If forgotten, RA and Dec are of course unaffected but Azimuth and Altitude are.) The Target boxes of xmtel can also be filled by right-clicking on an object in xephem’s SkyView window, and selecting Telescope GoTo (doesn’t work for planets). Alternatively, a target can be searched for by name using xephem’s Data menu. From this select Index, and a search window opens. Make sure the All checkbox is checked. The search box is fussy (“M31” not “m 31” but “NGC 5866”; it also helps to put a * wildcard on the end). At the bottom of the window, the SkyPoint button will mark the target in the SkyView window and the Telescope GoTo button will load the coordinates into xmtel’s Target boxes. 6 If a desired target is not found, other catalogs can be included by pulling down the Data menu then selecting Files. In the resulting new window select again the Files menu and select from the offered catalogs (described in following table, together with number of objects). General clusters, nebulae, galaxies NGC.edb IC.edb Messier.edb SAC.edb ovocc.edb 7,955 5,201 110 1,887 1,599 DeepSky-C.edb 326 pleiades.edb 442 Galaxies etc HYPERLEDA.edb HYPERLEDA_dim.edb Revised New General Catalog (2005) Revised Index Catalog (2005 -NGC supplement) Messier Objects Catalog (2005) Saguaro Astro Club (2002) Optically Visible Open Clusters Catalog (2002) Deep Sky Objects Common Names (2003) Pleiades field membership (1995) 101,767 HYPERLEDA Catalog (2003 Part 1 – Bright) HYPERLEDA Catalog (2003 Part 2 - Dim) Uppsala General Catalog 881,495 UGC.edb 7,331 cgcg.edb 29,363 Galaxies and Clusters of Galaxies Catalog (Zwicky) Abell.edb 5,250 Catalog of Rich Clusters of Galaxies (1989) Hickson Objects Catalog (1994) Quasars & Active Galactic Nucleii (2003) Hickson.edb qagn.edb Nebulae etc lbn.edb ldn.edb Barnard.edb DCld.edb 563 64,866 1,125 1,791 349 Lynd's Bright Nebulae (1965) Lynd's Dark Nebulae (1962) Barnard's Catalog of Dark Objects (1927) Catalog of Dark Southern Clouds (1986) Catalog of Galactic Supernova Remnants (2001) Sharpless HII Regions (1959) Herbig-Haro Objects 1,101 cgsr.edb 231 sh2.edb hh.edb 314 454 Our galaxy Bright Brighter than 18B mag Bright Galaxies (from Palomar Sky Survey) Galaxies & clusters of galaxies Clusters of galaxies Compact clusters of galaxies Dec N to ~30S Dec N to ~30S Milky Way South of 33S Dec N to 27S Star formation Stars Hiptyc2.xe2 2,538,127 bs.edb YBS.edb Starsnav.edb SKY2k65.edb SKY2000 173 8,882 299,167 hd.edb 272,150 hde.edb 88,883 Hipparcos & Tycho-2 Catalogs Bright Star Catalog Yale Bright Stars Catalog Nautical Almanac Navigation SKY2000 (Bright subset) SKY2000 Master Catalog (2002) Henry Draper Catalog and Extension (1924) Henry Draper Extension Charts, (1995) 5,953 7 Above M6.5 Above M8 ~complete to M9 Fainter magnitudes Pulkovo.edb 58,483 XZ80Q.edb 244,269 ppm.xe2 468586 468,586 Stars: doubles, variables, etc gcvs.edb 28,435 98,186 CCDM.edb 105,838 COVBS.edb 1,832 SSC.edb 2,872 Calibration/Photometry loneos.edb Astrometric, proper motions XZ Catalog of Zodiacal Stars (2003) Positions and Proper Motions Catalog 31,852 aavso.edb WDSC.edb pulsars.edb Pulkovo Pul-3 Catalog General Catalog of Variable Stars AAVSO Stars Catalog Washington Visual Double Star Catalog (2005) CCDM-Components of Double and Multiple Stars Sixth Catalog of Orbits of Visual Binary Stars Sternberg Supernova Catalogue (2004) Princeton Pulsars Catalog (1993) 559 Variables Orbits of Visual Binaries 33,860 LONEOS Photometry Catalog (2003) CPIRSS.edb 37,700 USNO IR Stellar Sources Catalog CPIRSS (1984) Zwicky.edb 19,368 The Updated Zwicky Catalog Galaxies (1999) sstar_calib.edb 1,179 WDS Single Star Calibration Catalog (2004) constant.edb 34 Catalog of Constant Constant Brightness Stars (1997) Brightness Stars vla*cm.edb 2,531 VLA Radio Calibrator Sources binary_calib.edb 81 WDS Binary Star Calibration List (2004) Note: The Guide Star Catalog (GSC) is built into xephem in a special compressed form which cannot be searched, but its stars are displayed. (They are called Field Stars. GSC2201 has 451,632,833 stars up to M18.5 and gsc has 18, 839,509 stars up to M15). Alternatively Simbad (http://simbad.u-strasbg.fr/simbad/sim-fid ) is a great way to search for an object by name and retrieve its coordinates. Another great way to search xephem’s catalogs, with very flexible search criteria, sorting capability and outputs selection, is at http://orion.mko.usq.edu.au/cgi-bin/objects.cgi . If you have a USQ login, we can allow you to also output the actual catalog data lines at https://orion.mko.usq.edu.au/cgibin/objectsfull.cgi . Help for these is available at the websites. For example, you can search for all objects in a selection of catalogs that will be within 5 degrees of a specified RA * Dec at 9pm tomorrow night. Confirming “on target” Ensure that rotate/flip in ds9 are set correctly for which side of the local meridian the image was taken (this ensures the image is displayed E-left N-up). For the telescope: pointing E, pull down the Zoom menu and select InvertY. (All other transforms off) pointing W, pull down the Zoom menu and select InvertX. (All other transforms off) Bring up an xephem SkyView image that matches the image taken with the primary camera: 1. Ensure SkyView is in equatorial (RA-Dec) mode (Axes button half way down the left toggles between this and Alt-Az) with E-left N-up (indicator at bottom right – otherwise use flip buttons on left). 8 2. 3. 4. Pull down SkyView’s top left Control menu and select Eyepieces to bring up the eyepieces window. Click on the Use button to the left of the Apogee box to select a field of view matching the CDK20-Apogee camera field of view (FOV). Then close the eyepiece window. Right click on the target and select Center to center the target, then drag the left slider near to the top to zoom nearly fully in. Again right click on the target and select Place Eyepiece. A square box matching the camera FOV will appear centred on the target. Now compare star distances, pair angles and brightness (allowing for different filters) to confirm the target position. Skyview star brightness can be adjusted with the “light bulb” buttons at the upper left. Alternatively Aladin http://aladin.u-strasbg.fr/java/alapre.pl can be used to retrieve a real image for comparison. For completely unambiguous target identification by its coordinates, astrometry can be used as in “Syncing the mount” but using “solve-field-cdk20 filename.fits”. This will produce an image named filename.out which has coordinates embedded. This image can then be displayed in ds9 on mtkent1, and moving the mouse over the image will display J2000 epoch coordinates for the mouse position. An annotated image can also be produced. Moving the dome To move the dome to align with the telescope, give the command “dome_track.py”. The command “dome_show.py” will show where the dome currently is. (Both commands rely on dome_monitor.py running in the background. This is started by the startup scripts). The dome will track to within 5 degrees. Note that dome_track.py runs once – it does not keep the dome tracking as the telescope is moved. The command “dome_azimuth_change angle” will change the current dome azimuth by the signed angle in degrees. Taking an image From the xmccd GUI do the following if not already done: 1. Pull down the Set menu and set a. The exposure time in seconds b. The number of images to take if doing a multi-image exposure (Multiframe count) c. The sequence number to include in the filename,only if it needs changing (Image number) d. Image region if a download of the full image is not required. 2. Pull down the Fits menu and set a. The Basename for the filename (remember to include an underscore after trailing numbers to distinguish the sequence number appended by xmccd). Xmccd automatically sets names for dark, bias and flat fields when these types of images are selected. b. The name of the target (added to the fits header) 3. Pull down the Filter menu and select the filter (Names are filled in once the filter is selected). See “Starting an observing session” for changing the filterwheel ID. Currently this must be done before xmccd is started. The filter sets are: UBVRI 1 U 2 B 3 V 4 R 5 I 6 Open 4. 5. 6. RGB 1 Clear (UV Block) 2 R 3 G 4 B 5 Open 6 Open GRIZ 1 g' 2 r' 3 i' 4 z' 5 BlueBlock (Exoplanet) 6 Open Narrow 1 SII 2 Ha 3 Red Continuum 4 OIII 5 Clear (UV Block) 6 Open Pull down the Mode menu and select either Single frame or Multi frames. Pull down the Type menu and select one of Light, Dark, Bias, Flat. Pull down the Processing menu and a. Tick Transfer if the image once downloaded is to be opened in ds9 automatically. b. Tick Scripting if scripted tracking is desired. (See the “Scripted tracking” section.) 9 If the exposure is longer than ~10s, guiding with the high-res encoders is probably required. Press xmtel’s Guiding button (it toggles guiding) if not already pressed and check the state in xmtel’s message pane or in xephem’s IndiPanel. Now press xmccd’s Expose button, and the Exposure indicator will count down the exposure seconds. It then takes about 20s for the image to download. When this is complete, the Status indicator will change to Camera ready and the Filename indicator will show the new filename. If automatic transfer is enabled (see 6a above) the new image will then be displayed in ds9. An exposure can be interrupted with xmccd’s Interrupt button Viewing an image Sao ds9 is a powerful astronomical image viewer. For user and reference manuals, a FAQ, and tutorials see http://hea-www.harvard.edu/RD/ds9/site/Documentation.html . The following are some useful introductory operations. Note that the Magnifier (top right box) is a magnified subsection of the displayed part of the image, about the current mouse position, with the central cursor showing the mouse position and the size of one pixel. The Panner to the left represents the total image, with the box indicating what is shown in the main image window. The box in the Panner can be dragged to pan across the image. From the View pulldown menu it is useful to tick Horizontal Graph and Vertical Graph in order to see cross-sections through objects as the mouse is moved. The Min Max and Low High options are also useful for seeing pixel extreme values. The Scale button or menu gives choices for how brightness and contrast are transformed from the fits file data to the display. Linear is useful for seeing the image with just a linear transform. Log is useful for bringing out fainter detail of eg nebulae and galaxies and faint stars. In both cases, right clicking and dragging across the image in one direction changes brightness and in the other contrast. For more control, from the Scale pulldown menu select Scale Parameters, which opens a histogram window where the black and white levels in pixel counts can be set. The Zoom button or menu allows zooming in/out. To orient the image with the usual convention left-E up-N, it must be flipped depending on whether the telescope was looking east or west (characteristic of German Equatorial Mounts). For the telescope: pointing E, pull down the Zoom menu and select InvertY. (All other transforms off) pointing W, pull down the Zoom menu and select InvertX. (All other transforms off) With this convention, as the xmtel E button moves the telescope E, the star appears to move W in ds9. as the xmtel N button moves the telescope N, the star appears to move S in ds9. In summary, with these settings, east is to the left and north is up, and the xmtel NSEW buttons move the telescope in the indicated directions (star in display moves in opposite direction). A Pixel Table showing pixel values in a small region about the cursor can be generated by selecting Pixel Table under the Analysis menu. Size can be adjusted from its Size menu. The Fits Header can be displayed by pulling down the File menu and selecting Display Fits Header. The Color menu allows selecting the colormap and for example selecting black stars on a white background with the Invert Colormap option. The Reset Colormap sets contrast/bias to the default values. By selecting Preserve During Load from the File menu, one can select individually whether the following are preserved during load of a new file Existing scale parameters Existing pan location Existing regions 10 The Regions menu allows drawing various shapes (circles, rectangles, lines, text etc) on the displayed image. These can be for annotation, or various forms of processing (eg for scripted tracking). If regions are not being used, they can be deleted with the Delete All Regions, and showing regions can be disabled by deselecting Show in the Region Parameters selection. Regions are drawn by click-and drag on the image, and selected by clicking within the region. A selected region can be dragged, or resized by dragging over the handles. The Get Region selection on the Regions menu brings up a dialog box that allows read/write of the parameters of a selected region. To find a star’s centroid: 1. Region=>Region Parameters=>Centroid Parameters Set Radius to max (50) 2. Put a region round a star and leave it selected 3. On command line, do “xpaset -p ds9 regions centroid”. This moves the region to the star's centroid. 4. Run “xpaget ds9 regions”. This gets the region's properties, including the circle’s (X,Y,R) This can also be done from within ds9. Once the region is drawn and selected, do Region=>Centroid then Region=>Get Information Dark subtracting First take a dark image of the same exposure with xmccd by selecting Dark from the Type menu, then click the Expose button This image will be called dark_mmmmm.fits, where mmmmm is the image serial number. Now make a dark-subtracted image with the command line “imdark targetnnnnn.fits dark_mmmmm.fits targetnnnnnd.fits” where “target” is the target name, nnnnn refers to the image serial number. Notice the “d” after the second nnnnn, denoting the dark-subtracted image. More sophisticated dark subtraction, using a median combined series of dark images, can be performed from within AstroImageJ. See “Introduction to …. AstroImageJ” section. Bias frames (zero exposure time) can be taken by selecting Bias from xmccd’s Type menu. Focussing The switch of the focusser control box must be on to Comp (for computer), and the Focusser/FinderScope turned on at the Ethernet Power Controller. An exposure time of ~1s is convenient. Don’t select a bright star for focussing as it may saturate quickly as focus is approached. Select Guiding on xmtel so that the star does not drift excessively. Draw a circular region centred on the selected star, of large enough size so that the star won’t drift outside (radius of ~200 suggested), and select it by clicking within. By clicking the Region button on xmccd, only the region will be downloaded, reducing download time greatly. To later restore xmccd to full download, deselect the region and click the Region button again. (Alternatively in xmccd Set>ImageRegion->Off) The plotfocus.py program can be run to automatically Gaussian fit to a star and add its FWHM, peak amplitude (above background) and focus position to three plots. Help can be obtained with “plotfocus.py ?”. A single circle region is required round the selected star, large enough so the star won’t drift outside. Alternatively FWHM and amplitude can be judged from the ds9 horizontal graph. Remember to work with linear scaling to correctly judge the half-maximum. The max of the horizontal graph is set by the high value set on the Scale=>Scaling Parameters window. Now take a few images to get an idea of seeing variation. The getfocus program displays the current position of the focusser in encoder counts. The command “setfocus x” will change the focus by ~x pixels in FWHM. Scripted Guiding 11 These scripts facilitate taking a series of images over a number of hours while keeping a star on more or less the same pixels (required for millimagnitude photometry), and also adjusting the dome. It is really tuned for 100s images. Certain background scripts must be running, which are started by the startup scripts. Follow these steps: 1. Ensure the focus is at the desired setting, and the image is centered. 2. In ds9, pull down the File menu, select Preserve During Load, and tick all 3 items. 3. In ds9, pull down the Region menu, select Region Parameters then Centroid Parameters, and set Iterations to 30 and Radius to its max of 50. 4. In ds9, pull down the Region menu, select Region Parameters and tick Show. 5. In ds9, pull down the Region menu, select Shape and select Circle. 6. Orient the image with the usual convention left-E up-N For the telescope: pointing E, pull down the Zoom menu and select InvertY. (All other transforms off). pointing W, pull down the Zoom menu and select InvertX. (All other transforms off). 7. In xmccd, pull down the Mode menu and select Single (for single image). 8. In xmccd, pull down the Set menu and set the Exposure to 100s. 9. Ensure that other xmccd settings are correct (Filter,Fits etc). 10. Ensure in xmtel that Guiding is turned on. 11. Take an image. Ensure that you are happy with the positioning etc. 12. Depending on whether the telescope is looking east or west, run “look_east.sh” or “look_west.sh”. 13. In ds9, select a star to guide on (intermediate in brightness), zoom in, click on its centre and drag a circle region out. Select this region by clicking within it. 14. Set the color to red (Region=>Color=>Red) and radius to 50 (Region=>Get Information=>Radius) 15. Duplicate this region on top of itself by Ctl-c then Ctl-v. Move the cursor on top of the selected region (cursor changes to 4 arrows) then drag it aside. Change its colour to green, then move it back onto the red circle, leaving it (the green one) selected. (This region has to be big enough for the star to stay within it between two exposures (it get recentered) but small enough not to include other comparable stars) 16. In xmccd, pull down the Processing menu and tick Scripting (This will enable the scripted guiding once an exposure is taken) 17. When ready to begin exposures, click xmccd’s Expose button An image is taken, and the star is located within the green circle, which is then centred on the star. The scripts then nudge the mount to try to position the star in the next image taken in the centre of the red circle. The dome position is adjusted, then another image is taken. The process can/should be watched in the message pane of the IndiPanel (of xephem’s Skyview window: from Skyview Telescope=>IndiPanel). The process can be stopped (losing the current image if being taken) by pressing xmccd’s Interrupt button, or after the next image by pulling down xmccd’s Processing menu and unticking Scripting. Note that currently dome tracking will fail if the telescope crosses the meridian, and the mount stops tracking near the horizon or ~10 degrees after crossing the meridian. Introduction to Live Aperture Photometry with AstroImageJ ???????? Changing the filterwheel Have a clean plastic bag on hand to take the current filterwheel, and a blower to dust off the filters of the new wheel before installation. Also, transport the new filterwheel in its plastic bag. 1. 2. It may help to orient the mount so there is easy access to the filterwheel housing. Rotate the pull knob on the back (camera side) of the filterwheel housing counterclockwise until the filterwheel is free in its hub. 12 3. Undo the knurled knob on the side of the housing and carefully lower the side door, being ready to hold the filterwheel on its body, not on the filters. 4. Carefully slide the filterwheel out and place it in the plastic bag. 5. Remove the new filterwheel from its bag and dust the filters both sides with the blower, again being careful not to touch the filters. 6. Face the writing on the filterwheel towards the telescope, and slide it in to the housing, holding it in place. 7. Close the side door and do up its knurled knob. 8. Carefully rotate the pull knob (on back) clockwise and feel the filterwheel being located on its hub. Only do up light finger tight. 9. Power up the filterwheel via the Ethernet Power Controller and the switch on the hand controller (mounted on the sloping side of the plinth). Press the home button on the controller and confirm in its display that the home is successful and the first filter position is reached. 10. Carefully store the old filter (labelled) in the control room of the EDG building. Finishing up 1. 2. 3. 4. 5. 6. 7. 8. Allow two minutes for the background process to copy any new files from crux to mtkent1. Drive the dome so the dome azimuth is ~0, as given by the domeshow.sh command. This ensures the solar panel charging the shutter battery gets full sun. Alignment marks can be checked with the dome camera zoomed in and pointing just to the right of the dome. Drive the mount to the home position. Use the dome camera to see the marks on the white tape on each axis, and use xmtel’s NSEW buttons with Slew selected. Give the command “observatory_stop.sh”. This turns off dome power and closes the shutters. Once this has finished, check that the shutters are fully closed with the dome camera. Give the command “session_stop.sh”, and wait till finished. This powers down all else, exits the various programs, and renames the tonight directories to YYYYMMDD. You may have to rename the tonight directory on mtkent1:/data1/cdk20s to YYYYMMDD Save and close any log file, and exit the various xterm windows, and log out. If at the observatory and it is required, engage the two dome lockdown turnbuckles, and the two shutter latches, and return the mirror covers to the telescope. Very important!!! Double check that the shutters are closed, the dome is parked, and the dome door locked. Downloading data over the net is a slow process – if on site you may want to copy the night’s data to a portable drive. The images are ~64MByte each. Troubleshooting Xephem On SkyView->Telescope->Configure Check: Enable sending RA/Dec go Check: Enable Sky marker from with tel.target_2000.ra tel.target_2000.dec with tel.telescope_2000.ra tel.telescope_2000.dec Coords given for object are J2000 (if Equinox set to 2000 in xephem main window (under Local heading)) Is crux time correct? Make sure crux's time is correct. Can run /usr/sbin/ntpq -p to check the ntp daemon. To restart the daemon, as root type cd /etc/rc.d ./ntp restart Dome dome_monitor.py reads tags and writes ID => /usr/local/observatory/status/dometag azimuth => " /domeazimuth dome_show.sh reads domeazimuth file and displays it tel_show.sh ditto for telescope (RA & Dec) 13 dome_track.py Reads tel coords and dome azimuth, works out which way to move, and moves dome to right place (once) Behind autosending to mtkent1 (set up by the startup scripts) On crux in /home/observer/data 1. Make directory YYYYMMDD for tonight's data 2. Make a symbolic link to "tonight's" dir ie 20120917, by “ln -s 20120917 tonight”. (20120917 can now be referred to as tonight) 3. Run “crontab –e”. This will start editing observer's crontab file (using vi by default, can change with EDITOR environment variable) 4. Insert the following two lines (or remove '#' from start of second line if already there) # Update tonights images every 2 minutes 0-59/2 * * * * /home/observer/bin/update_tonight.sh 5. Exit (For vi, Esc to leave edit, then ZZ to exit). This will now run “update_tonight.sh” every 2 minutes, storing (for example) the 20120917 directory’s contents in /data1/cdk20s/tonight on mtkent1 At end of night: 1. Stop the cron job by inserting a '#' char before the 0-59 in the crontab file, by running “crontab –e” as before (i when in vi gets you into edit mode, Esc to exit edit mode, ZZ to exit) 2. Run “rm tonight” on crux in ~/data directory to remove the symbolic link 3. Rename tonight on mtkent1 to the nights directory eg “mv tonight 20120917” (in /data1/cdk20s update_tonight.sh (the crontab job) contains (all one line) rsync --progress -L -ave ssh /home/observer/data/tonight [email protected]:/data1/cdk20s/ Focusser The last position is stored in (owned by observer) /user/local/observatory/status/telfocus a text file getfocus reads this file Startup & Shutdown session_start.sh Kills any running observatory programs cd to /home/observer/data Creates yyyymmdd directory Removes tonight Soft links tonight to yyyymmdd directory Copies all /home/observer/data/queues files to tonight Removes any observer crontabs Starts the crontab to update mtkent1 with the files in tonight (every 2 minutes) Powers up needed hardware (commented out for now) Start indiserver Start ccd_monitor.sh Handles autoguiding if enabled Starts xmtel, xephem, xmccd Sets some INDI parameters Sets ds9 preferences session_restart.sh Restarts user programs (assumed killed) but not indiserver session_stop.sh Reverse of above observatory_start.sh powers up observatory stuff (not camera) and opens dome shutter observatory_stop.sh Reverses above 14 15