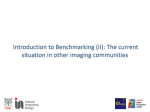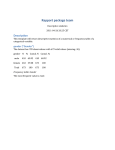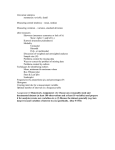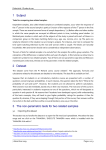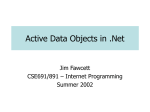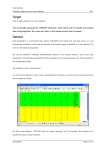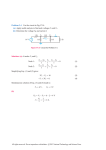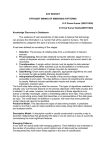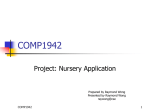* Your assessment is very important for improving the workof artificial intelligence, which forms the content of this project
Download Tutorial overview Importing and viewing data in TANAGRA Creating
Survey
Document related concepts
Transcript
TANAGRA tutorials - january 2004 – Quick start : basics Tutorial overview This tutorial shows basic characteristics of TANAGRA user interface, through the analysis of the « Breast.txt » dataset. This well-known dataset come from the medical domain, consists of the characteristics of cells sampled on women presenting (or not) a malignant tumor. In this tutorial, you’ll learn to use the following components: Tab Operator (Component) Function Data visualization View dataset View the contents of the data file in a grid Feature selection Define status Specify the attributes to use Descriptive stats Univariate continuous stat Descriptive statistics continuous attributes Descriptive stats Univariate discrete stat Descriptive statistics for discrete attributes Descriptive stats Group characterization Statistics for sub-populations for Importing and viewing data in TANAGRA Creating a new data mining diagram 1 – Choose File/New… in the main menu of TANAGRA. 2 – Enter a title for the diagram : « TANAGRA Basics ». 3 – Enter the name of the associated file in (« TANAGRA_Basics.bdm »). Before click on place yourself in the directory Page 1 of 6 which you will save your work button: to run through the hard disk and « …\TANAGRA\Tutorials ». TANAGRA tutorials - january 2004 – Quick start : basics 4 – Select the text file containing the data you want to explore by clicking on this icon: For this tutorial, choose the file “breast.txt”, located in TANAGRA subdirectory « Dataset ». 5 – Validate by clicking the OK button to start loading. Adding an operator to the diagram in order to visualize data 1 – Add a View dataset component to the diagram. To do this, click on the DATA VISUALIZATION tab of the components palette. Drag and drop View Dataset from components palette to stream diagram, under the “Dataset” node (the node must appear to be selected). 2 – Then click on the “View dataset” node to select it (if not yet), and right-click on it to activate the popup menu: choose the View command. Data are displayed in the right frame. Page 2 of 6 TANAGRA tutorials - january 2004 – Quick start : basics Getting some descriptive statistics Use and importance of the Define status operator In TANAGRA you can build sequences of operations. However, almost all operators require, before executing it, that you have defined the attributes to use, and how to use them (View dataset, that we’ve just used before, is an exception to this rule). To avoid repetition of status definition for each operator, TANAGRA centralizes this declaration in the Define status component. Basic statistics on each attribute (min, max, average, standard deviation) 1 – Add a Define Status component (FEATURE SELECTION tab) to the diagram, under the « Dataset » node. (if, by error, you put it under the « View Dataset » node, you can delete it via the Diagram / Delete component menu) 2 – Then click on the “Define status” node to select it, and activate its popup menu by clicking the mouse right button: choose the Parameters…. Command. 3 – In the dialog box that appears, choose some continuous variables (these marked with a C blue letter): click on them (in the left list), then press the arrow button. They will act as input, since it is the active tab. Validate with OK, the window closes. Page 3 of 6 TANAGRA tutorials - january 2004 – Quick start : basics 4 – Add a Univariate continuous stats component (DESCRIPTIVE STATS tab) to the diagram, under the «Define status 1» node. In the popup menu, choose the View command. Descriptive statistics for the selected attributes are displayed in the right frame. Page 4 of 6 TANAGRA tutorials - january 2004 – Quick start : basics 5 – Add another Define status component to the « Dataset » node, and select the discrete attribute « class ». Add a Univariate discrete stats operator under the node « Define status 2», and choose the View command as previously. Below is the result you should obtain. Statistics for each sub-population (comparing the characteristics of the women presenting -- or not -- a malignant tumor) 1 –- Add another Define status operator to the « Dataset » node. Choose the Parameters… command in its popup menu. In the dialog window, select some continuous attributes as Input, and the discrete attribute as Target. 2 – Under this node add a Group caracterization operator, and choose View in its popup menu. Page 5 of 6 TANAGRA tutorials - january 2004 – Quick start : basics Inspecting these results, we notice that, on average, women with benign tumor present smaller values of “mitoses” (1.06, versus 1.59 for the complete population). On the other hand, the values of “ucellshape” attribute are, still on average, higher for women with malignant tumor (6.56 versus 3.21). Page 6 of 6