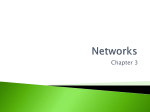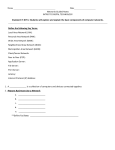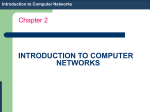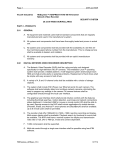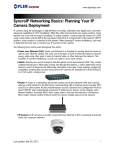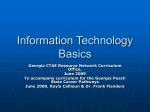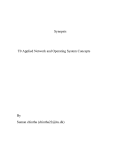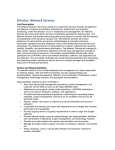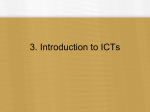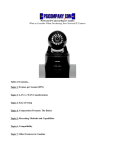* Your assessment is very important for improving the workof artificial intelligence, which forms the content of this project
Download Getting the most out of Virtual Host
Survey
Document related concepts
Transcript
Getting the most out of Virtual Host WHAT IS VIRTUAL HOST, AND HOW IS IT USED? On a PnP NVR, the cameras connected to the internal PoE switch are all on one network (by default 192.168.245.xxx), while the local LAN/WAN connection (and perhaps other IP cameras) are connected on a different network. To configure some functions (e.g. Line Crossing or Area Intrusion) requires that installers have access the web interface for the individual IP cameras. While the easiest place to connect a PC will be on the LAN connected to the network port of the NVR, normally a PC on the LAN/WAN network (192.168.1.0) will not be able to communicate with devices on the PnP network (192.188.254.0). The VIRTUAL HOST function, when enabled, creates a pass-through from the LAN port to the PnP devices, allowing access to the PnP cameras connected to the PoE switch. You could view this as the NVR acting as a router and automatically setting up pre-defined ‘port forwarding’ between the LAN port and the PnP devices. The port used is always 650nn, where ‘nn’ is the camera number 01, 02, 13, 24, etc. Virtual Host can only be enabled from the NVR web interface: Steps: 1. Enter the Advanced Network settings interface, as shown below. Configuration > Remote Configuration > Network Settings > Advanced 2. 3. Check the checkbox for Enable Virtual Host. (Note: for security resaons do NOT enable TELNET.) Click the Save button to save the setting. Once Virtual Host is enabled, the cameras on the PnP network can be accessed as http://ip-of-NVR:650nn e.g. http://192.168.1.25:65003 . One can type this URL at the PC, or simply click on the links shown in the NVR web interface using these steps: 1. Enter the IP camera management interface on the NVR. The Connect column appears on the rightmost side of the camera list, as shown in the figure below. Configuration > Remote Configuration > Camera Management > IP Camera 2. Click the link and a new window should open to display the login page for the selected IP camera. NOTE: The link http://192.168.1.25:65003 is a LAN link. If you access the NVR over a WAN, clicking on the link in the “Connect” column will try to open that REMOTE LAN URL, which is ‘unreachable’ in that manner. HOW TO MAKE VIRTUAL HOST OPERATE OVER A WAN The typical method to access port 65003 on a device on the LAN connected behind a WAN IP is to enter http://WAN-IP:65003 . However, without preparation, the remote site router is unable to determine the destination for incoming traffic tagged with port 65003. What is required for Remote Virtual Host operation is to forward a specific block of ports, 65001~65016, to the LAN IP address of the NVR. In that case, http://WAN-IP:65003 will be forwarded by the router to the NVR; if Virtual Host is enabled the NVR will forward that request on to the IP camera, and the camera’s web login screen will appear. This does require some advanced planning, and some router setup. It also makes it important to TURN OFF Virtual Host when not in use. With Virtual Host disabled, incoming request for ports 65XXX will be ignored. This will prevent unsecured remote access to the IP cameras (which will typically employ the default login ID and password) when it is not required for configuration purposes. REMOTE VIRTUAL HOST WITH MULTIPLE NVRS What if you have more than one NVR at the same site, sharing the same WAN? All NVRs set up the same 650nn port range for Virtual Host pass-through. On the LAN that’s not an issue since http://IPNVR1:65013 is a different URL than http://IP-NVR2:65013. In the router, to access those ports remotely, you can only forward external ports 65001~65016 to a single NVR’s IP. There is a router function called “Port Redirection”. It is possible to forward incoming WAN port traffic to a DIFFERENT port on the target’s LAN IP address. For example, if ports 64001~64016 were REDIRECTED to the IP of NVR2 as they were CHANGED to ports 65001~65016, then WAN-IP:64013 would be translated and forwarded as (LAN) IP-NVR2:65013, enabling remote connection to IP Camera 13 on NVR2.