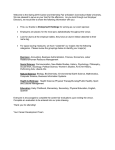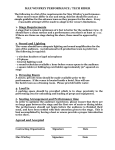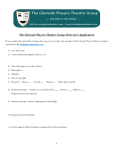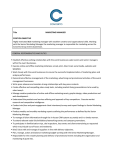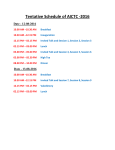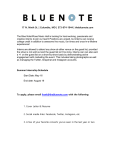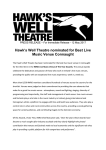* Your assessment is very important for improving the workof artificial intelligence, which forms the content of this project
Download ECx Ethernet Control Guide
Network tap wikipedia , lookup
Point-to-Point Protocol over Ethernet wikipedia , lookup
Computer network wikipedia , lookup
Dynamic Host Configuration Protocol wikipedia , lookup
Policies promoting wireless broadband in the United States wikipedia , lookup
Remote Desktop Services wikipedia , lookup
List of wireless community networks by region wikipedia , lookup
Wake-on-LAN wikipedia , lookup
Wireless security wikipedia , lookup
Piggybacking (Internet access) wikipedia , lookup
ECx Ethernet Control Guide for VENUE Systems Digidesign 2001 Junipero Serra Boulevard Daly City, CA 94014-3886 USA tel: 650·731·6300 fax: 650·731·6399 Technical Support (USA) tel: 650·731·6100 fax: 650·731·6375 Product Information (USA) tel: 650·731·6102 tel: 800·333·2137 International Offices Visit the Digidesign website for contact information Website www.digidesign.com 9329-61249-00 REV A 04/09 Legal Notices This guide is copyrighted ©2009 by Digidesign, a division of Avid Technology, Inc. (hereafter “Digidesign”), with all rights reserved. Under copyright laws, this guide may not be duplicated in whole or in part without the written consent of Digidesign. 003, 96 I/O, 96i I/O, 192 Digital I/O, 192 I/O, 888|24 I/O, 882|20 I/O, 1622 I/O, 24-Bit ADAT Bridge I/O, AudioSuite, Avid, Avid DNA, Avid Mojo, Avid Unity, Avid Unity ISIS, Avid Xpress, AVoption, Axiom, Beat Detective, Bomb Factory, Bruno, C|24, Command|8, Control|24, D-Command, D-Control, D-Fi, D-fx, D-Show, D-Verb, DAE, Digi 002, DigiBase, DigiDelivery, Digidesign, Digidesign Audio Engine, Digidesign Intelligent Noise Reduction, Digidesign TDM Bus, DigiDrive, DigiRack, DigiTest, DigiTranslator, DINR, D-Show, DV Toolkit, EditPack, Eleven, HD Core, HD Process, Hybrid, Impact, Interplay, LoFi, M-Audio, MachineControl, Maxim, Mbox, MediaComposer, MIDI I/O, MIX, MultiShell, Nitris, OMF, OMF Interchange, PRE, ProControl, Pro Tools M-Powered, Pro Tools, Pro Tools|HD, Pro Tools LE, QuickPunch, Recti-Fi, Reel Tape, Reso, Reverb One, ReVibe, RTAS, Sibelius, Smack!, SoundReplacer, Sound Designer II, Strike, Structure, SYNC HD, SYNC I/O, Synchronic, TL Aggro, TL AutoPan, TL Drum Rehab, TL Everyphase, TL Fauxlder, TL In Tune, TL MasterMeter, TL Metro, TL Space, TL Utilities, Transfuser, Trillium Lane Labs, Vari-Fi Velvet, X-Form, and XMON are trademarks or registered trademarks of Digidesign and/or Avid Technology, Inc. Xpand! is Registered in the U.S. Patent and Trademark Office. All other trademarks are the property of their respective owners. Product features, specifications, system requirements, and availability are subject to change without notice. Guide Part Number 9329-61249-00 REV A 04/09 Documentation Feedback At Digidesign, we are always looking for ways to improve our documentation. If you have comments, corrections, or suggestions regarding our documentation, email us at [email protected]. Contents Chapter 1. Overview . . . . . . . . . . . . . . . . . . . . . . . . . . . . . . . . . . . . . . . . . . . . . . . . . . . . . . . . . . . . . . . . . . . . . . . . . . . . . . 1 ECx Capabilities and Features . . . . . . . . . . . . . . . . . . . . . . . . . . . . . . . . . . . . . . . . . . . . . . . . . . . . . . . . . . . . . . . . . . . . 1 ECx Components . . . . . . . . . . . . . . . . . . . . . . . . . . . . . . . . . . . . . . . . . . . . . . . . . . . . . . . . . . . . . . . . . . . . . . . . . . . . . . 1 System Requirements and Compatibility Information . . . . . . . . . . . . . . . . . . . . . . . . . . . . . . . . . . . . . . . . . . . . . . . . . . . . 1 Conventions Used in This Guide . . . . . . . . . . . . . . . . . . . . . . . . . . . . . . . . . . . . . . . . . . . . . . . . . . . . . . . . . . . . . . . . . . . 2 Chapter 2. Installing ECx Software . . . . . . . . . . . . . . . . . . . . . . . . . . . . . . . . . . . . . . . . . . . . . . . . . . . . . . . . . . . . . . . . . 3 Installing ECx Host Software. . . . . . . . . . . . . . . . . . . . . . . . . . . . . . . . . . . . . . . . . . . . . . . . . . . . . . . . . . . . . . . . . . . . . . 3 Installing the ECx Client Software . . . . . . . . . . . . . . . . . . . . . . . . . . . . . . . . . . . . . . . . . . . . . . . . . . . . . . . . . . . . . . . . . . 3 Uninstalling ECx Host Software . . . . . . . . . . . . . . . . . . . . . . . . . . . . . . . . . . . . . . . . . . . . . . . . . . . . . . . . . . . . . . . . . . . . 4 Reinstalling ECx Host Software . . . . . . . . . . . . . . . . . . . . . . . . . . . . . . . . . . . . . . . . . . . . . . . . . . . . . . . . . . . . . . . . . . . . 4 Chapter 3. Configuring and Using ECx . . . . . . . . . . . . . . . . . . . . . . . . . . . . . . . . . . . . . . . . . . . . . . . . . . . . . . . . . . . . . . 5 Overview . . . . . . . . . . . . . . . . . . . . . . . . . . . . . . . . . . . . . . . . . . . . . . . . . . . . . . . . . . . . . . . . . . . . . . . . . . . . . . . . . . . 5 Connecting a Computer Directly to VENUE . . . . . . . . . . . . . . . . . . . . . . . . . . . . . . . . . . . . . . . . . . . . . . . . . . . . . . . . . . . . 5 Connecting a Wireless Router or WAP to VENUE. . . . . . . . . . . . . . . . . . . . . . . . . . . . . . . . . . . . . . . . . . . . . . . . . . . . . . . . 5 Setting VENUE and Client IP Addresses . . . . . . . . . . . . . . . . . . . . . . . . . . . . . . . . . . . . . . . . . . . . . . . . . . . . . . . . . . . . . . 6 Establishing a Wireless Connection . . . . . . . . . . . . . . . . . . . . . . . . . . . . . . . . . . . . . . . . . . . . . . . . . . . . . . . . . . . . . . . . . 9 Enabling Remote Operation . . . . . . . . . . . . . . . . . . . . . . . . . . . . . . . . . . . . . . . . . . . . . . . . . . . . . . . . . . . . . . . . . . . . . 10 Disconnecting ECx . . . . . . . . . . . . . . . . . . . . . . . . . . . . . . . . . . . . . . . . . . . . . . . . . . . . . . . . . . . . . . . . . . . . . . . . . . . . 11 Changing the Ethernet Control Password . . . . . . . . . . . . . . . . . . . . . . . . . . . . . . . . . . . . . . . . . . . . . . . . . . . . . . . . . . . . 11 Contents iii Chapter 1: Overview Welcome to ECx Ethernet Control for Digidesign® VENUE systems. ECx lets you control a VENUE system remotely over an Ethernet network using compatible wired or wireless network equipment (purchased separately). ECx Capabilities and Features ECx provides the following: • Remote control of a VENUE system from a client computer, including a laptop or Tablet PC • Exact duplication of VENUE D-Show® software on the remote client computer ECx Components System Requirements and Compatibility Information The following are required to use ECx: • A VENUE system that has already been installed and configured, running D-Show software 1.1 or higher • A Digidesign-qualified router or wireless access point (WAP) device • A client computer running Digidesign-qualified Windows or Mac OS X software with wired or wireless Ethernet capability. • For wireless communication with ECx, 802.11g capable devices are recommended. Digidesign can only assure compatibility and provide support for hardware and software it has tested and approved. The ECx package includes the following items: • ECx card (pre-installed in the VENUE FOH Rack, VENUE Mix Rack and the VENUE SC48™) • Ethernet cable for connecting the ECx card to your client computer, wireless router, or wireless access point device • ECx Ethernet Control Software installer CD-ROM (containing ECx host and client software) For complete system requirements and a list of Digidesign-qualified computers, operating systems, and wireless devices, refer to the latest compatibility information on the Digidesign website: www.digidesign.com/compatibility Chapter 1: Overview 1 Conventions Used in This Guide All Digidesign guides use the following conventions to indicate menu choices and key commands in the D-Show software and Pro Tools: : Convention Action Options > System Config In the D-Show software screen, click Options to display the Options page, then click the System Config tab. Control+N Hold down the Control (Ctrl) key and press the N key Control-click Hold down the Control (Ctrl) key and click the mouse button The names of Commands, Options, and Settings that appear on-screen are in a different font. The following symbols are used to highlight important information: User Tips are helpful hints for getting the most from your VENUE system. Important Notices include information that could affect data or performance. Shortcuts show you useful keyboard or mouse shortcuts. Cross References point to related sections in the VENUE or Pro Tools Guides. 2 ECx Ethernet Control Guide Chapter 2: Installing ECx Software To use ECx Ethernet Control, you must do the following: • Install the ECx host software on your VENUE system. • Install the ECx client software on your remote computer. If you need to uninstall the ECx host software from your VENUE system, see “Uninstalling ECx Host Software” on page 4. If you need to re-install the ECx host software, (after a System Restore or an Update), see “Reinstalling ECx Host Software” on page 4. After you install the host and client software, see Chapter 3, “Configuring and Using ECx” for information on setting up your VENUE system and client computer for remote operation using ECx. Installing the ECx Client Software The ECx Ethernet Control Software installer CD-ROM contains remote control applications for both Windows and Mac platforms. Installing the ECx Client in Windows To install the ECx control client application (“UltraVNC”) in Windows: 1 Insert the ECx installer disc in the computer CD or DVD drive. 2 Open the Windows Client folder. 3 Double-click the “UltraVNC-Viewer.exe” file. 4 Follow the on-screen installation instructions to complete Installing ECx Host Software The ECx Ethernet Control Software installer disc contains the ECx host software. This software enables your VENUE system to communicate with computers running the remote client software. To install ECx host software on your VENUE system: 1 Insert the ECx installer disc in VENUE’s CD-ROM drive. 2 Do one of the following to put your system into Config Mode: • Press the Console Config switch on the console. – or – the installation. Installing the ECx Client on Mac To install the ECx control client application (“Chicken of the VNC”) on Mac: 1 Insert the ECx installer disc in the computer CD or DVD drive. 2 Open the Mac OS X Client folder. 3 Double-click the “cotvnc-20b4.dmg” file. 4 In the window that opens, drag the “Chicken of the VNC” icon to copy it to a location on your hard drive. • Double-click the Mode box in the bottom-right corner of the screen. 3 Go to Options > System Config and click Update. 4 Click Yes to exit D-Show software and begin the installation. 5 After the ECx software installation is complete, D-Show software restarts. When your perform an Update or a System Restore of your VENUE system, you must reinstall the ECx host software. See “Reinstalling ECx Host Software” on page 4. Chapter 2: Installing ECx Software 3 Uninstalling ECx Host Software Reinstalling ECx Host Software If you need to uninstall ECx software from your VENUE system, you can do so from the system desktop. If ECx is installed on your VENUE system, you will have to reinstall the ECx host software after performing a System Restore or an Update. To uninstall ECx host software from your VENUE system: 1 Do one of the following to put your system into Config Mode: System Restore If you perform a complete System Restore, the ECx host software must be reinstalled from its original installer disc. See “Installing ECx Host Software” on page 3. • Press the Console Config switch on the console – or – • Double-click the Mode box in the bottom-right corner of the screen. 2 Go to Options > System Config. Update If you perform an Update, you must still reinstall the ECx host software. You can reinstall without using the ECx installer disc because an Update leaves the ECx installer on your VENUE system’s hard drive. You can also reinstall using the original installer disc. 3 Hold the Control key and click Shut Down to go to the system desktop. To reinstall after an Update without using the ECx installer disc: 4 Locate and double-click the ECx host software uninstall pro- sure no installer discs are in the CD-ROM drive. gram (C:\Program Files\D-Show Ethernet Control Software\ Uninstall.bat). 2 Do one of the following to put your system into Config The ECx host software is uninstalled, and the D-Show software automatically restarts. The ECx folder will remain on your VENUE system hard drive after uninstalling, 1 Remove any USB key disks from all USB ports, and make Mode: • Press the Console Config switch on the console. – or – • Double-click the Mode box in the bottom-right corner of the screen. 3 Go to the Options > Systems page. 4 Click the Update button. 4 ECx Ethernet Control Guide Chapter 3: Configuring and Using ECx Overview You can control your VENUE system (the “host”) with a remote computer (the “client”) using standard VNC (Virtual Network Computing) protocol over TCP/IP, allowing remote access to your system via a wired or wireless Ethernet-based network. This chapter covers the steps for configuring and using ECx. For a wired network, the steps include: Connecting the remote computer directly to your VENUE system using an Ethernet cable. Windows To connect a Windows computer directly to your VENUE system, an Ethernet crossover cable is required. Alternatively, you can use an Ethernet hub and connect standard Ethernet cables between your VENUE system, the hub and the remote computer. Mac To connect a Mac computer directly to your VENUE system, you can use either a standard Ethernet cable or an Ethernet crossover cable. 2 Configure the VENUE system and the client computer IP addresses manually. See “Setting VENUE and Client IP Addresses Manually” on page 6. Setting the IP addresses of your VENUE system and your client computer manually. Enabling remote operation of your VENUE system. For a wireless network, the steps include: Connecting a wireless router or a wireless access point (WAP) device to your VENUE system. Setting the IP addresses of your VENUE system and your client computer manually or automatically. Establishing a connection between your wireless router and the client computer. Enabling remote operation of your VENUE system. Connecting a Computer Directly to VENUE If you are establishing a fixed remote control station and do not need a mobile connection, you can connect the remote computer directly to your VENUE system using an Ethernet cable. To connect a computer directly to your VENUE system: 1 Connect one end of the appropriate Ethernet cable type (with RJ-45 connectors) to the ECx port on your VENUE system, and the other end to the Ethernet port on the computer. The type of cable depends on the operating system of the remote computer: Connecting a Wireless Router or WAP to VENUE VENUE systems work with standard wireless routers or WAP devices. Before connecting a wireless router or WAP device, you should configure the SSID of the device so that its wireless network can be easily identified on the client computer. You can specify any unique network name for the device, such as “VENUE Network.” To configure the SSID and any network security features of your wireless router or WAP, refer to the manufacturer’s instructions. To connect a wireless router or WAP device to your VENUE system: 1 Connect one end of the appropriate type of Ethernet cable to the ECx port and the other end to the Ethernet connector port on the router or WAP. Do one of the following depending on the type of device you are using • If you are using a wireless router, use a standard Ethernet cable to your VENUE system. – or – • If you are using a WAP, use an Ethernet crossover cable to connect to your VENUE system. Chapter 3: Configuring and Using ECx 5 2 Do one of the following: 2 Under Ethernet Control, click Edit. • If you are using a wireless router or WAP device that does not include a DHCP server function (such as the Cisco Aironet 1230AG), you must configure your VENUE system and the client computer IP addresses manually. See “Setting VENUE and Client IP Addresses Manually” on page 6. – or – • If you are using a wireless router that includes a DHCP server function (such as the Belkin Pre-N), you can configure your VENUE system and the client computer to set the IP addresses automatically. See “Setting VENUE and Client IP Addresses Automatically” on page 8. Ethernet Control section of the Interaction page 3 Select “Use the Following Address” and enter the following: • IP address: 10.0.0.1 • Subnet Mask: 255.255.255.0 • Default Gateway: 10.0.0.1 Setting VENUE and Client IP Addresses You can set the IP addresses of your VENUE system and client computer manually or automatically. Do one of the following depending on the configuration of your network: If you are connecting a computer directly to your VENUE system, or you are using a wireless router or WAP device that does not include a DHCP server function, see “Setting VENUE and Client IP Addresses Manually” on page 6. – or – If you are using a wireless router that includes a DHCP server function, see “Setting VENUE and Client IP Addresses Automatically” on page 8. Setting an IP address manually 4 Click Apply. 5 Select Enable to activate the VENUE ECx host. 6 Go to “Setting the Client Computer IP Address Manually” on page 6. IP configuration changes on your VENUE system and client computer can take up to 2 minutes to become effective. After making changes, be sure to allow sufficient time for the system to assign IP addresses and establish communication between all the components. If network communication is not established after allowing sufficient time for IP addressing, then you can verify that you are using the correct cable types, have correctly connected the system, and have working cables. Setting VENUE and Client IP Addresses Manually Set VENUE and client computer IP addresses manually if you are connecting a computer directly to your VENUE system, or you are using a wireless router or WAP device that does not include a DHCP server function. Setting a VENUE System IP Address Manually To manually set the IP address for your VENUE system: 1 In the D-Show software, go to the Options page and click the Interaction tab. 6 ECx Ethernet Control Guide Enabling the VENUE ECx host Setting the Client Computer IP Address Manually After manually setting your VENUE system’s IP address, you need to set your client computer’s IP address. To manually set the IP address in Windows: 1 Go to Control Panels > Network Connections. 2 In the Network Connections window, do one of the following: • If you are connecting the computer directly to your VENUE system, right-click the Local Area Connection icon and choose Properties. – or – • If you are connecting using a wireless router or WAP, right-click the Wireless Network Connection icon and choose Properties. 3 In the Connection Properties window, double-click Internet 7 Do one of the following depending on the configuration of Protocol (TCP/IP). your network: • If you are using a wireless network, go to “Establishing a Wireless Connection” on page 9. – or – • If you are using a wired network, go to “Enabling Remote Operation” on page 10. To manually set the IP address on a Mac: 1 Launch System Preferences > Network. 2 Do one of the following: • If you are connecting the computer directly to your VENUE system, choose Ethernet from the network connections services list. – or – • If you are connecting using a wireless router or WAP, choose Airport from the network connections services list. 3 Choose Manually from the Configure menu. Local Area Connection Properties window 4 In the Internet Protocol Properties window, select “Use the following IP Address” and enter the following: • IP address: 10.0.0.2 4 Enter the following: • IP address: 10.0.0.2 • Subnet Mask: 255.255.255.0 • Router: (none required) • Subnet Mask: 255.255.255.0 • Default Gateway: (none required) Network Preferences window 5 Click Apply. 6 Do one of the following depending on the configuration of your network: Internet Protocol Properties window 5 Click OK to close the Internet Protocol properties window. 6 Click OK to close the Network Connection Properties win- dow. • If you are using a wireless network, go to “Establishing a Wireless Connection” on page 9. – or – • If you are using a wired network, go to “Enabling Remote Operation” on page 10. Chapter 3: Configuring and Using ECx 7 Setting VENUE and Client IP Addresses Automatically 2 Right-click the Wireless Network Connection icon and You can configure your VENUE System and client computer to set their IP addresses automatically using DHCP. Set the IP automatically if you are using a wireless router that includes a DHCP server function. 3 In the Connection Properties window, double-click Internet choose Properties. Protocol (TCP/IP). Setting the VENUE IP Address Automatically To set the IP address of your VENUE system automatically: 1 In the D-Show software, go to the Options page and click the Interaction tab. 2 Under Ethernet Control, click Edit. Ethernet Control section of the Interaction page 3 Select “Obtain Address Automatically.” Connection Properties window 4 In the Internet Protocol Properties window, select “Obtain an Address Automatically.” Configuring Ethernet Control in VENUE 4 Click Apply. 5 Wait until the VENUE System is assigned an IP address. This may take time (up to two minutes). If no DHCP server is found, the VENUE system will self-assign an IP address. Make a note of the IP address assigned to your VENUE system, as you will need to enter it into the client software. 6 Select Enable to activate the VENUE System ECx host. Your system’s status will be displayed as “Waiting for connection.” 7 Go to “Setting a Client Computer IP Address Automatically” on page 8. Setting a Client Computer IP Address Automatically After setting the IP address for your VENUE system using DHCP, you need to do the same for your client computer. To automatically set the IP address in Windows: 1 Go to Control Panel > Network Connections. 8 ECx Ethernet Control Guide Internet Protocol (TCP/IP) Properties window 5 Click OK to close the Internet Protocol properties window. 6 Click OK to close the Network Connection Properties window. 7 Go to “Enabling Remote Operation” on page 10. To automatically set the IP address on a Mac: 1 Launch System Preferences > Network. 3 In the Connection Properties window, click the Wireless Networks tab. 2 Choose Airport from the network connections services list. 3 Click the Advanced button, then click the TCP/IP tab. 4 Choose Using DHCP from the Configure IPv4 menu. Configuring a wireless connection in Windows 4 Under Preferred Networks, click Add, and type the SSID of Airport Network Advanced window 5 Click OK. 6 Go to “Enabling Remote Operation” on page 10. the wireless router or WAP device connected to your VENUE system. 5 Choose the Network Authentication and Data Encryption settings to match the corresponding router or WAP configuration settings. Establishing a Wireless Connection Once IP addresses are set, you can establish a connection from the client computer to the wireless network. To establish a wireless connection in Windows: 1 Go to Control Panel > Network Connections. 2 Right-click the Wireless Network Connection icon and choose Properties. Entering an SSID and choosing settings in Windows 6 Click OK. The VENUE SSID should appear in the list of available wireless networks. 7 Go to “Enabling Remote Operation” on page 10. Chapter 3: Configuring and Using ECx 9 To establish a wireless connection on Mac: 1 Go to System Preferences > Network. 2 Choose Airport from the network connections services list. 3 From the Network Name pop-up menu, choose your net- work. Enabling Remote Operation In order to enable remote operation of your VENUE system, you need to have obtained valid IP addresses for your VENUE system and your client computer. If you are using a wireless network, you also need to have established a network between the wireless router or WAP device that is connected to your VENUE system and your client computer. To enable remote operation with a Windows client computer: 1 Double-click the “ECx Ethernet Control (UltraVNC Viewer)” icon on your desktop (or go to Start Menu > Programs > UltraVNC > Run UltraVNC Viewer) to launch the UltraVNC Viewer application. 2 Enter the IP address of the ECx host (your VEBNUE system). 3 Click Connect. 4 Enter the password when prompted (VENUE’s default pass- word is “password”) and click Connect. Configuring a wireless connection on the Mac If your network does not appear in the Network Name pop-up menu, choose “Join Other Network, type in the name of your network, and click Join. To assign your wireless router or WAP device a network name, see your device’s documentation. 4 Go to “Enabling Remote Operation” on page 10. UltraVNC Viewer window The client launches and displays the VENUE system screen. You can then view and operate all on-screen controls from the client computer. 10 ECx Ethernet Control Guide To enable remote operation with a Mac client computer: 1 Double-click the “Chicken of the VNC” icon to launch the application. Disconnecting ECx To disconnect ECx: 2 Enter the IP address of the ECx host (your VENUE system). 1 Close the ECx client application by doing one of the follow- 3 Enter the password (VENUE’s default password is “pass- ing: word”) and click Connect. • In Windows, move the pointer to the top of the screen until the control strip appears, and click the close box. – or – • On Mac, press Command+Q to quit. 2 On the VENUE system, deselect Enable in the Ethernet Control section of the Options > Interaction page. Chicken of the VNC window The client launches and displays the VENUE system screen. You can then view and operate all on-screen controls from the client computer. Changing the Ethernet Control Password You can change the password that users need to enter in order to control your VENUE system from a remote client. By default, the VENUE Ethernet Control password is “password” (all lowercase). To change the Ethernet Control password: 1 In the Ethernet Control section of the Options > Interaction page, double-click the Password field. 2 Enter a new password and press Enter. Make a note of the new password and your system’s IP address, as you will need to enter it into the client software. Chapter 3: Configuring and Using ECx 11