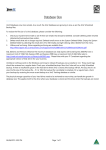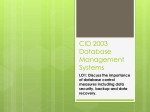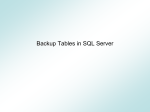* Your assessment is very important for improving the workof artificial intelligence, which forms the content of this project
Download Ensuring Your Database is Backed Up Correctly
Entity–attribute–value model wikipedia , lookup
Microsoft Access wikipedia , lookup
Oracle Database wikipedia , lookup
Extensible Storage Engine wikipedia , lookup
Concurrency control wikipedia , lookup
Ingres (database) wikipedia , lookup
Open Database Connectivity wikipedia , lookup
Microsoft Jet Database Engine wikipedia , lookup
Versant Object Database wikipedia , lookup
Relational model wikipedia , lookup
Microsoft SQL Server wikipedia , lookup
Database model wikipedia , lookup
Ensuring Your Database is Backed Up Correctly It is not uncommon to suffer a data loss disaster only to find out that the backup solution you have setup has failed to save your Professional Edition QuicDoc® and/or Office Therapy® database(s). It is ultimately your responsibility to ensure your data is backed up correctly and that the backup complies with HIPPA regulations. This paper covers how to properly backup your databases, how to store your backups, how to restore them, and how to test database backups, all using the tools supplied within DocuTrac Professional Edition software. Proper Backups QuicDoc and Office Therapy backups can only be created on the server machine. Use the QuicDoc/Office Therapy DB Manager to make your backups. Both DB Managers are located under the Start Menu, Programs, QuicDoc/Office Therapy Databases. For older Professional versions the DB Manager will be under QuicDoc9 and Office Therapy 9. If DocuTrac Tech Support completed the server installation for you, the technician may have placed shortcuts to the DB Managers on the Desktop for easier access. 1. Launch the DB Manager 2. Click on Backup Database 3. At Server Name, click Refresh or type the name of the server\instance (e.g. SERVER\DTISQLSERVER) 4. At the Database Name, click Refresh or type the name of the database to backup 5. If the Refresh method is used, the Backup Name will auto-fill with the database name and the current date. If entered by hand, you must enter a file name 6. Click on Start Backup 7. Once complete, the tool will inform you of the location of the backup file, click OK, and then close the DB Manager The backup location is the Backup folder of the Microsoft SQL Server instance; in most cases this is on the local C: Drive. This path cannot be changed. The above backup method should be the primary means of backing up, regardless if you choose to use a third party backup solution or an online backup service. What to do with Your Backups After running the DB Manager for QuicDoc and Office Therapy - if you have both programs, open the backup folder (using the path specified in step 7 above), and verify the BAK file(s) are there and have a current timestamp. Copy the file(s) to other secure locations, such as an external hard drive, file server, another computer, etc. Keep a copy of the database on the original machine as well as the external media, password protected. Data redundancy is key to a robust backup solution. You can use an automated backup utility (local or online) at this point to backup the BAK files. DocuTrac strongly recommends that you keep additional password protected copies of the BAK files on other local media. If using a jump, or external drive, be sure that the drive is user name and password protected, and that access is logged. (This requires extra software or special hardware). If you wish to use an online backup service, confirm that the online backup service is HIPPA compliant. Often times by default, automatic backup solutions are NOT configured to backup the Program Files folder where your BAK files are stored. Confirm that your backup service is configured to backup the SQL Backup folder daily. Do not setup automatic backup on the SQL Data folder, or any other SQL folder. For this reason, even if the automatic backup is backing up the BAK files, DocuTrac strongly recommends you manually copy the BAK files to a local protected storage device. Restoring QuicDoc Databases Database restoration differs greatly between QuicDoc and Office Therapy. We will cover how to restore QuicDoc first. QuicDoc Professional allows only one QuicDoc database per server instance. As a result, restoring a backup of your database will always overwrite the existing database. To avoid potentially losing data, please backup QuicDoc to a new BAK file before restoring the QuicDoc database. 1. Launch the QuicDoc DB Manager 2. Click on Restore Database 3. At Server Name, click Refresh or type in the SQL Server\instance name (e.g. SERVER\DTISQLSERVER) 4. At Backup Location, click the ellipsis on the far right. A Windows Explorer window will appear, viewing the default SQL Backup folder 5. Select the BAK file you wish to restore*. Click Open 6. Check the box “Replace Existing Database” 7. Click on Start Restore 8. Once complete, close the DB Manager, and launch QuicDoc *The BAK file must be located in this folder due to Microsoft SQLs design. If you are restoring from a BAK file on a flash drive or other location, you must copy it to the SQL Backup folder first. Restoring Office Therapy Databases 1. 2. 3. 4. 5. 6. 7. Launch the Office Therapy DB Manager Click Restore Database At Server Name, click Refresh OR type in the SQL Server\instance name (e.g. SERVER\DTISQLSERVER) At Backup Location, click the ellipsis on the far right. A Windows Explorer window will appear, viewing the default SQL Backup folder Select the BAK file you wish to restore from*. Click Open At Restore As, type in the name of the database to restore the backup as: IMPORTANT: If the database with the name specified already exists, you will not be able to restore unless you check the “Replace Existing” box below. Doing so will overwrite the existing current database. If the Restore As box contains a database name that does not match with an existing database, running the restore will create another database on the server. You must then direct Office Therapy to connect to this new database to access it If you are overwriting the existing database, DocuTrac recommends you backup the existing database to a new BAK file first Click on Start Restore. Once complete, close the DB Manager and launch Office Therapy Testing Backups It is extremely important to test backups to verify that they are valid and not corrupted so you are prepared in case a disaster occurs. To avoid potentially losing current data, backup all current data to a new BAK file before testing any backup. To add a layer of safety, you can use a completely separate SQL Server\instance to test backups; however that is beyond the scope of this document. Testing a backup means to restore the BAK file to a live database and verify that it is accessible and not corrupted. Before all else, create a new backup file of your current database. Note the directions above on how to restore a database. Use your most recent BAK file to test. Office Therapy: Instead of overwriting the current database, you can simply restore the test backup using a different database name, for example you can name it TEST-RESTORE. Then simply direct Office Therapy to connect to this database. Once you have confirmed the restored database is correct, switch back to your main production database. Delete the test restore to prevent users from mistaking this database as the production database. QuicDoc: Your only option is to overwrite the current production database. This is why you must backup your current database before restoring any backup. Once the backup is restored, open the database using QuicDoc. Once verified that the data is correct, restore your current database using the newly created BAK file. Backup Do’s and Don’ts Do: Backup often, at least once a day depending on usage level Copy backup files to multiple locations, such as a USB flash drive or external hard drive, a CD/DVD, another computer or file server, etc. – The idea is that no single storage media should be trusted as the sole storage area. This includes online backups (Carbonite, etc). Don’t: . Never trust any third party backup solution or automated backup solution; this includes any automatic online backup. It is best to create a backup directly using the DB Manager and then copy the BAK File that was created. Additionally, DocuTrac will not provide support for any third party backup format; the backup file must be a SQL BAK file, or SQL MDF and LDF file set. Do not directly copy (either manually or via automatic means) the SQL MDF and LDF files as a method of backup. These files are actively in use by SQL Server for as long as the Server is active. Additionally, these files cannot be restored using the DB Manager, they can only be restored using SQL Server Management Studio; as a result, the quickest and simplest way to restore a backup is using a BAK file.




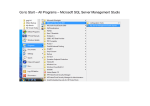
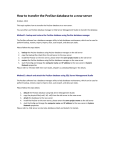
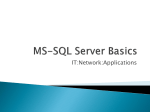
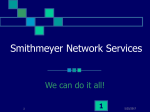
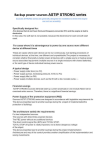
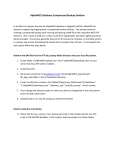
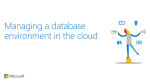
![[#MODULES-4428] Backup script try to backup sys database when](http://s1.studyres.com/store/data/005823897_1-f86b001551ca5e83ed406bca77a48421-150x150.png)