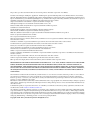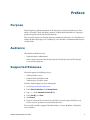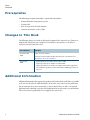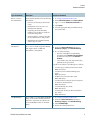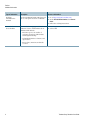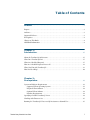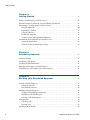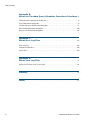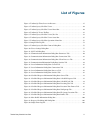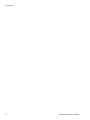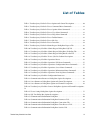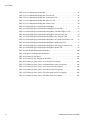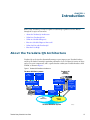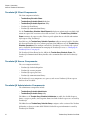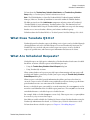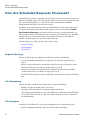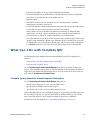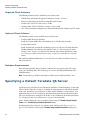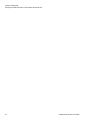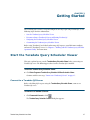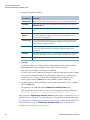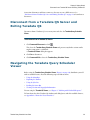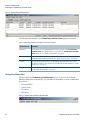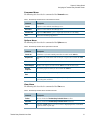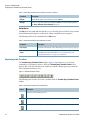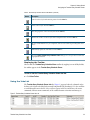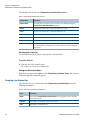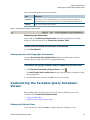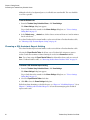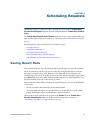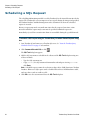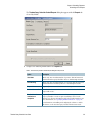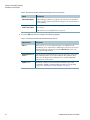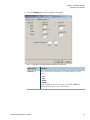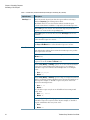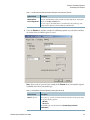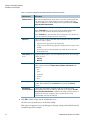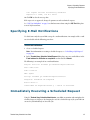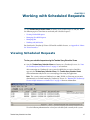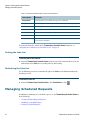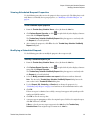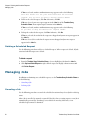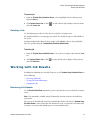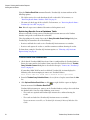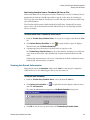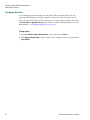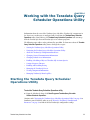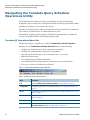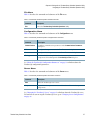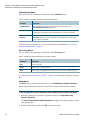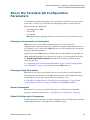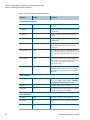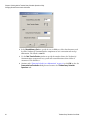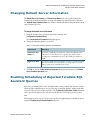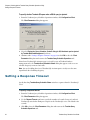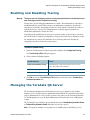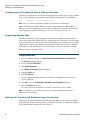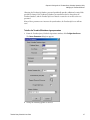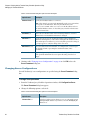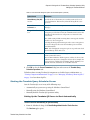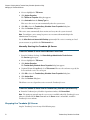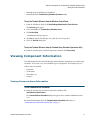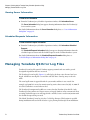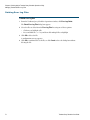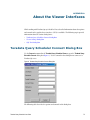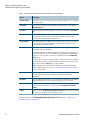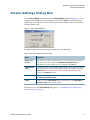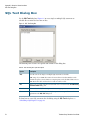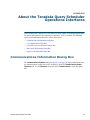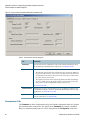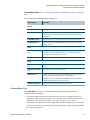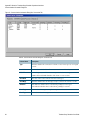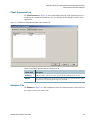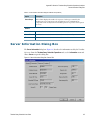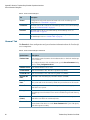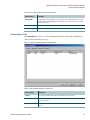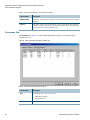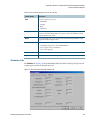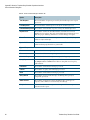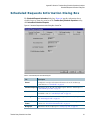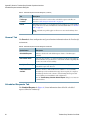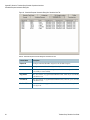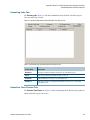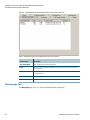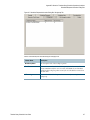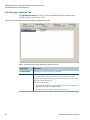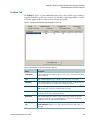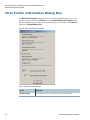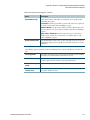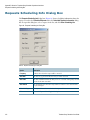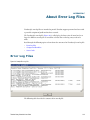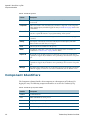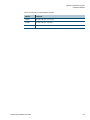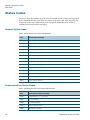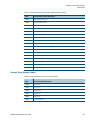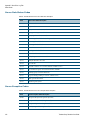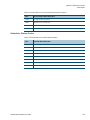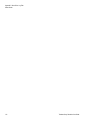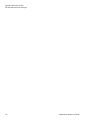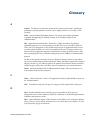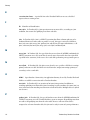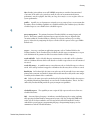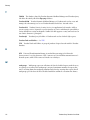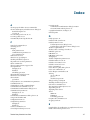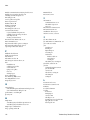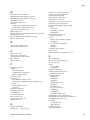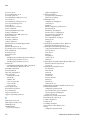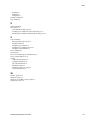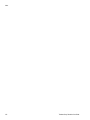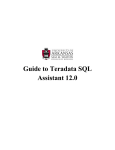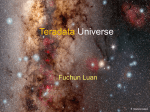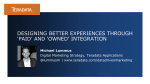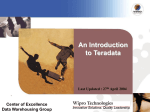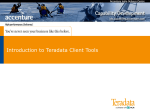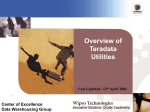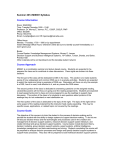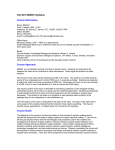* Your assessment is very important for improving the workof artificial intelligence, which forms the content of this project
Download Teradata Query Scheduler User Guide
Survey
Document related concepts
Transcript
Teradata Query Scheduler User Guide Release 14.00 B035-2512-071A November 2011 The product or products described in this book are licensed products of Teradata Corporation or its affiliates. Teradata, Active Enterprise Intelligence, Applications Within, Aprimo, Aprimo Marketing Studio, Aster, BYNET, Claraview, DecisionCast, Gridscale, Managing the Business of Marketing, MyCommerce, Raising Intelligence, Smarter. Faster. Wins., SQL-MapReduce, Teradata Decision Experts, Teradata Labs Logo, Teradata Raising Intelligence Logo, Teradata Source Experts, WebAnalyst, and Xkoto are trademarks or registered trademarks of Teradata Corporation or its affiliates in the United States and other countries. Adaptec and SCSISelect are trademarks or registered trademarks of Adaptec, Inc. AMD Opteron and Opteron are trademarks of Advanced Micro Devices, Inc. EMC, PowerPath, SRDF, and Symmetrix are registered trademarks of EMC Corporation. GoldenGate is a trademark of Oracle. Hewlett-Packard and HP are registered trademarks of Hewlett-Packard Company. Intel, Pentium, and XEON are registered trademarks of Intel Corporation. IBM, CICS, RACF, Tivoli, and z/OS are registered trademarks of International Business Machines Corporation. Linux is a registered trademark of Linus Torvalds. LSI is a registered trademark of LSI Corporation. Microsoft, Active Directory, Windows, Windows NT, and Windows Server are registered trademarks of Microsoft Corporation in the United States and other countries. NetVault is a trademark or registered trademark of Quest Software, Inc. in the United States and/or other countries. Novell and SUSE are registered trademarks of Novell, Inc., in the United States and other countries. Oracle, Java, and Solaris are registered trademarks of Oracle and/or its affiliates. QLogic and SANbox are trademarks or registered trademarks of QLogic Corporation. SAS and SAS/C are trademarks or registered trademarks of SAS Institute Inc. SPARC is a registered trademark of SPARC International, Inc. Symantec, NetBackup, and VERITAS are trademarks or registered trademarks of Symantec Corporation or its affiliates in the United States and other countries. Unicode is a registered trademark of Unicode, Inc. in the United States and other countries. UNIX is a registered trademark of The Open Group in the United States and other countries. Other product and company names mentioned herein may be the trademarks of their respective owners. THE INFORMATION CONTAINED IN THIS DOCUMENT IS PROVIDED ON AN “AS-IS” BASIS, WITHOUT WARRANTY OF ANY KIND, EITHER EXPRESS OR IMPLIED, INCLUDING THE IMPLIED WARRANTIES OF MERCHANTABILITY, FITNESS FOR A PARTICULAR PURPOSE, OR NON-INFRINGEMENT. SOME JURISDICTIONS DO NOT ALLOW THE EXCLUSION OF IMPLIED WARRANTIES, SO THE ABOVE EXCLUSION MAY NOT APPLY TO YOU. IN NO EVENT WILL TERADATA CORPORATION BE LIABLE FOR ANY INDIRECT, DIRECT, SPECIAL, INCIDENTAL, OR CONSEQUENTIAL DAMAGES, INCLUDING LOST PROFITS OR LOST SAVINGS, EVEN IF EXPRESSLY ADVISED OF THE POSSIBILITY OF SUCH DAMAGES. The information contained in this document may contain references or cross-references to features, functions, products, or services that are not announced or available in your country. Such references do not imply that Teradata Corporation intends to announce such features, functions, products, or services in your country. Please consult your local Teradata Corporation representative for those features, functions, products, or services available in your country. Information contained in this document may contain technical inaccuracies or typographical errors. Information may be changed or updated without notice. Teradata Corporation may also make improvements or changes in the products or services described in this information at any time without notice. To maintain the quality of our products and services, we would like your comments on the accuracy, clarity, organization, and value of this document. Please email: [email protected]. Any comments or materials (collectively referred to as “Feedback”) sent to Teradata Corporation will be deemed non-confidential. Teradata Corporation will have no obligation of any kind with respect to Feedback and will be free to use, reproduce, disclose, exhibit, display, transform, create derivative works of, and distribute the Feedback and derivative works thereof without limitation on a royalty-free basis. Further, Teradata Corporation will be free to use any ideas, concepts, know-how, or techniques contained in such Feedback for any purpose whatsoever, including developing, manufacturing, or marketing products or services incorporating Feedback. Copyright © 2001-2011 by Teradata Corporation. All Rights Reserved. Preface Purpose This book provides information about the Teradata Query Scheduler (Teradata QS) client, which is a Teradata® Tools and Utilities product. Teradata Tools and Utilities are a group of products designed to work with Teradata Database. This user guide describes the Teradata QS client components and features. Use Teradata QS to submit scheduled SQL requests to a Teradata QS server and also view information about your scheduled jobs. Audience This book is intended for use by: • Teradata Database administrator • Other technical personnel who manage both the Teradata QS client and Teradata QS server software programs Supported Releases This book supports the following releases: • Teradata Database 14.0 • Teradata Tools and Utilities 14.00 • Teradata Query Scheduler 14.00 To locate detailed supported-release information: 1 Go to http://www.info.teradata.com/. 2 Under Online Publications, click General Search. 3 Type 3119 in the Publication Product ID box. 4 Under Sort By, select Date. 5 Click Search. 6 Open the version of the Teradata Tools and Utilities ##.##.## Supported Platforms and Product Versions spreadsheet associated with this release. The spreadsheet includes supported Teradata Database versions, platforms, and product release numbers. Teradata Query Scheduler User Guide 3 Preface Prerequisites Prerequisites The following prerequisite knowledge is required for this product: • Relational database management systems • Teradata SQL • Basic concepts of the Teradata Database • Connectivity software, such as CLIv2 Changes to This Book The following changes were made to this book in support of the current release. Changes are marked with change bars. For a complete list of changes to the product, see the Release Definition associated with this release. Date and Release Description November 2011 14.00 Updated version numbers. August 2011 14.00 • • • • New View log functionality in TQS Client and Server documented. See Appendix D: “About View Log Files.” Updated TQS release number from 13.10 to 14.00. Updated product release number to 14.0 for DBS. Updated product release number to 14.00 for TTU and its applications. Documentation updated to reflect that Windows 2000 support has been removed. Additional Information Additional information that supports this product and Teradata Tools and Utilities is available at the web sites listed in the table that follows. In the table, mmyx represents the publication date of a manual, where mm is the month, y is the last digit of the year, and x is an internal publication code. Match the mmy of a related publication to the date on the cover of this book. This ensures that the publication selected supports the same release. 4 Teradata Query Scheduler User Guide Preface Additional Information Type of Information Description Access to Information Release overview Use the Release Definition for the following information: 1 Go to http://www.info.teradata.com/. • Overview of all of the products in the release • Information received too late to be included in the manuals • Operating systems and Teradata Database versions that are certified to work with each product • Version numbers of each product and the documentation for each product • Information about available training and the support center 3 Type 2029 in the Publication Product ID box. Use the Teradata Information Products web site to view or download specific manuals that supply related or additional information to this manual. 1 Go to http://www.info.teradata.com/. Late information Additional product information 2 Under Online Publications, click General Search 4 Click Search. 5 Select the appropriate Release Definition from the search results. 2 Under the Online Publications subcategory, Browse by Category, click Data Warehousing. 3 Do one of the following: • For a list of Teradata Tools and Utilities documents, click Teradata Tools and Utilities, and then select an item under Releases or Products. • Select a link to any of the data warehousing publications categories listed. Specific books related to Teradata QS are as follows: • Teradata Query Scheduler Administrator Guide B035-2512-mmyx • Teradata Dynamic Workload Manager User Guide B035-2513-mmyx • ODBC Driver for Teradata User Guide B035-2509-mmyx • Teradata Call-Level Interface Version 2 Reference for Network-Attached Systems B035-2418-mmyx • Teradata Manager User Guide B035-2428-mmyx • Teradata SQL Assistant for Microsoft Windows User Guide B035-2430-mmyx CD-ROM images Access a link to a downloadable CD-ROM image of all customer documentation for this release. Customers are authorized to create CD-ROMs for their use from this image. 1 Go to http://www.info.teradata.com/. 2 Under the Online Publications subcategory, Browse by Category, click Data Warehousing. 3 Click CD-ROM Images. 4 Follow the ordering instructions. Teradata Query Scheduler User Guide 5 Preface Additional Information Type of Information Description Access to Information Ordering information for manuals Use the Teradata Information Products web site to order printed versions of manuals. 1 Go to http://www.info.teradata.com/. 2 Under Print & CD Publications, click How to Order. 3 Follow the ordering instructions. General information about Teradata The Teradata home page provides links to numerous sources of information about Teradata. Links include: 1 Go to http://www.teradata.com/t/resources. 2 Select a link. • Executive reports, case studies of customer experiences with Teradata, and thought leadership • Technical information, solutions, and expert advice • Press releases, mentions, and media resources 6 Teradata Query Scheduler User Guide Table of Contents Preface . . . . . . . . . . . . . . . . . . . . . . . . . . . . . . . . . . . . . . . . . . . . . . . . . . . . . . . . . . . . . . . . . . . . .3 Purpose . . . . . . . . . . . . . . . . . . . . . . . . . . . . . . . . . . . . . . . . . . . . . . . . . . . . . . . . . . . . . . . . . . . . . . .3 Audience . . . . . . . . . . . . . . . . . . . . . . . . . . . . . . . . . . . . . . . . . . . . . . . . . . . . . . . . . . . . . . . . . . . . . .3 Supported Releases . . . . . . . . . . . . . . . . . . . . . . . . . . . . . . . . . . . . . . . . . . . . . . . . . . . . . . . . . . . . . .3 Prerequisites . . . . . . . . . . . . . . . . . . . . . . . . . . . . . . . . . . . . . . . . . . . . . . . . . . . . . . . . . . . . . . . . . . .4 Changes to This Book . . . . . . . . . . . . . . . . . . . . . . . . . . . . . . . . . . . . . . . . . . . . . . . . . . . . . . . . . . . .4 Additional Information . . . . . . . . . . . . . . . . . . . . . . . . . . . . . . . . . . . . . . . . . . . . . . . . . . . . . . . . . .4 Chapter 1: Introduction . . . . . . . . . . . . . . . . . . . . . . . . . . . . . . . . . . . . . . . . . . . . . . . . . . . . . . . . . . . . 15 About the Teradata QS Architecture. . . . . . . . . . . . . . . . . . . . . . . . . . . . . . . . . . . . . . . . . . . . . . 15 What Does Teradata QS Do? . . . . . . . . . . . . . . . . . . . . . . . . . . . . . . . . . . . . . . . . . . . . . . . . . . . . 17 What Are Scheduled Requests? . . . . . . . . . . . . . . . . . . . . . . . . . . . . . . . . . . . . . . . . . . . . . . . . . . 17 How Are Scheduled Requests Processed? . . . . . . . . . . . . . . . . . . . . . . . . . . . . . . . . . . . . . . . . . . 18 What Can I Do with Teradata QS? . . . . . . . . . . . . . . . . . . . . . . . . . . . . . . . . . . . . . . . . . . . . . . . 19 How Do I Get Help? . . . . . . . . . . . . . . . . . . . . . . . . . . . . . . . . . . . . . . . . . . . . . . . . . . . . . . . . . . . 20 Chapter 2: Prerequisites . . . . . . . . . . . . . . . . . . . . . . . . . . . . . . . . . . . . . . . . . . . . . . . . . . . . . . . . . . . 23 System and Software Requirements . . . . . . . . . . . . . . . . . . . . . . . . . . . . . . . . . . . . . . . . . . . . . . Supported Client Operating Systems . . . . . . . . . . . . . . . . . . . . . . . . . . . . . . . . . . . . . . . . . . Required Client Software . . . . . . . . . . . . . . . . . . . . . . . . . . . . . . . . . . . . . . . . . . . . . . . . . . . Optional Client Software. . . . . . . . . . . . . . . . . . . . . . . . . . . . . . . . . . . . . . . . . . . . . . . . . . . . Database Requirements . . . . . . . . . . . . . . . . . . . . . . . . . . . . . . . . . . . . . . . . . . . . . . . . . . . . . 23 23 24 24 24 Specifying a Default Teradata QS Server . . . . . . . . . . . . . . . . . . . . . . . . . . . . . . . . . . . . . . . . . . 24 Working with Character Sets . . . . . . . . . . . . . . . . . . . . . . . . . . . . . . . . . . . . . . . . . . . . . . . . . . . . 25 Running the Teradata QS Viewer or SQL Assistant as a Normal User . . . . . . . . . . . . . . . . . . 25 Teradata Query Scheduler User Guide 7 Table of Contents Chapter 3: Getting Started . . . . . . . . . . . . . . . . . . . . . . . . . . . . . . . . . . . . . . . . . . . . . . . . . . . . . . . . .27 Start the Teradata Query Scheduler Viewer . . . . . . . . . . . . . . . . . . . . . . . . . . . . . . . . . . . . . . . . .27 Disconnect from a Teradata QS Server and Exiting Teradata QS . . . . . . . . . . . . . . . . . . . . . . .29 Navigating the Teradata Query Scheduler Viewer. . . . . . . . . . . . . . . . . . . . . . . . . . . . . . . . . . . .29 Using the Menu Bar. . . . . . . . . . . . . . . . . . . . . . . . . . . . . . . . . . . . . . . . . . . . . . . . . . . . . . . . .30 Exploring the Toolbar . . . . . . . . . . . . . . . . . . . . . . . . . . . . . . . . . . . . . . . . . . . . . . . . . . . . . . .32 Using the Jobs List . . . . . . . . . . . . . . . . . . . . . . . . . . . . . . . . . . . . . . . . . . . . . . . . . . . . . . . . . .33 Reading the Status Bar. . . . . . . . . . . . . . . . . . . . . . . . . . . . . . . . . . . . . . . . . . . . . . . . . . . . . . .34 Viewing Version and Copyright Information . . . . . . . . . . . . . . . . . . . . . . . . . . . . . . . . . . . .35 Customizing the Teradata Query Scheduler Viewer . . . . . . . . . . . . . . . . . . . . . . . . . . . . . . . . . .35 Setting the Refresh Rate. . . . . . . . . . . . . . . . . . . . . . . . . . . . . . . . . . . . . . . . . . . . . . . . . . . . . .35 Choosing a SQL Assistant Export Setting . . . . . . . . . . . . . . . . . . . . . . . . . . . . . . . . . . . . . . .36 Chapter 4: Scheduling Requests . . . . . . . . . . . . . . . . . . . . . . . . . . . . . . . . . . . . . . . . . . . . . . . . . .37 Saving Result Data . . . . . . . . . . . . . . . . . . . . . . . . . . . . . . . . . . . . . . . . . . . . . . . . . . . . . . . . . . . . .37 Scheduling a SQL Request . . . . . . . . . . . . . . . . . . . . . . . . . . . . . . . . . . . . . . . . . . . . . . . . . . . . . . .38 Specifying E-Mail Notifications. . . . . . . . . . . . . . . . . . . . . . . . . . . . . . . . . . . . . . . . . . . . . . . . . . .45 Immediately Executing a Scheduled Request . . . . . . . . . . . . . . . . . . . . . . . . . . . . . . . . . . . . . . . .45 Scheduling Rejected Teradata SQL Assistant Queries . . . . . . . . . . . . . . . . . . . . . . . . . . . . . . . . .46 Chapter 5: Working with Scheduled Requests . . . . . . . . . . . . . . . . . . . . . . . . . . . . . . . . .47 Viewing Scheduled Requests . . . . . . . . . . . . . . . . . . . . . . . . . . . . . . . . . . . . . . . . . . . . . . . . . . . . .47 Sorting the Jobs List . . . . . . . . . . . . . . . . . . . . . . . . . . . . . . . . . . . . . . . . . . . . . . . . . . . . . . . . .48 Refreshing the Jobs List . . . . . . . . . . . . . . . . . . . . . . . . . . . . . . . . . . . . . . . . . . . . . . . . . . . . . .48 Managing Scheduled Requests. . . . . . . . . . . . . . . . . . . . . . . . . . . . . . . . . . . . . . . . . . . . . . . . . . . .48 Viewing Scheduled Request Properties . . . . . . . . . . . . . . . . . . . . . . . . . . . . . . . . . . . . . . . . .49 Modifying a Scheduled Request . . . . . . . . . . . . . . . . . . . . . . . . . . . . . . . . . . . . . . . . . . . . . . .49 Deleting a Scheduled Request . . . . . . . . . . . . . . . . . . . . . . . . . . . . . . . . . . . . . . . . . . . . . . . . .50 Managing Jobs. . . . . . . . . . . . . . . . . . . . . . . . . . . . . . . . . . . . . . . . . . . . . . . . . . . . . . . . . . . . . . . . .50 Canceling a Job. . . . . . . . . . . . . . . . . . . . . . . . . . . . . . . . . . . . . . . . . . . . . . . . . . . . . . . . . . . . .50 Deleting a Job . . . . . . . . . . . . . . . . . . . . . . . . . . . . . . . . . . . . . . . . . . . . . . . . . . . . . . . . . . . . . .51 Working with Job Results. . . . . . . . . . . . . . . . . . . . . . . . . . . . . . . . . . . . . . . . . . . . . . . . . . . . . . . .51 8 Teradata Query Scheduler User Guide Table of Contents Retrieving Job Results . . . . . . . . . . . . . . . . . . . . . . . . . . . . . . . . . . . . . . . . . . . . . . . . . . . . . . 51 Viewing Job Result Information. . . . . . . . . . . . . . . . . . . . . . . . . . . . . . . . . . . . . . . . . . . . . . 53 Dropping Results . . . . . . . . . . . . . . . . . . . . . . . . . . . . . . . . . . . . . . . . . . . . . . . . . . . . . . . . . . 54 Chapter 6: Working with the Teradata Query Scheduler Operations Utility. . . . . . . . . . . . . . . . . . . . . . . . . . . . . . . . . . . . . . . . . . . . . . . . . . . . . . . . . . . . . . . . . . . . . 55 Starting the Teradata Query Scheduler Operations Utility . . . . . . . . . . . . . . . . . . . . . . . . . . . . 55 Navigating the Teradata Query Scheduler Operations Utility . . . . . . . . . . . . . . . . . . . . . . . . . 56 About the Teradata QS Configuration Parameters . . . . . . . . . . . . . . . . . . . . . . . . . . . . . . . . . . Changing Communications Parameters . . . . . . . . . . . . . . . . . . . . . . . . . . . . . . . . . . . . . . . Changing Client Parameters . . . . . . . . . . . . . . . . . . . . . . . . . . . . . . . . . . . . . . . . . . . . . . . . . Server Parameters. . . . . . . . . . . . . . . . . . . . . . . . . . . . . . . . . . . . . . . . . . . . . . . . . . . . . . . . . . Default Configuration Parameters . . . . . . . . . . . . . . . . . . . . . . . . . . . . . . . . . . . . . . . . . . . . 59 59 59 59 59 Changing General Communication Information . . . . . . . . . . . . . . . . . . . . . . . . . . . . . . . . . . . 61 Changing Default Server Information . . . . . . . . . . . . . . . . . . . . . . . . . . . . . . . . . . . . . . . . . . . . 63 Enabling Scheduling of Rejected Teradata SQL Assistant Queries. . . . . . . . . . . . . . . . . . . . . . 63 Setting a Response Timeout. . . . . . . . . . . . . . . . . . . . . . . . . . . . . . . . . . . . . . . . . . . . . . . . . . . . . 64 Enabling and Disabling Tracing . . . . . . . . . . . . . . . . . . . . . . . . . . . . . . . . . . . . . . . . . . . . . . . . . 65 Managing the Teradata QS Server . . . . . . . . . . . . . . . . . . . . . . . . . . . . . . . . . . . . . . . . . . . . . . . . Configuring the Teradata QS Server Internet Services . . . . . . . . . . . . . . . . . . . . . . . . . . . . Supporting Results Files . . . . . . . . . . . . . . . . . . . . . . . . . . . . . . . . . . . . . . . . . . . . . . . . . . . . Defining the Teradata QS Database Logon Parameters . . . . . . . . . . . . . . . . . . . . . . . . . . . Changing Server Configurations . . . . . . . . . . . . . . . . . . . . . . . . . . . . . . . . . . . . . . . . . . . . . Starting the Teradata Query Scheduler Server . . . . . . . . . . . . . . . . . . . . . . . . . . . . . . . . . . Stopping the Teradata QS Server . . . . . . . . . . . . . . . . . . . . . . . . . . . . . . . . . . . . . . . . . . . . . 65 66 66 66 68 69 70 Viewing Component Information. . . . . . . . . . . . . . . . . . . . . . . . . . . . . . . . . . . . . . . . . . . . . . . . Viewing Communications Information . . . . . . . . . . . . . . . . . . . . . . . . . . . . . . . . . . . . . . . Viewing Server Information . . . . . . . . . . . . . . . . . . . . . . . . . . . . . . . . . . . . . . . . . . . . . . . . . Scheduled Requests Information . . . . . . . . . . . . . . . . . . . . . . . . . . . . . . . . . . . . . . . . . . . . . 71 71 72 72 Managing Teradata QS Error Log Files. . . . . . . . . . . . . . . . . . . . . . . . . . . . . . . . . . . . . . . . . . . . 72 Appendix A: About the Viewer Interfaces . . . . . . . . . . . . . . . . . . . . . . . . . . . . . . . . . . . . . . . 75 Teradata Query Scheduler Connect Dialog Box . . . . . . . . . . . . . . . . . . . . . . . . . . . . . . . . . . . . 75 Viewer Settings Dialog Box . . . . . . . . . . . . . . . . . . . . . . . . . . . . . . . . . . . . . . . . . . . . . . . . . . . . . 77 SQL Text Dialog Box . . . . . . . . . . . . . . . . . . . . . . . . . . . . . . . . . . . . . . . . . . . . . . . . . . . . . . . . . . 78 Teradata Query Scheduler User Guide 9 Table of Contents Appendix B: About the Teradata Query Scheduler Operations Interfaces 79 Communications Information Dialog Box . . . . . . . . . . . . . . . . . . . . . . . . . . . . . . . . . . . . . . . . .79 Server Information Dialog Box . . . . . . . . . . . . . . . . . . . . . . . . . . . . . . . . . . . . . . . . . . . . . . . . . . .85 Scheduled Requests Information Dialog Box. . . . . . . . . . . . . . . . . . . . . . . . . . . . . . . . . . . . . . . .91 More Profile Information Dialog Box. . . . . . . . . . . . . . . . . . . . . . . . . . . . . . . . . . . . . . . . . . . . .100 Requests Scheduling Info Dialog Box . . . . . . . . . . . . . . . . . . . . . . . . . . . . . . . . . . . . . . . . . . . . .102 Appendix C: About Error Log Files . . . . . . . . . . . . . . . . . . . . . . . . . . . . . . . . . . . . . . . . . . . . . . . .103 Error Log Files . . . . . . . . . . . . . . . . . . . . . . . . . . . . . . . . . . . . . . . . . . . . . . . . . . . . . . . . . . . . . . . .103 Component Identifiers . . . . . . . . . . . . . . . . . . . . . . . . . . . . . . . . . . . . . . . . . . . . . . . . . . . . . . . . .104 Status Codes . . . . . . . . . . . . . . . . . . . . . . . . . . . . . . . . . . . . . . . . . . . . . . . . . . . . . . . . . . . . . . . . .106 Appendix D: About View Log Files . . . . . . . . . . . . . . . . . . . . . . . . . . . . . . . . . . . . . . . . . . . . . . . .111 SQL and result status in the View log file . . . . . . . . . . . . . . . . . . . . . . . . . . . . . . . . . . . . . . . . . .111 Glossary . . . . . . . . . . . . . . . . . . . . . . . . . . . . . . . . . . . . . . . . . . . . . . . . . . . . . . . . . . . . . . . . .113 Index . . . . . . . . . . . . . . . . . . . . . . . . . . . . . . . . . . . . . . . . . . . . . . . . . . . . . . . . . . . . . . . . . . . . .117 10 Teradata Query Scheduler User Guide List of Figures Figure 1: Teradata QS Client/Server Architecture . . . . . . . . . . . . . . . . . . . . . . . . . . . . . . . . . . . 15 Figure 2: Teradata Query Scheduler Viewer. . . . . . . . . . . . . . . . . . . . . . . . . . . . . . . . . . . . . . . . 30 Figure 3: Teradata Query Scheduler Viewer Menu Bar. . . . . . . . . . . . . . . . . . . . . . . . . . . . . . . 30 Figure 4: Teradata QS Viewer Toolbar . . . . . . . . . . . . . . . . . . . . . . . . . . . . . . . . . . . . . . . . . . . . 32 Figure 5: Teradata Query Scheduler Viewer Jobs List . . . . . . . . . . . . . . . . . . . . . . . . . . . . . . . . 33 Figure 6: Teradata Query Scheduler Viewer Status Bar. . . . . . . . . . . . . . . . . . . . . . . . . . . . . . . 35 Figure 7: Teradata Query Scheduler Operations Menu Bar . . . . . . . . . . . . . . . . . . . . . . . . . . . 56 Figure 8: Sample Error Log File . . . . . . . . . . . . . . . . . . . . . . . . . . . . . . . . . . . . . . . . . . . . . . . . . . 73 Figure 9: Teradata Query Scheduler Connect Dialog Box . . . . . . . . . . . . . . . . . . . . . . . . . . . . 75 Figure 10: Viewer Settings Dialog Box . . . . . . . . . . . . . . . . . . . . . . . . . . . . . . . . . . . . . . . . . . . . 77 Figure 11: SQL Text Dialog Box . . . . . . . . . . . . . . . . . . . . . . . . . . . . . . . . . . . . . . . . . . . . . . . . . 78 Figure 12: Communications Information Dialog Box: Parameters Tab . . . . . . . . . . . . . . . . . 80 Figure 13: Communications Information Dialog Box: Connections Tab . . . . . . . . . . . . . . . . 82 Figure 14: Communications Information Dialog Box: Client Processes Tab . . . . . . . . . . . . . 83 Figure 15: Communication Information Dialog Box: Statistics Tab . . . . . . . . . . . . . . . . . . . . 84 Figure 16: Server Information Dialog Box: General Tab. . . . . . . . . . . . . . . . . . . . . . . . . . . . . . 85 Figure 17: Server Information Dialog Box: Connections Tab . . . . . . . . . . . . . . . . . . . . . . . . . 87 Figure 18: Server Information Dialog Box: Processes Tab . . . . . . . . . . . . . . . . . . . . . . . . . . . . 88 Figure 19: Server Information Dialog Box: Statistics Tab . . . . . . . . . . . . . . . . . . . . . . . . . . . . . 89 Figure 20: Scheduled Requests Information Dialog Box: General Tab . . . . . . . . . . . . . . . . . . 91 Figure 21: Scheduled Requests Information Dialog Box: Scheduled Requests Tab . . . . . . . . 93 Figure 22: Scheduled Requests Information Dialog Box: Scheduled Jobs Tab . . . . . . . . . . . . 94 Figure 23: Scheduled Requests Information Dialog Box: Executing Jobs Tab . . . . . . . . . . . . 95 Figure 24: Scheduled Requests Information Dialog Box: Execution Time Frames Tab. . . . . 96 Figure 25: Scheduled Requests Information Dialog Box: Workgroups Tab . . . . . . . . . . . . . . 97 Figure 26: Scheduled Requests Information Dialog Box: File Storage Locations Tab . . . . . . 98 Figure 27: Scheduled Requests Information Dialog Box: Profiles Tab . . . . . . . . . . . . . . . . . . 99 Figure 28: More Profile Information Dialog Box. . . . . . . . . . . . . . . . . . . . . . . . . . . . . . . . . . . 100 Figure 29: Requests Scheduling Info Dialog Box . . . . . . . . . . . . . . . . . . . . . . . . . . . . . . . . . . . 102 Figure 30: Sample Error Log File . . . . . . . . . . . . . . . . . . . . . . . . . . . . . . . . . . . . . . . . . . . . . . . . 103 Teradata Query Scheduler User Guide 11 List of Figures 12 Teradata Query Scheduler User Guide List of Tables Table 1: Teradata Query Scheduler Viewer Options and Control Descriptions . . . . . . . . . . . 30 Table 2: Teradata Query Scheduler Viewer: Command Menu Commands . . . . . . . . . . . . . . 31 Table 3: Teradata Query Scheduler Viewer: Options Menu Commands . . . . . . . . . . . . . . . . 31 Table 4: Teradata Query Scheduler Viewer: View Menu Commands . . . . . . . . . . . . . . . . . . . 31 Table 5: Teradata Query Scheduler Viewer: Help Menu Command . . . . . . . . . . . . . . . . . . . . 32 Table 6: Teradata Query Scheduler Viewer Toolbar Buttons . . . . . . . . . . . . . . . . . . . . . . . . . . 32 Table 7: Teradata Query Scheduler Viewer Jobs List. . . . . . . . . . . . . . . . . . . . . . . . . . . . . . . . . 34 Table 8: Teradata Query Scheduler Viewer: Status Bar . . . . . . . . . . . . . . . . . . . . . . . . . . . . . . . 34 Table 9: Teradata Query Scheduler Submit Request Dialog Box: Request Tab . . . . . . . . . . . 39 Table 10: Teradata Query Scheduler Submit Request Dialog Box: SQL Tab . . . . . . . . . . . . . 40 Table 11: Teradata Query Scheduler Submit Request Dialog Box: Scheduling Tab. . . . . . . . 41 Table 12: Teradata Query Scheduler Submit Request Dialog Box: Results Tab . . . . . . . . . . . 43 Table 13: Teradata Query Scheduler Viewer: Jobs List Column Descriptions . . . . . . . . . . . . 48 Table 14: Teradata Query Scheduler Operations Menus . . . . . . . . . . . . . . . . . . . . . . . . . . . . . 56 Table 15: Teradata Query Scheduler Operations: File Menu Commands. . . . . . . . . . . . . . . . 57 Table 16: Teradata Query Scheduler Operations: Configuration Menu Commands. . . . . . . 57 Table 17: Teradata Query Scheduler Operations: Server Menu Commands . . . . . . . . . . . . . 57 Table 18: Teradata Query Scheduler Operations: Information Menu Commands . . . . . . . . 58 Table 19: Teradata Query Scheduler Operations: Error Log Menu Commands . . . . . . . . . . 58 Table 20: Teradata Query Scheduler Configuration Parameters . . . . . . . . . . . . . . . . . . . . . . . 60 Table 21: Communications Parameters Dialog Box: Option Descriptions . . . . . . . . . . . . . . . 63 Table 22: Server Parameters Dialog Box: Option and Control Descriptions . . . . . . . . . . . . . 68 Table 23: Server Parameters Dialog Box: Options and Control Descriptions. . . . . . . . . . . . . 68 Table 24: Teradata Query Scheduler Connect Dialog Box: Options and Control Descriptions . 76 Table 25: Viewer Settings Dialog Box: Option Descriptions. . . . . . . . . . . . . . . . . . . . . . . . . . . 77 Table 26: SQL Text Dialog Box: Option Descriptions. . . . . . . . . . . . . . . . . . . . . . . . . . . . . . . . 78 Table 27: Communications Information Dialog Box . . . . . . . . . . . . . . . . . . . . . . . . . . . . . . . . 80 Table 28: Communications Information Dialog Box: Parameters Tab . . . . . . . . . . . . . . . . . . 81 Table 29: Communications Information Dialog Box: Connections Tab. . . . . . . . . . . . . . . . . 82 Table 30: Communications Information Dialog Box: Client Processes Tab. . . . . . . . . . . . . . 83 Table 31: Communications Information Dialog Box: Statistics Tab . . . . . . . . . . . . . . . . . . . . 84 Teradata Query Scheduler User Guide 13 List of Tables Table 32: Server Information Dialog Box . . . . . . . . . . . . . . . . . . . . . . . . . . . . . . . . . . . . . . . . . . .86 Table 33: Server Information Dialog Box: General Tab . . . . . . . . . . . . . . . . . . . . . . . . . . . . . . .86 Table 34: Server Information Dialog Box: Connections Tab . . . . . . . . . . . . . . . . . . . . . . . . . . .87 Table 35: Server Information Dialog Box: Processes Tab . . . . . . . . . . . . . . . . . . . . . . . . . . . . . .88 Table 36: Server Information Dialog Box: Statistics Tab. . . . . . . . . . . . . . . . . . . . . . . . . . . . . . .90 Table 37: Scheduled Requests Information Dialog Box . . . . . . . . . . . . . . . . . . . . . . . . . . . . . . .91 Table 38: Scheduled Requests Information Dialog Box: General Tab . . . . . . . . . . . . . . . . . . . .92 Table 39: Scheduled Requests Information Dialog Box: Scheduled Requests Tab . . . . . . . . . .93 Table 40: Scheduled Requests Information Dialog Box: Scheduled Jobs Tab. . . . . . . . . . . . . .94 Table 41: Scheduled Requests Information Dialog Box: Executing Jobs Tab . . . . . . . . . . . . . .95 Table 42: Scheduled Requests Information Dialog Box: Execution Time Frames Tab . . . . . .96 Table 43: Scheduled Requests Information Dialog Box: Workgroups Tab . . . . . . . . . . . . . . . .97 Table 44: Scheduled Requests Information Dialog Box: File Storage Locations Tab . . . . . . . .98 Table 45: Scheduled Requests Information Dialog Box: Profiles Tab . . . . . . . . . . . . . . . . . . . .99 Table 46: More Profile Information Dialog Box . . . . . . . . . . . . . . . . . . . . . . . . . . . . . . . . . . . .100 Table 47: Requests Scheduling Info Dialog Box. . . . . . . . . . . . . . . . . . . . . . . . . . . . . . . . . . . . .102 Table 48: Teradata QS Log Entries . . . . . . . . . . . . . . . . . . . . . . . . . . . . . . . . . . . . . . . . . . . . . . .104 Table 49: Teradata QS Log Component Identifiers . . . . . . . . . . . . . . . . . . . . . . . . . . . . . . . . . .104 Table 50: Teradata QS Status Codes: General Status Descriptions . . . . . . . . . . . . . . . . . . . . .106 Table 51: Teradata QS Status Codes: Communications Status Descriptions . . . . . . . . . . . . .106 Table 52: Teradata QS Status Codes: Server Vote Status Descriptions . . . . . . . . . . . . . . . . . .107 Table 53: Teradata QS Status Codes: Server Rule Status Descriptions . . . . . . . . . . . . . . . . . .108 Table 54: Teradata QS Status Codes: Server Exception Status Descriptions . . . . . . . . . . . . . .108 Table 55: Teradata QS Status Codes: Scheduler Status Descriptions . . . . . . . . . . . . . . . . . . . .109 14 Teradata Query Scheduler User Guide CHAPTER 1 Introduction Before using Teradata QS, it may be helpful to read through a product overview. Browse through these topics to learn more: • About the Teradata QS Architecture • What Does Teradata QS Do? • What Are Scheduled Requests? • How Are Scheduled Requests Processed? • What Can I Do with Teradata QS? • How Do I Get Help? About the Teradata QS Architecture Teradata QS was designed to dynamically manage request input to your Teradata Database and keep the database running at optimum performance levels. Teradata QS consists of client and server system components, and a separate database within your Teradata Database called TDWM, as shown in Figure 1. Figure 1: Teradata QS Client/Server Architecture Teradata QS Server system(s) Teradata QS Client systems SQL Assistant Teradata QS Viewer Teradata QS Scheduler/Dispatcher Teradata QS Submit Dialog Library Teradata QS Server Processes Teradata QS Client Library Teradata QS Communications Library User Database(s) (runs on the primary server only) Teradata QS Communications Library Teradata QS Database (4$7-) Teradata Database System Teradata Query Scheduler User Guide Teradata QS Executor Program 2496B003 15 Chapter 1: Introduction About the Teradata QS Architecture Teradata QS Client Components The client component includes: • Teradata Query Scheduler Viewer • Teradata Query Scheduler Submit dialog box • Teradata Query Scheduler Operations utility • Teradata QS client library • Teradata QS communications library Use the Teradata Query Scheduler Submit Request dialog box to submit single or multiple SQL statement requests for execution at a later date and time. Use the Teradata Query Scheduler Viewer to manage the request results. This user guide explains how to schedule and monitor SQL requests using Teradata QS. Your DBA uses the Teradata Query Scheduler Operations utility to manage both the Teradata QS client and Teradata QS server software programs. Your DBA must use the Teradata Query Scheduler Operations tool to configure and start the Teradata QS server before SQL requests can be scheduled. For information on managing the Teradata QS server, see “Managing the Teradata QS Server” on page 65. The Teradata QS client library has the API for the Teradata Query Scheduler Viewer. The Teradata QS communications library handles socket communication with the Teradata QS server. Teradata QS Server Components The server component includes: • Teradata QS scheduler/dispatcher • Teradata QS executor program • Teradata QS request processors • Teradata QS communications library The Teradata QS server components save, process, and execute Teradata QS client requests that have been scheduled. Teradata QS Administrator Components The administrator components include: • Teradata Query Scheduler Administrator • Teradata Query Scheduler Setup utility The DBA uses the Teradata Query Scheduler Administrator to enable the scheduled request feature, set up user profiles, and setup time frames in which schedule requests are executed by Teradata QS. The DBA also runs Teradata Query Scheduler Setup to migrate earlier versions of the Teradata QS database to the new version called TDWM. Scheduled request information is stored by Teradata QS in TDWM. 16 Teradata Query Scheduler User Guide Chapter 1: Introduction What Does Teradata QS Do? To learn about the Teradata Query Scheduler Administrator and Teradata Query Scheduler Setup utility, see Teradata Query Scheduler Administrator Guide. Note: The TDWM database is shared by Teradata DWM (Teradata Dynamic Workload Manager). However, Teradata QS maintains its own tables within the TDWM database. The DBA previously used the Administrator components of prior versions of Teradata QS (Teradata DQM) to create and manage Teradata Database rules. This function has been moved to Teradata DWM. Using the Teradata DWM, your DBA can set up rules that manage database access, increase database efficiency, and enhance workload capacity. To find out about the Teradata DWM, see Teradata Dynamic Workload Manager User Guide. What Does Teradata QS Do? Teradata QS provides a database request scheduling service. Queries can be scheduled through client applications such as the Scheduled Request Viewer and Teradata SQL Assistant. The Teradata QS Server is a back end process that accepts new requests, executes scheduled requests at specified times, and returns request information and status to the clients. What Are Scheduled Requests? Scheduled requests are SQL queries submitted to a Teradata Database that become scheduled for off-line execution. Schedule requests in the following two ways: • Using the Teradata Query Scheduler Submit Request dialog box • Using Teradata SQL Assistant When existing database rules prevent your SQL request from running or if your queries will overload your database, proactively schedule your request using the Teradata Query Scheduler Submit Request dialog box. When a request is scheduled, provide information that defines preferences for when it is executed. A request can be scheduled to run periodically or only once during a specified time period without an active user connection to the Teradata Database. Because a scheduled request can actually be executed many times, the term request is used to mean the actual definition of the scheduled request parameters. The term job is used to mean an individual instance a scheduled request is scheduled to run. For example, define a scheduled request to execute daily. That request causes a separate job to be created every day to execute that request. Your DBA can enable or disable the Teradata QS features of your Teradata Database using the Teradata QS Administrator. For details, see Teradata Query Scheduler Administrator Guide. To learn about how to schedule a request, see Chapter 4: “Scheduling Requests.” Teradata Query Scheduler User Guide 17 Chapter 1: Introduction How Are Scheduled Requests Processed? How Are Scheduled Requests Processed? Teradata QS accepts single- or multiple-statement query requests for execution at a later time. However, scheduling a request does not guarantee that it is executed at the specified date and time. Your scheduled requests are subject to the same Teradata Database workload management rule checking as are interactive requests. In addition, an execution time frame must be available during the time specified to execute the request. Your DBA controls when scheduled requests are executed. Using the Teradata Query Scheduler Administrator, your DBA specifies one or more execution time frames, or time periods, in which scheduled requests are executed by the Teradata QS server. Your DBA must specify active execution time frames. If execution time frames are not defined or enabled, scheduled requests are not executed by Teradata QS. Scheduled requests are subject to three phases of processing: • Request Checking • Job Dispatching • Job Execution Request Checking When a scheduled request is submitted, Teradata QS server does the following: • Uses the scheduling information the user provide as the intended start time for the request. Because a request may not be run until some time after the requested start time, a time interval in which the request may be run must also be specified. • Checks for an available execution time frame during the specified time period. If no execution time frames are available, the request is rejected. • Schedules the first job for the request. Unique IDs are generated for the request and its first job. Job Dispatching After the first job is scheduled, the Teradata QS server does the following: • Monitors the job to determine when it can be run. • Dispatches the Teradata QS job execution program to run the job. The Teradata QS job dispatcher is aware of established execution time frames that dictate when the job can be executed. It is also aware of how many job executors are allowed to run simultaneously. Job Execution Teradata QS server follows these steps when attempting to run a scheduled request job: • 18 Retrieves information about the request from the Teradata QS database. Teradata Query Scheduler User Guide Chapter 1: Introduction What Can I Do with Teradata QS? • Logs on to the database as the user, with an optional account name. • If a results table/file was specified and the results table/file currently exists, the job fails unless the user specified that the results could be deleted. • Runs the request. • Reschedules the job for at least 15 minutes later if a Teradata Database workload management restriction is encountered. • If a Teradata Database workload management restriction will cause the job to fail, the job is rescheduled to run at a time when the restriction is not in effect. When a job needs to be rescheduled, an updated execution time is computed. If the updated time exceeds the start interval for the job, the status of the job is marked as restricted because it will not be completed within its execution time frame. • If a results table/file was specified, the last statement of the scheduled request is first run in ‘prepare’ mode to obtain the column types and names of the result data. If necessary, the result table/file is recreated with those column types, and the last statement (which must be a SELECT statement) is run. Then the result data is written to the results table/file. What Can I Do with Teradata QS? The Teradata QS client component has two main Windows-based GUIs (graphical user interface): • Teradata Query Scheduler Submit Request Dialog Box • Teradata Query Scheduler Viewer Use the Teradata Query Scheduler Submit Request dialog box to set up and schedule your request. After submitting your request, the Teradata Database can be disconnected. After the request has been submitted by Teradata QS and executed, the results can be retrieved at any time using the Teradata Query Scheduler Viewer. Teradata Query Scheduler Submit Request Dialog Box Use the Teradata Query Scheduler Submit Request dialog box to: • Specify when Teradata QS executes your scheduled request. • Specify single or multiple statement SQL requests. • Specify where the results sets of a scheduled request is saved. Also use this dialog box to view or modify the properties of an existing scheduled request. In the view mode, the options are read-only and cannot be modified. However, in the modify mode, any of the properties can be changed so another request can be submitted. To learn how to use this dialog box, see “Scheduling a SQL Request” on page 38. Teradata Query Scheduler User Guide 19 Chapter 1: Introduction How Do I Get Help? Teradata Query Scheduler Viewer Use the Teradata Query Scheduler Viewer to: • View the status of jobs. • Submit new requests. • Create a new request by modifying the attributes of existing requests. • Cancel the scheduled execution of selected jobs. • Delete a job and the scheduled request will still be available in the system if it is scheduled to run daily, weekly, or monthly. • Delete requests so all jobs associated with that request are also deleted. • Drop the results table or file associated with selected requests. • Retrieve job results data using Teradata SQL Assistant. • Clean up (drop) results tables and files. To find out how to use this application, see Chapter 5: “Working with Scheduled Requests.” How Do I Get Help? Teradata QS online help answers questions about how to use Teradata QS features. Online help (including context-sensitive help) opens in a browser window. Microsoft Internet Explorer, version 6.0 or later, is the recommended browser for viewing online help and context-sensitive help. A browser other than the recommended browser might result in incorrectly displayed help. If using Microsoft Internet Explorer, version 7.0, see, “To allow online help content to appear using Internet Explorer, version 7.0” on page 21. To open online help ✔ From the Teradata Query Scheduler Operations menu, or from the Teradata Query Scheduler Viewer menu, click Help>Help Topics. The Help window opens. Use the tools available from the Help window to navigate to other topics. To open context-sensitive help ✔ From most windows and dialog boxes, press F1 to see context-sensitive help for the active window or dialog box. 20 Teradata Query Scheduler User Guide Chapter 1: Introduction How Do I Get Help? To allow online help content to appear using Internet Explorer, version 7.0 Use this procedure if a warning appears such as, “To help protect your security, Internet Explorer has restricted this webpage from running scripts or ActiveX controls that could access your computer.” 1 Open Microsoft Internet Explorer, version 7.0. 2 Click Tools>Internet Options. 3 Click the Advanced tab. 4 Under Security, click Allow active content to run in files on My Computer*, and click OK. 5 Close and then reopen Microsoft Internet Explorer for this change to take effect. Teradata Query Scheduler User Guide 21 Chapter 1: Introduction How Do I Get Help? 22 Teradata Query Scheduler User Guide CHAPTER 2 Prerequisites Before using Teradata QS, make sure your system is set up correctly. Also specify a default Teradata QS server and read about working with international character sets. Browse through the following topics to learn more: • System and Software Requirements • Specifying a Default Teradata QS Server • Working with Character Sets • Running the Teradata QS Viewer or SQL Assistant as a Normal User Look over the Teradata QS GUIs and get familiar with the available features. See “Navigating the Teradata Query Scheduler Viewer” on page 29 and Appendix A: “About the Viewer Interfaces” for details. System and Software Requirements Teradata QS has the following system and software requirements: • Supported Client Operating Systems • Required Client Software • Optional Client Software • Database Requirements Supported Client Operating Systems Teradata QS client/server architecture can run on these operating systems: • Client components running on Microsoft® Windows 2003, XP, or Vista • Server components running on Windows 2003, XP, or Vista • Teradata QS Administrator running Windows 2003, XP, or Vista Teradata Query Scheduler User Guide 23 Chapter 2: Prerequisites Specifying a Default Teradata QS Server Required Client Software The following software must be installed on your client system: • TCP/IP driver with WinSock support for Windows version 1.1 or later • Ethernet or Token Ring packet driver compatible with the above • Teradata GSS (Generic Security Services) 14.00 • Teradata CLIv2 (Call-Level Interface version 2) release 14.00 • tdicu (Shared Common Components for Internationalization for Teradata) for TTU 14.00 Optional Client Software The following software can be installed on your client system: • Teradata ODBC Driver for Windows Install the Teradata ODBC driver for Windows to use Teradata SQL Assistant. • Teradata SQL Assistant Install Teradata SQL Assistant for scheduling requests rejected due to Teradata Dynamic Workload Manager rules and for retrieving job results. See “Retrieving Results from a Database Table” on page 52 to find out how Teradata SQL Assistant handles job results. See “Choosing a SQL Assistant Export Setting” on page 36, to learn how to set up that feature. For detailed installation information, see Teradata Tools and Utilities Installation Guide for Microsoft Windows. Database Requirements Prior to running Teradata Query Scheduler 14.00, run the tqssetup.bteq script. The script creates the scheduling tables that Teradata QS uses to store scheduling information in the TDWM database. Note: Teradata Query Scheduler 13.0 and later will not run on Teradata Database 12.0. Specifying a Default Teradata QS Server Usually the Query Scheduler Viewer temporarily establishes a Teradata Database session using CLIv2 (Call-Level Interface version 2) to validate the logon parameters and find the location of an active Teradata QS server. However, if CLIv2 cannot establish a session or if there is an application that accesses the Teradata QS client library functions directly, a default Teradata QS server location can be configured. To do this, use the Teradata QS client library functions. See “Changing Default Server Information” on page 63 for instructions. After a default Teradata QS server is configured, begin using the Teradata Query Scheduler Viewer or the Teradata Query Scheduler Operations utility. If working with various character sets, continue with “Working with Character Sets” on page 25. To learn how to start using the Teradata Query Scheduler Operations utility, go to 24 Teradata Query Scheduler User Guide Chapter 2: Prerequisites Working with Character Sets Chapter 6: “Working with the Teradata Query Scheduler Operations Utility.” See Chapter 3: “Getting Started,” to find out more about the Teradata Query Scheduler Viewer. Working with Character Sets Internally, Teradata QS stores scheduled request text in Unicode®. The Teradata QS Server executes scheduled requests in the session character set specified in the Teradata Query Scheduler Submit Request dialog box. See “Scheduling a SQL Request” on page 38 to learn how to use this dialog box. Running the Teradata QS Viewer or SQL Assistant as a Normal User Windows security settings may prevent non-administrative users from running the Scheduled Requests Viewer or Teradata SQL Assistant (which optionally invokes Scheduled Requests functions). To allow a normal user to run the Viewer or Teradata SQL Assistant, enable the Create Global Objects privilege for that user. The following procedure explains how. To Enable the Create Global Objects privilege 1 Click Start>Administrative Tools>Local Security Policy. 2 In the directory view, expand Security Settings>Local Policies>User Rights Assignment. 3 In the list of policy items in the right pane, right-click Create global objects and select Properties. 4 Select the type of user from the list, and click Add User or Group. The Select Users or Groups dialog box appears. 5 Enter the object names to select. 6 Click OK to save settings and close the Select Users or Groups dialog box. 7 Click OK close the Create global objects Properties dialog box. 8 Close the Local Security Settings dialog box. Teradata Query Scheduler User Guide 25 Chapter 2: Prerequisites Running the Teradata QS Viewer or SQL Assistant as a Normal User 26 Teradata Query Scheduler User Guide CHAPTER 3 Getting Started After verifying your system is set up and configured correctly, begin using Teradata QS. See the following topics for more information: • Start the Teradata Query Scheduler Viewer • Disconnect from a Teradata QS Server and Exiting Teradata QS • Navigating the Teradata Query Scheduler Viewer • Customizing the Teradata Query Scheduler Viewer Before using Teradata QS to schedule and manage SQL requests, your DBA must configure and start the Teradata QS server. See Chapter 6: “Working with the Teradata Query Scheduler Operations Utility” for instructions. Start the Teradata Query Scheduler Viewer This topic explains how to start the Teradata Query Scheduler Viewer before connecting to a Teradata QS server. The following procedure assumes Teradata QS is installed. To start the Teradata Query Scheduler Viewer ✔ Click Start>Programs>Teradata Query Scheduler Utilities>Scheduler Viewer. Continue with the next step, “Connect to a Teradata QS Server” on page 27. Connect to a Teradata QS Server Before scheduling SQL requests using the Teradata Query Scheduler Viewer, connect to a Teradata QS server. To connect to a Teradata QS server 1 Click Command>Connect or click . The Teradata Query Scheduler Connect dialog box appears. Teradata Query Scheduler User Guide 27 Chapter 3: Getting Started Start the Teradata Query Scheduler Viewer 2 3 Complete the options as follows: Control/Option Description Database Name Enter the name of the Teradata Database to use for scheduled SQL requests. User Name Enter your user name associated with the Teradata Database entered in the Database Name box. Password Enter the password associated with the user name entered in the User Name box. Default Database [Optional] Usually, the DBA sets up a default database associated with your user name and password. However, the name of another database can be entered as the default database. Account String [Optional] Usually, the DBA sets up a logon account string associated with your user name and password. However, a different account string can be entered instead of using the default. Mechanism Select the appropriate authentication mechanism (for example, TD2) in this list box. The default is blank, representing the standard Teradata (TD2) mechanism. Parameter Type the authentication string to be used with the mechanism specified. If the specified mechanism does not require this string, leave this option empty. Server Displays the name of the Teradata QS server (read-only). Click OK. Teradata QS validates the Teradata Database logon parameters and attempts to obtain information about active Teradata QS servers using a CLIv2 connection. If an active server is found, a connection is established. If a CLIv2 error occurs, Teradata QS attempts to establish a connection using the Teradata QS server name configured with the Teradata QS Operations tool. See “Managing the Teradata QS Server” on page 65 for details on configuring the Teradata QS server. If this is unsuccessful, the Server box becomes available. Continue with step 4. 4 [Optional] Enter the name or IP address of the system the Teradata QS server is running on in the Server box. The parameters are validated and the Teradata Query Scheduler Viewer opens. If the Teradata QS server has not been started, a message appears stating the following: There are currently no Scheduled Requests Servers active. After opening the Teradata Query Scheduler Viewer and connecting to a Teradata QS server, it is ready for use. See Chapter 4: “Scheduling Requests” to learn about scheduling SQL requests. See “Navigating the Teradata Query Scheduler Viewer” on page 29 to find out about the GUI. To find out how to set up the Teradata Query Scheduler Viewer, go to “Customizing the Teradata Query Scheduler Viewer” on page 35. 28 Teradata Query Scheduler User Guide Chapter 3: Getting Started Disconnect from a Teradata QS Server and Exiting Teradata QS At any time disconnect and then reconnect as the same user or a different user. See “Disconnect from a Teradata QS Server and Exiting Teradata QS” on page 29 to learn how to disconnect. Disconnect from a Teradata QS Server and Exiting Teradata QS Disconnect from a Teradata QS server at any time and close the Teradata Query Scheduler Viewer. To disconnect from a Teradata QS Server 1 Click Command>Disconnect or click . This clears the Teradata Query Scheduler Viewer and prevents any further actions until a another connection is established. A Teradata QS Viewer dialog box appears. 2 Click Yes to disconnect. 3 Click Command>Exit to close the Teradata Query Scheduler Viewer. Navigating the Teradata Query Scheduler Viewer Before using the Teradata Query Scheduler Viewer (Figure 2 on page 30), familiarize yourself with its available features. Read the following topics to find out more: • Using the Menu Bar • Exploring the Toolbar • Using the Jobs List • Reading the Status Bar • Viewing Version and Copyright Information To start using the Teradata QS Viewer, see Chapter 5: “Working with Scheduled Requests.” To learn about the other Teradata QS windows and dialog boxes and their available features, see Appendix A: “About the Viewer Interfaces.” Teradata Query Scheduler User Guide 29 Chapter 3: Getting Started Navigating the Teradata Query Scheduler Viewer Figure 2: Teradata Query Scheduler Viewer The following table introduces the Teradata Query Scheduler Viewer options and controls: Table 1: Teradata Query Scheduler Viewer Options and Control Descriptions Options/Control Description Menu bar The menu bar is located immediately below the title bar of the Teradata Query Scheduler Viewer. Use the menu bar to access all of the Teradata Query Scheduler Viewer functions. See “Using the Menu Bar” on page 30. Toolbar Below the menu bar is an toolbar. Click these buttons to access the more commonly used Teradata QS features. See “Exploring the Toolbar” on page 32. Jobs list The jobs list is a table showing your scheduled requests and jobs. It is located below the tool bar. Use the scroll bar to scroll through items in the list. See “Using the Jobs List” on page 33. Status bar The status bar is located at the bottom of the Teradata Query Scheduler Viewer. See “Reading the Status Bar” on page 34. Using the Menu Bar The menu bar in the Teradata Query Scheduler Viewer (Figure 3) gives access to all of the functions and features in Teradata QS. Use your mouse or keyboard to select the commands in these menus: • Command Menu • Options Menu • View Menu • Help Menu Figure 3: Teradata Query Scheduler Viewer Menu Bar 30 Teradata Query Scheduler User Guide Chapter 3: Getting Started Navigating the Teradata Query Scheduler Viewer Command Menu The following table describes the commands of the Command menu: Table 2: Teradata Query Scheduler Viewer: Command Menu Commands Command Description Connect Opens a session with the Teradata QS server. Disconnect Closes a session with the Teradata QS server. Schedule SQL Opens the SQL Text dialog box to input SQL statements for scheduling. Exit Closes the Teradata QS application. Options Menu The following table describes the commands of the Options menu: Table 3: Teradata Query Scheduler Viewer: Options Menu Commands Command Description Cancel Job Terminates a job with a Waiting status that selected from the Jobs list. Drop Results Eliminates the results table or file for the job or request selected from the Jobs list. Delete Job Removes the job selected from the Jobs list. Delete Request Removes the request selected from the Jobs list and all the related jobs. Request Properties Shows the properties of the job selected from the Jobs list. Retrieve Result Data Get the results of a job with a Completed status selected from the Jobs list. Job Information Shows the all of the data concerning how a job completed, such as rows returned, processing time, and more. View Menu The following table describes the commands of the View menu: Table 4: Teradata Query Scheduler Viewer: View Menu Commands Command Description Toolbar Shows or hides the Teradata Query Scheduler Viewer tool bar. Status Bar Shows or hides the Teradata Query Scheduler Viewer status bar. Font Displays the Font dialog box to select a font for displaying the list of scheduled requests and the request SQL Teradata Query Scheduler User Guide 31 Chapter 3: Getting Started Navigating the Teradata Query Scheduler Viewer Table 4: Teradata Query Scheduler Viewer: View Menu Commands (continued) Command Description Refresh Immediately updates the information in the Jobs list. Settings Click to set up the frequency at which the Jobs list is automatically updated in the Query Scheduler Viewer Settings dialog box. Help Menu The Help menu has commands that provide access to Teradata Query Scheduler Viewer online help and information about the version of the software installed on your computer. The following table lists the commands of the Help menu: Table 5: Teradata Query Scheduler Viewer: Help Menu Command Command Description Help Topics Opens the contents tab of the online help to locate a topic by category. About Query Scheduler Viewer Opens the About Teradata Query Scheduler Viewer dialog box showing copyright and version information. See “Viewing Version and Copyright Information” on page 35 to learn how. Exploring the Toolbar The Teradata Query Scheduler Viewer toolbar (Figure 4) has buttons to access the more commonly used Teradata QS features. When the Teradata Query Scheduler Viewer is first opened, only a few of the buttons in the toolbar are available. Buttons appear gray when the related command cannot be used. Figure 4: Teradata QS Viewer Toolbar The following table describes the features available from the Teradata Query Scheduler Viewer toolbar: Table 6: Teradata Query Scheduler Viewer Toolbar Buttons Button Description Connect to the Teradata QS server. Disconnect from the Teradata QS server. Open the SQL Text dialog box to input SQL statements for scheduling. 32 Teradata Query Scheduler User Guide Chapter 3: Getting Started Navigating the Teradata Query Scheduler Viewer Table 6: Teradata Query Scheduler Viewer Toolbar Buttons (continued) Button Description Cancel a selected job with a Waiting status from the Jobs list. Delete a selected job from the Jobs list. View the properties of the selected job from the Jobs list. Retrieve the results of a selected job with a Completed status from the Jobs list. Shows job information for a job completed, such as rows returned, processing time, and more. Immediately update the information in the Jobs list. Open the About Teradata Query Scheduler Viewer dialog box to view product version and copyright information. Displaying the Toolbar Show or hide the Teradata Query Scheduler Viewer toolbar by toggling it on or off. By default, the toolbar appears in the Teradata Query Scheduler Viewer. To view or hide the Teradata Query Scheduler Viewer tool bar ✔ Click View>Toolbar. Using the Jobs List The Teradata Query Scheduler Viewer Jobs list (Figure 5) appears below the column headers. It shows each of your scheduled job currently being handled by Teradata QS. Use the scroll bar to scroll through items in the list. Select a job or request in the list, and then use the menu commands, shortcut menu commands, or the toolbar buttons to monitor and manage it. Figure 5: Teradata Query Scheduler Viewer Jobs List Teradata Query Scheduler User Guide 33 Chapter 3: Getting Started Navigating the Teradata Query Scheduler Viewer The following table describes the Teradata Query Scheduler Viewer Jobs list: Table 7: Teradata Query Scheduler Viewer Jobs List Column Name Description Request Name The name that was assigned to the job when it was submitted using the Teradata Query Scheduler Submit dialog box. Req ID Generated by Teradata QS to uniquely identify the request. Job ID Generated by Teradata QS to uniquely identify the job. Schedule Current time the job is scheduled to run. Max. Start Time Latest time the job is allowed to execute. Status Current standing of the job. Information For successful jobs, details about how the job completed, such as rows returned and the processing time. For unsuccessful jobs, details of database or other errors. Sorting the Jobs List Sort the information in the jobs list using any of the column headers. To sort the Jobs list ✔ Click any one of the column headers. The requests are sorted in ascending order. Using the Shortcut Menu Right-click any request in the Jobs list of the Teradata Query Scheduler Viewer, and a shortcut menu with applicable commands appears. Reading the Status Bar The status bar (Figure 6) at the bottom of the Teradata Query Scheduler Viewer shows the following information: Table 8: Teradata Query Scheduler Viewer: Status Bar 34 Field Description Status Status of the Teradata Query Scheduler Viewer or an explanation of the currently selected menu item. Requests The number of scheduled requests in the system. Jobs The number of scheduled jobs. Teradata Query Scheduler User Guide Chapter 3: Getting Started Customizing the Teradata Query Scheduler Viewer Table 8: Teradata Query Scheduler Viewer: Status Bar (continued) Field Description Time frame The current or next Scheduled Request execution time frame. Your DBA sets Scheduled Requests execution time frames using the Teradata QS Administrator. Database The current database date and time Figure 6: Teradata Query Scheduler Viewer Status Bar Displaying the Status Bar Show or hide the Teradata Query Scheduler Viewer status bar by toggling it on or off. By default, the status bar appears in the Teradata Query Scheduler Viewer. To show or hide the Teradata Query Scheduler Viewer status bar ✔ Click View>Status Bar. Viewing Version and Copyright Information Open the About Teradata Query Scheduler Viewer dialog box to find out the version of Teradata QS that is being used and view copyright information. To see version and copyright information from the Teradata Query Scheduler Viewer 1 Click Help>About Teradata Query Scheduler Viewer or click . The About Teradata Query Scheduler Viewer message appears showing the product version and copyright dates. 2 Read the information, and then click OK to close the message box. Customizing the Teradata Query Scheduler Viewer Before working with scheduled requests, jobs, and results, the following items can be customized in the Teradata Query Scheduler Viewer: • Setting the Refresh Rate • Choosing a SQL Assistant Export Setting Setting the Refresh Rate Set the refresh rate at which the Jobs list is updated from the Teradata QS server. Teradata Query Scheduler User Guide 35 Chapter 3: Getting Started Customizing the Teradata Query Scheduler Viewer Although refresh is a background process, it still adds to network traffic. The rate should be set as low as possible. To set the Refresh rate 1 From the Teradata Query Scheduler Viewer, click View>Settings. The Viewer Settings dialog box appears. To get details about the controls in the Viewer Settings dialog box, see “Viewer Settings Dialog Box” on page 77. 2 In the Refresh every __ minutes box, click to choose an interval between 5 and 99 minutes for the refresh rate. To set how Teradata SQL Assistant handles results retrieved from a Teradata Database table, see “Choosing a SQL Assistant Export Setting” on page 36. Choosing a SQL Assistant Export Setting Select how Teradata SQL Assistant handles results retrieved from a Teradata Database table. Selecting the Export Results Tables check box, causes Teradata SQL Assistant to export a results set and then terminate without showing the results in an Answer Set window. Note: To see how using the Export Results Tables check box affects how results are retrieved from a Teradata Database table, see “Retrieving Results from a Database Table” on page 52. To choose a SQL Assistant export setting 1 From the Teradata Query Scheduler Viewer, click View>Settings. The Viewer Settings dialog box appears. To get details about the controls in the Viewer Settings dialog box, see “Viewer Settings Dialog Box” on page 77. 2 Select the Export Results Tables check box. 3 Click OK to close the Viewer Settings dialog box. To find out about submitting a scheduled request, see Chapter 4: “Scheduling Requests.” Go to Chapter 5: “Working with Scheduled Requests” to learn about managing your scheduled requests and results. 36 Teradata Query Scheduler User Guide CHAPTER 4 Scheduling Requests Submit SQL requests to a Query Scheduler (Teradata QS) server using the Teradata Query Scheduler Submit Request dialog box. Open the dialog box from the Teradata Query Scheduler Viewer. The Teradata Query Scheduler Submit Request dialog box can be set up to automatically open from Teradata SQL Assistant. To learn how, see “Choosing a SQL Assistant Export Setting” on page 36. Read through these topics to find out how to schedule a request: • Saving Result Data • Scheduling a SQL Request • Specifying E-Mail Notifications • Immediately Executing a Scheduled Request • Scheduling Rejected Teradata SQL Assistant Queries Saving Result Data Most scheduled requests, especially automatically scheduled requests, are not self-contained; that is, they do not specify where to save the results data. Using Teradata QS the results for those types of requests can be saved. However, results from only the last statement in the scheduled request are saved. To do this, the last statement in your scheduled SQL request must be a SELECT statement, and a valid Teradata Database and table or a valid Teradata QS server file name in which to store the results must be specified. If the results table or file already exist when the scheduled request is run, one of the following events occurs: • The job execution is aborted and the job is marked as failed. • The results table is destroyed, if so specified. Then, the results table is recreated with the proper column types and the data from the last statement is stored. Which event occurs depends on your selections in the Results tab of the Teradata Query Scheduler Submit Request dialog box. To find out how to make these selections, see “Scheduling a SQL Request” on page 38, then go to step 8. Teradata Query Scheduler User Guide 37 Chapter 4: Scheduling Requests Scheduling a SQL Request Scheduling a SQL Request The scheduling information provided is used by Teradata QS as the intended start time for the request. The Teradata QS server attempts to execute requests during the time period specified, but Teradata Database workload management rules determine if or when the scheduled request is executed. Because a request may not be run until some time after the requested start time, a time interval in which the request may be run must be specified. Submitted requests are immediately rejected if an execution time frame is not available during the specified interval. To schedule a SQL request using the Teradata Query Scheduler Submit Request dialog box 1 Start Teradata QS and connect to a Teradata QS server. See “Start the Teradata Query Scheduler Viewer” on page 27 to learn how. 2 Click Command>Schedule SQL or click . The SQL Text dialog box appears. 3 Add the SQL statements to schedule in the edit area of the SQL Text dialog box using one of these methods: • Type the SQL statement text. • Copy (Ctrl+C) the SQL statement from another tool and paste it using Ctrl+V or click Paste. Note: Scheduled requests cannot be used to insert large object (LOB) data into a Teradata Database. However, a SQL request can be scheduled that retrieves LOB data from a table, and saves those results to a table or a file. 4 38 Click OK to save the statement and close the SQL Text dialog box. Teradata Query Scheduler User Guide Chapter 4: Scheduling Requests Scheduling a SQL Request The Teradata Query Scheduler Submit Request dialog box appears with the Request tab selected by default. 5 Complete the following information in the Request tab: Table 9: Teradata Query Scheduler Submit Request Dialog Box: Request Tab Option Description User Name (Read-only) Your Teradata Database logon name. This information is obtained from the Query Scheduler Viewer or Teradata SQL Assistant. Account String (Read-only) Your Teradata Database account string This information is obtained from the Teradata QS Viewer or Teradata SQL Assistant. Request Name [Optional] Enter a user-defined name for the request. Session Character Set Select the Teradata session character set under which the scheduled request will execute. E-mail address for notification on completion [Optional] E-mail address where a notification message is sent when a request job finishes execution. Option availability is based on the existence of a dbcmngr.AlertRequest table in the Teradata Database. For more information, see “Specifying E-Mail Notifications” on page 45. For information on installing and configuring the software to enable this feature, see the Teradata Query Scheduler Administrator Guide. Teradata Query Scheduler User Guide 39 Chapter 4: Scheduling Requests Scheduling a SQL Request Table 9: Teradata Query Scheduler Submit Request Dialog Box: Request Tab (continued) Option Description Session QueryBand [Optional] Query band to be applied to the session for the scheduled request. See the SQL Data Definition Language for more information on query banding. Modify parameters to make a new request Select this check box to change the request parameters and submit a new request. This check box is not available for new requests. 6 Select the SQL tab, and then complete the following options: Table 10: Teradata Query Scheduler Submit Request Dialog Box: SQL Tab 40 Option/Control Description SQL box Enter text for one or more SQL statements to be submitted to the Teradata QS server. Statements are delimited by semicolons. Create these statements directly in this box by using the SQL Text dialog box or by using Teradata SQL Assistant. Estimates Rows and Time box (Read-only) The estimated time the request is expected to execute and the estimated number of rows generated by the last statement. These values are calculated by the Teradata QS server using the EXPLAIN statement run on the request. Update button Refresh the estimates associated with the scheduled request. This command is available only when editing the SQL text of a scheduled request. See “Modifying a Scheduled Request” on page 49. Teradata Query Scheduler User Guide Chapter 4: Scheduling Requests Scheduling a SQL Request 7 Select the Scheduling tab, and then complete the options. Table 11: Teradata Query Scheduler Submit Request Dialog Box: Scheduling Tab Option/Control Description Frequency box Choose the frequency at which the request will run using one of these options: • Once • Daily • Weekly • Monthly Option availability is based on profile type. The default is Once; the scheduled SQL statement executes only one time. Teradata Query Scheduler User Guide 41 Chapter 4: Scheduling Requests Scheduling a SQL Request Table 11: Teradata Query Scheduler Submit Request Dialog Box: Scheduling Tab (continued) Option/Control Description Start Days box Enter the month, day, and year when the request will run. Selecting a different Frequency option changes these values. By default, this box is set to the first date when a scheduled request execution time frame is available as computed by the Teradata QS server. If the Once option is selected, enter the month, day, and year when the request is to execute in the corresponding boxes. If the Daily option is selected, the boxes in the Start Days frame are not available. If the Weekly option is selected, use the Days of the Week check boxes to select when the request is to execute. If the Monthly option is selected, enter the dates, delimited by a comma, in the Days of the Month box to select when the request is to execute. Start Time box Enter the time when the request is to run in the Hour and Minute boxes. The default values indicate the next time the Teradata QS server predicts the request can be executed. If Once is selected, enter the time when the request is to run in the Hour and Minute boxes. If the Daily, Weekly, or Monthly option is selected, enter the time when the request is to run in the Hour and Minute boxes. For the Daily, Weekly, or Monthly options, one or more start hours may be entered as a comma-delimited list (without spaces). For example, to schedule a request at 15 minutes after midnight, 6am, noon and 6pm, enter: • Hour: 0,6,12,18 • Minute: 15 For the Daily, Weekly, or Monthly options, a range of contiguous start hours may be specified by entering a hyphen between the start and end hours of the range. For example, to schedule a request every hour on the hour between 8 am and 5pm enter: • Hour: 8- 17 • Minute: 0 To schedule a request every hour on the half hour between 10 pm and 2 am, enter: • Hour: 0-2, 22-23 • Minute: 30 For the Daily, Weekly, or Monthly options, an asterisk (*) may be used to schedule a request for every hour of the day. For example, to schedule a request at 10 minutes after every hour, enter: • Hour: * • Minute: 10 42 Teradata Query Scheduler User Guide Chapter 4: Scheduling Requests Scheduling a SQL Request Table 11: Teradata Query Scheduler Submit Request Dialog Box: Scheduling Tab (continued) Option/Control Description Maximum Start Interval Days/Hours Enter the maximum interval beyond the start time that the job can begin to execute in the Day and Hour boxes. For new requests, the initial value is determined by the profile type. The default value is defined by the Teradata QS Administrator. 8 Select the Results tab, and then complete the following options to specify where and how the results of the scheduled request are saved. Note: If no results are generated, the controls in the Results tab are not available. Option availability is based on your profile type. Table 12: Teradata Query Scheduler Submit Request Dialog Box: Results Tab Option/Control Description Save To options Select where to store the results from the last statement of the query using one of the following options: • DB Table • Server File The default value is defined from the Teradata Query Scheduler Administrator. Teradata Query Scheduler User Guide 43 Chapter 4: Scheduling Requests Scheduling a SQL Request Table 12: Teradata Query Scheduler Submit Request Dialog Box: Results Tab (continued) Option/Control Description Database Name box Enter the Teradata Database name where to store the results from the last statement of the query. When results are saved to a database table, this option is initialized to a default database name defined from the Teradata Query Scheduler Administrator. Table/File Name box The name of this text box depends on the Save To option selected. In the Table Name box, enter the name of the Teradata Database table where to store the results from the last statement of the query. In the File Name box, enter the name of the Teradata QS server file where to store the results from the last statement of the query. Options list Choose how the results are handled when the database table already exists using one of these options: • Append if exists: Appended to an existing table • Drop if exists: Stored after dropping the existing table. This option is the default. • Fail if exists: Not stored if scheduled request failed because the result table already exists. Table Options check boxes [Optional] If choosing to create a Teradata Database table, choose the type of table created: • Fallback • Multi-set Field Separator list Choose a character field separator for results saved to a file. The default value is defined using the Teradata Query Scheduler Administrator. The values are: • • • • • 9 Tab Space Semicolon Comma Bar | Encoding box Select the file encoding format (ANSI, UTF-8, or Unicode®) for saving results. This is available only if Server File is selected for the Save As option. Automatically cleaned up after list (Read-only) The number of days the results are saved before being automatically deleted by Teradata QS. This value is set using the Teradata Query Scheduler Administrator. It indicates the number of days a history of completed jobs and un-updated results are retained before being automatically deleted by Teradata QS. Click OK to submit a request to the Teradata QS server. All of the entered parameters are checked for validity. If the request is approved, a message box appears showing a Request ID and Job ID for the scheduled request. For example: 44 Teradata Query Scheduler User Guide Chapter 4: Scheduling Requests Specifying E-Mail Notifications Your request has been successfully scheduled. Request ID = 32901, Job ID = 69753 10 Click OK to close the message box. If the request is not approved, change the parameters and resubmit the request. See “SQL Text Dialog Box” on page 78 to find out more about using the SQL Text dialog box to create SQL statements. Specifying E-Mail Notifications Use this feature only after your DBA sets up the e-mail notifications. An example of the e-mail text is included with the following procedure. To use e-mail notifications 1 Create a scheduled request. Note: For information on creating a scheduled request, see “Scheduling a SQL Request” on page 38. 2 In the Teradata Query Scheduler Submit Request dialog box, enter an e-mail address in the E-mail address for notification on completion text box and click Submit. The following is an example of an e-mail notification: Subject: Alert for Teradata QS Scheduled Request Executor Date: 2002/11/05 Time: 10:08:36 DBS: agassi Utility: Teradata QS Scheduled Request Executor Datapoint: Scheduled Job Completed Actual Value: 0 JobId 63460 for RequestId 43294 () - Status is Successful Immediately Executing a Scheduled Request Using the Teradata Query Scheduler Administrator, your DBA can monitor and manipulate the scheduled requests job queue. By changing the state of a scheduled request job, your DBA can execute the job immediately or cancel the job. Teradata Query Scheduler User Guide 45 Chapter 4: Scheduling Requests Scheduling Rejected Teradata SQL Assistant Queries Scheduling Rejected Teradata SQL Assistant Queries Use Teradata SQL Assistant (a Windows ODBC application) to submit SQL requests to a Teradata Database. When a Teradata SQL Assistant query is rejected by the Teradata Database because of Teradata Dynamic Workload Manager (DWM) rules (Teradata DWM statuses 3149-3159), your DBA can make the Teradata Query Scheduler Submit Request dialog box available so the request can be rescheduled. To learn how to set up this option, see “Enabling Scheduling of Rejected Teradata SQL Assistant Queries” on page 63. For more information about DWM rules, see Teradata Dynamic Workload Manager User Guide. To Set Up Automatic Scheduling Complete the following steps for your query to automatically be scheduled using Teradata SQL Assistant: 1 Make sure the Teradata QS client software is installed on your system. 2 Use the Teradata QS Administrator to make sure the Scheduled Requests feature is enabled. 3 Make sure at least one Teradata QS server is running. 4 Make sure the request is not always restricted (24 hours a day, 7 days a week). 5 Use the Teradata QS Administrator to make sure the scheduled requests profile allows scheduling. If the above steps have been taken, the Teradata Query Scheduler Submit Request dialog box will automatically open when a Teradata SQL Assistant request is rejected because of DWM rules. 46 Teradata Query Scheduler User Guide CHAPTER 5 Working with Scheduled Requests Use the Teradata Query Scheduler Viewer to manage your scheduled requests and jobs. Read the following topics to learn how to work with your scheduled requests: • Viewing Scheduled Requests • Managing Scheduled Requests • Managing Jobs • Working with Job Results For details on the Teradata QS Viewer GUI and the available features, see Appendix A: “About the Viewer Interfaces.” Viewing Scheduled Requests To view your scheduled requests using the Teradata Query Scheduler Viewer ✔ Start the Teradata Query Scheduler Viewer and connect to a Teradata QS server. See “Start the Teradata Query Scheduler Viewer” on page 27 to learn how. After connecting to a Teradata QS server, your scheduled jobs are retrieved and they appear in the Teradata Query Scheduler Viewer. The Teradata Query Scheduler Viewer shows information only for the user currently logged on using the application. Note: The security settings on Window Server 2003, XP SP2, or Vista may prevent nonadministrative users from running the Teradata QS Viewer. See “Running the Teradata QS Viewer or SQL Assistant as a Normal User” on page 25 for more information. View the following information for each of your scheduled jobs currently in the system: Teradata Query Scheduler User Guide 47 Chapter 5: Working with Scheduled Requests Managing Scheduled Requests Table 13: Teradata Query Scheduler Viewer: Jobs List Column Descriptions Column Header Description Request Name View the name entered when the request was scheduled. Req ID View a unique numeric ID generated by Teradata QS identifying a request. Job ID View a unique numeric ID generated by Teradata QS identifying a job. Schedule View the current scheduled run time. Max. Start Time View the latest time the job can begin execution. Status View the current status of the job. Information View information on how the job was completed, such as database error, rows returned, and more. To get details about the controls in the Teradata Query Scheduler Viewer dialog box, see “Navigating the Teradata Query Scheduler Viewer” on page 29. Sorting the Jobs List To sort the jobs in the Jobs list ✔ From the Teradata Query Scheduler Viewer, click any one of the column headers to sort the information in the Jobs list in ascending order by that heading. Refreshing the Jobs List Use the following procedure to immediately update the Jobs list with information from the Teradata QS server. To refresh the Jobs list ✔ From the Teradata Query Scheduler Viewer, click View>Refresh or click . Managing Scheduled Requests In addition to submitting new scheduled requests, use the Teradata Query Scheduler Viewer to do the following: 48 • Viewing Scheduled Request Properties • Modifying a Scheduled Request • Deleting a Scheduled Request Teradata Query Scheduler User Guide Chapter 5: Working with Scheduled Requests Managing Scheduled Requests Viewing Scheduled Request Properties Use the following procedure to view the properties for a request or job. The dialog box is readonly. However, to modify the request properties, see “Modifying a Scheduled Request” on page 49. To view scheduled request properties 1 From the Teradata Query Scheduler Viewer, select a job from the Jobs list. 2 Click Options>Request Properties, or click menu and click Request Properties , or right-click the job to display a shortcut The Teradata Query Scheduler View/Modify Request dialog box appears as read-only with the Request tab selected by default. 3 After viewing the properties, click OK to close the Teradata Query Scheduler View/Modify Request dialog box. Modifying a Scheduled Request Use the following procedure to modify the properties for a request or job. To modify a scheduled request or job 1 From the Teradata Query Scheduler Viewer, select a job from the Jobs list. 2 Click Options>Request Properties, or click menu and click Request Properties. , or right-click the job to display a shortcut The Teradata Query Scheduler View/Modify Request dialog box appears as read-only with the Request tab selected by default. 3 Select the Modify parameters to make a new request check box to switch to edit mode. Note: The tabs in the Teradata Query Scheduler View/Modify Request dialog box are the same as those in the Teradata QS Submit dialog box. 4 Use the Request, SQL, Scheduling, or Results tabs to change the properties. See “Scheduling a SQL Request” on page 38 to learn how to enter information in these tabs. 5 Click OK. If the new request is submitted successfully, a message box appears with your Request ID number and Job ID number. 6 Click OK to close the message box. 7 A message appears prompting to delete the original request. To delete the original request, click Yes. Otherwise, click No. If No was selected, your new request appears in the Jobs list of the Teradata Query Scheduler Viewer. Your original request remains in the Jobs list. Teradata Query Scheduler User Guide 49 Chapter 5: Working with Scheduled Requests Managing Jobs If Yes was selected, another confirmation message appears such as the following: This will delete all the jobs associated with the selected request. Are you sure you want to delete request 34840? 8 To delete the selected request, click Yes. Otherwise, click No. If No was selected, your new request appears in the Jobs list of the Teradata Query Scheduler Viewer. Your original request remains in the Jobs list. If Yes was selected, another confirmation message appears such as the following: Do you want to drop the Results for request 34840? 9 To drop the results for the request, click Yes. Otherwise, click No. If Yes was selected, the results for the request are dropped and your new request appears in the Jobs list. If No was selected, the results for the request are not dropped and your new request appears in the Jobs list. Deleting a Scheduled Request Use the following procedure to delete a scheduled request. When a request is deleted, all jobs associated with that request are deleted. To delete a request 1 From the Teradata Query Scheduler Viewer, select to highlight a job from the Jobs list. 2 Click Options>Delete Request or right-click the request to display a shortcut menu and click Delete Request. Managing Jobs In addition to submitting new scheduled requests, use the Teradata Query Scheduler Viewer to do the following: • Canceling a Job • Deleting a Job Canceling a Job Use the following procedure to cancel the scheduled execution of any selected job in a Waiting status. After a job is cancelled, it cannot be restarted. If the job is for a recurring request, a new job is automatically generated by Teradata QS server before the next day. Otherwise, a new scheduled request must be submitted. 50 Teradata Query Scheduler User Guide Chapter 5: Working with Scheduled Requests Working with Job Results To cancel a job 1 From the Teradata Query Scheduler Viewer, select to highlight a job in a Waiting status from the Jobs list. 2 Click Options>Cancel Job, or click and click Cancel Job. , or right-click the job to display a shortcut menu Deleting a Job Use the following procedure to delete any selected job in a Complete status. If a completed job for a recurring request is deleted, the scheduled request is still available in the system. Deleting completed jobs allows for faster updates of the Jobs list. Jobs are also periodically deleted as specified using the Teradata Query Scheduler Administrator. To delete a job 1 From the Teradata Query Scheduler Viewer, select a job in a Complete status from the Jobs list. 2 Click Options>Delete Job, or click and click Delete Job. , or right-click the job to display a shortcut menu Working with Job Results In addition to submitting new scheduled requests, use the Teradata Query Scheduler Viewer to do the following: • Retrieving Job Results • Viewing Job Result Information • Dropping Results Retrieving Job Results Use the Retrieve Result Data command to get the results data for any selected job in a Complete status. Note: This command is available only if Teradata SQL Assistant 6.0 or later is installed on your system. The presence of Teradata SQL Assistant is automatically checked each time the Teradata Query Scheduler Viewer is started. Each time this command is used, a new instance of Teradata SQL Assistant is executed so that multiple queries can run simultaneously Teradata Query Scheduler User Guide 51 Chapter 5: Working with Scheduled Requests Working with Job Results Using the Retrieve Result Data command launches Teradata SQL Assistant with one of the following options: • The SQL to retrieve the result data from the job’s results table. To learn more, see “Retrieving Results from a Database Table” on page 52. • The name of a local copy of the results file. To learn more, see “Retrieving Results from a Teradata QS Server File” on page 53. Note: How the request was submitted determines which option is used. Retrieving Results from a Database Table When a results table is being retrieved, Teradata SQL Assistant connects to the Teradata Database and gets the results from the results table. Then, depending on the settings chosen in the Query Scheduler Viewer Settings dialog box, Teradata SQL Assistant does one of the following • Retrieves and loads the results set in a Teradata SQL Assistant answer set window. • Retrieves and exports the results set, and then terminates without showing the results. To learn about setting the Teradata SQL Assistant option, see “Choosing a SQL Assistant Export Setting” on page 36. To retrieve results from a database table 1 Check that the Teradata ODBC Data Source Name is configured for the Teradata Database. Ensure the name matches the Database Name entered in the Scheduler Viewer’s Teradata Query Scheduler Connect dialog box as described in the topic, “Connect to a Teradata QS Server” on page 27. If a matching ODBC DSN has not been defined, Teradata SQL Assistant displays the following error when attempting to connect to a Teradata Database: Data source name not found and no default driver specified. 2 From the Teradata Query Scheduler Viewer, select a job in a Complete status from the Jobs list. 3 Click Options>Retrieve Result Data, or click , or right-click the request to display a shortcut menu and click Retrieve Result Data. Teradata SQL Assistant opens, connects to the Teradata Database, and gets the results from the database table. Next, one of the following events occurs: • The results are exported and Teradata SQL Assistant closes without showing the results. • The results are loaded in a Teradata SQL Assistant answer set window. To save an answer set to a file, see Teradata SQL Assistant for Microsoft Windows User Guide. 52 Teradata Query Scheduler User Guide Chapter 5: Working with Scheduled Requests Working with Job Results Retrieving Results from a Teradata QS Server File When results from a file are being retrieved on the Teradata QS Server, the Teradata QS Viewer prompts for the name of a local file into which to copy the results. Next, the Teradata QS Viewer gets the results from the Teradata QS server file and copies them to the local file using tabs as field delimiters. Then Teradata SQL Assistant is invoked with the local file name. Teradata SQL Assistant opens, retrieves the results from the local file, and loads them in a Teradata SQL Assistant answer set window. To retrieve results from a Teradata QS Server text file 1 From the Teradata Query Scheduler Viewer, select a job in a Complete status from the Jobs list. 2 Click Options>Retrieve Result Data, or click , or right-click the request to display a shortcut menu and click Retrieve Result Data. 3 A prompt appears for the name of a local file where to copy the results. The Teradata Query Scheduler Viewer gets the results from the Teradata QS server file and copies them to the local file. Then Teradata SQL Assistant is invoked with the local file name. Teradata SQL Assistant opens, retrieves the results from the local file, and loads them in a Teradata SQL Assistant answer set window. Viewing Job Result Information Frequently the text in the Information column of the Jobs list is too long to be completely visible in the list. Use the following procedure to view the entire text. To view job result information 1 From the Teradata Query Scheduler Viewer, select a job from the Jobs list. 2 Click Options>Job Information, or and click Job Information. , or right-click the job to display a shortcut menu The entire job information text appears in a Job Result Information message box. 3 Click OK to close the message and return to the Teradata Query Scheduler Viewer Teradata Query Scheduler User Guide 53 Chapter 5: Working with Scheduled Requests Working with Job Results Dropping Results Use the following procedure to drop the results table or file associated with the selected request or job. Dropping results cleans up tables or files generated for that request or job. To use the same results table or file for each request, the results must be dropped. Also, either the Drop if exists or Append if exists options can be used when scheduling requests. For more information, see “Scheduling a SQL Request” on page 38. To drop results 54 1 From the Teradata Query Scheduler Viewer, select a job from the Jobs list. 2 Click Options>Drop Results or right-click the request to display a shortcut menu and click Drop Results. Teradata Query Scheduler User Guide CHAPTER 6 Working with the Teradata Query Scheduler Operations Utility Information about the state of the Teradata Query Scheduler (Teradata QS) components in the client/server architecture is configured and viewed from the Teradata Query Scheduler Operations utility. Your DBA uses the Teradata Query Scheduler Operations tool to manage both the Teradata QS client and Teradata QS server software programs. The following topics address tasks performed by your DBA. To learn more about the Teradata Query Scheduler Operations utility, browse through these topics: • Starting the Teradata Query Scheduler Operations Utility • Navigating the Teradata Query Scheduler Operations Utility • About the Teradata QS Configuration Parameters • Changing General Communication Information • Changing Default Server Information • Enabling Scheduling of Rejected Teradata SQL Assistant Queries • Setting a Response Timeout • Enabling and Disabling Tracing • Managing the Teradata QS Server • Viewing Component Information • Managing Teradata QS Error Log Files Starting the Teradata Query Scheduler Operations Utility To start the Teradata Query Scheduler Operations utility ✔ From the Windows desktop, click Start>Programs>Teradata Query Scheduler Utilities>Scheduler Operations. Continue with “Navigating the Teradata Query Scheduler Operations Utility” on page 56 to familiarize yourself with the utility or go to “About the Teradata QS Configuration Parameters” on page 59 to find out about Teradata QS configuration settings. Teradata Query Scheduler User Guide 55 Chapter 6: Working with the Teradata Query Scheduler Operations Utility Navigating the Teradata Query Scheduler Operations Utility Navigating the Teradata Query Scheduler Operations Utility The Teradata QS client software has some general functions used by all Teradata QS components, such as writing to the error log file. Install the Teradata QS client software before installing the Teradata QS server software on a system. Typically, the Teradata QS client software is installed on many systems while the Teradata QS server software is installed on one or a limited number of servers. When only the Teradata QS client software is installed, the operations for the Teradata QS server are not available from the Teradata QS Operations tool. Teradata QS Operations Menu Bar The menu bar (Figure 7) provides access to all the Teradata Query Scheduler Operations functions. Use the Teradata Query Scheduler Operations utility to do the following: • Configure the scheduled requests client environment on your PC • Configure the communications, client, and server parameters • Start and stop the Teradata QS server as a Windows service (server only) • Enable and disable tracing • View configuration and runtime information • View information about client parameters, connections, processes, and statistics • View, save, or delete the Teradata QS error log files Figure 7: Teradata Query Scheduler Operations Menu Bar Table 14: Teradata Query Scheduler Operations Menus 56 Menu Description File Exiting Teradata Query Scheduler Operations. See “File Menu” on page 57. Configuration Configuring parameters and activating tracing. See “Configuration Menu” on page 57. Server Controlling the Teradata QS server if the server software is installed. See “Server Menu” on page 57. Information Viewing information about the Teradata QS components. See “Information Menu” on page 58. Error Log Viewing, deleting, or saving an error log file. See “Error Log Menu” on page 58. Help Accessing the online help and view information about the Teradata Query Scheduler Operations utility. See “Help Menu” on page 58. Teradata Query Scheduler User Guide Chapter 6: Working with the Teradata Query Scheduler Operations Utility Navigating the Teradata Query Scheduler Operations Utility File Menu Table 15 describes the commands and submenus of the File menu. Table 15: Teradata Query Scheduler Operations: File Menu Commands Command Description Exit Closes the Teradata Query Scheduler Operations utility. Configuration Menu Table 16 describes the commands and submenus of the Configuration menu. Table 16: Teradata Query Scheduler Operations: Configuration Menu Commands Command Description Communications Configure communications parameters in the Communications Parameters dialog box. Client Configure client parameters in the Client Parameters dialog box. Server Configure the server parameters in the Server Parameters dialog box. Tracing Enable or disable tracing for the client, the server, and/or communications components of Teradata QS in the Trace Activity to Files dialog box. See “About the Teradata QS Configuration Parameters” on page 59 to find out about the Teradata QS configuration parameters. Server Menu Table 17 describes the commands and submenus of the Server menu. Table 17: Teradata Query Scheduler Operations: Server Menu Commands Command Description Start Starts the Teradata QS server service. Stop Stops the Teradata QS server service and shut down all the Teradata QS server components. See “Managing the Teradata QS Server” on page 65 to find out about the Teradata QS server. To learn how to start or stop the Teradata QS server, go to “Changing Server Configurations” on page 68. Teradata Query Scheduler User Guide 57 Chapter 6: Working with the Teradata Query Scheduler Operations Utility Navigating the Teradata Query Scheduler Operations Utility Information Menu Table 18 describes the commands and submenus of the Information menu. Table 18: Teradata Query Scheduler Operations: Information Menu Commands Command Description Communications View information about the communications components in the Communications Information dialog box. Server View information about the server in the Server Information dialog box. This command is only available if the Teradata QS server software is installed. Scheduled Requests View information about scheduled requests in the Scheduled Requests Information dialog box. This command is only available if the Teradata QS server software is installed. To learn how to view Teradata QS system or scheduled request information, see “Viewing Component Information” on page 71. Error Log Menu Table 19 describes the commands and submenus of the Error Log menu. Table 19: Teradata Query Scheduler Operations: Error Log Menu Commands Command Description View View a tqslog file. Delete Delete one or more tqslog files. Save Save a copy of a tqslog file into a text file so it can be sent to technical support. See “Managing Teradata QS Error Log Files” on page 72 to learn about Teradata QS error log files. Help Menu The Help menu has commands that provide access to Teradata Query Scheduler Operations online help and information about the version of the software installed on the computer. To see copyright and version information from Teradata Query Scheduler Operations 1 From the Teradata Query Scheduler Operations window, click Help>About Query Scheduler Operations. The About Teradata Query Scheduler Operations box appears showing the product version and copyright dates. 2 58 Read the information, and then click OK to close the message. Teradata Query Scheduler User Guide Chapter 6: Working with the Teradata Query Scheduler Operations Utility About the Teradata QS Configuration Parameters About the Teradata QS Configuration Parameters Use Teradata QS configuration parameters to customize how Teradata QS operates on your system. There are three types of Teradata QS configuration parameters representing the different Teradata QS components: • Communications or Com • Client or Cli • Server or Srv Note: Srv parameters apply only when the system is being used as a Teradata QS server. Changing Communications Parameters Com parameters are used to define communication services. The Teradata QS communications components also use these parameters to provide communication services to the Teradata QS servers. Some of the Com parameters are read-only during the start up phase of the corresponding component. Typically, none of the Com parameters should need to be changed. However, depending on which configuration parameters are changed, there may be a need to shut down and restart the Teradata Query Scheduler Operations tool and all the Teradata QS software for your changes to take affect. See “Changing General Communication Information” on page 61 and “Changing Default Server Information” on page 63 to learn how to change Com parameters. Changing Client Parameters Cli parameters are used to specify whether end-users can schedule rejected Teradata SQL Assistant queries with Teradata QS. The Cli parameters are also used to define how long the Teradata QS Viewer waits for a response from the Teradata QS server. See “Enabling Scheduling of Rejected Teradata SQL Assistant Queries” on page 63 and “Setting a Response Timeout” on page 64 to learn how to modify Cli parameters. Server Parameters Srv parameters are used to set up the Teradata QS server. To find out more about Srv parameters and how to change them, see “Changing Server Configurations” on page 68. Default Configuration Parameters The following table lists the names of and the default values for the Teradata Query Scheduler configuration parameters as they appear in the Windows registry. Teradata Query Scheduler User Guide 59 Chapter 6: Working with the Teradata Query Scheduler Operations Utility About the Teradata QS Configuration Parameters Table 20: Teradata Query Scheduler Configuration Parameters Parameter Default Description Communications Parameters ComShmSz 1000 Communications shared memory size in kilobytes. ComNMsgs 300 Number of Communications message structures to preallocate. ComRetries 1 Number of times to retry network and system requests. ComTracing No Trace Communications activity for debugging (normally No). ComSrvPort 3000 Port number of remote Teradata QS servers. Used as the default when the client does not provide one. ComSrvName (2,3) None Up to three network names or IP addresses of remote Teradata QS servers. The first one is used as the default when the client does not provide one. ComSysName None Network node name of the local Teradata QS server on the network used by the client systems to access the server. Used to override the gethostname values. ComSysAddr None IP address of the local Teradata QS server on the network used by the client systems to access the server. Must be specified with the ComSysName parameter. CliSRDialog Yes Schedule rejected Teradata SQL Assistant queries. Set to No to disable display of Teradata Query Scheduler Submit Request dialog box. CliTimeout 60 Seconds to wait for server response. CliTracing No Trace client activity for debugging (not available in Teradata DQM version 04.03.00). SrvShmSz 1000 Server shared memory size in kilobytes. SrvReqPool 3 Number of processes for request processing to run SrvTracing No Trace server activity for debugging (normally No). Client Parameters Server Parameters 60 Teradata Query Scheduler User Guide Chapter 6: Working with the Teradata Query Scheduler Operations Utility Changing General Communication Information Table 20: Teradata Query Scheduler Configuration Parameters (continued) Parameter Default Description SrvDbTdpid DBC Name of the Teradata Database SrvDbName tdwm Database logon user name of the Teradata QS database. Should always be tdwm. SrvDbPwd tdwm Database logon password for the TDWM user. May be changed by the user (encrypted). SrvEncrypt No If Yes, data sent over the network betweenTeradata QS clients and server, and between Teradata QS server and the Teradata Database are encrypted. Note: This parameter is not used. InstallPath C:\Program Files\Teradata\ Location of the Teradata QS installation Teradata Query Scheduler directory LogPath C:\SchedLog Location of the Teradata QS log directory for writing log and trace files (must be globally writable). Changing General Communication Information To change the general communication information 1 From the Teradata Query Scheduler Operations window, click Configuration>Communications. The Communications Parameters dialog box appears. Teradata Query Scheduler User Guide 61 Chapter 6: Working with the Teradata Query Scheduler Operations Utility Changing General Communication Information 62 2 In the Shared Memory Size box, specify the size, in kilobytes, of the shared memory used by all the Teradata QS Communications components to store connection and message information. The default is 1000 KB. 3 Use the Data Transfer Retries spin box to specify the number of times the Teradata QS Communications components retry system and network functions when a failure is encountered. The default is 1. 4 Continue with “Changing Default Server Information” on page 63 or click OK to close the Communications Parameters dialog box and return to the Teradata Query Scheduler Operations tool. Teradata Query Scheduler User Guide Chapter 6: Working with the Teradata Query Scheduler Operations Utility Changing Default Server Information Changing Default Server Information The Default Server Port Number and Default Server Name need to be specified only if the Teradata QS client library functions are being called from your own application. Otherwise, the Teradata Query Scheduler Viewer uses CLIv2 to find the IP address and port number of an active Teradata QS server. To change the default server information 1 From the Teradata Query Scheduler Operations window, click Configuration>Communications. The Communications Parameters dialog box appears. 2 Change the following options s as desired: Table 21: Communications Parameters Dialog Box: Option Descriptions 3 Option/Control Description Default Server Port Number box Specifies the default IP port number for a remote Teradata QS server. This value is used if a client does not specify a port number when opening a new communications session. The default port number is 3000. Default Server Name box Specifies the default network node name or address of a remote Teradata QS server. This value is used if a client does not specify a server name when opening a new communications session. Click OK to close the Communications Parameters dialog box and return to the Teradata Query Scheduler Operations tool. Enabling Scheduling of Rejected Teradata SQL Assistant Queries End-users can submit queries to the Teradata Database using Teradata SQL Assistant (SQLA). When an SQLA-submitted query is rejected because of Teradata Database management rules, a status of 3149 or 3150 is returned to SQLA. The Teradata Query Scheduler Submit dialog box can be specified to appear so the end-user can schedule the rejected query to run at a later time. If this option is not set up, the end-user does not have the opportunity to schedule the query using the Teradata Query Scheduler Submit dialog box. Teradata Query Scheduler User Guide 63 Chapter 6: Working with the Teradata Query Scheduler Operations Utility Setting a Response Timeout To specify whether Teradata QS opens when a SQLA query is rejected 1 From the Teradata Query Scheduler Operations window, click Configuration>Client. The Client Parameters dialog box appears. 2 Select the Display the ‘Query Scheduler - Submit’ dialog for SQL Assistant queries rejected by Teradata Workload Management check box. 3 Continue with “Setting a Response Timeout” on page 64 or click OK to close the Client Parameters dialog box and return to the Teradata Query Scheduler Operations tool. Now when a Teradata SQL Assistant query is rejected because of Teradata Database management rules, the Teradata Query Scheduler Submit dialog box appears so the user can schedule the query to run at a later time. Note: Query scheduling for rejected Teradata SQL Assistant queries is subject to the same requirements for scheduling any query. Setting a Response Timeout Specify how long Teradata Query Scheduler Viewer waits for a response from the Teradata QS server. To specify a response timeout 1 From the Teradata Query Scheduler Operations window, click Configuration>Client. The Client Parameters dialog box appears. 64 2 Use the Request Timeout spin box to specify the number of seconds (between 5 and 999) Teradata QS waits before timing out a request to the Teradata QS server. The default is 60 seconds. 3 Click OK to close the Client Parameters dialog box and return to the Teradata Query Scheduler Operations tool. Teradata Query Scheduler User Guide Chapter 6: Working with the Teradata Query Scheduler Operations Utility Enabling and Disabling Tracing Enabling and Disabling Tracing Warning: Tracing can use a lot of disk space and can severely impact performance. It should only be used when resolving a problem. The default is no tracing. Tracing writes special debugging information to text files. This information is useful when troubleshooting the system. When tracing is on, information regarding the Teradata QS operation is saved to files. Depending on where the client software is installed, these files are typically located at c:\schedlog. The administrator or technical support personnel can troubleshoot problems by viewing these files. Depending on the problem that is trying to be resolved, tracing can be turned on selectively for each of the three Teradata QS components. Tracing can be turned on or off before or after the components are started. This eliminates the need to stop and restart Teradata QS components in order to change the tracing setting. To enable or disable tracing 1 From the Teradata Query Scheduler Operations window, click Configuration>Tracing. The Trace Activity to Files dialog box appears. 2 3 Choose from the following options: Use this check box… To trace … Enable Communications Tracing Communications component activities such as session create, data send/receive, and more. Enable Client Tracing Client Teradata QS component activities. Enable Server Tracing Server component activities. Click OK to close the Trace Activity to Files dialog box and return to the Teradata Query Scheduler Operations tool. Managing the Teradata QS Server The Teradata QS Administrator and Teradata QS servers use a database in the Teradata Database to save scheduled requests information called TDWM. To read and load scheduled requests information, the servers on this system need to connect to the Teradata QS database. Use the Srv parameters to specify logon information and Teradata QS server configuration settings. The Teradata QS server handles requests submitted using the Teradata Query Scheduler Viewer or Teradata Query Scheduler Submit dialog box, and executes queries. Note: The option to configure server parameters is available only on Teradata QS servers. Teradata Query Scheduler User Guide 65 Chapter 6: Working with the Teradata Query Scheduler Operations Utility Managing the Teradata QS Server Configuring the Teradata QS Server Internet Services The IP services file must have an entry for Teradata QS if the system is to be used as a Teradata QS server. The following entry is made in this file during Teradata QS Server installation: tqs 3000/tcp # TQS Listener port Note: The services file is located in the WINNT\system32\drivers\etc directory. 3000 is the default port number. However, it can be changed during installation. But if different service port numbers are used on various Teradata QS server nodes, only those PC clients knowing a particular Teradata QS server node’s service port can access it. Supporting Results Files When the Teradata QS is set up to support results files, the location where the results are stored can be on the local Teradata QS server system if only one Teradata QS server is running, or on a network file server. For systems with one Teradata QS server running, using the default “Local System account” as the Windows Logon for the Teradata QS server may be sufficient. In all other cases, the Teradata QS server service must be set up to use another account in order to have access to protected files. To support results files 1 From the Windows desktop, click Start>Control Panel>Administrative Tools>Services. The Services dialog box appears. 2 Select to highlight TQS Server. 3 Click Action>Properties. The TQS Server Properties dialog box appears. 4 Click the Log On tab. 5 Click This account. Type the appropriate information in the text boxes to specify which user account the service is to log on. 6 Click OK to close the Teradata Query Scheduler Server Properties dialog box. 7 Close the Services dialog box. The service logs on to the Windows system the next time the service is started. Note: To configure service startup, log on to a user account with membership in the Administrator’s local group. Defining the Teradata QS Database Logon Parameters Although the Teradata QS database password or the DBS Name can be viewed or modified, the Teradata QS database user name (tdwm) should not be changed. The DBS Name identifies the Teradata Database to which the server connects. 66 Teradata Query Scheduler User Guide Chapter 6: Working with the Teradata Query Scheduler Operations Utility Managing the Teradata QS Server Changing the Teradata QS database password periodically provides additional security. If the password is changed, the Teradata QS database password must also be changed on the Teradata Database, and the Teradata QS Server must be restarted so it can detect the new password. If any of these parameters are incorrect for your database, the Teradata QS Server will not start. To define the Teradata QS database logon parameters 1 From the Teradata Query Scheduler Operations window, click Configuration>Server. The Server Parameters dialog box appears. 2 Change the following options as desired: Teradata Query Scheduler User Guide 67 Chapter 6: Working with the Teradata Query Scheduler Operations Utility Managing the Teradata QS Server Table 22: Server Parameters Dialog Box: Option and Control Descriptions Option/Control Description Database Name box Specify the Teradata Database to connect to. Note: There must be an entry in the HOSTS file on the server system that corresponds to the DBS name. This entry should have the form xxx.xx.xxx.xxx sssCOP1; where xxx.xx.xxx.xxx is the IP address and sss is the Teradata Database name. See Teradata Query Scheduler Administrator Guide for instructions. 3 User Name box This is the user/database name of the Teradata QS database, created as tdwm. This box is unavailable and cannot be changed. Password box Specify the password of the Teradata QS database that is initialized to tdwm. If it is changed here, it must also be changed in the database itself or the Teradata QS server will not log on correctly. If the password is changed, a prompt appears to verify the change before it is saved. Mechanism list box Select the authentication mechanism (for example, TD2) used for logon. The default is blank, representing the standard Teradata (TD2) mechanism. Parameter box Specify the logon string for authentication under the specified mechanism. If the specified mechanism does not require this string, leave the box empty. Continue with “Changing Server Configurations” on page 68 or click OK to close the Server Parameters dialog box. Changing Server Configurations General Teradata QS server configurations are specified using the Server Parameters dialog box. To change Server parameters 1 From the Teradata Query Scheduler Operations window, click Configuration>Server. The Server Parameters dialog box appears. 2 Change the following options s as desired: Table 23: Server Parameters Dialog Box: Options and Control Descriptions 68 Option/Control Description Character Set box Select the Teradata session character set to use. On a Kanji system (having KANJI1 database object names, select the KANJISJIS_0S character set. Teradata Query Scheduler User Guide Chapter 6: Working with the Teradata Query Scheduler Operations Utility Managing the Teradata QS Server Table 23: Server Parameters Dialog Box: Options and Control Descriptions (continued) Option/Control Description Shared Memory Size (KB) text box Specify the size of the memory area on this system used to store server information. This memory is shared among all the server processes. Request Processor Processes box Specify the number of server processes created for handling client messages. Encrypt Client Data check box Define if client data is encrypted through CLIv2. If selected, encryption provides data security in communications between the Teradata QS client and server components over network socket connections. The default setting is blank, meaning data is unencrypted. Click the check box to select encryption. Selecting the Encrypt Client Data option also causes encryption to be used for data passed between the Teradata QS server and the Teradata Database. Note: After changing the encryption option, stop and restart both the Teradata QS clients and server. Listener Address list box Select the IP address of the Teradata QS Listener to which remote client systems will connect. We recommend that the default (topmost) address be selected. An administrator may need to change the selection if, for example, the server system is configured for both IPv4 (default) and IPv6 (nondefault) networks, and clients are on the IPv6 network. 3 Click OK to close the Server Parameters dialog box and return to the Teradata Query Scheduler Operations tool. To find out about viewing Teradata QS component or scheduled request information, see “Viewing Component Information” on page 71. See “Managing Teradata QS Error Log Files” on page 72 to learn about log files. Starting the Teradata Query Scheduler Server Start the Teradata QS server in any of the following ways: • Automatically at system start up using the Windows Control Panel • Manually using the Windows Control Panel • Manually from the Teradata QS Operations utility Setting Up the Teradata QS Server to Start Automatically To start a service automatically at system startup 1 From the Windows desktop, click Start>Settings>Administrative Tools>Services. The Services applet opens. Teradata Query Scheduler User Guide 69 Chapter 6: Working with the Teradata Query Scheduler Operations Utility Managing the Teradata QS Server 2 Select to highlight the TQS server. 3 Click Action>Properties. The TQS Server Properties dialog box appears. 4 Select Automatic from the Startup Type list. This causes the service to start automatically when the system starts. 5 Click OK to close the Teradata Query Scheduler Server Properties dialog box. 6 Close the Services dialog box. This service starts automatically the next time and every time the system is started. Note: To configure service startup, log on to a user account with membership in the Administrator’s local group. Use the Allow Service to Interact with Desktop option only if the service is running as a local system account (as specified in the This Account box). Manually Starting the Teradata QS Server To start the Teradata QS server from the Windows Control Panel 1 From the Windows desktop, click Start>Settings>Administrative Tools>Services. The Services applet opens. 2 Select to highlight the TQS server. 3 Click Action>Properties. The Teradata Query Scheduler Server Properties dialog box appears. 4 [Optional] From the Log On tab, select This account. Then use the text boxes to specify the user account the service uses to log on. 5 Click OK to close the Teradata Query Scheduler Server Properties dialog box. 6 Click Action>Start. 7 Close the Services dialog box. This allows a user or a dependent service to start the Teradata QS server. To start the Teradata QS Server from the Teradata Query Scheduler Operations utility ✔ From the Teradata Query Scheduler Operations window, click Server>Start. Note: The option to start and stop the server service is available only if the Teradata QS server software is installed. If the Start command on the Server menu is unavailable, install the Teradata QS server software. Stopping the Teradata QS Server Stop the Teradata QS server in any of the following ways: 70 Teradata Query Scheduler User Guide Chapter 6: Working with the Teradata Query Scheduler Operations Utility Viewing Component Information • Manually using the Windows Control Panel • Manually from the Teradata Query Scheduler Operations utility To stop the Teradata QS server from the Windows Control Panel 1 From the Windows desktop, click Start>Settings>Administrative Tools>Services. The Services applet opens. 2 Select to highlight the Teradata Query Scheduler server. 3 Click Action>Stop. A confirmation message appears. 4 Click Yes to stop the Teradata QS server and close the message box. 5 Close the Services dialog box. To stop the Teradata QS server from the Teradata Query Scheduler Operations utility ✔ From the Teradata Query Scheduler Operations window, click Server>Stop. Viewing Component Information View information that the main Teradata QS communications components are actually using at runtime. To view the server and scheduled requests components, the Teradata QS server software must be installed. • Parameters • Connections • Client Processes • Statistics Viewing Communications Information To view communications information ✔ From the Teradata Query Scheduler Operations window, click Information>Communications. The Communications Information dialog box appears where runtime information can be seen. For detailed information about the Communications Information dialog box, see “Communications Information Dialog Box” on page 79. Teradata Query Scheduler User Guide 71 Chapter 6: Working with the Teradata Query Scheduler Operations Utility Managing Teradata QS Error Log Files Viewing Server Information To view server information ✔ From the Teradata Query Scheduler Operations window, click Information>Server. The Server Information dialog box appears showing information about the Teradata QS Servers on this system. For detailed information about the Server Information dialog box, see “Server Information Dialog Box” on page 85. Scheduled Requests Information To view scheduled request information ✔ From the Teradata Query Scheduler Operations window, click Information>Scheduled Requests. The Scheduled Requests Information dialog box appears showing information about the scheduled requests feature and all scheduled requests on the Teradata Database system. For detailed information about the Scheduled Requests Information dialog box, see “Scheduled Requests Information Dialog Box” on page 91. Managing Teradata QS Error Log Files Teradata QS error log files provide Teradata support personnel and users with a general description of problems that have occurred. The Teradata QS error log file (Figure 8) is called tqslog. It always exists if errors have been logged. A different error log file is created for each date that a error log entry needs to be made. The error log file name is appended with the year, month, and date it was created. For example, tqslog040712 is created to contain error log entries that occurred on July 12, 2004. If it is deleted, another is created when needed. The Teradata QS components log all severe errors related to Teradata QS to this file. Only Teradata QS errors, and not user request errors, are logged. Database errors encountered when executing scheduled requests are not logged in the error file, but are saved in conjunction with the scheduled request being executed. The default Teradata QS error log is in the C:\SchedLog directory. This location is specified during installation and saved in the Windows registry during Teradata QS Client installation. 72 Teradata Query Scheduler User Guide Chapter 6: Working with the Teradata Query Scheduler Operations Utility Managing Teradata QS Error Log Files Figure 8: Sample Error Log File For details about the contents of the error log files, see Appendix C: “About Error Log Files.” Viewing Error Log Files To view error log files 1 From the Teradata Query Scheduler Operations window, click Error Log>View. The View Error Log Files dialog box appears showing the current error log files in the Error Log Files list. 2 From the list, click once to highlight the file to view. 3 Click OK to open the View Error Log File dialog box. 4 After viewing the error log file, click OK to close the View Error Log File dialog box. Saving Error Log Files To save error log files 1 From the Teradata Query Scheduler Operations window, click Error Log>Save. The Save Error Log Files dialog box appears. 2 Select the name of the error log file to save from the Error Log Files list, and click OK. 3 In the Save In list box, select a directory location to save the file. 4 Enter a file name in the File Name list box. 5 In the Save as Type list box, accept the default .txt file format. 6 Click Save. Teradata Query Scheduler User Guide 73 Chapter 6: Working with the Teradata Query Scheduler Operations Utility Managing Teradata QS Error Log Files Deleting Error Log Files To delete error log files 1 From the Teradata Query Scheduler Operations window, click Error Log>Delete. The Delete Error Log Files dialog box appears. 2 3 Select the files to delete from the Error Log Files list using one of these options: • Click once to highlight a file • Press and hold the Ctrl key and then click multiple files to highlight Click OK to delete the file. A confirmation message appears. 4 74 Click OK to confirm to delete the file, or click Cancel to close the dialog box without deleting the file. Teradata Query Scheduler User Guide APPENDIX A About the Viewer Interfaces While working with Teradata Query Scheduler Viewer, detailed information about the options and controls in the graphical user interfaces (GUIs) is available. The following topics provide information about the various dialog boxes: • Teradata Query Scheduler Connect Dialog Box • Viewer Settings Dialog Box • SQL Text Dialog Box Teradata Query Scheduler Connect Dialog Box Use the Connect command in the Teradata Query Scheduler Viewer to open the Teradata Query Scheduler Connect dialog box(Figure 9). Use the controls in that dialog box to connect to a Teradata QS server. Figure 9: Teradata Query Scheduler Connect Dialog Box The following table describes the options and controls in this dialog box: Teradata Query Scheduler User Guide 75 Appendix A: About the Viewer Interfaces Teradata Query Scheduler Connect Dialog Box Table 24: Teradata Query Scheduler Connect Dialog Box: Options and Control Descriptions Option Description Database Name Use this text box to enter the name of the Teradata Database to use to schedule your SQL requests. User Name Enter your user name associated with the Teradata Database entered in the Database Name box. Password Enter the password associated with the user name entered in the User Name box. Default Database [Optional] Usually, your DBA sets up a default database associated with your user name and password. However, the name of another database can be entered as the default database in this text box. Account String [Optional] Usually, your DBA sets up a logon account string associated with your user name and password. However, a different account string can be entered instead of using the default. Server Enter the name or IP address of the system the Teradata QS server is running on. Initially, this box is disabled. Teradata QS validates the Teradata Database logon parameters and attempts to obtain information about active Teradata QS servers from the TDWM database. If an active server is found, a connection is established, and the Teradata QS Viewer opens. If a CLIv2 error occurs, an attempt is made to establish a connection using the Teradata QS server name configured with the Teradata QS Operations tool. If that is unsuccessful, the Server box becomes available. Note: Your DBA defines the default Teradata QS server using the Teradata Query Scheduler Operations tool. See “Changing Default Server Information” on page 63 for details. Mechanism Select the appropriate authentication mechanism (for example, TD2) in this list box. The default is blank, representing the standard Teradata (TD2) mechanism. Parameter Type the authentication string to be used with the mechanism specified. If the specified mechanism does not require this string, leave the box empty. OK Click to save the entries, close the Teradata Query Scheduler Connect dialog box, connect to the Teradata QS server, and open the Teradata Query Scheduler Viewer. Cancel Click to close the Teradata Query Scheduler Connect dialog box without saving the entries or connecting to the Teradata QS server. To learn how to use the Teradata Query Scheduler Connect dialog box, see “Connect to a Teradata QS Server” on page 27. 76 Teradata Query Scheduler User Guide Appendix A: About the Viewer Interfaces Viewer Settings Dialog Box Viewer Settings Dialog Box Use the Viewer Settings command to open the Viewer Settings dialog box(Figure 10). Use the controls in that dialog box to set the refresh rate at which the Jobs list is updated from the Teradata QS server and to select how Teradata SQL Assistant handles results retrieved from a Teradata Database table. Figure 10: Viewer Settings Dialog Box The following table describes the options and controls in this dialog box: Table 25: Viewer Settings Dialog Box: Option Descriptions Option Description Refresh every __ minutes Use the arrows to choose an interval between 5 and 99 minutes for the refresh rate. This sets the rate at which the Teradata Query Scheduler Viewer gets information from the Teradata QS server and updates the Jobs list. Export Results Tables Select this check box to have Teradata SQL Assistant export results retrieved from a Teradata Database table and then terminate without showing the results in an Answer Set window. Clear the box to have Teradata SQL Assistant show the results in an Answer Set window. OK Click to save settings, close the Viewer Settings dialog box, and return to the Teradata Query Scheduler Viewer. Cancel Click to close the Viewer Settings dialog box and return to the Teradata Query Scheduler Viewer without saving settings. To learn how to use the Viewer Settings dialog box, see “Customizing the Teradata Query Scheduler Viewer” on page 35. Teradata Query Scheduler User Guide 77 Appendix A: About the Viewer Interfaces SQL Text Dialog Box SQL Text Dialog Box Use the SQL Text dialog box (Figure 11) to create single or multiple SQL statements to schedule for execution at a later time or date. Figure 11: SQL Text Dialog Box The following table describes the options and controls in this dialog box: Table 26: SQL Text Dialog Box: Option Descriptions Option Description SQL Enter the text for the single or multiple SQL statements to schedule. Note: Large object (LOB) data cannot be inserted into a Teradata Database with scheduled requests to insert. However, a SQL request can be scheduled that retrieves LOB data from a table, and save those results to a table or a file. OK Click to save your SQL statement and schedule it for execution in the Teradata Query Scheduler Submit dialog box. Cancel Click to close the SQL Text dialog box without saving SQL statement. Paste Click to add the text of single or multiple SQL statements copied from another application to the SQL Text dialog box. To learn how to create SQL statements for scheduling using the SQL Text dialog box, see “Scheduling a SQL Request” on page 38. 78 Teradata Query Scheduler User Guide APPENDIX B About the Teradata Query Scheduler Operations Interfaces While working with Teradata Query Scheduler Operations utility, detailed information about the options and controls in the graphical user interfaces (GUIs) is available. The following topics provide information about the various dialog boxes: • Communications Information Dialog Box • Server Information Dialog Box • Scheduled Requests Information Dialog Box • More Profile Information Dialog Box • Requests Scheduling Info Dialog Box Communications Information Dialog Box The Communications Information dialog box (Figure 12 on page 80) shows information about the communications components of the Teradata QS. From the Teradata Query Scheduler Operations tool, use the Information menu and choose Communications to open this dialog box. Teradata Query Scheduler User Guide 79 Appendix B: About the Teradata Query Scheduler Operations Interfaces Communications Information Dialog Box Figure 12: Communications Information Dialog Box: Parameters Tab Table 27: Communications Information Dialog Box Tab Description Parameters System and network configuration, and general runtime information about the Teradata QS Communications components. See Parameters Tab. Connections Information about the physical and logical communications connections. • The physical connections between client and server systems are managed by processes called routers. The router process that services the client end of a physical connection is a client router. The router process that services the server end is a server router. • The logical connections between client applications and the Teradata QS server are called sessions. On client and server systems, all sessions to the same remote system are handled by a single router process. See Connections Tab. Client Processes Information about the client application processes that have attached to the communications library. These are usually Scheduled Requests Viewer client applications. See Client Processes Tab. Statistics Information about the communications connections and the requests sent over the connections. See Statistics Tab. Parameters Tab The Parameters tab shows configuration and general runtime information about the Teradata QS Communications components. The options in the Parameters tab cannot be modified. However, Communication parameters can be changed from the Configuration menu of the 80 Teradata Query Scheduler User Guide Appendix B: About the Teradata Query Scheduler Operations Interfaces Communications Information Dialog Box Teradata QS Operations tool. See “Changing Default Server Information” on page 63 to learn how. Table 28: Communications Information Dialog Box: Parameters Tab Option/Control Description General Memory Size (KB) box The communications shared memory size in kilobytes. Retries box Indicates the number of times the Teradata QS Communications components retries system and network functions when a failure is encountered. Free Memory (KB) box The amount of free communications shared memory in kilobytes. Free Msg Buffers box Indicates how many communications message buffers are currently available for use. Client Default Server Name box The default network node name of a remote Teradata QS server system. This value is used if a client does not specify a server name when opening a new communications session. Default Server Port box The default IP port number for a remote Teradata QS server system. Server Network Node Name box The name of the local network node if it has been used as a Teradata QS server. Network Node Address box The address of the local network node. Listener Port box The IP port number on which the Teradata QS Listener component accepts socket connections from remote client systems. This value is specified during Server installation and is saved in the <system>\system32\drivers\etc\ services file. Listener Process ID box The process ID of the Teradata QS Listener process. Connections Tab The Connections tab (Figure 13) shows information about the physical and logical communications connections. • The physical connections between client and server systems are managed by processes called routers. The router process that services the client end of a physical connection is a client router. The router process that services the server end is a server router. • The logical connections between client applications and the Teradata QS server are called sessions. On client and server systems, all sessions to the same remote system are handled by a single router process. Teradata Query Scheduler User Guide 81 Appendix B: About the Teradata Query Scheduler Operations Interfaces Communications Information Dialog Box Figure 13: Communications Information Dialog Box: Connections Tab Table 29: Communications Information Dialog Box: Connections Tab Column Name Description Type Indicates whether the connection is a client or server router process or a logical session. Local Id The hexadecimal identifier of the router or session on the local system. PID/CSID PID is the process ID of the main router process for the router types. CSID is the hexadecimal identifier of the client or server sessions. Sock State The state of the socket connection for the router types. Send Msgs Indicates whether there are messages ready to send over the session or socket. Shut/Disc Shut indicates whether there is a shutdown pending for router types. Disc indicates whether there is a disconnect pending for sessions. 82 Pend Msgs The number of messages waiting for a response on the session. Total Msgs The total number of messages sent on the session. Teradata Query Scheduler User Guide Appendix B: About the Teradata Query Scheduler Operations Interfaces Communications Information Dialog Box Client Processes Tab The Client Processes tab (Figure 14) shows information about the client application processes attached to the communications library. These are usually Scheduled Requests Viewer client applications. Figure 14: Communications Information Dialog Box: Client Processes Tab Table 30: Communications Information Dialog Box: Client Processes Tab Column Name Description Process Id The process ID of the process that opened a client communications session. Session The session identifier of the session created for the process. Several sessions could be created by one client application process or thread. Statistics Tab The Statistics tab (Figure 15) shows information about the communications connections and the requests sent over the connections. Teradata Query Scheduler User Guide 83 Appendix B: About the Teradata Query Scheduler Operations Interfaces Communications Information Dialog Box Figure 15: Communication Information Dialog Box: Statistics Tab Table 31: Communications Information Dialog Box: Statistics Tab Option Description Request Type This column displays the basic Teradata QS communications request or message types. Client Statistics Reqs Sent This column displays the number of requests of each type sent by client applications on the local system using the Teradata QS client communications component. Because client applications do not send intermediate responses, that statistic is not applicable (N/A). Resps Recvd This column displays the number of responses of each type received by client applications on the local system using the Teradata QS client communications component. Because client applications do not receive responses for cancel and close-session requests, those statistics are not applicable. Server Statistics 84 Reqs Recvd This column displays the number of requests of each type received by the Teradata QS server communications component on the local system from local and/or remote Teradata QS client communications components. Resps Sent This column displays the number of responses of each type sent by the Teradata QS server communications component on the local system. The server communications component sends responses to the client communications component even if the client application does not receive them. Teradata Query Scheduler User Guide Appendix B: About the Teradata Query Scheduler Operations Interfaces Server Information Dialog Box Table 31: Communications Information Dialog Box: Statistics Tab (continued) Option Description Server Resps This column displays the number of responses of each type returned by the Teradata QS server component to the Teradata QS server communications component on the local system. The Teradata QS server responds to each request it processes. Routers Connections Number of communications connections on the local system. Normal Discs Number of communications connections disconnected normally. Errors Number of communications connections disconnected because of socket errors. Server Information Dialog Box The Server Information dialog box (Figure 16) describes the information used by the Teradata QS server. From the Teradata Query Scheduler Operations tool, use the Information menu and choose Server to open this dialog box. Figure 16: Server Information Dialog Box: General Tab Teradata Query Scheduler User Guide 85 Appendix B: About the Teradata Query Scheduler Operations Interfaces Server Information Dialog Box Table 32: Server Information Dialog Box Tab Description General Configuration and general runtime information about the Teradata QS server components. See “General Tab” on page 86. Connections Information about the connections of Teradata QS clients to the local Teradata QS server. See “Connections Tab” on page 87. Processes Information about the processes that make up the Teradata QS server. See “Processes Tab” on page 88. Statistics Information about the number and type of requests and responses processed by the Teradata QS server. See “Statistics Tab” on page 89. General Tab The General tab shows configuration and general runtime information about the Teradata QS server components. Table 33: Server Information Dialog Box: General Tab Option/Control Description Database Name The Database Name determines the Teradata Database to which the Teradata QS server connects. To configure the name of the Teradata system, open the Server Parameters dialog box by clicking Configuration>Server. 86 Database Version The Teradata Database release level. Current DB Date The current database date. This date is updated every minute. Current DB Time The current database time. This time is updated every minute. Scheduler DB Name The name of the Teradata Query Scheduler database (TDWM). Local System Name The network node name of the local system. This is the name of the server in the host_status table and is the name by which the system is known on the network. Server ID The unique internal numeric identifier assigned to each Teradata Query Scheduler server system. Primary Server Indicates whether the Teradata QS server is acting as the primary or master Teradata QS server. The master server executes scheduled requests and cleans up tables. Time Active (hh:mm) Indicates how long, in hours and minutes format, that the Teradata Query Scheduler server has been continuously active. Character Set Indicates the session character set under which the Teradata QS Server executes internal tasks. This value is set on the Server Parameters dialog box of the Query Scheduler Operations utility. Teradata Query Scheduler User Guide Appendix B: About the Teradata Query Scheduler Operations Interfaces Server Information Dialog Box Table 33: Server Information Dialog Box: General Tab (continued) Option/Control Description Encrypt Data Provides data security through the encryption of communications between the Teradata Query Scheduled Request client and server components over network socket connections. Memory Size (KB) The server shared memory size in kilobytes. Free Memory (KB) The amount of free server shared memory in kilobytes. Connections Tab The Connections tab (Figure 17) shows information about the connections of Teradata QS clients to the local Teradata QS server. Figure 17: Server Information Dialog Box: Connections Tab Table 34: Server Information Dialog Box: Connections Tab Column Header Description Conn Id The unique Teradata QS connection identifier for this system Version The Teradata QS client version identifier which determines if the client is from a previous release User Name The name of the user for which the connection was made to the Teradata QS server Teradata Query Scheduler User Guide 87 Appendix B: About the Teradata Query Scheduler Operations Interfaces Server Information Dialog Box Table 34: Server Information Dialog Box: Connections Tab (continued) Column Header Description Database Name The name of the database the client connection is currently using as its default database Account The name of the account for which the connection was made. This will be the default account for the user if no account was specified when the Teradata QS client connected to the Teradata QS server. Processes Tab The Processes tab (Figure 18) shows information about the processes that make up the Teradata QS server. Figure 18: Server Information Dialog Box: Processes Tab Table 35: Server Information Dialog Box: Processes Tab Column Header Description Type Indicates the type of the server process: • Initialization/Update • Request Processor Process Id 88 The process identification number of the server process. Teradata Query Scheduler User Guide Appendix B: About the Teradata Query Scheduler Operations Interfaces Server Information Dialog Box Table 35: Server Information Dialog Box: Processes Tab (continued) Column Header Description State The state of the server process: • • • • Initializing Waiting Busy Shutdown # Msgs For the Init/Update process, this is the number of database updates that have been processed. For a Request Processor process, this is the number of client requests that have processed. Msg Id For a Request Processor process, this is the internal message identifier of the request currently being processed. Db Env The current environment of the server's Teradata Database session: • Teradata QS (logged on to the TDWM database) • User (logged on to a user database) • None (not logged on) DbRecov Indicates if the server is currently recovering from a database session crash. PidRecov The number of times the server process has recovered. Statistics Tab The Statistics tab (Figure 19) shows information about the number and type of requests and responses processed by the Teradata QS server. Figure 19: Server Information Dialog Box: Statistics Tab Teradata Query Scheduler User Guide 89 Appendix B: About the Teradata Query Scheduler Operations Interfaces Server Information Dialog Box Table 36: Server Information Dialog Box: Statistics Tab Option Description Total Requests The total number of requests processed by the Teradata QS server request processors. Final Responses The total number of final responses sent by the Teradata QS server. Intermediate Responses The number of intermediate responses sent by the Teradata QS server. Explain Errors The number of times the Teradata Database returned an error for an Explain of a user request. The cause is most likely that Teradata QS does not have the proper database permissions to execute that type of request. Parser Errors The number of times a statement request could not be parsed by the parser utility used by Teradata QS. Update Collisions The number of times a deadlock status was received from the database when Teradata QS updated its host_status table. Types of Requests Processed 90 Connects The number of connect requests processed. Disconnects The number of disconnect requests processed. Scheduled Requests The number of scheduled requests messages (of all types) processed. Query Requests The number of query requests processed. If this number is non-zero, there are DBQM-enhanced ODBC drivers that are using this server for query authorization. Information The number of information messages processed. Cancels The number of (query) cancel messages processed. Other The number of miscellaneous messages processed. Query Results The number of query results messages (indicating that a query has completed) processed. Stmts Checked The number of statement requests checked for rules. Some types of requests, such as DDL, are not checked by Teradata QS. Multiple Stmts The number of statement requests containing more than one SQL statement in the request. Teradata Query Scheduler User Guide Appendix B: About the Teradata Query Scheduler Operations Interfaces Scheduled Requests Information Dialog Box Scheduled Requests Information Dialog Box The Scheduled Requests Information dialog box (Figure 20) provides information about scheduled requests. From the menu bar of the Teradata Query Scheduler Operations utility, click Information>Scheduled Requests. Figure 20: Scheduled Requests Information Dialog Box: General Tab Table 37: Scheduled Requests Information Dialog Box Tab Description General Configuration and general runtime information about the Teradata QS environment. See “General Tab” on page 86. Scheduled Requests Information about all of the scheduled requests defined to Teradata QS. See “Scheduled Requests Tab” on page 92. Scheduled Jobs Information about all of the scheduled requests jobs that have already run or scheduled to run. See “Scheduled Jobs Tab” on page 93. Executing Jobs Information about all of the scheduled requests jobs currently being executed. See “Executing Jobs Tab” on page 95. Execution Time Frames Information about all of the time periods in which scheduled requests can execute. See “Execution Time Frames Tab” on page 95. Workgroups Information about workgroups. See “Workgroups Tab” on page 96. Teradata Query Scheduler User Guide 91 Appendix B: About the Teradata Query Scheduler Operations Interfaces Scheduled Requests Information Dialog Box Table 37: Scheduled Requests Information Dialog Box (continued) Tab Description File Storage Locations Information about the locations where scheduled request results files are stored. See “File Storage Locations Tab” on page 98. Profiles Information about the sets of scheduled requests attributes or profiles defined for specific users, accounts, Teradata Roles, and Teradata Profiles. See “Profiles Tab” on page 99. Note: A default user profile applies to all users not associated with any other profile. General Tab The General tab shows configuration and general runtime information about the Teradata QS environment. Table 38: Scheduled Requests Information Dialog Box: General Tab Option/Control Description Scheduled Requests Indicates whether the Scheduled Requests feature of Teradata QS is enabled. Next Job Gen Check The next date and time, yyyymmdd and hhmm format, that Teradata QS checks whether new jobs need to be created and scheduled. Typically this occurs once at the end of each day. Last Update Timestamp An internal timestamp that represents the last time an update to a scheduled request was detected. E-mail Notifications Available Indicates whether e-mail notification is available for use. If available, Teradata QS sends a notification message when a request job completes. Teradata QS checks for the existence of the dbcmngr.alertrequest table created during server installation and configuration. Use the Teradata Query Scheduler Submit Request dialog box to insert an e-mail address. Scheduled Requests Tab The Scheduled Requests tab (Figure 21) shows information about all of the scheduled requests defined to Teradata QS. 92 Teradata Query Scheduler User Guide Appendix B: About the Teradata Query Scheduler Operations Interfaces Scheduled Requests Information Dialog Box Figure 21: Scheduled Requests Information Dialog Box: Scheduled Requests Tab Table 39: Scheduled Requests Information Dialog Box: Scheduled Requests Tab Option Description Request Id This column displays the unique numerical identifier assigned to the scheduled request. Request Name This column displays an optional descriptive name that helps to identify the request and its jobs. User Name This column displays the name of the user who issued the request. Last Job D/T This column displays the date and time, in yyyymmdd and hhmm format, the last job associated with the request that was scheduled to run. Show Scheduling Info Click to view information about the selected request such as how and when the request is scheduled to execute, such as the frequency, start date and time, and maximum start interval in the Scheduling Info dialog box. See “Scheduled Jobs Tab” on page 93 for more information. Scheduled Jobs Tab The Scheduled Jobs tab (Figure 22) shows information about all of the scheduled requests jobs that have already run or scheduled to run. Teradata Query Scheduler User Guide 93 Appendix B: About the Teradata Query Scheduler Operations Interfaces Scheduled Requests Information Dialog Box Figure 22: Scheduled Requests Information Dialog Box: Scheduled Jobs Tab Table 40: Scheduled Requests Information Dialog Box: Scheduled Jobs Tab 94 Column Name Description Request Id A unique numerical identifier assigned to the scheduled request. Job Id A unique numerical identifier assigned to the job. State Indicates whether the job is waiting to run, or whether it completed successfully or unsuccessfully. Orig Run D/T The date and time, in yyyymmdd and hhmm format, when the job was initially scheduled to run. Curr Run D/T The date and time, in yyyymmdd and hhmm format, when the job is currently scheduled to run. Max Run D/T The date and time, in yyyymmdd and hhmm format, after which the job can no longer run. Teradata Query Scheduler User Guide Appendix B: About the Teradata Query Scheduler Operations Interfaces Scheduled Requests Information Dialog Box Executing Jobs Tab The Executing Jobs (Figure 23) tab shows information about all of the scheduled requests jobs currently being executed. Figure 23: Scheduled Requests Information Dialog Box: Executing Jobs Tab Table 41: Scheduled Requests Information Dialog Box: Executing Jobs Tab Column Name Description Request Id A unique numerical identifier assigned to the scheduled request. Job Id The unique numerical identifier assigned to the job. Process Id The identification of the process executing the job. Submit D/T The date and time, in yyyymmdd and hhmm format, the job was initially scheduled to run. Execution Time Frames Tab The Execution Time Frames tab (Figure 24) shows information about all of the time periods in which scheduled requests can execute. Teradata Query Scheduler User Guide 95 Appendix B: About the Teradata Query Scheduler Operations Interfaces Scheduled Requests Information Dialog Box Figure 24: Scheduled Requests Information Dialog Box: Execution Time Frames Tab Table 42: Scheduled Requests Information Dialog Box: Execution Time Frames Tab Column Name Description Time Frame Name The descriptive title of the time frame. From The 24-hour based time, in hhmm format, when the execution time frame becomes active. To The 24-hour based time, in hhmm format, when the execution time frame becomes inactive. Days Of Week The days of the week when the execution time frame is active. Enabled Indicates whether this time frame is enabled or disabled. Workgroups Tab The Workgroups tab (Figure 25) shows information about workgroups. 96 Teradata Query Scheduler User Guide Appendix B: About the Teradata Query Scheduler Operations Interfaces Scheduled Requests Information Dialog Box Figure 25: Scheduled Requests Information Dialog Box: Workgroups Tab Table 43: Scheduled Requests Information Dialog Box: Workgroups Tab Column Name Description WorkGroup Name The descriptive title of the workgroup name. Max Executors The maximum number of scheduled request jobs that the server will execute simultaneously for users, accounts, Teradata Roles, and Teradata Profiles in this workgroup when several jobs are scheduled to run at about the same time. # Executing The number of scheduled requests that are currently executing for this workgroup. Teradata Query Scheduler User Guide 97 Appendix B: About the Teradata Query Scheduler Operations Interfaces Scheduled Requests Information Dialog Box File Storage Locations Tab The File Storage Locations tab (Figure 26) shows information about the locations where scheduled request results files are stored. Figure 26: Scheduled Requests Information Dialog Box: File Storage Locations Tab Table 44: Scheduled Requests Information Dialog Box: File Storage Locations Tab Column Name Description File Storage Name The name given to the file storage specification. Directory Path The directory path where scheduled request result files are stored. To provide more organization to the results files, user or user group, and account profiles referencing this file storage specification may choose to store results directories under this location. This directory path must: • Be sharable and available to all Teradata QS server systems on all types of platforms used, such as NT, 2000, and XP. • Use the same directory path for all Teradata QS servers. 98 Teradata Query Scheduler User Guide Appendix B: About the Teradata Query Scheduler Operations Interfaces Scheduled Requests Information Dialog Box Profiles Tab The Profiles tab (Figure 27) shows information about the sets of scheduled requests attributes or profiles defined for specific users, accounts, Teradata Roles, and Teradata Profiles. A default user profile applies to all users not associated with any other profile. Figure 27: Scheduled Requests Information Dialog Box: Profiles Tab Table 45: Scheduled Requests Information Dialog Box: Profiles Tab Option Description Profile Name This column displays the name of the user, user group, or account for which the profile is defined. Type This column displays the type of profile (user, user group, or account). Scheduling This column displays the frequency such as None, Onetime, or All that the user or user group is allowed to specify when scheduling a request. Max Start This column displays the default maximum start interval in days and hours, in ddhh format, after a request is scheduled that it can start. Job Days This column displays the number of days a record of a completed job is kept by Teradata QS before it is automatically deleted. Result Days This column displays the number of days results tables and files are kept by Teradata QS before they are automatically deleted. This does not apply if the results were recreated or updated in the interim. Show Additional Info Click to view more information about where results are stored, etc. in the More Profile Information dialog box. See “More Profile Information Dialog Box” on page 100. Teradata Query Scheduler User Guide 99 Appendix B: About the Teradata Query Scheduler Operations Interfaces More Profile Information Dialog Box More Profile Information Dialog Box The More Profile Information dialog box (Figure 28) shows information about the user, user group, or account selected in the Profiles tab in the Scheduled Requests Information dialog box. The information is read-only. To open this dialog box, select an item in the Profiles tab, and then click Show Additional Info. Figure 28: More Profile Information Dialog Box Table 46: More Profile Information Dialog Box 100 Option Description Workgroup Name Shows the name of the workgroup associated with this profile. Teradata Query Scheduler User Guide Appendix B: About the Teradata Query Scheduler Operations Interfaces More Profile Information Dialog Box Table 46: More Profile Information Dialog Box (continued) Option Description Allowed Results Type The location where results will be stored that the users specified when scheduling the request: File Results from the request will be stored in a file. The user is required to store the results in a file when scheduling a request. Database Results from the request will be stored in a database table. The user is required to store the results in a database table when scheduling a request. Either Table or File Results from the request may be stored in either a database table or a file. The user may choose a database table or a file when scheduling a request. Results Database Name The default database name where results of scheduled requests are stored. This may be empty if the user profile does not allow results to be saved to a database. Results File Info The following options specify the location and characteristics of how results files are stored for the user. File Storage Name The name of the file storage location associated with the profile. It defines the high-level path name where results files are stored. Additional Path An optional low-level path name where results files are stored. The complete path combines the file storage path and this path. Maximum File Length (x1000) Maximum length, in thousands of bytes, of the file storing the results. Field Separation Character (hex) The default character code, in hex format, inserted in flat text results files to separate fields in an entry. Teradata Query Scheduler User Guide 101 Appendix B: About the Teradata Query Scheduler Operations Interfaces Requests Scheduling Info Dialog Box Requests Scheduling Info Dialog Box The Requests Scheduling Info dialog box (Figure 29) shows scheduling information about the request selected in the Scheduled Requests tab in the Scheduled Requests Information dialog box. To open this dialog box, select a request in the list, and click Show Scheduling Info. Figure 29: Requests Scheduling Info Dialog Box Table 47: Requests Scheduling Info Dialog Box 102 Option Description Frequency Indicates how often the request will be executed. Start Date The date, in yyyymmd format, the first job will be executed. Start Time The time, in hhmm format, the first job is to be executed. Subsequent jobs will execute at the same start time. Start Interval The maximum start interval in days and hours relative to the start time that the job can begin. Scheduled Days The days of the week or month that the request will execute. OK Closes the Request Scheduling Info dialog box. Teradata Query Scheduler User Guide APPENDIX C About Error Log Files Teradata QS error log files are intended to provide Teradata support personnel and users with a general description of problems that have occurred. The Teradata QS error log file (Figure 30) is called tqslog. It always exists if errors have been logged. A different error log file is created for each date that a error log entry needs to be made. Read through the following topics to learn about the contents of an Teradata QS error log file: • Error Log Files • Component Identifiers • Status Codes Error Log Files Figure 30: Sample Error Log File The following table describes the contents of an error log file. Teradata Query Scheduler User Guide 103 Appendix C: About Error Log Files Component Identifiers Table 48: Teradata QS Log Entries Column Description Time Time the log entry was made in hhmmss format where hh=hour, mm=minutes, and ss=seconds. Component Abbreviated name of the Teradata Query Scheduler component or subcomponent when Teradata Query Scheduler logged the entry. See Table 49 on page 104 for a list of identifiers. Process ID Process ID that logged the entry. A Process ID is the numeric ID assigned by the system to a particular instance of a program running on that system. Function Name of the function in the Teradata QS code where the condition being logged occurred. Activity Description of the activity or interface called by the Teradata Query Scheduler function that caused the entry to be logged. Errno Current system error number for the process. Status Teradata QS status value, or in some cases, the numeric value of a variable or a condition. See “Status Codes” on page 106 for details. Request ID Request ID of the scheduled request for which the error was logged. This field is optional; it is logged only for database errors pertaining to the execution of a specific job. Job ID Job ID of the scheduled request for which the error was logged. This field is optional; it is logged only for database errors pertaining to the execution of a specific job. Message Log entries can be followed by one or more lines of text. A text message is included when the logging of a status or errno value is insufficient, such as database errors. Component Identifiers The Component column identifies what component or subcomponent of Teradata QS is logging the entry. The following component identifiers are used in the Teradata QS log: Table 49: Teradata QS Log Component Identifiers 104 Identifier Component COMM Communications INIT Main (initialization) server process SRVR Request processor server processes DBMS Database interface module SRCLI Scheduled Request client library Teradata Query Scheduler User Guide Appendix C: About Error Log Files Component Identifiers Table 49: Teradata QS Log Component Identifiers (continued) Identifier Component SREXE Scheduled Request job executor SCHED Scheduled Request scheduler DISP Scheduled Request dispatcher Teradata Query Scheduler User Guide 105 Appendix C: About Error Log Files Status Codes Status Codes The statuses logged by Teradata QS are listed in the remainder of this section, and are grouped by the component that logs them. There are some general statuses that can be logged by any component. Status codes communicate general or specific information of an error or a situation that occurred, and if it was logged. General Status Codes Table 50: Teradata QS Status Codes: General Status Descriptions Value General Status Description 0 General good status 99999 General failure status 50001 Invalid argument 50002 No memory available 50003 No semaphores available 50004 Bad semaphore operation 50005 Cannot put msg on queue 50006 Path or filename invalid 50007 Cannot start (exec) program 50008 Process terminated 50009 Server is inactive 50010 Server startup completed OK 50011 Server startup pending (initiated) 50012 Server startup required Communications Status Codes Table 51: Teradata QS Status Codes: Communications Status Descriptions 106 Value Communications Status Description 51001 Comm inactive (i.e., not started) 51002 No socket library 51003 No sockets available 51004 No host name specified 51005 Host name not found Teradata Query Scheduler User Guide Appendix C: About Error Log Files Status Codes Table 51: Teradata QS Status Codes: Communications Status Descriptions (continued) Value Communications Status Description 51006 TCP service not found 51007 Socket connect failed 51008 Bad socket read 51009 Bad socket write 51010 Socket error 51011 Set sock option error 51012 Socket closed 51013 Interrupted socket read 51014 Invalid msg (bad key) 51015 Invalid msg (unknown msg type) 51016 Msg not found 51017 Cannot generate timestamp 51018 invalid session ID 51019 comm listener terminated 51020 no response required—OK 51021 packet size mismatch 51022 product ID error Server Vote Status Codes Table 52: Teradata QS Status Codes: Server Vote Status Descriptions Value Server Vote Status Description 53000 success vote 53001 error vote 53002 warning vote 53003 bypass vote 53004 cancel vote 53005 server down vote Teradata Query Scheduler User Guide 107 Appendix C: About Error Log Files Status Codes Server Rule Status Codes Table 53: Teradata QS Status Codes: Server Rule Status Descriptions Value Server Rule Status Description 53100 no access rule 53101 no join rule 53102 query answer set size (rows) rule 53103 query processing time rule 53104 query spool size rule (not used) 53105 YNET usage threshold rule (no longer used) 53106 CPU usage threshold rule 53107 disk usage threshold rule 53108 network transit time threshold rule 53109 user logons threshold rule 53110 internal (software) error 53111 delayed queue max size exceeded 53112 delayed max time exceeded 53113 no scan rule 53114 retryable software error, such as database, UNIX resource 53115 no scheduled request execution time frames available 53116 running query count threshold rule 53117 request already pending on session (software error) 53118 disk space threshold rule 53119 invalid request syntax Server Exception Codes Table 54: Teradata QS Status Codes: Server Exception Status Descriptions 108 Value Server Exception Status Description 53201 unexpected keyword (in parsed object list) 53202 unexpected object kind (in update table) 53203 unexpected operation (in update table) 53204 no objects specified (in update table) Teradata Query Scheduler User Guide Appendix C: About Error Log Files Status Codes Table 54: Teradata QS Status Codes: Server Exception Status Descriptions (continued) Value Server Exception Status Description 53205 no SQL statement specified 53206 database error encountered 53207 object not found 53222 results table exists Scheduler Status Codes Table 55: Teradata QS Status Codes: Scheduler Status Descriptions Value Scheduler Status Description 56000 successful operation 56001 general error occurred 56002 invalid ID specified 56003 bad date value specified 56004 database error encountered 56005 password mismatch 56006 scheduling not enabled 56007 for cancel or delete job Teradata Query Scheduler User Guide 109 Appendix C: About Error Log Files Status Codes 110 Teradata Query Scheduler User Guide APPENDIX D About View Log Files Teradata QS View log files are intended to provide Teradata support personnel and users with a general description of results and error messages that have occurred as the result of a request. SQL and result status in the View log file Teradata Query Scheduler writes the SQL and result status of a scheduled request to the View log file. The result status includes the rows processed, elapsed time, and error messages (if any occurred). A different View log file is created for each Job ID for the scheduled request. A scheduled request defined to execute daily causes a separate View log with Job ID to be created every day to log results and error messages created by that request. For example, "ViewLog_JobID 1365448" might contain: SELECT * FROM DBC.DBCINFO 3 rows returned. Total elapsed time was 00:00:00 (hh:mm:ss). Teradata Query Scheduler User Guide 111 Appendix D: About View Log Files SQL and result status in the View log file 112 Teradata Query Scheduler User Guide Glossary A account The distinct account name portion of the system account strings, excluding the performance group designation. Accounts can be employed wherever a user object can be specified. ANSI American National Standards Institute. The private, non-profit organization responsible for approving US standards in many areas, including computers and communications. API Application Program Interface. An interface (calling conventions) by which an application program accesses an operating system and other services. An API is defined at source code level and provides a level of abstraction between the application and the kernel (or other privileged utilities) to ensure the portability of the code. A language and message format used by an application program to communicate with the operating system or some other control program such as a database management system (DBMS) or communications protocol. An API can also provide an interface between a high level language and lower level utilities and services written without consideration for the calling conventions supported by compiled languages. In this case, the API may translate the parameter lists from one format to another and the interpret call-by-value and call-by-reference arguments in one or both directions. ASCII American Standard Code for Information Interchange. The basis of character sets used in almost all present-day computers. C CLIv2 Call-Level Interface version 2. The application used by Teradata DWM to connect to the Teradata Database. CPU Central Processing Unit. The part of a computer which controls all the other parts. D DBA Database Administrator. Generally, a person responsible for the design and management of one or more databases and for the evaluation, selection and implementation of database management systems. DDL Data Definition Language. SQL statements used to define, revise, and remove database objects. They are used to manage and control access to schema objects in a database. See SQL Data Definition Language to learn more. Teradata Query Scheduler User Guide 113 Glossary E execution time frame A period of time when Teradata DWM can execute scheduled requests that are waiting to run. I ID Identifier or Identification. inner join In Teradata SQL, a join operation on two or more tables, according to a join condition, that returns the qualifying rows from each table. J join In Teradata SQL, a join is a SELECT operation that allows columns and rows to be combined from two or more tables to produce a result. Join types restricted by DWM are inner join, outer join, merge join, product join, and all joins. For more information, see all joins, exclusion join, inner join, merge join, nested join, and RowId join. M merge join In Teradata SQL, the type of join that occurs when the WHERE conditional of a SELECT statement causes the system first to sort the rows of two tables based on a join field (specified in the statement), then traverse the result while performing a merge/match process. N nested join In Teradata SQL, this join occurs when the user specifies a field that is a unique primary index on one table and which is in itself an index (unique/non-unique primary or secondary) to the second table. O ODBC Open Database Connectivity. An application that may be used by Teradata Tools and Utilities to establish a connection with a Teradata Database. outer join In Teradata SQL, an extension of an inner join operation. In addition to returning qualifying rows from tables joined according to a join condition (the inner join), an outer join returns non-matching rows from one or both of its tables. Multiple tables are joined two at a time. P product join In Teradata SQL, the type of join that occurs when the WHERE conditional of a SELECT statement causes the Teradata Database system to compare all qualifying rows from one table to all qualifying rows from the other table. Because each row of one table is compared to each row of another table, this join can be costly in terms of system performance. 114 Teradata Query Scheduler User Guide Glossary Note: Product joins without an overall WHERE constraint are considered unconstrained (Cartesian). If the tables to be joined are small, the effect of an unconstrained join on performance may be negligible, but if they are large, there may be a severe negative effect on system performance. profiles A profile is a set of parameters assigned to a user, group of users, or an account that determines what scheduling capabilities are available and how your Teradata Query Scheduler scheduled requests server handles their scheduled requests. Q query management The primary function of Teradata DWM is to manage logons and queries. This feature examines logon and query requests before they are dispatched for execution within the Teradata Database, and may reject logons, and may reject or delay queries. It does this by comparing the objects referenced in the requests to the types of DBAdefined rules. R request A message sent from an application program, such as Teradata DWM, to the Teradata Database. In the Teradata Query Scheduler schedule request environment, a request is the definition of the parameters and text associated with a schedule request. results table/file In the Schedule Request environment, a results table or file is a database table or a Windows file into which result data for a schedule request that is not self-contained are stored. results file storage A symbolic name to a root directory where scheduled requests results are stored. A file storage location is mapped to a Windows root directory where results are stored. RowID join In Teradata SQL, this join occurs when one of the join tables has a non-unique primary index constant, and another column of that table matches weakly with a non-unique secondary index column of the second table. rule Rules are the name given to the method used by Teradata DWM to define what requests are prohibited from being immediately executed on the Teradata Database. That is, the rules enforced by Teradata DWM provide the query management capabilities. S scheduled requests The capability to store scripts of SQL requests and execute them at a scheduled later time. SQL Structured Query Language. An industry-standard language for creating, updating and, querying relational database management systems. SQL was developed by IBM in the 1970s. It is the de facto standard as well as being an ISO and ANSI standard. It is often embedded in general purpose programming languages. Programming language used to communicate with the Teradata Database. Teradata Query Scheduler User Guide 115 Glossary T TDWM The database shared by Teradata Dynamic Workload Manager and Teradata Query Scheduler. Previously called the dbqrymgr database. Teradata DWM Teradata Dynamic Workload Manager. A Teradata tool used to create and manage rules that manage access to a Teradata Database for Release 13.0 and earlier. Teradata GSS Teradata Generic Security Services. An application level interface (API) to system security services. It provides a generic interface to services which may be provided by a variety of different security mechanisms. Vanilla GSS-API supports security contexts between two entities (known as “principals”). Teradata QS Teradata Query Scheduler. A Teradata tool used to schedule SQL requests. Teradata Tools and Utilities See TTU. TTU Teradata Tools and Utilities. A group of products designed to work with the Teradata Database. U UTF Universal Transformation Format. A method for converting 16-bit Unicode® characters into 7- or 8-bit characters. UTF-7 converts to 7-bit ASCII for transmission over 7bit mail systems, while UTF-8 converts Unicode® to 8-bit bytes. W workgroups Workgroups represent collections of related scheduled request work for users, user groups, or accounts. Each workgroup is assigned a maximum number of requests that can be executing from that workgroup simultaneously thereby ensuring that requests for all workgroups get a fair share of their scheduled work done within the execution time frames. 116 Teradata Query Scheduler User Guide Index A About Query Scheduler Viewer command 32 About Teradata Query Scheduler Viewer dialog box detailed description 35 overview 32 Account String text box 28, 39, 76 accounts, profiles 92, 99 Automatically cleaned up after list 44 C Cancel Job command 31, 51 canceling jobs 51 changing client parameters 63 communications parameters 61 server parameters 66 Character Set box 68 character sets, specifying 25 checking scheduled requests 18 Cli parameters See client parameters Client command 57 client operating systems, supported 23 client parameters changing 59, 63 default 59 scheduling options 64 Client Parameters dialog box 64 Client Processes tab 80, 83 client software optional 24 Com parameters See communications parameters Command menu 31 commands See specific command names Communications command 57, 58, 71 Communications Information dialog box 79 communications parameters changing 59, 61, 63 default 59 Communications Parameters dialog box 61, 63 component identifiers 104 Configuration menu 57 configuration parameters changing 59 defaults 59 Connect command 27, 31 connecting Teradata QS server 27 Teradata Query Scheduler User Guide Connections tab Communications Information dialog box 80, 81 Server Information dialog box 86, 87 copyright information, viewing 35, 58 CPU usage 108 D Daily option 41, 42 Database field, status bar 35 Database Name box 44 Teradata QS Connect dialog box 28 Teradata Query Scheduler Connect dialog box 76 database requirements 24 database table, retrieving job results 52 DB Table option 43 DBC Name 61 DBC Name text box 68 debugging 65 default configuration parameters 59 Default Database box 28, 76 Default Server Name box 81 Default Server Port box 81 Delete command 58 Delete Error Log Files dialog box 74 Delete Job command 31, 51 Delete Request command 31, 50 deleting error log files 74 jobs 51 scheduled requests 50 dialog box help, viewing 20 disabling scheduled requests 17 Disconnect command 29, 31 disconnecting Teradata QS server 29 dispatching jobs 18 displaying status bar 35 drivers ODBC 24 TCP/IP 24 Token Ring packet 24 Drop Results command 31, 54 dropping results 54 E E-mail address for notification on completion text box 39 Enable Client Tracing check box 65 117 Index Enable Communications Tracing check box 65 Enable Server Tracing check box 65 enabling scheduled requests 17 Encoding box 44 error log files See log files Error Log menu 58 Estimates Rows 40 Estimates Time 40 executing jobs 18 Executing Jobs tab 91, 95 execution time frames rejected submitted requests 38 scheduled request time periods 95 Start Days box 42 viewing on status bar 35 Execution Time Frames tab 91, 95 Exit command 31, 57 Export Results Table option, setting 36 Export Results Tables check box 77 exporting results table data 36 F Fallback check box 44 Field Separator list 44 File menu 57 File Name text box 44 File Storage Locations tab 92, 98 files installation 61 schedlog See log files services file 66 tqslog See log files trace 61 writing log 61 Font command 31 Free Memory (KB) box 81 Free Msg Buffers box 81 Frequency box 41 G General tab 91 Scheduled Requests Information dialog box 92 Server Information dialog box 86 gethostname, overriding 60 glossary 113 H Help menu Teradata Query Scheduler Operations 58 Teradata Query Scheduler Viewer 32 Help Topics command 32 help, opening online 20 118 HOSTS file 68 Hour text box 42 I information communications 71, 72 scheduled requests 72 server 72 Information column 34, 48 Information menu 58 installation directory 61 internet services, server 66 J Job ID column 34, 48 Job Information command 31, 53 job results See results jobs canceling 51 deleting 51 dispatching 18 executing 18 results data database table 52 retrieving 51 viewing 53 scheduled jobs, viewing 34 Jobs field, status bar 34 jobs list column descriptions 34, 48 jobs list field 30 overview 33 refresh rate, setting 36 refreshing 48 sorting 48 L Listener Port box 81 Listener Process ID box 81 LOBs 38 Local Id column 82 log files location 61 managing 72 overview 103 schedlog 61, 65 Teradata QS error log file 103 tqslog file 58, 72, 103 View log file 111 Teradata Query Scheduler User Guide Index M Max. Start Time column 34, 48 Maximum Start Interval Days text box 43 Maximum Start Interval Hours text box 43 Mechanism box 28, 76 Memory Size (KB) box 81 menu bar Teradata Query Scheduler Operations 56 Teradata Query Scheduler Viewer 30 menus See specific menu names Minute text box 42 Modify parameters to make a new request check box 40 Monthly option 41, 42 More Profile Information dialog box 99, 100 Multiset check box 44 N Network Node Address box 81 Network Node Name box 81 O Once option 41, 42 online help, opening 20, 32 operating systems, supported 23 Options list 44 Options menu 31 P Parameter box 28, 76 parameters client, changing 63 communications, changing 61 default configurations 59 Parameters tab 80 Password box Server Parameters dialog box 68 Teradata Query Scheduler Connect dialog box 28, 76 passwords default database logon 61 resetting 66 Pend Msgs column 82 PID/CSID column 82 port number 66 Process Id column 83 Processes tab 86, 88 product release numbers 3 Profiles tab 92, 99 R Refresh command 32 Refresh every __ minutes box 77 Teradata Query Scheduler User Guide refresh rate for jobs list, setting 36 rejected requests, scheduling 46 Request ID column 34, 48 Request Name column 34, 48 Request Name text box 39 Request Processor Processes box 69 Request Properties command 31 Request Scheduling Info dialog box 102 requests deleting 50 scheduling rejected 46 submitting 38 Requests field, status bar 34 resetting passwords 66 results database table, retrieving results 52 dropping 54 job result data, retrieving 51 saving 37 viewing 53 results files, supporting 66 Retries box 81 Retrieve Result Data command 31, 51, 52 S Save command 58 Save Error Log Files dialog box 73 Save To options 43 saving error log files 73 result data 37 Schedule column 34, 48 Schedule SQL command 31, 38 Scheduled Jobs tab 91, 93 scheduled requests checking 18 deleting 50 disabling 17 e-mail notification 39 enabling 17 information 72 job queue, viewing 45 modifying 49 submitting 38 viewing the number of 34 Scheduled Requests command 58, 72 Scheduled Requests Information dialog box 91 Scheduled Requests tab 91, 92 scheduling rejected queries 46 SQL requests 38 security settings 25 Send Msgs column 82 119 Index Server box 28, 76 Server command 57, 58, 72 Server File option 43 Server Information dialog box 72, 85 Server menu 57 Server Parameters dialog box 67, 68 server See Teradata QS server services file 66 Session Character Set list 39 Session column 83 Session QueryBand text box 40 Settings command 32 Shared Memory Size (KB) text box 69 shortcut menu 34 Shut/Disc column 82 Sock State column 82 sorting columns 34 SQL Assistant See Teradata SQL Assistant SQL box 40 SQL Text dialog box 38, 78 Srv parameters See server parameters Start command 57 Start Days box 42 Start Time box 42 starting Teradata Query Scheduler Operations utility 55 Teradata Query Scheduler server 69 Teradata Query Scheduler Viewer 27 Statistics tab Communications Information dialog box 80, 83 Server Information dialog box 86, 89 Status Bar command 31 Status bar field 30 status bars, displaying 35 status codes 106 communications 106 general 106 scheduler 109 server exception 108 server rule 108 server vote 107 Status column 34, 48 Status field, status bar 34 Stop command 57 support results files 66 supported operating systems 23 T Table Name text box 44 Table Options check box 44 TCP/IP driver 24 TDWM database password, resetting 66 120 updates, installing 24 Teradata QS database logon parameters, defining 66 password, resetting 66 Teradata QS server configuration, changing 68 connecting 27 default 24 default configuration parameters 59 disconnecting 29 information, specifying 28 internet services, configuring 66 logon parameters, changing 66 parameters, changing 68 server information, viewing 72 starting 57, 69 stopping 57 Teradata Query Scheduler Connect dialog box field and control descriptions 27, 75 Teradata Query Scheduler Operations utility component information, viewing 71 error log files 73 menu bar 56 menus 57 navigating 56 overview 16, 55 starting 55 Teradata Query Scheduler Submit Request dialog box field and control descriptions 39 overview 19 Teradata Query Scheduler Viewer jobs list 33, 34 menu bar 30 menus 30 navigating 29 overview 20 shortcut menu 34 starting 27 status bar 35 toolbar 30, 32, 33 Teradata Query Scheduler, installation directory 61 Teradata SQL Assistant configuration parameters 60 export results table option, setting 36 rejected requests, scheduling 46 results, retrieving 52 time frames See execution time frames Timeframe field, status bar 35 Toolbar command 31 toolbars 32, 33 Total Msgs column 82 Trace Activity to Files dialog box 65 tracing configuration parameters 60 Teradata Query Scheduler User Guide Index disabling 65 enabling 65 tracing files 65 Tracing command 57 Type column 82 U Update button 40 User Name box Server Parameters dialog box 68 Teradata Query Scheduler Connect dialog box 28, 76 Teradata Query Scheduler Submit Request dialog box 39 V version numbers Query Scheduler Operations 58 Teradata Database 3 Teradata Query Scheduler 3 Teradata Query Scheduler Viewer 35 Teradata Tools and Utilities 3 View command 58 View menu 31 Viewer See Teradata Query Scheduler Viewer Viewer Settings dialog box 36 viewing component information 71 copyright information 58 job result information 53 scheduled requests 47 scheduled requests job queue 45 version information 58 W Weekly option 41, 42 Windows registry 59 Windows Server 2003 security settings 25 Workgroups tab 91, 96 Teradata Query Scheduler User Guide 121 Index 122 Teradata Query Scheduler User Guide