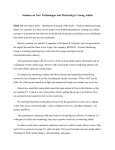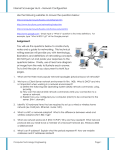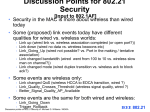* Your assessment is very important for improving the workof artificial intelligence, which forms the content of this project
Download Connecting a Computer/ Smartphone/Tablet to the Wireless Network
Computer security wikipedia , lookup
Distributed firewall wikipedia , lookup
Wireless USB wikipedia , lookup
Computer network wikipedia , lookup
Network tap wikipedia , lookup
Wake-on-LAN wikipedia , lookup
Airborne Networking wikipedia , lookup
Zero-configuration networking wikipedia , lookup
Policies promoting wireless broadband in the United States wikipedia , lookup
Wireless security wikipedia , lookup
Connecting a Computer/ Smartphone/Tablet to the Wireless Network (One-Time Setup) Connecting a Computer to the Wired Network in the Residence Halls Follow these instructions to connect your device (computer, smartphone, tablet) to the ccsu-bluenet wireless network: 1 1. Open the list of wireless networks and connect to the ccsu-connect-here wireless network. 2. Open your web browser and the CCSU Wireless Access screen should open automatically. If it does not, navigate to https://Guestserver.ccsu.edu/wireless 3. At the CCSU Wireless Access screen, click on the ccsu-bluenet button. 4. The Xpress Connect by Cloudpath secure network access wizard will open automatically. Plug one end of your network cable into the network card on your computer and the other end into the data jack on the wall. 2 The XpressConnect by Cloudpath Networks wizard will open automatically. If it doesn’t open automatically, open your web browser and navigate to http://connecthere.ccsu.edu. 5. Follow the on screen prompts on your device to install the security certificate and connect to ccsu-bluenet. You have now completed the one-time configuration to connect to ccsu-bluenet. Anytime you are on campus, your device will automatically connect to the ccsu-bluenet wireless network. 3 Follow the on-screen instructions to install the security security certificate and connect to the wired network. Connecting a Gaming or Streaming Device to the Wireless Network To connect a gaming (Playstation, Xbox, etc) or streaming (Roku, Apple TV, etc) device to the wireless network, open the list of wireless networks and select ccsu-gaming. Your device should connect to the ccsu-gaming wireless network automatically. If it does not, you may need to complete a Gaming/ Device Manual Network registration form. To access this form, go to http://www.ccsu.edu/it/forms.html. 4 Once you have completed the XpressConnect wizard, you will receive a Successfully Connected notification and your computer will automatically connect to the wired network. Anytime you plug in to the wired network, your computer will automatically connect. Updated: December 2015 Need Help? Call the IT Help Desk If you are experiencing problems connecting to the wireless or wired network, or for other technology-related issues, call the IT Help Desk at 860-832-1720. There are certain guidelines concerning the level of support we can provide. We will make every effort to resolve your issue over the phone. In the event that your issue cannot be resolved over the phone, we will recommend that you bring your computer to our Walk-In Support Center. Phone: E-mail: Help Desk Hours: 860-832-1720 [email protected] Monday - Thursday 7:30am - 8:00pm Friday 7:30am - 5:00pm Note: When calling the IT Help Desk for support, please be at your computer. ResNet how to get connected Your guide to preparing your computer for Internet access in the Residence Halls. Need Help? Visit Walk-in Support Walk-in Support is an extension of the IT Help Desk where in-person technology support is provided for portable devices and campus technology. Services include configuring the wireless network, virus and spyware removal, software installation/configuration, and assistance with CCSU-related online systems. Due to liability, we cannot repair personal hardware. Location: Walk-in Hours: Willard Hall Room 013 Monday - Thursday 10:00am - 5:00pm Friday 10:00am - 4:00pm Levels of Support Full Support: Licensed versions of Windows 10, 8, 7; Mac OS 10.7 or above and updated versions of the Internet Explorer (for Windows), Safari (for Mac), or Firefox (for Windows or Mac) web browsers. Limited Support: Licensed versions of Windows Vista; Mac OS 10.6; other Internet browsers such as Chrome. Unsupported*: Windows XP, 98, 2000, ME, or NT4; Linux; Mac OS 10.5 or below; wireless printers; wireless routers and hubs;Chromecast *Manufacturers do not provide patches and updates for these systems therefore they may be harmful to our network. IT Service Catalog Visit the IT Service Catalog at https://itservices.ccsu.edu for a comprehensive listing of all IT related resources and services. Information Technology www.ccsu.edu/it