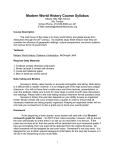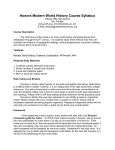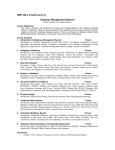* Your assessment is very important for improving the workof artificial intelligence, which forms the content of this project
Download Install Data Quality Services | Microsoft Docs
Entity–attribute–value model wikipedia , lookup
Microsoft Jet Database Engine wikipedia , lookup
Extensible Storage Engine wikipedia , lookup
Relational model wikipedia , lookup
Team Foundation Server wikipedia , lookup
Clusterpoint wikipedia , lookup
Open Database Connectivity wikipedia , lookup
Table of Contents
Overview
Run DQSInstaller.exe to Complete Data Quality Server Installation
Grant DQS Roles to Users
Access Data for the DQS Operations
Export and Import DQS Knowledge Bases Using DQSInstaller.exe
Upgrade SQLCLR Assemblies After .NET Framework Update
Upgrade DQS Databases Schema After Installing SQL Server Update
Install Data Quality Services
3/24/2017 • 5 min to read • Edit Online
SQL Server Data Quality Services (DQS) contains the following two components: Data Quality Server and Data
Quality Client.
DQS COMPONENT
DESCRIPTION
Data Quality Server
Data Quality Server is installed on top of the SQL Server 2016
Database Engine, and includes three databases: DQS_MAIN,
DQS_PROJECTS, and DQS_STAGING_DATA. DQS_MAIN
contains DQS stored procedures, the DQS engine, and
published knowledge bases. DQS_PROJECTS contains the data
quality project information. DQS_STAGING_DATA is the
staging area where you can copy your source data to perform
DQS operations, and then export your processed data.
Data Quality Client
Data Quality Client is a standalone application that enables
you to connect to Data Quality Server, and provides you with
a highly-intuitive graphical user interface to perform dataquality operations, and other administrative tasks related to
DQS.
IMPORTANT
Apart from the above two DQS components, you can also:
Use the DQS Cleansing Transformation in Integration Services that performs data cleansing within the Integration Services
packaging process, and is automatically installed when you install Integration Services. For information about installing
Integration Services, see Install Integration Services.
Enable DQS integration in Master Data Services to use the DQS matching functionality in the Master Data Services Add-in
for Excel. For more information, see Enable Data Quality Services Integration with Master Data Services.
DQS installation is a three-part process:
Pre-Installation Tasks: Verify system requirements before you install DQS.
Data Quality Services Installation Tasks: Install DQS by using SQL Server Setup.
Post-Installation Tasks: Perform these tasks after finishing with the SQL Server Setup to finish installing
DQS.
NOTE
This topic does not include instructions for running Setup from the command line. For information about command-line
options for installing Data Quality Server and client, see Feature Parameters in Install SQL Server 2016 from the Command
Prompt.
Pre-Installation Tasks
Before installing DQS, make sure that your computer meets the minimum system requirements. The following
table provides information about the minimum system requirements for the DQS components:
DQS COMPONENT
MINIMUM SYSTEM REQUIREMENTS
Data Quality Server
Memory (RAM): Minimum: 2 GB / Recommended: 4 GB or
more
SQL Server 2016 Database Engine. For more information, see
Install SQL Server Database Engine.
Data Quality Client
.NET Framework 4.0 (installed during the Data Quality Client
installation, if not already installed)
Internet Explorer 6.0 SP1 or later
IMPORTANT
Data Quality Server and Data Quality Client can be installed on the same computer, or different computers. Both the
components can be installed independently of each other, and in any sequence. However, to use Data Quality Client, you will
need a Data Quality Server installed to connect to.
You can connect to the SQL Server 2016 version of Data Quality Server using either the current or earlier version of Data
Quality Client and DQS Cleansing Transformation. For information about upgrading your existing version of DQS to SQL
Server 2016, see Upgrade Data Quality Services.
Although Microsoft Excel is not a prerequisite for installing Data Quality Client, Microsoft Excel 2003 or later must be
installed on the Data Quality Client computer to perform various operations in the client application such as importing
domain values from an excel file or mapping to the source data in an Excel file for knowledge discovery, cleansing, or
matching activities.
For detailed information about the minimum system requirements for installing SQL Server 2016, see Hardware
and Software Requirements for Installing SQL Server 2016.
Data Quality Services Installation Tasks
You have to use the SQL Server 2016 Setup to install DQS components. When you run the SQL Server Setup, you
have to go through a series of installation wizard pages to select appropriate options based on your requirements.
The following table lists only those pages in the installation wizard where the options that you select will affect
your installation of DQS:
PAGE
ACTION
PAGE
ACTION
Feature Selection
Select:
Data Quality Services under Database Engine Services to
install the Data Quality Server.
If you select the Data Quality Services check box, SQL
Server Setup will copy an installer file, DQSInstaller.exe, under
the SQL Server instance directory on your computer. You
must run this file after you have completed the SQL Server
Setup to complete the Data Quality Server installation. Also,
you must perform some additional steps to configure your
Data Quality Server before you can use it. For more
information, see Post-Installation Tasks.
Data Quality Client to install Data Quality Client.
(Recommended) Management Tools – Complete under
Management Tools – Basic to install SQL Server
Management Studio. It provides you a graphical user interface
to manage your SQL Server instance, and will aid you in
performing additional tasks post installation as listed in the
next section.
Database Engine Configuration
Click Add Current User to add your user Windows account
to the sysadmin fixed server role. This is required for you to
be able to run the DQSInstaller.exe file later to complete the
Data Quality Server installation.
Post-Installation Tasks
After you complete the SQL Server installation wizard, you must perform additional steps mentioned in this
section to complete your Data Quality Server installation, configure it, and then use it.
1. To complete the Data Quality Server installation, run the DQSInstaller.exe file. On running the
DQSInstaller.exe file:
The DQS_MAIN, DQS_PROJECTS, and DQS_STAGING_DATA databases are created.
The ##MS_dqs_db_owner_login## and ##MS_dqs_service_login## logins are created.
The dqs_administrator, dqs_kb_editor, and dqs_kb_operator roles are created in the DQS_MAIN
database.
The DQInitDQS_MAIN stored procedure is created in the master database.
DQS_install.log file is typically created in the C:\Program Files\Microsoft SQL
Server\MSSQL13.\MSSQL\Log folder. The file contains information about the actions performed on
running the DQSInstaller.exe file.
If a Master Data Services database is present in the same SQL Server instance as Data Quality Server,
a user mapped to the Master Data Services login is created, and is granted the dqs_administrator
role on the DQS_MAIN database.
This completes the Data Quality Server installation.
For more information see Run DQSInstaller.exe to Complete Data Quality Server Installation.
2. Grant DQS Roles to Users:
To log on to Data Quality Server using Data Quality Client, a user must have any of the following three roles
on the DQS_MAIN database:
dqs_administrator
dqs_kb_editor
dqs_kb_operator
By default, if your user account is a member of the sysadmin fixed server role, you can log on to Data
Quality Server using Data Quality Client even if none of the DQS roles are granted to your user
account. For information about the three DQS roles, see DQS Security.
For more information see Grant DQS Roles to Users.
NOTE
The three DQS roles are not available for the DQS_PROJECTS and DQS_STAGING_DATA databases.
3. Make your data available for DQS operations. Make sure that you can access your source data for the DQS
operations, and can export the processed data to a table in a database.
For more information see
Access Data for the DQS Operations.
See Also
Video: Install and Configure DQS
Upgrade SQLCLR Assemblies After .NET Framework Update
Export and Import DQS Knowledge Bases Using DQSInstaller.exe
Upgrade Data Quality Services
Remove Data Quality Server Objects
Install SQL Server 2016 Business Intelligence Features
Uninstall SQL Server 2016
Data Quality Services
Troubleshoot Installation and Configuration Issues in DQS
Run DQSInstaller.exe to Complete Data Quality
Server Installation
3/24/2017 • 6 min to read • Edit Online
To complete the Data Quality Server installation, you must run the DQSInstaller.exe file after installing SQL Server
2016. This topic describes how to run the DQSInstaller.exe from the Start screen, Start menu, Windows Explorer,
or Command Prompt; you can choose any of the ways to run the DQSInstaller.exe file.
Prerequisites
You must have selected Data Quality Services under Database Engine Services on the Feature Selection
page in the SQL Server setup while installing SQL Server, and must have completed the SQL Server
installation. For more information, see Install Data Quality Services.
Your Windows user account must be a member of the sysadmin fixed server role in the SQL Server
database engine instance.
You must be logged on as a member of the Administrators group on the computer where you are running
DQSInstaller.exe.
Run DQSInstaller.exe from Start Screen, Start Menu or Windows
Explorer
1. On the computer where you chose to install Data Quality Server, run the DQSInstaller.exe file using any of
the following as applicable:
Start screen: On the Start screen, click Data Quality Server Installer.
Start menu: On the taskbar, click Start, point to All Programs, click Microsoft SQL Server 2016.
Under Microsoft SQL Server 2016, click Data Quality Services, and then click Data Quality
Server Installer.
Windows Explorer: Locate the DQSInstaller.exe file. If you installed the default instance of SQL
Server, the DQSInstaller.exe file will be available at C:\Program Files\Microsoft SQL
Server\MSSQL13.MSSQLSERVER\MSSQL\Binn. Double-click the DQSInstaller.exe file.
2. A command prompt window appears that shows the status of the installation. You will notice the following
three things:
a. The installer creates an installation log file, DQS_install.log, which contains information about the
actions performed on running the DQSInstaller.exe file. If you installed the default instance of SQL
Server, the DQS_install.log file will be available at C:\Program Files\Microsoft SQL
Server\MSSQL13.MSSQLSERVER\MSSQL\Log.
b. The installer uses the default server collation, SQL_Latin1_General_CP1_CI_AS, for installing Data
Quality Server.
IMPORTANT
You can provide a different server collation value for installing Data Quality Server only if you are running
DQSInstaller.exe from command prompt. For more information, see Run DQSInstaller.exe from Command
Prompt later in this topic.
c. The installer checks for any pending restarts on your computer owing to any updates that have been
recently installed on your computer. If any pending restarts are found, a message appears to notify
you about the same, and you can choose to continue or abort the installation by pressing Y or N
respectively. We recommend that if there are any pending restarts, you must abort the installation,
restart your computer, and then run the DQSInstaller.exe again.
3. You are prompted to type a password for the database master key. The database master key is required to
encrypt the reference data service provider keys that will be stored in the DQS_MAIN database when you
set up reference data providers in Data Quality Services (DQS) later.
IMPORTANT
The password must be at least 8 characters long, and must contain characters from three of the following four
categories: English upper case letter (A, B, C,… Z), English lowercase letter (a, b, c,… z), Numeral (0, 1, 2,… 9), and
nonalphanumeric or special character (~!@#$%^&*()_-+=|\{}[]:;"'<>,.?/). For example: P@ssword. The installer will
prompt you to enter another password if the current password does not match the requirement.
4. Provide a password, confirm the password, and then press ENTER to continue with the installation.
IMPORTANT
You must retain the password specified for the database master key because you will require it while restoring the
DQS databases from a backup in future, if you choose to do so. For more information about restoring DQS
databases, see Backing Up and Restoring DQS Databases.
5. If a Master Data Services database is present in the same SQL Server instance as Data Quality Server, the
installer creates a user mapped to the Master Data Services login, and grants it the dqs_administrator role
on the DQS_MAIN database. For information about installing Master Data Services and creating a Master
Data Services database, see Install Master Data Services.
6. A completion message is displayed after the installation has completed successfully. Press any key to close
the command prompt window.
Run DQSInstaller.exe from Command Prompt
You can run DQSInstaller.exe from command prompt using the following command-line parameters:
DQSINSTALLER.EXE PARAMETER
DESCRIPTION
SAMPLE SYNTAX
DQSINSTALLER.EXE PARAMETER
DESCRIPTION
-collation
The server collation to be used for
installing Data Quality Server.
SAMPLE SYNTAX
dqsinstaller.exe –collation
<collation_name>
DQS supports only case-insensitive
collation. If you specify a case-sensitive
collation, the installer attempts to use
the case-insensitive version of the
specified collation. If there is no caseinsensitive version, or if the collation is
unsupported by SQL, the Data Quality
Server installation fails.
If a server collation is not specified, the
default collation,
SQL_Latin1_General_CP1_CI_AS, is
used.
-upgradedlls
Skips recreating the DQS databases
(DQS_MAIN, DQS_PROJECTS, and
DQS_STAGING_DATA), and only
updates the SQL Common Language
Runtime (SQLCLR) assemblies used by
DQS in the SQL Server 2016 database.
dqsinstaller.exe -upgradedlls
For more information, see Upgrade
SQLCLR Assemblies After .NET
Framework Update
-exportkbs
Export all the knowledge bases to a
DQS backup file (.dqsb). You must also
specify the full path and file name
where you want to export all the
knowledge bases.
dqsinstaller.exe –exportkbs
<path><filename>
For example,
dqsinstaller.exe –exportkbs
c:\DQSBackup.dqsb
For more information, see Export and
Import DQS Knowledge Bases Using
DQSInstaller.exe.
-importkbs
Import all the knowledge bases from a
DQS backup file (.dqsb) after
completing the Data Quality Server
installation. You must also specify the
full path and file name from where you
want to import all the knowledge bases.
dqsinstaller.exe –importkbs
<path><filename>
For example,
dqsinstaller.exe –importkbs
c:\DQSBackup.dqsb
For more information, see Export and
Import DQS Knowledge Bases Using
DQSInstaller.exe.
-upgrade
Upgrades DQS databases schema. You
must use this parameter after you have
installed a SQL Server update on a
previously configured DQS instance. For
more information, see Upgrade DQS
Databases Schema After Installing SQL
Server Update.
dqsinstaller.exe -upgrade
DQSINSTALLER.EXE PARAMETER
DESCRIPTION
SAMPLE SYNTAX
-uninstall
Uninstalls Data Quality Server from the
current SQL Server instance.
To just uninstall Data Quality Server:
dqsinstaller.exe –uninstall
You can also export all the knowledge
bases in the existing Data Quality
Server installation to a DQS backup file
(.dqsb), and then uninstall Data Quality
Server. For more information, see
Export and Import DQS Knowledge
Bases Using DQSInstaller.exe.
** Important *\* If you uninstall Data
Quality Server from a SQL server
instance using the –uninstall
command line parameter, all the DQS
objects are deleted as part of the
uninstall process. You do not have to
delete them manually after uninstalling
Data Quality Server as mentioned in
Remove Data Quality Server Objects.
To export all the knowledge bases
to a file, and then uninstall Data
Quality Server:
dqsinstaller.exe –uninstall
<path><filename>
For example,
dqsinstaller.exe –uninstall
c:\DQSBackup.dqsb
To run DQSInstaller.exe from Command Prompt:
1. Start Command Prompt.
2. At the command prompt, change your directory to the location where DQSInstaller.exe is available. If you
installed the default instance of SQL Server, the DQSInstaller.exe file will be available at C:\Program
Files\Microsoft SQL Server\MSSQL13.MSSQLSERVER\MSSQL\Binn:
cd C:\Program Files\Microsoft SQL Server\MSSQL13.MSSQLSERVER\MSSQL\Binn
3. At the command prompt, run DQSInstaller.exe with or without command-line parameters:
Without Command-Line Parameter: Type
dqsinstaller.exe
, and then press ENTER.
With Command-Line Parameter: Type the required command as mentioned in the table above,
and then press ENTER.
4. The required actions are performed based on the specified command. If you just chose to install Data
Quality Server without any command-line parameters, rest of the steps are same as described in steps 2-6
in the previous section, Run DQSInstaller.exe from Start Screen, Start Menu or Windows Explorer.
Next Steps
Grant appropriate DQS roles to users based on their work profile. See Grant DQS Roles to Users.
If Data Quality Server will be accessed remotely from Data Quality Client, enable the TCP/IP protocol using
SQL Server Configuration Manager on this computer.
Make sure that you can access your source data for the DQS operations, and can export the processed data
to a table in a database. See Access Data for the DQS Operations.
See Also
Install Data Quality Services
Upgrade SQLCLR Assemblies After .NET Framework Update
Export and Import DQS Knowledge Bases Using DQSInstaller.exe
Grant DQS Roles to Users
3/24/2017 • 1 min to read • Edit Online
This topic describes how to create SQL logins based on a Windows principal, and grant Data Quality Services
(DQS) roles on the DQS_MAIN database.
Prerequisites
You must have completed the Data Quality Server installation by running the DQSInstaller.exe file. For more
information, see Run DQSInstaller.exe to Complete Data Quality Server Installation.
Your Windows user account must be a member of the appropriate fixed server role (such as securityadmin,
serveradmin, or sysadmin) to create SQL login, and grant them DQS roles.
To create SQL login and grant DQS roles
1. Start SQL Server Management Studio.
2. In SQL Server Management Studio, expand your SQL Server instance, and then expand Security.
3. Right-click the Security folder, point to New, and then click Login.
4. In the Login – New dialog box, specify the name of a Windows user in the Login name box, specify the
type of authentication as Windows authentication, and click Search to validate the user.
5. After the user is validated, click the User Mapping page in the left pane.
6. In the right pane, select the check box under the Map column for the DQS_MAIN database, and then select
the dqs_administrator, dqs_kb_editor, or dqs_kb_operator check box in the Database role
membership for: DQS_MAIN pane, depending on the access level needed for the user. For information
about the three DQS roles, see DQS Security.
7. In the Login – New dialog box, click OK to apply the changes.
NOTE
If you grant the dqs_administrator role to a user, apply the changes, and then recheck the user permissions, the
other two DQS roles check boxes (dq_kb_editor and dqs_kb_operator) are also selected.
Next Steps
Try logging on to Data Quality Server by using the Windows user account for which you just created a SQL login,
and granted a DQS role.
See Also
Install Data Quality Services
Create a Login
Access Data for the DQS Operations
3/24/2017 • 1 min to read • Edit Online
To use your source data for Data Quality Services (DQS) operations, and export your processed data, you can do
either of the following:
Copy your source data to a table/view in the DQS_STAGING_DATA database, and then use it for DQS
operations. You can also export the processed data to a new table in the DQS_STAGING_DATA database. To
do so, your Windows user account must be granted read/write access to the DQS_STAGING_DATA
database.
Use your own database as the source data for the DQS operations, and destination for exporting the
processed data. To do so, ensure that your database is in the same SQL Server instance as the Data Quality
Server databases. Otherwise, the database will not be available in the Data Quality Client for DQS
operations. Also, your Windows user account must be granted access on the DQS_STAGING_DATA database
for exporting the matching results because matching results are exported in two phases: first, the matching
results are exported to the temporary tables in the DQS_STAGING_DATA database, and then moved to the
table in your destination database.
Prerequisites
You must have completed the Data Quality Server installation by running the DQSInstaller.exe file. For more
information, see Run DQSInstaller.exe to Complete Data Quality Server Installation.
Your Windows user account must be a member of the appropriate fixed server role (such as securityadmin,
serveradmin, or sysadmin) in the database engine instance to grant/modify access to SQL login on
databases.
To grant read/write access to a User on the DQS_STAGING_DATA Database
1. Start Microsoft SQL Server Management Studio.
2. In Microsoft SQL Server Management Studio, expand your SQL Server instance, and expand Security, and
then expand Logins.
3. Right-click a SQL login, and click Properties.
4. In the Login Properties dialog box, click the User Mapping page in the left pane.
5. In the right pane, select the check box under the Map column for the DQS_STAGING_DATA database, and
then select the following roles in the Database role membership for: DQS_STAGING_DATA pane:
db_datareader: Read data from tables/views.
db_datawriter: Add, delete, or change data in tables.
db_ddladmin: Create, modify, or delete tables/views.
6. In the Login Properties dialog box, click OK to apply the changes.
Next Steps
Try performing DQS operations that accesses the database as data source for DQS operation, and then exports the
processed data to the database.
See Also
Install Data Quality Services
Export and Import DQS Knowledge Bases Using
DQSInstaller.exe
3/24/2017 • 3 min to read • Edit Online
For an existing installation of DQS, you can export all the knowledge bases in your Data Quality Server to a DQS
backup file (.dqsb) at once, and then later use the .dqsb file to import all the knowledge bases to a different Data
Quality Server at once by running the DQSInstaller.exe file from the command prompt. For more information
about running DQSInstaller.exe from the command prompt, see Run DQSInstaller.exe from Command Prompt in
Run DQSInstaller.exe to Complete Data Quality Server Installation.
This feature enables you to take a backup of all your knowledge bases in Data Quality Server at once without
having to individually export each knowledge base to a .dqs file by using Data Quality Client. Similarly, you can
import all the knowledge bases from the backup file into another Data Quality Server at once without having to
individually import each knowledge base from a .dqs file by using Data Quality Client. This is particularly useful
for backing up and restoring your knowledge bases when you are uninstalling Data Quality Server on a computer,
and then reinstalling it on a different computer. You can easily export all the knowledge bases in an existing
installation of Data Quality Server to a DQS backup file (.dqsb), and then import all the knowledge bases from the
backup file after installing Data Quality Server on a different computer.
Exporting Knowledge Bases to .dqsb File
You can export all the knowledge bases in the existing Data Quality Server at any time or while uninstalling Data
Quality Server.
To export all the knowledge bases in a Data Quality Server to a DQS backup file (.dqsb), run
DQSInstaller.exe with the exportkbs parameter from the command prompt, along with the full path and
file name where you want to export the knowledge bases. For example, to export all the knowledge bases
to the DQSBackup.dqsb file in the C: drive:
dqsinstaller.exe –exportkbs c:\DQSBackup.dqsb
NOTE
If the provided file name already exists at the specified location, the installer prompts you whether to overwrite the
file.
To export all the knowledge bases to a DQS backup file while uninstalling Data Quality Server, run
DQSInstaller.exe with the uninstall parameter from the command prompt, along with the full path and
file name where you want to export the knowledge bases. For example, to export all the knowledge bases
to the DQSBackup.dqsb file in the C: drive, and then uninstall Data Quality Server:
dqsinstaller.exe –uninstall c:\DQSBackup.dqsb
NOTE
If you do not specify the full path and file name of the DQS backup file while uninstalling Data Quality Server from
the command prompt using the uninstall parameter, a message is displayed stating that all the knowledge bases
will be deleted, and allows you to choose whether to continue with the uninstall process.
Importing Knowledge Bases from .dqsb File
You can import all the knowledge bases from a DQS backup file (.dqsb) after completing the Data Quality Server
installation. To import knowledge bases, you must have a valid DQS backup file (.dqsb).
Run the DQSInstaller.exe file with the importkbs parameter from the command prompt, along with the full path
and file name from where you want to import the knowledge bases. For example, to import all the knowledge
bases from the DQSBackup.dqsb file in the C: drive:
dqsinstaller.exe –importkbs c:\DQSBackup.dqsb
If there are existing knowledge bases in your Data Quality Server with the same name as the ones you are
importing, the names of the imported knowledge bases will be appended with an underscore (_) followed by an
integer value starting with 1. For example, if the “CompanyName” domain is duplicate, the imported domain
name will be “CompanyName_1.”
See Also
Run DQSInstaller.exe to Complete Data Quality Server Installation
Install Data Quality Services
Export a Knowledge Base to a .dqs File
Import a Knowledge Base from a .dqs File
Upgrade SQLCLR Assemblies After .NET Framework
Update
3/24/2017 • 1 min to read • Edit Online
Data Quality Services (DQS) is a collection of SQL Common Language Runtime (SQLCR) routines that reference
Microsoft .NET Framework 4 assemblies. When you install any .NET Framework updates on your computer that
affect any such referenced .NET Framework assembly, it leads to a change in the Module Version ID (MVID) of the
assembly in the Global Assembly Cache (GAC). This causes a mismatch between the MVIDs of the referenced
assembly in GAC and the assembly in SQL Server 2016.
If the .NET Framework update requires you to restart the Data Quality Server computer, the affected SQLCLR
assemblies are upgraded automatically to fix the MVID mismatch issue on restarting the Data Quality Server
computer. However, for .NET Framework updates that do not require you to restart your Data Quality Server
computer, an error occurs due to the mismatch in the MVIDs of the assemblies when you try to connect to a Data
Quality Server using a Data Quality Client:
A new version of .NET was installed on this machine. In order to continue to work with DQS please run
dqsinstaller.exe –upgradedlls.
To fix this issue, the affected SQLCLR assemblies in SQL Server 2016 must be upgraded. You can do so by running
the DQSInstaller.exe file with the upgradedlls command line parameter to skip recreating the DQS databases, and
just upgrade the affected assemblies. This ensures that your knowledge bases, data quality projects, and any other
data in DQS are preserved.
Prerequisites
You must be logged on as a member of the Administrators group on the Data Quality Server computer.
Your Windows user account must be a member of the sysadmin fixed server role in the SQL Server instance
where Data Quality Server is installed.
To upgrade SQLCLR Assemblies
1. Start Command Prompt.
2. At the command prompt, change your directory to the location where DQSInstaller.exe is available. If you
installed the default instance of SQL Server, the DQSInstaller.exe file will be available at C:\Program
Files\Microsoft SQL Server\MSSQL13.MSSQLSERVER\MSSQL\Binn:
cd C:\Program Files\Microsoft SQL Server\MSSQL13.MSSQLSERVER\MSSQL\Binn
3. At the command prompt, type the following command, and press ENTER:
dqsinstaller.exe -upgradedlls
4. Rest of the steps are same as steps 2-6 in the Run DQSInstaller.exe from Start Screen, Start Menu or
Windows Explorer section in Run DQSInstaller.exe to Complete Data Quality Server Installation.
See Also
Install Data Quality Services
Upgrade DQS Databases Schema After Installing SQL Server Update
Upgrade DQS Databases Schema After Installing
SQL Server Update
3/24/2017 • 2 min to read • Edit Online
After you have installed a SQL Server update (patch, hotfix, or cumulative update) on a previously configured DQS
instance, you might have to upgrade the DQS databases schema by running the DQSInstaller.exe file with the
upgrade command line parameter. Otherwise, you might receive the following error while trying to connect to
Data Quality Server using your Data Quality Client:
An error occurred in the Microsoft .NET Framework while trying to load assembly id 65581.
Upgrading DQS databases schema does not impact your existing data in the DQS databases (knowledge bases,
data quality projects, and exported results in the DQS_STAGING_DATA database). However, you must back up your
DQS databases before upgrading DQS databases schema to prevent any accidental data loss during the schema
upgrade. For information about backing up DQS databases, see Backing Up and Restoring DQS Databases.
NOTE
Most of the SQL Server updates will require an upgrade to the DQS databases schema. For information about the SQL
Server updates that will require an upgrade to the DQS databases schema, see the chart in step 1.A in Upgrade DQS:
Installing Cumulative Updates or Hotfix Patches on Data Quality Services.
Prerequisites
You must be logged on as a member of the Administrators group on the Data Quality Server computer.
Your Windows user account must be a member of the sysadmin fixed server role in the SQL Server instance
where Data Quality Server is installed.
To upgrade DQS databases schema
1. (Recommended) Back up your DQS databases before you proceed with the schema upgrade. For
information about backing up DQS databases, see Backing Up and Restoring DQS Databases.
2. Start Command Prompt.
3. At the command prompt, change your directory to the location where DQSInstaller.exe is available. If you
installed the default instance of SQL Server, the DQSInstaller.exe file will be available at C:\Program
Files\Microsoft SQL Server\MSSQL13.MSSQLSERVER\MSSQL\Binn:
cd C:\Program Files\Microsoft SQL Server\MSSQL13.MSSQLSERVER\MSSQL\Binn
4. At the command prompt, type the following command, and press ENTER:
dqsinstaller.exe -upgrade
5. The installer prompts you for backing up the DQS databases before proceeding. If you have already backed
up your DQS databases, type Y or Yes and press ENTER to continue with the upgrade.
6. A completion message is displayed after successful upgrade of the DQS databases schema.
Next Steps
Log on to the upgraded Data Quality Server from a Data Quality Client application.
For more information about upgrading DQS databases schema after installing SQL Server updates and associated
troubleshooting steps, see Upgrade DQS: Installing Cumulative Updates or Hotfix Patches on Data Quality Services.
See Also
Install Data Quality Services
Upgrade SQLCLR Assemblies After .NET Framework Update