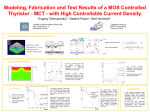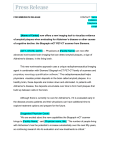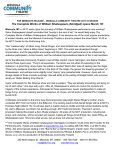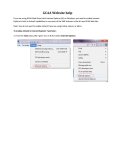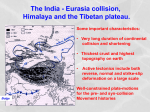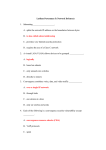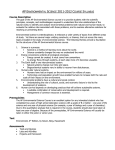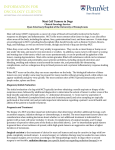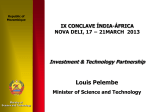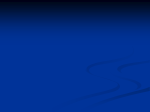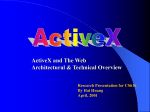* Your assessment is very important for improving the workof artificial intelligence, which forms the content of this project
Download Microsoft Labs Online
Survey
Document related concepts
Transcript
Microsoft Labs Online Microsoft Certified Trainer (MCT) Readiness Guide Welcome to Microsoft Labs Online (MLO) powered by Xtreme Velocity. This document provides step-by-step instructions on how to: Create an account. Use your virtual labs through the self-service portal. MCTs are provided with access to MLO to support MCT Readiness. Access by a MCT through the MCT program is not for use in the classroom. If a MCT is delivering Microsoft Official Courseware (MOC) with MLO, the Learning Partner will provide the MLO code. Follow the steps for creating an account and accessing your labs in the MCT Access to MLOs section of this document. If you are having connection issues, use the Troubleshooting section to configure your computer for access to your labs. Contents System Requirements .................................................................................................................................................... 2 MCT Access to MLOs ..................................................................................................................................................... 2 Create a Microsoft Official Courseware (MOC) Labs Online Account .................................................... 2 Validate Your MCT Credential ............................................................................................................................... 4 Take a Lab ..................................................................................................................................................................... 5 Navigating the Lab User Interface ................................................................................................................... 7 Connectivity Preference ................................................................................................................................................ 8 Troubleshooting .............................................................................................................................................................. 8 Advanced Firewall Configuration ......................................................................................................................... 8 Internet Proxy/Firewall Client ............................................................................................................................ 9 Firewall Configuration .......................................................................................................................................... 9 Checking Connectivity................................................................................................................................................... 9 Support ............................................................................................................................................................................ 10 1 System Requirements To access the lab hosting system, your client system must meet the following requirements: Windows XP SP3 or Above (Windows RT is not supported.) .NET Framework 3.5 or Above Browser 15 KBPS Per User Network Bandwidth Ideal screen resolutions are above 1280 x 1024. Viewer Installation TCP Port 80 and 443 open with inbound/outbound access to the Internet. For some corporate firewalls, a proxy client (such as TMG Client) may be required. ActiveX Requirements HTML5 Requirements x x x Internet Explorer 7+ Internet Explorer 10+ x x x x Local Admin N/A x x x N/A MCT Access to MLOs MCTs who have previously obtained an access code for MLO for MCT Readiness or have an existing MLO account, click here. MCTs who are registering for MLO for MCT Readiness for the first time, please perform the following steps to create an account and access your virtual labs. Create a Microsoft Official Courseware (MOC) Labs Online Account The first step to accessing your virtual labs will be to create an account. 1. In Internet Explorer, navigate to http://moc.microsoftlabsonline.com. 2 2. If you have an account, you can log in. If you do not yet have an account, click Register. 3. To create your account, fill in the fields on the Create an account page. NOTE: The email address used to create your account is also used for password reminders. It is important to use a valid email address. 4. Click Register. 5. You will be redirected to the My codes page. 3 Validate Your MCT Credential 1. To validate your MCT credentials, navigate to http://moc.microsoftlabsonline.com/mct/Access to be directed to the Microsoft Labs Online: MCT Readiness page. 2. Sign in to your MOC Labs Online account. 3. On the MCT Readiness page, enter the email address that was used for your MCT application, and your MC ID to validate your MLO access. 4. Check the box to agree to the Terms of use. 5. Click Register. 6. You will be redirected to the My codes page. 4 7. Confirm that MLO Access for MCT Readiness displays under Description and that the Current Status is Active. 8. Select the My labs link to access all available MOC MLO courses. Take a Lab 1. From your course page, select a module lab and click Take Lab. 2. While your lab loads, you will see a spinner with tips and tricks for the lab hosting system. 3. If this is the first time you have accessed the virtual labs, you will be asked to install an ActiveX control after your lab loads. 4. Click Install. NOTE: Installation of this control requires Administrative access. 5 5. Once installation is complete, the virtual machine connection window will refresh and you will have access to your virtual lab environment. Note: It typically takes between 30 and 90 seconds for a lab to load. If your lab takes longer than five minutes to load, please refresh your browser page by pressing the F5 key. If you still cannot access your lab, please alert your account manager. Note: Some labs have been modified to operate correctly in an online environment. If a lab has been altered, a “Lab Notice” message will appear after the lab loads. Clicking on the “Notes” tile will launch a “Lab Notes” document that contains additional information regarding the changes made to the lab steps. 6 6. Once the lab loads, the lab virtual machine names will be in a tiled display at the right of the virtual machine connection window. Each virtual machine is accessible by clicking that machine’s tile. Navigating the Lab User Interface Hide machine actions: Hides the following actions: Ctrl+Alt+Delete, Type clipboard, Windows, Charms, and Turn off machine. Contact us: This button will open a form to send a system email to the Xtreme Velocity lab hosting team. End lab: This button will end the current lab and redirect you to your course home page. All changes to the virtual machine are discarded at this time. Ctrl+Alt+Delete: This button will send the Ctrl+Alt+Delete command to the virtual machine currently selected. Type clipboard: This button will type the current text saved to the client machine clipboard into the active virtual machine session. Windows: Simulates the pressing of the Windows key. Charms: For Windows 8/2012 machines, shows the Charms menu. Turn off machine: Forces a hard turn off of the virtual machine. 7 Connectivity Preference By default, all connections to lab virtual machines are made via an installed ActiveX control. If you are using IE10+ and prefer to use HTML5 as your connection method, you may change your RDP preference on the My account page. Note: If you select HTML5 as your preference, but the machine on which you have logged in does not support it (i.e. the browser version is too low), then the UI will revert to ActiveX automatically. Troubleshooting If you have any issues connecting to the lab images once they have launched, the following may help identify the issue. Advanced Firewall Configuration The lab hosting system offers connections to Lab Virtual Machine (VM) console sessions from an end user’s web browser via an ActiveX control embedded in the web page. That ActiveX control makes one or more connections to a Hyper-V server in order to display the VM console windows within the browser window. All ActiveX controls make their network connections outside of the scope of IE. In other words, their traffic is not managed through the IE proxy settings. Changing proxy settings on the browser will not enable the traffic. Instead, all ActiveX controls open network ports directly through the Windows TCP/IP protocol stack. This is generally seen as a key benefit of the ActiveX architecture. The network traffic between the ActiveX control and the lab portal is running over TCP port 443. That port is typically used to transfer https traffic. However, in this case, the network protocol being transferred over port 443 is RDP (Remote Desktop Protocol). In most cases, proxy/firewall configurations are not sensitive to the protocol being transmitted over the port and this traffic flows without a problem. However, in more secure environments (and this may include your 8 network boundary), packet inspection of traffic over port 443 may block the RDP traffic since it does not conform to the https protocol. To enable the lab session traffic from the ActiveX control to reach the Internet via a proxy server (such as Microsoft’s Forefront TMG for example), two configuration steps may be necessary: Internet Proxy/Firewall Client First, it is necessary to install a client proxy agent on the end user’s machine and then configure that client to connect to the Internet via the proxy/firewall server. If your network is protected by TMG for example, you will need to install the Forefront TMG client on your machine and configure it to connect to the Internet via the gateway. The TMG client can be downloaded >>here<<. Other firewall/proxy products typically have an equivalent client agent. Firewall Configuration If the firewall has been configured for packet inspection (i.e. the rules are sensitive to the protocols running over certain ports), then the outbound rules on the firewall need to be altered to allow the RDP protocol to run over port 443 to the specific addresses used by the lab portal. Namely: Destination IP address ranges: 67.21.174.1 through 67.21.174.25 67.21.175.69 through 67.21.175.88 67.21.173.141 through 67.21.173.150 Destination port: TCP 443 Protocol: RDP NOTE: Configuration of access to port 443 for RDP traffic is beyond the scope of IE proxy settings. Checking Connectivity If you are having issues accessing your labs, please use the NetTestSetup tool to check your connectivity. The tool can be found in the following location: https://moc.microsoftlabsonline.com/content/NetTestSetup.exe 9 Once the tool has been installed on a machine, it should be launched with elevated rights, as Administrator. The tool has three tabs. As soon as it launches, it will start to populate the first tab (“General”) with system and software settings data, highlighting any settings that may need to be investigated. Once the general scan is complete, we suggest you switch to the second tab (“Trace”) and press the “Trace Test” button to initiate a series of ping burst tests to each of the network routers between the classroom and our datacenter. Finally, click to the third tab (“Activity Log”) and send us the details either by copying the clipboard or by saving to a file and sending as an attachment. We’ll review the log for any potential issues. Note: This tool is focused on issues around using the RDP ActiveX control for session connectivity (although it also measures general network settings/connectivity). It checks the ActiveX installation and the RDP CredSSP settings, as well as firewall checks specific to running RDP through the firewall. If there are any issues with running the RDP ActiveX control in the class environment, the simplest solution may be to switch your user profile to use the HTML5 viewer. HTML5 is a peruser choice (not per machine) and currently defaults to ActiveX. The Connectivity Preference section above will provide you with information on how to switch to HTML5. Support Microsoft Labs Online - MOC Support Contacts Phone 800-239-7051 Email [email protected] Hours Mon-Fri: 12:00am to 6:00pm PT Sun: 9:00am – 6:00pm PT © 2014 Microsoft. All rights reserved. 10