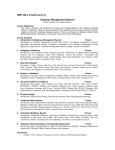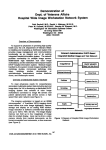* Your assessment is very important for improving the workof artificial intelligence, which forms the content of this project
Download Procedure to install the Client Workstation on another pc
Microsoft Access wikipedia , lookup
Microsoft Jet Database Engine wikipedia , lookup
Relational model wikipedia , lookup
Database model wikipedia , lookup
Clusterpoint wikipedia , lookup
Open Database Connectivity wikipedia , lookup
Object-relational impedance mismatch wikipedia , lookup
Procedure to install the Client Workstation on another pc Windows Circumstance Server Client IP 192.168.80.182 192.168.80.173 Computer Name OS IBD-PC Windows 7 Ultimate DYF-PC Windows 7 Ultimate Database SQL Server 2005 Express SQL Server 2005 Express Preparation 1. Make sure that the SQL Server is running from the server Connect to the database from the server. Start Microsoft SQL Server 2005 --> SQL Server Management Studio Express. Server Name: 192.168.80.182\PECSTAR3DEMO (Enter the correct server IP/name and the instance name) Login: sa Password: sA-12345 (It is the default password for PecStar. Or enter your self-defined password when install the SQL Server.) 1 If connect successfully, you can see the databases under the SQL server. There are two databases for PecStar, one is PECSTAR_CONFIG_xxx, the other is PECSTAR_DATA_xxx, where xxx is the Project Name when install PecStar on the server. In the following example, the Project Name is CET. 2. Check the network connection to the server from the client pc. Enter Ping 192.168.80.182 from the command prompt window. 2 3.Connect to the database on the server from the client pc. Make sure the Server Name, Login, Password are the same as that of the server. If connect to the database server successfully, you can see the databases on the server. PecStar Client Workstation Installation 1. Run setup.exe under the PecStar iEMS installation package. 2. Select a language and click Next. 3 3. The page shows the current built version. Click Next. 4. Select “I accept the terms of the license agreement”, and click Next. 4 5. Select “Standard Edition”, and click Next. 5 6. Select “Custom”, and click Next. 7. Check the “Client Workstation Module” box, and click Next. 6 8. Enter the Database Server Name, make sure that it is exactly the same as the SQL Server Name on the server. Click Next. 9. Enter the SQL Server Login ID and Password. Make sure they are right to login the database. Click Next. 7 10. Select “Don’t configure standby database”, and click Next. 11. Enter the Project Name. Make sure it is exactly the same as the server. Click Next. 8 12. Click Install. 13. Wait for a few minutes to install the program. When installation is completed, the following window appears. Select “Run user wizard after a moment”, and click Finish. Thus, the Client Workstation installation is finished. 9 Configure the Network Node with PecConfig on the Server 1. Start PecConfig on the server. 2. Right-click on System Network, and select Add System Node. 3. The System Node Properties window appears. Enter the Name, Computer and Node Type and click OK. Name: Enter the Network Node name. Computer: It is the full computer name of the Client Workstation. Node Type: Client Workstation. 10 3. After the client workstation is added to the network, click Save to save changes to database. 11 Run the Client Modules on the Client Workstation 1. Open the PecStar iEMS V3.2 Client Workstation Module folder, and select the program you want to use. Run PecChart 12 13 Run PecDraw Run PecView 14 Run PecEvent Run PecReport 15 Run PecWFDisplay 16